Как сделать на сайте фоновую музыку ? Как сделать фоновую музыку на музыку
Как сделать фоновую музыку на сайте – HTML и HTML5

Как сделать фоновую музыку на сайте – HTML и HTML5
Всем привет!Сегодня я расскажу, как сделать фоновую музыку на сайте используя HTML.Это совершенно не сложно и не нужно быть гуру, чтобы создать такой эффект на сайте.Стоит вопрос, а нужно ли это для вашего сайта? Может, вашим пользователям или читателям этот эффект будет мешать? Или даже раздражать? Ведь, если у вас, например, обучающий сайт, то музыка будет отвлекать. Если вы делаете сайт для какой-то музыкальной группы или певца, возможно, этот эффект будет классным и в тему.
Фоновая музыка на HTML5
Чтобы сделать на странице сайта фоновую музыку, достаточно воспользоваться тегом <audio>.
<audio src="путь к файлу" ></audio>* Закрывающий тег обязателен.
Атрибуты тега <audio>:
- «autoplay» определяет воспроизведение музыкального файла сразу же после загрузки страницы.
- «autobuffer» используется в паре с «autoplay» – определяет воспроизведение музыкального файла уже в момент загрузки страницы.
- «src» – путь к звуковому файлу.
- «controls» показывает панель управления плеером.
Пример:
<!DOCTYPE HTML> <html> <head> <meta http-equiv="Content-Type" content="text/html; charset=UTF-8" /> <title>Фоновая музыка на HTML5-StepkinBlog.ru</title> </head> <body> <audio src="music.mp3" autoplay="autoplay"> Тег audio не поддерживается вашим браузером. Необходимо обновить браузер! </audio> </body> </html>[смотреть демонстрацию]
Фоновая музыка на HTML (этот способ не рекомендую)
Чтобы сделать на странице сайта фоновую музыку, достаточно воспользоваться тегом <bgsound>.
<bgsound src="путь к файлу">Закрывающий тег не нужен.
Тег <bgsound> размещается между тегами <head></head> .
Атрибуты тега <bgsound>:
- «Balance» - управляет балансом звука между правой и левой колонками.Если в значении указать «-10 000», мелодия будет играть в левой колонке.Если в значении указать «10 000», мелодия будет играть в правой колонке.Если в значении указать «0», мелодия будет играть равномерно в обеих колонках.
- «loop» - устанавливает, сколько раз проигрывать музыкальный файл. Значение по умолчанию «-1» бесконечный повтор.
- «src» - путь к музыкальному файлу.
- «volume» - громкость музыки. Значение «-10 000» – минимальная громкость, а значение «0» – по умолчанию соответствует текущей громкости воспроизведения.
Пример:
<!DOCTYPE HTML PUBLIC "-//W3C//DTD HTML 4.01 Transitional//EN" "http://www.w3.org/TR/html4/loose.dtd"> <html> <head> <title>Фоновая музыка</title> <bgsound src="musik.wav" loop="-1" volume="-750" balance volume="-10000"> </head> <body> текст HTML-страницы </body>Предыдущая запись Атрибут download в HTML5 (для скачивания файлов) Следующая запись Подключение. Основы bootstrap 3 для начинающих. Урок №2
stepkinblog.ru
Как сделать на сайте фоновую музыку ? — ТОП
Здравствуйте !
Сегодня расскажу вам про плагин, который добавит на ваш сайт lite плеер с фоновой музыкой. Что это такое ? смотрите, к примеру заходите вы на сайт, а там бац и музыка заиграла ![]() . И вы да же можете управлять этой музыкой с помощью удобного мини-плеера и всё это на фоне сайта. Хотите отключите музыку или включите другой трек.
. И вы да же можете управлять этой музыкой с помощью удобного мини-плеера и всё это на фоне сайта. Хотите отключите музыку или включите другой трек.
В общем прикольная такая фишка, которая может пусть и не на долго, но поднять настроение посетителям вашего сайта.

Итак, создавать фоновую музыку мы будем с помощью плагина — Background Music Player Lite. Данный плагин достаточно простой, и чтобы настроить его вам не понадобится особо напрягаться. Установить данный плагин вы сможете прямо из своей админ-панели wordpress. Перейдите по вкладке: Плагины — Добавить новый, введите название плагина в форму поиска, нажмите Enter, установите и активируйте открывшийся плагин.

Чтобы начать создавать мини-плеер нажмите на вкладку — BG Tracks, которая появится в админ-панели wordpress.

Начнём с настроек — Settings.
— Include method, здесь вам нужно выбрать метод работы плеера на сайте. disable player — плеер отключен, auto include — автоматическое переключение треков, manual mode — ручной режим, нужно самому переключать.
— Include player on, на каких страницах показывать плеер, есть два варианта: All Pages — все страницы, All Pages, exclude homepage — все страницы кроме главной.
— Enable autoplay, здесь ставим галочку чтобы плеер автоматически включался при открытии страницы.
— Repeat playlist, если поставите здесь галочку, то когда закончатся все треки в плеере, он включится заново, повторно.
— Playlist sort order, порядок воспроизведения, Asc — можно задать порядок, Desc — по убыванию.
— Choose player style, выберите стиль для плеера.
— Buttons color, выберите цвет кнопки.
— Background color, выберите цвет фона.
— Position type, позиция плеера, fixed — фиксированный, absolute — абсолютный, static — статический. Если выберите fixed, то плеер будет всегда виден на экране.
— Position X side, выбрать позицию плеера справа или слева, только для фиксированной и абсолютной позиции.
— Position X value, оставьте поле пустым.
— Position Y side, позиция плеера, Top — вверху сайта, Bottom — внизу сайта. Только для фиксированной и абсолютной позиции.
— Position Y value, оставьте поле пустым.
В конце жмём сохранить изменения.

Теперь, чтобы добавить в плеер треки, жмём на вкладку — Add New. Затем жмите на кнопку — Upload Track, чтобы загрузить трек с компа. Например если вы не хотите грузить на свой сайт треки, то можете просто указать ссылку трека. Ссылку на трек можно взять с любого бесплатного музыкального сайта.

После добавления трека, укажите имя исполнителя и нажмите на кнопку — Опубликовать.

На странице — BG Tracks, будут показаны все ваши треки.

На этом всё, после того как вы сохраните настройки и добавите треки, плеер автоматически появится на вашем сайте, и будет включаться если кто-то зайдёт на ваш сайт. Ставьте вашим пользователям крутые треки, удачи вам и до новых встреч !
Остались вопросы ? тогда пишите в Обратную связь, либо оставьте комментарий к данной записи. Я всем отвечу !

info-effect.ru
Наложить музыку на музыку онлайн
В процессе работы с музыкой у пользователя может возникнуть необходимость наложить один музыкальный трек на другой. Это может связано с редактированием нужных аудио композиций, необходимости добавления вокала к музыкальной дорожке и прочими случаями, где необходимо произвести наложение разнообразной музыки на друг друга. В этом материале я расскажу, возможно ли наложить музыку на музыку онлайн, какие существуют инструменты для этого, и как ими пользоваться.

Как можно наложить музыку на музыку
Содержание статьи:
Как наложить музыку на музыку онлайн
Вынужден разочаровать тех пользователей, которые желают найти лёгкий и удобный сервис для того, чтобы наложить трек на трек онлайн. Существующие в сети онлайновые музыкальные редакторы, (например, audio joiner), позволяют только последовательно добавлять треки друг к другу, а для того, чтобы смешать аудиотреки друг с другом применяются отдельные программные средства, которые необходимо скачать и установить на свой компьютер. Какие это средства и как их использовать я расскажу ниже.
Если вам периодически нужно вырезать музыку из видео онлайн изучите соответствующую статью.Программа для наложения музыки Acoustica MP3 Audio Mixer
Acoustica MP3 Audio Mixer – это простая и удобная программа для наложения музыки. Чтобы воспользоваться её функционалом необходимо скачать её себе на ПК (например, вот отсюда), установить и запустить. Хотя программа имеет условно бесплатный характер (для её полноценного функционала необходимо приобрести лицензию), её базовых возможностей будет вполне достаточно для требуемых нам целей, и длительные поиски в сети чтобы осуществить миксование музыки онлайн вам попросту не понадобятся.

Acoustica MP3 Audio Mixer
- Теперь нажмите на вкладку файл, и, выбрав опцию «Add Sound» (добавить звук), загрузите требуемые музыкальные композиции.
- Можно прослушать, как они звучат воедино, поиграться с началом и окончанием каждой из песен.
- После того, как результат вас устроил, вновь кликните на вкладку «File», выберите опцию «Save as a» и выберите «mp3 file» (если хотите чтобы скачанный файл был в формате mp3).
- Дайте имя файлу и нажмите на «Сохранить».

Acoustica Mixer
После сохранения мелодия автоматически запустится, и вы сможете насладиться результатом, который дала программа для соединения музыки.
Миксуем музыку с Mixcraft 7
Данная программа являет собой мощный аудиоредактор для микширования музыки с музыкой, включающий многодорожечную запись, десятки различных звуковых эффектов и множество музыкальных инструментов. Хоть она не позволяет наложить музыку на музыку онлайн, тем не менее, указанное приложение может дать вполне достойный результат.

Mixcraft версии 7.5
- Чтобы воспользоваться его функционалом, скачайте данную программу вот здесь и установите на свой компьютер.
- Запустите программу (нам будет достаточно бесплатной версии приложения), и кликните на вкладку «Sound», и выберите там «Add sound file».
- Загрузите сначала базовую композицию (она отобразится на первом ряду).
- Затем кликните на нужной точке второго ряда, с которой должен проигрываться второй трек (чтобы нужное вам начало совпадало с нужным отрезком первой композиции), и вновь нажмите на кнопку «Add sound file».
- Вы загрузите второй аудио файл и сможете прослушать, как они звучат вместе с помощью клавиш воспроизведения и промотки внизу экрана.
Для сохранения полученного результата кликните на вкладку «File» и выберите «Save as». Дайте файлу название, выберите нужный формат сохранения и сохраните полученный результат.
Adobe Audition — ещё один инструмент для сочетания музыки
Фирма Adobe известна многими своими продуктами, но среди всего их числа я бы хотел отметить аудиоредактор Adobe Audition – профессиональный инструмент, позволяющий наложить аудио на аудио онлайн скачать его можно, к примеру, вот отсюда (будет достаточно испытательной версии).

Adobe Audition
- Затем кликните на вкладку «Insert» и выберите «Audio» (должен подсвечиваться первый верхний трек).
- Загрузите базовый трек.
- Затем кликните на пустую ленту трека №2 и установите ползунок с того места первого трека, с которого должен начинаться второй трек (сейчас должен подсвечиваться второй трек).
- Вновь выберите Insert – Audio и загрузите второй трек.
Используя кнопки управления внизу слева вы можете послушать, что у вас получилось. Если требуемый результат вас устроил жмите на File, выберите там Export, а затем Audio Mix Down. Дайте название вашему файлу, выберите нужное расширение и директорию сохранения, затем нажмите на «Сохранить».
Альтернативные программы соединения песен
Другие программы для наложения музыки на музыку, которые я бы хотел отметить – это Sony Sound Forge и Fl Studio 12. Они представляют собой мощные редакторы для создания звука, но требуемый нами опционал похож на вышеперечисленные – пользователь последовательно загружает требуемые аудио композиции, а потом и сохраняет полученный результат.

Наложить музыку на друг друга с Fl Studio 12
Как я уже упоминал выше, сервисов, которые позволяют произвести наложение треков онлайн я не нашёл, но буду рад, если вы предложите такие в комментариях к данной статье.
Заключение
Несмотря на то, что возможностей миксировать музыку с музыкой онлайн пока нет, я описал программы, которые помогут вам легко наложить музыку на музыку всего за пару кликов. Несмотря на обилие возможностей для редактирования звука в данных инструментах, вам понадобится всего пару минут для соединения воедино нужных вам композиций. Попробуйте, и вы обязательно получите нужный вам результат.
Вконтакте
Google+
Одноклассники
sdelaicomp.ru
Добавление фонового аудио
Вкладка Аудио позволяет вам добавлять фоновую музыку или готовые файлы озвучки к видеоряду.
Шаг 1: Перейдите на вкладку Аудио
В левой части окна Видеоредактора, нажмите кнопку со значком ноты, чтобы перейти на вкладку Аудио.
Шаг 2: Добавьте аудиотреки
Вы можете добавить музыку как из аудиофайла, так и выбрать из предустановленных музыкальных тем.
Добавление музыки из файла
1. На вкладке Аудио, нажмите кнопку Добавить аудио.
2. В открывшемся окне Finder, выберите нужные треки.
Предустановленная музыка[1]
1. Нажмите на список Выберите готовую музыку, чтобы открыть его.
2. Выберите подходящую для вашего проекта музыкальную тему.
Музыка будет добавлена в список файлов на вкладке Аудио. Здесь, вы можете воспроизвести добавленные треки, обрезать их, а также настроить громкость.
Воспроизведение – позволяет воспроизвести данный файл. Напротив выбранного файла появится полоса прокрутки и начнется воспроизведение. Нажмите кнопку (стоп), чтобы остановить воспроизведение. Громкость – позволяет настроить громкость конкретного аудиофайла в проекте, то есть, установленная громкость отразится и на сохраненном видеофайле. Удаление – удаляет данный файл из проекта.
Шаг 3: Обрезка и повтор аудио
По умолчанию, если длительность фоновой музыки превышает длительность проекта, музыка автоматически обрезается в конце проекта. Если же музыка короче видеоряда, то она просто заканчивается. Однако, вы можете настроить обработку фоновой музыки на вкладке Аудио.
Повтор аудио
Если вы не хотите оставлять тишину по окончании музыки (например, если музыка сильно короче всего проекта), вы можете поставить музыку на повтор. Выберите опцию Повтор аудио, и добавленные аудиотреки будут повторяться до конца видео.
Обрезка аудио
Вы можете обрезать каждый аудиотрек с начала или с конца.
1. Нажмите кнопку воспроизведения напротив песни, которую хотите обрезать.
2. Чтобы обрезать клип с начала, переместите ползунок прокрутки на начало нужного фрагмента, и нажмите левую скобку.
3. Чтобы обрезать клип с конца, переместите ползунок прокрутки на конец нужной части песни и нажмите правую скобку.
Теперь, песня будет начинаться и заканчиваться на установленном времени, в том числе и при повторе музыки. В списке файлов, обрезанные треки отмечены соответствующей скобкой. Чтобы отменить обрезку файла, нажмите кнопку воспроизведения, а затем нажмите на подсвеченную скобку, чтобы отключить обрезку.
Шаг 4: Настройка громкости
Вы можете настроить громкость как для добавленных треков фоновой музыки, так и для видеоклипов на монтажном столе.
Громкость фоновой музыки
1. На вкладке Аудио, нажмите значок громкости напротив нужного трека.2. Появится шкала громкости: установите ползунок на нужный уровень.
Громкость видео
1. Выберите одно или несколько видеоклипов на монтажном столе.
3. В открывшемся окне Свойства клипа, установите ползунок Громкость видео на нужный уровень.
4. Нажмите OK, чтобы применить изменения и закрыть окно.
Права на предустановленные треки принадлежат соответствующим исполнителям. Треки предоставляются по лицензии Creative Commons, разрешающей свободное использование материала как в личных, так и в коммерческих целях, при условии отсылки (аттрибуции) к автору.| Путешествие "Coulda Shoulda Buddha" исполнителя UncleBibby Материал с сайта Free Music Archive (freemusicarchive.org) предоставлен по лицензии CC BY. | Mystic "Lunar Dunes" исполнителя Spinning Clocks Материал с сайта Free Music Archive (freemusicarchive.org) предоставлен по лицензии CC BY. |
| Romantic "The Wrong Way" исполнителя Jahzzar Материал с сайта Free Music Archive (freemusicarchive.org) предоставлен по лицензии CC BY. | Travel "Nobody Here But Us Charles Dickens" исполнителя UncleBibby Материал с сайта Free Music Archive (freemusicarchive.org) предоставлен по лицензии CC BY. |
img.movavi.com
Как сделать на сайте фоновую музыку ?
Здравствуйте !
Сегодня расскажу вам про плагин, который добавит на ваш сайт lite плеер с фоновой музыкой. Что это такое ? смотрите, к примеру заходите вы на сайт, а там бац и музыка заиграла . И вы да же можете управлять этой музыкой с помощью удобного мини-плеера и всё это на фоне сайта. Хотите отключите музыку или включите другой трек.
В общем прикольная такая фишка, которая может пусть и не на долго, но поднять настроение посетителям вашего сайта.

Итак, создавать фоновую музыку мы будем с помощью плагина — Background Music Player Lite. Данный плагин достаточно простой, и чтобы настроить его вам не понадобится особо напрягаться. Установить данный плагин вы сможете прямо из своей админ-панели wordpress. Перейдите по вкладке: Плагины — Добавить новый, введите название плагина в форму поиска, нажмите Enter, установите и активируйте открывшийся плагин.

Чтобы начать создавать мини-плеер нажмите на вкладку — BG Tracks, которая появится в админ-панели wordpress.
Начнём с настроек — Settings.
— Include method, здесь вам нужно выбрать метод работы плеера на сайте. disable player — плеер отключен, auto include — автоматическое переключение треков, manual mode — ручной режим, нужно самому переключать.
— Include player on, на каких страницах показывать плеер, есть два варианта: All Pages — все страницы, All Pages, exclude homepage — все страницы кроме главной.
— Enable autoplay, здесь ставим галочку чтобы плеер автоматически включался при открытии страницы.
— Repeat playlist, если поставите здесь галочку, то когда закончатся все треки в плеере, он включится заново, повторно.
— Playlist sort order, порядок воспроизведения, Asc — можно задать порядок, Desc — по убыванию.
— Choose player style, выберите стиль для плеера.
— Buttons color, выберите цвет кнопки.
— Background color, выберите цвет фона.
— Position type, позиция плеера, fixed — фиксированный, absolute — абсолютный, static — статический. Если выберите fixed, то плеер будет всегда виден на экране.
— Position X side, выбрать позицию плеера справа или слева, только для фиксированной и абсолютной позиции.
— Position X value, оставьте поле пустым.
— Position Y side, позиция плеера, Top — вверху сайта, Bottom — внизу сайта. Только для фиксированной и абсолютной позиции.
— Position Y value, оставьте поле пустым.
В конце жмём сохранить изменения.

Теперь, чтобы добавить в плеер треки, жмём на вкладку — Add New. Затем жмите на кнопку — Upload Track, чтобы загрузить трек с компа. Например если вы не хотите грузить на свой сайт треки, то можете просто указать ссылку трека. Ссылку на трек можно взять с любого бесплатного музыкального сайта.

После добавления трека, укажите имя исполнителя и нажмите на кнопку — Опубликовать.

На странице — BG Tracks, будут показаны все ваши треки.

На этом всё, после того как вы сохраните настройки и добавите треки, плеер автоматически появится на вашем сайте, и будет включаться если кто-то зайдёт на ваш сайт. Ставьте вашим пользователям крутые треки, удачи вам и до новых встреч !
&nbs
wdfiles.ru
Как сделать на сайте фоновую музыку ?
Здравствуйте !
Сегодня расскажу вам про плагин, который добавит на ваш сайт lite плеер с фоновой музыкой. Что это такое ? смотрите, к примеру заходите вы на сайт, а там бац и музыка заиграла . И вы да же можете управлять этой музыкой с помощью удобного мини-плеера и всё это на фоне сайта. Хотите отключите музыку или включите другой трек.
В общем прикольная такая фишка, которая может пусть и не на долго, но поднять настроение посетителям вашего сайта.

Итак, создавать фоновую музыку мы будем с помощью плагина — Background Music Player Lite. Данный плагин достаточно простой, и чтобы настроить его вам не понадобится особо напрягаться. Установить данный плагин вы сможете прямо из своей админ-панели wordpress. Перейдите по вкладке: Плагины — Добавить новый, введите название плагина в форму поиска, нажмите Enter, установите и активируйте открывшийся плагин.

Чтобы начать создавать мини-плеер нажмите на вкладку — BG Tracks, которая появится в админ-панели wordpress.
Начнём с настроек — Settings.
— Include method, здесь вам нужно выбрать метод работы плеера на сайте. disable player — плеер отключен, auto include — автоматическое переключение треков, manual mode — ручной режим, нужно самому переключать.
— Include player on, на каких страницах показывать плеер, есть два варианта: All Pages — все страницы, All Pages, exclude homepage — все страницы кроме главной.
— Enable autoplay, здесь ставим галочку чтобы плеер автоматически включался при открытии страницы.
— Repeat playlist, если поставите здесь галочку, то когда закончатся все треки в плеере, он включится заново, повторно.
— Playlist sort order, порядок воспроизведения, Asc — можно задать порядок, Desc — по убыванию.
— Choose player style, выберите стиль для плеера.
— Buttons color, выберите цвет кнопки.
— Background color, выберите цвет фона.
— Position type, позиция плеера, fixed — фиксированный, absolute — абсолютный, static — статический. Если выберите fixed, то плеер будет всегда виден на экране.
— Position X side, выбрать позицию плеера справа или слева, только для фиксированной и абсолютной позиции.
— Position X value, оставьте поле пустым.
— Position Y side, позиция плеера, Top — вверху сайта, Bottom — внизу сайта. Только для фиксированной и абсолютной позиции.
— Position Y value, оставьте поле пустым.
В конце жмём сохранить изменения.

Теперь, чтобы добавить в плеер треки, жмём на вкладку — Add New. Затем жмите на кнопку — Upload Track, чтобы загрузить трек с компа. Например если вы не хотите грузить на свой сайт треки, то можете просто указать ссылку трека. Ссылку на трек можно взять с любого бесплатного музыкального сайта.

После добавления трека, укажите имя исполнителя и нажмите на кнопку — Опубликовать.

На странице — BG Tracks, будут показаны все ваши треки.

На этом всё, после того как вы сохраните настройки и добавите треки, плеер автоматически появится на вашем сайте, и будет включаться если кто-то зайдёт на ваш сайт. Ставьте вашим пользователям крутые треки, удачи вам и до новых встреч !
&nbs
dommol29.ru
Урок 14. Как вставить аудио или музыку на сайт в html
 1. Как вставить аудио (музыку) на сайт в html 2. Как установить фоновую музыку в html
1. Как вставить аудио (музыку) на сайт в html 2. Как установить фоновую музыку в htmlКак вставить аудио (музыку) на сайт в html
Данный вопрос встречается очень часто, поэтому я решил ещё в уроках посвятить ему отдельную статью. Поскольку для проигрывания аудио универсальной технологии для всех браузеров у HTML нет, то для решения этой проблемы предлагаю скачать файл аудио проигрывателя, как и делается на большинстве сайтов. Делаем всё по шагам:1. На хостинге, где и располагается Ваш сайт, в корневом каталоге (папке, где индексный файл), соpдайте папку audio. В неё в дальнейшем будете помещать все аудио файлы.
2. Далее нужно скачать файлы плеера.
3. Теперь выберите нужные файлы, лучше в формате mp3. Создайте папку audio в корне сайта и закачайте их.
4. Остаётся только вставить код подключения плеера. Он подойдёт для любого сайта В нужном месте следует только указать путь к файлу плеера и аудио файлу, соответственно заменив слова ваш_домен и название_аудио_файла:
<script language="JavaScript" src="http://ваш_домен/audio/audio-player.js"></script> <object type="application/x-shockwave-flash" data="http://ваш_домен/audio/player.swf" id="audioplayer1" height="25" width="290"> <param name="movie" value="http://ваш_домен/audio/player.swf"> <param name="FlashVars" value="playerID=1&soundFile=http://ваш_домен/audio/название_аудио_файла.mp3"> <param name="quality" value="high"> <param name="menu" value="false"> <param name="wmode" value="transparent"> </object> И всё готово! Можете посмотреть и работу примера.ДемонстрацияКак установить фоновую музыку в html
Использую возможности HTML и браузера, можно также вставить на страницу фоновую музыку. Вам понадобится аудио файл нужного формата: WAV, AU, MIDI или MP3. Можете в качестве примера использовать любой файл с указанным расширением.Первый способ - это тег embed. Элемент embed используется для загрузки и отображения объектов (например, видеофайлов, флэш-роликов, некоторых звуковых файлов и т.д.), которые исходно браузер не понимает.
Синтаксис довольно-таки прост:
<embed src="....mp3"></embed> Закрывающий тег не требуется.Теперь смотрим пример записи с атрибутами, а ниже с их расшифровкой:
<embed src="music.mp3" width="70" height="45" align="left" hidden="False" autostart="False" loop="True">Атрибуты тега embed для проигрывания аудио в html width — ширина панели в пикселях (или процентах) height — высота панели в пикселях (или процентах) align — расположение панели относительно текста, возможные значения left, right, center hidden — позволяет скрыть панель, значения аттрибута: true — панель скрыта, false — панель видима (значение по умолчанию) autostart — значение true — проигрыватель стартует автоматически при загрузке страницы, false — ждет нажатия на кнопку воспроизведение loop — цикл, true - трэк проигрываться по кругу, а при значении false — только один раз
| Если значением будет число, то Mozilla Firefox проиграет мелодию указанное количество раз, для Explorer’а числовое значение равносильно значению true. |
Второй способ. Очень старый, но тоже практичный) Добавьте мелодию в ту же папку (директорию), где лежит Ваш файл, а в body пропишите следующий код:
<bgsound src="Ваш трэк.mp3" loop="1"></bgsound> В результате после загрузки страницы будет звучать указанная Вами в теге bgsound мелодия. Теперь рассмотрим лучше атрибуты тега :src - путь к Вашему аудиофайлуloop - сколько раз мелодию повторить ( если -1, то повторяется бесконечно)balance - значение стереобаланса (от -10000 до 10000)volume - громкость проигрывания мелодии, где 0 максимум, а -10000 минимум.
Однако не будет возможности как-либо контролировать проигрыватель - при каждом обновлении страницы трек будет проигрываться заново.
После описания метода вставки фоновой музыки хочу Вас от этого отговорить, так как большинство пользователей в момент посещения различных сайтов уже, как правило, слушают музыку. Поэтому попутное музыкальное сопровождение может его только заставить закрыть вкладку с сайтом.
Вставка аудио и музыки в HTML5 - тег audio
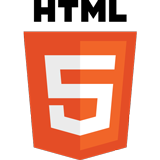 audio - парный тег, определяющий фоновый звук, музыку или другой аудио поток на сайте.
audio - парный тег, определяющий фоновый звук, музыку или другой аудио поток на сайте.| Для каждого браузера проигрыватель и панель управления может отличаться. Для некоторых браузеров, например FF, нужно загружать ogg-файл, для остальных mp3. |
Атрибуты тега audio
autoplay- файл проигрывается сразу при загрузке страницы (аналогично фоновой музыке bgsound)controls - отобразить панель управления плеера в браузереloop - проигрывает файл заново после его окончанияpreload - загрузка аудио файла произойдёт вместе с загрузкой страницыsrc - путь к аудио файлу (mp3 или ogg)
Пример кода с тегом audio
<!DOCTYPE html> <html> <head> <meta charset="utf-8"> <title>Тег audio</title> </head> <body> <p>Аудио в HTML 5</p> <audio controls> <source src="audio/music.ogg" type="audio/ogg; codecs=vorbis" controls="controls"> <source src="audio/music.mp3" type="audio/mpeg"> Тег audio не поддерживается вашим браузером. <a href="audio/music.mp3">Скачайте музыку</a>. </audio> </body> </html> Теперь смотрим работу тега audio в Вашем браузере:Демонстрация Скачать исходникиСпасибо за внимание! В следующем уроке рассмотрим вставку видео!)
tradebenefit.ru
- Как сделать депиляцию бикини в домашних условиях

- Как сделать глазурь из шоколада и молока

- Как сделать вкусный сметанный крем для торта

- Какой соус можно сделать для макарон

- Для открытия ип что нужно сделать

- Как сделать клей из муки и воды для бумаги

- Суши сделать дома рецепт с фото

- Как сделать чтоб пошли месячные если задержка

- Как сделать синабон в домашних условиях

- Как сделать красивые кудряшки в домашних условиях

- Как сделать из баранины плов

