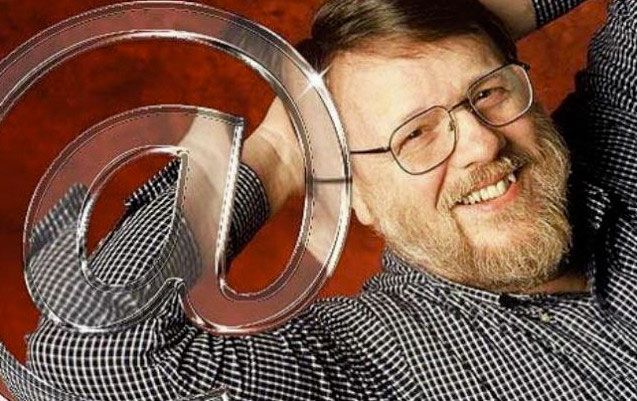Создание границ и рамок для документов или изображений. Как сделать границы текста в ворде 2018
Кнопка "Границы" - Word
Примечание: Мы стараемся как можно оперативнее обеспечивать вас актуальными справочными материалами на вашем языке. Эта страница переведена автоматически, поэтому ее текст может содержать неточности и грамматические ошибки. Для нас важно, чтобы эта статья была вам полезна. Просим вас уделить пару секунд и сообщить, помогла ли она вам, с помощью кнопок внизу страницы. Для удобства также приводим ссылку на оригинал (на английском языке) .
Когда добавить границу к рисункуграницу вокруг таблицыили даже добавить границу на отдельную страницу, действительно можно сделать свой содержимого подставки.
То же относится и к тексту в ваших документах. Вы можете добавить границы для отдельных слов, строк и даже целых абзацев. То, как они будут выглядеть, зависит от вас.
-
Выделите слово, строку или абзац.
-
Выберите Главная > Границы, а затем щелкните стрелку рядом с элементом Границы.

-
Выберите тип границы:
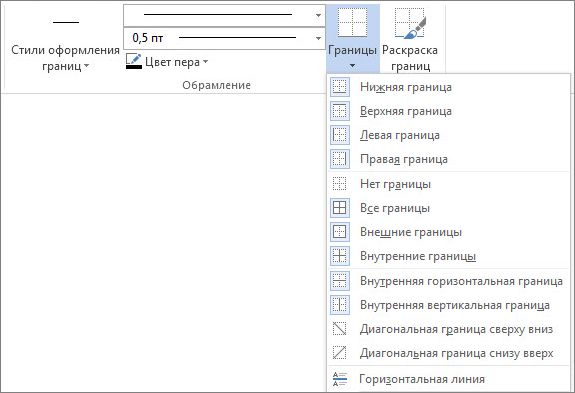
Настройка границы текста
-
После выбора текста и основного типа границы щелкните стрелку рядом с кнопкой Границы еще раз и выберите параметр Границы и заливка.
-
В открывшемся окне показаны все доступные варианты для границы: стиль, цвет, ширина, тип.
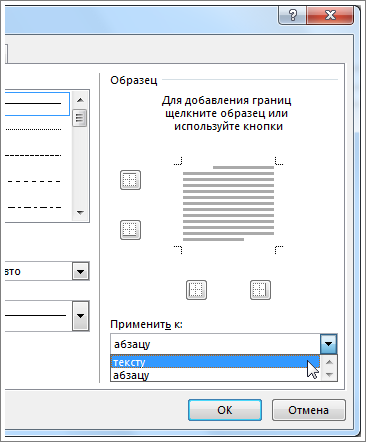
Примечание: Убедитесь, что в поле Применить к задано верное значение: тексту или абзацу. Вы можете поэкспериментировать с этими значениями, чтобы выбрать подходящий вариант.
В любой момент можно изменить границы вокруг текста или вы можете полностью удалить границы текста.
Совет: Заливка накладываются текста цветом в окне " границы и заливка ". На вкладке Заливка выберите цвет в списке Заливка или найдите шаблон.
support.office.com
как создать и изменить параметры рамки документа Word
Каждый пользователь, работающий в Microsoft Office Word, постепенно старается оттачивать имеющиеся навыки и стремится к новым знаниям. Так, рано или поздно пользователь приходит к тому, что желает придать документу аккуратность и завершенность. В этом вопросе одним из решений является правильное добавление границ в Ворде.
Правильное оформление документа
Для придания в Word материалу выразительности используют границы. Такой инструмент можно добавлять, как на страницу, так и в напечатанный материал или в определенные его части, включая графические объекты.
Форматирование применяют ко всем сторонам или же к одной стороне всех листов документа, к отмеченным страницам, лишь к первой или ко всем, помимо первой страницы.
Границы бывают разного стиля, окраски и графического представления.

Добавить границу в Word можно при помощи одноименной кнопки на вкладке «Разметка страницы», при этом можно задать область применения — для страницы или всего документа
Благодаря такому помощнику пользователь без труда сможет выделить отдельную часть документа из общей информации. Причем пользоваться им совершенно несложно, даже если ранее в этом не было нужды.
Разные способы форматирования
В Ворде, как уже ранее отмечалось, специальными инструментами можно обозначить практический любую часть и объект текстового документа. Рассмотрим, какие основные способы оформления существуют, и для чего каждый из них применяется:
- Оформление рисунков, таблиц и текстовой части. Чтобы добавить границы в Ворде к перечисленным элементам, их необходимо в первую очередь выделить. На панели управления в разделе «Фон» следует выбрать кнопку «Границы страницы» (Фото 1), после чего в диалоговом окне необходимо открыть соответствующий раздел, а затем выбрать в поле «Тип» наиболее приемлемый вид. Стиль, окрас и ширину также можно изменить в этом окне. Для оформления отдельных сторон выделенной части, необходимо нажать на строку «другая» в разделе «Тип», после чего в образце следует отметить желаемые стороны. Чтобы задать точное расположение линий абзаца касательно всего напечатанного материала, необходимо нажать на раздел «Применить к», где выбрать параметр «Абзац». Тем же способом можно указывать таблицу или конкретную ее клетку, которую нужно выделить.
- Выделение страниц. Для добавления необходимо перейти через панель управления в раздел «Границы». После того как откроется в диалоговом окне вкладка «Страница», в уже знакомом поле, нужно будет выбрать желаемый тип форматирования. Для оформления только отдельных сторон листа следует нажать команду «другая» в группе «Тип», после чего в «Образец» можно будет задать нужные границы в желаемом месте. Можно украсить лист в Ворде художественными рамками посредством выбора понравившегося рисунка в разделе «Рисунок». Чтобы применять оформление для отдельной страницы необходимо воспользоваться списком в поле «Применить к». А для указания необходимого положения, следует воспользоваться командой «Параметры».
- Оформление графических объектов. Для выделения любых изображений, изначально их нужно разместить на полотне. Следует нажать раздел на панели инструментов «Вставка», где в команде «Иллюстрации» нужно будет выбрать кнопку «Новое полотно» (Фото 2). Нажав правой кнопкой мышки на полотне, в появившемся контекстном меню нужно будет выбрать поле «Формат». В соответствующих разделах можно изменить окрас, тип и толщину линий.
Это основные варианты форматирования в Ворде как целого документа, так и отдельных его составляющих. Причем заданные границы можно в любое время изменять или удалять.
itguides.ru
Как перевернуть текст в Ворде в любом направлении – Все способы (2018)
Рассмотрим 5 действенных способов, как можно перевернуть текст в Ворде.
MS Word – это одна из самых удобных программ для создания и редактирования текстовых документов.
Пользователям доступно огромное количество функций: от простого редактирования текста до создания таблиц, макетов, рисунков, примечаний и ссылок.
Функция переворота текста тоже доступна в программе, но её довольно сложно найти.
Вы можете регулировать угол поворота отдельных слов, предложений или всего текста сразу.
Всего есть несколько способов, как это сделать.
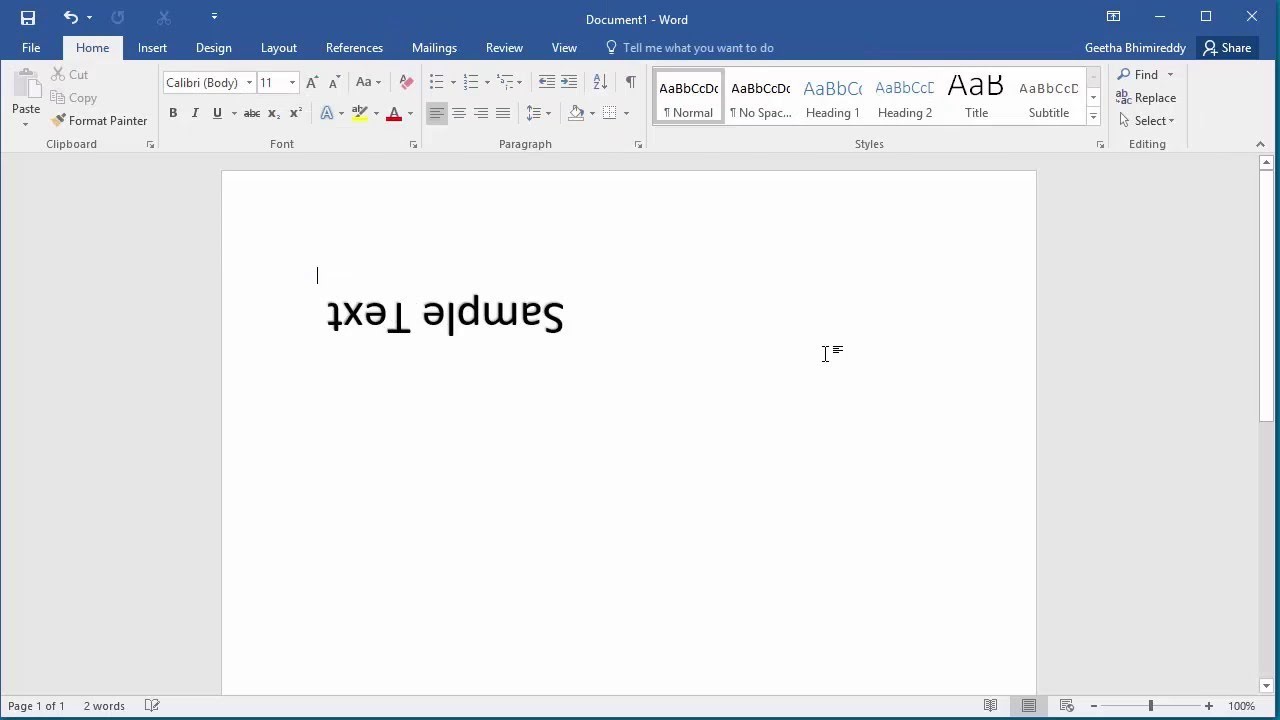
Содержание:
Способ 1 – Сделать весь текст вертикальным
Если специфика создаваемого вами документа подразумевает написание всего текста вертикально, следует сразу настроить альбомную ориентацию страницы.
Так вы сможете легко напечатать нужный текст без применения сторонних инструментов Ворда.
Следуйте инструкции:
- Откройте документ Word;
- В верхней области меню перейдите во вкладку «Макет»;
- Кликните на пункт «Ориентация» и в выпадающем списке нажмите на «Альбомная».
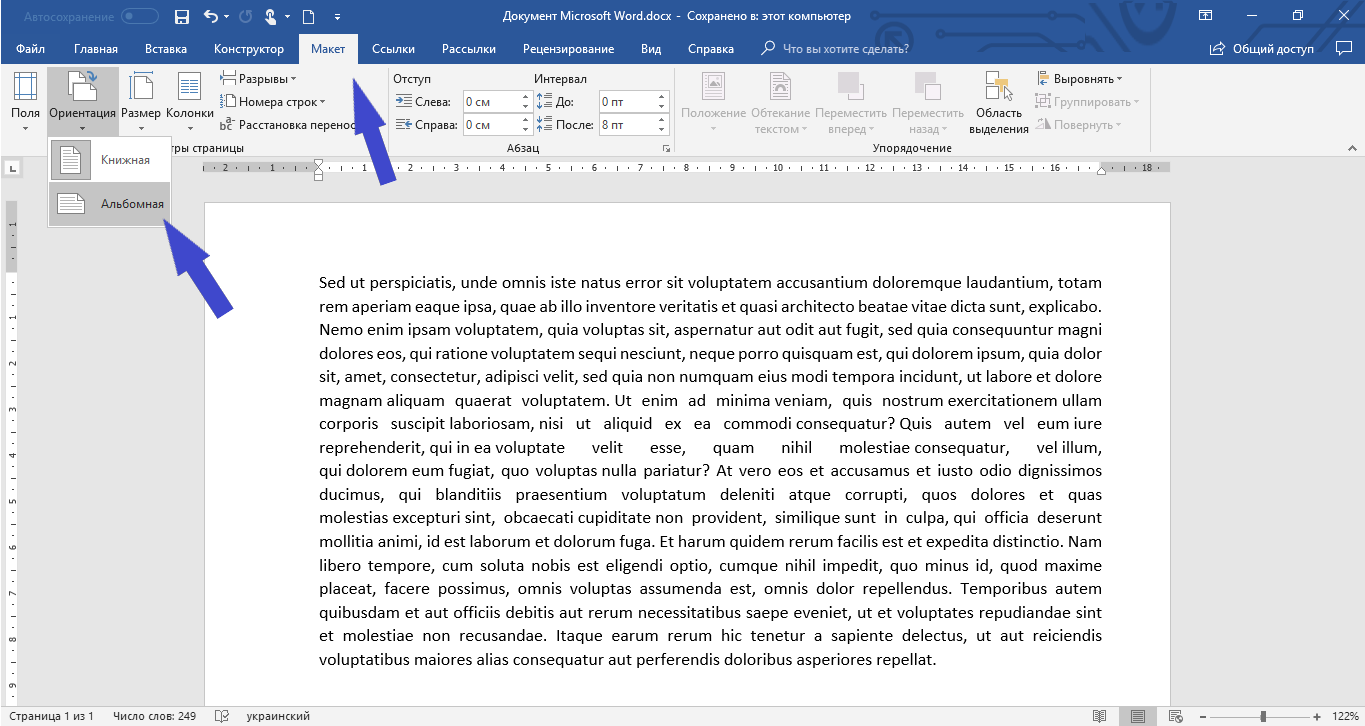
Расположение всего документа будет автоматически изменено. Если на странице уже был текст, он тоже будет перевернут вертикально.
В меню «Макет» вы сможете настроить поля или применить поворот только для отдельных страниц документа.
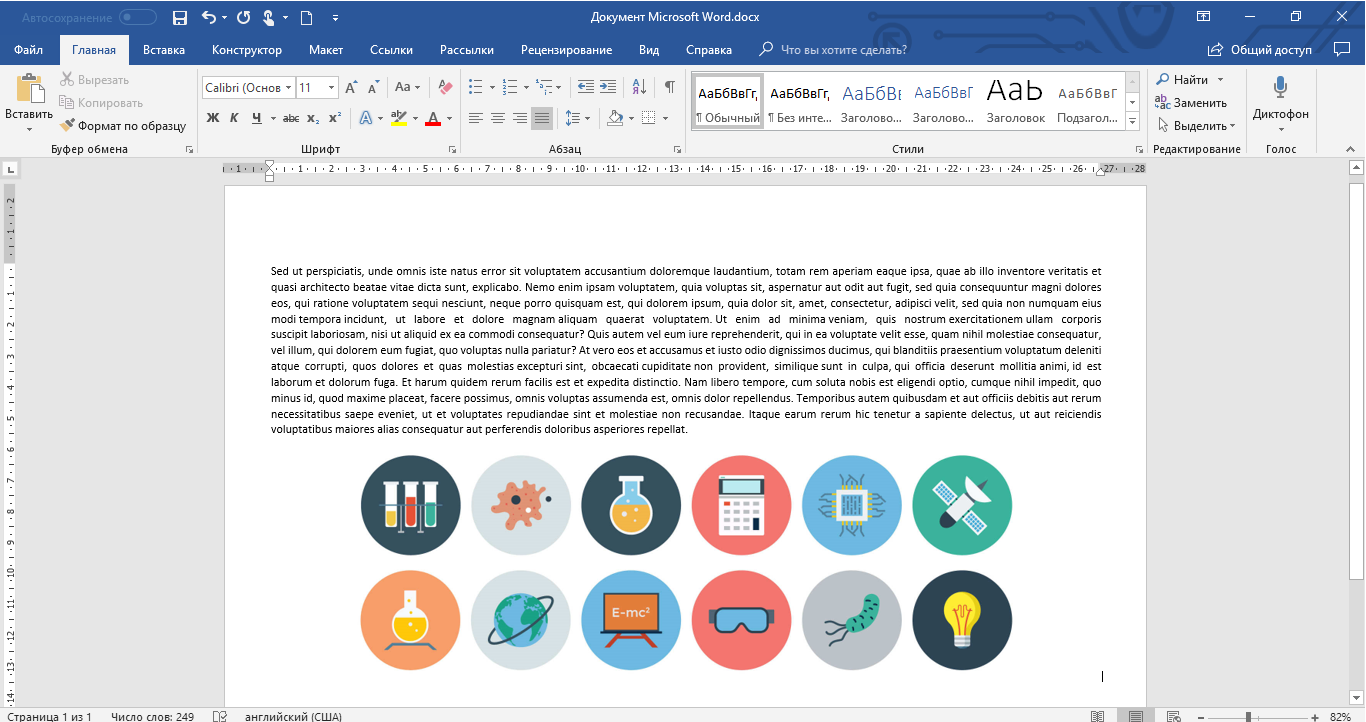
Способ 2 – Использование таблиц
В MS Word пользователи могут создавать любые таблицы и наполнять их не только текстом, но и графическим контентом.
Поворот текста с помощью таблиц позволяет настроить любой угол отображения символов. Рамки таблицы всегда можно скрыть.
Следуйте инструкции:
- Создайте таблицу с помощью меню «Вставка»-«Таблица»;
- Затем напечатайте текст в одной из ячеек и выделите его;
- Кликните на выделенном объекте правой кнопкой мышки и во всплывающем списке действий выберите «Направление текста»;

- Откроется окно настройки отображения содержимого. Выберите один из трех типов поворота, проверьте образец и подтвердите действие;
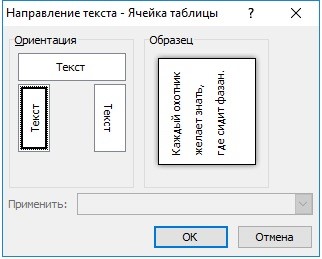
Если вам нужно повернуть текст, но нет необходимости создавать таблицу, всегда можно нарисовать только одну ячейку, а затем быстро убрать видимость её границ.
Для удаления очертаний табличек нажмите на левый верхний угол элемента. Это выделит всю таблицу.
Затем кликните на правую кнопку мышки и выберите в меню «Границы и заливка».
Во вкладке выбора типа границы выделите «нет» и примените изменения.
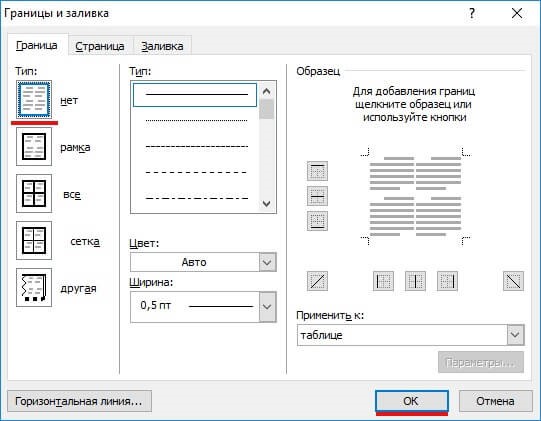
С помощью этого способа можно легко поворачивать формулы, спецсимволы и другие элементы, для которых нельзя применить угол направления без таблицы.
вернуться к меню ↑Способ 3 – Надпись в фигуре
Внутри документа можно создавать отдельные полотна с фигурами или блоками текста.
Такой блок можно разместить в любом месте страницы. Текст будет перевернут под нужным углом.
Ниже приведен пример работы с блоками в MS Word:
- Откройте документ и в верхней области программы кликните на вкладку «Вставка»;
- Выберите поле «Фигуры»;
- Среди списка всех элементов выберете значок «Надпись»;
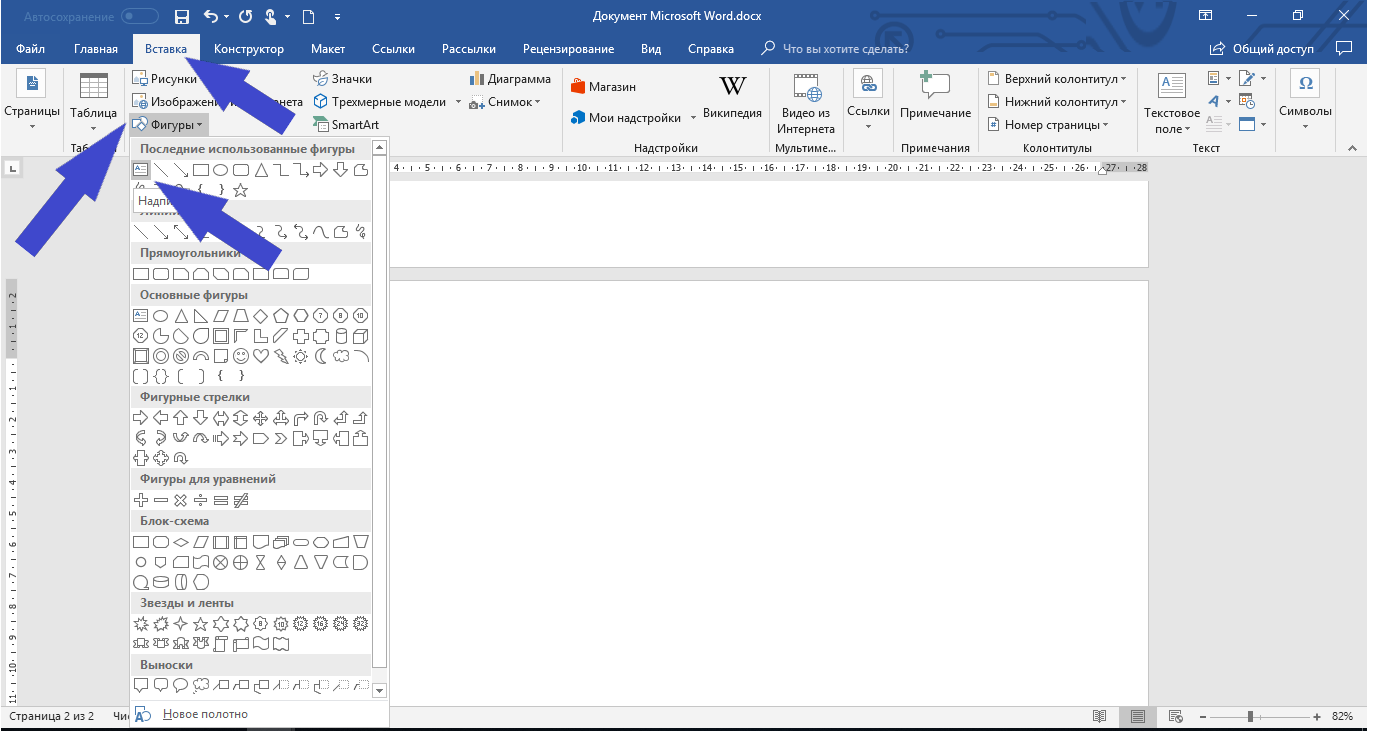
- Далее на странице появится пустой блок, внутри которого вам нужно набрать текст. С помощью вкладки редактирования можно убрать или настроить границы фигуры, выбрать заливку и форму;
- Для поворота фигуры нужно нажать левой кнопкой мышки на область зеленого круга вверху текстового блока. Удерживая клавишу, вращайте элемент, пока текст не будет отображаться нужным вам образом;
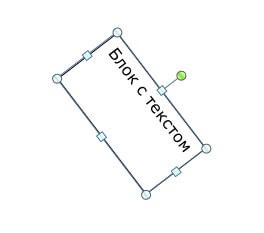
Такой способ удобен при создании блок-схем, различных дизайнов брошюр, оформления отчетов и прочих видов документов.
Обратите внимание, если вы создаете несколько блоков, чтобы они не сдвинулись, их можно группировать.
Для этого выделите сразу несколько фигур с текстом, нажмите на них правой кнопкой и выберите «Группировать».
Создастся единое полотно, которое можно перемещать по тексту.
вернуться к меню ↑Способ 4 – Поворот строки
Если нужно просто повернуть строку вверх тормашками, а не поворачивать текст под любым углом, можно снова использовать фигуру.
Следуйте инструкции:
- Выделите фигуру с вписанным текстом и перейдите во вкладку программы «Макет»;
- Далее выберите поле «Размер» и в строке «Поворот» впишите градус вращения. Чтобы строка отображалась вверх ногами нужно выставить 180 градусов;
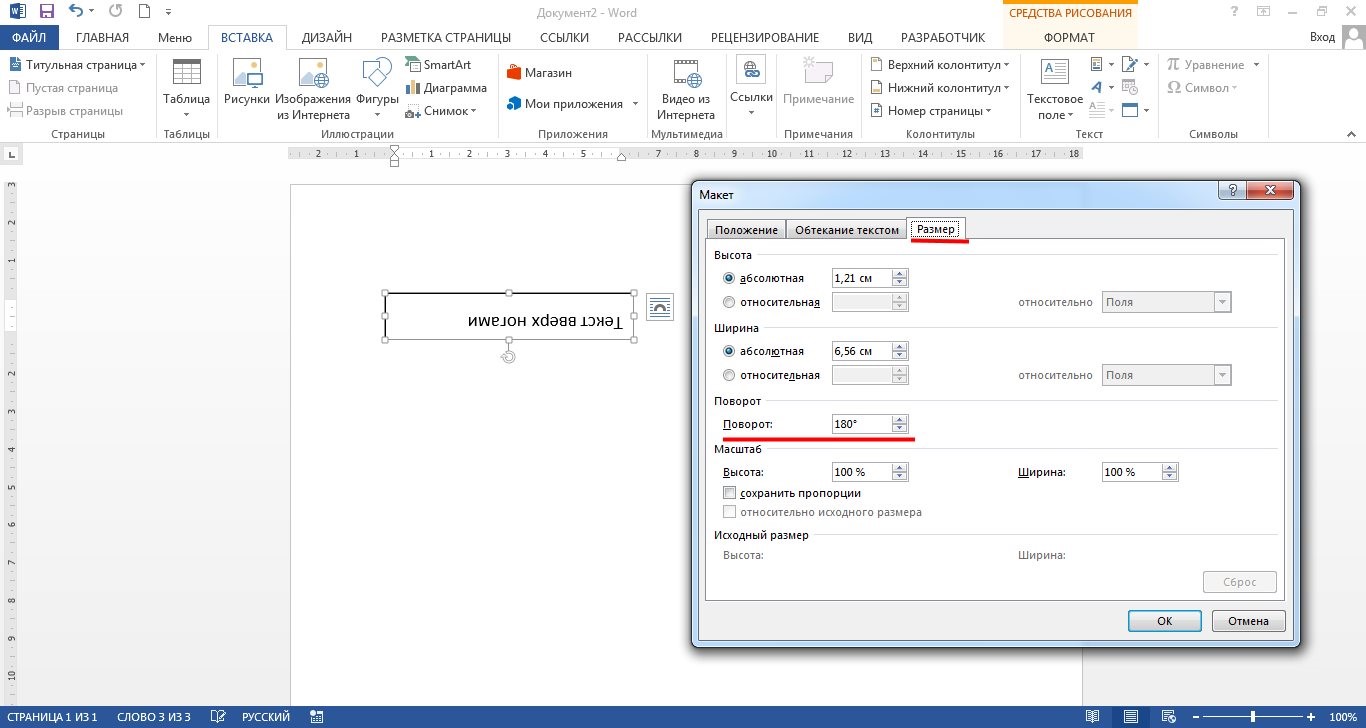
- Чтобы удалить контур текстового поля, кликните на фигуре правой кнопок мышки и нажмите на «Формат фигуры» — «Убрать контур».
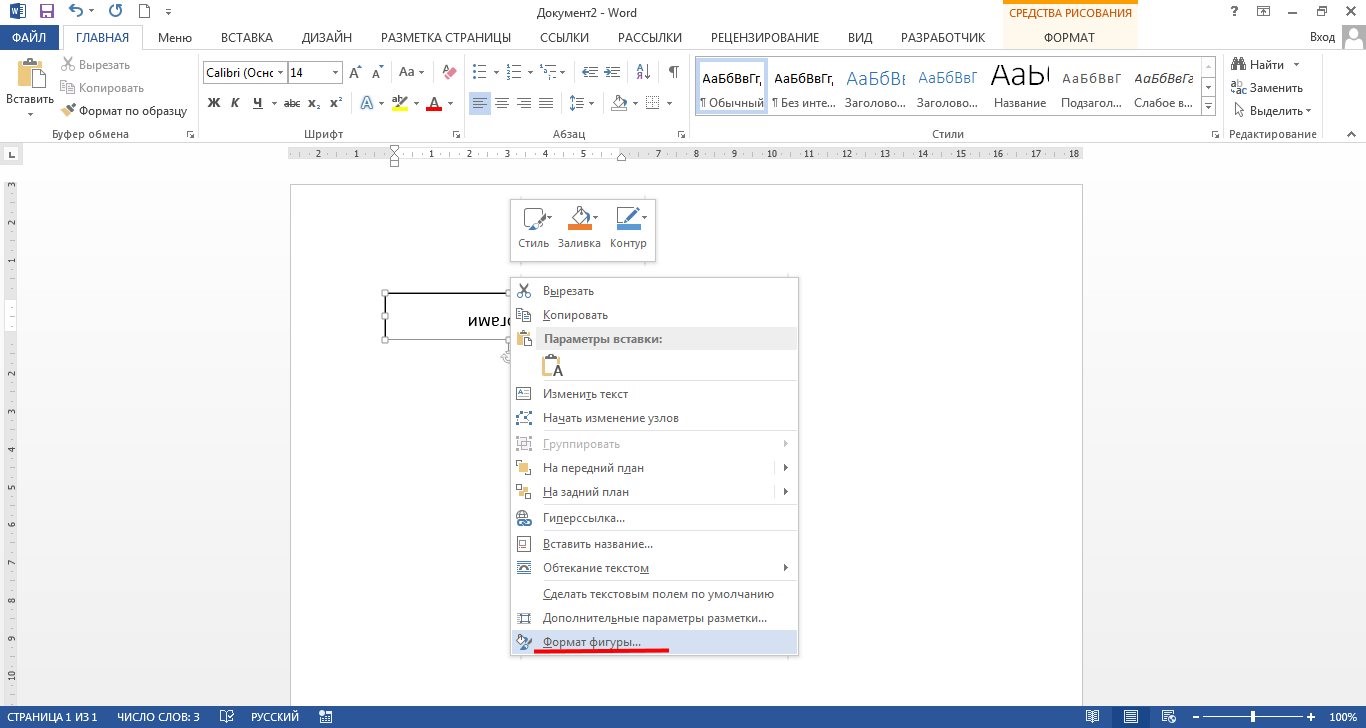
В результате текст будет отображаться как показано ниже. Возле существующего блока можно писать текст в обычном режиме набора.
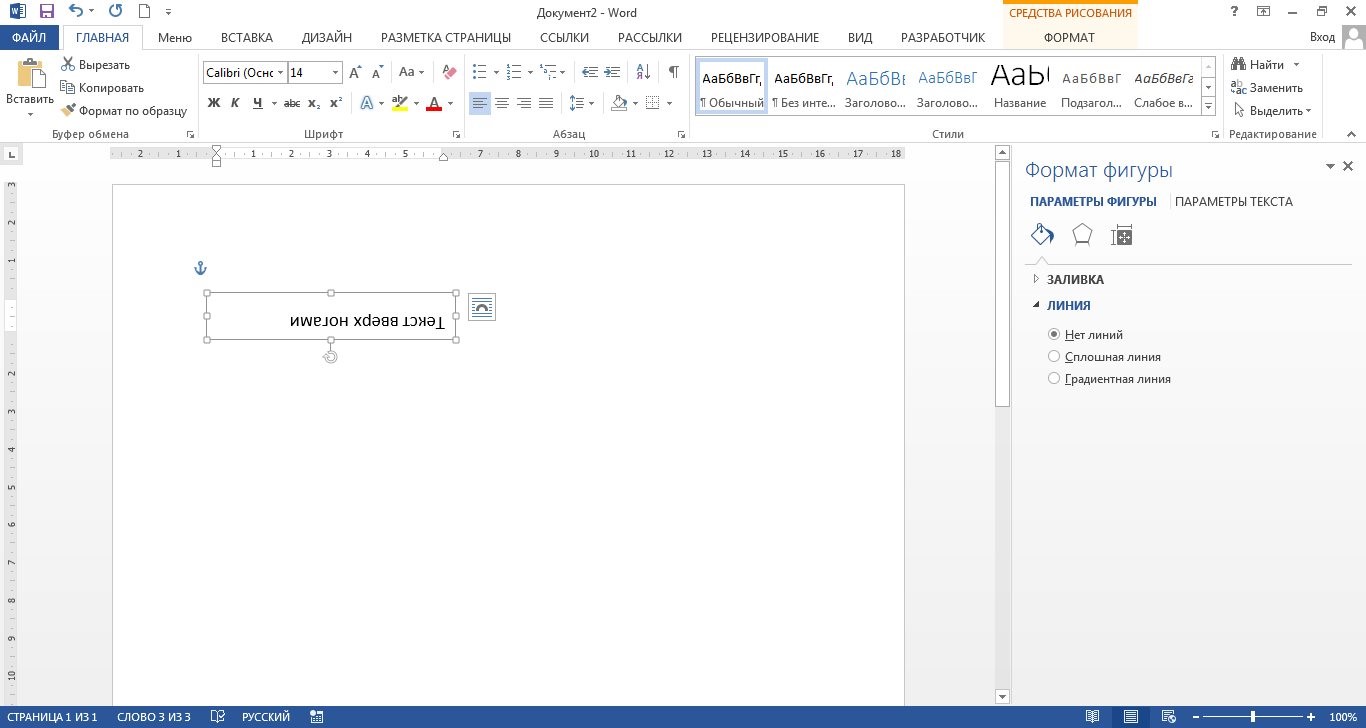
Все описанные выше действия можно применить к объектам стиля WordArt.
Напомним, что WordArt – это режим создания стилизованных надписей, который можно настроить через вкладку программы «Вставка». вернуться к меню ↑Способ 5 – Использование SmartArt
SmartArt – это основа для создания инфографики с уже готовыми шаблонами. Впервые функция появилась в версии MS Word 2007.
С помощью Смарт Арт можно создавать списки, схемы, диаграммы, матрицы, пирамиды, иерархию, циклы и много других объектов.
Текст блоках SmartArt тоже можно перевернуть. Для этого откройте пункт меню «Вставка» и кликните на клавишу добавления инфографики.
В левой части открывшегося окна отображаются категории, а в правой – список доступных дизайнов. Выберите понравившийся элемент и нажмите «ОК».
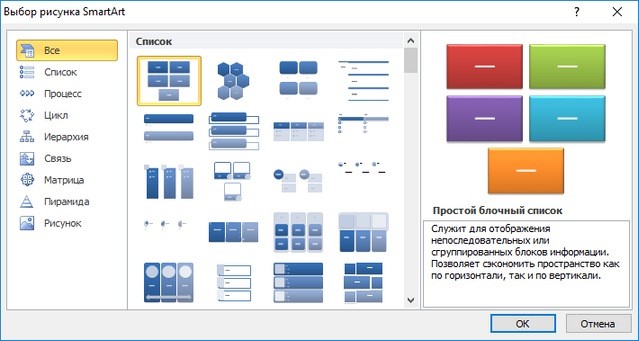
Затем на странице документа выберите ячейку, расположение текста которой нужно отредактировать. Нажмите на него правой кнопкой мышки.
Далее выберите «Параметры анимации»:
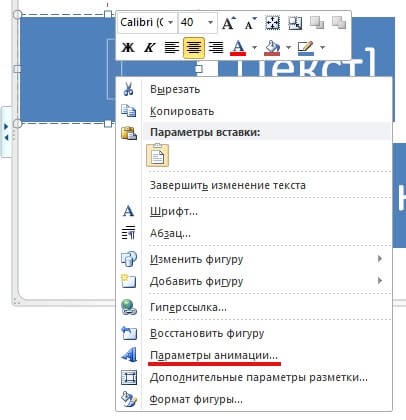
В новом окне перейдите во вкладку «Надпись» и справа найдите строку «Направление текста».
Всего доступно три варианта поворота – Горизонтальный, на 90 градусов и на 270 градусов.
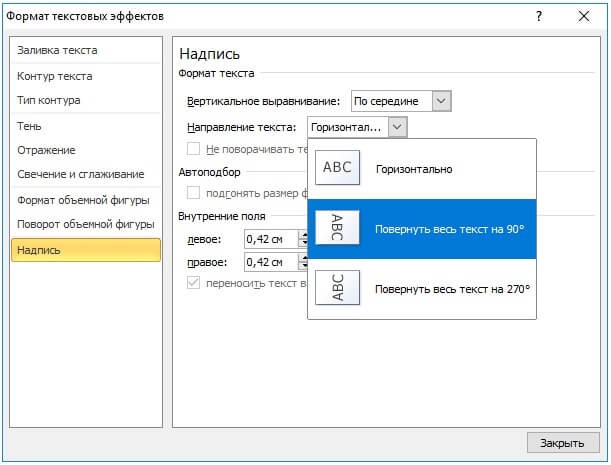
Печать зеркального текста
Если у вас есть готовый текстовый документ Ворд и его нужно напечатать таким образом, чтобы на листе текст отображался зеркально, это можно сделать и без редактирования страниц в программе.
Достаточно изменить настройки самой печати.
Откройте пункт меню «Файл» и кликните на «Печать».
В новом окне найдите надстройку «Параметры печати» и отметьте галочкой пункт «Зеркальные поля».
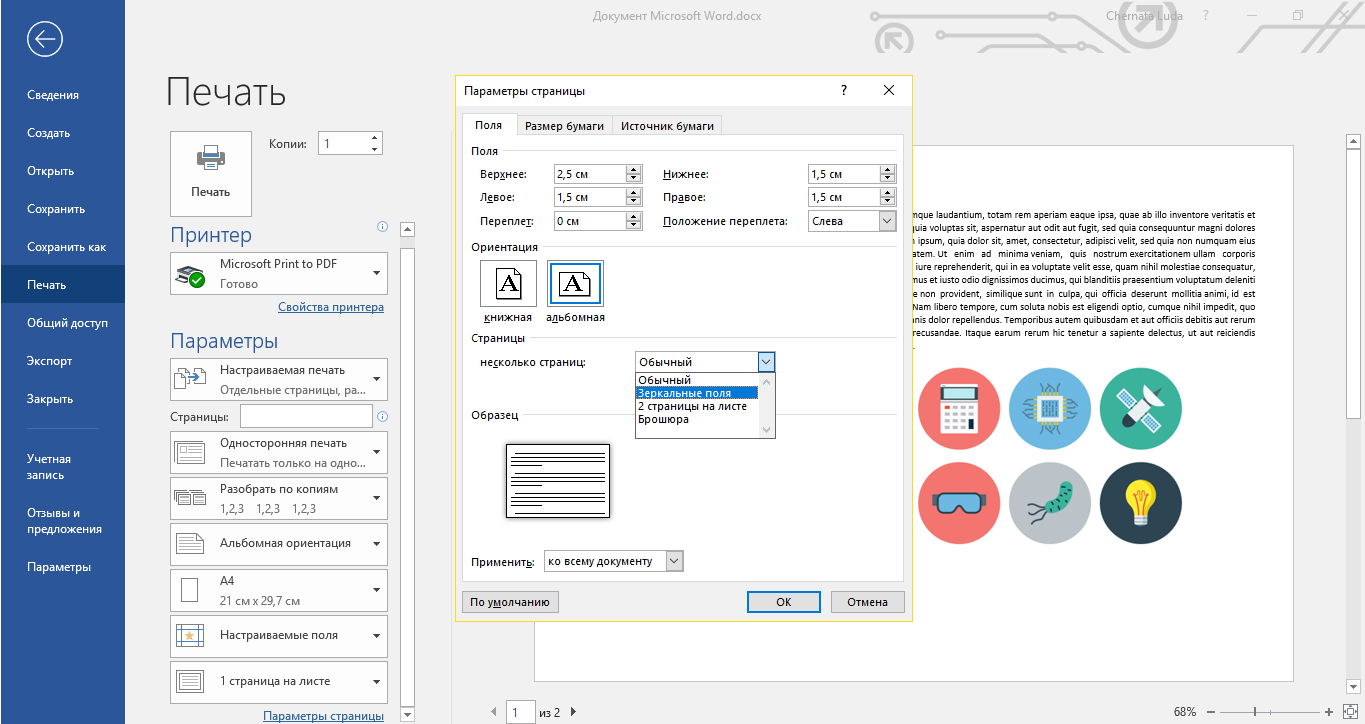
Итог
Все описанные в статье способы поворота текста будут работать во любых версиях программы MS Word.
Отличаться может только расположение вкладок приложения. Обратите внимание, чтобы основной и перевернутый текст смотрелись нормально, нужно удалить междустрочные интервалы между абзацами и таблицей или между абзацами и фигурой.
В противном случае, отступы между этими объектами будут слишком сильно бросаться в глаза.
Если среди текста, который нужно перевернуть, есть формула, нужно использовать только способом с таблицами.
Часто метод с блоками не работает для сложных многоэтажных формул и специальных символов.
Тематические видеоролики:
Как перевернуть текст в Ворде в любом направлении – Все способы
5 (100%) 1 голос[ов]geek-nose.com
Как сделать так, чтобы каждый абзац в WORD начинался с красной строки? Отступ абзаца – 12,5 мм от левой границы текста.
Открываем Ворд. Сверху линейка. На ней слева два типа треугольника, книзу, кверху, и под ними квадратик. Берем тот треугольник, что смотрит книзу (кстати, если на него навести мышь, выйдет сообщение "Отступ первой строки"). И увозим его на отметку, какую надо. Хоть бы и 1,25 см. А ежели такое надо с уже набранным текстом, закрашиваем его и ...правильно, тащим треугольник на линейке.
Алекандр, в интернете много информации поэтому поводу. Этоп росты уроки по том как работать в этой программе просто азы как говориться. В Вашем случае необходимо выделить весь текст кликнут правой кнопкой мыши, быьрать пункт абзац и выствить нужные значени. а потом надать окей Урок 2. Отступы строк на полях и границы текста в MS Word <a rel="nofollow" href="http://tim-plus.ru/urok-2-otstupyi-strok-na-polyax-v-ms-word.html" target="_blank">http://tim-plus.ru/urok-2-otstupyi-strok-na-polyax-v-ms-word.html</a>
Как в ворде сделать красную строку. Отступ в ворде. <a rel="nofollow" href="https://youtu.be/RBLre5MlCH8" target="_blank">https://youtu.be/RBLre5MlCH8</a> <img src="//otvet.imgsmail.ru/download/188387500_c3a3765c1e7b27e550cb37e55d89d4a0_800.png" data-lsrc="//otvet.imgsmail.ru/download/188387500_c3a3765c1e7b27e550cb37e55d89d4a0_120x120.png" data-big="1">
touch.otvet.mail.ru
|
|
Нижняя граница |
Граница добавляется под абзацем или ячейкой таблицы, в которых находится курсор, либо под выделенными абзацами и ячейками таблицы. Если выделенная часть текста меньше, чем абзац, вокруг нее создается рамка. |
|
|
Верхняя граница |
Аналогично действию кнопки Нижняя граница, но граница добавляется над текстом. |
|
|
Левая граница |
Аналогично действию кнопки Нижняя граница, но граница добавляется слева от текста. |
|
|
Правая граница |
Аналогично действию кнопки Нижняя граница, но граница добавляется справа от текста. |
|
|
Нет границы |
Границы вокруг выделенного текста удаляются. |
|
|
Все границы |
Вокруг каждого абзаца выделенного текста создается рамка. Если текст не выделен, Word создает рамку вокруг абзаца, в котором находится курсор. Если нажать клавишу ВВОД, печатая в абзаце, вокруг которого создана рамка, появится рамка для нового абзаца. |
|
|
Внешние границы |
Вокруг выделенного текста создается рамка. Если текст не выделен, Word создает рамку вокруг абзаца, в котором находится курсор. Если нажать клавишу ВВОД, печатая в абзаце, вокруг которого создана рамка, она расширится, чтобы включить новый абзац. |
|
|
Внутренние границы |
Между выделенными абзацами создаются границы. Если нет выделенного текста или выделен только один абзац, ничего не произойдет. Если нажать клавишу ВВОД, печатая в абзаце, где есть Внутренние границы, появится новая граница. |
|
|
Внутренние горизонтальные границы |
Для обычных абзацев ее действие аналогично действию кнопки Внутренние границы. В таблице при ее нажатии создаются границы только между строками. |
|
|
Внутренние вертикальные границы |
В таблице создаются границы только между столбцами. На обычные абзацы действие не распространяется. |
|
|
Диагональная граница сверху вниз |
В таблице добавляется диагональная линия, идущая с левого верхнего угла в правый нижний угол каждой ячейки. На обычные абзацы действие не распространяется. |
|
|
Диагональная граница снизу вверх |
В таблице добавляется диагональная линия, идущая с левого нижнего угла в правый верхний угол каждой ячейки. На обычные абзацы действие не распространяется. |
|
|
Горизонтальная линия |
Под строкой, в которой расположен курсор, добавляется горизонтальная линия. |
|
|
Нарисовать таблицу |
Позволяет нарисовать таблицу с помощью указателя мыши. |
|
|
Отобразить сетку |
В таблицах без границ отображаются границы ячеек. |
|
|
Границы и заливка |
Позволяет выбрать параметры форматирования границ, в том числе толщину, цвет и тип линий. |
support.office.com
Как отобразить границы текста?
Вопрос от Гарри по автоматическому отображению границ области текста в Word:
Как известно, набирать и корректировать текст значительно удобнее, если на страницах установлены границы текста. Поэтому до набора текста, при открытии нового файла вхожу в Tools (у меня интерфейс на английском) => Options => View => и ставлю "галочку" перед Text Boundaries, другими словами, устанавливаю границы текста в надежде, что файл для набора следующего текста будет открываться уже с этими установленными границами. Увы, этих действий хватает только для того текста, перед набором которого были установлены границы. Для набора следующего текста приходится повторять процедуру с установкой границ текста опять. Как решить проблему?
Да, для некоторых пользователей Word наличие в документе границ ввода текста достаточно удобная функция. К сожалению, эта функция или опция не сохраняется автоматически после закрытия документа. Новый запуск редактора, а я сейчас имею в виду версии Word XP и Word 2003, создает новый документ без этих границ.
Да, возможно Word отобразит границы текста, если между закрытием документа с включенной опцией и создание нового документа пройдет малый промежуток времени (минута или даже меньше).
Но попробуйте очистить память компьютера и затем открыть редактор. Границы не отобразятся.
Я пробовал в Word 2007 (beta) включить эту функцию (text boundaries) и обнаружил, что после закрытия редактора и повторного открытия границы ввода текста отображаются, то есть функция реально работает.
Кстати, подобный вопрос 8 мая 2006 года был задан (вполне возможно именно Гарри его и задавал) на сайте Rusfaq, но, вероятно, ввиду отсутствия ответов был удален с сайта. Обнаружить текст вопроса удалось благодаря тому, что Яндекс хранит у себя проиндексированные, хоть и удаленные страницы.
Но не все так печально. Можно попытаться написать небольшой макрос, разместить кнопку макроса на панели инструментов и после запуска редактора Word достаточно будет нажать на эту кнопку, чтобы границы текста отобразились.
Начнем. Но для начала я рекомендую вам распечатать этот текст, чтобы вы могли сверяться с этими инструкциями и делать работу в редакторе. Иначе вам придется все время переключаться между окнами приложений.
- Создаем или открываем документ Word.
- Заходим в меню Сервис (Tools) => Макрос (Macro) и выбираем из открывшегося подменю команду Начать запись (Record New Macro).
- Откроется окно, как на скриншоте внизу:

- Присвойте новому макросу имя, например Borders и в поле Макрос доступен для: (Store macro in
 выберите опцию Всех документов (Normal.dot) (All documents (Normal.dot) ), чтобы этот макрос был доступен для глобального шаблона Normal.dot, на основе которого и создаются все новые документы по умолчанию.
выберите опцию Всех документов (Normal.dot) (All documents (Normal.dot) ), чтобы этот макрос был доступен для глобального шаблона Normal.dot, на основе которого и создаются все новые документы по умолчанию. - Затем нажмите левую кнопку панели (Toolbars) в группе Назначить макрос (Assign macro to), чтобы создать кнопку макроса. Откроется окно, в котором на вкладке Команды (Commands) в правой области вы увидите свежесозданный макрос с именем Normal.NewMacros.Borders.
- Перетащите ((Нажмите и удерживая нажатой кнопку мыши на имени макроса переместите макрос в область панели инструментов и отпустите кнопку мыши)) этот макрос на панель инструментов.
- Закройте диалоговое окно. Вы увидите небольшой квадрат с управляющими кнопками как на плеере, а курсор мыши будет иметь на хвосте изображение кассеты. Это означает, что макрос готов к записи ваших действий.
- В меню Сервис (Tools) выбираем команду Параметры (Options).
- На вкладке Вид (View) в группе Параметры режима разметки и веб-документа (Print and Web Layout options) ставим галочку на опции Границы текста (Text boundaries). Жмем на OK и закрываем окно.
- Нажимаем на управляющей кнопке окна макроса (квадрат) с изображением затемненного четырехугольника - кнопка Остановить запись (Stop Recording). Запись ваших действий прекратится и окно-квадрат исчезнет.
Все. Макрос создан и готов к работе. Проверяем его. Закройте редактор Word. По возможности очистите память компьютера. Запустите Word.
После открытия редактора с новым пустым документом нажмите вашу кнопку-макрос и вы увидите границы текста.
Возможно, вы захотите удалить этот макрос из редактора. Как это сделать?
Зайдите в меню Сервис (Tools) => Макрос (Macro) и выберите из открывшегося подменю команду Макросы (Macros).
Откроется окно со списком макросов, которые у вас есть в активном шаблоне. Найдите там этот новый макрос Borders и справа будет кнопка Delete. Нажмите ее и макрос будет удален.
Но кроме того, нужно еще удалить и саму кнопку с панели инструментов. Для этого зайдите в меню Сервис (Tools) и выберите команду Настройка (Customize). Откроется окно. И вам достаточно будет мышкой перетащить в это окно кнопку макроса с панели инструментов.
Еще записи по вопросам использования Microsoft Word:
wordexpert.ru
Форматирование границ - Word
Примечание: Мы стараемся как можно оперативнее обеспечивать вас актуальными справочными материалами на вашем языке. Эта страница переведена автоматически, поэтому ее текст может содержать неточности и грамматические ошибки. Для нас важно, чтобы эта статья была вам полезна. Просим вас уделить пару секунд и сообщить, помогла ли она вам, с помощью кнопок внизу страницы. Для удобства также приводим ссылку на оригинал (на английском языке) .
С помощью границ можно создавать красивые рамки для текста, изображений и целых страниц. Настраивайте границы, экспериментируя со встроенными стилями Word, чтобы сделать документ более привлекательным.
Форматирование границ текста
Сначала добавьте к тексту границу, а затем отформатируйте ее.
Примечание: Чтобы добавить границу к тексту, выделите текст. На вкладке Главная щелкните маленькую стрелку вниз рядом с кнопкой границы и выберите один из вариантов. Подробнее об этом можно Узнайте Добавить границы к тексту.
-
На вкладке Главная щелкните стрелку рядом с кнопкой Границы и выберите пункт Границы и заливка.
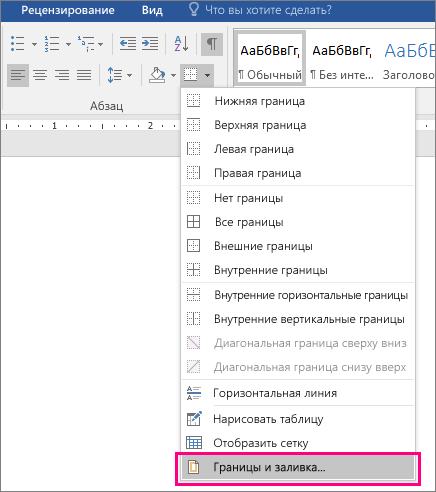
-
На вкладке Граница выберите стиль, цвет и ширину линии.
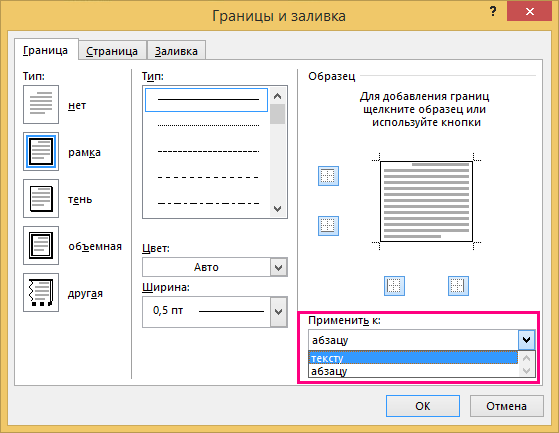
Примечание: Убедитесь, что для поля Применить к выбрано нужное значение: тексту (добавляются границы вокруг строк текста) или абзацу (добавляются границы вокруг абзаца).
-
Также убедитесь в том, что на вкладке Граница в группе Тип выбран тип, например рамка.
Вы можете изменить границы вокруг текста в любое время или же вообще удалить границы текста.
Форматирование границ рисунка
Чтобы быстро создать предварительно отформатированные границы, выберите изображение, а затем на вкладке Работа с рисунками — Формат выберите границу в коллекции Стили рисунков.
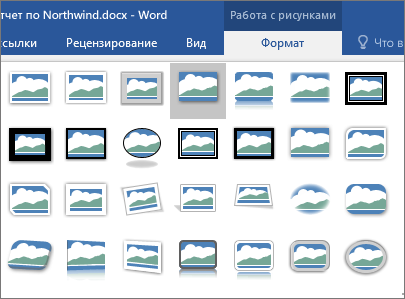
Чтобы настроить границу из коллекции или добавить новую пользовательскую границу, сделайте следующее:
-
выберите рисунок, а затем нажмите стрелку рядом с Граница рисунка;
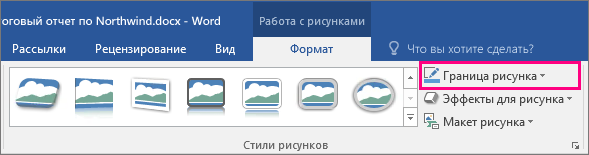
-
выберите цвет, ширину и тип линии для новой или существующей границы.
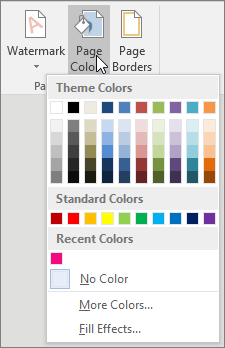
Форматирование границ страницы
-
Выберите Разметка страницы> Границы страниц.
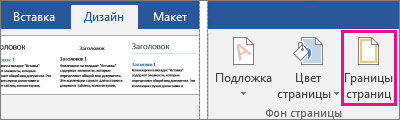
-
В диалоговом окне Границы и заливка в разделе Применить к выберите страницы, к которым нужно добавить границы.
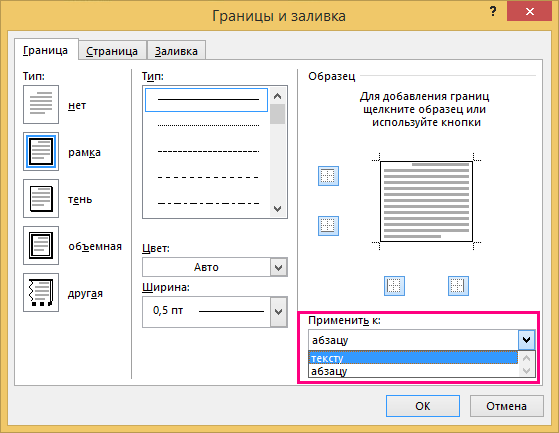
Можно выбрать тип, цвет и ширину линии границы или применить к границе страницы узорное обрамление с растительным, животным или другим орнаментом.
Всегда имеется возможность для удаления границы страницы из одной или нескольких страниц.
Еще о добавлении границ
Добавление границ к тексту
Добавление границы рисунка
Добавление обрамления к странице
support.office.com