Как сделать вертикальный текст в Ворде? Как сделать основную надпись в ворде
Как сделать штамп в ворде
Добрый день дорогие друзья. В очередном уроке я Вам расскажу как быстро сделать штамп по ГОСТу в ворде. Причем делать как такой вам его и не придется. Это своего рода плагин, который мы скачаем и поместим в установочную папку Microsoft office. Вообще в нынешнее время всё стараются автоматизировать, сократив время на проведение каких-либо операций, поэтому Мы не будем отставать от времени.
- Нам необходимо скачать плагин здесь

- Нужно поместить этот плагин в папку startup, которая должна находиться в установочной папке Microsoft office
- Открываем Microsoft word, нажимаем «Включить содержимое» и видим появившуюся новую вкладку «Надстройки»

- Нажимаем на вкладку «Надстройки» и видим большое количество рамок составленных по ГОСТу в различных формах

Выбирая нужный Вам вариант (в зависимости от необходимой формы штампа), нажимаете левой кнопкой мышки. Пожалуй это самой быстрый вариант для построения штампов и рамок по ГОСТу.
Эта папка в установочной папке Microsoft office есть всегда. Другое дело, как её найти. А сделать это можно следующим путем:
- Открыть «Мой компьютер» или «Этот компьютер»
- Пройти в установочную папку Microsoft office (обычно она находится на локальном диске С → Program Files (x86) → Microsoft office)

- Ввести в строку поиска имя необходимой нам папки «STARTUP»

- Если Вы все верно сделали, то появится искомая папка. Помещаем скачанный плагин в эту папку и закрываем её.
www.gidprog.ru
Как создать печать или штамп в Word (круглая печать)
Индивидуальные курсы: По вопросам обучения обращайтесь по телефону 8 (495) 281-54-75 (для жителей Москвы и МО) или 8 (962) 211-56-92 (для других регионов России).
Сейчас я покажу на простом примере вы можете быстро создать круглую печать в Микрософт Word. Как создать прямоугольный штамп показывать не буду, поскольку это ещё проще. В процессе будут использованы обычные ранее изученные средства Ворд, но несколько иначе.
Чтобы при чтении статьи возникало меньше вопросов, крайне рекомендую предварительно прочитать про общие принципы работы с картинками и другими нетекстовыми объектами в Word. Дело в том, что при создании печатей это тоже пригодится.
Также стоит заметить, что данная статья предназначена не для того, чтобы вы научились делать "липовые" печати при помощи распространённой офисной программы. Это просто демонстрация возможностей. Кстати, иногда требуется нанести на документ факсимильную подпись или печать в 1С, причём там для этого есть стандартный функционал.
Пример созданной в Ворд круглой печати
Результат всех операций приведён ниже в виде рисунка. Созданная "печать", конечно, является очень примитивной, но принцип демонстрирует. Напоминаю, что если вы хотите сделать что-то сложнее, то и времени нужно затратить куда больше, причём самостоятельно. Не следует надеяться, что в интернете есть именно то, что вам нужно — о последствиях такого отношения к работе я уже говорил раньше.

Любая круглая печать имеет ободок, текст по кругу, текст или картинку в центре. Здесь возможные варианты, один из которых и приведён на картинке. Сделать это просто, но стоит учесть одну особенность.
Основные затруднения при создании круглой печати в Word
Основная "сложность" при создании круглой печати в Word заключается в том, что вы не знаете как сделать текст по кругу. Именно из-за этого и полезли в интернет для решения такой примитивной задачи. Угадал? Скорее всего именно так.
Говорит это только о плохом знании Word, больше ни о чём. Посмотрим, как сделать текст по кругу и всё прочее.

Делаем круглую печать в Word самостоятельно
Как сделать ободок и картинку в центре я пояснять не буду. Это автофигура и обычная картинка из внешнего файла — тут всё просто. А вот изогнутый текст делается с помощью свойств объекта Надпись. Для начала добавляем надпись на лист и пишем внутри текст. Писать лучше сразу весь текст, по крайней мере тот, что образует один круг внутри "печати". Это всё потому, что кривизну текста так настраивать удобнее.
Далее выделяем Надпись и в меню Лента открываем появившуюся вкладку Формат, ищем там "Текстовые эффекты", а в них — "преобразовать / круг". Вот, собственно, и весь фокус с искривлённым по кругу текстом. Там же при желании можно выбрать любой тип искажения текста.
Если выбран вариант искажения "круг", то нужно потом ещё подобрать размер надписи и шрифта таким образом, чтобы кривизна текста совпадала с кривизной ободка "печати", иначе текст не будет идти ровно вдоль ободка, а будет уходить в сторону. Всё остальные операции ясны и без комментариев.
Подведём итоги
Вот таким способом можно создать круглую печать в Word. Стоит заметить, что при печати на чёрно-белом принтере все цвета преобразуются в градации серого. Также вместо лазерного принтера для печатей лучше использовать струйный (вспомните почему?) или выполнить печать в файл и отнести его туда, где есть цветной принтер.
Также ещё раз напоминаю, что это всего лишь демонстрация возможностей программы. Ещё стоит заметить, что существуют специальные программы для создания круглых картинок (не обязательно штампов/печатей, но принцип похож) — использовать их гораздо удобнее (например, есть программа для печати на CD/DVD дисках). Опять же в программе 1С есть нанесение печатей на документы.
artemvm.info
Как сделать надпись в Ворде?
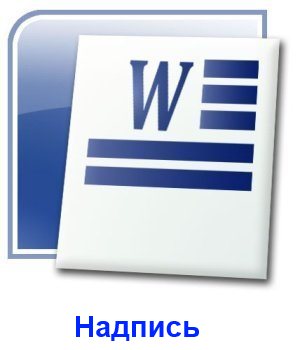
Возможности текстового редактора Word позволяют оформить текстовый файл любой сложности, содержащий текст разных шрифтов, разного размера, разного стиля и цвета, но в этой статье речь пойдет о других возможностях оформления текста. Далее мы разберем, как сделать надпись в Ворде, которую можно будет установить в любую часть листа поверх любого объекта или текста, а также под ними.
Сделать надпись в Ворде можно разными способами, и мы рассмотрим основные из них. Самый распространенный способ сделать надпись в Ворде, это использовать пункт «Надпись», который можно найти в закладке «Вставка», сектора «Текст».
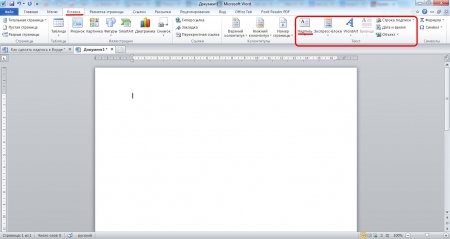 Сектор \"Текст\"
Сектор \"Текст\" При выборе данного пункта на листе появляется специальная область, в которую можно вписать текст. К тексту в этой области можно применить любые текстовые настройки, присутствующие в программе Word. К самой этой области можно применить настройки как к объекту, т.е. можно произвести настройку заливки области цветом, выбор толщины и цвета контура, а также расположение на листе. Такую надпись можно расположить над и под текстом или над и под любым объектом или рисунком, а также настроить обтекание текста вокруг надписи.
При нажатии пункта «Надпись» будет предложено выбрать уже готовые шаблоны из списка, а также нарисовать область надписи самим, при этом появится обычная надпись, как в первом пункте шаблонов, только нарисованного вами размера.
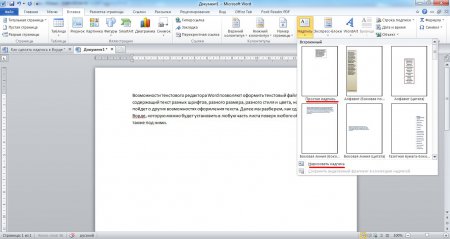 Надпись
Надпись После появления области надписи сразу появляется закладка «Средства рисования», где расположены различные элементы настройки, позволяющие настроить надпись под себя и полностью преобразить ее. Отредактировать можно все, даже изменить форму области надписи. Если все правильно настроить, то получится даже сделать надпись в Ворде на картинке.
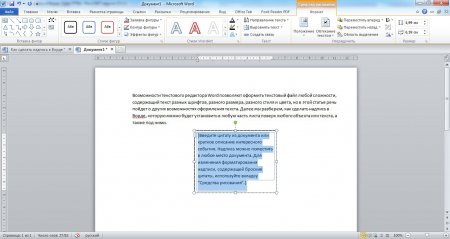 Область для ввода текста для обычной надписи
Область для ввода текста для обычной надписи 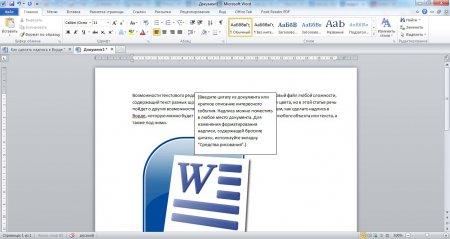 Надпись поверх текста и картинки
Надпись поверх текста и картинки Следующий интересующий нас пункт, который позволит сделать надпись в Ворде, это «WordArt». Он не отличается по функциональности от обычной надписи, отличие состоит лишь в том, что WordArt представляет собой красиво оформленный текст, и при выборе пункта «WordArt» появится область для ввода текста с уже примененными настройками WordArt.
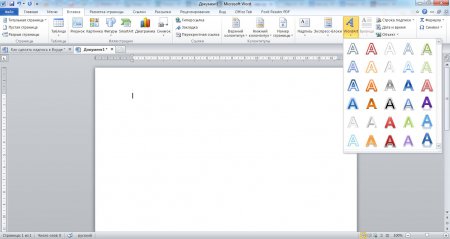 WordArt
WordArt  Надпись WordArt
Надпись WordArt На этом в принципе, можно было бы и завершить рассмотрение вопроса как сделать надпись в Ворде, но в меню есть еще один пункт «Буквица», который можно реализовать и с помощью двух уже рассмотренных вариантов.
Пункт «Буквица» неактивен, когда на листе нет текста или курсор перенесен на новую строку посредством нажатия клавиши «Enter». Этот пункт предназначен лишь для одного, увеличить размер первой буквы абзаца, поместив ее в поле надписи и сделав обтекание текста, т.е. только для оформления текста. При нажатии на пункт «Буквица» появляется три варианта использования буквицы и параметры буквицы для дополнительных настроек.
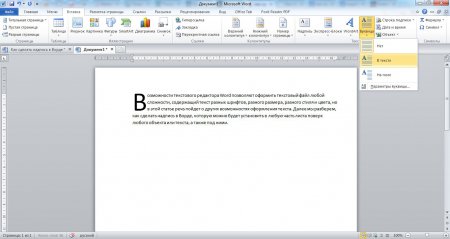 Результат применения буквицы
Результат применения буквицы Также статьи на сайте chajnikam.ru связанные с программой Word:Как в Ворде вставить линию?Как сделать строки в Word?Как делать ссылки в Ворде?Как сделать фон страницы в Ворде?
chajnikam.ru
Как сделать надпись в тексте документа Word 2010
Надпись представляет собой рамку с заключенным в ней, как в контейнере, текстом. Такой контейнер можно изменять, например, задавать толщину и цвет рамки, различные режимы расположения относительно текста документа, перемещать по документу. Текст, находящийся в контейнере, также можно изменять и оформлять независимо от остального текста документа.С помощью надписей обычно оформляют врезки в основной текст. Еще одна особенность надписей состоит в том, что направление текста в надписи можно изменить, например, повернув его на 90 градусов. Вставить надпись в документ можно с помощью команд раскрывающегося списка Надпись (Text Box) в группе инструментов Текст (Text) на вкладке Вставка (Insert). Этот список содержит примеры различных вариантов надписей и команды, позволяющие создавать собственные варианты надписей и загружать дополнительные с сайта Office.com.
При работе с надписью в ленте меню открывается дополнительная вкладка Формат (Format) (рис. 5.21), содержащая различные инструменты для работы с рисунками и надписями.

Рис. 5.21. Простая надпись в документе и вкладка Формат
В группе инструментов Стили фигур (Shape Styles) располагаются открывающийся список готовых стилей оформления рамки надписи и текста и инструменты, позволяющие настроить такие эффекты самостоятельно: открывающийся список Эффекты для фигур (Shape Effects) и двухсекционные кнопки Заливка фигуры (Shape Fill) и Контур фигуры (Shape Outline), позволяющие выбрать цвета и способы заливки и границы надписи. В группе инструментов Стили Word Art (Word Art Styles) можно выбрать или создать собственные эффекты для текста надписи. Группа инструментов Текст (Text) содержит инструменты, управляющие положением текста в надписи: открывающиеся списки Направление текста (Text Direction) и Выровнять текст (Align Text) содержат команды, задающие направление текста и выравнивание текста относительно границ надписи. Кнопка Создать связь (Create Link) служит для объединения двух расположенных в разных частях документа надписей таким образом, чтобы текст из одной надписи перетекал в другую. В группе инструментов Упорядочить (Arrange) в открывающихся списках Положение (Position) и Обтекание текстом (Wrap Text) можно выбрать варианты положения надписи на странице и варианты ее взаимодействия с основным текстом документа. Поля ввода со счетчиком группы инструментов Размер (Size) позволяют задать точное значение ширины и высоты надписи.
В качестве примера добавим в наш документ простую надпись и оформим ее.
- Выберите из раскрывающегося списка Надпись (Text Box) вариант Простая надпись (Simple Text Box). Она отобразится в центральной части текста документа; по умолчанию надпись располагается поверх текста документа, а в квадратных скобках отображается подсказка по работе с ней.
- Введите текст надписи вместо подсказки.
- В группе Стили фигур (Shape Styles) в раскрывающемся списке выберите стиль, например Черный (Black), а в открывающемся списке Эффекты для фигур (Shape Effects) выберите понравившийся вам вариант эффекта, например Свечение (Glow). Цвет свечения можно выбрать в списке Другие цвета свечения (More Glow Colors), располагающемся под списком стандартных вариантов эффекта.
- Перетащите надпись за рамку в нужное место страницы или выберите положение в открывающемся списке Положение (Position) группы инструментов Упорядочить (Arrange).
- В раскрывающемся списке Обтекание текстом (Wrap Text) выберите параметры обтекания надписи основным текстом документа, например По контуру (Tight), чтобы текст располагался на некотором расстоянии вокруг рамки надписи (рис. 5.22). Если выбрать вариант В тексте (In Line with Text), то надпись будет располагаться в тексте документа, как символ. В этом случае ее можно будет перемещать вместе с основным текстом документа.
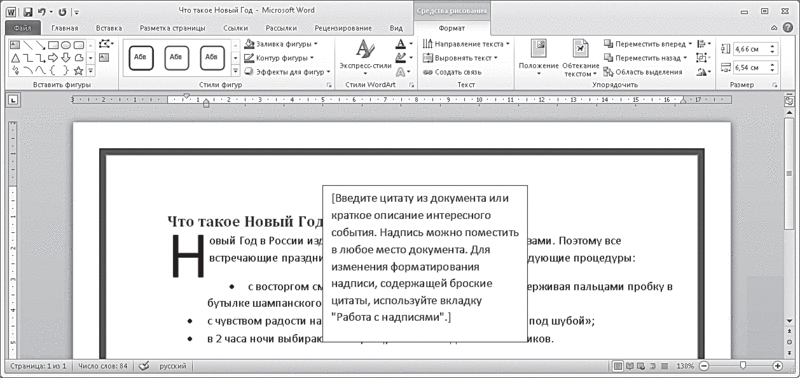
Рис. 5.22. Оформленная надпись в документе
Текст в надписи оформляется, как и обычный текст в документе. Для оформления текста в надписях можно использовать инструменты вкладок Формат (Format) и Главная (Home). Для удаления надписи щелкните по ее рамке и нажмите клавишу Delete.
ladyoffice.ru
Как сделать вертикальный текст в Ворде?
При оформлении текста в редакторе Word часто возникает необходимость изменить его ориентацию на странице. Его ориентация может быть разной: горизонтальной или вертикальной. По умолчанию текст имеет горизонтальную ориентацию, но вот с вертикальной могут возникнуть сложности, так как не каждый пользователь знает, как можно это сделать. Поэтому ниже рассмотрим подробную инструкцию о том, как сделать вертикальный текст в Ворде тремя разными способами.
Демонстрация будет осуществлена в программе Word 2013, но в более старых версиях ход действий будет ото же (могут быть только незначительные различия в интерфейсе самой программы).
Первый способ
Вертикальную ориентацию текста можно сделать с помощью таблицы. В верхней панели переходим на вкладку «Вставка», нажимаем в секции «Таблицы» на кнопку «Таблица» и выбираем одну ячейку и одну строку:
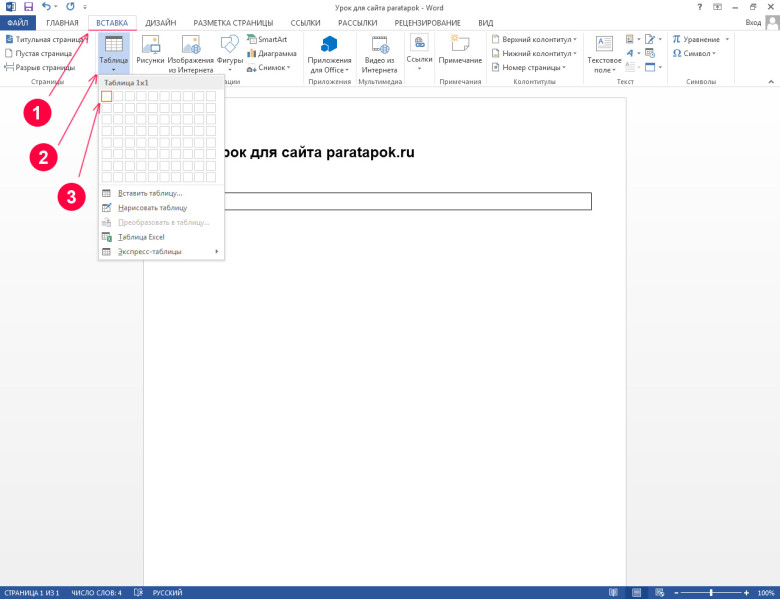
Вставим в имеющуюся таблицу некоторый текст:
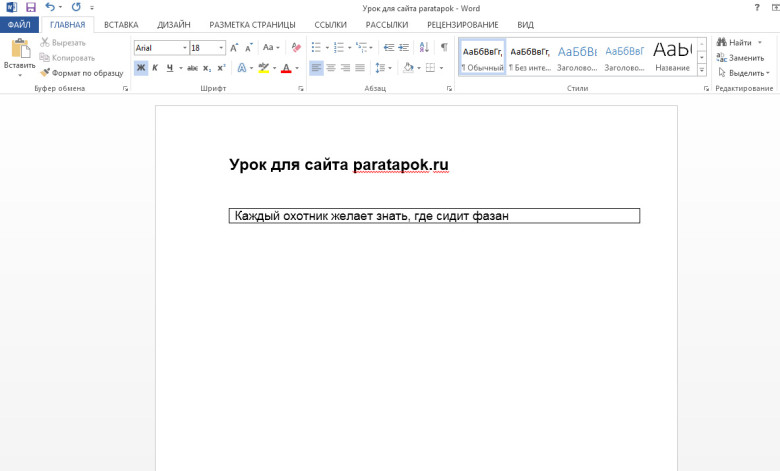
Наведём курсор мыши на таблицу и нажмём на появившийся в верхнем левом углу квадратик со стрелками, чтобы выделить содержимое таблицы:
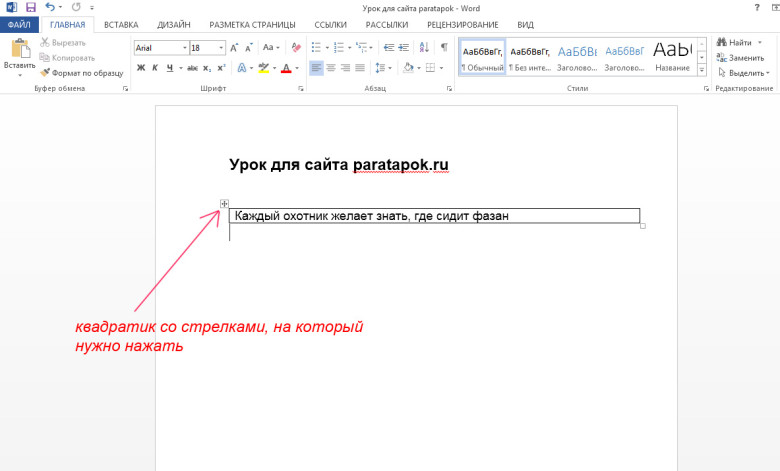
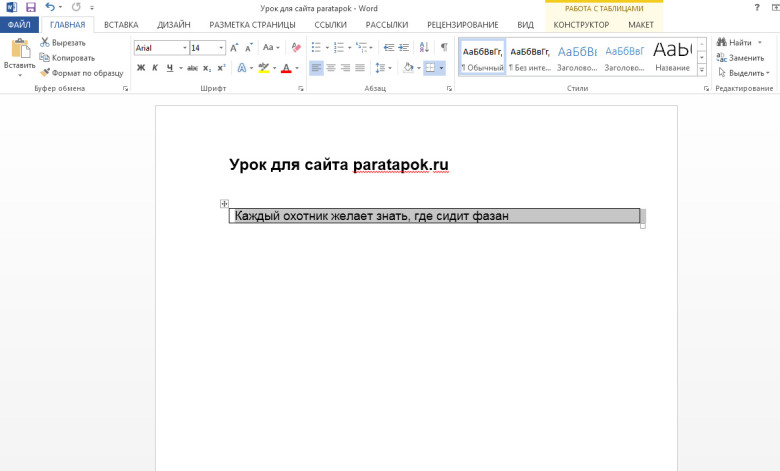
Урок: «Как выровнять текст в Ворде?».
Ведем на выделенную таблицу курсор и щелкнем правой кнопкой мыши. В результате появится следующее контекстное меню:
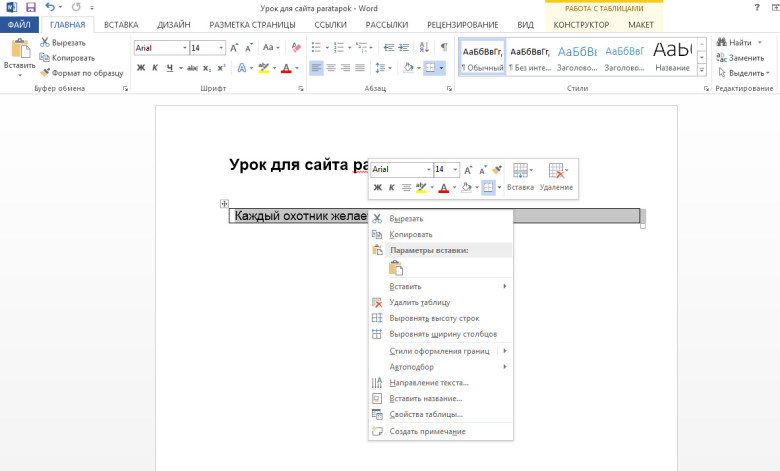
В появившемся меню необходимо нажать на пункт «Направление текста». По нажатию появится диалоговое окно:
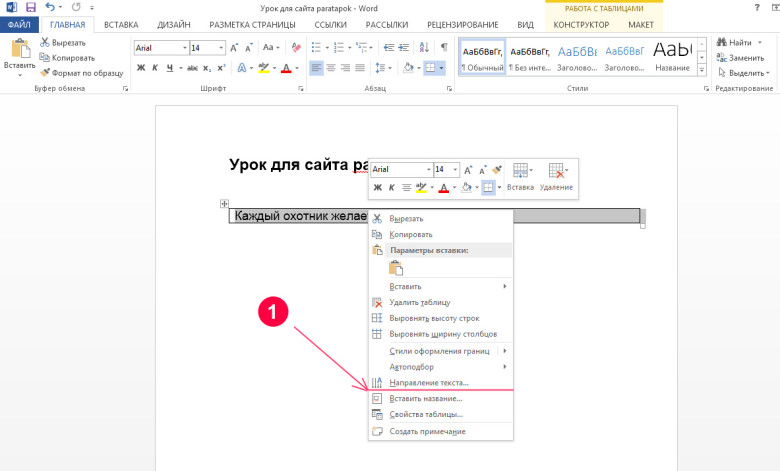
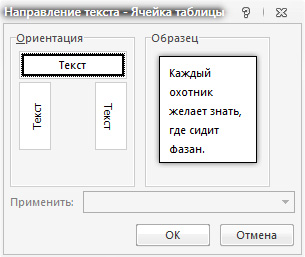
В появившемся окне выбираем вертикальную ориентацию снизу вверх и нажимаем кнопку «ОК»:
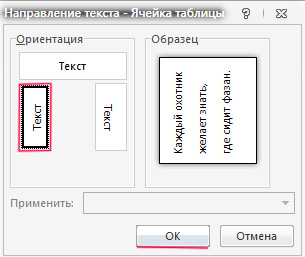
В результате получаем следующее:
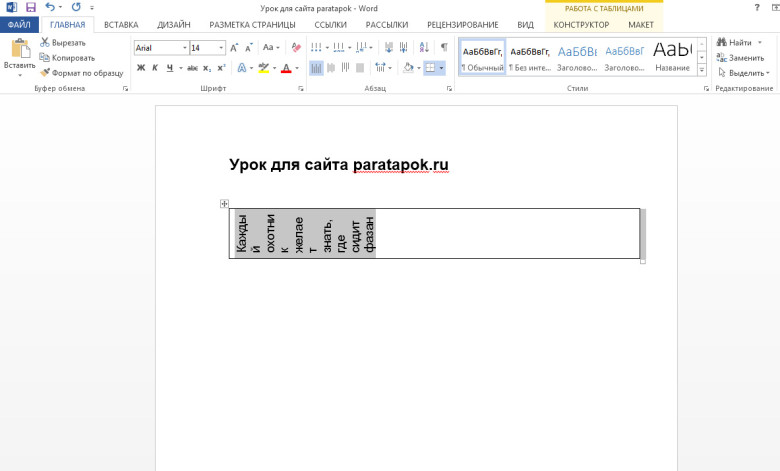
Далее наводим курсор на нижнюю границу таблицы, нажимаем левой кнопкой мыши и растягиваем таблицу по высоте, чтобы весь текст влез:
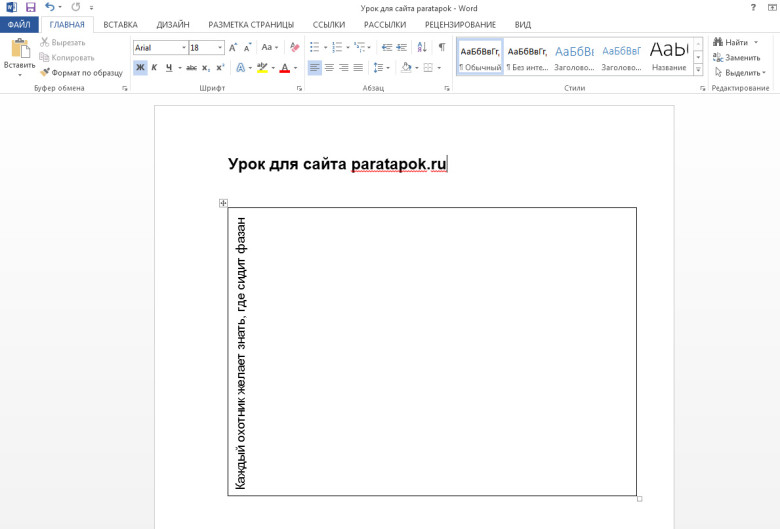
Однако, у нашей таблички есть границы, которые нужно убрать. Поэтому в верхней панели переходим на вкладку «Главная» и в секции «Абзац» нажимаем на кнопку «Границы»:
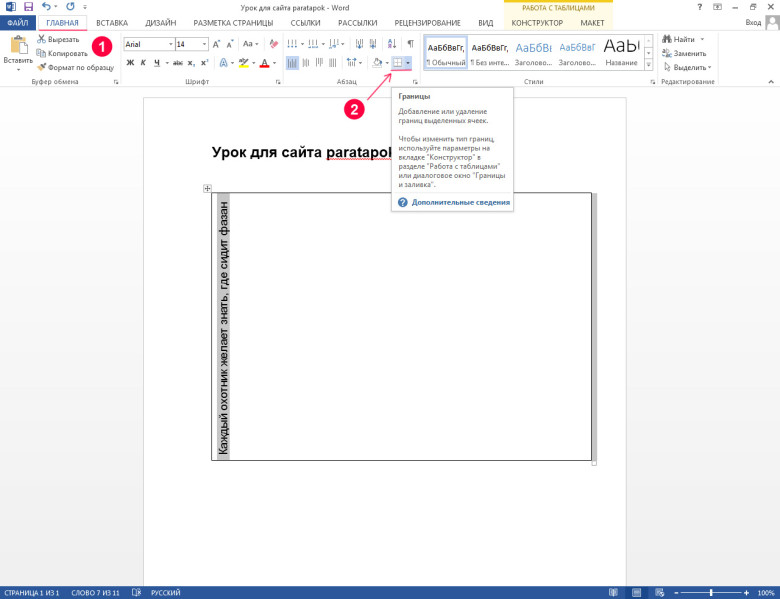
В появившемся выпадающем меню необходимо выбрать пункт «Нет границы»:
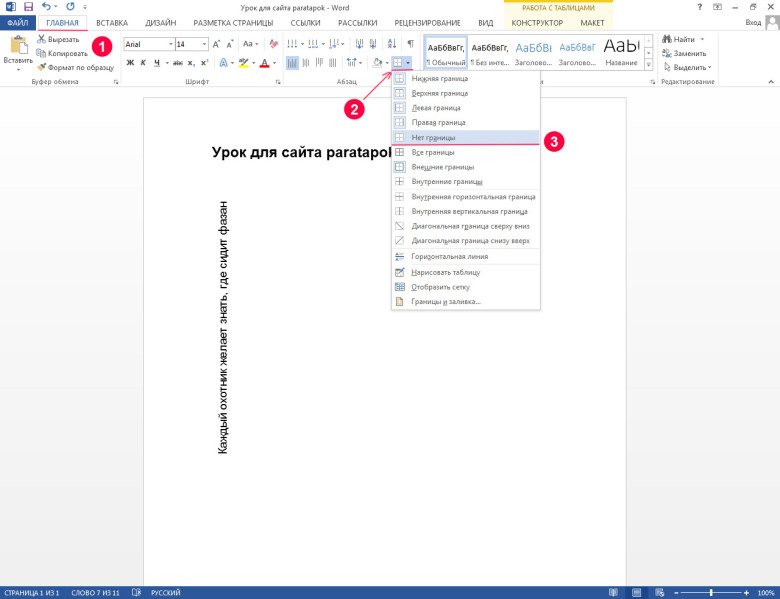
Читайте также: «Как повернуть текст в Ворде на 45 градусов?».
Второй способ
Чтобы сделать вертикальный текст, в Ворде также существует еще один способ, который базируется на возможности вставки надписи (текстового поля). Для ее активации необходимо перейти на вкладку «Вставка» и в секции «Текст» нажать на кнопку «Текстовое поле»:
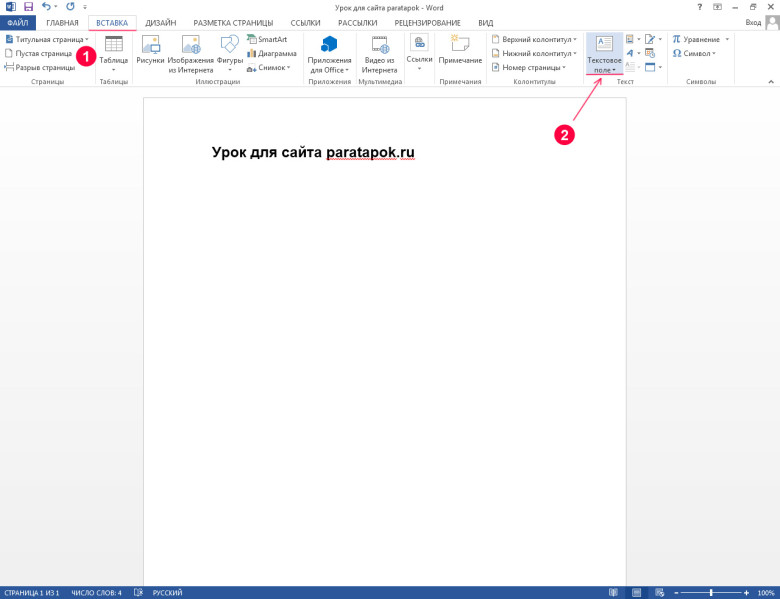
После нажатия появится выпадающее меню, в котором необходимо выбрать и нажать на визуальный компонент «Простая надпись»:
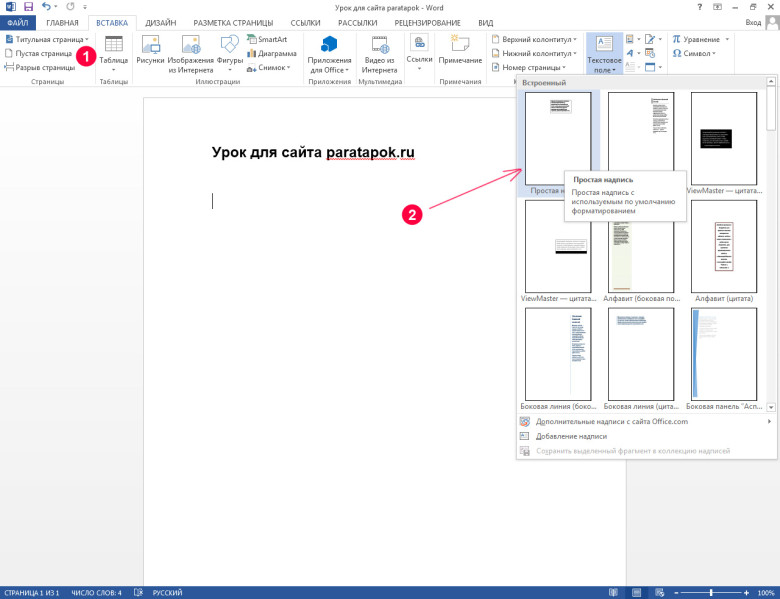
В результате нажатия на странице появится вот такое текстовый объект:
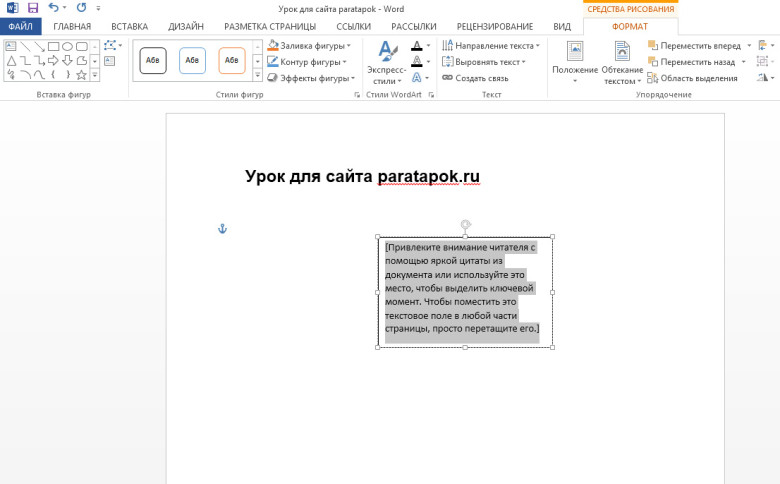
Внутри поля вводим наш текст. Наводим курсор на границу поля, щелкаем по ней левой кнопкой мыши, а затем переходим в верней панели на вкладку «Формат», в секции «Текст» нажимаем на кнопку «Направление текста» и в выпавшем списке выбираем пункт «Перевернуть весь текст на 270 градусов»:
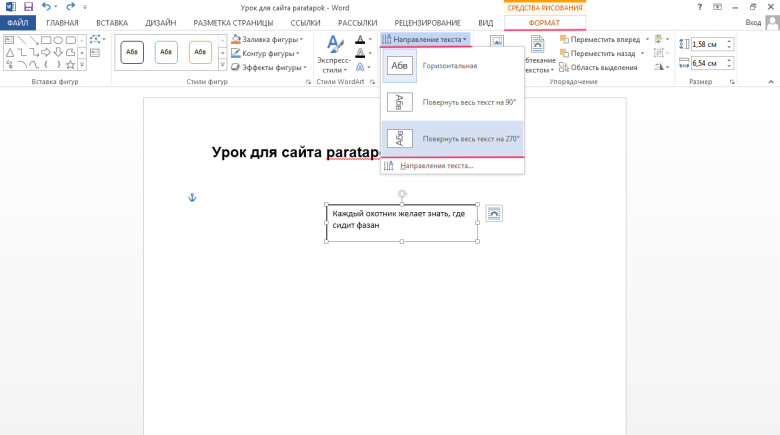
В итого получим следующий результат. Чтобы текст полностью по вертикали влез в поле, нужно ухватиться за нижнюю границу поля и растянуть его вниз:
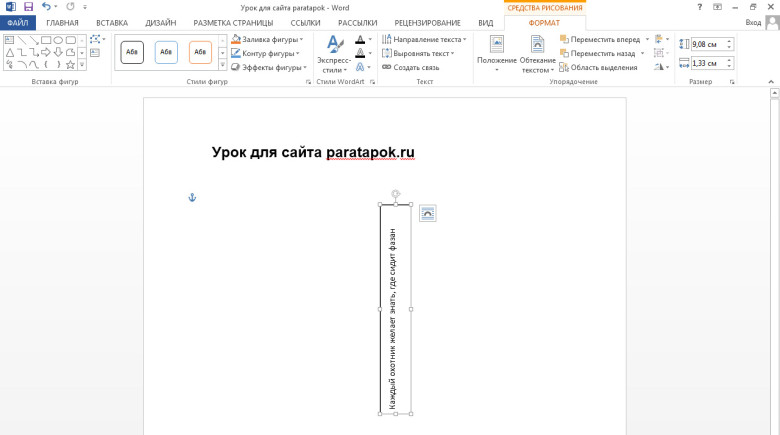
Далее переходим на той же вкладке в секцию «Стили фигур» и нажимаем кнопку «Контур фигуры». В появившемся списке выбираем пункт «Нет контура»:
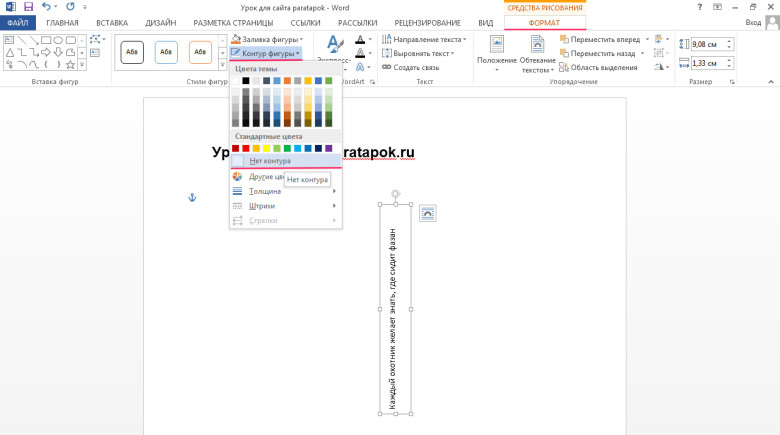
Результатом будет следующее:

Третий способ
Этот способ базируется на втором способе, так как заключается во вставке на страницу такого же текстового поля, но в нем текст расположен сверху вниз. В этом текстовое поле вписываем наш текст, между каждой буквой которого находится пробел:
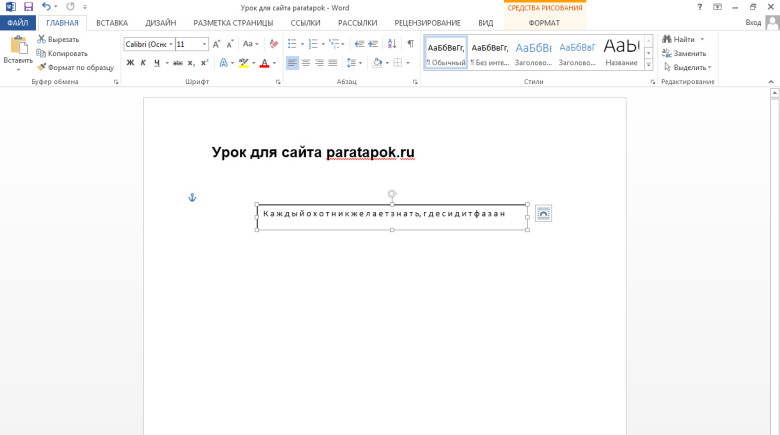
Далее уменьшаем ширину текстового поля до ширины одной буквы и убираем контур фигуры, как во втором способе:
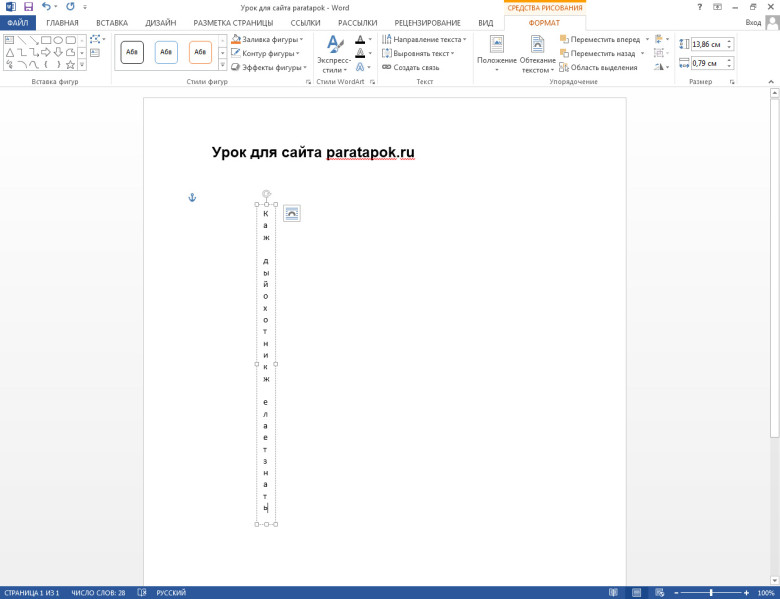
Понравилась статья? — Ставь лайк!
paratapok.ru
Как сделать рамку для текста в Ворде?
#1
Ворд (или Word) - самый популярный компьютерный продукт, о котором слышал каждый. Но не всем Ворд нужен, а пригодится он тем, чья работа связана с компьютером, с написанием текстов и с дальнейшей работой с ними. Нужно отметить, что Ворд также называют текстовым редактором, в котором не только можно напечатать текст, но и отформатировать его, например отрегулировать шрифт, выбрать размер букв, выделать слова любым цветом, можно создать различные стили, вставить рисунки, ссылки для перехода в интернет и многое другое. Можно сделать рецензирование документа, написать макросы, это уже несколько сложнее, чем просто вбить текст. А начинать изучение такой программы, как Ворд, лучше всего с чего-нибудь попроще. В данной статье рассмотрим, как напечатать текст, и как в Ворде сделать рамку для текста.
#2
Прежде чем начинать набирать текст, нужно запустить Ворд на компьютере. Для этого следует нажать на "Пуск", который расположен в левом нижнем углу экрана, далее следует нажать на все программы, выбрать основные, потом нажать на Microsoft Office, и из всех продуктов Office выбрать Ворд, или правильнее будет Microsoft Word. Запуск Ворда - это не сложное дело, и вся дальнейшая работа начинается именно с этого. После запуска программы перед пользователем откроется пустой белый лист, в верху программы расположены различные меню, с помощью которых можно будет в дальнейшем форматировать текст. Итак, на этом белом листе можно писать любые слова и предложения, нажимая по клавиатуре компьютера. Для наглядного примера нужно написать текст, хотя бы три-четыре строки.
#3
Предположим, что текст уже готов, и теперь перейдем к самому интересному. Рассмотрим, как сделать рамку для данного текста. Для этого нужно на верхнем меню выбрать вкладку "Разметка страницы". В этой области можно выбирать цвета текста, регулировать отступы от краев документа, задавать ориентацию страниц, задавать отступы и интервалы между абзацами, а самое главное, что тут находиться подраздел "Границы страниц", с помощью которого следует добавлять рамку. На вкладке "Границы", можно будет выбрать тип границ, например, рамка, тень или объемная граница - это наиболее популярные виды границ для вордовских документов. Открыв меню "Границы страниц", можно будет регулировать границы и рамки не только страниц, но и их отдельных элементов, то есть абзацев.
#4
Допустим, что рамка нужна только для одного из абзацев. Для этого нужно выделить в самом Ворде нужный абзац, и во вкладке "Границы" стоит выбрать тип "Рамка" и применить его к абзацу, тогда Ворд сам поместит указанный абзац в рамку. Кроме того, можно также задать ширину и цвет рамки, это делается в этом же меню. Также в разделе "Границы страниц" есть поле "Страницы", о котором тоже следует знать. Именно здесь можно применить рамку ко всему документу, или задать количество страниц, которые важно поместить в рамку. И, кстати, в параметрах данного поля можно задать расстояния рамки от границ всего вордовского документа. Таким образом, рассмотрен способ, как сделать рамку в Ворде. Лучше несколько раз попробовать сделать такие действия, чтобы руки сами запомнили, как вставить рамку, и чтобы действия стали машинальными.
#5
Помимо знаний, как вставить рамку в текст через меню "Разметка страниц", нужно знать еще несколько других способов. Например, если заранее известно, что в рамку нужно вставить одно предложение, то намного проще будет сделать следующим образом. Зайти в меню "Вставка" и там выбрать "Таблица". Затем потребуется выбрать количество строк и столбцов, но так как это рамка, то к ней подойдет один столбец и одна строка. Выделяя область 1х1, Ворд сам вставит в документ одну строку таблицы. Нажав внутри на эту таблицу, можно смело вводить текст, а выглядеть будет, что данный текст уже в рамке. Кроме того, нажав на края рамки левой кнопкой мыши, при этом не отпуская палец, можно отрегулировать высоту и длину рамки. Таким образом, если для текста нужна самая обычная рамка, то проще будет вставить такую легко регулируемую таблицу.
#6
Но и это еще не все. Ворд предоставляет своим пользователем множество инструментов, как сделать рамку. Возвращаемся во вкладку "Вставка", и выбираем там подраздел "Фигуры", в котором представлен огромный выбор фигур, такие как, треугольнички, звездочки, стрелочки и пр. Например, нажмем на четырехугольник, тогда появиться вместо мышки черный курсов в виде плюса. Ничего страшного нет, находим места куда нужно вставить четырехугольник, нажимаем на это место и, держа палец на левой мыши, выделяем необходимое место для этой фигуры. Как только границы фигуры задан, откроется меню "Средства рисования", в формате которого будет возможность вставить текст прямо в эту фигуру. Также в этом меню можно задать заливку, фон фигуры, повернуть ее вместе с текстом и еще много всего.
#7
В любом случаи, стоит пробовать и экспериментировать, ведь без проб и ошибок не получится овладеть такой программой, как Ворд. Кстати, важно сказать, что в главном меню есть кнопка "отменить ввод", представляющая собой синюю стрелочку, повернутую влево. Или можно нажать сочетание клавиш Ctrl+Z для того, чтобы отменить несколько последних действий. Если не получилось что-либо с первого раза, то нажимаем отмену и пробуем снова. Овладеть Вордом не сложно, главное, чтобы было желание и время его изучить, ведь тем, кто работает на компьютере постоянно, и чья работа связана с написанием и форматированием текстов, такая программа, как Ворд, необходима. Начать ее изучение лучше, как можно раньше.
uznay-kak.ru
MS Word 2007. Как сделать рамку

MS Word 2007. Как сделать рамку
Простой вопрос, но на него можно дать по-крайней мере три ответа. Рассмотрим возможные варианты.Рамка в тексте
Любой текст можно взять в рамку. Для этого его нужно сначала выделить, а затем решить, какого же вида рамка вам нужна:

Но такая рамка выглядит не очень привлекательно, вернее, она очень грубая, работает с целыми абзацами. Нет слов, это тоже нужно. Но, скорее всего, вам нужна не эта рамка, а так называемая…
Надпись (или таблетка)
Этот объект относится к классу графических (внимание!), что означает очень многое. Но обо всем по порядку.
Итак, предположим, что написав что-то в абзаце своего документа вы решили вставить «в рамке» некий дополнительный фрагмент. Который очень нужен здесь по смыслу изложения, но очень отличается по содержанию. Например, случай из практики в тексте статьи. Или цитата из статьи известного специалиста, которую вы бы хотели дать в теле письма клиенту. Короче, вам нужна «надпись» в терминологии MS Word или, как это еще называют специалисты по компьютерной графике «таблетка». И начинается процесс работы с объектами этого рода во вкладке Вставка.

Но обратите внимание, кроме собственно Надписи тут есть еще Фигуры и таинственный WordArt. И то и другое может быть очень полезно для того, кто хочет вставить в свой текст какую-то рамку. Обязательно исследуйте этот вопрос, какие возможности есть у фигур и того, что названо WordArt. А надпись будет просто вставлена в ваш текст по нажатию соответствующей кнопки. И наступит время разобраться с тем, что же такое графический объект.
С точки зрения MS Word это специальный символ (очень разнообразный по возможному внешнему виду), который может находиться в строке (между двумя другими обычными символами) или вне ее. Вне строки? Да, над текстом или под ним. Это важно понять и испытать после того, как вы создадите свою надпись-таблетку, введете в нее текст, и нужно будет расположить ее в поле документа.
Таблица
Да, конечно, вот еще один случай, который может рассматриваться как работа с рамками. Но об этом мы уже говорили. Вот здесь: Таблицы в MS Word. Зачем нужны и что дают
Вадим Петриченко
www.pcbee.ru
- Как из pdf сделать jpg онлайн бесплатно

- Как сделать поделку ежика из пластилина

- Как сделать шеллак в домашних условиях без лампы

- Браслет сделать из бисера

- Как в домашних условиях сделать объемные кудри

- Сделать цветок из фоамирана

- Что сделать чтоб окна в машине не запотевали

- Как в домашних условиях сделать мелок для волос

- Как в домашних условиях сделать маникюр шеллаком

- Как сделать вино из яблок без дрожжей в домашних условиях простой рецепт

- Как сделать чтобы быстрее высох лак на ногтях

