Использование сочетаний клавиш для проведения презентаций PowerPoint. Как сделать проект в программе powerpoint
Презентация на нескольких мониторах (и скрытый Просмотр заметок докладчика)
Чтобы выполнить эту процедуру, должна быть соединена с во второй экран.
Настройка приложения PowerPoint для использования режима докладчика с двумя мониторами
-
На вкладке Слайд-шоу в группе Мониторы установите флажок Режим докладчика.

В Windows должно открыться окно Параметры дисплея.
-
В диалоговом окне Параметры дисплея на вкладке Монитор щелкните значок того монитора, на котором должны отображаться заметки докладчика, и установите флажок Использовать этот монитор как основной.
Если флажок Использовать этот монитор как основной установлен и неактивен, монитор уже назначен в качестве основного.
-
Щелкните значок второго монитора — одной аудитории будет смотреть, а затем установите флажок Расширить рабочий стол на этот монитор.
Примечания: Если параметры отображения Windows не открывается, сделайте следующее:
-
Windows 10: Выберите Пуск > Параметры > Система > экран. В верхней, в разделе Настройка экрана — это схема экранов, подключенного к компьютеру, с каждой нумерованный экрана. Если вы подключены к проекту, обычно его будут представлены на диаграмме как экрана 2. Выберите экрана 1 на схеме, затем прокрутите вниз. Убедитесь, что выбран флажок с именем сделать это моя главному экрану. Над этот флажок установлен в списке несколько мониторов, выберите расширить эти экраны.
-
Windows 8: Щелкните правой кнопкой мыши кнопку Пуск и выберите команду Панель управления >Отображение > Изменить разрешения. В списке несколько мониторов нажмите кнопку расширить эти экраны. Выберите монитор, на который вы хотите Просмотр заметок докладчика и нажмите кнопку сделать это Мои главному экрану.
-
Windows 7. Нажмите кнопку Пуск и выберите Панель управления, затем в разделе Оформление и персонализация щелкните ссылку Настройка разрешения экрана. В списке Несколько дисплеев щелкните Расширить эти экраны. Выберите монитор, на котором будете просматривать заметки докладчика, и щелкните Сделать основным монитором.
Вы можете использовать PowerPoint на смартфоне как пульт дистанционного управления для показа слайдов и просмотра заметок докладчика. Дополнительные сведения (и видеоролик) можно найти в статье Использование лазерной указки на смартфоне во время демонстрации презентации в PowerPoint.
Показ презентации на двух мониторах
-
На вкладке Слайд-шоу в группе Настройка выберите пункт Настройка слайд-шоу.

-
В диалоговом окне Настройка презентации выберите нужные параметры и нажмите кнопку ОК. Если вы выберете значение Автоматически, заметки докладчика будут отображаться на том дисплее, который вы выбрали основным.
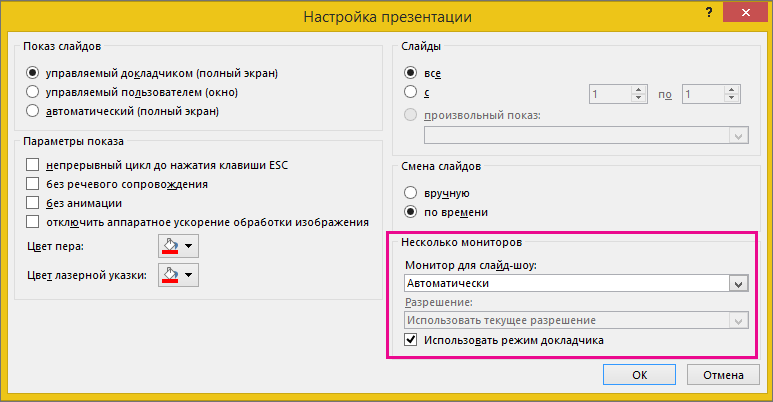
(PowerPoint 2010) Чтобы просмотреть заметки докладчика на основном мониторе. Выберите в списке Выводить слайды на на дополнительном мониторе.

-
Чтобы начать демонстрацию презентации, на вкладке Слайд-шоу нажмите кнопку С начала или внизу окна PowerPoint нажмите кнопку Слайд-шоу
 .
.
Расширение сравнение дублировать: что произойдет, если завершается Показать слайд
PowerPoint делает то, что невидимо для пользователя, чтобы сделать процесс запуск слайд-шоу на второй монитор как сглаженные и быстрого максимально. При вводе слайд-шоу PowerPoint автоматически изменяет параметры экрана (также известную как топологию отображения) продлить срок действия.
Что может быть понятнее описано, что происходит после завершается слайд-шоу:
-
В PowerPoint 2013, когда заканчивается на слайд-шоу PowerPoint покидает топологии отображения как продлить срок действия. (Преимущество этого подхода является, при следующем входе в показе слайдов на второй монитор, первый из них будет отображаться с минимальной задержкой. Недостатком в том, что PowerPoint может переопределение настроек основное устройство отображения «дублировать». Некоторые люди не нравится это переопределение.)
-
В более поздних версий, в этом же end из слайдов показ сценарии PowerPoint восстановлены используемое по умолчанию, возвращая Дублировать, если вы выбрали.
Если вы используете PowerPoint 2013 и хотите PowerPoint, чтобы вернуться к по умолчанию, вместо, хранение параметра расширить вы можете определить ее, чтобы сделать это, сделав малого изменения в реестр Windows, как описано ниже.
В этой процедуре вы создаете команды, который добавляет новый параметр в реестре Windows для PowerPoint и нажмите на компьютере установлены соответствующие команды:
-
Создание нового файла в блокноте.
-
Скопируйте и вставьте в Блокнот следующие три строки текста:
Windows Registry Editor Version 5.00 [HKEY_CURRENT_USER\Software\Microsoft\Office\15.0\PowerPoint\Options] "RestoreTopology"=dword:00000001 -
В блокноте в меню файл выберите пункт Сохранить как.
-
Присвойте файлу имя Update.reg. (Важно обеспечить реестрарасширение имени файла).
-
В поле Тип файла выберите пункт все файлы (*. *).
-
Запомните папку, в которой требуется сохранить файл. Затем нажмите кнопку Сохранить и закрыть "Блокнот".
-
Откройте проводник из меню "Пуск" и выберите папку, где был сохранен Update.reg.
-
Дважды щелкните Update.reg.
-
На два запросы, которые возникнуть ответ «Да».
Таким образом завершена PowerPoint теперь будет преобразовано в топологии отображения по умолчанию в конце слайд-шоу.
(Узнайте дополнительные технические сведения в этой форуме сообщества, которая была ответы руководитель программы PowerPoint).
Дополнительные сведения
Видео: использование режима докладчика
Просмотр своих заметок докладчика во время слайд-шоу
Видео: репетиция временных интервалов для показа слайдов
Увеличение масштаба части слайда в режиме показа слайдов
Печать слайдов, раздаточных материалов и заметок PowerPoint
Создание автоматической презентации
Использование режима докладчика в PowerPoint для Mac
PowerPoint видео не воспроизводится на дополнительном мониторе
Необходимые условия для использования режима докладчика
Перед началом использования режима докладчика выполните указанные ниже действия.
-
Убедитесь, что компьютер, на котором вы будете показывать презентацию, поддерживает использование нескольких мониторов. В наше время в большинстве настольных компьютеров есть встроенная поддержка нескольких мониторов. В противном случае вам потребуются две видеокарты.
Совет: Актуальные сведения о поддержке нескольких мониторов можно найти на веб-сайте изготовителя компьютера.
-
Использование двух мониторов поддерживает PowerPoint только для презентации. Тем не менее можно настроить его для запуска презентации с тремя и более мониторов, подключенные к одному компьютеру. Чтобы настроить для работы с тремя и более мониторами, перейдите к разделу в этой статье с именем «Включение поддержки нескольких (трех и более) мониторов.»
-
Настройте PowerPoint для использования режима докладчика.
Настройка PowerPoint для использования режима докладчика с двумя мониторами
-
На вкладке Показ слайдов в группе Мониторы установите флажок Режим докладчика.
Примечание: Может открыться Панель управления Windows с диалоговым окном Настройки экрана. Если это окно не открылось, у вас уже все настроено. Если вы хотите изменить настройки, пользуясь справкой Microsoft Windows, найдите настройки экрана Windows и выполните действия 2–4.
-
В диалоговом окне Настройки экрана на вкладке Монитор щелкните значок того монитора, на котором должны отображаться заметки докладчика, и установите флажок Использовать этот монитор как основной.
Если флажок Использовать этот монитор как основной установлен и неактивен, монитор уже назначен в качестве основного. Нельзя выбрать два основных монитора одновременно. Если вы щелкнете значок другого монитора, флажок Использовать этот монитор как основной снимется и снова станет доступен.
-
Щелкните значок второго монитора, на котором зрители будут просматривать презентацию, установите флажок Расширить рабочий стол на этот монитор и нажмите кнопку ОК.
-
Убедитесь в том, что на вкладке Показ слайдов в группе Мониторы тот монитор, на котором зрители будут просматривать презентацию, отображается в списке Монитор.
Показ презентации на двух мониторах
-
На вкладке Показ слайдов в группе Настройка выберите пункт Настройка показа слайдов.
-
В диалоговом окне Настройка презентации выберите нужные параметры и нажмите кнопку ОК.
-
Чтобы начать показ презентации, на вкладке Вид в группе Режимы просмотра презентации нажмите кнопку Слайд-шоу.
Включение поддержки нескольких (трех и более) мониторов
Перед началом показа презентации на компьютере с тремя или более мониторами необходимо включить поддержку нескольких мониторов.
-
На вкладке Показ слайдов в группе Мониторы установите флажок Режим докладчика.
Совет: Может открыться панель управления Windows с диалоговым окном Настройки экрана. Если окно не открылось, см. в справке Microsoft Windows, как найти настройки экрана Windows.
-
В диалоговом окне Настройки экрана на вкладке Монитор щелкните значок монитора, который будет использоваться докладчиком, и установите флажок Использовать этот монитор как основной.
Совет: Если флажок Использовать этот монитор как основной установлен и неактивен, монитор уже назначен в качестве основного. Нельзя выбрать два основных монитора одновременно. Если вы щелкнете значок другого монитора, флажок Использовать этот монитор как основной снимется и снова станет доступен.
-
Для каждого дополнительного монитора, на котором зрители будут просматривать презентацию, установите флажок Расширить рабочий стол на этот монитор и нажмите кнопку ОК.
Примечания:
-
Чтобы отключить поддержку нескольких мониторов, в диалоговом окне Параметры дисплея на вкладке Монитор выберите второй монитор и снимите флажок Расширить рабочий стол на этот монитор.
-
support.office.com
Использование сочетаний клавиш для проведения презентаций PowerPoint
|
Действие |
Сочетание клавиш |
|
Воспроизведение презентации сначала. |
F5 |
|
Воспроизведение презентации с текущего слайда |
SHIFT+F5 |
|
Отображение режима докладчика. |
ALT+F5 или ALT+S, B |
В этом разделе
Управление слайд-шоу во время проведения презентации
Управление видео и другими файлами мультимедиа во время проведения презентации
Перемещение в режиме докладчика во время презентации
Управление слайд-шоу во время проведения презентации
Во время показа презентации в полноэкранном режиме можно использовать приведенные ниже сочетания клавиш. Чтобы перейти в режим Слайд-шоу, нажмите клавиши ALT+S, B.
Действие
|
Клавиши |
|
|
Показ следующего эффекта анимации или переход к следующему слайду. |
N ВВОД PAGE DOWN СТРЕЛКА ВПРАВО СТРЕЛКА ВНИЗ ПРОБЕЛ |
|
Показ предыдущего эффекта анимации или возврат к предыдущему слайду. |
P PAGE UP СТРЕЛКА ВЛЕВО СТРЕЛКА ВВЕРХ BACKSPACE |
|
Перемещение к слайду с конкретным номером. |
номер+ВВОД |
|
Отображение пустого черного слайда или продолжение презентации после пустого черного слайда. |
B или ТОЧКА |
|
Отображение пустого белого слайда или продолжение презентации после пустого белого слайда. |
W или ЗАПЯТАЯ |
|
Остановка или автоматическое возобновление презентации. |
S |
|
Завершение презентации. |
ESC |
|
Удаление заметок с экрана. |
E |
|
Перемещение к следующему слайду, если он — скрытый. |
H |
|
Установка новых интервалов показа слайдов в ходе репетиции. |
T |
|
Перезапись речевого сопровождения слайда и интервалов показа. |
R |
|
Запуск режима лазерной указки |
Нажмите и удерживайте левую кнопку мыши в течение нескольких секунд |
|
Изменение вида указателя на ручку. |
CTRL+P |
|
Изменение указателя на стрелку. |
CTRL+A |
|
Изменение указателя на ластик. |
CTRL+E |
|
Отображение или скрытие рукописных примечаний |
CTRL+M |
|
Немедленное скрытие указателя и кнопки перемещения. |
CTRL+H |
|
Скрытие указателя и кнопки навигации через 15 секунд после команды. |
CTRL+U |
|
Вызов диалогового окна Все слайды |
CTRL+S |
|
Просмотр панели задач компьютера |
CTRL+T |
|
Отображение контекстного меню |
SHIFT+F10 |
|
Переход к следующей гиперссылке (или другой ключевой точке) на текущем слайде. Ключевые точки включают гиперссылки, переключатели анимации, звуковые объекты и видеообъекты. |
TAB |
|
Перемещение к последней или предыдущей гиперссылке на текущем слайде. |
SHIFT+TAB |
|
Выполнение действия, аналогичного щелчку выбранной гиперссылки (переход по ней). |
ВВОД при выбранной гиперссылке |
Управление видео и другими файлами мультимедиа во время проведения презентации
Эти сочетания клавиш можно использовать для управления видеофайлами, импортированными с компьютера или другого устройства. Они не работают с видеофайлами из Интернета.
Если вы хотите просмотреть список сочетаний клавиш для мультимедиа во время презентации, нажмите F1. Затем в диалоговом окне Справка по слайд-шоу перейдите на вкладку Мультимедиа. Нажимайте клавишу со стрелкой, чтобы переходить от одной вкладки диалогового окна к другой.
Действие
|
Сочетание клавиш |
|
|
Остановка воспроизведения мультимедиа. |
ALT+Q |
|
Воспроизведение или приостановка файла мультимедиа. |
CTRL+ПРОБЕЛ |
|
Переключение между воспроизведением и паузой. |
ALT+P |
|
Переход к следующей закладке. |
ALT+END |
|
Переход к предыдущей закладке. |
ALT+HOME |
|
Увеличение громкости звука. |
ALT+СТРЕЛКА ВВЕРХ |
|
Уменьшение громкости звука. |
ALT+СТРЕЛКА ВНИЗ |
|
Отключение звука. |
ALT+U |
|
Перемотка на три секунды вперед. |
ALT+SHIFT+PAGE DOWN |
|
Перемотка на три секунды назад. |
ALT+SHIFT+PAGE UP |
|
Перемотка на 0,25 секунды вперед с последующей приостановкой. |
ALT+SHIFT+СТРЕЛКА ВПРАВО |
|
Перемотка на 0,25 секунды назад с последующей приостановкой. |
ALT+SHIFT+СТРЕЛКА ВЛЕВО |
|
Отображение или скрытие меню "Звук и субтитры" (для видео с несколькими аудиодорожками или дорожками субтитров в поддерживаемых форматах). |
ALT+J |
Перемещение в режиме докладчика во время презентации
Во время показа презентации в режиме докладчика можно использовать приведенные ниже сочетания клавиш. В режиме докладчика вы можете просматривать презентацию с заметками докладчика на одном компьютере (например, своем ноутбуке), в то время как зрители видят слайды без заметок на другом мониторе.
|
Действие |
Клавиши |
|
Переход между областями (заголовком, инструментами под слайдом и областью заметок) в режиме докладчика |
F6 |
|
Переход между инструментами в одной области в режиме докладчика |
TAB |
|
Прокрутка вниз на одну строку в области заметок |
CTRL+СТРЕЛКА ВНИЗ |
|
Прокрутка вверх на одну строку в области заметок |
CTRL+СТРЕЛКА ВВЕРХ |
|
Прокрутка вниз на один экран в области заметок |
CTRL+PAGE DOWN |
|
Прокрутка вверх на один экран в области заметок |
CTRL+PAGE UP |
Чтобы напечатать презентацию, нажмите CTRL+P.
В этой статье
Во время показа презентации в полноэкранном режиме можно использовать указанные ниже сочетания клавиш.
Сочетания клавиш для показа слайдов
|
Действие |
Сочетание клавиш |
|
Воспроизведение презентации сначала. |
F5 |
|
Показ следующего эффекта анимации или перемещение к следующему слайду. |
N ВВОД PAGE DOWN СТРЕЛКА ВПРАВО СТРЕЛКА ВНИЗ ПРОБЕЛ |
|
Показ предыдущего эффекта анимации или возврат к предыдущему слайду. |
P PAGE UP СТРЕЛКА ВЛЕВО СТРЕЛКА ВВЕРХ BACKSPACE |
|
Перемещение к слайду с конкретным номером. |
Номер+ВВОД |
|
Отображение пустого черного слайда или продолжение презентации после пустого черного слайда. |
B или ТОЧКА |
|
Отображение пустого белого слайда или продолжение презентации после пустого белого слайда. |
W или ЗАПЯТАЯ |
|
Остановка или автоматическое возобновление презентации. |
S |
|
Конец презентации. |
ESC или МИНУС |
|
Удаление примечаний с экрана. |
E |
|
Перемещение к следующему слайду, если он — скрытый. |
H |
|
Установка новых интервалов показа слайдов в ходе репетиции. |
T |
|
Использование исходных интервалов показа слайдов в ходе репетиции. |
O |
|
Смена слайдов по щелчку мыши по время репетиции. |
M |
|
Перезапись речевого сопровождения слайда и времени |
R |
|
Возврат к первому слайду. |
Нажмите и удерживайте нажатыми правую и левую кнопки мыши 2 секунды |
|
Отображение или скрытие указателя |
A или = |
|
Изменение вида указателя на ручку. |
CTRL+P |
|
Изменение указателя на стрелку. |
CTRL+A |
|
Изменение указателя на ластик. |
CTRL+E |
|
Отображение или скрытие рукописных примечаний |
CTRL+M |
|
Немедленное скрытие указателя и кнопки перемещения. |
CTRL+H |
|
Скрытие указателя и кнопки навигации через 15 секунд после команды. |
CTRL+U |
|
Вызов диалогового окна "Все слайды". |
CTRL+S |
|
Просмотр панели задач компьютера |
CTRL+T |
|
Вызов контекстного меню. |
SHIFT+F10 |
|
Перемещение к первой или следующей гиперссылке на слайде. |
TAB |
|
Перемещение к последней или предыдущей гиперссылке на слайде. |
SHIFT+TAB |
|
Выполнение действия, аналогичного щелчку мышью выбранной гиперссылки. |
ВВОД при выделенной гиперссылке |
Сочетания клавиш для управления мультимедиа во время презентации
|
Действие |
Клавиши |
|
Остановка воспроизведения мультимедиа |
ALT+Q |
|
Переключение между воспроизведением и паузой |
ALT+P |
|
Переход к следующей закладке |
ALT+END |
|
Переход к предыдущей закладке |
ALT+HOME |
|
Увеличение громкости звука |
ALT+СТРЕЛКА ВВЕРХ |
|
Уменьшение громкости звука |
ALT+СТРЕЛКА ВНИЗ |
|
Поиск вперед |
ALT+SHIFT+PAGE DOWN |
|
Поиск назад |
ALT+SHIFT+PAGE UP |
|
Отключение звука |
ALT+U |
Чтобы напечатать презентацию, нажмите CTRL+P.
Совет. Чтобы вызвать список элементов управления во время презентации, нажмите клавишу F1.
Во время показа презентации в полноэкранном режиме можно использовать указанные ниже сочетания клавиш.
Действие
Сочетание клавиш
|
Воспроизведение презентации сначала. |
F5 |
|
Показ следующего эффекта анимации или перемещение к следующему слайду. |
N ВВОД PAGE DOWN СТРЕЛКА ВПРАВО СТРЕЛКА ВНИЗ ПРОБЕЛ |
|
Показ предыдущего эффекта анимации или возврат к предыдущему слайду. |
P PAGE UP СТРЕЛКА ВЛЕВО СТРЕЛКА ВВЕРХ BACKSPACE |
|
Переход к слайду с определенным номером. |
номер+ВВОД |
|
Отображение пустого черного слайда или продолжение презентации после пустого черного слайда. |
B или ТОЧКА |
|
Отображение пустого белого слайда или продолжение презентации после пустого белого слайда. |
W или ЗАПЯТАЯ |
|
Остановка или автоматическое возобновление презентации. |
S |
|
Конец презентации. |
ESC или МИНУС |
|
Удаление примечаний с экрана. |
E |
|
Перемещение к следующему слайду, если он — скрытый. |
H |
|
Установка новых интервалов показа слайдов в ходе репетиции. |
T |
|
Использование исходных интервалов показа слайдов в ходе репетиции. |
O |
|
Смена слайдов по щелчку мыши по время репетиции. |
M |
|
Возврат к первому слайду. |
1+ВВОД |
|
Отображение скрытого указателя или установка пера в качестве указателя. |
CTRL+P |
|
Отображение скрытого указателя или установка стрелки в качестве указателя. |
CTRL+A |
|
Немедленное скрытие указателя и кнопки перемещения. |
CTRL+H |
|
Скрытие указателя и кнопки навигации через 15 секунд после команды. |
CTRL+U |
|
Вызов контекстного меню. |
SHIFT+F10 |
|
Перемещение к первой или следующей гиперссылке на слайде. |
TAB |
|
Перемещение к последней или предыдущей гиперссылке на слайде. |
SHIFT+TAB |
|
Выполнение действия, аналогичного щелчку мышью выбранной гиперссылки. |
ВВОД при выбранной гиперссылке |
Чтобы напечатать презентацию, нажмите CTRL+P.
Совет. Чтобы вызвать список элементов управления во время презентации, нажмите клавишу F1.
support.office.com
Как создать красивую презентацию в программе Power Point: пошаговая инструкция
 Чтобы наглядно продемонстрировать данные на предприятиях и других организациях, используется презентация. Ее существует несколько видов. В презентациях могут быть использованы слайды, видеоролики, голосовое сопровождение, музыкальные композиции.
Чтобы наглядно продемонстрировать данные на предприятиях и других организациях, используется презентация. Ее существует несколько видов. В презентациях могут быть использованы слайды, видеоролики, голосовое сопровождение, музыкальные композиции.
Подготовительные работы Хочется сразу отметить, что создание презентации – процедура достаточно сложная. Для ее осуществления сначала понадобится скачать программу в свой компьютер. Это необходимо в том случае, когда она не является частью Microsoft. Затем можно начинать знакомиться с сутью создания презентации. Чтобы она получилась красивой, необходимо тщательно подготовиться к этому процессу. Требуется уделить большое внимание составлению плана, что поможет точно установить количество слайдов, а также детали их оформления. После этого рекомендуется составить тексты, подобрать изображения. Когда подготовительные работы будут закончены, можно приступать к созданию презентации.Шаг первый
Каждая презентация предусматривает прямое участие человека. Поэтому план ее создания обязательно должен состоять из нескольких важных моментов. Требуется определиться с целями презентации: ознакомление с метолами, доказательство фактов и прочее. От этого зависит выбор:
• видео;• изображений;• текста;• аудиоматериалов.
Музыкальное сопровождение обязательно подбирается в зависимости от выбора аудитории, для которой предназначена презентация. Рекомендуется отдавать предпочтение тем материалам, которые вызовут интерес у публики. Кроме того, необходимо рассчитать время показа. Это нужно для того, чтобы можно было успеть представить всю презентацию аудитории. Эти действия желательно прописать в бумажном или электронном блокноте, чтобы не упустить ни одной важной детали.
Шаг второй
На следующем этапе потребуется подобрать материалы. Для начала необходимо определиться с текстами для наполнения слайдов. Их можно придумать самостоятельно или взять из разных источников, к которым относятся книги, исследовательские и научные работы, рефераты, обсуждения на форумах и в блогах. Также необходимо подобрать картинки, которые будут задействованы в презентации. Этому процессу требуется уделить особое внимание. Рекомендуется использовать личные фотографии либо выбрать готовые изображения, прибегнувши к помощи поисковых систем. То же самое относиться к аудио и видео материалам. Специальные программы помогут создать диаграммы, графики и таблицы. Затем их можно конвертировать в требуемые форматы.
Что касается графиков, их легко нарисовать вручную. Для этого понадобится обыкновенная бумага и фломастеры. Создав графики таким способом, впоследствии их можно сфотографировать или отсканировать. Кроме того, в программе PowerPoint имеются уже готовые шаблоны, адаптированные под конкретную тематику.
Шаг третий
После того, как требуемый материал будет подготовлен, стоит приступить к созданию слайдов. Для этого нужно поместить документ PowerPoint на рабочем столе компьютера и открыть его. Затем следует зайти во вкладку «Главная» и нажать кнопку «Создать слайд», которая расположена вверху слева. Сначала необходимо сделать титульный лист проекта, после этого – выбрать слайды из предложенного списка. Далее необходимо приступит к их оформлению, так они пока белые. Для этого нужно воспользоваться разделом «Дизайн», который находится на верхней панели в окне программы. Стоит определиться с цветовым оформлением. Пользователю станет доступно более 40 вариантом оттенков, когда он нажмет кнопку «Цвета». Таким образом, можно изменить фон слайда. Выбрать цвет его нижней части предлагается в разделе «Стили фона».
В процессе создания презентации можно изменять оформление слайдов. Для этого понадобится зайти в раздел «Главная» и выделить требуемый объект, кликнув на него. Затем необходимо нажать на сноску «Макет». В результате откроется набор стандартных слайдов. Из них и нужно выбирать подходящий вариант.
Шаг четвертый
На этом этапе происходит добавление текста. С программой PowerPoint сделать это нетрудно. Потребуется ввести текст вручную или скопировать его из документа Word. К тому же существует возможность изменять размещение заголовков, фраз, размер шрифта. Совершается это аналогичным образом, как и в обыкновенных текстовых документах. Затем необходимо вложить немного фантазии, чтобы проект получился действительно красивым. Желательно сделать подзаголовки необычными. В соответствующем поле нужно ввести название слайда. Затем стоит перейти в раздел форматирования, который размещается на главной странице, выбрать «Преобразовывать в SmartArt». Для заголовка необходимо подобрать красивое оформление и сохранить его.
Шаг пятый
Освоив основные правила, можно приступать к размещению картинок, графиков и видеороликов. Они помогут раскрыть многие темы в полной мере. Такой процесс осуществляется несколькими способами. Потребуется воспользоваться вкладкой «Вставка», где нужно выбрать раздел «Диаграммы». После этого откроется окно, в котором понадобится установить требуемые элементы. Полученный результат следует сохранить. Если появится необходимость, можно ввести показатели, отображающие значение каждого из секторов.
Таблицы размещаются аналогичным образом. Понадобится посетить раздел «Вставить таблицу», где нужно будет выбрать требуемое число строк и столбцов. На слайде нужно нажать на значок таблицы, видеоролика, диаграммы либо изображения. После этого откроется окно, которое позволит перейти к папке с сохраненными картинками, подготовленными для презентации. Существует одно важное условие для создания красивого проекта. Не рекомендуется размещать более двух картинок на одном слайде, иначе публике будет сложно их рассмотреть.
Шаг шестой
Визуальные эффекты способствуют приданию проекту уникальности и оригинальности. Их можно использовать к каждому элементу. Чтобы отредактировать рисунок, понадобится выделить его, затем перейти в раздел «Вставка». Справа находится подраздел «Работа с рисунками/формат». Необходимо зайти в него и осуществить редактирование изображения. Существует возможность изменить его форму, цвет, структуру границ, положение. Также можно корректировать картинки: изменять их яркость, а также использовать всевозможные художественные эффекты. Чтобы отредактировать диаграммы, следует выделить требуемое изображение и перейти во вкладку «Вставка». Затем нужно найти пункт «Работа с диаграммами/макет/конструктор/ формат» и начать изменение необходимых характеристик. Аналогичным образом редактируются и графики.
Шаг седьмой
На этом этапе стоит приступить к вставке аудиоматериалов. Звуковое сопровождение сделает презентацию более совершенной. Программа PowerPoint оснащена функцией вставки аудиофайлов. Чтобы разместить такой материал, необходимо перейти в раздел «Вставка» и найти блок «Мультимедиа». Там размещаются материалы, которые можно добавить на любой из слайдов. Существует возможность выбрать, что и откуда будет загружаться. Это можно совершить из организатора клипов, файла или интернета. Программа предлагает также запись звука в реальном времени.
Если нет желания самостоятельно выступать перед публикой, стоит записать комментарии, подключив микрофон. После того как загрузка будет окончена, программа поинтересуется, согласен ли пользователь на проигрывание записи в автоматическом режиме. Кроме того, существует возможность настроить воспроизведение по одному клику.
Шаг восьмой
Чтобы проект получился более эффектным, стоит создать анимацию и переходы. Это позволит красиво перелистывать слайды, обеспечит плавность. Анимация предусматривает оформление текстов и подзаголовков между переходами. Существует возможность выбрать эффект воронки, выцветания, открывания и прочее. Желательно, чтобы использовался один переход для всех слайдов. В противном случае они будут пестрить и отвлекать внимание аудитории. В разделе «Анимация» предлагается ознакомиться со всеми эффектами. Можно даже настроить их параметры, определить пути передвижения по слайду заголовков.
Настройки показа Для того чтобы презентация получилась идеальной, на последнем этапе ее создания необходимо настроить время отображения слайдов. Потребуется также установить интервал воспроизведения видеороликов. Раздел «Показ слайдов» позволяет выставить настройки. Нужно предварительно прочитать всю речь вслух. Это необходимо для того, чтобы не ошибиться с выставленным временем. Программа позволяет автоматически засечь время, которое будет потрачено на комментирование каждого слайда. В конце необходимо сохранить полученный проект.Возможные ошибки при создании презентации
Программа PowerPoint предназначена для использования студентами, школьниками и другими пользователями. Существует несколько советов, которые помогут избежать ошибок при создании презентации:
— нужно не допустить орфографических ошибок в тестах;— докладчик должен владеть красивой и грамотной речью, поэтому важно предварительно отрепетировать выступление;— создание проекта необходимо начать задолго до его представления, чтобы хватило времени на все мелочи.
Воспользовавшись предложенной информацией, можно создать красивую презентацию, которая заинтересует аудиторию.
bezwindowsa.ru
Как сделать презентацию в PowerPoint. Бесплатный видеокурс.

Сколько я ни пробую другие сервисы или программы, но всегда возвращаюсь к тому что делаю свои презентации да и просто обучающие ролики в программе PowerPoint.
Сегодня я Вам расскажу и покажу ка делать качественные презентации в PowerPoint.
Программа имеет много полезных надстроек и готовых шаблонов.
И что самое главное у PowerPoint очень простой и интуитивно понятный интерфейс. Если Вы умеете работать с любым текстовым редактором то и PowerPoint Вам покажется вполне понятным и родным.
Могу открыть вам небольшой секрет, как я иногда делаю видео в PowerPoint к своим статьям.
Все очень просто!
1. Сначала пишем саму статью.
2. Берем из каждого параграфа мысль-цитату или если есть оглавление
3. Расставляем эти цитаты по отдельным слайдам PowerPoint
4. Добавляем графику, анимационные переходы и различные эффекты
5. Далее снимаем и просто проговариваем текст статьи, можно и даже желательно кратко, чтоб за полной версией люди переходили к Вам на сайт.
6. Обрабатываю видео в редакторе Camtasia, кто не умеет вот бесплатный видео курс
Вот мое небольшое видео о том как пошагово делать презентацию в PowerPoint. я его снимал уже давно но принцип как увидите из ролика остался тот же!
Так, например, я снимал видео для первой части выпусков по Заработку на YouTube.
Для того чтоб знать как технически это делается Вам пригодится мой небольшой видео курс по программе PowerPoint
Всего 53 минуты и вы узнаете!
1. Обзор инструментов PowerPoint
Перед тем как начать я настоятельно рекомендую рассмотреть какие инструменты есть в PowerPoint и что мы будем использовать в работе.
2. Работа с шаблонами в PowerPoint
Готовые шаблоны для презентаций в PowerPoint это просто клад. Этот инструмент экономит кучу времени и нервов.
Когда я хочу сделать презентацию по быстрому. но качественно я беру шаблоны и ставлю туда свой контент.
3. Создание проекта в PowerPoint. Добавляем красивые эффекты
Создаем проект презентации и добавляем красивые переходы между кадрами и эффекты появления элементов презентации.
4. Дорабатываем наш проект.
Любая презентация нуждается в окончательной доводке и до шлифовке
5. Запись проекта, настройка и редактирование.
За видео прошу символическую плату в виде рекомендации в любую из соц. сетей.
[sociallocker id=»9542″]
Обзор инструментов PowerPoint
Работа с шаблонами в PowerPoint
Создание проекта в PowerPoint. Добавляем красивые эффекты
Дорабатываем наш проект.
Запись проекта, настройка и редактирование.
[/sociallocker]
Вы прочитали мою статью " Как сделать презентацию в PowerPoint. Бесплатный видеокурс." Хотел бы прочитать Ваше мнение в комментариях.И конечно же буду ОЧЕНЬ признателен Вам за рекомендацию в Ваших социальных аккаунтах!
Стоит обратить внимание на эти материалы!
Подарки за первый комментарии на нашем сайте:
За первый комментарий на нашем сайте мы дарим полезные подарки, плюс участие в конкурсе комментаторов с денежными призамиinfo-m.pro
Добавление, перемещение, дублирование и удаление слайдов в PowerPoint
Добавление нового слайда
-
На вкладке Вид нажмите кнопку Обычный.
-
В левой области с эскизами слайдов щелкните слайд, за которым требуется вставить новый.
-
На вкладке Главная щелкните стрелку на кнопке Создать слайд.
-
В коллекции щелкните макет, который вы хотите использовать для нового слайда.
Дополнительные сведения о макетах слайдов.
-
Добавляется новый слайд, и вы можете начать добавлять содержимое, щелкая внутри заполнителей.
Изменение порядка слайдов
В левой области выберите эскиз слайда, который требуется переместить, и перетащите его в нужное место.
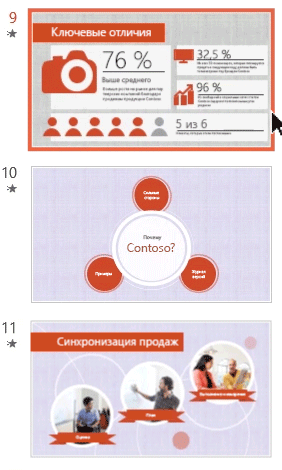
Совет. Чтобы выбрать несколько слайдов, нажмите клавишу CTRL и, удерживая ее, щелкните слайды, которые вы хотите переместить. Затем перетащите группу слайдов на новое место.
Удаление слайда
В области слева щелкните правой кнопкой мыши эскиз слайда, который нужно удалить (для выбора нескольких слайдов нажмите и удерживайте клавишу CTRL, чтобы выбрать несколько идущих подряд слайдов, нажмите и удерживайте клавишу SHIFT), и щелкните пункт Удалить слайд.
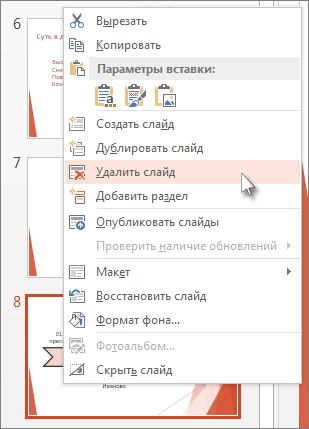
См. также
Использование книжной ориентации слайдов в презентации
Повторное использование (импорт) слайдов из другой презентации
Основные задачи по созданию презентаций PowerPoint
Общие сведения о макете слайда
Добавление нового слайда
-
В обычном режиме в левой области с эскизами слайдов щелкните слайд, за которым требуется вставить новый.
-
На вкладке Главная щелкните стрелку на кнопке Создать слайд.
-
В коллекции щелкните макет, который вы хотите использовать для нового слайда.
-
Добавляется новый слайд, и вы можете начать добавлять содержимое, щелкая внутри заполнителей.
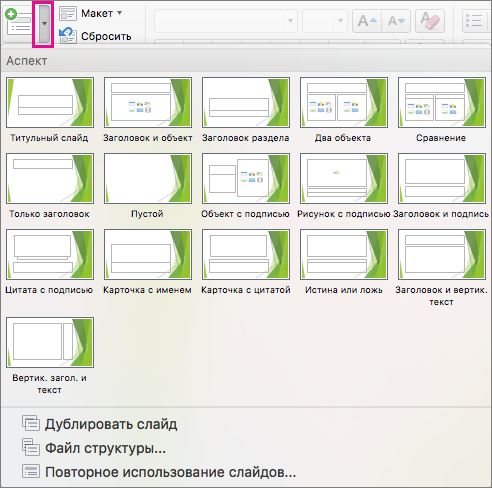
Изменение порядка слайдов
В левой области выберите эскиз слайда, который требуется переместить, и перетащите его в нужное место.
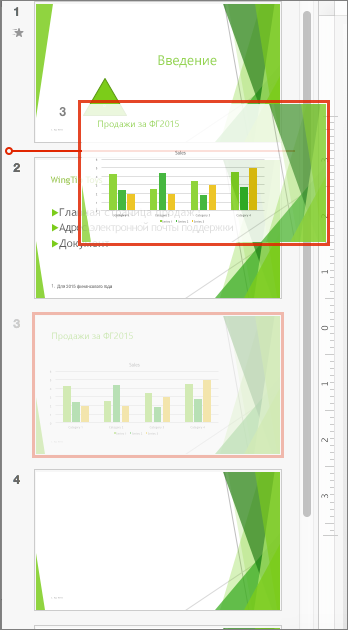
Совет. Чтобы выбрать несколько слайдов, нажмите клавишу COMMAND и, удерживая ее, щелкните слайды, которые вы хотите переместить. Затем перетащите группу слайдов на новое место.
Удаление слайда
Нажмите клавишу CONTROL и, удерживая ее, в области слева щелкните эскиз слайда, который вы хотите удалить, или щелкните его правой кнопкой мыши, а затем выберите команду Удалить слайд.
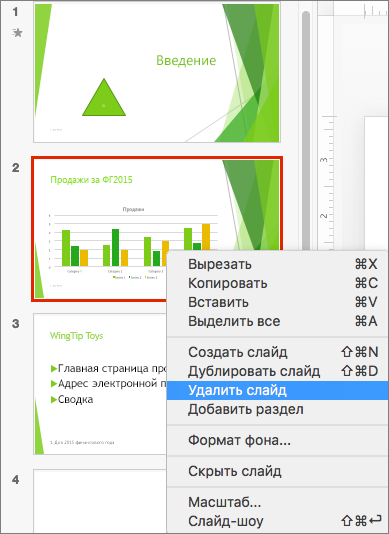
Также вы можете щелкнуть слайд, а затем нажать клавишу DELETE.
Дублирование слайда
Нажмите клавишу CONTROL и, удерживая ее, в области слева щелкните эскиз слайда, который вы хотите дублировать, а затем выберите команду Дублировать слайд.
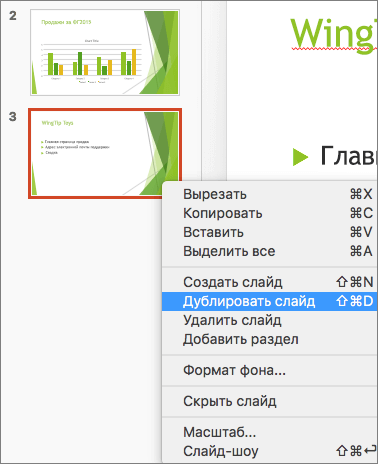
См. также
Использование разделов в презентации PowerPoint 2016 для Mac
Создание и изменение макетов слайдов в PowerPoint 2016 для Mac
О создании презентации
Создание простой презентации за четыре действия в PowerPoint 2016 для Mac
support.office.com
Выбор представления для задачи в PowerPoint
Представления для создания презентаций
В PowerPoint есть несколько режимов, которые позволяют создавать профессионально оформленные презентации.
Обычный режим
Этот режим является основным режимом редактирования, в котором можно создавать презентации и изменять их оформление. Ниже указаны четыре основные рабочие области в обычном режиме.
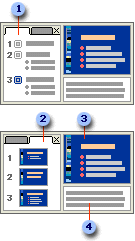
1. Вкладка "Структура". Здесь можно начать добавлять содержимое — записывать идеи, планировать, как вы хотите представить их, и перемещать слайды и текст. На вкладке "Структура" отображается текст слайдов в виде структуры.
Примечание: Чтобы напечатать структуру презентации, содержащую только текст, а не изображения и анимацию (как в режиме структуры), откройте вкладку Файл.
Затем щелкните "Печать", выберите "Слайды размером во всю страницу" в разделе "Другие настройки", щелкните "Структура" и нажмите кнопку "Печать" вверху.
2. Вкладка "Слайды". Здесь можно просматривать редактируемые слайды в виде эскизов. Благодаря эскизам проще перемещаться между слайдами и просматривать то, как на них влияют изменения оформления. На этой вкладке можно также легко упорядочивать, добавлять и удалять слайды.
3. Область слайдов. В правой верхней части окна PowerPoint выводится текущий слайд в крупном размере. В этом представлении можно добавить текст и вставлять изображения, таблицы, графические элементы SmartArt, диаграммы, объекты-рисунки, текстовые поля, фильмы, звуки, гиперссылки и анимацию.
4. Область заметок. Под областью слайдов можно вводить заметки к текущему слайду. Затем можно напечатать заметки и обращаться к ним во время проведения презентации. Кроме того, напечатанные заметки можно раздать аудитории, включить в презентацию, которая будет отправлена участникам мероприятия, или опубликовать на веб-странице.
Можно переключаться между вкладками "Слайды" и "Структура". Если вы хотите увеличить или скрыть область с вкладками "Структура" и "Слайды", см. эти инструкции.
Примечание: Чтобы просмотреть линейку и сетку в обычном режиме на вкладке Вид, в группе Показать установите флажок Линейка или Сетка.
Режим сортировщика слайдов
В этом режиме слайды можно просмотреть в виде эскизов. Это позволяет легко сортировать и упорядочивать слайды по мере создания презентации и при ее подготовке к печати.
Кроме того, в режиме сортировщика слайдов можно добавлять разделы, а затем сортировать слайды по различным категориям или разделам. Вы можете перейти в режим сортировщика слайдов из панели задач в нижней части окна слайда или с вкладки Вид на ленте.
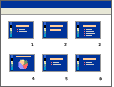
Режим страниц заметок
Под областью слайдов можно вводить заметки к текущему слайду. Впоследствии можно напечатать заметки и обращаться к ним во время проведения презентации. Кроме того, напечатанные заметки можно раздать аудитории, включить в презентацию, которая будет отправлена участникам мероприятия, или опубликовать на веб-странице.
Если вы хотите вывести заметки на всю страницу, на вкладке Вид в группе Представления презентации щелкните Страницы заметок.
Режимы образцов
К режимам образцов относятся режим образца слайдов, режим образца выдач и режим образца заметок. Это основные слайды, содержащие сведения о презентации, включая такие данные, как фон, цвет, шрифты, эффекты, размеры заполнителей и позиции. Основным преимуществом работы в режиме образца является то, что изменения стиля, внесенные в образец слайдов, заметок или выдач, применяются глобально ко всем слайдам, страницам заметок и раздаточным материалам в презентации.
Дополнительные сведения о работе с образцами см. в статьях Общие сведения об образце слайдов и Создание и настройка образца слайдов.
Режимы демонстрации презентации
Режим слайд-шоу
Этот режим используется при проведении презентации. В нем слайды развернуты на весь экран компьютера. Именно так презентация будет выглядеть на большом экране. Вы увидите, как изображения, фильмы, эффекты анимации и перехода будут выглядеть при показе слайд-шоу. Кроме того, при этом учитывается записанное время показа слайдов.
Чтобы закрыть слайд-шоу, нажмите клавишу ESC.
Режим докладчика
Режим докладчика —основное представление для слайд-шоу, которое можно использовать при проведении презентации. При наличии двух мониторов можно запускать другие программы и просматривать заметки докладчика. При этом аудитория не будет их видеть.
Для использования режима докладчика подключите к компьютеру второй монитор, включите поддержку нескольких мониторов и включите режим докладчика.
Дополнительные сведения см. в статье Просмотр заметок докладчика на отдельном дисплее при показе презентации на нескольких мониторах.
Режим чтения
Режим чтения используется при просмотре слайд-шоу не на большом экране, а на компьютере. Кроме того, вы можете использовать режим чтения, если хотите просмотреть презентацию не как слайд-шоу в полноэкранном режиме, а в окне с элементами управления, которые упрощают ее рецензирование. Вы в любой момент можете переключиться из режима чтения в одно из других представлений, если захотите изменить презентацию.
Режимы подготовки и печати презентации
Чтобы сэкономить расходные материалы, перед печатью можно подготовить задание печати. В PowerPoint имеются режимы и параметры, помогающие указать элементы, которые нужно напечатать (слайды, раздаточные материалы или страницы заметок), а также способы их печати (цветная, черно-белая, в оттенках серого, печать границ и т. д.).
Дополнительные сведения о печати и предварительном просмотре см. в статье Печать слайдов и раздаточных материалов PowerPoint.
Режим сортировщика слайдов
В этом режиме слайды можно просмотреть в виде эскизов. Это позволяет легко сортировать и упорядочивать слайды при их подготовке к печати. Вы можете перейти в режим сортировщика слайдов из панели задач в нижней части окна слайда или с вкладки Вид на ленте.
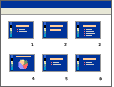
Предварительный просмотр
В режиме предварительного просмотра можно настроить параметры печати раздаточных материалов, страниц заметок, структуры презентации или ее слайдов. Щелкните Файл > Печать, а затем в разделе Настройка выберите нужные параметры.
Представления для создания презентаций
В PowerPoint есть несколько режимов, которые позволяют создавать профессионально оформленные презентации.
Обычный режим
Этот режим является основным режимом редактирования, в котором можно создавать презентации и изменять их оформление. Ниже указаны четыре основные рабочие области в обычном режиме.
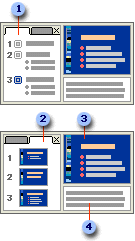
1. Вкладка "Структура". Здесь можно начать добавлять содержимое — записывать идеи, планировать, как вы хотите представить их, и перемещать слайды и текст. На вкладке "Структура" отображается текст слайдов в виде структуры.
Примечание: Чтобы напечатать структуру презентации, содержащую только текст, а не изображения и анимацию (как в режиме структуры), нажмите кнопку Microsoft Office
 , щелкните Печать, выберите Структуру в разделе Печатать следующее, а затем нажмите кнопку ОК.
, щелкните Печать, выберите Структуру в разделе Печатать следующее, а затем нажмите кнопку ОК.
2. Вкладка "Слайды". Здесь можно просматривать редактируемые слайды в виде эскизов. Благодаря эскизам проще перемещаться между слайдами и просматривать то, как на них влияют изменения оформления. На этой вкладке можно также легко упорядочивать, добавлять и удалять слайды.
3. Область слайдов. В правой верхней части окна PowerPoint выводится текущий слайд в крупном размере. В этом представлении можно добавить текст и вставлять изображения, таблицы, графические элементы SmartArt, диаграммы, объекты-рисунки, текстовые поля, фильмы, звуки, гиперссылки и анимацию.
4. Область заметок. Под областью слайдов можно вводить заметки к текущему слайду. Затем можно напечатать заметки и обращаться к ним во время проведения презентации. Кроме того, напечатанные заметки можно раздать аудитории, включить в презентацию, которая будет отправлена участникам мероприятия, или опубликовать на веб-странице.
Можно переключаться между вкладками "Слайды" и "Структура". Если вы хотите увеличить или скрыть область с вкладками "Структура" и "Слайды", см. эти инструкции.
Примечание: Чтобы просмотреть линейку и сетку в обычном режиме на вкладке Вид, в группе Показать или скрыть установите флажок Линейка или Сетка.
Режим сортировщика слайдов
В этом режиме слайды можно просмотреть в виде эскизов. Это позволяет легко сортировать и упорядочивать слайды по мере создания презентации и при ее подготовке к печати.
Вы можете перейти в режим сортировщика слайдов из панели задач в нижней части окна слайда или с вкладки Вид на ленте.
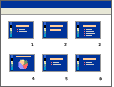
Режим страниц заметок
Под областью слайдов можно вводить заметки к текущему слайду. Затем можно напечатать заметки и обращаться к ним во время проведения презентации. Кроме того, напечатанные заметки можно раздать аудитории, включить в презентацию, которая будет отправлена участникам мероприятия, или опубликовать на веб-странице.
Если вы хотите вывести заметки на всю страницу, на вкладке Вид в группе Представления презентации щелкните Страницы заметок.
Режимы образцов
К режимам образцов относятся режим образца слайдов, режим образца выдач и режим образца заметок. Это основные слайды, содержащие сведения о презентации, включая такие данные, как фон, цвет, шрифты, эффекты, размеры заполнителей и позиции. Основным преимуществом работы в режиме образца является то, что изменения стиля, внесенные в образец слайдов, заметок или выдач, применяются глобально ко всем слайдам, страницам заметок и раздаточным материалам в презентации.
Дополнительные сведения о работе с образцами см. в статьях Общие сведения об образце слайдов и Создание и настройка образца слайдов.
Режимы демонстрации презентации
Режим слайд-шоу
Этот режим используется при проведении презентации. Слайд-шоу занимает весь экран компьютера. В этом представлении презентация отображается так, как ее будет видеть аудитория. Вы увидите, как изображения, фильмы, эффекты анимации и перехода будут выглядеть при показе слайд-шоу. Кроме того, при этом учитывается записанное время показа слайдов.
Чтобы закрыть слайд-шоу, нажмите клавишу ESC.
Примечание: Чтобы закрыть слайд-шоу, нажмите клавишу ESC.
Режим докладчика
Режим докладчика —основное представление для слайд-шоу, которое можно использовать при проведении презентации. При наличии двух мониторов можно запускать другие программы и просматривать заметки докладчика. При этом аудитория не будет их видеть.
Для использования режима докладчика подключите к компьютеру второй монитор, включите поддержку нескольких мониторов и включите режим докладчика.
Дополнительные сведения см. в статье Просмотр заметок докладчика на отдельном дисплее при показе презентации на нескольких мониторах.
Режимы подготовки и печати презентации
Чтобы сэкономить расходные материалы, перед печатью можно подготовить задание печати. В PowerPoint имеются режимы и параметры, помогающие указать элементы, которые нужно напечатать (слайды, раздаточные материалы или страницы заметок), а также способы их печати (цветная, черно-белая, в оттенках серого, печать границ и т. д.).
Режим сортировщика слайдов
В этом режиме слайды можно просмотреть в виде эскизов. Это позволяет легко сортировать и упорядочивать слайды при их подготовке к печати. Вы можете перейти в режим сортировщика слайдов из панели задач в нижней части окна слайда или с вкладки Вид на ленте.
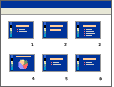
Предварительный просмотр
В режиме предварительного просмотра можно настроить параметры печати раздаточных материалов, страниц заметок, структуры презентации или ее слайдов. Нажмите кнопку Microsoft Office
 , наведите указатель на элемент Печать, щелкните Предварительный просмотр и выберите нужное значение в разделе Печатать следующее.
, наведите указатель на элемент Печать, щелкните Предварительный просмотр и выберите нужное значение в разделе Печатать следующее.
В PowerPoint Online при сохранении файла на OneDrive представление по умолчанию является режим чтения. Если файл хранится на OneDrive для бизнеса или SharePoint Online, представление по умолчанию — режим правки.
Представления для создания презентаций
Режим правки
Вы можете перейти в Режим редактирования на вкладке " Вид " или из панели задач в нижней части окна слайда.
Режим правки является режим редактирования, вы будете работать наиболее часто для создания слайдов. Ниже Режим редактирования отображаются эскизы слайдов в левой части экрана большое окно с текущего слайда и области заметок под текущий слайд ввода заметок докладчика для каждого слайда.
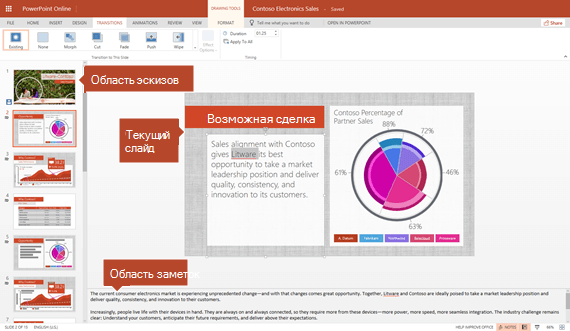
Режимы для проведения и просмотра презентации
Режим слайд-шоу
Вы можете перейти в режим слайд-шоу из панели задач
 в нижней части окна слайда.
в нижней части окна слайда.
Использование режима слайд-шоу для проведения презентации для аудитории. Показ слайдов занимает весь экран компьютера, точно вид презентации на большой экран при его зрителей.
Режим чтения
Примечание: Режим чтения недоступна для PowerPoint Online файлов, хранящихся в OneDrive для бизнеса /SharePoint Online.
Вы можете перейти в Режим чтения на вкладке " Вид " или из панели задач
 в нижней части окна слайда.
в нижней части окна слайда.
Большинство людей просматривает PowerPoint презентации без выступающим возникнет необходимость использовать режим чтения. Она отображает презентации в полноэкранном режиме слайд-шоу как, а также несколько простых элементов управления для облегчения пролистывать слайды. Можно также просмотреть заметки докладчика в режиме чтения.
Представления в PowerPoint, можно использовать для редактирования, печати и доставка презентации, следующим образом:
-
Обычный режим
-
Режим сортировщика слайдов
-
Режим страниц заметок
-
Режим структуры (в новых версиях PowerPoint для Mac )
-
Режим слайд-шоу
-
Режим докладчика
-
Режимы образцов: слайдов, выдач и заметок
Переключаться между режимами PowerPoint можно двумя описанными ниже способами.
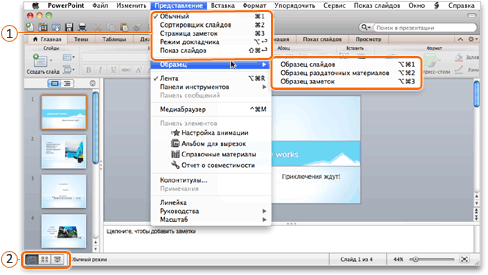
 Воспользуйтесь меню Вид для переключения из одного режима в другой.
Воспользуйтесь меню Вид для переключения из одного режима в другой.
 В нижней части окна PowerPoint щелкните соответствующий элемент, чтобы переключиться в один из трех основных режимов (обычный, режим сортировщика слайдов или режим слайд-шоу).
В нижней части окна PowerPoint щелкните соответствующий элемент, чтобы переключиться в один из трех основных режимов (обычный, режим сортировщика слайдов или режим слайд-шоу).
Режимы создания или изменения презентации
Несколько представлений в PowerPoint помогают создавать профессиональные презентации.
-
Обычный режим . Этот режим является основным режимом редактирования, в котором можно создавать презентации и изменять их оформление. Ниже указаны четыре основные рабочие области в обычном режиме.
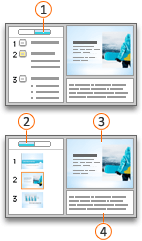
 Вкладка "Структура"
Вкладка "Структура" Вкладка "слайды"
Вкладка "слайды" Область слайдов
Область слайдов Область заметок
Область заметокПримечание: Вкладка " Структура " не содержит PowerPoint 2016 для Mac. Используйте режим структуры. В PowerPoint 2016 для Mac не отображается вкладка Слайды. Обычный режим — автоматически в режиме слайдов.
-
Режим сортировщика слайдов . В этом режиме слайды можно просмотреть в виде эскизов. Это позволяет легко сортировать и упорядочивать последовательности слайдов по мере создания презентации и при ее подготовке к печати. Кроме того, в режиме сортировщика слайдов можно добавлять разделы, а затем сортировать слайды по различным категориям или разделам.
-
Режим страниц заметок . Область заметок, в которой можно вводить заметки к текущему слайду, расположена под областью слайдов. Впоследствии можно напечатать заметки и обращаться к ним во время проведения презентации. Кроме того, напечатанные заметки можно раздать аудитории, включить в презентацию, которая будет отправлена участникам мероприятия, или опубликовать на веб-странице.
-
Режим структуры (в PowerPoint 2016 для Mac). В этом режиме отображается структура презентации, состоящая из заголовков и основного текста слайдов. Каждый заголовок отображается в левой части области структуры вместе со значком и номером слайда. В режиме структуры особенно удобно вносить глобальные изменения, получать представление о всей презентации, изменять последовательность слайдов или элементов маркированных списков, а также применять форматирование.
-
Режимы образцов . К ним относятся режим образца слайдов, режим образца выдач и режим образца заметок. Эти образцы являются основными слайдами, содержащими сведения о презентации, включая такие данные, как фон, цвета темы, шрифты темы, эффекты темы, размеры заполнителей и позиции. Основным преимуществом работы в режиме образца является то, что изменения стиля, внесенные в образец слайдов, заметок или выдач, применяются глобально ко всем слайдам, страницам заметок и раздаточным материалам в презентации. Дополнительные сведения о работе с образцами см. в статье Изменение образца слайдов.
Режимы демонстрации презентации
-
Режим слайд-шоу . Этот режим используется для демонстрации презентаций. В нем слайды отображаются во весь экран.
-
Режим докладчика Режим докладчика помогает управлять слайдах во время презентации путем отслеживания сколько истечет время ожидания, какой слайд — Далее и отображение заметок, были видны только вам (позволяя также ведение заметок на собрании в процессе презентация).
Режимы подготовки и печати презентации
Чтобы сэкономить расходные материалы, перед печатью можно подготовить задание печати. В PowerPoint имеются режимы и параметры, помогающие указать элементы, которые нужно напечатать (слайды, раздаточные материалы или страницы заметок), а также способы их печати (цветная, черно-белая, в оттенках серого, печать границ и т. д.).
-
Режим сортировщика слайдов . В этом режиме слайды можно просмотреть в виде эскизов. Это позволяет легко сортировать и упорядочивать слайды при их подготовке к печати.
-
Предварительный просмотр . В режиме предварительного просмотра можно настроить параметры печати раздаточных материалов, страниц заметок, структуры презентации или ее слайдов.
Дополнительные сведения
О создании презентации
Организация слайдов по разделам
Печать слайдов и раздаточных материалов
support.office.com
- Как из бумаги сделать цилиндр и конус

- Как из бумаги сделать мышеловку

- Как сделать раствор для ингалятора

- Что сделать чтобы из обуви не пахло потом

- Можно ли сделать смывку волос в домашних условиях

- Как сделать покрытие гель лаком с блестками

- Как сделать в интернете закладку

- Как сделать холодец с желатином из курицы

- Как сделать чтобы мигал фонарик на айфоне

- Укрепление ногтей гелем как сделать

- Как сделать шишку из волос видео с помощью бублика пошаговая инструкция

