Как перенести закладку на рабочий стол в два щелчка мыши? Как сделать в компьютере закладку
Создание и поиск закладок в браузере Google Chrome
Вместо того чтобы запоминать длинные ссылки, пользуйтесь закладками браузера, чтобы легко сохранять веб-страницы, которые вы хотите посетить снова.
Чтобы создать закладку для текущей страницы, нажмите значок в адресной строке.
После этого новую закладку можно будет найти на панели закладок вверху окна браузера или с помощью меню Chrome .
Добавление закладок Google Chrome
Самый простой способ создать закладку в браузере Googlе Chrome – нажать значок в адресной строке.
Ниже перечислены другие способы быстрого создания закладок:
- Воспользуйтесь комбинацией клавиш Ctrl + D;
- В правом верхнем углу нажмите → Закладки → Добавить сайт в закладки.
- Нажмите на значок слева от веб-адреса: Защита , Информация i или Предупреждение . Перетащите один из них на панель закладок.
- Импорт закладки из других браузеров в меню Chrome;
- Добавьте закладку вручную → щелкните правой кнопкой мыши панель закладок и выберите Добавить страницу.
- Перетащите ссылки со страницы, которую смотрите, чтобы создать закладку для этой ссылки. Также можно перетащить значок глобуса или замка в адресной строке, чтобы создать закладку для текущей страницы.
Поиск сохраненных закладок
Если вы не можете вспомнить, куда сохранили одну из закладок, попробуйте найти её непосредственно из адресной строки. Введите имя закладки и ищите значок рядом с полученными результатами поиска, указывающий на совпадения с закладок.
Закладки можно найти в 3-х указанных ниже местах:
- Панель закладок. По умолчанию она закреплена под адресной строкой для быстрого доступа. Если она отсутствует, ее можно найти, открыв новую вкладку. Чтобы включить или отключить отображение этой панели, просто нажмите Ctrl + Shift + B.
- Меню закладок. Нажмите меню Chrome на панели инструментов браузера и выберите «Закладки».
- Диспетчер закладок. Диспетчер закладок позволяет легко упорядочить закладки. Нажмите меню Chrome на панели инструментов браузера и перейдите в меню Закладки → Диспетчер закладок.
Чтобы упорядочить закладки, пользуйтесь папками для закладок. Для создания папки нажмите правой кнопкой мыши панель закладок и выберите Добавить папку.
Если вы пользуетесь браузером Chrome на других компьютерах или мобильном устройстве, синхронизируйте свои закладки с аккаунтом Google, чтобы иметь к ним доступ на всех устройствах, где используется Chrome.
webznam.ru
Как сделать для сайта закладку на «Рабочем столе»?
Компьютеры 18 августа 2016Многим пользователям, так или иначе сталкивающимся с каждодневной работой в Интернете, постоянно приходится просматривать большое количество сайтов. И делать это с постоянным вызовом браузера не всегда удобно. Рассмотрим, как например, сделать закладки «Яндекс» на «Рабочий стол» или создать ссылки на страницы для любого другого ресурса.

Удобство работы с закладками на «Рабочем столе»
Преимущества использования закладок, находящихся непосредственно на видимой области «Рабочего стола», неоспоримы. Во-первых, работа с ними избавляет пользователя от постоянного вызова браузера в ручном режиме. Во-вторых, каждая закладка может соответствовать определенной странице. Например, собственной почте, причем с сохранением пароля доступа. Кроме того, при смене браузера ее все равно можно будет открыть в любом другом приложении этого типа. Собственно, и разместить закладку на «Рабочем столе» можно довольно просто. Ниже предлагаются самые простые решения, позволяющие сделать это за пару минут.
Создаем закладку на «Рабочем столе» простейшим методом
Предлагаемый ниже вариант создания ссылки на веб-страницы зависит от используемого браузера.

Так, в случае с Chrome, Opera, Mozilla, IE и др. для начала следует обратить внимание на кнопку слева от адресной строки. После перехода на нужную страницу создать для нее закладку на «Рабочем столе» можно обычным перетягиванием кнопки на пустое пространство. Перед этим нужно только перевести окно браузера в полуэкранный режим. Проще говоря, сделать размер окна таким, чтобы был виден «Рабочий стол».

Если вышеупомянутой кнопки в браузере нет, как в случае с приложением 360 Browser, закладку на «Рабочем столе» можно создать путем выделения искомого адреса в адресной строке. После этого при зажатой клавише Ctrl перетаскиваем его в желаемое место. Эффект один и тот же. Если перетаскивать гиперссылку со страницы, кнопку Ctrl можно не использовать. Иногда можно применять панели закладок в пустом окне браузера или панели быстрого доступа, которые располагаются сверху, если они находятся в активном состоянии. Суть та же – нужную кнопку или миниатюру страницы просто перетаскиваем на «Рабочий стол».
Видео по теме
Закладки для «Рабочего стола»: создание ярлыков страниц
Существует еще один достаточно простой метод, позволяющий разместить на «Рабочем столе» ссылки на нужные страницы. В этом случае сначала нужно скопировать адрес из браузера, на пустом пространстве «Рабочего стола» правым кликом вызвать контекстное меню и выбрать из него строку «Создать». Из следующего выпадающего меню выбирается команда образования ярлыка.

Далее, в появившемся окне вставляем скопированную ссылку в соответствующее поле. Нажимаем кнопку продолжения, после чего вводим любое название. Оно будет отображаться на ярлыке. В завершение жмем кнопку «Готово». Ярлык для страницы немедленно появляется в области «Рабочего стола». Если установлено автоматическое упорядочивание, он будет размещен в соответствующей локации. Если такой вариант пользователя не устраивает, автоматическое выравнивание и упорядочивание можно отключить и поместить ссылку в любое другое место.
Что проще?
Как видно из всего вышесказанного, любой метод создания закладок веб-страниц для размещения их на «Рабочем столе» очень прост. Однако меньше всего времени затрачивается именно на те способы, которые предполагают перетаскивание ссылок или кнопок в нужную область. При этом даже длинные названия, которые полностью в адресной строке не помещаются, перетаскиваются элементарно просто только по той причине, что изначально происходит их полное выделение, как при копировании.
Источник: fb.ruКомментарии
 Идёт загрузка...
Идёт загрузка... Похожие материалы
 Компьютеры Как сделать невидимую папку на рабочем столе: инструкция для новичков
Компьютеры Как сделать невидимую папку на рабочем столе: инструкция для новичковВ этой статье я вам расскажу, как сделать невидимую папку на рабочем столе. Эта возможность позволяет сохранить ваши данные в конфиденциальности. Но не стоит рассчитывать на полную невидимость, так как опытный пользов...
 Компьютеры Как поместить на Рабочий стол ярлык «Яндекса»: простейшие решения для браузера и сервисов
Компьютеры Как поместить на Рабочий стол ярлык «Яндекса»: простейшие решения для браузера и сервисовНе секрет, что многие пользователи нынешних компьютерных систем предпочитают иметь основные элементы, используемые в работе, так сказать, под рукой. Неудивительно, что местом их быстрого запуска становится Рабочий сто...
 Компьютеры Как сделать ярлык «Одноклассники» на рабочем столе, изменить иконку и восстановить его
Компьютеры Как сделать ярлык «Одноклассники» на рабочем столе, изменить иконку и восстановить егоПросматривая различные веб-страницы в поисках нужной информации, на одних сайтах вы задерживаетесь всего на несколько минут или даже меньше, но другие вас заинтересовывают, и вы становитесь постоянным посетителем таки...
 Компьютеры Как значки на рабочем столе сделать маленькими? Как сделать значки меньше?
Компьютеры Как значки на рабочем столе сделать маленькими? Как сделать значки меньше?Первое, что видит каждый пользователь после включения компьютера – это рабочий стол Windows. При желании можно в любой момент заменить обои (фоновую картинку), а также расположить здесь значки используемых чаще ...
 Компьютеры Как поставить картинки на рабочий стол? Интересные идеи
Компьютеры Как поставить картинки на рабочий стол? Интересные идеиВы решили поставить красивую картинку на рабочий стол и не знаете, как это сделать или на вашем компьютере нет интересных изображений? Эта статья поможет вам разобраться. Здесь мы с вами рассмотрим различные способы у...
 Компьютеры Запароленная папка. Как создать папку? Папки на рабочем столе. Доступ к папкам Windows. Папка - это...
Компьютеры Запароленная папка. Как создать папку? Папки на рабочем столе. Доступ к папкам Windows. Папка - это...На дисках компьютера хранятся разнообразные элементы. И их приходится знать. Папка - это, можно сказать, то, без чего работа в операционной системе не может проходить с комфортом. Но далеко не каждый пользователь дейс...
 Компьютеры Как увеличить значок на рабочем столе. Два простых способа
Компьютеры Как увеличить значок на рабочем столе. Два простых способаНе всегда стандартный размер иконок может устраивать пользователя. Например, если вы изменили разрешение экрана, то, скорее всего, понадобится сделать их крупнее или мельче. Однако есть юзеры, которые не знают, как ув...
 Компьютеры Как поменять картинку на рабочем столе: инструкция
Компьютеры Как поменять картинку на рабочем столе: инструкцияС первого взгляда вопрос о том, как поменять картинку на рабочем столе, прост до безобразия. Но не стоит забывать о людях, которые первый раз в жизни сели за компьютер и не важно, сколько им лет - пять или пятьдесят. ...
 Компьютеры Ярлык "Одноклассники" на рабочий стол: как создать, установить и восстановить после удаления
Компьютеры Ярлык "Одноклассники" на рабочий стол: как создать, установить и восстановить после удаленияСегодня мы поговорим с вами о том, как поместить ярлык "Одноклассники" на рабочий стол, удалить, восстановить его, да и вообще, познакомимся с тем, что за программа будет перед нами. Дело все в том, что данный контент...
 Компьютеры Как установить картинку на рабочем столе компьютера, телефона, планшета
Компьютеры Как установить картинку на рабочем столе компьютера, телефона, планшетаОказывается, вопрос о том, как установить картинку на рабочем столе, пользователи задают очень часто, причём это касается как обладателей персональных компьютеров, так и владельцев сотовых телефонов (или планшетов) с ...
monateka.com
Как убрать закладки на компьютере?
Если вы сталкиваетесь с интересным сайтом на просторах мировой сети, то тут же добавляете его в свои закладки, но со временем количество таких сайтов начинает достигать десятков непонятных вкладок, в которых начинаешь путаться. Сегодня мы постараемся наиболее конструктивно ответить на вопрос, как убрать закладки на компьютере, который так сильно беспокоит большинство пользователей сети интернет.
к содержанию ↑Чистим “избранное”
Ежедневно пользователь, занимаясь серфингом в интернете, может сохранить более одного десятка адресов интересных веб-страниц. Но самое обидное, что мы довольно редко вспоминаем, что этими действиями мы сильно усложняем свою жизнь. Многие из этих закладок могут уже никогда и не пригодиться, а вот самые важные и нужные вещи теряются в этом многообразии.
Важно! Если вы заранее понимаете, что компьютер часом шалит, узнайте: как ускорить работу ноутбука самостоятельно.
Что делать? Как поступать в данной ситуации? Для того чтобы упорядочить список избранных сайтов, вам необходимо выполнить следующее:
- Щелкаем два раза левой кнопкой мыши по значку ярлыка любимого браузера на вашем компьютере. Также запуск этой программы можно осуществить при помощи меню “Пуск” — для этого нажмите на его значок и перейдите в раздел под названием “Все программы”. Там остается найти необходимый софт для интернет-серфинга и запустить его.
- Когда браузер запустится, нужно воспользоваться панелью управления, на которой базируется весь функционал программного обеспечения. Нам необходимо отыскать параметр “Закладки”.
- Перед вами развернется список с перечнем сайтов, которые вы добавили на память компьютера. У вас не получится избавиться от вкладок из этого меню, поскольку это просто невозможно. Вам потребуется воспользоваться функцией, которая отвечает за управление веб-страницами — “Управление закладками”.
- После нажатия на этот пункт должна открыться “Библиотека”, в которой нужно разыскать “Меню закладок”. Во время этих действий вы можете заметить все сайты, которые когда-то сохраняли. В этом же контекстном меню можно посмотреть полную информацию о каждом сайте.
- Просто выделите нажатием ЛКМ (левой кнопки мыши) то название закладки, в которой вы уже не нуждаетесь. Жмем по ней ПКМ (правой кнопкой мыши) и заходим в контекстное меню, которое позволяет выполнять действия с выделенным “материалом”. Там же вы найдете строчку “Удалить”, которой и придется воспользоваться.
Еще можно почистить списки при помощи клавиши Delete, которая расположена в правом верхнем углу вашей клавиатуры. Выделите кандидата, нажмите эту чудесную кнопку. Дело сделано! Однако можно доверить процесс очищения специализированной программе, для этого предварительно узнав, какая утилита лучшая для чистки компьютера.
С стационарными компьютерами и ноутбуками все понятно, но как удалить закладки на планшете?
Важно! Устанавливая определенные программы для чистки компьютера, не забудьте добавить её на рабочий стол. Для этого читайте, как сделать ярлык на рабочий стол, а при желании скрыть от посторонних глаз, узнайте: как сделать прозрачную папку на рабочем столе.
к содержанию ↑Чистим память браузера на портативном устройстве
Как провернуть тоже самое, но уже на планшете? Начнем, пожалуй, со стандартного программного обеспечения и будем понемногу двигаться к остальному.
Стандартный браузер:
- Нажимаем на значок, который отвечает за закладки.
- Перед вами должна развернуться панель. На ней нужно нажать и держать ту строчку, которую хотите удалить.
- Вы должны увидеть окошко, в котором нужно выбрать “Удалить закладку”.
- Соглашаемся с требованиями операции и радуемся результату.
Google Chrome:
- Здесь нам тоже потребуется попасть в настройки.
- Из меню параметров заходим в “Закладки” и производим долгое нажатие на ту страницу, от которой хотим избавиться.
- Тыкаем на “Удаление”, и все!

Mozilla Firefox
В этом браузере процедура деинсталляции никак не отличается от манипуляций в программе от корпорации “Гугл”.
Опера Мини:
- Тыкаем на буковку “О”, которая обычно висит вверху.
- Выбираем звездочку нажатием пальца.
- Вас перенаправит в панель управления веб-страницами, где нужно будет также задержать пальцем то название, которое отвечает за ненужный сайт.
- Выскочит знакомая надпись “Удалить”, на которую мы смело нажимаем.
Dolphin mini:
- Открываем приложение и тапаем на три вертикальных точки.
- Теперь переходим в раздел, который носит название “Bookmarks”.
- По старой схеме зажимаем нежелательную страничку и кликаем по “Delete Bookmark”.
Важно! В данном приложении также можно избавиться от всех вкладок, нажав на меню “Delete all bookmarks”. Если при работе с программой возникают определенные сложности, читайте также:
к содержанию ↑Видеоматериал
Вы теперь знакомы с тем, как убрать закладки на компьютере и любом мобильном устройстве на базе Android. Будьте избирательнее и регулярно проверяйте списки с сохраненными закладками!
Поделиться в соц. сетях:
serviceyard.net
Компьютер - это просто - Компьютер это просто - Как сохранить закладки интернет - экспорт закладок - закладки гугл хром - как сохранить закладки - сохранение закладок - сохранить закладки opera - chrome избранное - добавить в избранное - избранное
 Путешествуя по интернету, мы часто сохраняем адреса понравившихся нам сайтов в избранное браузера. Со временем таких закладок скапливается достаточно приличное количество. Реальность такова что рано или поздно нам приходиться делать переустановку Windows, что естественно приводит к потере наших закладок. Статья расскажет о том, как сохранить закладки находящиеся в избранном и как потом их восстановить.
Путешествуя по интернету, мы часто сохраняем адреса понравившихся нам сайтов в избранное браузера. Со временем таких закладок скапливается достаточно приличное количество. Реальность такова что рано или поздно нам приходиться делать переустановку Windows, что естественно приводит к потере наших закладок. Статья расскажет о том, как сохранить закладки находящиеся в избранном и как потом их восстановить.
Сохранение закладок
Во всех самых популярных браузерах предусмотрена возможность провести импорт и экспорт закладок, это означает, что вы можете сохранить закладки в виде файла на жесткий диск вашего компьютера, и затем беспрепятственно их восстановить. Здесь стоит оговориться, что сохранять этот файл нужно на диск D или любой другой, кроме C. Это обусловлено тем, что обычно после стандартной переустановки Windows вся информация с диска C теряется.
Это касается не только файла с закладками, но и любой ценной для вас информации.
Многие начинающие пользователи часто сохраняют свои файлы на "Рабочем столе" или в "Мои документах", фактически это, то же самое, что сохранить информацию на диск C, а как я уже писал выше, это иногда заканчивается потерей драгоценной информации.
Преступим к сохранению закладок.
Начнем с самого популярного браузера IE (Internet Explorer 9). Пример представлен на последней (на момент написания) версии данного браузера. Насчет его популярности многие справедливо возразят и будут частично правы, есть несколько браузеров гораздо удобнее и быстрее чем Internet Explorer, поэтому популярность Internet Explorer обусловлена тем, что он изначально присутствует в Windows и поэтому большинство начинающих пользователей ПК, начинают своё знакомство с интернетом именно через него.
Итак, у вас уже накопилось какое-то количество закладок и вам нужно их сохранить для будущего использования. В Internet Explorer 9 это можно сделать, открыв меню "избранное" в верхнем правом углу браузера, кнопка в виде желтой звезды. В других версиях браузера, возможно, другое расположение, но принцип сохраняется.

Следующим шагом будет, открыть меню управления избранным и выбрать пункт "Импорт и Экспорт..."

Перед вами откроется окно импорта-экспорта, выберете переключатель "Экспортировать в файл" и нажмите далее.

В открывшемся окне надо отметить, что конкретно вы собираетесь импортировать, нас интересует "Избранное", нажимаем далее.

Избранное в Internet Explorer может быть разбито на подпункты, для сохранения всех закладок должен быть выбран верхний пункт "Избранное", как вы уже наверно догадались, нажимаем далее.

Выбираем место, куда сохраним файл, и его имя. Напоминаю это должно быть место не на диске C.

Если вы все сделали правильно у вас появиться финальное окно, нажмите ОК и проверьте, что файл с избранным появился в том месте, в котором вы его сохранили.

Стоит отметить, что файл с избранным в Internet Explorer, сохраняется с расширением .htm, этот формат файла, используется в интернет и открывается с помощью браузера, открыв данный файл, вы увидите в нем все ваши закладки в виде интернет ссылок.
Некоторые браузеры по умолчанию пытаются экспортировать закладки в другом формате (не .htm), а в своём внутреннем - который понятен только им. Это принципе не страшно, но не универсально, поэтому лучше для экспорта использовать вариант .htm эта возможность есть у всех браузеров. Чтобы облегчить поиск этой опции, ниже представлены скриншоты из самых популярных браузеров.


далее выбираем Экспортировать как HTML



далее выбираем "Экспорт закладок в HTML-файл"


далее выбираем "Экспортировать закладик в файл HTML"

Как вы поняли, принцип везде примерно одинаковый. Прочтя эту статью вы спокойно разберетесь, как сохранить свои закладки в любых браузерах.
prostocomp.com
где находятся, как добавить и удалить
Здравствуйте, друзья! В социальной сети Вконтакте очень много интересной информации. И вот, например, смотрите Вы фотки друга, или увидели новый фильм, который хотите посмотреть. Как сделать так, чтобы снова не пришлось пересматривать сотни фото в поисках одной, или не искать тот самый интересный фильм?
Для этого Вконтакте есть специальный раздел меню – «Закладки». Благодаря ему, Вы можете получить быстрый доступ к понравившимся Вам фото, видео, заметкам, группам и любой другой информации.
В этой статье я Вам расскажу, как найти закладки в вк, добавить страницу другого пользователя, фото, видео или ссылку, удалить несколько объектов из данного списка или полностью очистить список.
Как посмотреть закладки в вк с компьютера
Для начала разберемся, где они находятся Вконтакте. Соответствующий пункт должен быть в меню, которое расположено слева, в Вашем профиле.
Теперь о том, как добавить закладочки в меню, если такого пункта Вы там не обнаружили. Для этого, наведите курсор мышки на любой другой пункт меню. Слева от названия появится шестеренка, нажмите на нее.

В окне «Настройка пунктов меню» нужно поставить галочку напротив поля «Закладки». Нажмите «Сохранить».

После этого, в основном меню Вашей страницы появится нужный пункт. Кликните по нему, чтобы посмотреть, какие закладки добавлены в Ваш профиль в вк.

На странице слева Вы увидите меню. Чтобы посмотреть, какие фото, пользователи или видео есть в закладках, выберите соответствующий пункт.
Не удивляйтесь, если Вы никогда не добавляли ничего в закладки Вконтакте, а в разделе «Фотографии», «Видео» и «Записи» их окажется очень много. В данные разделы сохраняется все то, что Вы лайкнули. Поставили лайк под фото друга, и оно сразу появилось.

Как добавить закладки
Если Вы хотите добавить, например, профиль друга или ссылку на группу, то сделать это совсем не сложно. Давайте рассмотрим все на примерах.
Чтобы добавить человека в закладки в вк, это может быть и Ваш друг, или просто страничка пользователя, на которого вы даже не подписаны, зайдите в его профиль и под аватаркой нажмите на три горизонтальные точки. Затем из выпадающего меню выберите «Добавить в ….».

Чтобы добавить интересное фото, откройте его и поставьте свой лайк. После этого, фотография или изображение будет добавлено в список «Фотографии» в закладках Вашей страницы.
Точно также, поставив лайк, можно добавить в закладки видео или заметку, которую Вы увидели в новостной ленте или в профиле друга.

Чтобы добавить группу, откройте ее главную страницу и под аватаркой нажмите на три горизонтальные точки. Выберите из меню пункт «Добавить в закладки».
Все добавленные в закладки группы сохраняются в списке «Ссылки».

Если нужно сохранить что-то нестандартное, например, обсуждение в группе, тогда в закладки нужно добавить ссылку на выбранный Вами объект.
Откройте страницу, в моем случае – это обсуждение, и скопируйте текст из адресной строки браузера.

Затем зайдите в закладочки на своей странице в вк, перейдите на вкладку «Ссылки» и нажмите вверху на кнопочку «Добавить ссылку».
В открывшемся окне в поле «Адрес» вставьте скопированную ссылку, добавьте к ней описание и нажмите «Добавить».
Ссылка на обсуждение будет создана, и теперь, чтобы его открыть, достаточно сделать пару кликов, а не искать группу, заходить в нее и так далее.
Точно так же Вы можете сделать ссылки и на другие страницы социальной сети Вконтакте, чтобы получить к ним быстрый доступ.

Если хотите добавить запись, которую увидели в новостях, тогда нажмите под ней на кнопку «Нравится».

Найти в закладках понравившуюся публикацию можно на вкладке «Записи».

Как очистить закладки
Если Вы хотите удалить фото, видео и прочее, тогда выберите нужный раздел из меню слева.
Для удаления фото выбираем «Фотографии», и нажимаем на то изображение, которое нужно убрать.

Теперь уберите поставленный лайк, нажав на кнопку «Мне нравится».

Как видите, фото было удалено.
Точно таким же образом из закладок удаляются видео и записи – нужно просто убрать поставленный лайк.

Для удаления человека из закладок Вконтакте, перейдите на вкладку «Люди», наведите курсор на пользователя, которого нужно убрать из списка и нажмите на крестик.

Или же можете перейти на страницу данного пользователя и под его аватаркой нажать на три горизонтальные точки. В открывшемся меню выберите «Удалить из зак….».

Убрать ненужную ссылку в списке закладок тоже не сложно. Перейдите на вкладку «Ссылки», наведите курсор на ту, которая не нужна и нажмите на появившийся крестик напротив нее.

Удаление всех закладок сразу
Если у Вас очень много фотографий, видео и заметок, и все они Вам не нужны, тогда можно сразу удалить все, например, фото из закладок Вконтакте.
Для этого воспользуемся бесплатной программкой AutoVK. Скачать ее можно с официального сайта (на скриншоте ниже он выделен прямоугольником).
Устанавливаем программу и заходим в нее. В поля «Логин» и «Пароль» введите свои данные от страницы Вконтакте и нажмите на кнопочку «Авторизация».

После этого внизу слева появятся имя и фамилия, которые указаны на Вашей странице в вк. Кликните по пункту «Очистка».

В следующем окне выберите, что именно Вы хотите удалить.
«Удалить лайки с фото» – будет очищена вкладка «Фотографии»;
«Удалить лайки с видео» – удалятся все видеозаписи;
«Удалить лайки с постов» – удаление всех записей.
Для примера, удалю из закладок все фотографии. Выбираю «Удалить лайки с фото».

После того, как программка закончит работу, зайдите в закладки своего профиля. У меня на вкладке «Фотографии» нет ни одного объекта. В принципе, это нам и нужно было.

Закладки в мобильной версии
Закладки можно посмотреть и через мобильное приложение, установленное на Вашем телефоне или планшете.
Где находятся закладки с телефона
Чтобы открыть нужный пункт, откройте приложение и зайдите в свой профиль. Затем в боковом меню найдите пункт «Закладки» и нажмите на него.

Страница выглядит так, как показано на следующем скриншоте (первый скриншот в пункте ниже). Вверху есть различные вкладки. Переходите по ним, чтобы посмотреть, что именно сохранено в закладках Вашего профиля.
Удаление закладок с телефона
Если Вы хотите убрать некоторые объекты из списка закладок через мобильное приложение Вконтакте, тогда откройте нужную вкладку вверху на странице.
На вкладке «Люди» можно удалить страницу пользователя из закладок, нажав напротив него на крестик.

Чтобы удалить ненужную запись из соответствующего списка, уберите под ней отметку «Мне нравится» – нажмите на сердечко.
Затем обновите страницу, и запись пропадет из списка. Страница в мобильном приложении обычно обновляется так – проведите пальцем вниз по экрану устройства.

Чтобы убрать фото или видео, откройте нужное и уберите поставленный лайк – нажмите на сердечко.
Для примера, удалим из закладок видео. Открываем соответствующую вкладку и нажимаем на то, которое хотим убрать из списка.

Дальше нужно нажать на сердечко, чтобы убрать поставленный лайк.

Возвращаемся к списку и обновляем страницу. Как видите, выбранное видео пропало из списка.

Думаю, теперь Вы без проблем сможете найти страницу закладок в своем профиле Вконтакте на компьютере, телефоне или планшете, и сможете создать новую или удалить ненужную.
inetfishki.ru
Как перенести закладку на рабочий стол в два щелчка мыши?

Наверняка, почти все из вас каждое утро проверяют свою электронную почту, например, в google plus. Для своего удобства, вам не хотелось бы упростить эту процедуру?Если ответ положительный, то мой сегодняшний короткий пост, в котором я расскажу как перенести закладку на рабочий стол в два щелчка мыши, будет вам полезен. В посте я напишу как это сделать на примере Google Chrome, но в целом, на всех браузерах это делается одинаково, так что проблем у вас не возникнет.
Как перенести закладку на рабочий стол?
Запустите google chrome, после чего переведите окно браузера в полу-экранный режим, нажав кнопку, находящуюся между сворачивающей и закрывающей браузер кнопками.
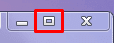
Как только сделаете это, выберите переносимую на рабочий стол закладку, к примеру, пусть это будет «YouTube», отмеченный на картинке.
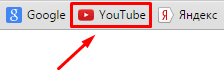
Дальше, нужно нажать на саму закладку левой кнопкой мыши и не отпуская ее, перетащить курсор на рабочий стол и после этого отпустить зажатую ранее левую кнопку.И вот что у вас в итоге получится:
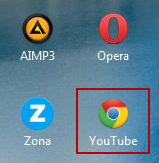
Видите ярлык с названием Youtube? Это и есть наша перенесённая закладка. Теперь для быстрого перехода на сайт, достаточно дважды кликнуть по этому ярлыку.
На этом у меня все, также если вам будет интересно, можете ознакомиться с информацией о сохранении и восстановлении закладок в google chrome, которая будет вам полезна, в случае переустановки системы. А я с вами на этом прощаюсь, всем спасибо за внимание и до скорых встреч.
data-matched-content-ui-type="text"yrokicompa.ru
Как сделать закладку сайта на рабочий стол (Видеоурок)
Сделать закладку сайта на рабочий стол достаточно просто. Но не всегда это обязательно делать. Сайт можно просто добавить в закладки либо на экспресс-панель. Но если хотите создать ярлык на рабочем столе, то давайте разберемся как это делается. Мы рассмотрим два способа создания.
1 способ
Для примера возьмем любой сайт, пускай это будет xodex.ru

Обязательно заходим на главную страницу сайта и копируем адрес.

На скрине я выделил главную страницу. Нужно копировать именно ее. Иначе вы можете попадать на другие страницы, а это может быть неприемлемо для вас. Но если вам нужна определенная страница сайта, то скопируйте ее.
Далее заходим на рабочий стол, вызываем контекстное меню правой кнопкой и создаем ярлык.

После чего вводим адрес страницы в открывшимся окне и нажимаем «Далее».

В новом окне вводите имя сайта. Можете ввести любое удобное для вас название. И нажимаем кнопку «Готово». После чего на рабочем столе создастся ярлык с сайтом.

Иконку ярлыка можно поменять в свойствах ярлыка. Стоит отметить, что сайт будет открываться браузером, который указан по умолчанию, а не которым вы всегда пользуетесь, но это скорее будет исключение из правил.
2 способ
Этот вариант может показаться проще, возможно так и есть.
- Зайдите на сайт, который хотите добавить. Как уже писал, лучше выбрать главную страницу сайта;
- Возле строки с адресом есть значок звездочки. Нажав на этот значок, вы добавляете страницу в закладки. Если звездочка желтая, то сайт добавлен в закладки. Если серая, то не добавлен. Данный способ добавления в закладки был произведен на яндекс браузере, на Google Chrome должно быть также;
 Заходите в закладки браузера и выбираете нужную, затем зажимаете левой кнопкой мыши и перетаскиваете на рабочий стол.
Заходите в закладки браузера и выбираете нужную, затем зажимаете левой кнопкой мыши и перетаскиваете на рабочий стол.
Ярлык входа на сайт добавлен на рабочий стол. Теперь вы можете перейти на нужную страницу в два клика с рабочего стола.
Небольшое уточнение. Браузер должен быть открыт не на весь экран, так как вы не сможете переместить закладку.
Вариант для браузера Opera
- Заходим на нужную страницу;
- Ищем значок интернета, как показано на скрине;

- Зажимаете значок и перетаскиваете на рабочий стол.
Теперь вы научились быстро добавлять адрес сайта в ярлык и запускать в браузере.
Мой мир
Вконтакте
Одноклассники
Google+
Вам будет интересно:
xodex.ru








