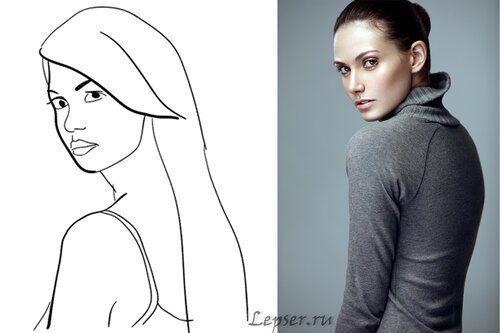Как сделать рамку в Word. Как сделать в ворде фигурную рамку
Как в ворд сделать рамку
Для того что бы сделать рамку в текстовом редакторе word, необходимо перейти в раздел «Дизайн» и в группе задач «Фон страниц» выбрать команду «Границы страниц«.

В открывшимся диалоговом окне на соответствующих вкладках вы можете выбрать тип границы, разметку страницы, а также свойство заливки.
Для того что бы сделать рамку на вкладке «Страница» выберите тип рамки в разделе «Тип» расположенном слева. Так же вы можете выбрать тип рамки из выпадающего списка «Тип«.С помощью списка «Цвет» можете изменить цвет рамки, а выбрав необходимый параметр из списка ширина вы сможете установить толщину контура рамки. Для сохранения изменений и добавления рамки нажмите кнопку ОК.
Как вы можете заметить по краям документа отобразилась рамка с выбранными ранее параметрами.
Также можно сделать фигурную рамку произвольной формы и размера.
Для этого необходимо перейти на вкладку «Вставка» и в группе задач «Иллюстрации» раскрыть список кнопки фигуры. Выбрав необходимую фигуру, зажмите левую кнопку мыши на области страницы документа и переместите курсор после чего отпустите курсор мыши.

Стоит отметить что используя инструмент фигура вы не сможете рисовать рамку вокруг уже созданного текста. Для того что бы ввести текст в рамку необходимо кликнуть по ней правой кнопкой мыши и в появившимся контекстном меню выбрать команду «добавить текст«. После чего вы сможете ввести текст в созданную рамку.

Таким образом вы сможете создавать как стандартные рамки вокруг страницы, так и рамки произвольного размера и формы.
murnik.ru
Как сделать рамку в Word

|
Создать самостоятельно рамку в документе Word легко, так как на сегодня существует достаточно пособий по работе с текстовыми редакторами, а также в Интернет Вы можете найти то, что требуется для работы.
Чтобы создать рамку в Microsoft Word Вам необходимо запустить текстовый редактор и перейти в раздел «Разметка страницы», который находится над рабочим полем. Далее в группе задач выберите «Фон страниц», затем команду «Границы страниц». В появившемся диалоговом окне на вкладках открывается выбор того, что Вы можете сделать в этом окне, а именно, Вы выбираете тип границы, разметку страницы, а также свойства заливки.

Чтобы начать делать рамку в Word, на вкладке «Cтраница» выберите тип рамки в разделе «Тип», который расположен слева в диалоговом окне, тут ничего сложного нет и запутаться невозможно. Также Вы можете выбрать другой понравившийся Вам тип рамки из появившегося списка «Тип». При помощи списка «Цвет» Вы выбираете сам цвет рамки (гамма достаточно большая), а выбрав необходимый параметр из списка «Шрифт», Вы устанавливаете толщину контура рамки. Все основные действия для рамки создаются в этом диалоговом окне, и для сохранения, а также добавления рамки нажмите кнопку «Ок».

После выполненной Вами операции, должна была создаться рамка.
Теперь Вы должны заметить, что по краям текстового документа Word отобразилась рамка с раннее выбранными параметрами. Также Вы можете сделать любую фигурную рамку хаотичной формы и размером, но в пределах допустимого. Для этого Вам понадобится перейти во вкладку «Вставка» и далее в «Иллюстрации» раскрыть список кнопки «Фигуры», нажав курсором мыши на небольшой треугольник. После того, как Вы выберите необходимую фигуру, зажмите левую кнопку мыши на рабочем поле там, куда Вы собираетесь переместить фигуру и перетащите курсор. Можете отпустить курсор мыши. Необходимо отметить то, что при использовании инструмента «Фигуры», у Вас не получится нарисовать рамку около уже созданного текста. Теперь, чтобы ввести текст в созданную рамку, Вам необходимо кликнуть по этой рамке правой кнопкой мыши. Должно появиться дополнительное контекстное меню. Найдите и выберите команду «Добавить текст». После проделанной операции Вы без труда можете вводить любой текст в Вами созданную рамку в документе Word.
Существует еще один способ создания рамки в документе. Но для такого способа Вам потребуется скачать архив документов на свой компьютер и разархивировать его. Вот ссылка на данный архив [attachment=1:Forms_A4.zip]
После того, как Вы скачали и распаковали архив, следуйте инструкции. В распакованном архиве будет шаблонный документ, который необходимо перенести в корневую папку, куда Вы установили непосредственно файлы Microsoft Office.
Теперь Вы можете запустить документ Word. В запустившимся окне должно появиться запрашивание на разрешение установки файлов. Согласитесь с этим. Далее у Вас должна появиться новая вкладка, которая называется «Надстройки». Перейдя в эту вкладку, Вы увидите панель того, что можно сделать в документе. Также в этой панели есть уже готовый набор рамок, что существенно позволит Вам сэкономить время на создание новой рамки.
Вставить готовую рамку в Ваш текстовый документ достаточно легко. Вы выбираете нужную для себя рамку и нажимаете на значок. Все, рамка создается автоматически, и Вы начинаете непосредственно работу с ней.
Поделитесь, пожалуйста:find-the-answer.ru
Как нарисовать рамку в Ворде
Чтобы знать, как нарисовать рамку в Ворде, нужно знать, где искать эту функцию. В ворде 2007 эта кнопка располагается на панели быстрого доступа. Эта панель находится в верхнем левом углу окна. Посмотрите на нее. Изначально эта функция скрыта, но давайте вместе с вами научимся вставлять текст в рамку в Ворде.
Шаг 1
Найдите вверху окна Ворд панель быстрого доступа и нажмите по ней правой кнопкой мыши.
Шаг 2
В появившемся меню выберите пункт «Настройка панели быстрого доступа».
Шаг 3
В окне «Параметры Word» с правой стороны в выпадающем меню «Выбрать команды из» выберите «Команды не на ленте».
Шаг 4
Хорошо. Дальше находим в этом большом списке «Вставить рамку», а после жмем рядом на кнопку «Добавить >>>».
Шаг 5
Применяем изменения, нажав на кнопку «ОК».
Шаг 6
Теперь на панели быстрого доступа Ворд появилась кнопку «Вставить рамку». Выделите текст, который вы желаете вставить в рамку, а затем нажмите на кнопку «Вставить рамку».
Если вы желаете изменить внешний вид рамки, то нажмите по ее границе правой кнопкой мыши и выберите в меню «Границы и заливка».
Если не знать, то сложно догадаться, куда разработчики программы отправили эту функцию. Я бы подумал, что эта кнопка должна бы находиться на вкладке «Вставка», но, как видим ее там нет. Хотя теперь мы знаем, как нарисовать рамку в Ворде. Может еще что-нибудь поищем? Переходите к другим урокам. До скорых встреч.
v-ofice.ru