Как в биосе различных версий поставить загрузку с флешки. Как сделать загрузку с флешки в биосе
Как в BIOS поставить загрузку с флешки
 Всем привет! Сегодня хочу рассказать, как в BIOS поставить загрузку с флешки. Для чего это может быть нужно, например, вы сделали загрузочную флешку и хотите, например, установить Windows 10. Также может пригодиться: когда нужно, поставить загрузку с диска DVD и CD в BIOS. Многие администраторы, кто только первый раз с этим сталкивается, например, при восстановлении системы, могут из-за незнания терять много времени, не понимая, что он делает не так. Надеюсь, что данная инструкция окажется вам полезной и вы раз и на всегда поймете принцип данного действия,
Всем привет! Сегодня хочу рассказать, как в BIOS поставить загрузку с флешки. Для чего это может быть нужно, например, вы сделали загрузочную флешку и хотите, например, установить Windows 10. Также может пригодиться: когда нужно, поставить загрузку с диска DVD и CD в BIOS. Многие администраторы, кто только первый раз с этим сталкивается, например, при восстановлении системы, могут из-за незнания терять много времени, не понимая, что он делает не так. Надеюсь, что данная инструкция окажется вам полезной и вы раз и на всегда поймете принцип данного действия,
Через Boot Menu для загрузки с флешки
В большинстве случаев, поставить загрузку с флешки в БИОС требуется для какой-то однократной задачи: установки Windows, проверки компьютера на вирусы с помощью LiveCD, сброса пароля Windows.
Во всех этих случаях не обязательно изменять настройки БИОС или UEFI, достаточно вызвать Boot Menu (меню загрузки) при включении компьютера и один раз выбрать флешку как устройство загрузки.
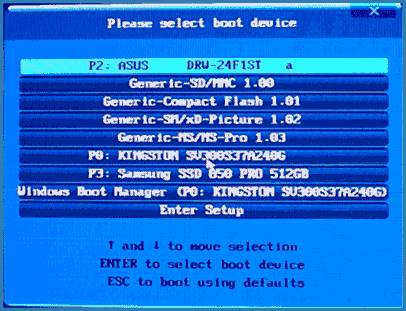
Как в BIOS поставить загрузку с флешки-02
Например, при установке Windows, вы нажимаете нужную клавишу, выбираете подключенный USB накопитель с дистрибутивом системы, начинаете установку — настройка, копирование файлов и прочее и, после того, как произойдет первая перезагрузка, компьютер сам загрузится с жесткого диска и продолжит процесс установки в штатном режиме.
Очень подробно о входе в данное меню на ноутбуках и компьютерах различных марок я написал в статье Как зайти в Boot Menu.
Как в попасть в BIOS для выбора вариантов загрузки
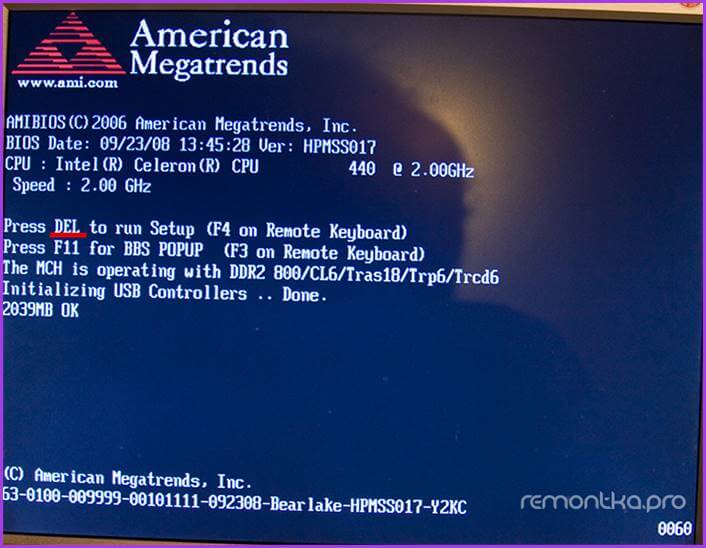
Как в BIOS поставить загрузку с флешки-03
В разных случаях для того, чтобы попасть в утилиту настройки БИОС нужно выполнить, по сути, одно и то же действия: сразу после включения компьютера, при появлении первого черного экрана с информацией об установленной памяти или же логотипом производителя компьютера или материнской платы, нажать нужную кнопку на клавиатуре — наиболее распространенные варианты — это Delete и F2. Обычно, эта информация имеется внизу начального экрана: «Press Del to enter Setup», «Press F2 for Settings» и аналогичная. По нажатию нужной кнопки в нужный момент (чем раньше, тем лучше — это нужно сделать до начала загрузки операционной системы) Вы попадете в меню настроек — BIOS Setup Utility. Внешний вид этого меню может отличаться, рассмотрим несколько наиболее распространенных вариантов.
Хочу вам подкинуть сводную таблицу всех кнопок для захода в BIOS разных производителей.
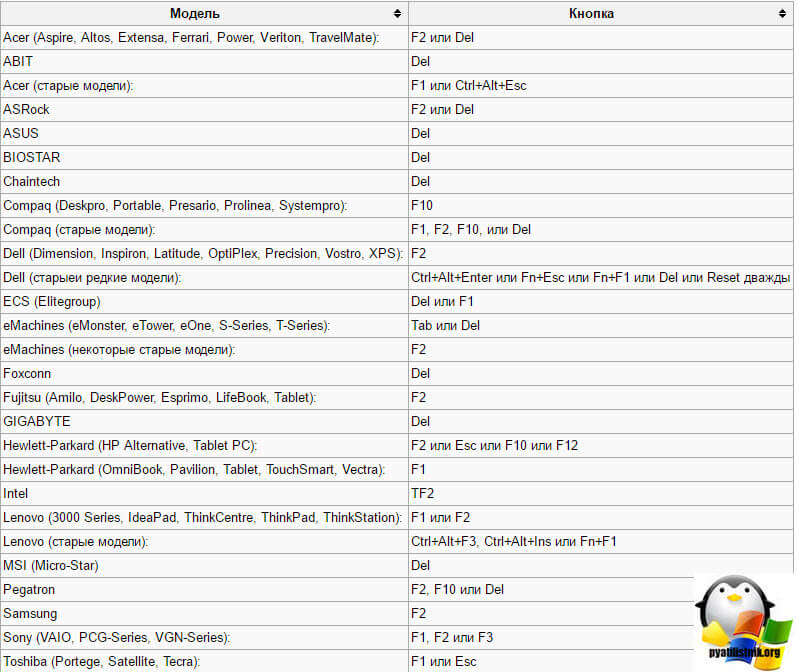
Изменение порядка загрузки в UEFI BIOS
На современных материнских платах интерфейс БИОС, а если точнее — ПО UEFI как правило, является графическим и, пожалуй, более понятным в том, что касается изменения порядка устройств загрузки.
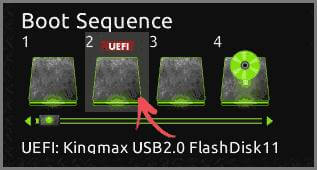
Как в BIOS поставить загрузку с флешки-04
В большинстве вариантов, например, на материнских платах Gigabyte (не на всех) или Asus вы можете изменить порядок загрузки просто перетащив соответствующим образом изображения дисков с помощью мыши.

Как в BIOS поставить загрузку с флешки-05
Если же такой возможности нет, посмотрите в разделе BIOS Features, в пункте Boot Options (последний пункт может располагаться в другом месте, но порядок загрузки задается именно там).
Настройка загрузки с флешки в AMI BIOS
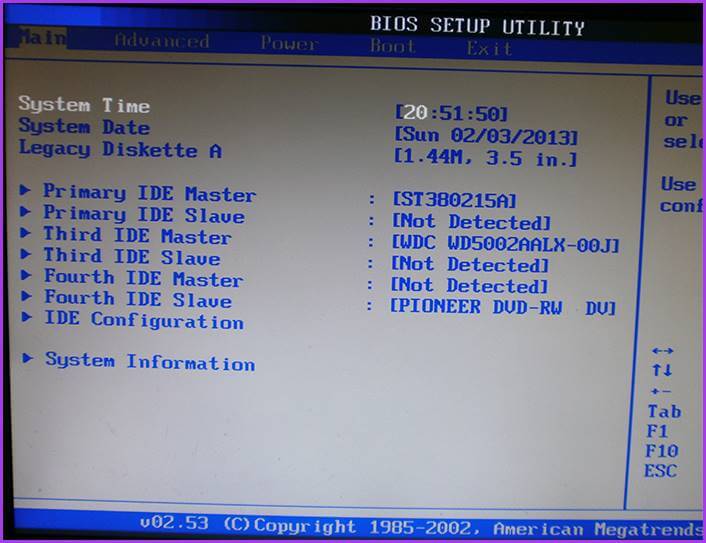
Как в BIOS поставить загрузку с флешки-06
Учтите, что для того, чтобы проделать все описываемые действия, флешка должна быть подключена к компьютеру заранее, до входа в БИОС. Для того, чтобы установить загрузку с флешки в AMI BIOS:
- В меню сверху, нажимая клавишу «вправо», выберите пункт «Boot» (Загрузка).
- После этого выбираем пункт Hard Disk Drives (Жесткие диски) и в появившемся меню, нажимаем Enter на 1st Drive (Первый диск)
- В списке выбираем название флешки — на второй картинке, например, это — Kingmax USB 2.0 Flash Disk. Нажимаем Enter, затем — Esc.
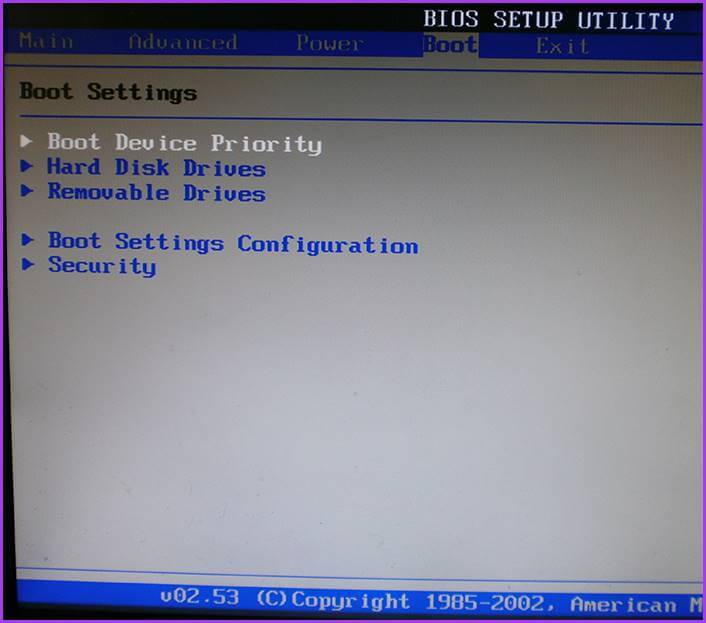
Как в BIOS поставить загрузку с флешки-07
Меню для настроек загрузки BIOS
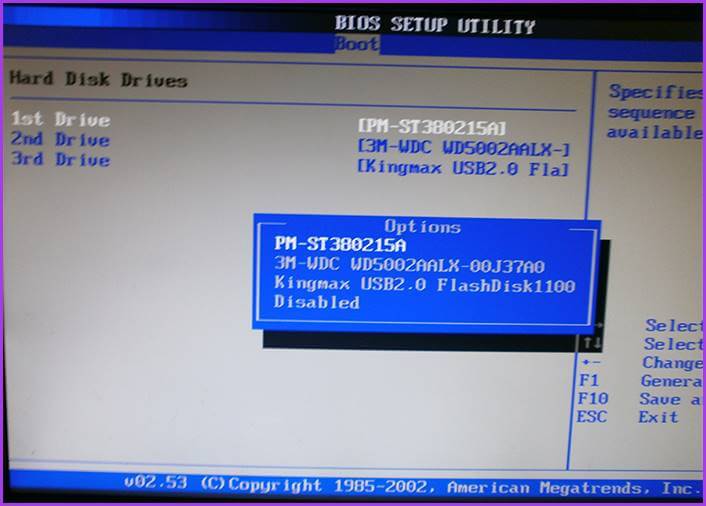
Как в BIOS поставить загрузку с флешки-08
Следующий шаг:
- Выбрать пункт «Boot device priority» (Приоритет загрузочных устройств),
- Выбрать пункт «First boot device» (Перовое устройство загрузки), нажать Enter,
- Опять же, указать флешку.
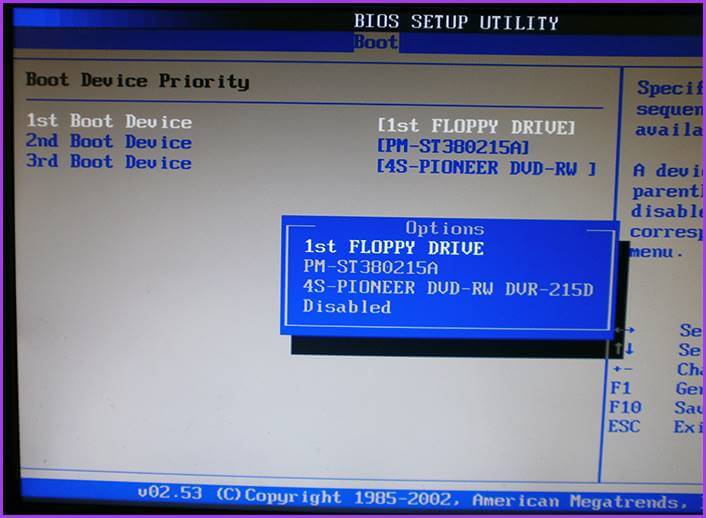
Как в BIOS поставить загрузку с флешки-09
Если требуется загрузка с компакт-диска, то указываем привод DVD ROM. Нажимаем Esc, в меню сверху с пункта Boot (Загрузка) передвигаемся до пункта Exit (Выход) и выбираем Save changes and exit (Сохранить изменения и выйти) или «Exit saving changes» — на запрос о том, уверены ли Вы в том, что хотите сохранить сделанные изменения, нужно будет выбрать Yes или набрать с клавиатуры «Y», затем нажать Enter. После этого компьютер перезагрузится и начнет использовать для загрузки выбранную Вами флешку, диск или другое устройство.
Загрузка с флешки в БИОС AWARD или Phoenix
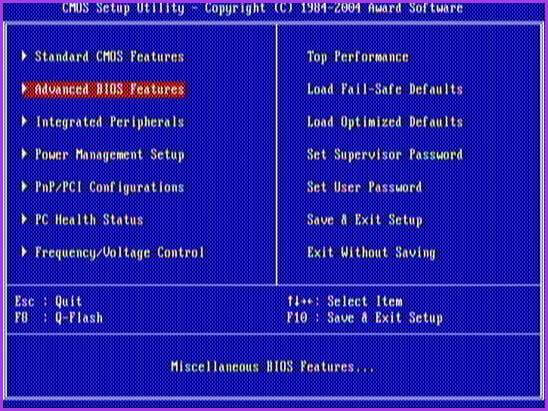
Как в BIOS поставить загрузку с флешки-10
Для того, чтобы выбрать устройство для загрузки в Award BIOS, в главном меню настроек выберите Advanced BIOS Features (расширенные настройки биос), после чего с выбранным пунктом First Boot Device (Первое устройство загрузки) нажимаем Enter.
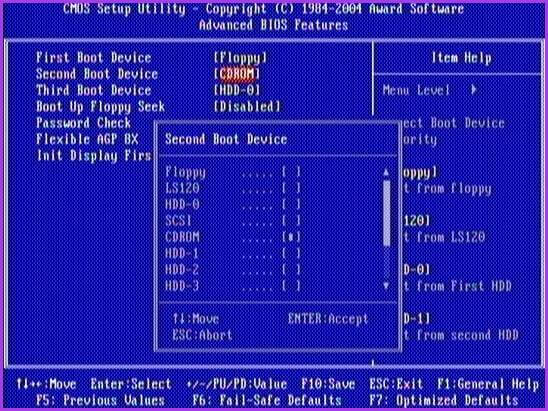
Как в BIOS поставить загрузку с флешки-11
Появится список устройств, с которых можно произвести загрузку — HDD-0, HDD-1 и т.д., CD-ROM, USB-HDD и другие. Для загрузки с флешки необходимо установить USB-HDD или USB-Flash. Для загрузки с компакт диска DVD или CD — CD-ROM. После этого выходим на один уровень вверх, нажатием Esc, и выбираем пункт меню «Save & Exit Setup» (Сохранить и выйти).
Настройка загрузки с внешнего носителя в h3O BIOS
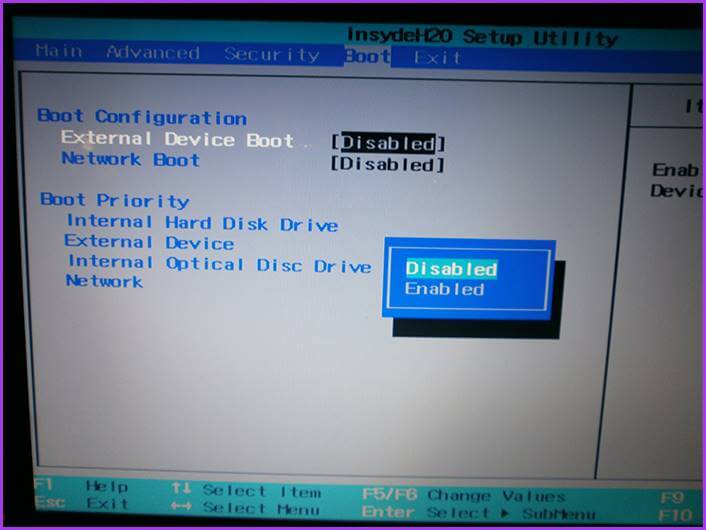
Как в BIOS поставить загрузку с флешки-12
Для загрузки с флешки в Insydeh30 BIOS, который встречается на многих ноутбуках, в главном меню с помощью клавиши «вправо» необходимо дойти до пункта «Boot» (Загрузка). Установить пункт External Device Boot (Загрузка с внешнего устройства) в положение Enabled (Включено). Ниже, в разделе Boot Priority (Приоритет загрузки), с помощью клавиш F5 и F6 установить External Device на первую позицию. Если необходимо осуществить загрузку с DVD или CD, выбираем Internal Optic Disc Drive (Внутренний оптический накопитель).
После этого перейдите к пункту Exit в меню сверху и выберите «Save and Exit Setup» (Сохранить настройки и выйти). Компьютер перезагрузится с нужного носителя.
Загрузка с USB без входа в БИОС (только для Windows 8, 8.1 и Windows 10 с UEFI)
Если на вашем компьютере установлена одна из последних версий Windows, а материнская плата с ПО UEFI, то вы можете выполнить загрузку с флешки даже не входя в параметры BIOS.
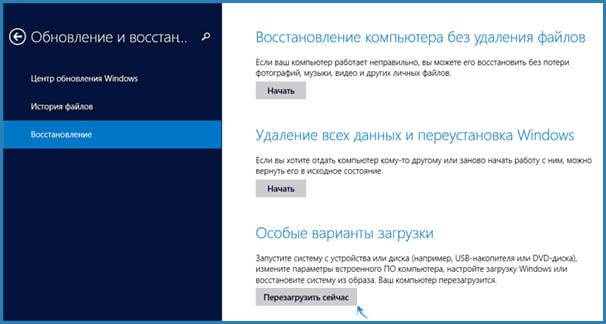
Как в BIOS поставить загрузку с флешки-13
Для этого: зайдите в параметры — изменение параметров компьютера (через панель справа в Windows 8 и 8.1), затем откройте «Обновление и восстановление» — «Восстановление» и нажмите кнопку «Перезагрузить» в пункте «Особые варианты загрузки».

Как в BIOS поставить загрузку с флешки-14
На появившемся экране «Выбор действия» выберите «Использовать устройство. USB-устройство, сетевое подключение или DVD-диск».
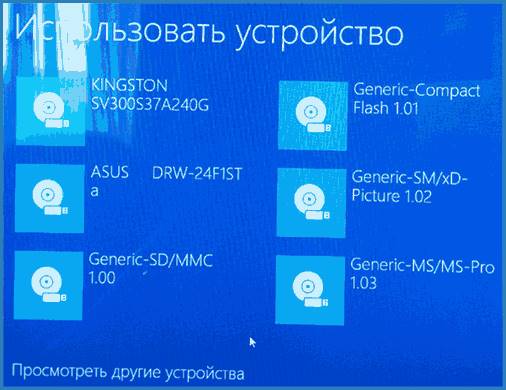
Как в BIOS поставить загрузку с флешки-15
На следующем экране вы увидите список устройств, с которых можно загрузиться, среди которых должна быть и ваша флешка. Если вдруг ее нет — нажмите «Просмотреть другие устройства». После выбора, компьютер перезагрузится с указанного вами USB накопителя.
Вот так вот просто выбрать в BIOS загрузку с флешки. Материал сайта pyatilistnik.org
pyatilistnik.org
В БИОСе поставить загрузку с флешки
 Если Вы решили установить Windows 10 с флешки, то один из шагов, который нужно будет выполнить – это зайти в БИОС и в настройках загрузки указать, что компьютер должен загружаться именно с флешки. Итак, вопрос стоит следующим образом: как в БИОС поставить загрузку с USB-флешки?
Если Вы решили установить Windows 10 с флешки, то один из шагов, который нужно будет выполнить – это зайти в БИОС и в настройках загрузки указать, что компьютер должен загружаться именно с флешки. Итак, вопрос стоит следующим образом: как в БИОС поставить загрузку с USB-флешки?
На самом деле ничего сложного здесь нет, за исключением лишь того, что ваш BIOS от моего может немного отличаться и Вам придётся искать похожие кнопки.
Итак, первым делом нам нужно попасть в БИОС. Для этого включаем компьютер или перезагружаем его если он уже включен и сразу после старта начинаем нажимать клавишу DELETE. Жмём несколько раз, до тех пор, пока не увидим программу BIOS. Выглядеть он может следующим образом:



На разных компьютерах и ноутбуках кнопка для входа в BIOS может отличаться. Например, на моём ноутбуке нужно использовать клавишу F2. Также это могут быть клавиши F1, F8, ESC и другие. Конечно, в большинстве случаев чтобы зайти в БИОС нам нужно использовать DELETE или F2. Всё остальное – это уже менее редкие случаи.
Когда BIOS будет запущен, можно будет приступать к настройкам. Используя стрелки на клавиатуре перейдите на вкладку Boot и нажмите Enter. Там нам нужно будет выбрать второй пункт Hard Disk Drives. Открываем его нажатием клавиши Enter.

Как видите у нас сейчас указан на первом месте жёсткий диск (HDD).

Заходим туда и в появившемся меню указываем свою флешку. В моём случае это USB: Corsair Voyager.

Выбрав её, она окажется на первом месте, вместо жёсткого диска. Теперь вернитесь на один уровень выше, нажав клавишу ESC.
Мы в знакомом нам окне. Переходим здесь на соседний пункт Boot Device Priority и открываем его.

Становимся на первый пункт и жмём Энтер.

Снова выбираем свою USB-флешку, и она в приоритете загрузок становится на первом месте. Отлично


Остаётся сохранить сделанные изменения. Для этого используем на клавиатуре клавишу F10.

Рекомендации по этой теме:
В других БИОСах поставить загрузку с флешки можно немного по-другому. Например, на моём ноутбуке на вкладе BOOT сразу нужно открыть Boot Device Priority и далее используя клавиши F5/F6 поднять флешку на первое место.



На моём новом компе всё ещё проще! Там всё на русском языке и можно использовать мышку. В моём случае нужно открыть раздел SETTINGS и перейти на вкладку Загрузка.

Далее встать на первый пункт и открыть его.

В новом окне выбираем свою флешку.


После того, как мы поставили загрузку с флешки остаётся сохраниться уже известным нам способом (клавиша F10).

На этом у меня сегодня всё, желаю вам удачно поставить загрузку с флешки и установить Windows 10 или любую другую систему на свой компьютер или ноутбук.
Тут был блок "Поделись в соц. сетях"
Интересные статьи по теме:
www.inetkomp.ru
Как поставить загрузку с флешки (диска) в BIOS
 Возникли сбои в работе Windows, и ваш комп не хочет загружаться? Опять подхватили вирусы и хотите воспользоваться сторонним диском для проверки и лечения системы? В этих случаях вам придется загружаться с usb-флешки или диска CD/DVD. Но для начала нужно «сказать» об этом биосу. Наша статья о том, как поставить загрузку с флешки/диска в настройках BIOS стационарного компьютера и ноутбука.
Возникли сбои в работе Windows, и ваш комп не хочет загружаться? Опять подхватили вирусы и хотите воспользоваться сторонним диском для проверки и лечения системы? В этих случаях вам придется загружаться с usb-флешки или диска CD/DVD. Но для начала нужно «сказать» об этом биосу. Наша статья о том, как поставить загрузку с флешки/диска в настройках BIOS стационарного компьютера и ноутбука.
Почему не получается быстро настроить биос
Даже опытный пользователь не всегда может быстро установить настройки BIOS и поставить Windows с флешки/диска на новом стационарном компьютере или ноутбуке. В чем причины?
Причина № 1: на компьютере незнакомый биос
Сегодня самыми распространенными считаются три типа BIOS:
- Award BIOS от производителей Award (старые версии) и Phoenix Technologies;
- AMI BIOS или просто AMI от производителя American Megatrends;
- UEFI — новый современный BIOS от фирмы Intel.
При загрузке компьютера стоит обратить внимание на верхний левый угол экрана. Там обычно «представляется» BIOS. В зависимости от версии прошивки интерфейс BIOS одного и того же производителя может выглядеть по-разному.
Причина № 2: невозможно попасть в меню биоса
Если вы не можете попасть в загрузочное меню BIOS с помощью привычных клавиш — обратите внимание на подсказки внизу экрана. В случае отсутствия подсказок, а такое тоже бывает, попробуйте понажимать клавиши Esc, Del, F2. Они чаще всего используются для входа в AMI и Award биосы. Об особенностях работы с UEFI мы поговорим позднее.
Причина № 3: биос «не видит» флешку
Несколько рекомендаций по подключению флешки.
- Флешку необходимо подсоединять до начала загрузки или перезагрузки компьютера (можно непосредственно перед тем, как вы включите ПК).
- Подключать девайс лучше к порту USB 2.0, поскольку в установщике Windows 7 отсутствуют драйверы USB 3.0.
- Необходимо проверить, включен ли USB-контроллер (раздел Integrated Peripherals / Advanced Chipset Features Award BIOS).
Настройка Award
- Вызываем BIOS с помощью клавиши Del или F2.
- Находим в меню пункт Advanced BIOS Features и выбираем его.

- Если окно Advanced BIOS Features выглядит так, как на нашем скриншоте — можно начинать настройку с установки параметра First Boot Device и выбирать устройство, которое первым будет опрашиваться при загрузке Windows. После открытия окошка First Boot Device устанавливаем загрузку с диска/флешки, включая соответствующий флажок. В нашем примере мы поставили CDROM.

- Возможно, ваше окно Advanced BIOS Features будет выглядеть совсем не так как на нашем скриншоте. Значит, на вашем компьютере другая прошивка Award BIOS и к настройке First Boot Device нужно переходить с помощью опции Boot Seq & Floppy Setup.
- После установки флешки (USB-FDD) или диска (CDROM) в качестве первого устройства загрузки устанавливаем жесткий диск (HDD) вторым загрузочным устройством (Second Boot Device).
- Этот пункт выполняем только в случае выбора USB-FDD. Переходим к параметру Hard Disk Boot Priority и передвигаем нашу usb-флешку на первое место в списке с помощью клавиш +/-/Page Up/ Page Down.
- Завершаем процесс настройки возвратом в главное меню (клавиша Esc), выбором пункта Save & Exit Setup и нажатием клавиши Enter.
Настройка AMI на стационарном компьютере
- Вызываем AMI BIOS с помощью клавиши Del и через вкладку Boot переходим в окно Boot Device Priority.

- Устанавливаем флешку/диск как 1st Boot Device и возвращаемся в главное меню (клавиша Esc).
- Переходим во вкладку Exit и выбираем пункт Exit & Save Changes.
- В этой вкладке есть пункт Load Setup Defaults позволяющий вернуть установки bios по умолчанию.
Настройка AMI на ноутбуке
Настройка загрузки с флешки/диска на ноутбуках выполняется иначе, чем на стационарных компьютерах. Рассмотрим настройку AMI BIOS на ноуте.
- Вызываем bios клавишей F2 и переходим в уже знакомую вкладку Boot.
- Для загрузки с диска переходим в раздел Boot Priority, устанавливаем Select 1st Boot Priority в Internal Optical Disc Drive (диск).
- Для загрузки с флешки сначала включаем загрузку с внешнего устройства установкой в разделе Boot Configuration параметра External Device Boot в значение Enabled, затем в разделе Boot Priority, устанавливаем Select 1st Boot Priority в External Device (флешка).
- Возвращаемся в главное меню (клавиша Esc).
- Переходим во вкладку Exit, выбираем пункт Exit Setup и отвечаем утвердительно на вопрос «Save configuration & reset?».

Настройка UEFI
UEFI имеет графический интерфейс и поддерживает использование мыши. Настроить этот bios гораздо легче, чем в него попасть. Например, в меню загрузки ноутбука HP мы попадаем нажатием клавиши Esc и затем пользуемся клавишей F10 для перехода в раздел Bios Setup. А вот владельцам Asus придется воспользоваться клавишами Del и F2.
Пользователям Windows 8, которые не смогли попасть в UEFI, мы посоветуем два варианта.
- Заходим в настройки компьютера через панель управления и находим режим настройки электропитания. Выключаем режим быстрой загрузки (Fast Boot) и перезагружаем компьютер. Подсказки в нижней строке экрана помогут решить проблему.
- Нажимаем Shift+Restart для перезагрузки Windows 8. В загрузочном меню Windows, которое откроется после перезагрузки, выбираем Troubleshoot, затем — Advanced options (расширенные опции). Нажимаем кнопку UEFI Firmware Settings и попадаем в UEFI после перезагрузки компьютера.
А теперь два варианта, позволяющих установить UEFI для загрузки с флешки/диска.
- В разделе Boot Priority, который находится в нижней части экрана, перетаскиваем мышкой пиктограмму с изображением флешки/диска на первое место.
- Нажимаем кнопку Exit/Advanced mode, подтверждаем переход в расширенный режим выбором пункта Advanced Mode и выполняем настройку.

Надеемся, теперь вы сможете загрузить Windows с usb-флешки/диска, даже если интерфейс BIOS вашего компьютера немного отличается от интерфейсов описанных в этой статье. Ведь главное — понять сам принцип настройки BIOS.

Похожие записи:
windowstune.ru
Как поставить в биосе (BIOS) загрузку с флешки
Во время проведения инсталляции операционной системы необходимо загрузиться с флешки, а не с винчестера. Выполняется это путем изменения приоритетности (порядка) девайсов загрузки в параметрах базовой системы ввода/вывода или посредством использования клавиши для быстрого одноразового выбора устройства загрузки. BIOS – это набор микросхем материнской платы, выполняющих функции тестирования аппаратной части ПК, загрузки Windows, предоставления интерфейса для взаимодействия аппаратной и программной части компьютера, а также конфигурации оборудования
Загрузка с флешки через BootMenu
Для однократной загрузки компьютера с отличного от винчестера носителя, например, во время переустановки операционки или использования LiveCD, оптимальным вариантом является использование меню быстрого запуска BIOS'а. Преимуществами метода является отсутствие необходимости дважды заходить в настройки и изменять приоритетность устройств загрузки.
Выбор девайса, загрузчику которого передастся управление компьютером, осуществляется посредством вызова диалогового окна со списком доступных носителей информации (винчестер, съемный накопитель, компакт-диск).
Сразу после проведения инициализации оборудования BIOS’ом кликаем по клавише вызова BootMenu. Дабы установить Windows с флешки, в диалоге останавливаем свой выбор на пункте USB-накопитель. Как правило, этой клавишей является F12, F11 и F9.
В любом случае, эти данные содержатся в инструкции к материнской плате и отображаются на экране загрузки БИОСа
Изменяем приоритет загрузочных устройств
Дабы выставить загрузку с флешки в биосе, потребуется посетить настройки базовой системы ввода-вывода. Для этого необходимо нажать клавишу посещения меню во время включения компьютера или ноутбука. Для всех материнских плат действия выглядят аналогичных образом. Если вкратце, то необходимо выполнить следующие действия: при появлении экрана загрузки BIOS'а (сопровождается визуализацией логотипа производителя) нажимаем клавишу (Del или F2), отвечающую за вход в меню параметров БИОС. Как правило, эта информация подается в нижней части начального экрана. После этого открывается окно с названием «BIOS Setup Utility», отличающееся интерфейсом у различных изготовителей материнских плат.
Ниже рассмотрим распространенные типы меню BIOS и каким образом поставить в биосе загрузку с флешки.
Установить загрузку с флешки в AMI-BIOS
Перед включением или перезапуском ноутбука присоедините загрузочную флешку к его USB-порту, чтобы повысить приоритет флеш-накопителя в списке устройств загрузки. Далее рассмотрим, как настроить биос на компьютере для его загрузки со съёмного носителя.
рис.1. После входа в меню конфигурации посредством нажатия на клавишу «Delete» при помощи курсорного блока клавиатуры перемещаемся на вкладку «Boot»рис.2. Затем переходим в первый пункт меню под названием «Boot Device Priority» (Первоприоритетное устройство загрузки) и жмем «Enter»рис.3. В выпавшем списке подключенных носителей информации выбираем флеш-накопитель (в примере это флешка от Kingmax с интерфейсом USB 2.0)
- Дважды жмем «Esc».
- Переходим на вкладку «Exit» и кликаем «Enter».
- Подтверждаем сохранение внесенных изменений, выбрав «Save changes&exit» (Выход с сохранением изменений) в диалоговом окне.
- Выделяем «Yes» и жмем «Enter».
- После компьютер перезапустится и BIOS передаст управление загрузчику, находящемуся на USB-накопителе.
Сделать загрузку с флешки в биосе Phoenix и AWARD
Дабы включить в биосе загрузку с флешки, входим в меню конфигурации, изменяем приоритет загрузочных девайсов в AwardBios.
- Жмем F2 во время включения ПК.
рис.1. Переходим в «Boot Device Configuration» посредством курсорных клавишрис.2. Изменяем приоритет первого загрузочного устройства –переходим в «FirstBootDevice», в выпавшем меню которого выбираем USB-Flash
- Жмем «Esc», чтобы подняться на уровень выше.
- Переходим в «Save&ExitSetup»и жмем «Enter».
Изменение приоритета загрузки в h3O BIOS
- Чтобы установить windows через биос, широко распространенный в старых ноутбуках, вызываем параметры его конфигурации клавишей «Delete», что позволит запустить биос.
- Затем с помощью курсорной кнопки «вправо»переходим во вкладку «Boot», отвечающую за приоритет накопителей информации, с которых компьютер начинает загрузку.
Активируем пункт «External Device Boot», выбрав«Enabled» с выпадающего меню параметров, если биос не видит загрузочную флешку
- Перемещаемся вниз к «Boot Priority». Посредством клавиш F5/F6 устанавливаем его значение как «External Device».
- Переходим в раздел «Exit» с помощью курсора «вправо», выбираем «Save&Exit Setup».
- После этого произойдет загрузка с флешки в bios вашего ПК.
Загрузка с USB-устройства без входа в BIOS
Материнские платы позволяют запустить флешку через биос для входа в параметры конфигурации при эксплуатации последних редакций ОС от Microsoft.Для этого выполняем такие действия.
- Открываем правую панель и заходим в меню параметров.
- Выбираем пункт, отвечающий за изменение параметров системы.
- Кликаем «Обновление и восстановление».
рис.1. Жмем по первому пункту, где в списке параметров останавливаемся на варианте «Перезагрузить сейчас»рис.2. Перезагрузившись, компьютер отобразит синее окно, где выбираем «Использовать устройство»рис.3. В списке подключенных носителей информации останавливаем выбор на флешке, ориентируясь на названии фирмы производителя
Вдруг не обнаружили свой USB-накопитель в списке, кликните «Посмотреть другие устройства», дабы отобразить все подключенные носители информации.Причиной этому может стать большое количество используемых компьютером носителей информации.
Не могу войти в BIOS
Для случаев, когда не удалось загрузить windows с флешки, существует несколько методов решения проблемы. Рассмотрим их подробно, предварительно отметив, что такое случается при использовании Windows 8 и 10.
Исходя из того, что последние редакции операционной системы Windows используют новые функции для осуществления мгновенного запуска компьютера, пользователю не всегда предоставляется возможность зайти в параметры конфигурации БИОС, чтобы изменить приоритетность загрузочных устройств (сделать флешку первоприоритетным девайсом).
Решений проблемы может быть только два:
- вход в UEFI (современная замена устаревшей системе ввода-вывода) посредством особенных вариантов загрузки операционки;
- деактивация функции мгновенного запуска операционной системы Windows, после чего откроется возможность посетить параметры конфигурации стандартным методом (посредством F2 или Del).
Отключение быстрого запуска осуществляется следующим образом.
- Заходим в «Панель управления».
- Переходим в «Электропитание».
- Жмем по «Действия кнопок питания», расположенном в левом фрейме.
Далее убираем флажок, стоящий возле «Включить быстрый запуск»
Выполнение предложенных действий позволяет посетить параметры БИОС стандартным методом.
ПОСМОТРЕТЬ ВИДЕО
Теперь вы знаете, как поставить в биосе загрузку с флешки.
pcyk.ru
Настройка Биос для загрузки с флешки
 Доброго дня.
Доброго дня.
Практически всегда при переустановке ОС Windows приходится редактировать загрузочное меню Биос. Если этого не сделать — то загрузочная флешка или другой носитель (с которого хотите произвести установку ОС) просто не будет виден.
В этой статье я бы хотел рассмотреть подробным образом, в чем именно заключается настройка биос для загрузки с флешки (в статье будет рассмотрено несколько версий Биос). Кстати, все операции может выполнить пользователь с любой подготовкой (т.е. справиться даже самый начинающий)…
И так, приступим.
Настройка Биос ноутбука (на примере ACER)
Первое что делаете — включаете ноутбук (или перезагружаете его).
Важно обратить внимание на начальные экраны приветствия — там всегда отображается кнопка для входа в Биос. Чаще всего — это кнопки F2 или Delete (иногда, работает и та и другая кнопки).
Начальный экран приветствия — ноутбук ACER.
Если все сделали правильно, перед вами должно появиться главное окно Биоса ноутбука (Main), либо окно с информацией (Information). Нас в рамках данной статьи больше всего интересует раздел загрузки (Boot) — именно в него и переходим.
Кстати, в Биос мышка не работает и все операции необходимо выполнять при помощи стрелочек на клавиатуре и клавиши Enter (мышка работает в Биос только в новых версиях). Так же могут быть задействованы функциональные клавиши, о их работе обычно сообщается в колонке слева/справа.

Информационное окно в Биос.
В разделе Boot нужно обратить внимание на порядок загрузки. На скриншоте ниже показана очередь проверки на загрузочные записи, т.е. сначала ноутбук проверит, нечего ли загрузить с жесткого диска WDC WD5000BEVT-22A0RT0, а только затем проверить USB HDD (т.е. флешку). Естественно, если на жестком диске уже есть хотя бы одна ОС — то очередь загрузки до флешки просто не дойдет!
Поэтому нужно сделать две вещи: поставить флешку в очередь проверки на загрузочные записи выше чем жесткий диск и сохранить настройки.

Порядок загрузки ноутбука.
Для повышения/понижения тех или иных строк можно использовать функциональные клавиши F5 и F6 (кстати, в правой стороне окна нам об этом и сообщается, правда, на английском языке).
После того, как строки будут поменяны местами (см. скриншот ниже), переходите в раздел Exit (выход).

Новый порядок загрузки.
В разделе Exit есть несколько вариантов, выбираем Exit Saving Changes (выходим с сохранением произведенных настроек). Ноутбук уйдет на перезагрузку. Если загрузочная флешка была сделана правильно и вставлена в USB — то ноутбук начнет загружаться в первую очередь с нее. Далее, обычно, установка ОС проходит без проблем и проволочек.

Раздел Exit — сохранение и выход из Биос.
AMI BIOS
Довольно популярная версия Биос (кстати, AWARD BIOS в плане настроек загрузки мало чем будет отличаться).
Для входа в настройки используйте те же клавиши F2 или Del.
Далее переходим в раздел Boot (см. скриншот ниже).

Главное окно (Main). Ami Bios.
Как видим, по умолчанию, первым делом ПК проверяет на загрузочные записи жесткий диск (SATA: 5M-WDS WD5000). Нам же нужно, третью строчку (USB: Generic USB SD) поставить на первое место (см. скриншот ниже).

Очередь загрузки.
После того, как очередь (приоритет загрузки) будет поменяна — нужно сохранить настройки. Для этого переходите в раздел Exit.

При такой очереди можно будет загрузиться с флешки.
В разделе Exit выбираем пункт Save Changes and Exit (в переводе: сохранить настройки и выйти) и нажимаем Enter. Компьютер уходит на перезагрузку, ну а после нее начинает видеть все загрузочные флешки.

Настройка UEFI в новых ноутбуках (для загрузки флешек с ОС Windows 7).
Настройки будет показаны на примере ноутбука ASUS*
В новых ноутбуках при установке старых ОС (а Windows7 можно уже назвать «старой», относительно конечно) возникает одна проблема: флешка становится невидимой и с нее уже нельзя загрузиться. Чтобы это исправить, необходимо сделать несколько операций.
И так, сначала заходим в Биос (кнопка F2 после включения ноутбука) и переходим в раздел Boot.
Далее, если у вас Launch CSM выключен (Disabled) и вы не можете его изменить — переходите в раздел Security.

В разделе Security нас интересует одна строка: Security Boot Control (по умолчанию она включена Enabled, нам же нужно перевести ее в режим Disabled).
После этого сохраняем настройки Биоса ноутбука (клавиша F10). Ноутбук уйдет на перезагрузку, а нам нужно будет снова зайти в Биос.

Теперь в разделе Boot измените параметр Launch CSM на Enabled (т.е. включите его) и сохраните настройки (клавиша F10).
После перезагрузки ноутбука еще раз заходите в настройки Биос (кнопка F2).

Теперь в разделе Boot можно в приоритете загрузки найти нашу флешку (а ее кстати, нужно было вставить в USB перед входом в Биос).
Остается ее только выбрать, сохранить настройки и начать с нее (после перезагрузки) установку ОС Windows.

PS
Понимаю, что версий BIOS намного больше, чем я рассмотрел в рамках данной статьи. Но они очень похожи и настройки везде идентичны. Сложности чаще всего происходят не с заданием тех или иных настроек, а с неправильно записанными загрузочными флешками.
На этом все, всем удачи!
Оцените статью: Поделитесь с друзьями!
pcpro100.info
Как в биосе поставить загрузку с флешки
 Многим пользователям периодически требуется заняться установкой или переустановкой системы. Причин может быть множество: новый компьютер, обновление версии ОС, замена жесткого диска или повреждение Windows в результате программных сбоев или вирусных атак. Для установки собственными силами необходимо знать, как в биосе и его наследнике – uefi, поставить загрузку с флешки.
Многим пользователям периодически требуется заняться установкой или переустановкой системы. Причин может быть множество: новый компьютер, обновление версии ОС, замена жесткого диска или повреждение Windows в результате программных сбоев или вирусных атак. Для установки собственными силами необходимо знать, как в биосе и его наследнике – uefi, поставить загрузку с флешки.
В данной статье представлены руководства для различных версий BIOS, так что любой пользователь сможет найти полезную для себя информацию. Для начала немного сведений о том, как все работает, и зачем вообще нужен биос. Эти сведения будут полезны любому пользователю, который интересуется, как поставить загрузку с флешки и настроить приоритетность устройств.
Немного о биосе
Грубо говоря, биос управляет вашим компьютером до того, как передаст эти функции операционной системе. Это комплекс программ и примитивных драйверов, который отвечают за включение компьютера, проверку работоспособности отдельных частей, загрузку с носителей информации, автоматическое выключение при опасности перегрева деталей и многое другое.

По умолчанию, после включения компьютера, биос проверяет наличие и корректность работы всех плат компьютера, ищет все подключенные жесткие и гибкие диски, а также flash-накопители, выбирает устройство с максимальным приоритетом и начинает загрузку данных с него. Далее программы на устройстве частично или полностью берут управление аппаратной частью под свой контроль.
В биосе есть своя панель управления, в которой можно настроить многочисленные параметры и выставить приоритет загрузки устройств. Также можно выбрать носитель, загрузка с которого осуществится единоразово – при следующем включении управление будет передано устройству по умолчанию.
Вызов панели управления биос
Для того чтобы выставить приоритет загрузки, необходимо включить компьютер или перезагрузить его, если он уже работает. После проверки работоспособности деталей последует звуковой сигнал. Как только он прозвучал, необходимо нажать кнопку вызова панели управления. Каждый производитель материнской платы устанавливает свою версию биос и горячие клавиши могут отличаться. Самый простой способ узнать необходимую кнопку – ознакомиться с инструкцией к материнской плате. Если вы не знаете свою модель или не можете найти инструкцию – попробуйте все возможные сочетания по очереди.

Наиболее распространенные горячие клавиши: F10, F2, Delete, F1, Escape. В этом случае не надо пробовать 1 вариант и перезагружать компьютер каждый раз при неудачной попытке. Быстро нажмите поочередно все клавиши из списка – одна из них окажется верной, и вы попадаете в меню.
Существует множество версий биос, каждая со своим интерфейсом. Зачастую панели управления в них сильно различаются. Далее представлены руководства для различных популярных версий комплекса микропрограмм.
Award BIOS

Если по центру в самом верху экрана вы видите надписать Phoenix Award – этот раздел для вас. Управление в этом интерфейсе осуществляется с помощью стрелочек и клавиши Enter. Как видно, меню разделено на 2 части вертикальной чертой.
- В левой части выберите второй пункт с названием «Advanced Features» и нажмите Enter.
- Теперь необходимо найти раздел, в котором можно выставить приоритет загрузки. В зависимости от версии прошивки, вам потребуется либо открыть подменю «Boot Sequence» или «Boot Priority».
- Здесь надо с помощью кнопок Page Up и Page Down переместить вашу флешку на самую приоритетную позицию – первую.
- Нажмите Escape для возврата в «Advanced Features». В пункте «First Boot Device» надо выставить значение «USB-HDD».
- Нажмите F10 для того, чтобы сохранить настройки и выйти.

Ami биос
В этой версии сверху экрана будет расположено меню с пунктами «Mail», «Advanced», «Power», «Boot», «Exit». Нужный пункт – «Boot». Добраться до него можно с помощью стрелочки «вправо». В нем вы увидите категории «Device Priority» и «Hard Disk Drives». Зайдите поочередно в каждый из них и выставите свой USB-накопитель на первую позицию. Возврат в предыдущее меню осуществляется с помощью кнопки Esc.

Стрелочкой «вправо» передвиньтесь на пункт «Exit» и нажмите Enter. Система уточнит, хотите ли вы сохранить изменения перед выходом. Для подтверждения нажмите клавишу Y (в русской раскладке Н).
h3O биос
Эта версия часто встречается в ноутбуках. Внешне она очень похожа на Ami – аналогичное меню сверху с навигацией по стрелочкам «влево-вправо». Выберите пункт «Boot». В графе «Boot Config» необходимо выставить параметр «External Boot Device» в значение «Enabled». В графе «Boot Priority» выберите пункт «External Device» и с помощью кнопок F5 и F6 и выставите его в верхнюю позицию.

В верхнем меню стрелочкой «вправо» переместитесь к графе «Exit» и нажмите Enter. Выберите пункт «Save & Exit».
UEFI
Это не версия биос, а скорее система-конкурент. Она значительно старше, мощнее и обладает полноценным графическим интерфейсом. Навигация осуществляется с помощью курсора мыши или стрелочек.

В правом нижнем углу экрана нажмите кнопку «Boot Menu», либо нажмите клавишу F8 на клавиатуре. В открывшемся окошке выберите ваш flash-накопитель. В правом верхнем углу нажмите кнопку выхода и выберите пункт «Save Changes and Reset».
Boot menu
Иногда в биосе не требуется заходить в меню настроек. В них существует специально меню для единоразового выбора устройства для загрузки. Как и в случае и панелью управления, нет единого стандарта горячих клавиш для вызова. Попробуйте включить компьютер и внимательно осмотреть экран – на нем могут быть надписи вроде «Press F8 to select boot device».
Если надписи нет, попробуйте клавиши из списка: Esc, F8, F10, F11, F12. В появившемся окошке вы можете выбрать для загрузки свою флешку. А при следующем включении компьютера, биос будет загружать то же устройство, что и обычно.

Похожие записи:
windowstune.ru
Как выставлять в БИОСе загрузку с флешки

Насколько удобен в использовании USB Flash-накопитель можно говорить бесконечно. Однако перечислять преимущества и достоинства этого съемного носителя информации целью этой статьи не является.
Речь пойдет о том, как выставлять в БИОСе загрузку с флешки. Ведь зачастую пользователь сталкивается с проблемой невозможности произвести установку операционной системы или же не может воспользоваться программными средствами загрузочной оболочки Live USB используя упомянутый гаджет.
Давайте разберемся, что является причиной электронной невосприимчивости и какие настройки нужно применить для того, чтобы запоминающее Flash устройство было «замечено и определено» БИОС микросистемой как полноценный загрузчик.
Bios бывает разный
На сегодняшний день производителями вычислительной техники широко используются три основных вида БИОС микросистем:
- AMI (American Megatrends, Inc.)
- Phoenix (Phoenix Technologies, Ltd.)
Между тем, каждая из них по отдельности подразделяется на множество версий и может быть использована на компьютерах различного типа и модификаций.

Несмотря на общепринятую аскетичность БИОС интерфейса и стандартизацию в управлении (за исключением, пожалуй, UEFI BIOS, о котором будет сказано отдельно), все же названия разделов их расположение в рабочей области микросистемы, зачастую, что называется, регламентировано изготовителем, а посему носят отличительный характер интерпретации.
Вместе с тем, не стоит забывать и о таком факторе, как заложенный уровень функциональности относительно конкретной базовой системы, что, в общем-то, может компенсироваться за счет повышения или же напротив, понижения текущей версии БИОС. Кстати, о процессе обновления BIOS на ноутбуках, вы можете подробней узнать из статьи, размещенной здесь.
Изменение приоритетов загрузочных устройств — практические примеры

Итак, для того чтобы выставить в БИОСе загрузку с флешки необходимо выполнить несколько нехитрых манипуляций в базовой микросистеме. Однако в виду различий, описанных выше, иногда процесс этот, прямо скажем, весьма затруднителен. Поэтому имеет смысл разобраться с каждым отдельным случаем, то есть на примере посмотреть, как выставляется загрузка с флешки у каждой конкретной БИОС системы.
Назначаем запоминающее USB устройство главным загрузчиком в AMI BIOS
До того, как вы войдете в интерфейс микросистемы, флешку нужно подключить к соответствующему разъему. Используйте только основные порты.
- C помощью клавиш «вправо/влево», переместитесь на вкладку «Boot» — нажмите кнопку «Enter».

- Переходим на пункт «Hard Disk Drives» (вниз) — снова «Ввод» и при активации пункта «1st Drive», что значит «Первый диск» выбираем из ниспадающего списка название установленной флешки.

- По завершению — нажмите «ESC».
- Теперь задействуйте пункт «Boot device priority» — «1st Drive» — «Enter» и снова укажите флешку.

- Жмем два раза «ESC» и переходим на вкладку «Exit», где нужно активировать пункт «Exit saving changes».
- Утвердительно соглашаемся на запрос о сохранении — «Yes».
Внесенные изменения вступят в силу после того как компьютер перезагрузится.
Загрузка с флешки в AWARD и Phoenix БИОСе
- Перейдите во второй пункт «Advanced BIOS Features».

- С помощью клавиши «Enter», активируйте «First Boot Device».
- В выпадающем меню необходимо указать «USB Flash» или «USB-HDD».

- После того как вы указали загрузочное устройство — нажмите «ESC».

- С помощью горячей клавиши «F10» сохраните внесенные изменения.
Как настроить БИОС Insideh30 на загрузку с флешки
В некоторых моделях ноутбуков вы можете встретиться и с таким BIOS вариантом.
- Перейдите на вкладку «Boot».
- В пункте «External Device Boot» установите значение «Enabled».
- Теперь в блоке «Boot Priority», с помощью клавиш «F5» и «F6» поставьте параметр «External Device Boot» на первую позицию в списке.
- Далее переходим на вкладку «Exit» и выбираем ««Save and Exit Setup».
После, ноутбук загрузится с флешки.
Манипулируем с UEFI настройками: изменение порядка загрузки
Как правило при входе в усовершенствованную БИОС микросистему на главном экране (в его нижней части) отображаются все активные накопители. Используя мышку, перетащите флешку на первую позицию.

В некоторых версиях UEFI БИОСа такая возможность отсутствует. Однако ваше внимание должен привлечь раздел «Bios Features» или «Boot», где вам необходимо выставить приоритетным загрузчиком вашу флешку.
Boot menu — самый быстрый способ загрузиться с USB-накопителя
Буквально во всех версиях БИОС присутствует такая возможность, как, — выполнить загрузку с определенного устройства без выполнения сценария входа в интерфейс управления микросистемой.
В зависимости от типа компьютера, версии операционной системы и даже, конструкционных особенностей вычислительного устройства, процесс вызова службы «Boot menu» может кардинально отличаться.
Основные клавиши, с помощью которых можно войти в меню быстрой загрузки

В некоторых ноутбуках производитель предусматривает специальную кнопку «Nano Button» или «One Key Recovery» (о некоторых подробностях можно узнать здесь), посредством которых также можно попасть в меню быстрой загрузки.
В заключение: о «кнопочных упущениях»
В некоторых случаях, после включения компьютера, процесс загрузки операционной системы проходит очень быстро, что в свою очередь может стать своеобразным препятствием для входа в БИОС и вызова «Boot menu». В большинстве случаев данное «неудобство» наблюдается в компьютерах с предустановленной Windows 8 или, последней, 10-ой версией.

Если вы столкнулись с таким затруднением, решение находится здесь. Также можно попробовать отключить опцию «Быстрая загрузка». Введите в поисковом поле пускового меню «кнопка» и выберете «Настройка функций кнопок питания» — произведите необходимые действия. Как видите, вариантов для того, чтобы загрузиться с флешки предостаточно. Выберите наиболее приемлемый для вас.
pcmind.ru
- Как сделать галстук бабочку своими руками

- Как сделать пастилу в домашних условиях

- Как сделать зеркальный маникюр

- Как сделать временное тату в домашних условиях без хны и машинки

- Как сделать плоским живот
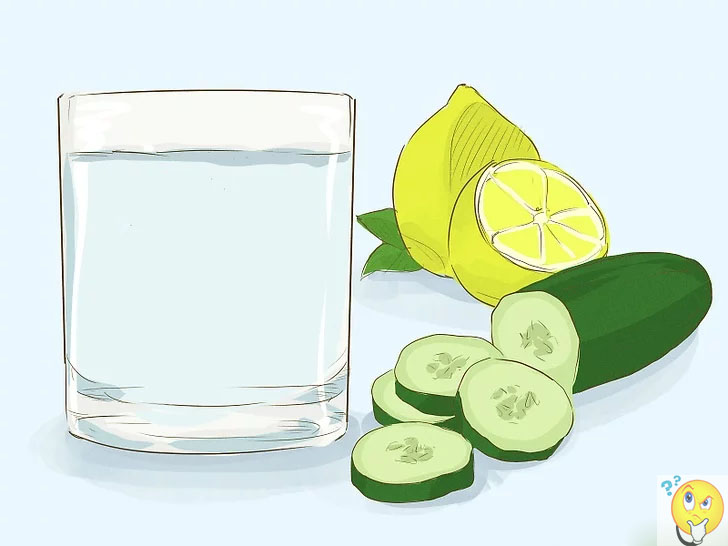
- Как сделать рыбные котлеты в домашних условиях

- Как сделать конус

- Как сделать молочный коктейль в домашних условиях

- Как сделать омлет в микроволновке

- Как сделать электронную почту на компьютере бесплатно

- Как сделать соленое тесто для поделок в домашних условиях рецепт

