Как в Microsoft Word сделать визитку различными способами? В какой программе можно сделать визитки
Программы для создания визиток

Если вы решили изготовить для себя или друга, то в этом случае потребуется специальная программа. Конечно можно воспользоваться и стандартным графическим редактором Paint. Однако, специализированные программные решения для изготовления визиток предлагают пользователю более удобные инструменты для этого. К счастью, на рынке программного обеспечения достаточно много специализированных продуктов, причем как платных, так и бесплатных. Давайте рассмотрим несколько из них.
Визитка дизайн

Первая программа, которую мы рассмотрим – это Визитка «Дизайн».
Среди представителей этой категории Визитка «Дизайн» отличается средним набором функций. Все функции, которые доступны пользователю, вынесены на главную форму.
Дополнительных мастеров, скажем для размещения изображений, здесь нет. Однако, это никак не помешает начинающему пользователю быстро разработать макет визитной карточки.
Для быстрого создания визиток, программа предлагает свой набор уже готовых шаблонов.
Скачать Визитка дизайн
Мастер визиток

Следующая программа, которая предназначена для создания визитных карточек – это Мастер Визиток.
В отличии от предыдущего инструмента, Мастер Визиток имеет более расширенный функционал, а также более современный и приятный дизайн.
Здесь также есть набор шаблонов, которые можно использовать для создания своих карточек.
Доступ к функционалу приложения осуществляется как через команды, расположенные на главной форме, так и через команды главного меню.
Скачать Мастер визиток
BusinessCards MX

BusinessCards MX – это более профессиональная программа, которая предназначена для создания визиток различного уровня сложности.
По своему функционалу приложение схоже с Мастером Визиток.
Здесь также есть свой набор шаблонов и картинок, которые можно использовать в оформлении.
Скачать BusinessCards MX
Урок: Как сделать визитку в BusinessCards MX
Vizitka

Приложение Vizitka – это самый простой инструмент для создания визитных карточек. Здесь всего три готовых шаблона, которые отличаются только расположением элементов.
По сравнению с другими подобными решениями здесь имеется только базовый набор функций.
Скачать Vizitka
Итак, мы с вами рассмотрели несколько программ для печати визиток и их изготовления. Теперь вам остается только определиться какая именно программа подойдет для вас. А затем скачать ее и пробовать создавать свои собственные визитные карточки.
 Мы рады, что смогли помочь Вам в решении проблемы.
Мы рады, что смогли помочь Вам в решении проблемы.  Задайте свой вопрос в комментариях, подробно расписав суть проблемы. Наши специалисты постараются ответить максимально быстро.
Задайте свой вопрос в комментариях, подробно расписав суть проблемы. Наши специалисты постараются ответить максимально быстро. Помогла ли вам эта статья?
Да Нетlumpics.ru
Создание визитки с помощью Word. Очень подробный МК! – Ярмарка Мастеров
Всем доброго вечера! Хочу поделиться с Вами своими наработками, а именно одним из способов создания визитки своими руками, практически "в полевых условиях"))) Для этого нам потребуются стандартные программы - Microsoft Office Word и Microsoft Office Picture Manager.
По сути, я покажу Вам некоторые возможности этих программ. Как показывает практика, многие не подозревают о ресурсах этих стандартных помощников.
Что Вы получите в результате МК:
- документ Microsoft Office Word, при распечатке которого у Вас на руках будет лист А4 с 10-ю визитками, так же на листе будут засечки, с помощью которых Вы легко сможете вырезать свои визиточки (с помощью канцелярского ножа и линейки), и они все будут ровненькие, аккуратненькие, одинаковых размеров;
- навыки работы в программах Microsoft Office Word и Microsoft Office Picture Manager, с помощью которых Вы сможете по аналогии сами сделать бирочки и/или паспорта для своих работ и др. милые штучки)))
Итак, для начала нам нужно определиться с размерами визитки. Я решила сделать визитку по размерам стандартной кредитки. Кредитка имеет размер 8,5х5,35 см. Я округляю в меньшую сторону, мои визиточки будут размером 8,5х5,3 см.
Теперь нужно подготовить "фон" нашей визиточки - находим в интерене красивую картинку подходящей тематики, лучше не очень яркую. Качество картинки должно быть хорошим, я выбираю более 1000 пикселей с каждой стороны. В качестве фона можно использовать и фото Ваших работ. Я выбрала такую картинку, она имеет разрешение 1920х1200

Всем картинка хороша, только все равно придется ее "подогнать" под нужный нам размер, чтобы соотношение сторон было пропорционально соотношению сторон нашей визитки (85х53 мм.) Считаем какое разрешение должна иметь картинка: умножаем обе цифры на одно число, в моем случае на 20, можно меньше. Я получаю 1700х1060. Чтобы подогнать картинку под нужный размер, я открываю ее через редактор Microsoft Office Picture Manager (щелкнуть по картинке ПКМ (правой кнопкой мышки), из ниспадающего меню выбрать Открыть с помощью... - Microsoft Office Picture Manager.

В открывшемся окне сверху нажимаем кнопочку "Изменить рисунки..."
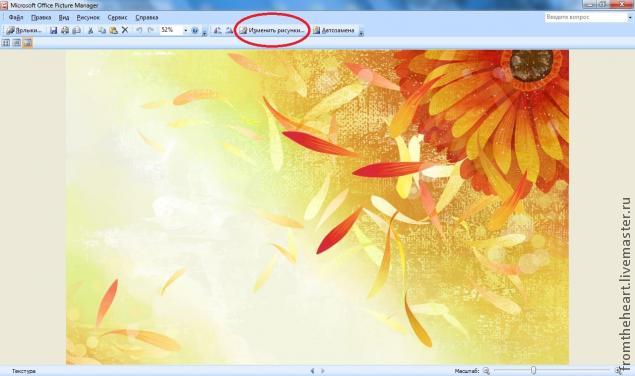
Справа открывается менюшка. Мы будем использовать оттуда два средства: "Обрезка" и "Изменение размера". Сначала нажимаем "Изменение размера".
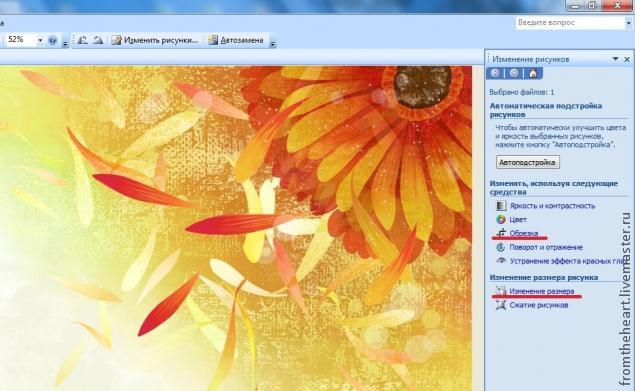
Справа открывается еще одна новая менюшка. Ставим точку напротив пункта "Процент от исходных ширины и высоты", и начинаем понижать процент, в моем случае до 89. Если у Вас картинка другого размера, или Вы будете делать визитку других размеров, то цифра будет другой. Ниже указаны исходный размер и новый размер картинки. Новый размер должен быть максимально приближен к нужному нам 1700х1060 (оставляем чуть больше, лишнее потом обрежем). Когда процент подобран нажимаем "ОК".

Снова нажимаем кнопочку сверху "Изменить рисунки...", в меню справа выбираем "Обрезка". Справа снова открывается новая менюшечка. Мне нужно срезать 8 точек по высоте и 9 по ширине. Я срезаю 8 точек сверху и 9 справа. Вы можете срезать снизу и слева, а можете по чуть-чуть с каждой стороны - как Вам больше нравится :) Ниже так же указаны исходный и новый размеры картинки. Когда новый размер стал нужным нам размером 1700х1060, нажимаем "ОК". Сохраняем изменения (значок сверху слева, у меня на картинке его не видно), и закрываем окно.
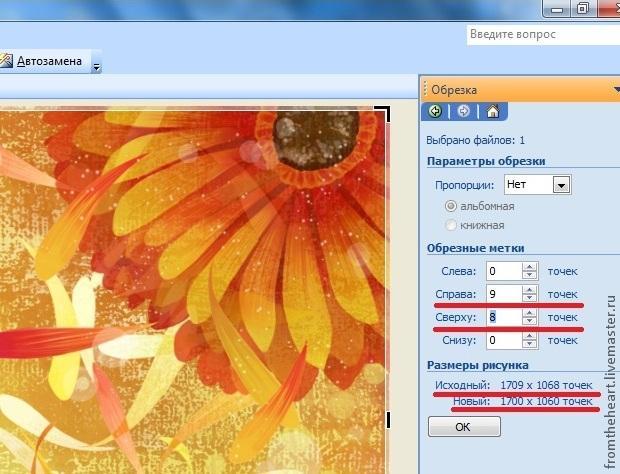
Первый этап пройден, фон для нашей визиточки готов :)
Теперь мы будем работать в Ворде (Microsoft Office Word). Создаем новый документ у себя на компьютере - щелкаем ПКМ, из ниспадающего меню выбираем Создать -> Документ Microsoft Office Word.

Даем название нашему документу и открываем его. Сверху переходим на вкладку "Разметка страницы".
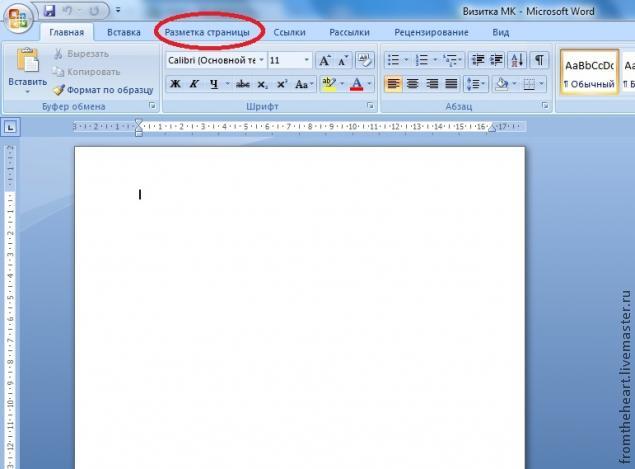
Нам нужно сделать поля документа 1 см. По умолчанию поля стоят больше, они "съедают" много рабочего пространства. Нажимаем кнопочку "Поля", и из списка выбираем последний вариант "Настраиваемые поля..."
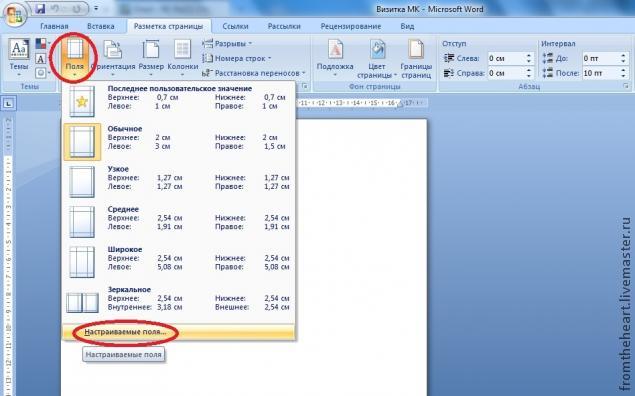
Выставляем все поля по 1 см., нажимаем "ОК".
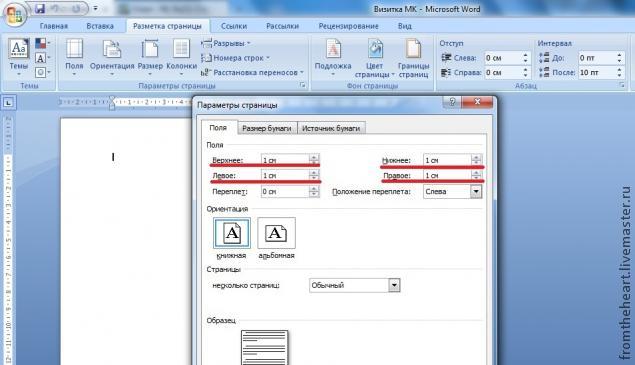
Теперь нам нужно сделать основу для наших визиточек - таблицу. Переходим на вкладку "Вставка".
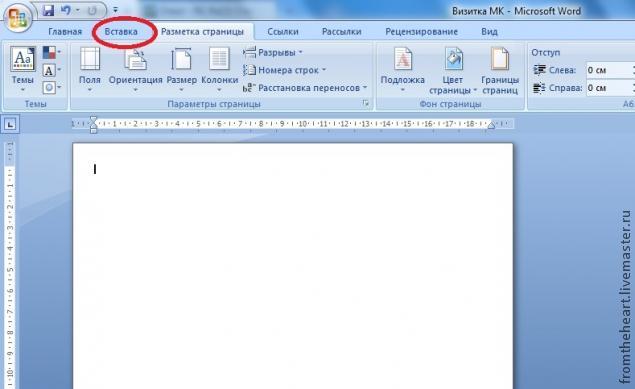
У нас будет 10 визиток на странице, две по ширине листа и 5 по высоте. Одна ячейка соответствует одной визитке. Плюс добавляем по одной ячейке с каждой стороны таблицы для засечек, по которым будем вырезать визитки. Вы можете этого не делать, если не хотите. Я предпочитаю делать с засечками.
Итого у меня получается табличка 4х7 ячеек (если делать без засечек, табличка будет 2х5). Нажимаем на кнопочку "Таблица", и выбираем табличку нужного размера.
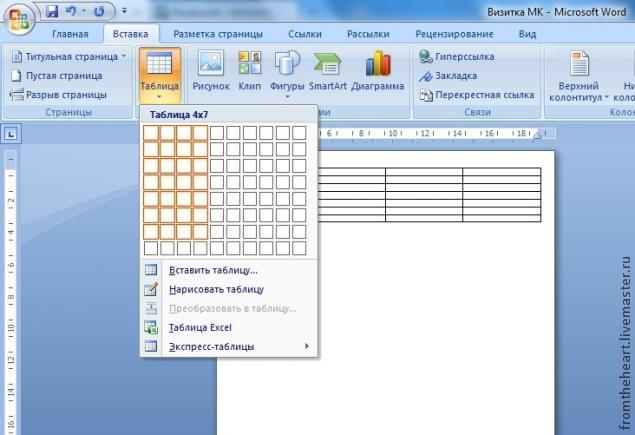
Теперь нужно отредактировать нашу табличку, чтобы она соответствовала нашим запросам. Выделяем все ячейки, на выделенной области щелкаем ПКМ, из ниспадающего меню выбираем Свойства таблицы.
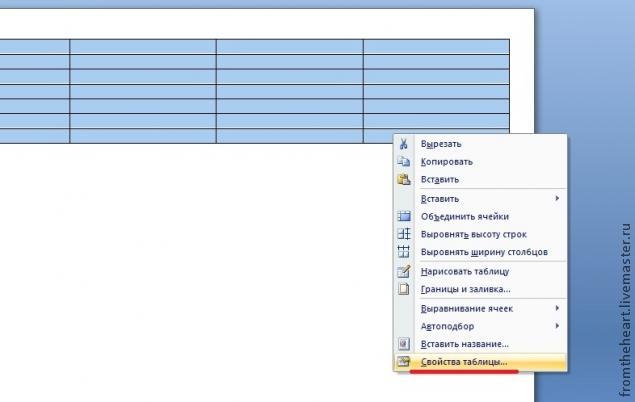
Открывается окно, там мы будем вносить изменения в Параметры и в Границы и заливку. Заходим в параметры.
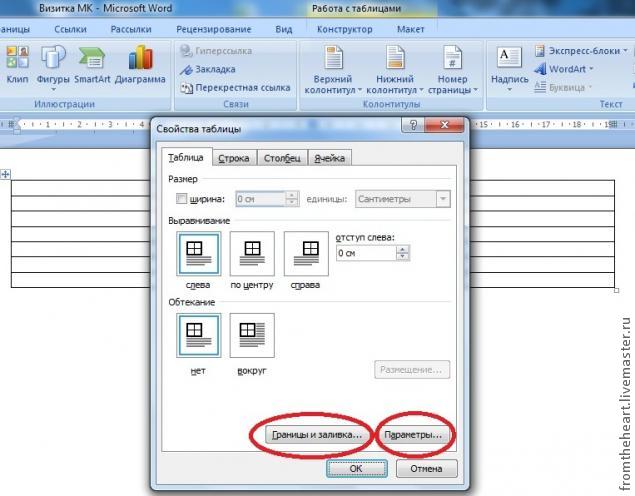
Открывается еще одно окошечко. Там по умолчанию выставлены поля ячеек, нам нужно, чтобы все поля были равны нулю. Выставляем нули. "ОК".

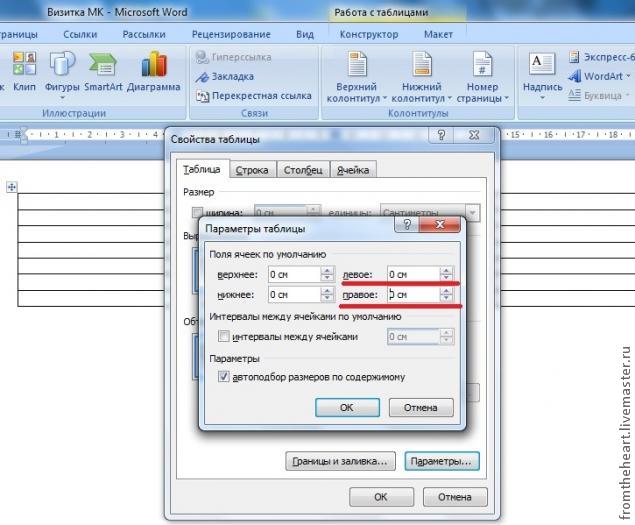
Теперь заходим в Границы и заливку. Открывается еще одно окно. Меняем ширину линий с 0,5 на 0, 25. Нажимаем "ОК". И еще раз "ОК".
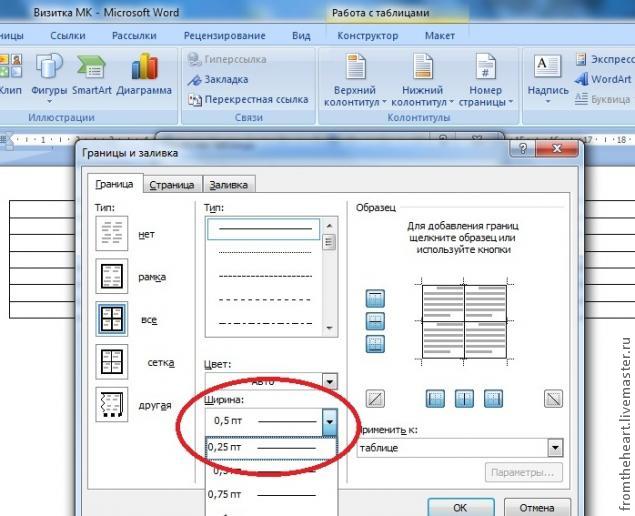
Внешне ничего не изменилось, но изменения произошли. Теперь мы будем делать заметные изменения. Выделяем 2-ой и 3-й столбцы. Щелкаем по выделенному ПКМ и выбираем из списка опять же Свойства таблицы.
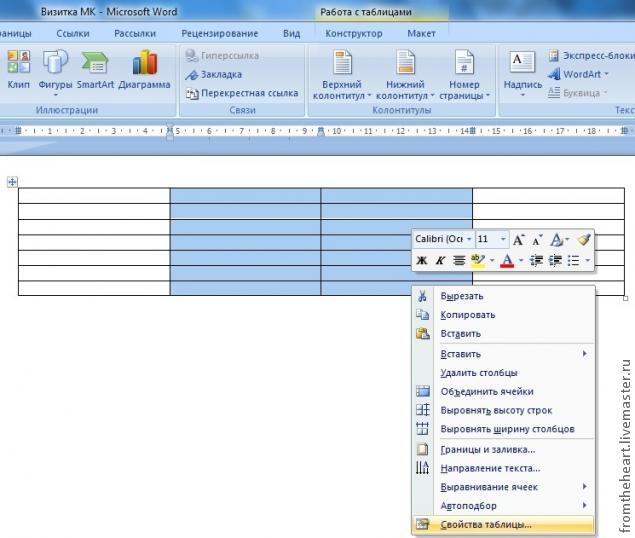
Переходим на вкладку Столбец.

Выставляем ширину столбца 8,5 см. "ОК".

Теперь выделяем 1-ый и 4-ый столбцы (сначала нужно выделить 1-ый столбец, а потом удерживая клавишу на клавиатуре Ctrl, выделяем 4-ый столбец), щелкаем по выделенной области ПКМ и снова выбираем Свойства таблицы.

Выставляем ширину 0,5 см. "ОК".

Теперь выделяем со 2-ой по 6-ю строки, щелкаем ПКМ по выделенной области, выбираем Свойства таблицы.
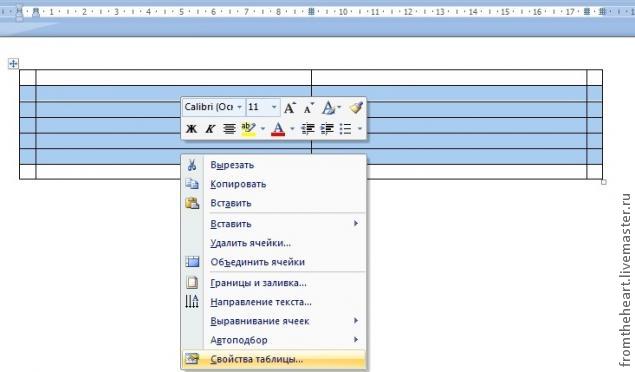
Переходим на вкладку "Строка".
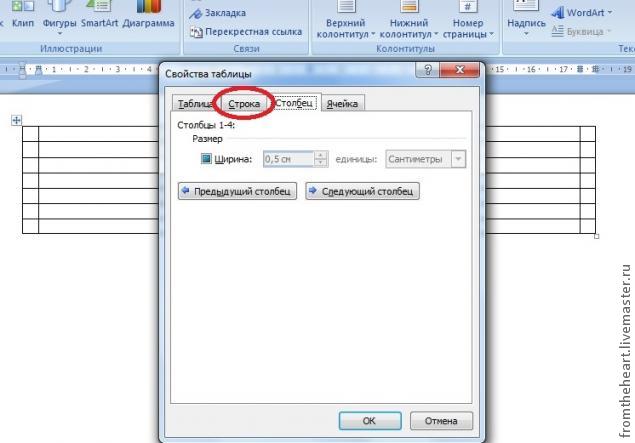
Ставим галочку у слова Высота, выставляем значение 5,3 см. "ОК".
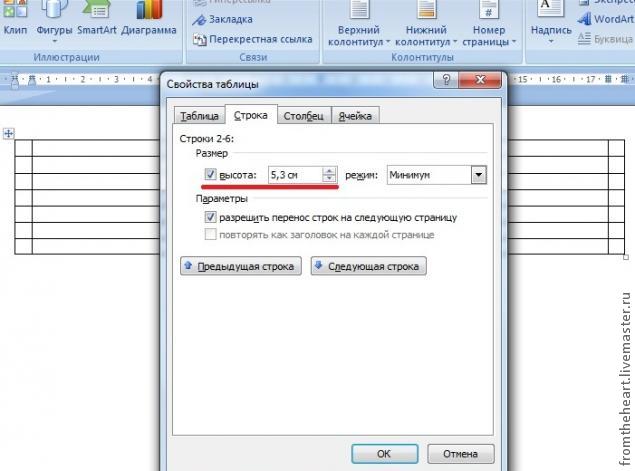
Теперь внутренние ячейки нашей таблицы имеют размеры 8,5х5,3 см. Конечно, можно просто Напечатать в них нужную информацию, распечатать на цветном картоне и вырезать. Но я предлагаю более сложный и более красивый вариант.
Теперь выделяем внутренние ячейки, имеющие размеры визитки, переходим на вкладку "Главная" (сверху). Находим кнопочку в виде таблички из 4-х ячеек.
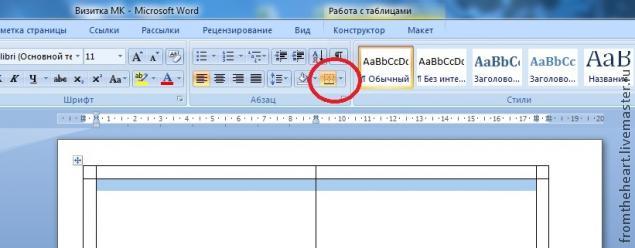
Нажимаем на стрелочку рядом с этой кнопочкой и выбираем Нет границы.Это для того, чтобы при печати вокруг визиточек не было черной рамки. Границы внешних ячеек остаются видимыми, они будут служить засечками для удобства при вырезании.
Теперь будем делать сами визиточки. Ставим курсор в одну из ячеек для визитки. Переходим на вкладку "Вставка" (вверху). Нажимаем на кнопочку "Рисунок".
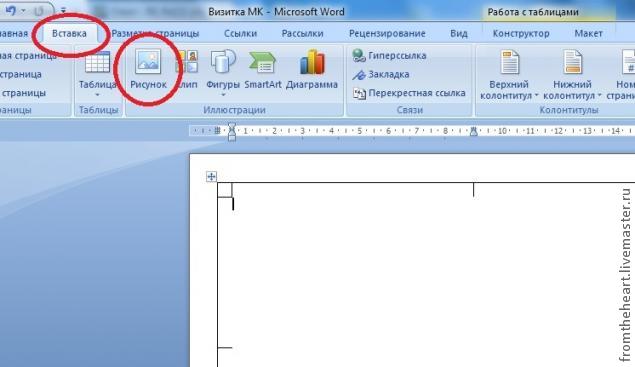
При нажатии на эту кнопочку открывается окно вставки рисунка, там находим сфой подготовленный фон, выбираем эту картинку и нажимаем "Вставить".
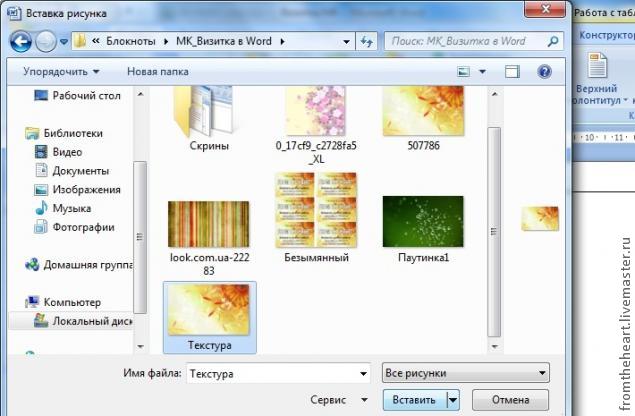
Рисунок вставлен, но он бОльших размеров, чем нам нужно. Справа вверху находим меню редактирования рисунка (см. фото) и стрелочками уменьшаем ширину до 8,5 см.,высота будет сама уменьшаться пропорционально.
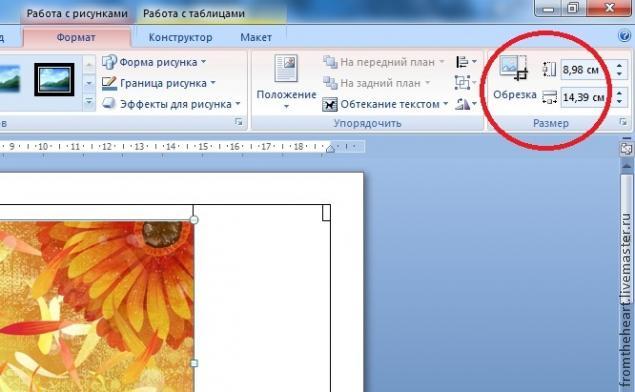
Наш рисунок находится в выделенном состоянии, он уже нужных нам размеров. На этом этапе нам нужно его скопировать. Нажимаем сочетание клавиш "Ctrl + C", чтобы скопировать рисунок. Ставим курсор в пустую ячейкую для визитки и нажимаем сочетание клавиш "Ctrl + V", чтобы вставить изображение. Далее ставим курсор во все пустые ячейки для визиток и нажимаем сочетание клавиш "Ctrl + V" для вставку в них нашего готового фона.
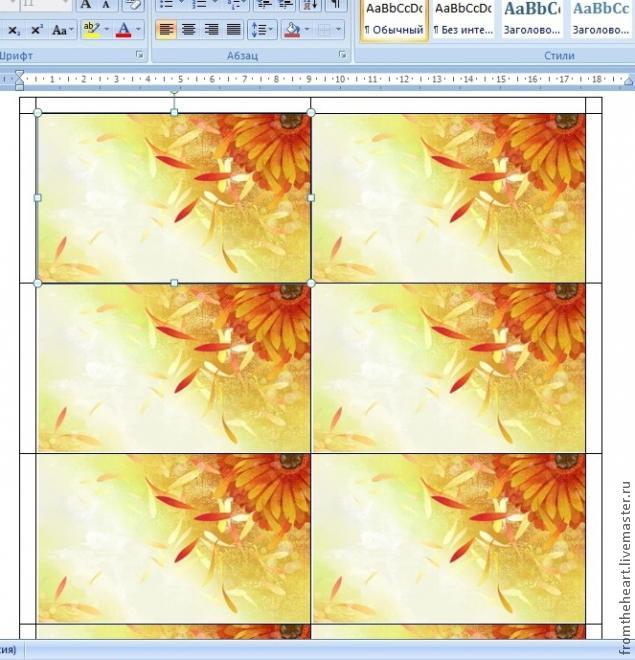
Теперь щелкаем на одну из картинок ЛКМ (левой кнопкой мышки) 2 раза, она становится выделенной. Находим кнопочку "Обтекание текстом", нажимаем на стрелочку рядом с ней, и из выпавшего списка выбираем "За текстом".
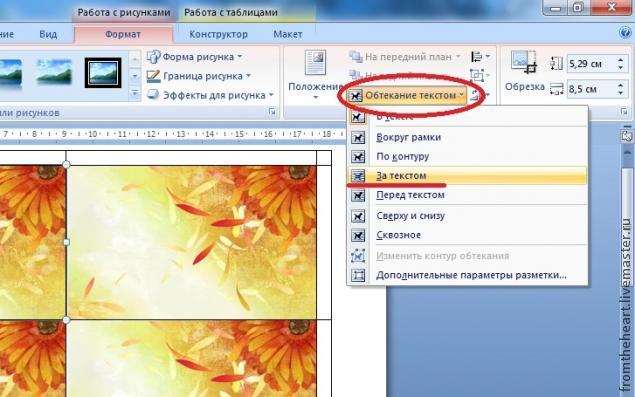
Проделываем эти действия с каждой картинкой. Теперь мы можем писать поверх картинок нужный текст. Внимание! Если поставить курсор в первую строку на картинке и нажать Enter, то картинка опустится ниже. Чтобы попасть во вторую или третью строку, нужно щелкнуть в этом месте ЛКМ 2 раза!
Курсор можно поставить не только вначале строки, но и в произвольном месте. Чтобы текст располагался строго по центру, курсор ставим в нужную строку, и нажимаем кнопочку "По центру".Рядом находятся кнопочки "По левому краю", "По правому краю" и "По ширине".
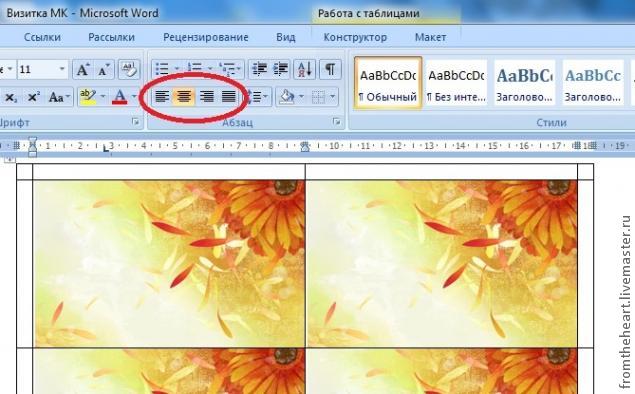
Для написания текста в меню сверху выбираем понравившийся шрифт, нужный размер, можно делать текст наклонным, жирным, подчеркнутым. Так же можно менять цвет текста.
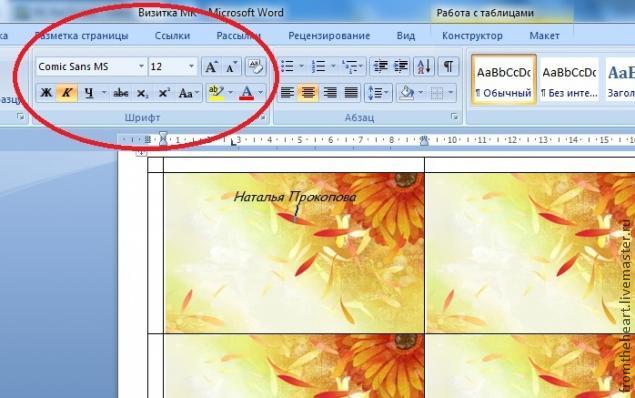
Так же можно использовать кнопочку WordArt на вкладке "Вставка" для написания красивого текста.

Надпись WordArt вставляется большого размера, она имеет рамку, Вы можете потянуть за края или уголок этой рамки и изменить ее размер.
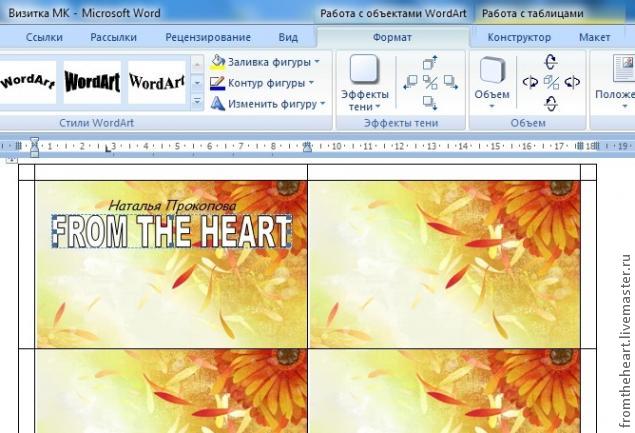
Оформляйте визиточку по Вашему вкусу, пишите контактные данные, слоган - все, чего душа попросит!)))
Когда визитка готова, выделяем текст на ней, копируем его сочетанием клавиш "Ctrl + C", ставим курсор во вторую (или в ту, в которой у Вас начинается текст) строку, делаем выравнивание По центру (если оно у Вас по центру), и нажимаем сочетание клавиш сочетание клавиш "Ctrl + V". И так на каждой визиточке!
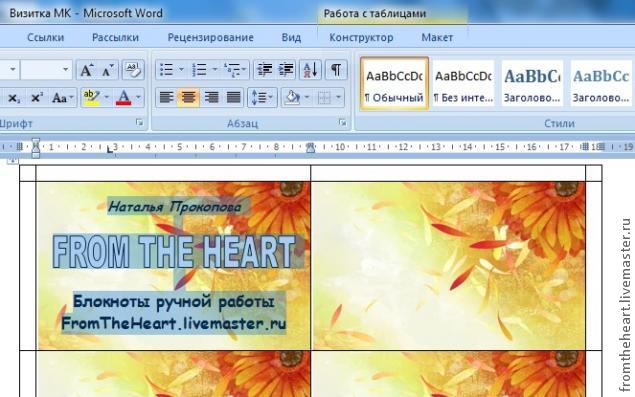
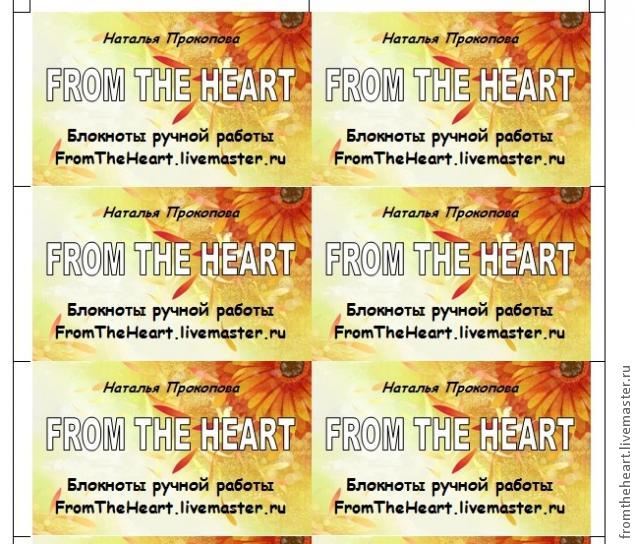
Вот и все! Сохраняем наш документ. Визиточки можно распечатать дома или в офисе на картоне или плотной бумаге.
Чем этот способ лучше, чем например создание визитки в такой стандартной программе как Paint? Тем, что текст не "приклеивается" к изображению, и Вы всегда можете его быстро дополнить или изменить!
Надеюсь, что мой труд не пропадет даром, и кто-то почерпнет из этого мастер-класса что-то полезное и новое для себя!
Если возникнут какие-то впросы - пожалуйста, спрашивайте. По возможности буду отвечать.
Есть еще много разных идей, которые можно воплощать с помощью Word, например зоздание шаблонов для упаковки. Так что этот МК непоследний, если Вам это интересно, добавляйтесь "в круг" и следите за лентой новостей!
При использовании материалов мастер-класса, прошу указывать ссылку на первоисточник.
www.livemaster.ru
В какой программе делают визитки: обзор софта
Визитки – важный элемент для обмена контактами в бизнесе, искусстве и других сферах деятельности. Их создание происходит по-разному: одни используют графические редакторы, другие предпочитают специализированное ПО с рядом специфических функций. В этой статье мы разберем, в какой программе делают визитки сегодня.
Конструктор Визиток
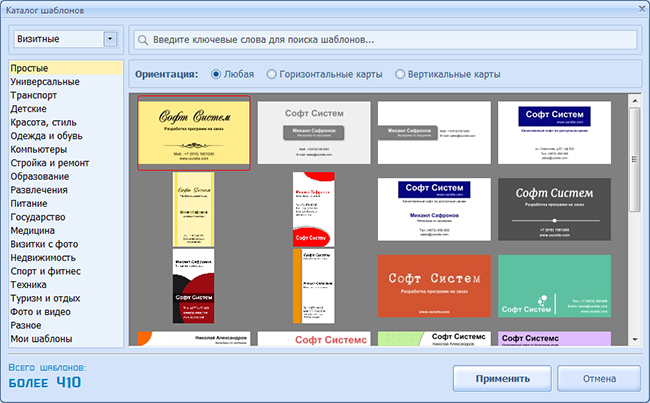
Эта программа предлагает наиболее широкий функционал. Каталог шаблонов в Конструкторе Визиток предлагает сотни готовых вариантов карточек, в которые достаточно вписать контакты и прочую информацию. Эта коллекция регулярно пополняется новыми образцами, поэтому вы всегда найдете в ней отличные идеи.
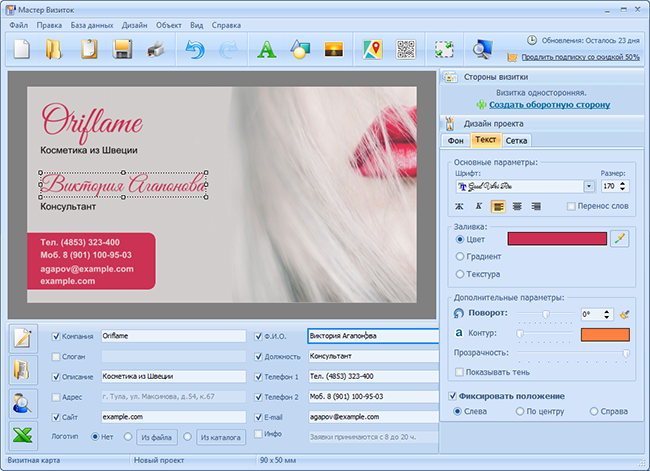
Сделать карточку уникальной позволяет впечатляющий набор функций, присутствующих в редакторе. Каждое текстовое поле можно передвинуть, изменить в нем все параметры шрифта, поменять фон, добавить дополнительные элементы. Конструктор Визиток позволяет даже создать карту проезда и QR-код для сайта!
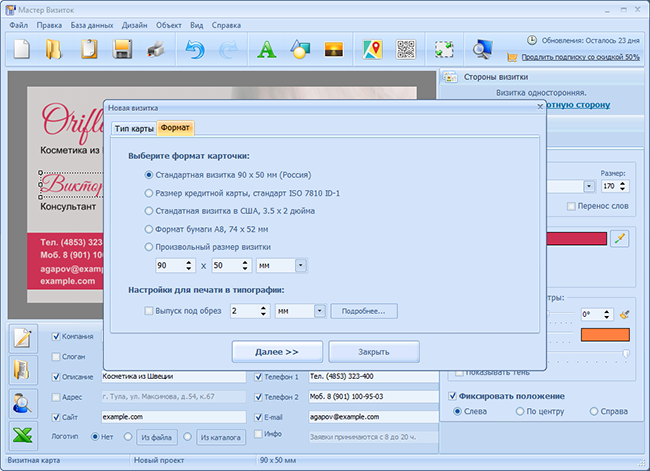
Программа поддерживает все форматы визиток, принятые в современном мире, и даже позволяет задать произвольный размер карточки, если этого требует ваша идея.
Photoshop

Разумеется, когда речь заходит о графическом дизайне, нельзя не вспомнить про Фотошоп. Эта программа дает впечатляющие возможности для создания визиток. С ее помощью можно создавать шедевральные карточки, однако освоение приемов работы в Photoshop занимает довольно много времени. Тем, кто ни разу не делал визитки, придется приложить немало усилий, чтобы добиться действительно хорошего результата.
При создании файла его размеры придется задавать вручную – в Фотошопе нет предустановленных значений, подходящих под визитку. Кроме того, отсутствуют в программе и шаблоны – их придется искать по всему Интернету, что не позволяет выполнить работу быстро.
Стоит помнить еще и о том, что Photoshop – платная программа, годовая подписка на которую обойдется в круглую сумму. Она весьма полезна для дизайнеров, проводящих много часов в работе над графикой, однако для нерегулярного использования приобретать лицензию будет слишком накладно.
Easy Card Creator
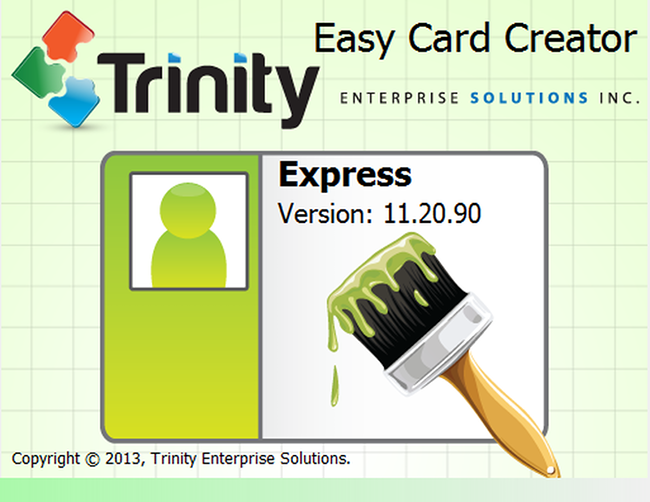
Данная программа позиционируется как отличный инструмент для создания визитных карточек, удостоверений, товарных ярлыков и бейджиков, отпечатываемых небольшими тиражами. Easy Card Creator имеет встроенные шаблоны, позволяющие существенно упростить и ускорить работу над визиткой. Предусмотрено множество полезных инструментов, позволяющих настроить цвет, размер и шрифт текстовых полей, добавить изображения и различные компоненты:
- ✔магнитные полосы,
- ✔ штрих-коды,
- ✔ подпись
Кроме того, в программе имеется немало эффектов, позволяющих сделать для визитки интересный и уникальный дизайн. Готовую карточку в Easy Card Creator можно сразу отправить на печать или сохранить для отправки в типографию.
К сожалению, данная программа не отличается дружественным к новичкам интерфейсом, отсутствует в ней и русский язык. Еще одним неприятным моментом является цена ПО – далеко не каждый сможет заплатить от $145 за версию Express до $585 за полнофункциональную версию Enterprise.
Визитка

Истинный дух минимализма – программа Визитка от разработчика Grafica-M. Её интерфейс и функционал предельно просты, и предполагают, что на визитной карточке указываются только название фирмы и контактная информация (ФИО, должность, телефон, электронная почта и сайт – создать новые текстовые поля в ней, к сожалению, не получится. В программе можно настроить фон визитки и импортировать в нее макеты логотипов, эмблем и других графических элементов в векторном формате. Также в ней есть каталог бланков для создания визитных карточек в любом из форматов, распространенных сегодня.
Заключение
Существует еще немало программ, в которых можно делать визитные карточки, и у каждой из них найдутся как интересные функции, так и недостатки. Но если вы хотите научиться создавать дизайн визитки, не тратя на это слишком много усилий и имея доступ к передовым функциям, Конструктор Визиток будет лучшим выбором.
design-vizitok.ru
Как сделать визитки в «Ворде» простейшими способами :: SYL.ru
Трудно себе представить человека, который по роду своей деятельности в современном мире смог бы обходиться без визитной карточки, или визитки. Это и понятно. На ней указана вся необходимая информация о ее владельце, включая контакты. Но для создания качественной визитки нужно профессиональное программное обеспечение и оборудование. Что делать, если передать информацию нужно очень срочно? Попробуем рассмотреть вопрос, как сделать визитки в «Ворде» (Microsoft Office Word).
Возможности MS Word
Программу Word многие пользователи явно недооценивают, поскольку этот пакет является не только текстовым редактором, хотя изначально рассчитан именно на работу с текстом. Приложение одинаково хорошо справляется с графикой, таблицами, математическими формулами, диаграммами, звуком и т.д. Так что сделать визитку в «Ворде» на скорую руку проще простого.
Возможные варианты
Если рассматривать возможности офисного приложения MS Word в плане быстрого создания визитных карточек, среди самых простых - использование готовых шаблонов.
Рисование представляет собой достаточно трудоемкий процесс. Надо будет вставлять или рисовать прямоугольники, а только потом вписывать в них текст и помещать графику. Это занимает много времени, так что на данном варианте мы останавливаться не будем.
Почему-то многие считают, что простейшим решением вопроса о том, как сделать визитки в «Ворде», является вставка таблиц. С этим можно не согласиться, ведь здесь есть свои нюансы, связанные с указанием отступов, форматированием самой таблицы и текста, копированием и вставкой конечного материала и т.д. Куда проще визитка в «Ворде» создается при помощи уже имеющихся шаблонов.
Использование шаблонов
Практически в любой версии программы MS Word можно найти специальные готовые решения по созданию того или иного текстового документа, даже содержащего графику. Визитки в этом отношении исключением не являются. При таком подходе пользователю не придется тратить время на создание и корректирование текста и графики. К тому же стандартный размер визитной карточки составляет 5 х 9 см. Сам шаблон такой размер и предусматривает изначально.
Необходимо зайти в меню «Файл», затем - «Создать», и выбрать в списке доступных шаблонов «Визитки». Если установлена версия программы выше Word 2010, такая вкладка может в списке и не присутствовать. Тогда нужно в поле поиска на сайте Office.com ввести слово «визитка» или «визитки». Далее необходимо выбрать нужный шаблон и просто нажать кнопку «Загрузить». Все. Создание визитки завершено. Теперь можно редактировать данные, находящиеся в ячейках.
Кстати сказать, подобное решение вопроса о том, как сделать визитки в «Ворде», примечательно не только простотой. А все потому, что при редактировании текста в одной ячейке он автоматически изменяется во всех остальных. А это, в свою очередь, избавляет пользователя от утомительного процесса копирования содержимого и его последующей вставки во все остальные поля.
Визитки из таблицы
Многие отдают предпочтение использованию таблиц, считая, что в этом случае можно оформить визитку по своему вкусу. Но процесс будет более сложным. Несколько слов о том, как сделать визитки в «Ворде» с помощью таблицы.
Для начала в меню «Разметка страницы» необходимо установить поля. Значение для каждого поля должно соответствовать 0,5 дюйма, или 1,27 см. После этого из меню «Вставка» выбирается команда «Таблица» и указывается размер (2 х 5 ячеек).
Затем выделяем таблицу полностью (например, Ctrl+A для всего документа) и правой кнопкой вызываем меню «Свойства таблицы».
На вкладке «Строка» ставим галочки напротив параметров «Высота» и «Ширина» и устанавливаем соответствующие значения в 5 и 9 см. Справа имеется окошко режима. В нем указывается значение «Точно». Теперь во вкладке «Ячейка» после нажатия кнопки «Параметры» выставляем все значения, равные нулю.
Теперь можно приступать к заполнению ячеек текстом, добавлять графические объекты, изменять цвет шрифта, заливку и многое другое. Тут, как говорится, на что фантазии хватит. Когда работа закончена, необходимо скопировать содержимое основной ячейки (готовой визитки), а затем просто вставить во все остальные. При желании можно убрать сетку таблицы, используя для этого меню «Границы и заливка».
Итог
Как видим, решение проблемы с тем, как создать визитку в «Ворде», является достаточно простым. Естественно, до профессионального уровня очень далеко, да и обмениваться такими распечатками на высшем уровне смысла не имеет. Профессиональные визитки создаются с помощью совершенно других программ, оборудования, оформления и бумаги. Часто встречается теснение, чего в «Ворде» не сделаешь.
В принципе, описанные в статье визитки годятся для быстрой передачи информации, скажем, от настройщика компьютеров клиентам, а также могут использоваться в качестве шаблона для предоставления в фирму или типографию, которая занимается созданием и печатью визитных карточек на профессиональном уровне.
www.syl.ru
Как сделать визитку в Word
С помощью программы Microsoft Word можно не только просматривать и редактировать текстовые документы, но и создавать красочные визитки для себя и своей фирмы. Для этого в программе есть всё: набор шаблонов, инструменты для обработки текста и графики. Поэтому, если вы заинтересованы в том, как сделать визитку и не хотите переплачивать за услуги дизайнера, предлагаем ознакомиться со способами самостоятельного создания карточек в программе Microsoft Word 2010 г. Метод будет актуальный и для версий 2007, 2013 и 2016.
Читайте также: Как в Microsoft Word построить диаграмму по таблице?
Несколько советов касательно текстур и расположения текста
Главная задача визитки – это донести информацию до клиента, которая должна быть легко читаемой и лаконичной. Именно в этот момент все люди делают ошибку, наполняя крошечный листочек тучей информацией, которая, по сути, вовсе не нужна.
На визитке одного тона (желательно), который должен соответствовать цвету предлагаемой продукции, необходимо указать Ф.И.О. лица или название компании, логотип фирмы и должность человека, адрес, номер телефона и e-mail. Писать рекламу стоить только на обратной стороне визитки и только при необходимости.
Во время оформления визитки стоит использовать следующие рекомендации:
- Не стоит использовать более 2 шрифтов на одной визитке;
- Шрифт должен совпадать по цвету с фоновым оттенком или логотипом. Допускается отклонение на один тон;
- Размер шрифта – 10-14 (тп). Меньшие буквы не увидят клиенты, большие – сольются с картинкой.
Только грамотно подобрав цвет и шрифт визитки, человек может рассчитывать на то, что её, по крайней мере, прочитают.
Работа со стандартными шаблонами визиток
В любой версии Microsoft Word есть готовые шаблоны визиток. Рассмотрим, как создать визитки с их помощью.
- Открываем текстовый документ. Жмём «Файл», «Создать», выбираем «Визитные карточки».
- Далее необходимо выбрать категорию «Образцы шаблонов», в которых можно посмотреть пример оформления визиток.
- После ознакомления вы можете отредактировать шаблон или приступить к созданию собственной визитки.
Создание визитки с использованием готовых шаблонов
Чтобы создать визитку стоит выполнить первое действие, указанное выше. Далее нужно выбрать категорию. Мы рассмотрим пример с использованием шаблонов из рубрики «Карточки».
Здесь ищем подходящий макет. Если готовые шаблоны вам не подходят, переходим на сайт Microsoft и загружаем новые.
Нажимаем «Скачать» и двойным кликом открываем документ.
В документе будет набор одинаковых шаблонов, доступных для редактирования. Если нажать на каждый из элементов, то отобразятся границы блоков. Вносим свои данные.
Поскольку каждый из блоков придется дублировать, рекомендуем воспользоваться функциями копирования и вставки.
Готовый лист с визитками можно распечатать и разрезать.
Как создать визитки, используя таблицы?
Чтобы создать визитку собственного дизайна в Microsoft Word можно воспользоваться таблицами. Инструкция по выполнению действий следующая.
- Переходим во вкладку «Разметка страницы» и выбираем «Поля». Выставляем «Узкие», которые наибольше подходят для создания таблиц.
- Далее нужно создать ячейки, которые будут служить визитками. Оптимальным будет 10 шт. визиток на одном листе. Поэтому создаем таблицу из 2 столбцов и 5 ячеек. Для этого кликаем «Вставка», «Таблица». Далее либо жмём «Вставить» или рисуем таблицу.
- Нажимаем левой кнопкой мыши на отметке внизу страницы и растягиваем таблицу на весь лист, чтобы получилось 10 одинаковых ячеек.
- Нажимаем правой кнопкой мыши на уголку документа и выбираем «Свойства таблицы».
- Во вкладке «Строка» выставляем высоту 5 см.
- Во вкладке «Столбец» задаём ширину в 9 см.
- Теперь, чтобы убрать отступы, которые создаются автоматически при создании таблицы, стоит в «Свойствах таблицы» во вкладке «Таблица» нажать на кнопку «Параметры».
- В новом окне нужно задать значение «0» для всех полей. Только после выполнения данных действий текст будет располагаться равномерно в каждой ячейке.
- Теперь перейдем к созданию самих визиток. Если вы планируете добавить логотип фирмы или какую-то картинку, то стоит её вставить в первую очередь. Желательно, чтобы у картинки не было фона.
- С помощью маркеров располагаем картинку в ячейке визитки. Далее нажимаем правой кнопкой мыши на изображении и выбираем «Обтекание текстом» и кликаем «За текстом». Вводим текст.
- Также цвет шрифта и фон можно изменить. Для изменения цвета шрифта, выделяем текст и нажимаем на кнопку «Изменение цвета текста».
- Цвет заливки можно изменить с помощью специальной кнопки.
- После заполнения визитки данными можно нажать кнопку «Сохранить» или «Печать».
Визитка готова. Таким способом можно сделать карточки для любых целей, не только визитки, но и приглашения, талоны на скидку.
О том, как ещё создать визитки в Ворде смотрите в видео:
softikbox.com
Как сделать визитку на компьютере самому
 Визитка – это 90х50 мм плотной бумаги, где содержится вся нужная информация о человеке или компании, предоставляющих услуги. Ее тираж можно заказать в типографии, но и самостоятельно изготовить не составит особого труда.
Визитка – это 90х50 мм плотной бумаги, где содержится вся нужная информация о человеке или компании, предоставляющих услуги. Ее тираж можно заказать в типографии, но и самостоятельно изготовить не составит особого труда.
Прежде всего, создателю нужно четко понимать ее предназначение и свойства. Она должна быть: компактной, информативной, легкой в прочтении, стильной и респектабельной.
Как сделать визитку на компьютере самому?
Изделие должно содержать:
- логотип фирмы, если таковой имеется;
- наименование компании и Ф. И. О. ее владельца с указанием его должности;
- предоставляемые услуги в краткой форме;
- всю имеющуюся контактную информацию.
Зная основные требования изготовления визитки онлайн бесплатно и сохранения ее на своем компьютере либо в программе, которая скачивается в интернете, можно не обращаться к специалистам. Печатаются готовые изделия на цветном принтере в необходимом количестве.
В какой программе сделать визитку?
 Своими руками сделать визитную карточку онлайн и сохранить на свой компьютер помогут следующие несложные программы:
Своими руками сделать визитную карточку онлайн и сохранить на свой компьютер помогут следующие несложные программы:
PrintMaker. – конструктор визиток с простым интерфейсом позволяет создавать готовый вариант, который сразу же отправляется на печать;
VizitkiBespaltno – простой онлайн-конструктор, формирующий визитку по шаблону и дающий ссылку на готовое изделие;
off note – конструктор визиток, разрешающий создавать макет в разных форматах – png, word, pdf.
Создать макет карточек онлайн доступно абсолютно всем пользователям интернета. Нужно всего лишь зайти в любую из указанных выше программ и с помощью конструктора определится с образцом, подставляя туда свои данные. По окончании оформления созданный шаблон сохраняется на домашний компьютер либо отправляется на электронную почту.
Еще существуют программы, которые можно скачать себе на компьютер и создавать там макеты визиток на основе шаблона. К ним относятся:
- Photoshop,
- CorelDRAW,
- Microsoft Word,
- Мастер визиток,
- business cards mx.
С помощью этих программ визитка изготавливается в домашних условиях бесплатно. Стоит лишь выбрать подходящий макет и внести туда всю необходимую информацию. В вопросе, как сделать визитку самому, имеющиеся шаблоны программ помогут облегчить работу. По умолчанию они содержат все необходимое. Пользователь сам вводит только данные его фирмы.
Как сделать визитку в ворде?
В MS Word визитка бесплатно создается проще всего. Для этого понадобится открыть программы Microsoft Office и среди них выбрать Word. В ворде своими руками изделие формируется по двум сценариям:
- с помощью таблицы, если нет необходимости в установке фонового рисунка;
- путем подстановки рисунка нужного размера, как фона формируемого макета.
 В первом случае на чистом листе MS Word следует установить поля, руководствуясь тем, что стандартные размеры 9 см по ширине и 5 см по длине. Необходимо в блоке «Разметка страницы» выбрать «Узкие поля» с параметрами 1,27х1,27, чтобы по горизонтали было не меньше 18 см, то есть должно вмещаться 2 макета.
В первом случае на чистом листе MS Word следует установить поля, руководствуясь тем, что стандартные размеры 9 см по ширине и 5 см по длине. Необходимо в блоке «Разметка страницы» выбрать «Узкие поля» с параметрами 1,27х1,27, чтобы по горизонтали было не меньше 18 см, то есть должно вмещаться 2 макета.
Затем следует в меню «Вставка» выбрать пункт «Таблица», которую необходимо создавать с двумя столбцами и пятью строками. Затем нужно выделить получившуюся таблицу и выбрать «Свойства таблицы» в выпадающем списке, кликнув мышкой по правой кнопке. В появившемся окне устанавливаем размеры столбца и строки таблицы. Соответственно 5 и 9 см.
Теперь выбранный заранее рисунок, как логотип компании, нужно вставить в ячейку таблицы и написать там необходимый текст. Делаем все только для одной ячейки. Остальные заполняем путем копировать вставить. Для этого лучше использовать горячие клавиши: Ctrl + C – Ctrl + V либо Ctrl + Insert – Shift + Insert.
Чтобы вставить необходимое изображение из файла на создаваемую визитку, нужно открыть этот файл и перетянуть рисунок в ячейку таблицы. Затем следует определить его расположение, подогнав размер рисунка. Щелкаем правую кнопку мыши и выбираем: Обтекание текстом – по контуру, что позволяет писать текст рядом с картинкой.
Затем следует выбрать шрифт, цвет и жирность текста. Напечатав, его нужно красиво выровнять.
По-другому визитка в ворде своими руками создается с использованием меню «Вставка». В нем нужно выбрать пункт «Фигуры». Подойдет прямоугольник. Устанавливаем его длину и высоту. Используем шаблоны и определяем цвет заливки, прозрачность, наличие линии по контуру, ее характеристики. Вместо заливки, можно выбрать необходимую картинку и сделать ее фоном.
Затем правой кнопкой мышки щелкаем на прямоугольнике и выбираем пункт «Добавить текст». Устанавливаем все параметры текста и печатаем его.
В итоге получается готовая визитка, которую нужно скопировать и вставить на листе MS Word необходимое количество раз. Затем отправляем на печать получившийся документ либо отдаем в типографию для распечатки на плотной бумаге.
myhobby.guru
Как сделать визитку в Word: пошагово за 5 минут!
Делаем визитку в Ворде: пошаговая инструкция
Шаг 1.
Скачать и установить на компьютер Microsoft Word. Или активировать через интернет/телефон предустановленную в операционной системе версию. Нажать на «Создать» и «Новый документ».
Шаг 2.
Перейти на вкладку «Разметка страницы», выбрать в категории «Поля» - «Узкие».
Шаг 3.
Перейти на вкладку «Вставка», выбрать «Таблица», размер – две ячейки по ширине, и пять по высоте. Данный размер обусловлен тем, что стандартным форматом визитки в России считает 90×50 мм, в лист А4 можно разместить как раз 10 карточек.
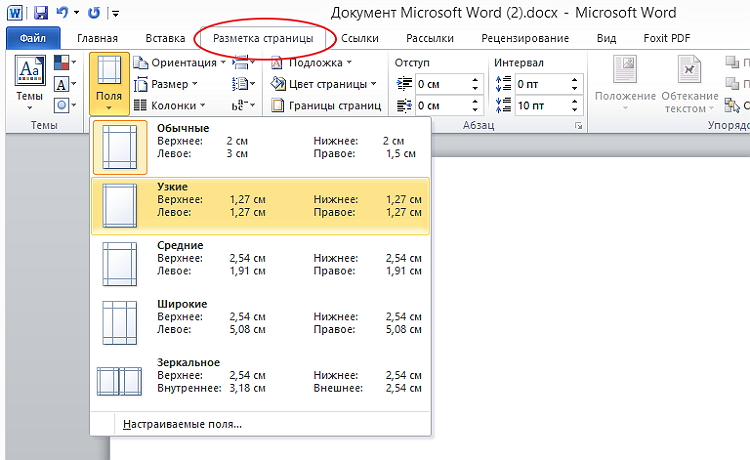
Шаг 4.
Изменить свойства таблицы. Перейдите в одноименное окно, далее на вкладке «Строка» измените режим на «Точно», высоту на 5 см., ширину на 9 см (под описанные выше стандартные размеры российских визиток). На вкладке «Ячейка» для всех пунктов поставить значение «0».
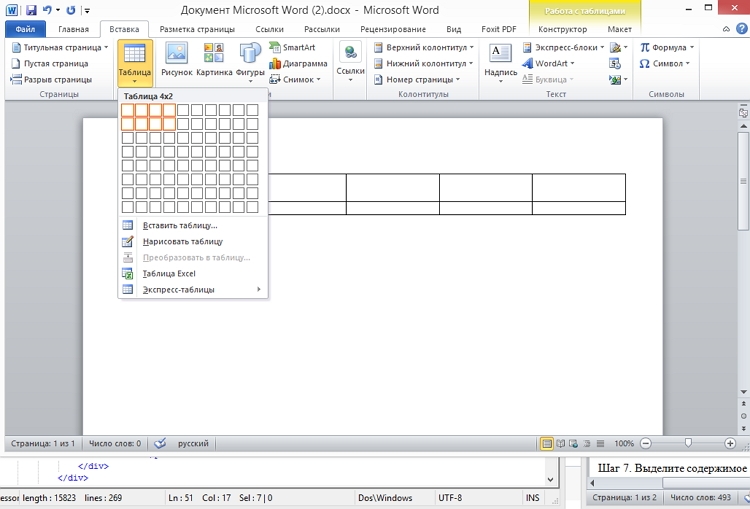
Щелкните правой кнопкой мыши по таблице, и выберите пункт – «Стили оформления границ», выберите новый цвет, и примените его для визитки (щелкнуть пером по линии).
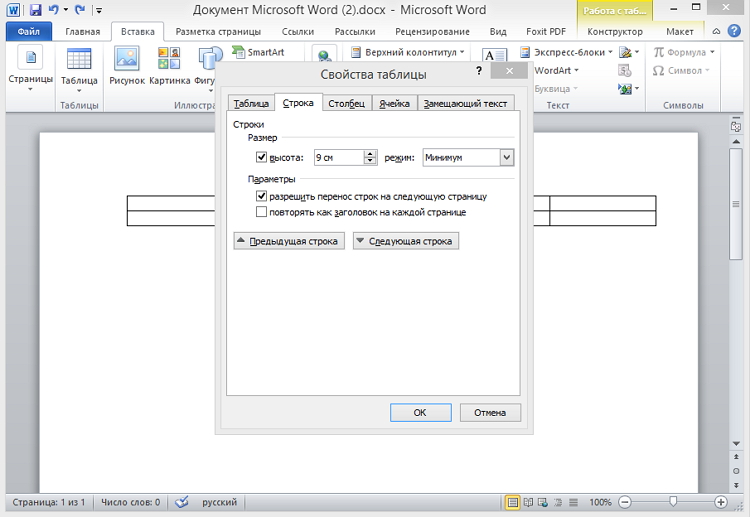
Шаг 5.
Вставить в визитку изображение. Нажмите «Вставка», и «Рисунки», найдите и добавьте изображение в пустое поле таблицы. Измените размер картинки и переместите ее в нужно место на карточке. На вкладке «Обтекание текстом» выберите режим отображение надписи на визитки.
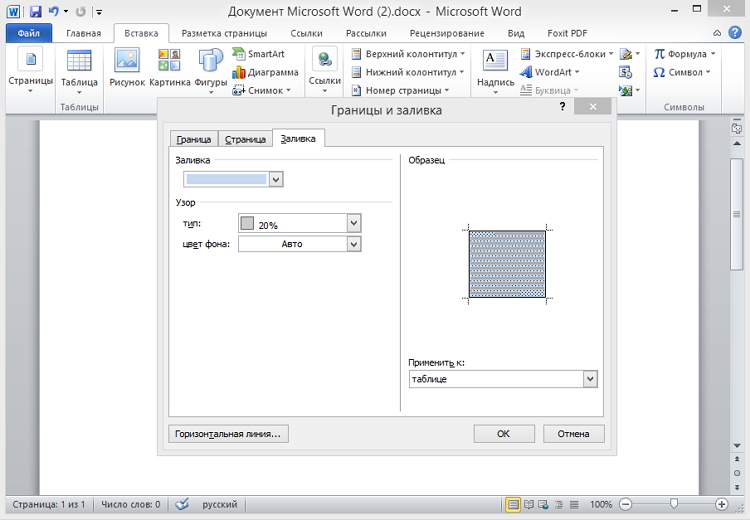
Шаг 6.
Набрать текст. Наберите текст, измените его шрифт, цвет, размер, через параметры абзаца измените отступы.
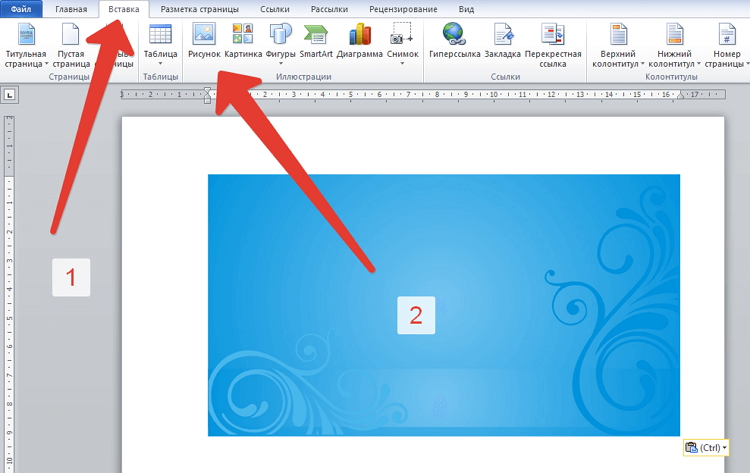
Шаг 7.
Выделите содержимое ячейки, и скопируйте его во все остальные (правая кнопка мыши – «Копировать», так же правая в пустой ячейке – «Вставить»).
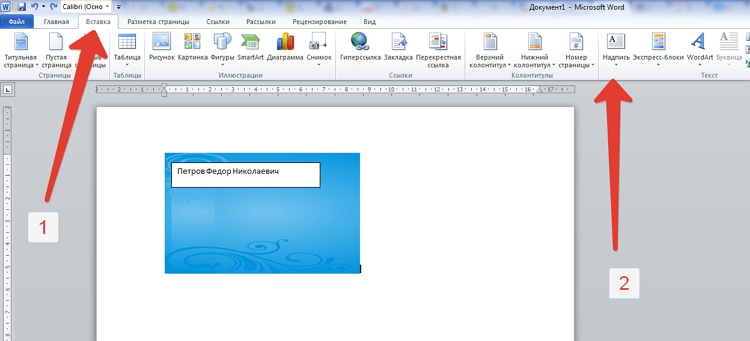
Шаг 8.
Нажмите «Файл» далее «Сохранить как», введите новое имя файла и его формат. Если дома есть принтер с возможностью многоцветной печати на картоне, то также через «Файл» выберите «Печать», далее следуйте указаниям системы.
Как сделать визитку быстрее и без Microsoft Word
Чтобы сделать карточку без использования Microsoft Word, скачайте и установите на компьютер конструктор визиток. Представленная программа предлагает вам следующие преимущества по созданию карточек на компьютере:
✔ Готовые шаблоны. Не надо самостоятельно выставлять размеры, параметры для печати устанавливаются автоматически.
✔ Множество новых элементов дизайна.
✔ Доступность для пользователя, в отличии от Word, конструктор не надо дополнительно активировать через интернет или телефон. Это компактная утилита, отличающаяся малым размером и быстродействием.
✔Быстрота. Создание визитки в конструкторе занимает всего несколько минут, тогда как в Ворде эта операция может затянуться на часы.
Хотите узнать подробнее? Ознакомьтесь с пошаговой инструкцией: Как сделать визитки самому на компьютереdesign-vizitok.ru
- Как из бисера сделать животных для начинающих

- Как пальцы сделать тонкими

- Как сделать большие губы в домашних условиях

- Топленое масло дома как сделать

- Как сделать помпон из ниток быстро

- Как сделать из бисера животных для начинающих схемы

- Как сделать собачку из шариков колбасок поэтапно

- Что необходимо чтобы сделать

- Что можно сделать из рисовой муки

- Как из спичек сделать дерево

- Как сделать креветки

