Как сделать образ Windows 7? Оригинальный образ Windows 7. Windows 7 как сделать образ диска
Как создать образ диска Windows 7 с установленными программами
 Те, кто уже достаточно долго работают за компьютером. знают, что операционная система со временем приходит в негодность, и ее периодически нужно переустанавливать.
Те, кто уже достаточно долго работают за компьютером. знают, что операционная система со временем приходит в негодность, и ее периодически нужно переустанавливать.
Обычно переустанавливают ее с загрузочного диска, и каждый раз приходится заново ставить все программы, с которыми работают. Это выбивает из рабочего ритма, и порой приходится тратить целый день, а то и больше, на такую установку.
Естественно, возникает вопрос: нельзя ли сохранить нужное нам состояние операционной системы вместе со всеми установленными программами, чтобы затем переустановить все одним махом?
Такая возможность есть! Можно создать образ диска Windows 7 вместе со всеми программами, которые в данный момент у Вас работают. И Вам не нужно будет их устанавливать по одной. Вся операция переустановки занимает при этом от силы полчаса — час.
Возможность создания образа диска Windows, и последующего восстановления операционной системы из этого образа появилась, начиная с версии Windows Vista — предшественницы Windows 7. До этого необходимо было использовать сторонние программы.
В принципе, они и сейчас используются, но самые лучшие из этих программ, например, Acronis, платные.
По сути дела, разницы никакой нет. чем делать образ диска. Встроенные средства Windows работают не хуже, и работать в них даже проще, чем в том же Acronis.
Но если у Вас Windows XP, то тогда Вам придется использовать все-таки какую-нибудь стороннюю программу. Например, Acronis, или бесплатную программу COMODO BackUp.
Вы можете хранить образ диска Windows на одном из логических дисков компьютера. В этом случае Вы сможете своевременно переустанавливать операционную систему, если будете видеть, что Windows начинает основательно портиться: глючить, тормозить, зависать, и так далее. Но тогда, если выйдет из строя жесткий диск, что, впрочем, случается крайне редко, использовать образ для восстановления не получится.
Лучше образ диска хранить на выносном жестком диске, или на флешке с большим объемом памяти. В этом случае восстановление операционной системы с образа возможно даже тогда, когда жесткий диск полностью выходит из строя.
Создаем образ диска Windows 7

Итак, начнем. Заходите в Панель управления, и делаете просмотр по категориям, чтобы легче было ориентироваться. Просмотр выбирается в правом верхнем углу.
В группе команд Система и безопасность выбираете команду Архивирование данных компьютера.
После этого слева в меню выбираете Создание образа системы.
Дальше выбираете жесткий диск, на котором будете сохранять образ диска. Если Вы выберете логический диск, и физический диск будет тем же, на котором стоит Windows, Вы увидите предупреждение о том, что в случае отказа жесткого диска образ будет утерян. Именно об этом я упоминал выше в статье.
Windows 7 с установленными программами занимает достаточно много места. При архивировании будет создан образ всего диска, на котором находится Windows. К примеру, если у Вас Windows находится на диске C, то и образ будет создан всего диска C — со всем, что на нем находится.

Если Вы нажмете кнопку Далее, то увидите, какой объем подлежит архивации. Так что рекомендую перед этой операцией максимально освободить диск от всего на нем ненужного. Лишнее удалить, а файлы, с которыми Вы непосредственно работаете: книги. фильмы, документы, перекинуть на другой логический диск.
Записывать на DVD образ диска я не рекомендую — слишком много понадобится этих самых DVD.
После нажатия кнопки Далее нажимаете кнопку Архивировать, и процесс будет запущен. По окончании процесса архивации Вам предложат создать диск восстановления системы. Сделайте это или сразу, или позже, зайдя опять в Панель управления, в пункт Архивирование данных компьютера, и в левом меню выбрав Создать диск восстановления системы.
Для создания диска восстановления системы вставьте в дисковод чистый DVD диск, и нажмите Создать диск. Диск будет создан. Этот диск поможет Вам восстановить операционную систему, если Windows вообще перестанет запускаться.
Для восстановления Windows в таком случае нужно вставить диск восстановления системы, а дальше работать через BIOS. Обязательно узнайте, как это сделать. Единой инструкции по работе с BIOS нет — у каждой марки компьютера технология своя. Изучите инструкцию именно по Вашему компьютеру, найдя ее через поисковые системы. Иногда инструкция по использованию прилагается вместе с компьютером.
В менее запущенных случаях, когда операционная система работает, для переустановки Windows достаточно опять зайти в Панель управления, в пункт Архивирование данных компьютера, и там начать работу в разделе Восстановление.
Если Вы научитесь сами переустанавливать операционную систему, то перестанете зависеть от компьютерщиков. Да и денег платить не будете. Так что это стоит того, чтобы научиться. Желаю успеха!
Более подробные сведения Вы можете получить в разделах "Все курсы" и "Полезности", в которые можно перейти через верхнее меню сайта. В этих разделах статьи сгруппированы по тематикам в блоки, содержащие максимально развернутую (насколько это было возможно) информацию по различным темам.
Также Вы можете подписаться на блог, и узнавать о всех новых статьях. Это не займет много времени. Просто нажмите на ссылку ниже: Подписаться на блог: Дорога к Бизнесу за Компьютером
Проголосуйте и поделитесь с друзьями анонсом статьи на Facebook:
pro444.ru
Создаем системный образ Windows 7
Новые утилиты резервирования в Windows 7 действительно впечатляют. Создание образов системы доступно во всех изданиях Windows 7. Сегодня мы рассмотрим способ создания резервного образа вашей машины без использования утилит от третьих производителей, вроде Ghost или True Image.
Допустим, вы только-только окончили установку свежей копии Windows 7 на свой компьютер, и настроили его так, как вам нравится. Теперь первое, что вам необходимо сделать – это создать образ диска, который поможет быстро восстановиться в случае сбоя. Образ – это точная копия всего на вашем диске. Лучше всего его создавать, когда система еще чиста и организована. Это сделает образ меньше в размерах, а вам позволит быстро восстановить свою систему в случае непредвиденных обстоятельств.
Создание образа в Windows 7
Для создания образа пройдите в Панель управления - Система и безопасность - Архивация и восстановление.
Далее кликните ссылку Создание образа системы.
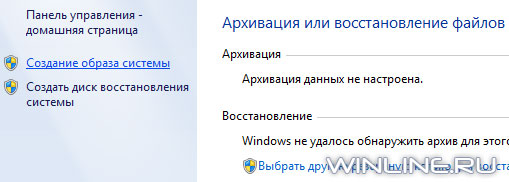
Теперь вам необходимо решить куда сохранить свой системный образ. Вы можете выбрать внешний жесткий диск, один из внутренних жестких дисков или разделов, запись образа на многослойный DVD-диск или сохранение его на сетевом накопителе.
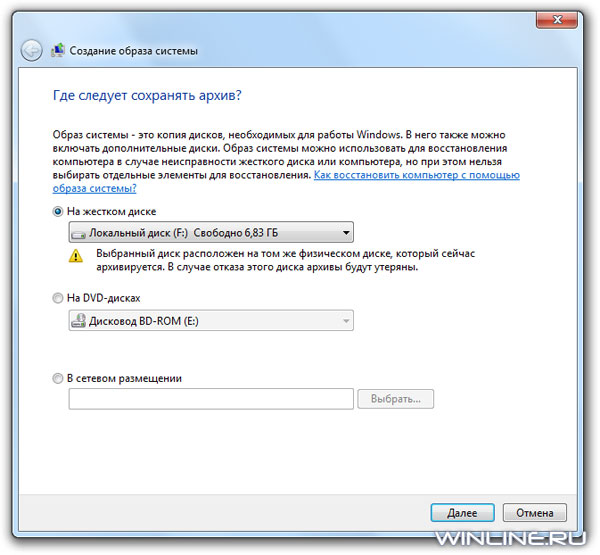
В свой образ вы можете включить несколько жестких дисков, однако это увеличит его конечный размер. Диск, на котором установлена Windows будет включен по умолчанию. Также в образ нельзя включить диск, куда вы собираетесь сохранить свой образ (если, конечно, вы сохраняете его на диск).
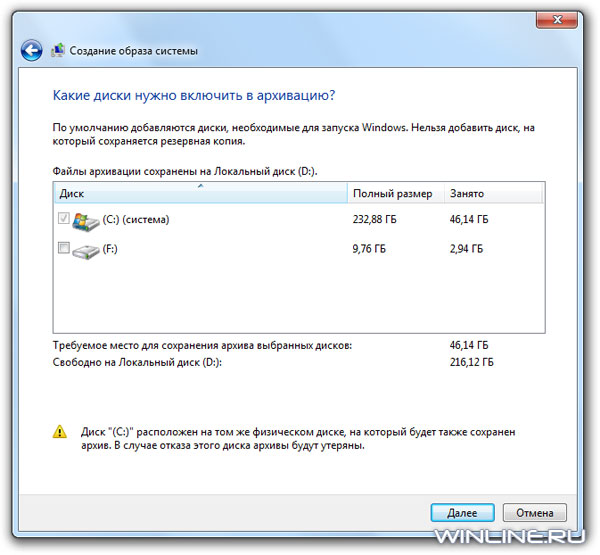
В окне подтверждения вы сможете увидеть, какого размера будет ваш образ, и какие диски в него будут включены. Если здесь вы обнаружите ошибку, то сможете вернуться назад и все исправить.
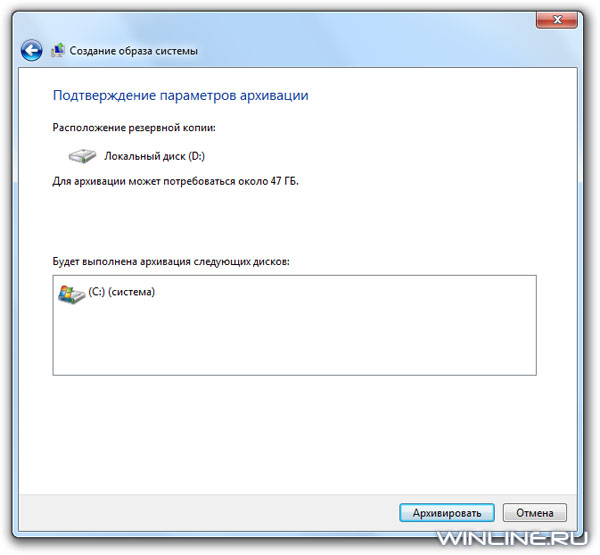
В ходе создания образа отображается индикатор прогресса. В нашем примере создание образа диска с 15GB данных на внешнем диске заняло примерно 20 минут. Впрочем, время создания варьируется от системы и от того, куда сохраняется образ.
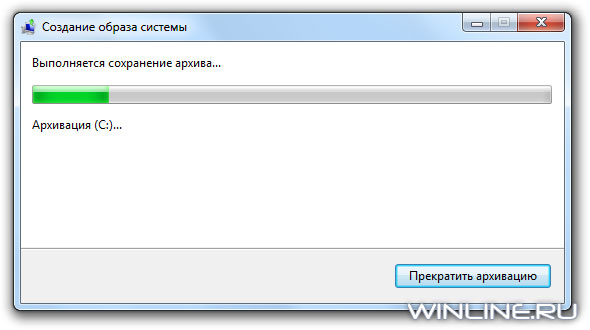
По завершению процесса вам предложат создать диск восстановления. На что вы должны дать свое согласие и убедиться, что диск сохраняется в надежном и безопасном месте.
Когда дело дойдет до восстановления (если дойдет), то чтобы вернуть свою систему вы сможете воспользоваться своим диском восстановления и его опцией восстановления из образа (System Image Recovery) на System Recovery Options.
Создание образа в Windows Vista
Vista Ultimate, Business и Enterprise также позволяют создавать резервный образ системы. Правда Vista Home и Home Premium такой возможностью не обладают. Процесс подобен созданию образа в Windows 7. Для его начала просто наберите backup и поле поиска меню Пуск и затем кликните по центру резервирования и восстановления (Backup and Restore Center).
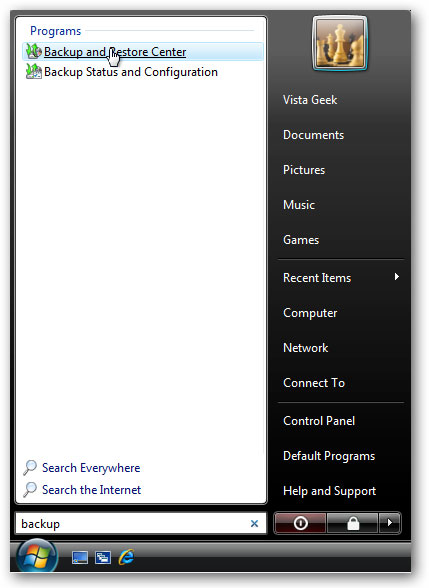
Затем кликните кнопку резервирования компьютера (Back up computer) и увидите мастера резервирования, который проведет вас по процессу создания образа.
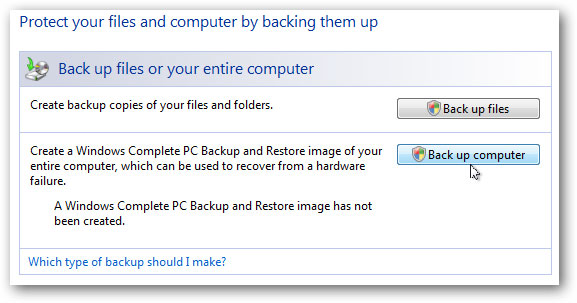
Заключение
Все описанные выше утилиты – чрезвычайно удобны и действительно неплохо работают. Хорошо также и то, что они будут доступны во всех изданиях Windows 7, а не только в высших (как, например, в Vista). Это позволит вам сберечь свои деньги (примерно $50-80) на утилитах третьих производителей.
Создавать образ необходимо, когда система еще свежа, чтобы он не получился огромным и позволял быстро восстанавливаться в случае сбоя. Мы, например, создали образ после установки операционной системы, офисного пакета Office 2007 и нескольких других наиболее часто используемых нами программ. В результате образ у нас занял 10GB, которые мы легко смогли разместить на внешнем жестком диске.
winlined.ru
Создание образа системы Windows 7

Пользователи часто совершают ошибочные действия или заражают компьютер вирусами. После этого система работает с неполадками или вовсе не загружается. В таком случае необходимо заранее подготовиться к подобным ошибкам или вирусным атакам. Сделать это можно, создав образ системы. В этой статье мы подробно разберем процесс его создания.
Создаем образ системы Windows 7
Образ системы нужен для того, чтобы в случае надобности откатить систему ровно до того состояния, в котором она находилась во время создания образа. Осуществляется данный процесс с помощью стандартных средств Windows, немного разными двумя способами, давайте их рассмотрим.
Способ 1: Одноразовое создание
Если вам необходимо одноразовое создание копии, без последующих автоматических архиваций, то этот способ идеально подойдет. Выполняется процесс очень просто, для этого необходимо:
- Нажмите «Пуск» и перейдите в «Панель управления».
- Войдите в раздел «Архивация и восстановление».
- Нажмите на «Создание образа системы».
- Здесь потребуется выбрать место, где будет храниться архив. Подойдет флешка или внешний жесткий диск, а также файл можно сохранить в сети или на втором разделе жесткого диска.
- Отметьте галочкой диски для архивации и нажмите «Далее».
- Убедитесь в правильности ввода данных и подтвердите архивацию.






Теперь остается только дождаться окончания архивации, и на этом процесс создания копии системы закончен. Он будет храниться в указанном месте в папке под именем «WindowsImageBackup».
Способ 2: Автоматическое создание
Если вам необходимо, чтобы система создавала образ Windows 7 в определенный период времени, то рекомендуем воспользоваться данным способом, он так же осуществляется с помощью стандартных средств системы.
- Выполните шаги 1-2 из предыдущей инструкции.
- Выберите «Настроить резервное копирование».
- Укажите место, где будут храниться архивы. Если подключенный накопитель отсутствует, то попробуйте обновить список.
- Теперь нужно указать, что следует архивировать. По умолчанию Windows сама выбирает файлы, но вы можете самостоятельно выбрать необходимое.
- Отметьте галочкой все нужные объекты и нажмите «Далее».
- В следующем окне доступно изменение расписания. Нажмите на «Изменить расписание», чтобы перейти к указанию даты.
- Здесь вы указываете дни недели или ежедневное создание образа и точное время начала архивации. Осталось только убедиться в правильности установленных параметров и сохранить расписание. На этом весь процесс окончен.





В этой статье мы разобрали два простых стандартных способа создания образа системы Windows 7. Перед началом запуска расписания или создания одного образа рекомендуем удостовериться в наличии необходимого свободного места на накопителе, куда будет помещен архив.
Читайте также: Как создать точку восстановления в Windows 7
 Мы рады, что смогли помочь Вам в решении проблемы.
Мы рады, что смогли помочь Вам в решении проблемы.  Задайте свой вопрос в комментариях, подробно расписав суть проблемы. Наши специалисты постараются ответить максимально быстро.
Задайте свой вопрос в комментариях, подробно расписав суть проблемы. Наши специалисты постараются ответить максимально быстро. Помогла ли вам эта статья?
Да Нетlumpics.ru
Как сделать образ Windows 7? Оригинальный образ Windows 7
Несмотря на сравнительно давнее уже появление Windows 8, титул «старой доброй системы» все еще принадлежит Windows 7, любовь к которой пользователей уже превзошла таковую для ХР. Учитывая, что расширенная поддержка этой системы продлится до 2020 года, число ее пользователей будет чрезвычайно велико еще очень продолжительное время.
 К сожалению, мало кто из них задумывается над вопросом сохранения работоспособности ОС после ее вирусного заражения, аппаратного или программного сбоя. Как правило, хватает и «точки восстановления», но в серьезных случаях она уже не помогает.
К сожалению, мало кто из них задумывается над вопросом сохранения работоспособности ОС после ее вирусного заражения, аппаратного или программного сбоя. Как правило, хватает и «точки восстановления», но в серьезных случаях она уже не помогает.
А потому сегодня мы узнаем о том, как сделать образ Windows 7. Это знание поможет вам восстановить систему даже после краха жесткого диска или каких-то серьезных поражений системных фалов вредоносными программами. К сожалению, от последнего не застрахованы даже те пользователи, на компьютерах которых установлены надежные антивирусные программы.
Используем средства ОС "Виндовс"
Это наиболее простой метод, да и сами интегрированные системные средства весьма логичны и понятны даже малоопытным пользователям. Сперва следует зайти в «Панель управления», после чего отыскать там пункт «Архивация и восстановление».
В открывшемся диалоговом окне (в крайней левой его части) имеется пункт «Создание образа системы». Кликаете по нему левой клавишей мыши. Откроется новое рабочее окно, в котором пользователь может выбрать месторасположение создаваемого им резервного файла. Перед тем как сделать образ Windows 7, настоятельно советуем вам прикупить внешний жесткий диск или же подключить надежное сетевое хранилище.
 Не советуем использовать Yandex-диск, Mail.ru Cloud и прочие распространенные облачные хранилища. И дело тут не только в приватности, а в скорости закачивания данных: как правило, она весьма невелика. Кроме того, с файлами действительно большого размера умеют корректно работать далеко не все из этих сервисов.
Не советуем использовать Yandex-диск, Mail.ru Cloud и прочие распространенные облачные хранилища. И дело тут не только в приватности, а в скорости закачивания данных: как правило, она весьма невелика. Кроме того, с файлами действительно большого размера умеют корректно работать далеко не все из этих сервисов.
Где размещать?
Дело в том, что на флэшки в столь ответственном деле полагаться глупо, так как процент их отказов (особенно при большой емкости) весьма велик, а болванки CD/DVD не только не внушают доверия по части своей надежности, так еще и потребуется их неоправданно много.
Размещать же образ на локальном диске (пусть даже и физическом) также глупо, ведь при вирусной атаке никто не даст гарантии его целостности. Определившись с местом, нажимаем на кнопку «Далее». Во вновь открывшемся окне вам предстоит выбрать, какой именно диск предстоит архивировать. Соответственно, следует выбрать тот, на котором у вас установлена система.

Нажимаете «Архивировать», а затем спокойно ожидаете завершения процесса. По окончании работы система не только выдаст соответствующее сообщение, но и предложит записать созданный файл на оптический диск. Вряд ли стоит соглашаться, хотя здесь все остается на ваше усмотрение.
Вот как сделать образ Windows 7 этим способом. Существуют ли иные методы? Разумеется!
Использование сторонних утилит
Увы, но только лишь простота использования, да еще доступность, делают системные утилиты хотя бы отчасти пригодными для создания аварийных образов системы. В частности, подобные программы обеспечивают очень слабую компрессию данных, отчего система, которая занимает на реальном жестком диске 30-32 Гб, в виде образа «весит» лишь немногим меньше. А потому сейчас мы узнаем о том, как сделать образ Windows 7, используя такого рода программы от сторонних поставщиков.
Ultra ISO
Название этой программы прекрасно известно каждому пользователю, который застал время расцвета оптических дисков. При помощи этой утилиты можно было не только создавать и записывать образы, но и производить их редактирование. Впрочем, в наше время способности программы до сих пор остаются весьма востребованными. Так можно ли с ее помощью сделать образ Windows 7 x64? Разумеется, да!
Сперва запускаем приложение и смотрим на левую часть его рабочего окна. В левом верхнем углу имеется пиктограмма диска, чьим названием является та дата и время, которые отображаются в компьютерном календаре. Внимание! Сразу предупреждаем, что полноценный образ Windows 7 (ISO) вы так не создадите, но сможете сделать восстановительный диск с системными файлами. А это во многих случаях куда ценнее, чем полный «оттиск» системы.
Запись образа
Это ваш будущий образ. Щелкните по нему правой клавишей мыши, после чего выберите пункт «Переименовать», а затем дайте создаваемому образу какое-нибудь осмысленное имя. После этого в проект образа можно добавлять системные файлы.
Для этого воспользуйтесь панелью «Проводника». Выбирайте необходимый файлы, а затем попросту перетаскивайте их в центральную часть рабочего окна программы. Как только эта нудная процедура будет закончена, кликаете левой клавишей мыши по меню «Файл», а затем выбираете пункт «Сохранить как». Рекомендуем использовать наиболее распространенные и стандартные форматы образов (ISO, NRG). Вот и все!
Оригинальные образы
Как вы уже могли заметить, мы пренебрежительно отзывались об оптических дисках, когда речь зашла о записи аварийных образов. Но с ними в любом случае придется иметь дело тогда, когда будет необходимо создать оригинальный образ оптического диска, с которого можно будет установить систему.
Alcohol 120%
Эта компания известна практически всем мало-мальски опытным пользователям как раз своими разработками в области программ, которые позволяют создавать образы оптических дисков с обходом их систем защиты от копирования... Как вы поняли, сейчас мы обсудим другой немаловажный вопрос: что же делать, если вам понадобился оригинальный образ Windows 7? А делать придется не так уж и много. Сперва вставляете в привод оригинальный диск (от Microsoft), а затем запускаете программу.

В левой ее части имеется пункт «Создание образов дисков». Кликаете по нему левой клавишей мыши, после чего открывается рабочее окно, в котором вы можете выбрать скорость записи образа, его формат, а также прочие важные характеристики. Важно! Сразу же выберите месторасположение создаваемого вами образа, так как в противном случае придется искать его по всему жесткому диску!
После этого можно нажимать на «Старт». В зависимости от характеристик вашего привода и системы, образ Windows 7 будет готов примерно за 10-15 минут. Как видите, его создание было очень простым!
fb.ru
Как создать образ диска windows 7
 Всем привет,сегодня на Вakznak точка ру тема —как создать образ диска windows 7. Вообще давайте сначала дадим определение этому действию,а само-а что такое образ диска? Для этого давайте обратимся с этим вопросом к нашему умному другу сайту википедия ру
Всем привет,сегодня на Вakznak точка ру тема —как создать образ диска windows 7. Вообще давайте сначала дадим определение этому действию,а само-а что такое образ диска? Для этого давайте обратимся с этим вопросом к нашему умному другу сайту википедия ру
Образ диска (image) — файл, содержащий в себе полную копию содержания и структуры файловой системы и данных, находящихся на диске, таком как компакт-диск, дискета или раздел жёсткого диска.(wikipedia.ru)
Как записать образ windows 7
Фактически образ диска содержит всю информацию, необходимую для дублирования структуры, расположения и содержания данных. Их используют для резервного копирования,в частности для установочного диска операционной системы,фильмов,компьютерных игр и других программ. После появления оптических носителей образы стали создавать в формате ISO файла, при помощи специальных программ, для записи дисков типа: NERO Burning Rom,Ashampoo Burning Studio,UltraIso. А также так называемые программы «эмуляторы»-Daemon Tools,Alkohol и других.
Как вы знаете встроенную систему копирования имеет и ОС windows 7. Для того чтобы ею воспользоваться необходимо вставить диск копируемой программы в приёмник CD/DVD ROM. И после этого выбрать нужное действие, которое предложит вам ОС.
Создав образ и запустив его на одной из программ эмуляторов(Alkohol?Daemon Tools), мы на самом деле «обманываем» компьютер,заставляя его поверить, что мы используем СD/DVD. Хотя на самом деле программа создаёт его в виде «виртуального привода». Создать образ windows 7, и записать образ windows 7, это две стороны одной медали.
Поэтому приступая к созданию образа диска windows 7 необходимо запастись чистым DVD диском и одной из выше перечисленных программ.Остальное делаем на подсознательном уровне,так как эта прoцедура ничем не отличается от простой записи на любой оптический носитель. Не буду предлагать вам,как многие, скачать ISO образ windows 7, потому что не хочу нарушать авторские права компании microsoft,да и вам не советую.
А вот создать образ диска windows 7, своего лицензионного диска- очень даже советую. Потому как с диском может случится всякое,а у вас в запасе будет точная копия, и установка «операционки» на ваш компьютер будет осуществляться без проблем.Также не забудьте почитать очень нужную информацию по восстановлению случайно удалённых фотографий и файлов с вашего компьютера.
Ну очень похожие статьи :
Как восстановить систему windows 7 из образа
Маленькие хитрости-2
Воспроизводим ISO образы
Как восcтановить windows 7 c помощью диска восстановления
Удалить неудаляемую программу с компьютера
bakznak.ru
Как создать образ загрузочного диска Windows 7
В статье есть нужные инструменты для сотворения загрузочного диска Windows 7 без установки WAIK.Мало кто знает то, что работа в командной строке может как раз вызвать определенные трудности.Само-собой разумеется, еще проще, стало быть, выполнить эту задачку в графическом интерфейсе, который представляет программа ImgBurn.
Итак, скачайте и установите программу ImgBurn v2.5.8.0 (3,882 KB), и приступим.
Запустите программу и выберите режим работы Создать образов из файлов и папок

Далее указываем их место на жестком диске:

Укажите программе путь к папке с вашим дистрибутивом:

После указания папки перейдите на вкладку Дополнительно и в открывшейся дополнительной панели перейдите на вкладку Загрузочный диск.

После установки чекбокса Сделать образ загрузочным укажите программе местонахождение файла etfsboot.com (папка BOOT вашего дистрибутива):

Осталось сделать несколько завершающих шагов:
- В поле ID разработчика введите" Microsoft Corporation";
- В поле Загруз. сегмент - 07 C0;
- В поле Загруж. секторов - 8. Примечание: это значение рассчитывается в зависимости от величины файла etfsboot.com. Если оно равно 2кБ, то устанавливается значение 4, если 4кБ - 8. Поэтому для Windows 7 устанавливается значение 8.
-
В поле " Назначение" введите местоположение и название будущего файла образа;
-
Нажмите знак начала работы программы.

Согласитесь с исправлением, которое предлагает сделать программа:

Заполните поля" Метки тома":

Подтвердите итоговую информацию:

Дождитесь окончания процесса создания образа:

Вот и все!
Для записи образа на DVD диск вы сможете применять эту же програмку, при этом, ежели на первом шаге, вообщем то, выбрать режим также Записать файлы и папки на диск, то создаваемый образ, мягко говоря, будет записан конкретно в процессе работы.
Не для кого не секрет то, что в данном случае, как все знают, рекомендую установить режим проверки как бы записанного образа до его сотворения.
Не запамятовывайте, что для записи образов Windows 7 имеет свои инструменты: Запись ISO вида на CD либо DVD диск в Windows 7
servis2010.ru
Как создать образ системы: простая инструкция
Привет всем! Сегодня я решил затронуть тему восстановления установленной операционки. Речь пойдет, конечно же, о винде.
Думаю, многие пользователи сталкивались проблемой, когда винда вдруг перестает запускаться.
Причины такой неприятности могут быть самые разные – проникновение вирусов в систему, испорченные блоки жесткого диска, неполадки железа, косяки кого-то из пользователей…
Во многих случаях выручить может образ существующей операционной системы. О том, как создать образ системы я и расскажу.
А также рекомендую ознакомиться вот с этими статьями:
Штатные средства Windows
При использовании способа, предоставляемого самой операционкой, вам не понадобится какая-либо дополнительная программа. Единственное, что нужно – это права администратора, желателен еще внешний винчестер.
Рассмотрим все подробности на примере «семерки», пока еще самой популярной системы из семейства Windows.
Итак. Для начала нужно подготовить компьютер к предстоящей операции. С целью уменьшения размера образа, который вы будете использовать для восстановления, поудаляйте все ненужные программы и файлы из системного раздела (обычно это диск C).
Но будьте внимательны, удаляйте только то, про что вы точно знаете, что оно лишнее, файлы самой винды не трогайте!
И, кстати, обязательно подумайте, какие проги стоит инсталлировать, чтобы они уже были в образе и сократили в дальнейшем (после восстановительных процедур) количество дополнительных действий. Затем компьютер лучше перезагрузить.
Далее обратитесь к «Панели управления». Откройте в ней категорию «Система и безопасность», выберите раздел «Архивация и восстановление».
Слева в окошке нажмите «Создание образа системы». Некоторое время придется подождать – система будет оценивать системный раздел и сканировать локальные диски. Следующее окно предложит вам выбрать устройство для сохранения архива.
Выбор подходящего носителя
Я рекомендую использовать внешний USB-винчестер – объемы таких жестких дисков достаточны для хранения образов, а подключать их удобно и просто.
Возможны и другие варианты, но не советую сохранять архив на диск, который является системным, более того, винда в некоторых случаях может и не предоставить такой возможности вообще.
Объем DVD-диска для таких нужд маловат, а разделять полный образ на десяток кусков, каждый из которых записан на отдельный DVD-диск, – явно не лучшее решение.
Сохранение на флэшку тоже возможно, но запись в таком случае может растянуться на слишком длительное время. Кстати на блоге есть статья про создание загрузочной флешки.
В общем, выбираете то, что больше подходит для вашего случая, подключаете все необходимые устройства и нажимаете «Далее».
В следующем окне проверяете, действительно ли все правильно назначено – диски для архивирования и расположение резервной копии (окно так и называется: «Подтверждение параметров архивации») – и нажимаете кнопку «Архивировать».
До завершения процесса необходимо оставить компьютер в покое – не выключать, не запускать никаких программ, не прерывать процесс архивации.
В дополнение к сохраненному образу можно сделать загрузочный диск, выбрав пункт «Создать диск восстановления системы». Он может понадобиться, если у вас нет установочного диска, в котором содержится дистрибутив винды и все необходимые утилиты. Обращаться туда же – к «Панели управления», затем в «Архивацию и восстановление».
Как это работает
Теперь рассмотрим, как применить архивный файл-образ. В случае серьезных сбоев операционки используется загрузочный диск – тот, с которого устанавливалась винда, либо созданный, как я описал выше.
Его нужно просто вставить в DVD-привод и запустить с него компьютер. На экране появится меню – выбирайте «Восстановить из ранее созданного образа».
Затем нужно будет указать размещение файла-образа – внешний винчестер с файлом должен быть уже подключен. Укажите файл и начнется операция восстановления. Итогом будет работающая, исправная винда в том виде, в каком она была на момент создания образа.
Желающим более подробно ознакомиться с данным вопросом рекомендую перейти по ссылке. Ознакомьтесь с предложенным обучающим курсом. Если у вас самостоятельно не получается справиться с задачей, никогда не стыдно обратиться за помощью. Пройдите курс обучения и станьте профи в компьютерных делах.
 Делитесь ссылкой на статью с друзьями в соц. сетях, подписывайтесь на обновления моего блога и получайте новые навыки. Удачи!
Делитесь ссылкой на статью с друзьями в соц. сетях, подписывайтесь на обновления моего блога и получайте новые навыки. Удачи!
C уважением! Абдуллин Руслан
Понравился блог? Подпишись, чтобы получать новые статьи на почту и быть в курсе всех событий!
abdullinru.ru
- Компресс с ихтиоловой мазью как сделать

- Схема как сделать из бисера кошку

- Сделать кудри на каре

- Как сделать меньше нос с помощью косметики

- Укол в попу сделать

- Как сделать в доме

- Как своими руками сделать москитную сетку на пластиковые окна

- Как сделать 1 лидокаина из 2

- Как сделать корзину своими руками из шишек

- Как сделать косички видео

- Как сделать детализацию вызовов


