Как сделать скриншот экрана на компьютере в Windows двумя способами? Как на компьютере сделать скриншот экрана и сохранить
Как сделать Скриншот (снимок с экрана) на компьютере или ноутбуке c Windows 7, 10? Print Screen | Компьютер для начинающих
Время от времени у пользователя компьютера возникает необходимость сохранить изображение с экрана, которое он видит на мониторе. Интересный момент может возникнуть во время выполнения программы, просмотра сайта или других действий. Для обозначения результата процесса фотографирования существует специальный термин – скриншот (производное от английского слова screenshot).
Таким образом, скриншот экрана на компьютере windows XP, 7, 8 и 10– это сохраненное в виде файла изображение, которое пользователь видит на своем мониторе. Его можно использовать как самостоятельное изображение, вставить как иллюстрацию в документ того или иного формата, опубликовать в интернете.

Вот несколько примеров, когда создание скриншота экрана может оказаться полезным.
В процессе работы вы столкнулись с проблемой, для решения которой ваших знаний недостаточно. Можно привлечь к ее решению знакомого специалиста, но связаться с ним можно только по электронной почте. Можно описать проблему, но это займет много времени.А если вы отошлете «сфотографированную» проблему, она будет представлена предельно точно.
Другой случай. Допустим вы описываете для друга работу с компьютерной новинкой. Если каждое действие будет проиллюстрировано изображением с экрана компьютера, инструкция получится просто замечательной.
Если вы ученик или студент, то оформленные вами рефераты (курсовые, диплом) должны быть хорошо иллюстрированы. Это поможет получить хорошую оценку и высокий бал.
Если вы увлекаетесь компьютерными играми, то подтвердить достижение недосягаемых уровней можно, сфотографировав кульминационный момент с экрана.
Как быстро создать скриншот экрана в ОС Windows XP, 7, 8 и 10? Кнопка «Print Screen» на клавиатуре
Самый простой способ получения скриншотов – использование кнопки «Print Screen» на компьютере. На некоторых клавиатурах она может быть обозначена как «Prt Scr». При нажатии на «Print Screen» внешиние эффекты отсутствуют. Нет ни щелчков, ни вспышек. Но после нажатия, незаметно для нас, изображение экрана будет записано в памяти компьютера.

Важно помнить, что это пока «сырое» изображение. Оно еще не записано в виде файла и может быть утеряно, поскольку хранится только в буфере обмена. Для того чтобы изображение записать на диск в виде графического файла или вставить его в документ в виде иллюстрации, нужны дополнительные действия.
Можно открыть один из графических редакторов (MS Paint, Photoshop или аналогичный) и нажатием комбинации Ctrl+V или Shift+Ins вставить в рабочую область.
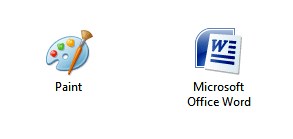
Можно вставить изображение выбором команды «Вставить», после нажатия на правую кнопку мыши. Еще один способ: выбрать из меню команды «Правка» – «Вставить». Перечисленные команды работают практически всегда, поэтому в дальнейшем мы не будем повторять инструкции для операции «Вставить». Аналогично можно вставить изображение экрана в открытый документ MS Word.
Для закрепления навыком выполним пошагово практический пример в программе MS Paint (установлена почти на каждом компьютере):– сделайте щелчок мышью на кнопке Пуск в левом нижнем углу экрана
 – в открывшемся списке выберите пункт «Все программы»– в списке установленных программ выберите пункт «Стандартные»– откройте программу MS Paint (вместо MS Paint может быть установлен Paint.net)– вставьте снимок одним из описанный выше способов.
– в открывшемся списке выберите пункт «Все программы»– в списке установленных программ выберите пункт «Стандартные»– откройте программу MS Paint (вместо MS Paint может быть установлен Paint.net)– вставьте снимок одним из описанный выше способов.

После всех шагов в рабочей области программы вы должны увидеть то, что было на экране в момент нажатия на кнопку Print Screen на клавиатуре. Чтобы сохранить изображение на комьютере, выполните последовательно команды Файл – Сохранить как. В открывшемся диалоговом окне выбираете папку для сохранения, определяете имя файла и его формат.
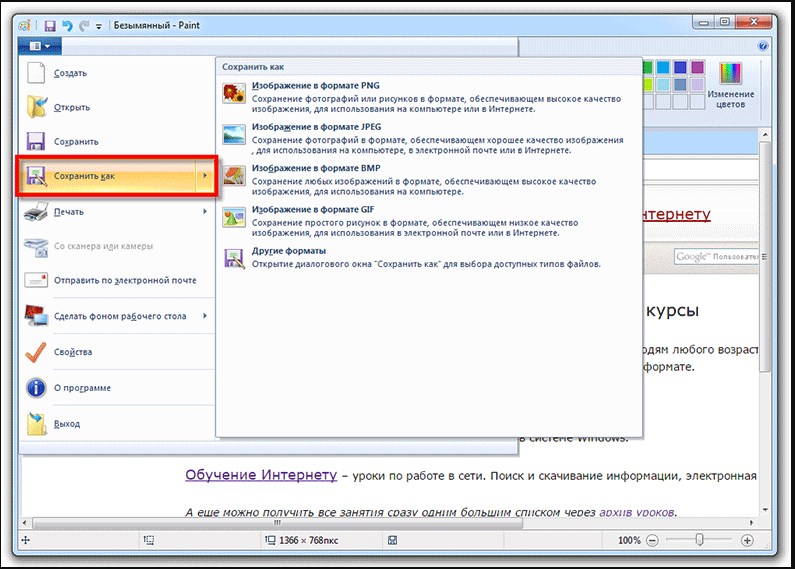
При вставке снимка в документ Word нужно обозначить место вставки. Для этого производится щелчок мышью в нужном месте или текстовый мигающий курсор передвигается клавишами управления курсором. Проконтролируйте, находится ли мигающий курсор в том месте, куда вы хотите вставить снимок. Выполните вставку.
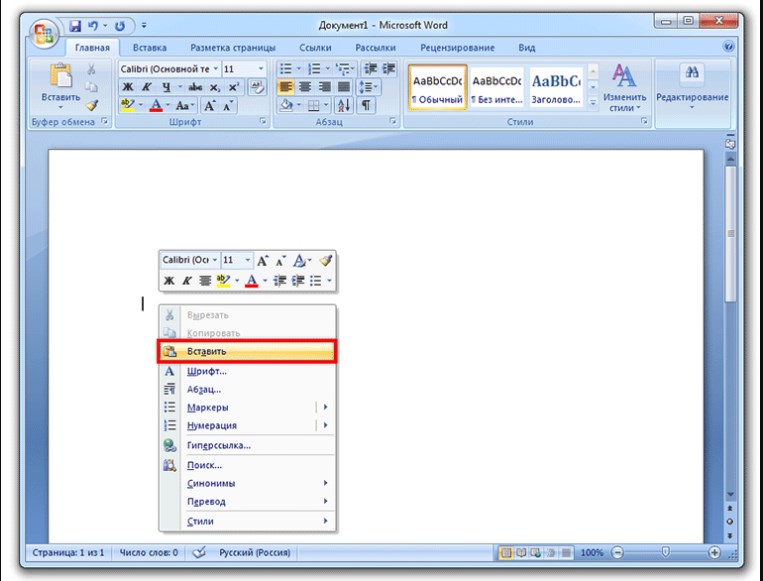
В итоге схема получения скриншота такова:– нажать кнопку Print Screen на компьюетер– открыть нужную программу– вставить снимок экрана– сохранить снимок или документ.
Если нужно сделать снимок не всего экрана, а только активного окна, то вместо клавиши Print Screen на клавиатуре ноутбука или компьютера используйте комбинацию клавиш Alt+Print Screen. В остальном операции выполняются так, как и с целым экраном.
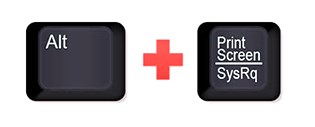
Описанные способы получения снимков универсальны и работают во всех версиях OC Windows.
Работа с «Ножницами»
В сравнительно новых версиях Windows (Vista, Windows 7 и выше) имеется более удобный инструмент для «фотографирования». Это программа «Ножницы» или «Snipping Tool». Есди у вас установлена одна из перечисленный версий, проделайте следующие шаги:– сделайте щелчок мышью по кнопке «Пуск» на панели задач– выберите пункт «Все программы»– в открывшемся списке выберите пункт «Стандартные»– внутри стандартных откройте программку «Ножницы».
Если такую программу в списке стандартных не найдете, значит она отсутствует в вашей операционной системе. Тогда используйте способ, описанный выше. Начало работы «Ножниц»: появляется небольшое окошко, за пределами которого изображение на экране слегка размыто. Курсор мыши из стрелки превратится в плюсик. Этим курсором можно выделить любую часть экрана (хоть весь).– для выделения нажмите левую кнопку мыши в одной из углов предполагаемой прямоугольной области и, не отпуская кнопку, переведите курсор в противоположный угол. Как только вы кнопку мыши отпустите, выделенное вами изображение будет передано в распоряжение небольшой программки. С ее помощью можно произвести несложное редактирование и сохранить скриншот.
Обзор программ для создания скриншотов
Если вам часто приходится делать скриншоты, то для облегчения работы по «фотографированию» и редактированию можно использовать одну из специально созданныхпрограмм. Их список весьма внушителен и включает как платные, так и бесплатные версии. Среди бесплатных программ можно встретить весьма достойные.
О некоторых бесплатных «фотографах» и будет идти речь дальше.
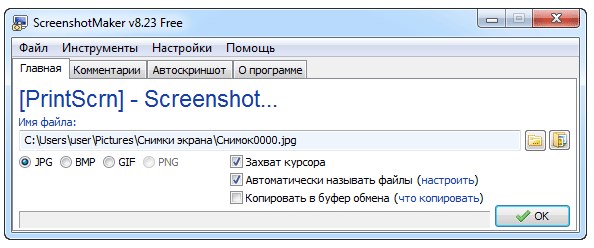
Screenshot Maker – удобный, быстрый, многофункциональный инструмент. Позволяет «фотографировать» как весь экран, так и его часть, редактировать снимок, сохранять во многих популярных форматах и с разным уровнем качества.
Скачать Screenshot Maker можно здесь.

Для тех, кто часто публикует скриншоты в Интернете, подойдет программа Floomby. Если после нажатия на кнопку “Отправить” выбрать «на Floomby.ru», то снимок будет автоматически опубликован в сети. Вы же получаете ссылку, которую можете использовать для размещения в социальной сети, на форуме и т. д.
Скачать программу Floomby можно здесь!

Для любителей компьютерных игр подойдет Hot Key Screenshot. Она моментально создает скриншот страницы или сайта и после нажатия на определенную клавишу сохраняет его в специальной папке с название pic (в том же месте, где находится программа). Установки не требует.
Скачать программу Hot Key Screenshot можно здесь!
Освойте создание скриншотов бесплатно. Вы сможете запечатлеть прекрасные мгновения.
Также рекомендую изучить следующие уроки этого раздела:
Полезные бесплатные видеокурсы: Хотите научиться зарабатывать на компьютере? Подпишитесь на бесплатные видеоуроки “5 ЧЕСТНЫХ СЕРВИСОВ ЗАРАБОТКА В ИНТЕРНЕТЕ”!ВАМ В ПОДАРОК КУРС ПО ЗАРАБОТКУ БИТКОИНОВ НА АВТОМАТЕ БЕЗ ВЛОЖЕНИЙ НА КОМПЬЮТЕРЕ!
Хотите научиться самостоятельно дешево покупать на Алиэкспресс и зарабатывать? Подпишитесь на бесплатные видеоуроки “Как дешево покупать на Алиэкспресс и зарабатывать?”!
НАЖМИТЕ КЛАВИШИ "CTRL" и "D" ОДНОВРЕМЕННО, чтобы быстро ПОМЕСТИТЬ АДРЕС ЭТОЙ СТРАНИЧКИ В ИЗБРАННОЕ и позже вернуться на нее...
Понравился урок - поделитесь с друзьями! (Для этого нажмите одну из кнопок ниже)
Также рекомендую изучить следующие уроки этого раздела:
Комментирование и размещение ссылок запрещено.
www.kurs-pc-dvd.ru
3 способа как сделать скриншот экрана на компьютере
Если вы ищете, как сделать скриншот экрана на компьютере, то вы попали по адресу.
Под скриншотом подразумевается изображение, которое в точности фиксирует то, что отображает монитор в конкретный момент времени.
Часто используются такие снимки для создания инструкций по использованию различных программ или для удаленной оценки неполадок.

Содержание:
Далее рассмотрим, как сделать скриншот экрана на компьютере.
Создание скриншота средствами ОС
Для фиксирования изображения экрана служит специальная клавиша «PrintScreen» (PrtScr). В момент, когда изображение экрана необходимо сохранить, нужно нажать эту клавишу.
Изображение сохранится в буфер обмена.
Обратите внимание! Важно после этого не копировать ничего другого, иначе сведения о копируемом элементе вытеснят ранее сделанный скриншот. Затем, чтобы делать скриншот экрана на компьютере на windows 7, понадобится открыть графический редактор. Подойдет любой, в примере используем стандартный Paint.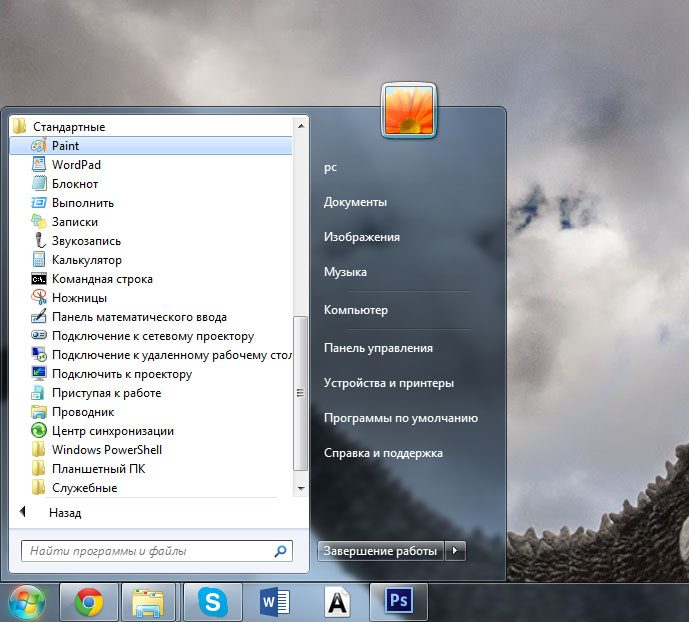
В открытом окне редактора понадобится нажать сочетание «Ctrl+V», или кнопку «вставить» в верхнем меню.
Также можно выбрать инструмент «выделение» нажать правой кнопкой в любом месте холста, и выбрать пункт «вставить» в выпадающем меню.
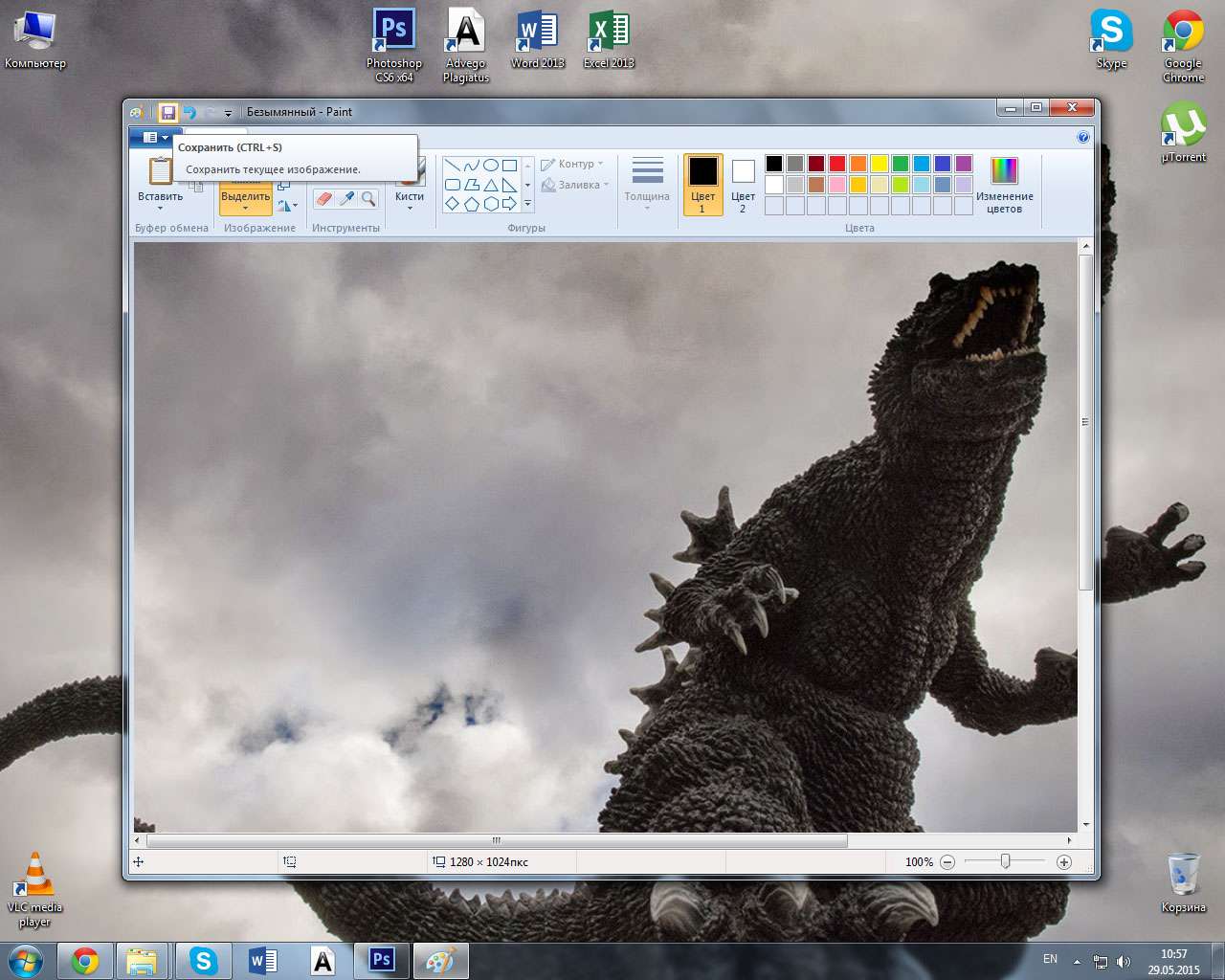
Сохранить вставленный скриншот можно нажатием соответствующей кнопки.
После вставки снимок экрана можно редактировать, как и любое другое изображение, отмечая элементы, на которые нужно обратить внимание, или показывая порядок действий.
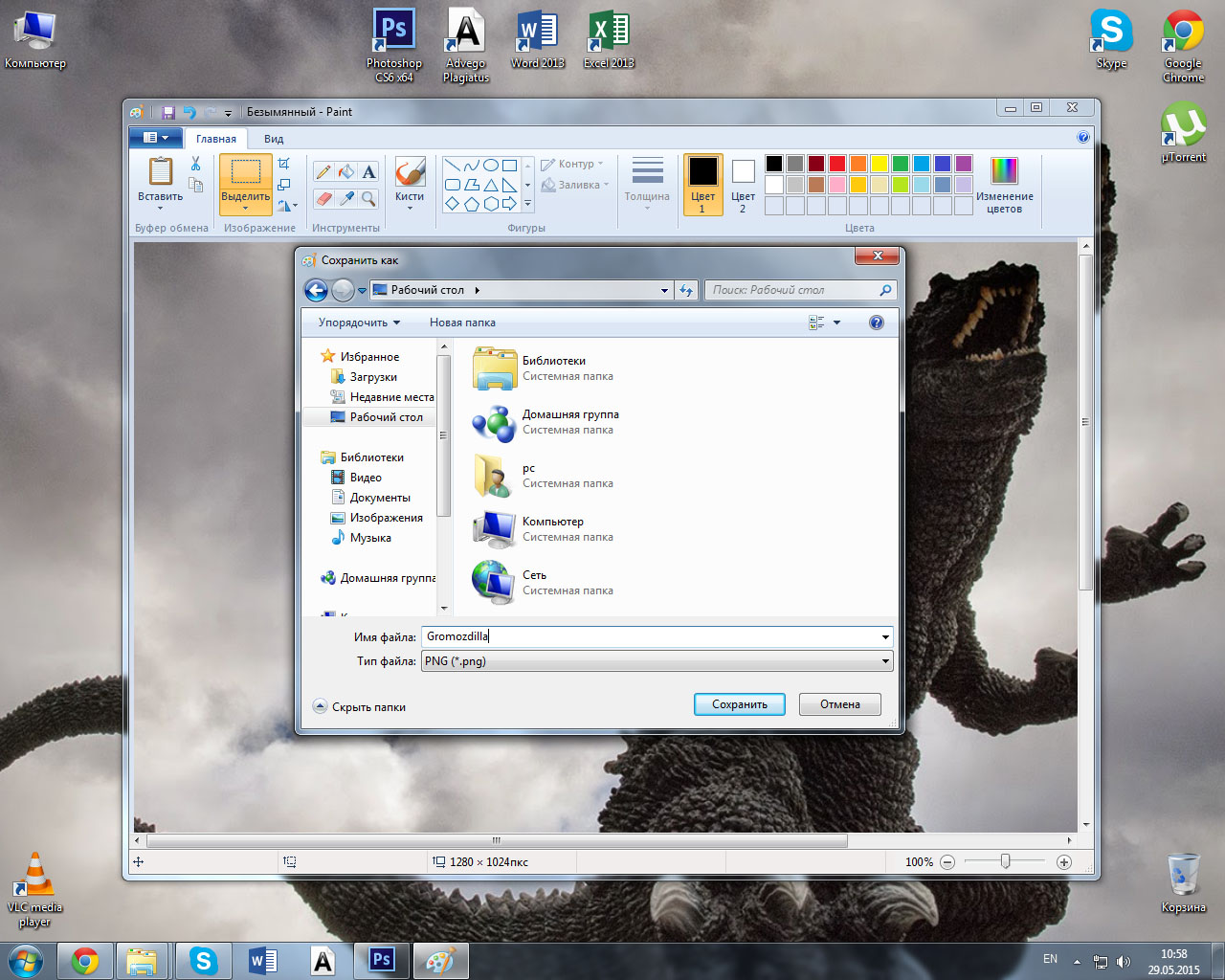
После сохранения скриншот будет располагаться в директории сохранения и доступен для использования.
Существует также возможность создания скриншота только активного окна. Для этого вместе с PrtScr понадобится нажать Alt.
В таком случае в редактор будет вставлен снимок исключительно активного окна. Так, на изображении видно, что в редактор Paint вставлен снимок активного окна.
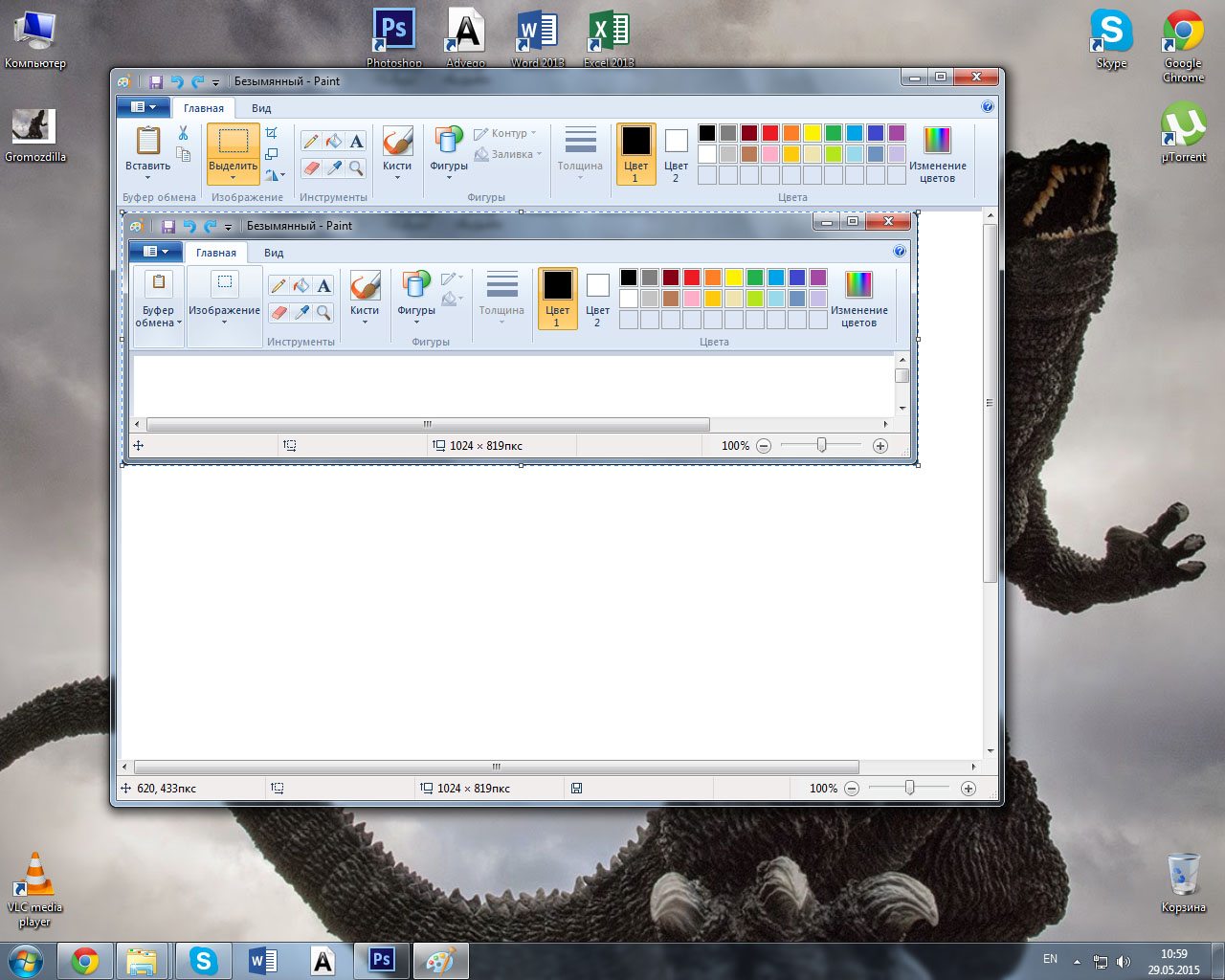
Программы для создания скриншотов
В некоторых обстоятельствах сделать скриншот при помощи средств ОС невозможно. К тому же не всем удобно сохранять каждый скриншот в редакторе.
Рассмотрим, как сделать скриншот экрана на компьютере, фото прилагаются.
Floomby
Во время первого запуска понадобится пройти процесс регистрации. Тогда станет доступной опция сохранения скриншотов на сервера программы.
И, собственно, возможность работы с программой.
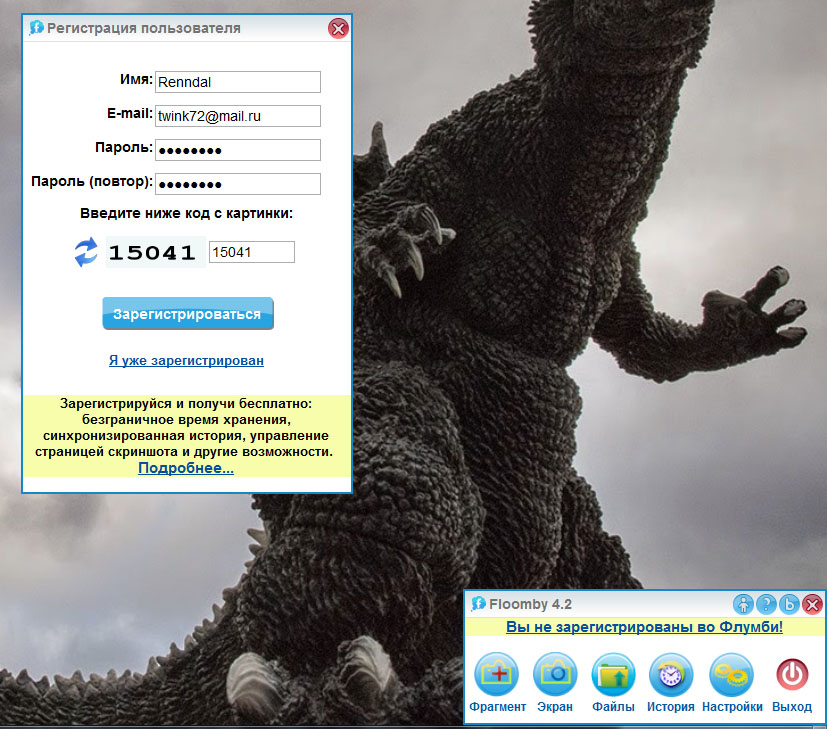
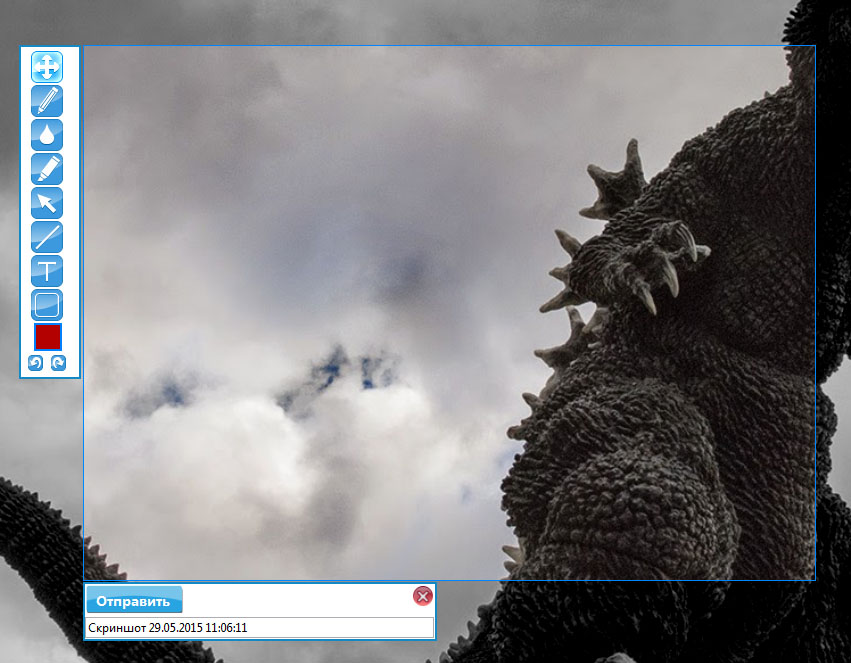
Чтобы вызвать рамку для захвата области экрана, необходимо нажать кнопку «Фрагмент». После чего выделить область экрана, которую необходимо зафиксировать.
Сбоку появится небольшая панелька с инструментами для разметки и добавления объяснений.
Снизу – опции для сохранения.
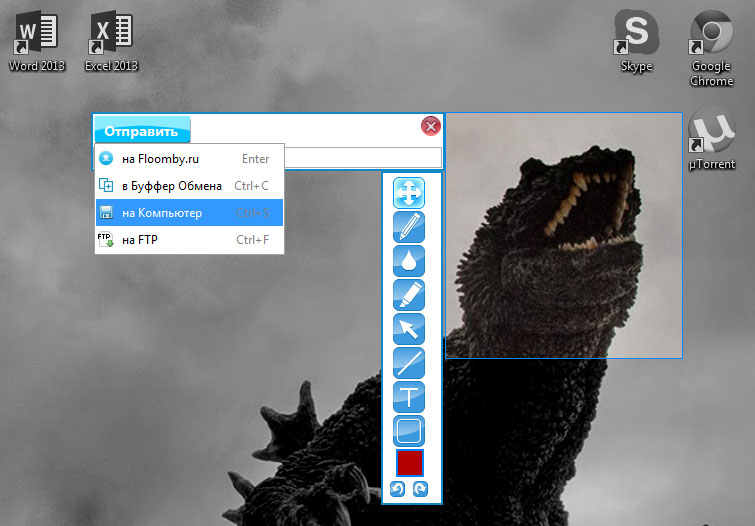
Выделенную область можно сохранять на жесткий диск компьютера, на сервер программы, копировать в буфер обмена или отправлять на необходимый FTP.
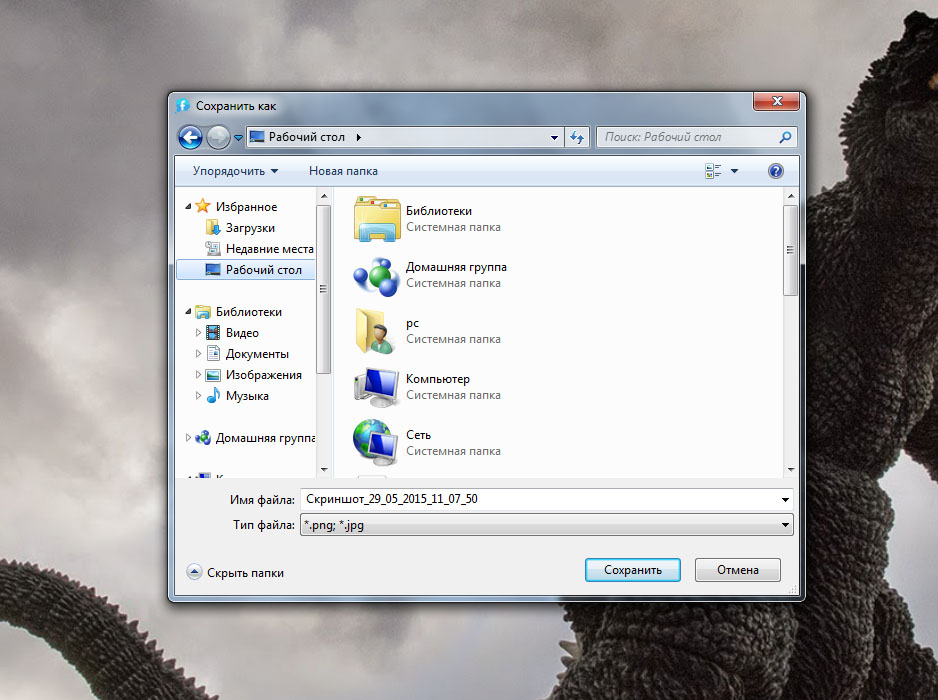
Обратите внимание! Сохранить на диск полный снимок экрана не получится. Снимки полного экрана сохраняются только на сервер программы. Там его можно разместить в галерее профиля или скопировать ссылку для того, чтобы поделится ею.
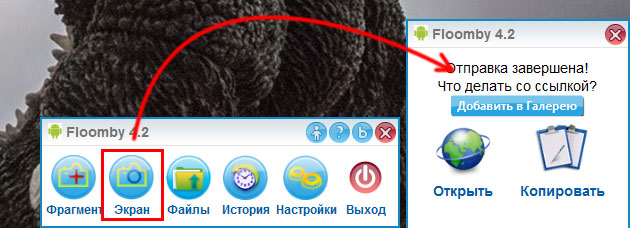
Hot Key Screenshot
Предельно простая в использовании небольшая программа.
После скачивания и установки останется только назначить горячую клавишу для создания скриншота и выбрать показатель качества (от которого будет зависеть размер одного изображения).

После этого скриншоты будут автоматически сохраняться в директорию с программой.
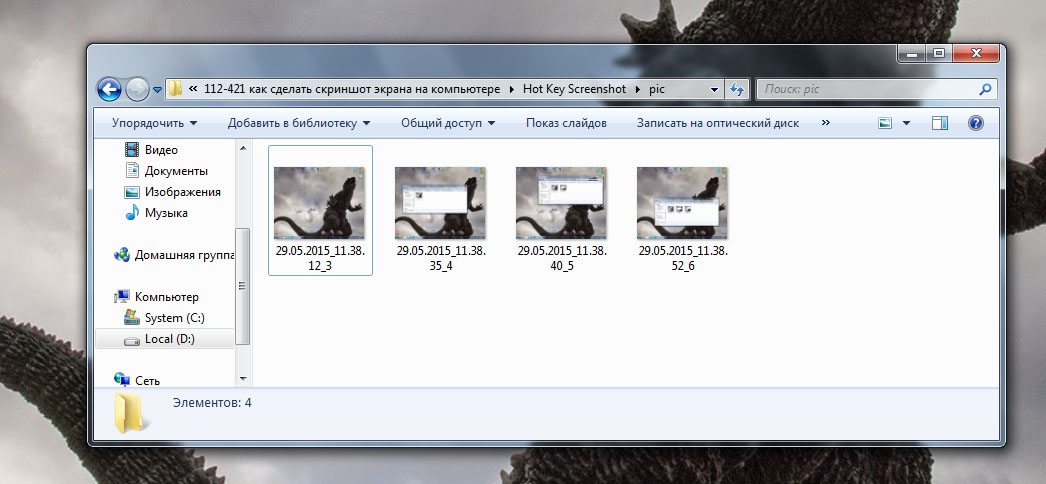
Важно! Изменить место, в котором они будут сохраняться, к сожалению, невозможно.
Программа предельно проста и не требует установки. Выйти из нее можно при помощи меню иконки в трее или кнопки «Выход» в основном окне.
Снимки создаются исключительно в формате jpeg.
Screenshot Maker
Еще одна небольшая программка, функционал которой несколько меньше, чем у первой рассматриваемой. У программы есть две версии: Professional и Free.
Первая версия платная, только в ней можно сохранять изображения в формате PNG.
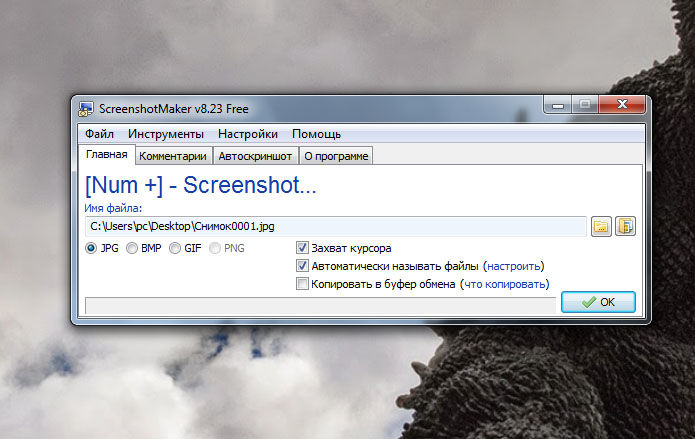
В главном окне программы можно выбирать горячую клавишу для создания скриншота, определить формат сохраняемого изображения.
А также выбрать захват курсора, настроить формат автоматического названия файлов или установить копирование в буфер обмена, вместо сохранения в файл.
Здесь же задается директория сохранения для снимков.
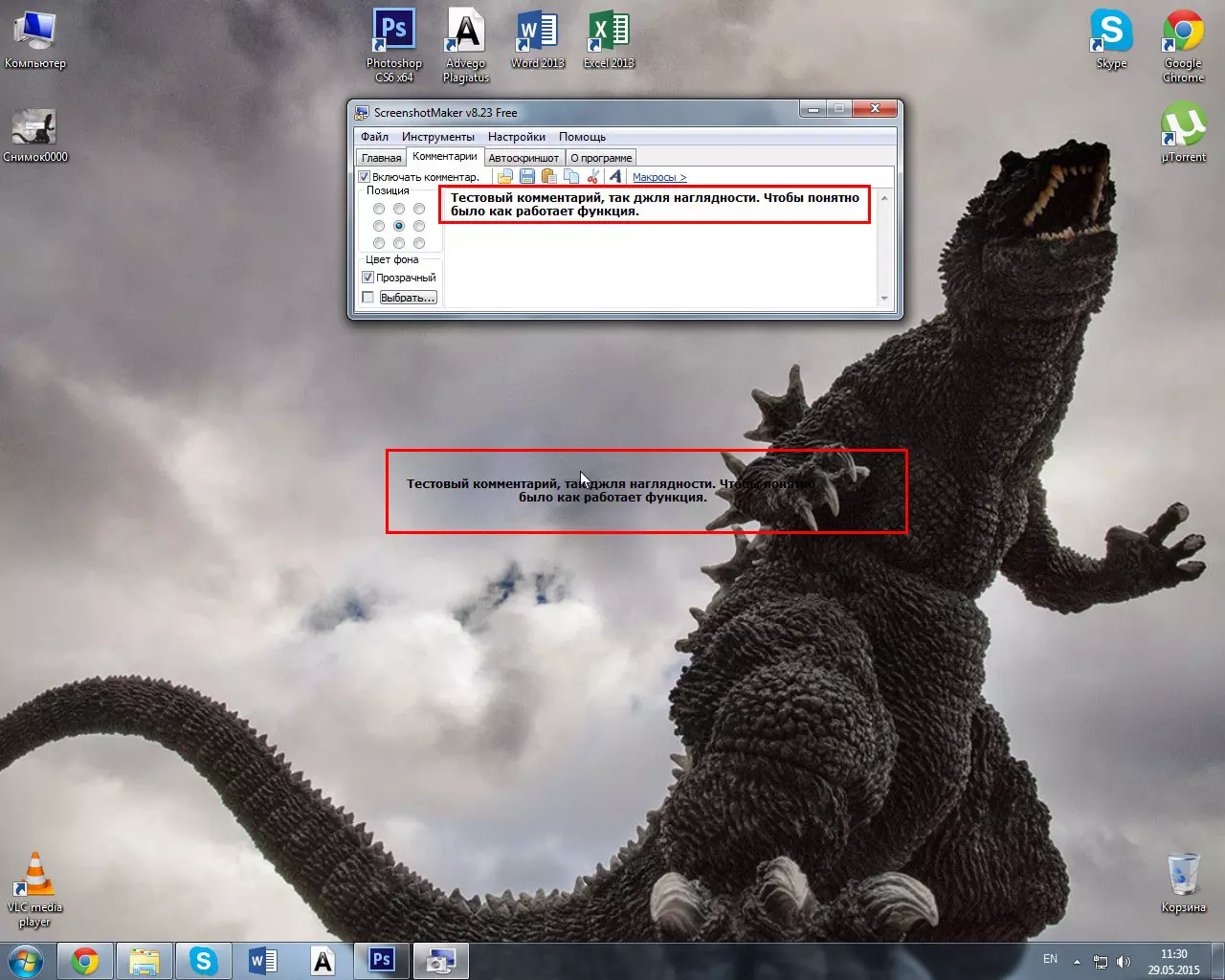
Во вкладке «Комментарий» можно настроить добавление комментария в сохраняемый скриншот. Изменение формата текста доступно только в платной версии.
В бесплатной можно задать фон комментария, его положение на скриншоте и, собственно, выключить или включить опцию.
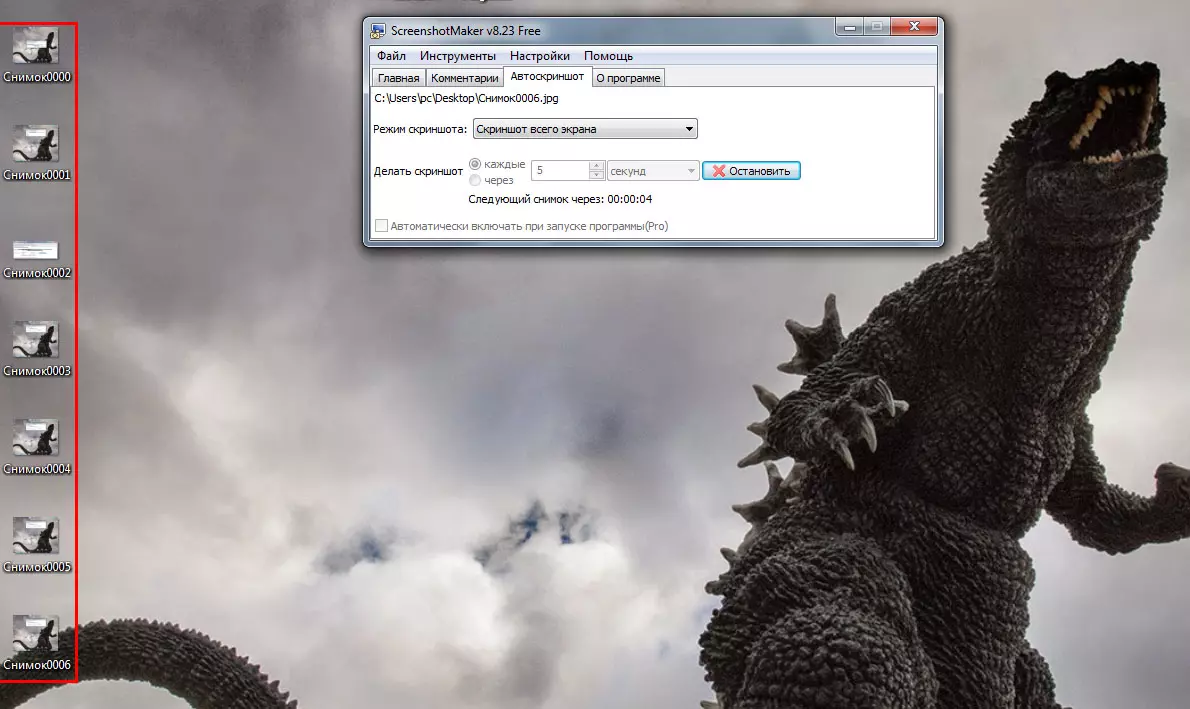
Screenshot Maker обладает функцией автоматического создания скриншотов. Ее запуск вместе с началом работы доступен только в Pro версии.
Имеется возможность задать параметр захвата и интервал до следующего или между снимками экрана.
вернуться к меню ↑Расширения для создания скриншотов
Наряду с ОС и специальными программами скриншоты позволяют создавать и дополнения к браузерам. Они помогают как сделать скриншот страницы в интернете, так и сохранить его.
Lightshot (screenshot tool)
Удобное и полезное дополнение для браузера. Позволяет делать снимки открытой страницы в браузере. После установки справа от адресной строки появиться иконка фиолетового пера.
Нажатие по ней активирует (перед тем, как сделать скриншот страницы) область захвата на странице.
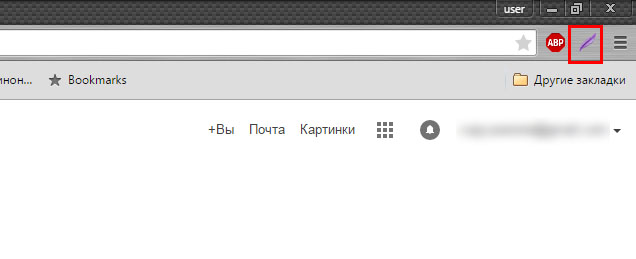
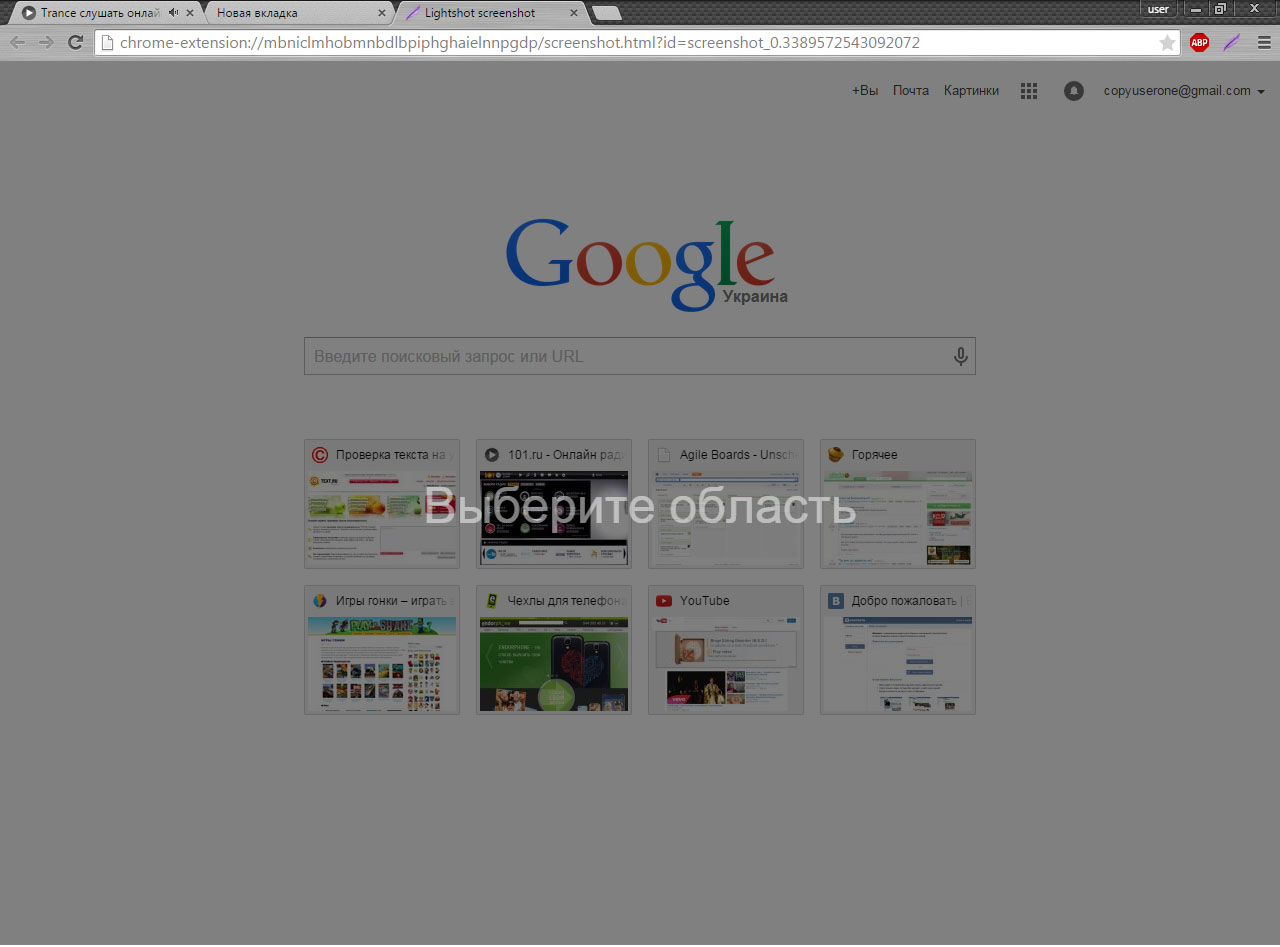
Над рамкой (сверху в правом углу) будет показан размер скриншота в пикселях.
После определения области захвата справа и снизу от рамки появится небольшая панель с инструментами для редактирования и опциями сохранения.
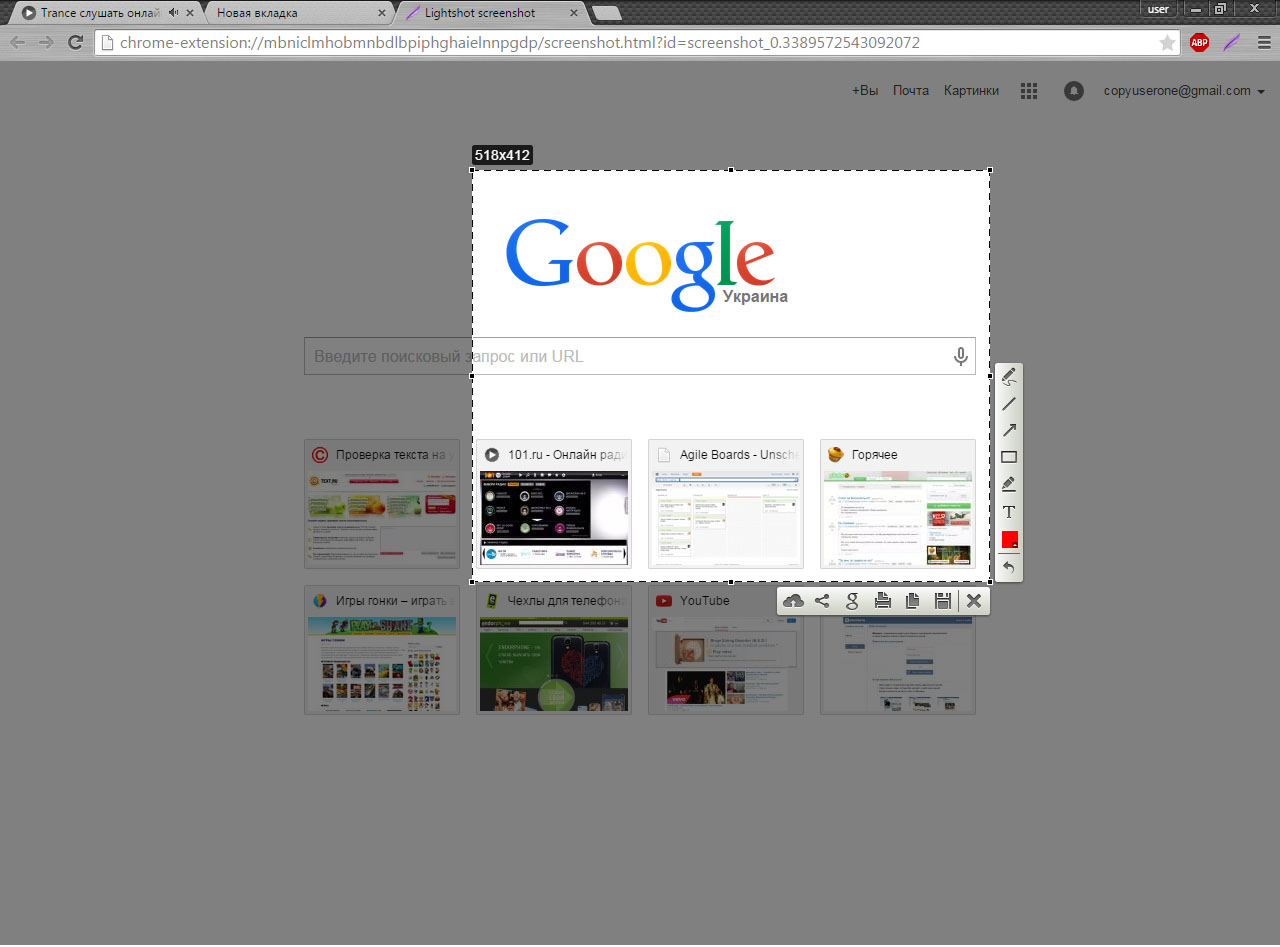
На нижней панели можно выбрать один из способов сохранения:
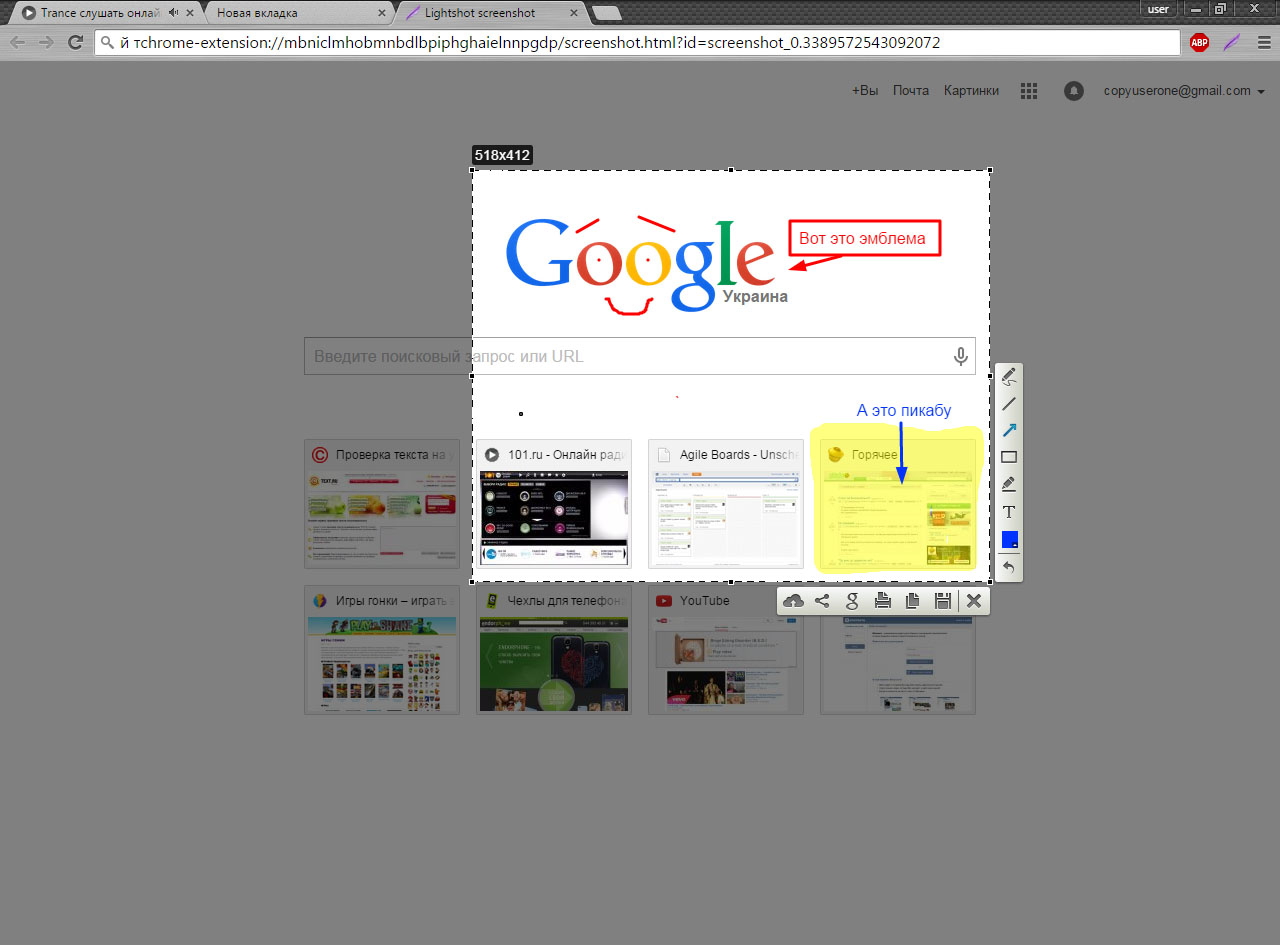
Инструменты для редактирования позволяют добавлять надписи в сохраняемую область, выделять ее фрагменты и обозначать места, на которые нужно обратить внимание другими способами.
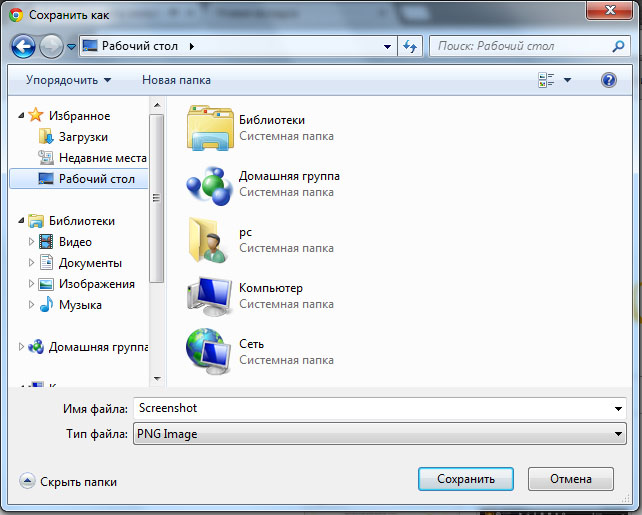
Сохранение на жесткий диск происходит так же, как и любая загрузка файла из браузера при помощи проводника операционной системы.
FireShot
После установки расширения справа от адресной строки появится соответствующая иконка.
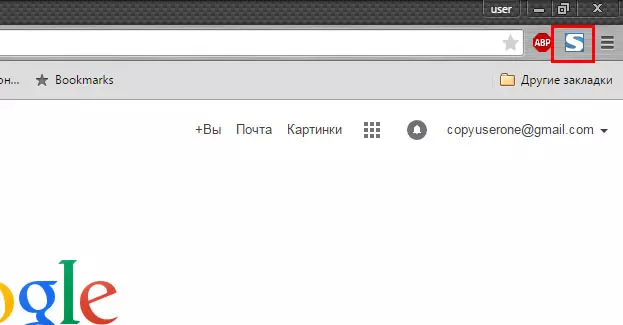
По нажатию на нее открывается меню с используемыми комбинациями клавиш для тех или иных действий. Также в этом меню доступен переход на страницу настроек.
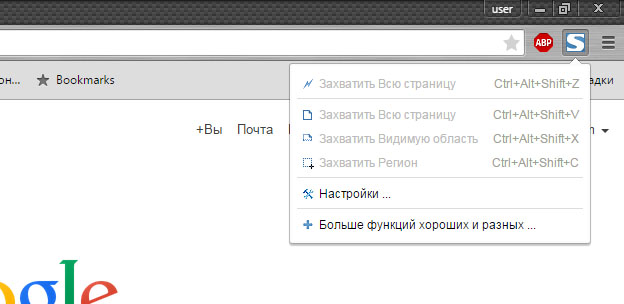
В настройках расширения корректируется формат номера и назначаются сочетания клавиш, если установленные по умолчанию не удовлетворяют.
Многим комбинация четырех кнопок для создания скриншота может показаться громоздкой.
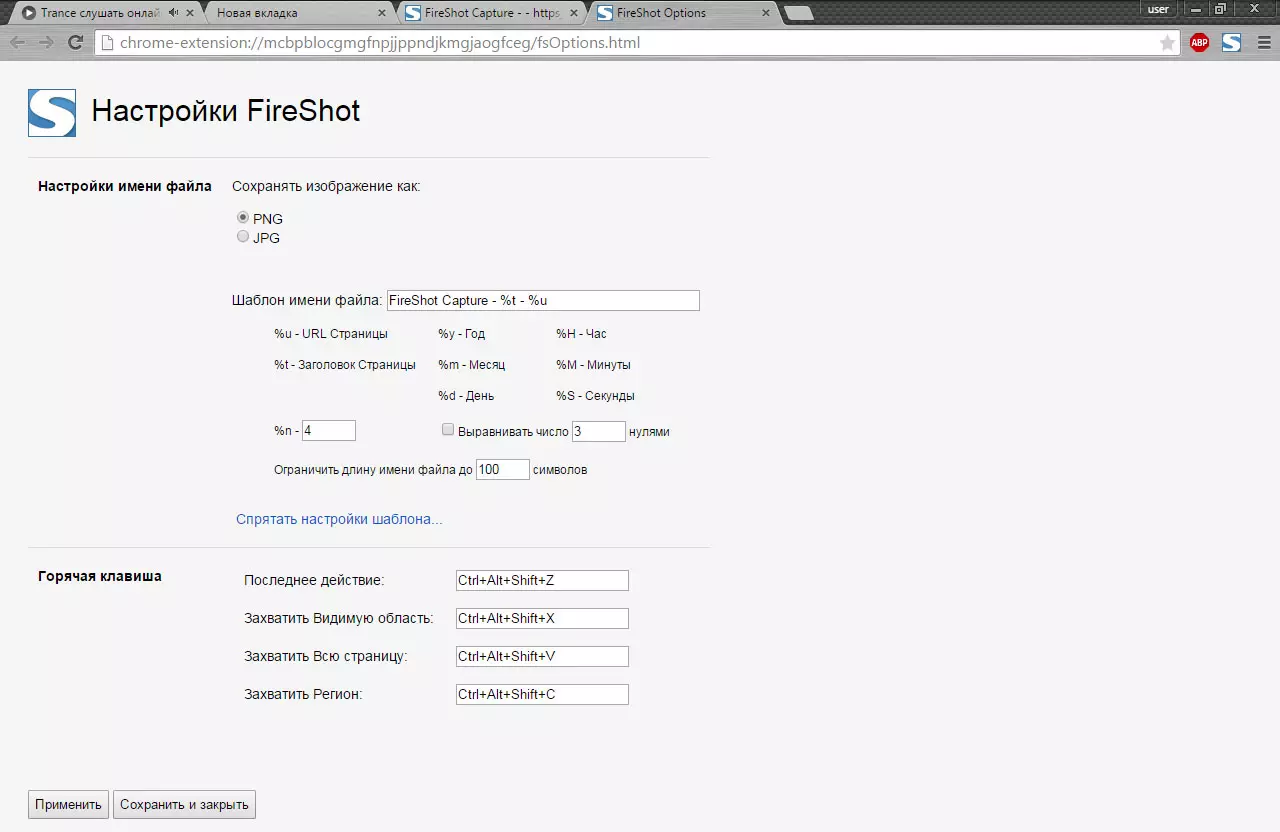
При захвате области экрана появляется только рамка для определения этой самой области. Никаких дополнительных инструментов не предусмотрено.
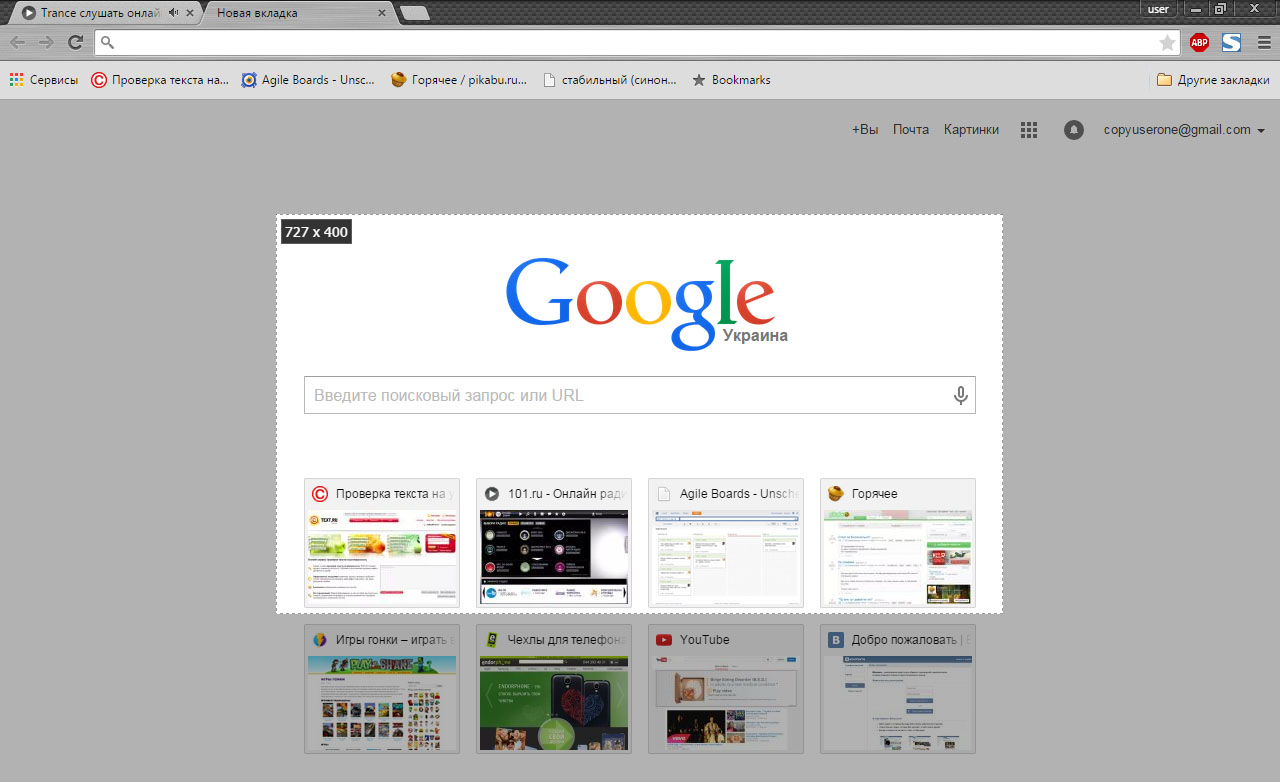
После определения области для захвата расширение перенаправляет пользователя на страницу с опциями сохранения.
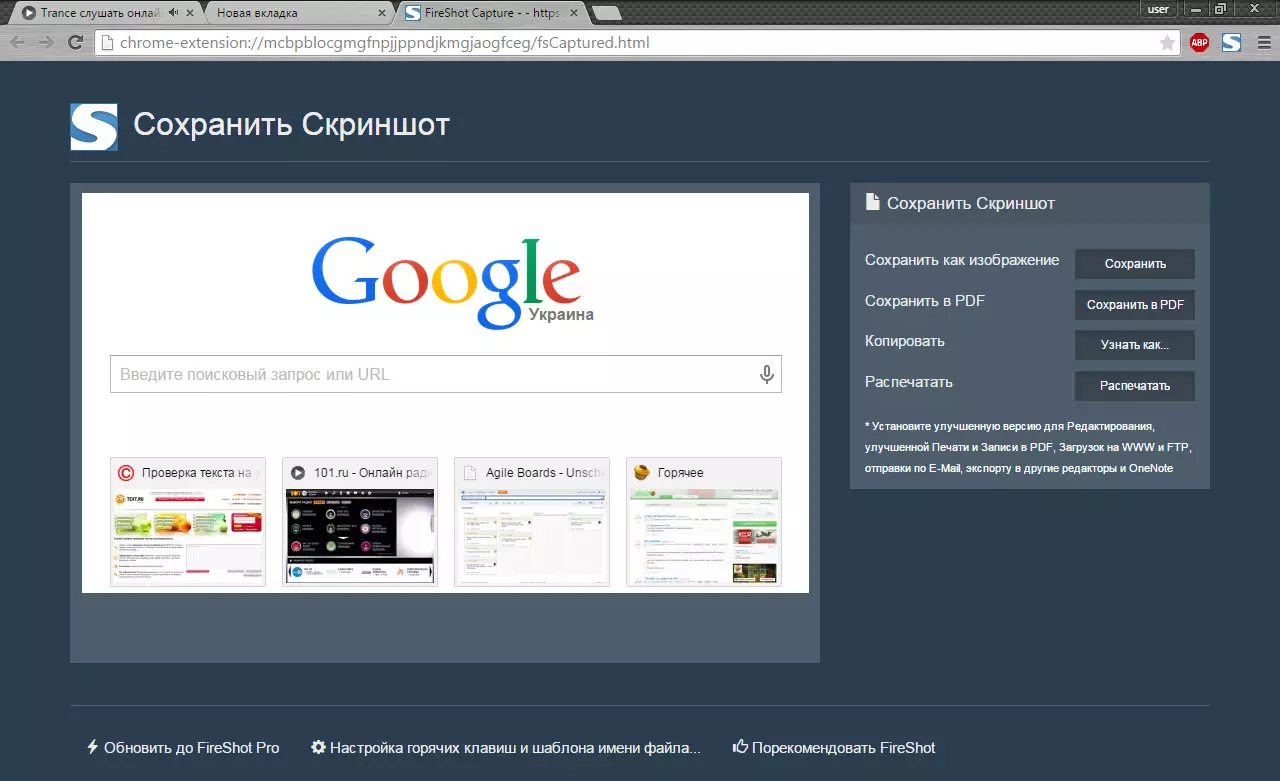
Есть четыре возможных способа сохранения скриншота: как изображение, как документ PDF, в буфер обмена и отправка на печать.
Дополнительные функции реализованы в виде отдельно устанавливаемой программы. В таком случае ценность самого расширения сомнительна.
Предыдущее более самостоятельно, хоть тоже обладает устанавливаемой программой.
3 способа как сделать скриншот экрана на компьютере
Проголосоватьgeek-nose.com
Как на компьютере сделать скрин экрана
Очень часто при работе за компьютером, многие пользователи сталкиваются с проблемой, как на компьютере сделать скрин экрана. Вероятнее всего, вы уже не раз сталкивались с тем, что вас просили сделать screenshot. Например, ошибки, которую выдает программа. Или же, при помощи снимка экрана объясняли другому пользователю как правильно выполнить то или иное действие на компьютере.
Скриншот — это точная копия части изображения экрана компьютера, которая отражает действия происходящие в определенный момент времени. Это своего рода фотография экрана монитора, которая создается по команде пользователя.
Содержание статьи
Делаем скриншот экрана средствами Windows.
Разработчики предусмотрели возможность создания снимка экрана стандартными средствами Windows, причем на клавиатуре компьютера или ноутбука есть специальная кнопка PrintScreen. 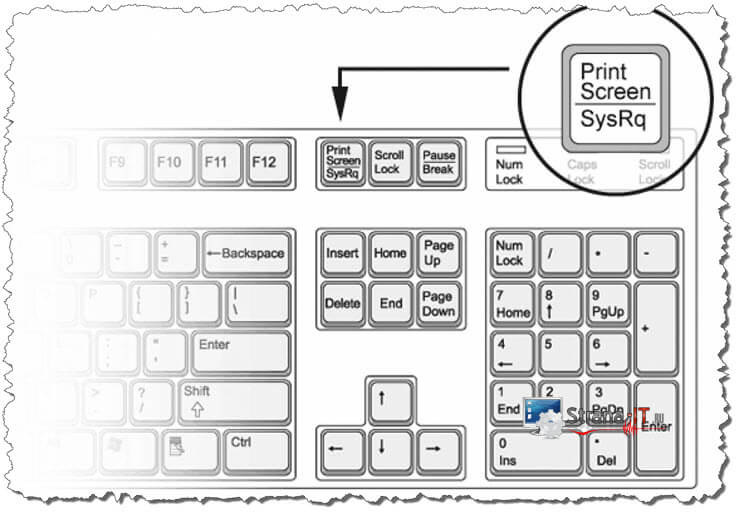
Для того, чтобы сделать скриншот изображения на экране, достаточно нажать кнопку PrintScreen и в буфер обмена попадет изображение рабочего стола.
Совет! После того, как вы сохранили скриншот в буфер обмена, не выполняйте никаких действий по копированию других файлов, иначе скрин удалится. Для того, чтобы сохранить созданный скриншот нужно открыть графический редактор.
Так как в данном пункте, мы с вами пользуемся только стандартными средствами системы, то в качестве графического редактора используем Paint.
Для того, чтобы открыть Paint переходим по пути «Пуск» — «Все программы» — «Стандартные Windows» — «Paint».
После запуска графического редактора, нужно вставить созданный скриншот. Для этого, нажимаем сочетание клавиш «Ctrl+V» или же воспользовавшись меню, жмем правой кнопкой мыши и из выпадающего списка выбираем действие «Вставить». 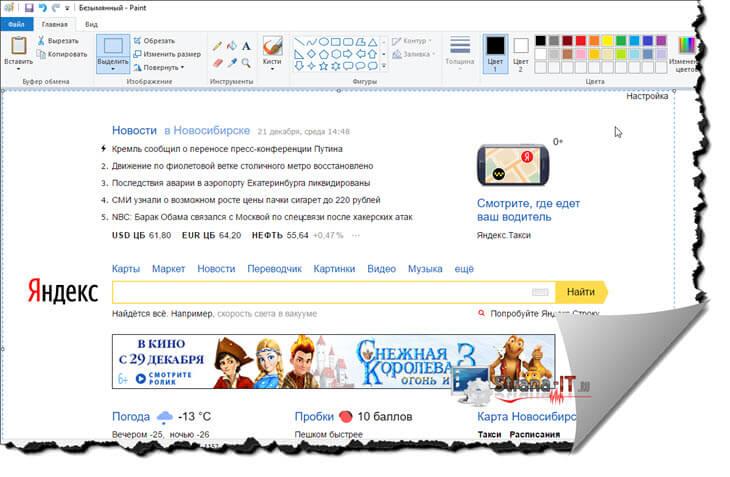
Как только, изображение будет вставлено, вы сможете его отредактировать, либо сохранить. Для того, чтобы выполнить сохранение скриншота жмем сочетание клавиш «Ctrl+S».
Обратите внимание! Если вам необходимо сделать screenshot не всего экрана, а только лишь активного окна, то тогда нужно нажать сочетание клавиш «Alt+PrintScreen».
Далее, созданный скриншот вставляем в графический редактор. Теперь вы знаете как на компьютере сделать скрин экрана средствами Windows. Данный способ подойдет тем, кому нужно быстро сделать screenshot, например, при неполадках в работе какой-нибудь программы.
Программы для создания скриншотов.
Не всегда, средствами Windows можно сделать красивый скрин. При этом, не очень удобно постоянно открывать графический редактор Paint для редактирования правки изображения. Также Paint, обладает достаточно скромным функционалом. Поэтому, рассмотрим программы сторонних разработчиков.
Скриншотер – маленькая программа, которая обладает всеми необходимыми функциями для создания снимков экрана. С её помощью можно сделать скриншот как полного экрана, активного окна, так и отдельной области рабочего стола, при этом пользователь сам выбирает нужный размер картинки. Для того, чтобы скачать программу, переходим на официальный сайт: http://скриншотер.рф. 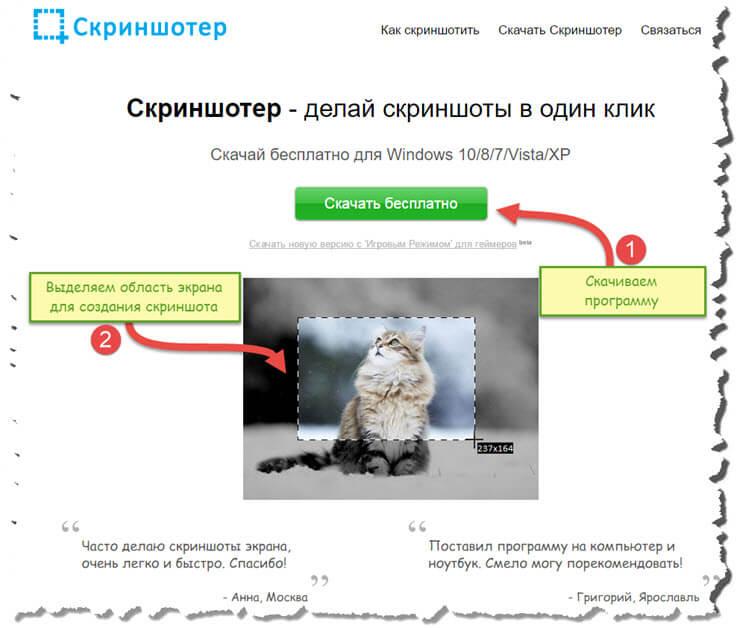
На главной странице сайта, жмем зеленую кнопку «Скачать бесплатно». После скачивания и установки, запустите программу и выполните первоначальные настройки.
- Во вкладке «Общие» можно задать сочетание клавиш, с помощью которых программа будет делать снимок.
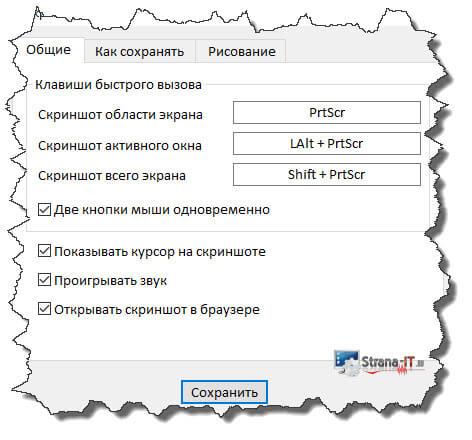
- Во вкладке «Как сохранять» указываем путь сохранения созданных скриншотов, а также их формат.
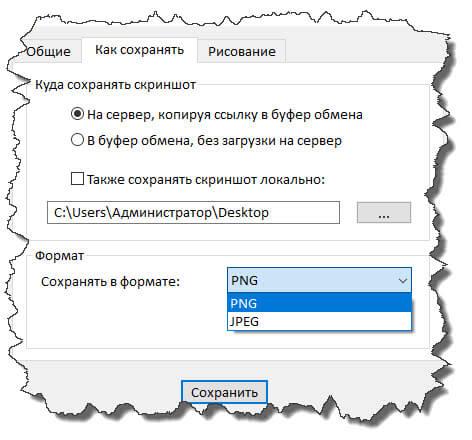
- Во вкладке «Рисование» настраиваем автоматический запуск редактора, после создания screenshot.
Как видите, программа достаточно маленькая, но обладает всеми необходимыми функциями, она поможет справиться с проблемой как на компьютере сделать скрин экрана, при этом сразу же позволяет отредактировать снимок.
Snagit – более продвинутая программа для создания скриншотов экрана, с её помощью, вы можете сделать не только скрин, но и записать видео своих действий на компьютере. Скачать программу вы можете в интернете. Данный продукт позволяет после создания снимка выполнить его редактирование. Добавить надписи, вставить различные стрелки, рамки, красиво обрезать изображение, а так же наложить различные эффекты. Таким функционалом не могут похвастаться даже многие графические редакторы. Для того, чтобы загрузить утилиту, можете перейти на официальный сайт разработчиков. 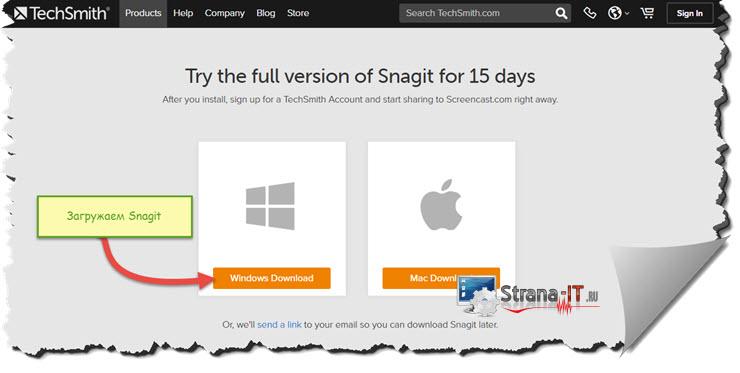
После того, как установите программу в самом верху рабочего стола появится выпадающее меню Snagit. В нем вы сможете выбрать действия, которые предлагает программа:
- сделать фото;
- записать видео;
- добавить фото в Word;
- собрать группу изображений.
Так как нас интересует, как на компьютере сделать скрин экрана, то жмем значок «Image».
Далее, программа предложит вам открыть редактор, для обработки созданного скриншота. 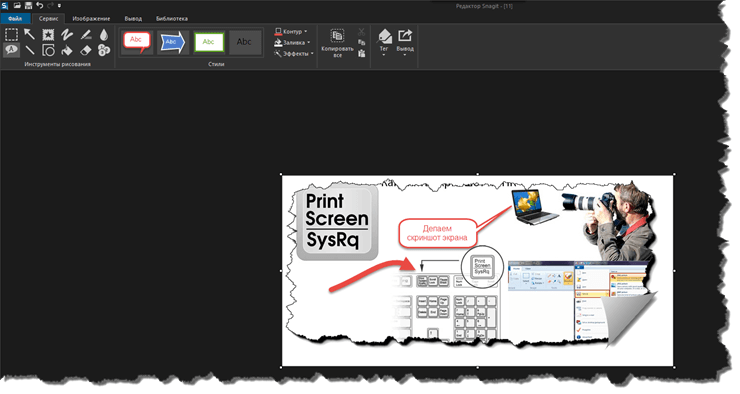
Я не буду описывать, как полностью работать с функционалом программы, так как интерфейс достаточно понятный. Здесь все будет зависеть от вашего воображения, как вы сможете отредактировать созданный скрин.
Расширения в браузер для создания снимка экрана.
Для того, чтобы быстро создавать скриншоты экранов в интернет браузерах. Существуют различные плагины и расширения, для выполнения данных функций. Рассмотрим некоторые из них.
Lightshot (screenshot tool) – очень полезное расширение для браузера. Данное дополнение позволяет пользователям делать скриншот экрана открытой страницы. После установки Lightshot, в правом углу админской панели появится фиолетовое перо. Далее, нажмите на данную кнопку и выберите область захвата изображения, страницы браузера. 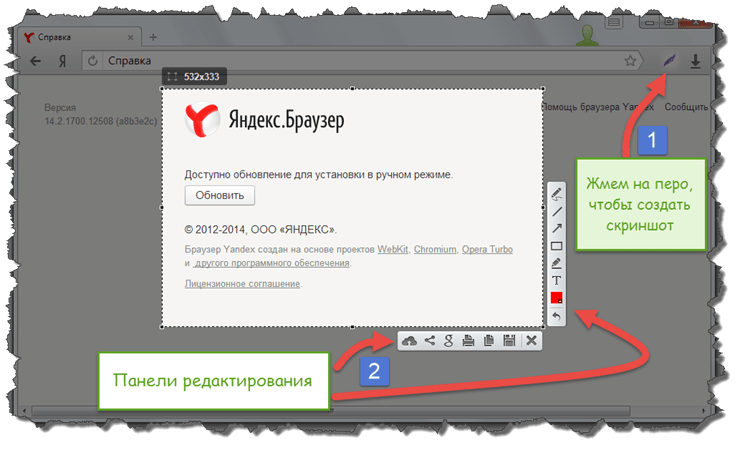
После того, как вы определитесь с областью скриншота, сбоку изображения появятся панели для редактирования. В процессе редактирования вы можете добавить различные надписи, указать стрелками и выделить цветом места, на которые следует обратить внимание. В заключении, применяем нужные нам эффекты и сохраняем полученный скрин, нажав на кнопку в виде дискеты. Программа предложит сохранить созданный снимок в следующие места:
- отправить в социальные сети;
- вывести печать на принтер;
- сохранить в буфер обмена;
- сохранить на диск компьютера или флешку;
- сохранить в облачный сервис программы;
- отправить файл по почте.
FireShot – еще одно дополнение для браузера. После, его установки в правом углу браузера появится специальная кнопка. Как только, вы на нее нажмете, появится меню, в котором можно выбрать действие. Так же вы можете настроить расширение под себя. Задать горячие клавиши, выбрать формат, в котором будет сохраняться изображение и прописать шаблон имени файла. Расширение позволяет создать только скрин, редактор изображения не предусмотрен. 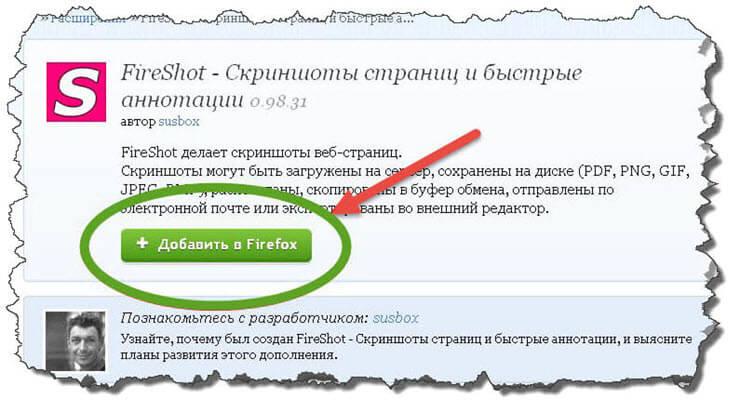
Для того, чтобы сохранить созданный скриншот, выбираем способ:
- сохранить как изображение;
- сохранить как документ PDF;
- распечатать;
- сохранить в буфер обмена.
Заключение.
На этом у меня все, теперь вы знаете, как на компьютере сделать скрин экрана. В данной статье, рассмотрены различные программы и способы создания снимков экрана. При этом вы сможете сделать screenshot как стандартными средствами Windows, так и при помощи различных программ. Все зависит от ваших потребностей и цели, которой вы задались при создании скриншота экрана.
strana-it.ru
Как сделать скриншот экрана на компьютере в Windows двумя способами?

Приветствую Вас дорогие читатели. Перед каждым пользователем компьютера рано или поздно встает задача сделать скриншот (снимок) рабочего стола. Иногда даже может понадобиться очень срочно это сделать и еще отправить по интернету. Честно говоря самому пришлось недавно сделать снимок экрана, но делал я на планшете под операционной системой Windows, а тут у меня не было кнопки скриншота на клавиатуре. Мало того, когда я начал спрашивать знакомых, понял что даже достаточно опытные пользователи не умеют делать скриншоты своего экрана. Но не беда, все вопросы решаемы. Поэтому разберем два способа это сделать.
Как сделать скриншот экрана на компьютере с помощью средств Windows?
Итак, для начала я вам покажу, как сделать скриншот экрана в Windows с помощью клавиатуры.
Для того чтобы делать снимок экрана, достаточно нажать на клавишу PrtScr, которая находиться правее кнопки F12. Еще бывает эта клавиша подписана так: Psc или PrtSc, но произноситься она так – Print Screen.

После того как вы нажмете на эту клавишу, Windows сделает снимок экрана в буфер обмена. Но как сделать снимок экрана компьютера так, чтобы он сохранился как изображение? Для этого, после нажатия по клавише Print Screen, нужно перейти в графический редактор Paint (Пуск-> Все программы -> Стандартные -> Paint, либо просто нажмите Пуск и в поиске введите Paint), после чего нажмите на слово Правка -> Вставить или просто нажмите Ctrl+V на клавиатуре.
После того как изображение вставиться, можете его сохранить, Файл -> Сохранить, выбираете место, формат изображения и название. Теперь можете перейти в место, куда вы сохранили картинку и проверить её.
Еще перед сохранением картинки можно на нем же сделать различные пометки или подчеркивания или выделения. Можно также вырезать нужный фрагмент экрана, но можно и сразу сделать скриншот части экрана, об этом напишу ниже. Все это есть в стандартном Paint. После этого уже сохраняем по схеме описанной выше.
В Windows есть еще один вид снимка экрана, это снимок активного окна. В каких случаях нужна эта функция? Она нужна тогда, когда необходимо сделать снимок не всего экрана, а лишь какого-нибудь небольшого окна программы. Например, как показано на картинке ниже:!!!
Конечно же, можно было сначала снять весь экран, а потом урезать все лишнее в том же Paint. Однако если можно сделать проще, почему бы этим и не воспользоваться? Для того чтобы снять отдельное окно, вначале нужно сделать его «активным». Что обозначает это страшное слово? Активное окно – это то окно, в котором вы работаете на данный момент, если вдруг вы не уверенны, то нажмите в этом окне, левой кнопкой мыши, на любое место, например, на область, которая находиться чуть левее кнопок свернуть, развернуть и закрыть (Кнопка свернуть). После чего зажмите кнопку Alt и, не отпуская ее, нажмите на клавишу Print Screen.
Ну а после идете в Paint, и проделываете туже процедуру, которую я описал выше.
Достоинства и недостатки снятия скриншотов с помощью Windows:
Достоинства:
- Самое важное достоинство это то, что снимок можно сделать моментально. Тут уж все зависит от вашей реакции, т.е. от того как быстро вы нажмете на кнопку Print Screen.
- Не нужно устанавливать каких-либо специальных программ.
Недостатки:
- Не быстрое сохранение. После снятия, нужно отдельно открывать графический редактор и вставлять туда снимок.
- Можно делать снимок только всего экрана или выделенного окна. Снять какой-либо маленький кусочек не возможно.
- Если вдруг нет клавиатуры (как получилось со мной), снимок проблемно сделать.
Это основные плюсы и минусы, остальные вы увидите сами, когда начнете этой функцией пользоваться.
Как сделать скриншот экрана на компьютере с помощью сторонних программ?
На просторах интернета можно найти множество таких программ под разные нужды пользователей. Но в своей статье я разберу одну программу, для представления, что это такое и с чем это едят. И тогда вы уже будите иметь представление и сами решать, чем и как пользоваться. И так, поехали.
На мой взгляд, самая простая и удобная программа Lightshot. В добавок она бесплатная, весит мало и ресурсы не тратит, работает на Windows и Mac. Пользоваться ей безумно просто. Скачать можно с официального сайта. Перейдя на сайт, нажмите кнопку «Скачать для Windows» и начнёт загружаться самая последняя версия программы. Установка идёт быстро, в конце не забываем снять галочки, чтобы программа не поставила нам кучу ненужного мусора от Яндекса. Всё, можно работать.

Сразу после установки программы она автоматически запускается и будет включатся после каждой загрузки вашего компьютера, т. е. вам не нужно будет запускать её вручную каждый раз.
Для того чтобы сделать скриншот, нажмите клавишу PrtScr на клавиатуре (если вам не удобна эта клавиша, то вы сможете поставить другую в настройках). Чтобы не использовать клавиатуру, можно в строке меню (внизу справа) нажать на значек программы правой кнопкой мыши и выбрать «сделать скриншот».
Как только вы нажмёте PrtScr, экран потемнеет и теперь вам нужно, удерживая нажатой левую кнопку мыши, выделить ту область на экране, которую хотите сохранить в скриншоте. Выделяемая область будет иметь обычный цвет.

Чтобы отменить создание скриншота, например, если выделили случайно не ту область, нажмите клавишу Esc на клавиатуре, либо кнопку отмены на панели инструментов.
Для того чтобы поделиться скриншотом с кем либо, нужно его загрузить на сервер и получить ссылку. Делается это нажатием кнопки с изображением облака:

Справа внизу рабочего стола появится окно подготовки ссылки на скриншот. Когда ссылка появится, нажмите «Копировать».

Теперь эту ссылку вы можете отправить кому угодно и он сможет увидеть ваш скриншот, перейдя по ней!
При создании скриншота его можно простейшим образом оформить, например, что-то выделить, подчеркнуть, написать текст. Для этого рядом с областью, которую вы выделили для скриншота, появляются соответствующие инструменты. Воспользуйтесь ими, если требуется оформить скриншот.

Если вам нужно просто сохранить скриншот на компьютер, а не получать на него ссылку для отправки кому-либо, то нажмите кнопку сохранения:

Через программу Lightshot можно войти в свой собственный аккаунт для того, чтобы именно туда сохранялись все скриншоты (на вашем компьютере это не будет занимать место!) и чтобы вы могли всегда посмотреть все скриншоты, которые ранее делали.
Если не войти в свой аккаунт, то вы точно также можете делать скриншоты, однако вы не сможете посмотреть затем весь список загруженных вами скриншотов.
Вход в свой аккаунт осуществляется либо через ваш аккаунт на Facebook, либо через Google+. Таким образом, у вас уже должен быть создан аккаунт в одной из этих соц.сетей.
Чтобы войти в свой кабинет LightShot, кликните правой кнопкой мыши (далее «ПКМ») по иконке Lightshot в трее и нажмите «Войти».

Далее вам остаётся ввести логин и пароль от вашего аккаунта в выбранной соц.сети и вы попадёте в свой личный кабинет на LightShot. Теперь, каждый скриншот, который вы через LightShot загружаете на сервер, будет сохраняться в вашем аккаунте и в случае чего, вы сможете войти на сайте в свой личный кабинет и увидеть все сделанные ранее скриншоты.
Также есть более продвинутые программы, например Hyper Snap. Она наполнена большим количеством настроек, свой собственный редактор, различные форматы для сохранения картинки и многое многое другое. Но официально русской версии нет, можно найти конечно русификатор. Так же данная программа условна бесплатна, это значит, что ее можно скачать бесплатно, пользоваться, но не всеми функциями, в платной же версии будут доступны все возможности данной программы, а их очень много. Подробно я описывать не буду, это отдельная целая статья.
Еще, хотел бы отметить, что если вы пользуетесь Яндекс диском, то там тоже есть функция скриншота, и очень даже удобно и быстро. Так же через кнопку PrtScr можно сделать скриншот всего экрана или области экрана, и можно сохранить как на компьютер, так и на Яндекс диск, очень удобно, ничего не надо устанавливать дополнительно. По сервисам Яндекса у меня есть отдельная статья, если вам интересно, заходите.
Теперь достоинства и недостатки снятия скриншотов с помощью сторонних программ:
Достоинства:
- Быстро можно сделать скриншот, даже во время игр.
- Можно назначить свои горячие клавиши
- Очень быстро отредактировать сразу, не заходя в сторонние редакторы
- Сохранять как на компьютере, так и размещать в сети интернет (отправить, поделиться, сохранить в облаке)
- Огромный выбор программ, можно подобрать программу для своих нужд.
Недостатки:
По моему мнению, недостатков вообще нет, одни плюсы.
Выводы:
Думаю каждый сделает свои конкретные выводы, но отметим, что есть два способа сделать снимок своего экрана: стандартные средства Windows и сторонние программы. Причем в программах есть полный полет мыслей и фантазий. Тут можно не только работать со скриншотами, но и развлекаться.
Вот ссылка на программу lightshot.
В завершении представлю вам видео на данную тему:
polzablog.ru
Как сделать скриншот экрана на компьютере
Бывает, когда необходимо кому-то что-то показать, подтвердить, а сделать это можно только при помощи скриншота, так же мне часто приходят сообщения в комментариях и на почту с вопросом «как сделать скрин на компе». Именно этому я и научу вас в этом посте.
В целом запись получилась большая, но, каждый абзац содержит ответ на ваш вопрос. Я написал ответы на все ваши вопросы в одном месте, и теперь перед вами все способы создания снимка экрана.
Для экономии времени, воспользуйтесь блоком «содержание» с правой стороны, и перейдите к удобному для вас способу.
Как сделать скриншот экрана клавиатурой
Этот способ является стандартным, самым удобным и распространенным. Для того чтоб сделать скрин клавиатурой, необходимо просто нажать клавишу «Print Scrn», «Print Screen» возможно немного другое название: «PrtScr», PrntScrn, PrtScn, PrtScr или PrtSc.
Как бы она не называлась на вашей клавиатуре, эти названия похожи и кнопка скриншота практически в одном месте. Для наглядного примера давайте рассмотрим разные клавиатуры на фото:
- Стандартная клавиатура – нажмите: Print Screen (или вышеперечисленную клавишу).

- Apple – нажмите: cmd+ctrl+shift+3

- Logitech – нажмите: Print Screen

- Скрин на клавиатуре ноутбука – нажмите: PrtSc. А вообще, я уже писал целую статью о том, как делать скрин на ноутбуке. Можете прочесть, там много полезного.

Аналогично на других клавиатурах (Oklick, Genius, Defender, Microsoft), как видите, плюс-минус клавиша расположена практически в том же месте.
Скрин активного окна
Скрин активного окна, это снимок открытой папки, программы, браузера т.е. без панели инструментов и фонов. Делается точно так же, только теперь необходимо нажимать две клавиши сразу: «Alt» + «Print Screen». Наглядный пример:

Где сохраняется скриншот
А также, часто задаваемый вопрос: Я нажал принт скрин и ничего не произошло. Ответ – произошло, просто Вы этого не заметили! Скриншот храниться в буфере обмена оперативной памяти, точно так же, как и скопированный вами текст в интернете или файле. Найти его Вы никак не сможете, но имеете возможность вставить в любом редакторе, о чем и поговорим ниже.
Как сохранить скриншот
Всё довольно просто, я бы даже сказал проще некуда. Просто откройте к примеру, Paint (Пуск, Все программы, Стандартные, Paint (Иконка: палитра с кисточкой)), далее нажмите Ctrl+V. Всё, Вы вставили свой скриншот, осталось только сохранить «Ctrl+S» подтвердить клавишей «Enter».
На самом деле, Pain это далеко не единственный способ, при помощи которого можно сохранять скрины. Так же можете использовать MS Word, Photoshop и другие редакторы.
Это еще далеко не всё, если Вы сделали скриншот с целью отправить его кому-то, его даже не обязательно сохранять. Сразу после нажатия «Print Scrn», откройте письмо на почте или переписку в соц. сети/мессенджере с тем, кому желаете отправить снимок и нажмите вставить (Ctrl+V) и можете отправить.
Делам скриншот стандартной программой
Поздравляю, вам сегодня везет. И тут никакие программы качать, устанавливать нет необходимости. Всё дело в том, что в вашем компе уже есть стандартная программа, под названием “ножницы».
Чтоб открыть её, заходим меню пуск —> все программы —> стандартные —> ножницы.

Открываем их и больше ничего нажимать не нужно. Вы уже можете курсором выбрать необходимый вам участок для скрина. Просто выделите область экрана, и отпустите мышь. После чего, нажмите в верхнем меню “файл” и выберите сохранить.
Как сделать скрин в браузере
В большинстве случаев, когда необходимо сделать скриншот у вас открыт браузер. Конечно можно делать снимки при помощи способов, перечисленных выше, но дополнения браузера тоже удобны и упускать этот момент не стоит. В качестве примера я приведу лишь основные программы, которыми сам пользуюсь, но думаю в других делается это по тому же принципу.
Скриншот в Яндекс.Браузер
Для того, чтоб делать снимки непосредственно в браузере, вам понадобиться установить специальное расширение. Не волнуйтесь, это легко и быстро. Откройте браузер, нажмите настройки, вкладка «дополнения», прокрутите в низ экрана и нажмите «Каталог расширений для Яндекса.Браузер».
Вас перебросит на страницу — https://addons.opera.com/ru/extensions/ и теперь напишите в поиске «Скриншотер».

Установите любой (я использую первый) кликнув по нему, и нажмите «Добавить в Яндекс.Браузер».

Теперь, в верхней панели у вас появилась кнопка для создания снимков прямо в браузере. При необходимом случае, нажмите на неё и выберите область экрана для снимка. После чего он автоматически появиться у вас в буфере обмена, а также появиться кнопка для загрузки изображения.
Скриншоты в Opera
Если у вас актуальная версия браузера Опера, тогда в левой части экрана (боковая панель), в самом верху перед соц. сетями у вас должна быть иконка фотоаппарата. Нажмите на неё, выберите область скриншота и нажмите «Захват». Сразу после снимка, у вас будет возможность изменить его (сделать размытым, поставить указатель\стрелочку, добавить смайл) и конечно же сохранить.

Если у вас актуальная версия программы, и нет данного дополнения, тогда: нажмите «Ctrl+Shift+E» и Вы попадете в каталог расширений или же перейдите по ссылке — https://addons.opera.com/ru/extensions/. Далее, в поиске напишите «снимок» или «скриншотер», после чего установите расширение как в случае с Яндекс.Браузер.
Скрины в других браузерах
Не вижу смысла писать отдельно о каждом браузере т.к. это всё делается одинаково во всех. Из разницы только графическая оболочка и слово установить/добавить. Если Вы используете Хром или Firefox, сделайте всё тоже самое, как в примере выше и у вас появиться удобный плагин.
Сделать скрин онлайн
При помощи этого способа, можно делать снимки вообще не заморачиваясь. Никаких установок программ и расширений, ничего открывать и вставлять не нужно, просто «клик» и скрин готов.
Давайте рассмотрим самые удобные сайты и как с ними работать, при помощи которых можно сделать скриншот онлайн:
- pastenow.ru – Без регистрации
Чтоб получить скрин, сделайте снимок клавиатурой нужной вам страницы, окна, программы при помощи кнопки «PrintScrn», откройте сайт и нажмите «Ctrl+V».
Готово. Теперь Вы можете: скачать, получить на него ссылку, редактировать и удалить.
- snag.gy – Без регистрации
Всё, точно так же как в примере выше. Только этот сайт на английском языке (ничего сложного, даже читать не нужно) и имеет больший функционал.
- snapito.com – Без регистрации
Классный инструмент, при помощи которого можно сделать скриншот целого сайт. Под выражением «целый сайт» я имел в виду снимок во всю высоту, а не только видимую область экрана.
Чтоб сделать снимок страницы, перейдите на сайт и вставьте ссылку на страницу для снимка. Подождите пару секунд, и готово. Теперь у вас есть снимок целого сайта, и Вы можете его скачать или взять на него ссылку.
webhalpme.ru
Как сделать скриншот экрана на компьютере и где он сохраняется?
Доброго времени суток, уважаемые читатели моего блога! Ни для кого не секрет, что современные люди очень много времени проводят за компьютером. И я не исключение! К сожалению, я не профи в обращении с оргтехникой. Но уж если я сталкиваюсь с какой-то проблемой, то пытаюсь ее решить и изучить пути решения досконально. Таким образом, однажды я узнала, как сделать скриншот экрана на компьютере и где он сохраняется.
Как-то раз утром я по привычке, включила свой ноутбук в надежде проверить почту, почитать новости и немного поработать. Первым, что я увидела на экране, оказалось всплывающее окно с сообщением о какой-то ошибке, которое я закрыла, не читая, и продолжила щелкать мышкой.

Однако система оказалась очень настойчивой, и ошибка продолжала время от времени появляться на экране, чем сильно меня напрягала. В конце концов, я не выдержала и позвонила мужу с просьбой о помощи. И он ответил мне: «Милая, чтобы я точно понимал, что случилось, отправь мне, пожалуйста, скриншот экрана с окном ошибки!». Своим заявлением муж ввел меня в ступор. Что я должна сделать и как это провернуть? Пришлось разобраться. Чтобы Вы в подобных ситуациях могли сохранять спокойствие, я научу вас делать эти самые скриншоты.
Из этой статьи вы узнаете:
Стандартные средства из арсенала операционной системы
Название «Скриншот» мы позаимствовали из английского языка (screenshot). Для простоты можно называть его коротко – «Скрин». Под этим хитрым термином скрывается, всего-навсего, фотография вашего экрана и всего того, что на нем отображается, или отдельной части, которая вам нужна в этот момент. Вы наверняка подумали, что для изготовления скрина нам для потребуется фотоаппарат или камера телефона? Можно, конечно и так, но есть методы получше.
Наиболее простой и распространенный способ как сделать скриншот экрана на компьютере без использования дополнительных программ – это нажать пальцем всего одну клавишу «Print screen» , которая обозначается на клавиатуре «PrtScr». Вы легко ее найдете и после «F12», если посмотрите на верхний ряд кнопочек.

Если вы сидите не за компьютером, а за ноутбуком, то нажатием одной клавиши не отделаетесь. Придется применить сочетание двух кнопок «Fn» и «PrtScr».
Бывает так, что у вас запущено много приложений, а на скриншоте необходимо показать только одно окно. Активируйте его щелчком мышки, а затем одновременно нажмите «Alt» и «PrtScr». Пользователи ноутбуков для этого могут воспользоваться комбинацией «Fn» + «Alt» + «PrtScr»
После совершения таких нехитрых манипуляций снимок вашего экрана или рабочего стола попадет в буфер обмена. Это временное хранилище данных в виртуальной памяти компьютера.
Теперь надо сохранить полученный скриншот как самостоятельный документ. Открываем любую программу для редактирования изображений. Наверняка каждый из вас уже знаком с Paint и неоднократно пользовался этим стандартным приложением, которое встроено в большинство версий Windows. Если Вы еще не в курсе – жмем кнопку «Пуск» и вводим слово «Paint» в строке поиска или находим его в меню и кликаем мышкой, чтобы открыть.

Вверху открывшегося окна находим кнопку «Вставить». Или заходим в «Меню», и наводим курсор на команду «Правка», а затем кликаем «Вставить». Или же можно одновременно нажать клавиши «Ctrl» и«V». Ваш снимок появится в рабочем окне.
Добавленное таким образом изображение можно изменить и отредактировать. Например, обвести определенные области, вырезать ненужные детали, наложить текст или различные геометрические фигуры. Выбор инструментов не столь богат, но для новичка этого вполне достаточно.
Когда работа над скриншотом будет завершена, сохраните его. Используйте команды «Файл» → «Сохранить как». Еще можно нажать кнопку со значком дискеты. Для того чтобы отправить по почте получившийся документ, лучше сохранить его в формате JPG или PNG. Так он будет меньше весить и быстрее «долетит» до получателя.
Вместо Paint можно выбрать и другие программы для сохранения скриншотов. Например «Microsoft Word» из пакета «MS Office». Последовательность действий будет аналогичная. Вставить снимок на страницу в Ворде еще легче, если щелкнуть правой кнопкой мыши и выбрать пункт «Вставка» из развернувшегося перечня.
Если вы пользуетесь Windows 8 или 10, то у вас есть возможность сохранить скриншот автоматически. Нажмите кнопки «Win» + «PrtScn», после чего откройте папку «Изображения». Там уже будет подпапка с названием «Скриншоты экрана», в которой вы найдете сделанный снимок.
Счастливым обладателям Mac OS придется задействовать больше кнопок, чем любителям Windows, чтоб создать скрин. Зато у них меньше заморочек с сохранением. И еще пользователи Mac OS могут сделать разнообразные скриншоты при помощи только лишь операционной системы.
Необходимо выполнить команду «⌘ Cmd» + «Shift» + «3», и тогда на рабочий стол попадет файлик со скриншотом.Пожалуй, самым востребованным является снимок отдельного места на экране. Если вам необходим такой скриншот, то нажмите кнопки «⌘ Cmd» + «Shift» + «4», а после мышкой потяните курсор, чтоб выделить требуемую область.
Если вы хотите получить скриншот одного активного окна, удерживайте клавиши «⌘ Cmd» + «Shift» + «4», а после нажмите Пробел.Хотите скопировать скриншот экрана, а потом вставить его в другое приложение? Вам необходимо одновременно с другими кнопками нажимать еще «Ctrl».
Думаю, что с такими не сложными алгоритмами справится любой, даже начинающий пользователь. А многие знали про это и без меня.
Снятие скриншота с помощью программы «ножницы»
Если вам лень нажимать на кнопки, или вы совсем запутались, то могу порекомендовать еще один интересный и не сложный способ как сделать скриншот экрана на компьютере. В некоторых версиях Windows встроена штатная программа «Ножницы». Давайте попробуем найти ее на вашем устройстве? Для этого кликните мышкой кнопку «Пуск» и введите в строке поиска «Ножницы». Ну что, нашли? Тогда запускаем!

Находим кнопку «Создать». Если кликнуть ее мышкой, то ярким окажется только окно самого приложения. А все остальные приложения на экране как бы помутнеют. Курсор превратится в крестик, и если нажать левую кнопку мышки и удерживать ее, то можно выделить любую область на экране. По умолчанию эта область будет прямоугольной формы. Но вы можете выбрать другую форму для создания скрина, что для многих будет очень удобным. Для этого щелкните стрелочку вниз рядом со значком «Создать». Перед вами появится список, в котором есть произвольная форма, прямоугольник, окно, весь экран. Щелкаем строку «произвольная форма» и обводим любой участок экрана так, как заблагорассудится.
В программе «Ножницы» пользователю доступны некоторые инструменты для редактирования сохраненной области, правда, тут их еще меньше, чем в Paint. Но все же можно поработать «Пером», выделить что-то «Маркером», стереть ненужные пометки ластиком. Чтобы сохранить скриншот нажимаем значок дискеты. Тут, как и в Paint, лучше всего выбрать формат JPEG или PNG.
Скриншот в Яндекс.Диске
Считаете, что Paint и Ножницы – это программы-мамонты из далекого прошлого, и им пришло время отправиться на вечный покой, то в этом есть доля истины. Специально для тех, кто идет в ногу со временем, рекомендую использовать облачные системы хранения данных, а именно, Яндекс.Диск. Да, да! С помощью него тоже можно создавать скриншоты. Для начала необходимо зарегистрироваться в Яндекс.Почте, а после скачать и установить программу Яндекс.Диск.
После того, как Яндекс.Диск инсталлирован, вам достаточно нажать клавишу Print Screen. Приложение для редактирования снимка загрузится автоматически. Здесь есть простор для творчества и полета фантазии, множество инструментов для рисования и обработки. Если очень хочется, то можно сразу направить скриншот адресату. Лично мне Яндекс Диск пришелся по вкусу! А Вы пользуетесь этим приложением?
Создание скриншотов с использованием сторонних приложений
А зачем вообще нужны скриншоты? Естественно, у всех свои цели и задачи. Кто-то хочет поделиться с подружкой в социальной сети интересной шуткой, найденной на просторах интернета. Или разместить на форуме скриншот интересного момента из компьютерной игры. Вдруг Вам придется общаться со службой поддержки для решения какой-то проблемы?
А может быть вы программист, который пишет методическое указание на тему использования какой-то новой программы. И тогда вам необходимо часто вставлять в текст изображения того, что происходит в этой программе, чтоб наглядно показать, как ее применять. Тут уж обычными средствами не обойтись.
Когда Вам потребуется сделать большое количество скриншотов на профессиональном уровне, Вы будете вынуждены использовать специализированные программы. Благо, таких создано не мало, и Вы можете скачать их из интернета без особых затруднений. Я нашла несколько подходящих и хочу вкратце рассказать вам о них.
- Light Shot. Особого внимания заслуживает эта нехитрая программа. Начнем с того, что она абсолютно бесплатная, что само по себе приятно. Кроме того она понятна на интуитивном уровне и в ней можно быстро разобраться «методом тыка». Программа дает возможность пользователю сделать скриншот выделенной области экрана, а затем откорректировать его по своему усмотрению, добавить текст, загрузить на облако. Программа существует как специальное расширение для браузеров Chrome, Opera, Firefox или же Яндекс.Браузер и ее можно скачать на вкладке «Дополнения» браузера. Теперь я и сама постоянно ей пользуюсь, так как имеющийся функционал меня полностью устраивает.
- Joxi – еще одно бесплатное приложение для создания, редактирования и загрузки полученных скриншотов на облако. По своим функциональным возможностям данная программа схожа с LightShot, однако, в Joxi есть одна немаловажная фишка –сохраненными скриншотами можно поделиться в социальных сетях.Все эти программы — Яндекс.Диск, LightShot и Joxi можно установить как на виндоус, так и на Mac OS.
- Floomby (Скриншотер) – это замечательная отечественная программа. Она тоже бесплатная, и в ней очень приятно работать. Для ее скачивания существует официальный сайт https://скриншотер.рф/, где все нюансы подробно расписаны на русском языке. Скриншотер подходит для операционных систем Windows 10/8/7/Vista/XP. Патриоты, налетайте!
- PicPick – в этой программе максимум возможностей для самого искушенного пользователя. Полноценный захват экрана, графический редактор, линейка, транспортир, грифельная доска и прочее. Здесь можно поиграть со стилями, менять яркость и толщину накладываемых фигур, добавлять тени и даже водяные знаки. Программа бесплатная.
- Snagit – программа для профессионального использования. Ее создатели потрудились над тем, чтоб собрать все функции и примочки, какие только можно и нельзя. От стандартного рисования, наложения стрелочек разных видов и форм, до создания быстрых ссылок, горячих клавиш и различных эффектов, которые, на мой взгляд, являются не более чем баловством. Можно даже сделать гифку из скриншотов. Или соединить несколько скриншотов в один длинный (если на вашем экране, к примеру, длинный список) или панорамный снимок (удобно при работе с картами). В общем, это все и многое другое вы можете приобрести всего за 50 баксов.
Этот список можно продолжать бесконечно. Но я ценю свое время и время моих уважаемых читателей, поэтому привела выше наиболее популярные и удобные приложения. Чем удобнее пользоваться – решать только вам! Может быть, вы знаете еще какие-то секреты? Пишите в комментариях ваши варианты! Надеюсь, что мой обзор пригодится вам в вашей работе, учебе или развлечениях. Если вам понравилась моя статья, то вы можете поделиться ей с вашими коллегами, сокурсниками и друзьями в социальных сетях. Любите открывать для себя что-то новенькое? Обязательно подписывайтесь на мой блог! А я буду стараться почаще писать для вас интересные и познавательные заметки. Прощаюсь с Вами до новых публикаций!
itis-easy.ru
Как сделать скриншот? Быстро и удобно на любом устройстве
Сегодня ответ на вопрос «Как сделать скриншот экрана компьютера?» уже не звучит однозначно. Исходя из статистики запросов, число способов в последнее время сильно выросло. В этой статье предоставлены не все, но большинство способов сделать скриншот. Так же вы узнаете как сделать скриншот экрана на айфоне и андроиде (смотрите содержание ниже), и обзор программ для скриншотов.
Как сделать скриншот экрана?
Если вам нужен скриншот экрана исключительно для себя, и вы не хотите устанавливать дополнительное ПО, этот способ для вас будет оптимальным. С помощью стандартных функций Windows можно сделать нужный снимок.
Какими клавишами сделать скриншот экрана
Найдите на вашей клавиатуре клавишу «Print Screen» или сокращённый вариант «Prt Scr». При нажатии на неё в буфер обмена сохраняется картинка того, что было на экране в момент нажатия.

Куда сохраняется скриншот экрана на компьютере
После того как в буфере (оперативной памяти) появилась картинка вы сами должны определить как и куда ее сохранить. Для этого откройте любой графический редактор (Paint или Photoshop) и выберите «Вставить», можно просто нажав «Ctrl + V». В фотошопе предварительно создаёте новый файл (Ctrl + N) и потом вставляете изображение. Далее можете редактировать, сохранять или обрезать.
Кстати, если вам нужен скриншот не всего экрана, а только скриншот выделенной области экрана, используйте сочетание клавиш «Alt + Print Screen». Так в буфер будет попадать только активное окно.
Программа для скриншотов с экрана
Если вам нужно постоянно использовать скриншоты, да ещё и для публичного просмотра в интернете, использование программ для вас станет незаменимым. Тем более если необходима возможность делать определённые пометки на изображении. Для таких целей в них установлен ряд стандартных опций. К примеру возьмём меню из первой программки Joxi.

Если навести курсор на опцию и удерживать несколько секунд, появится описание к ней. Но уже визуально легко понять, что с помощью определённого инструмента можно нарисовать стрелку или выделить часть изображения фигурой, скажем, взять в круг. Также есть возможность «затереть» часть текста (сделать не читабельным), и пронумеровать пункты.

В конце редактирования выбираете метод сохранения:
- Опубликовать – означает что изображение будет загружено на сервер, и вы сможете делится ссылкой на него.
- Сохранить – скриншот будет сохранен на вашем компьютере в указанной вами папке в формате «jpg». Для выхода с программы нажмите «Esc».
- Копировать – будет скопировано в буфер обмена для того что бы вы могли его вставить в любой другой удобный вам графический редактор.

После просто нажатия на «Готово»(синий чекбокс, при наведении меняет цвет на оранжевый) справа внизу появится такое меню что делать с ссылкой на ваш скриншот.
Если хотите убедиться, что все правильно то нажмите на «Открыть», чтобы посмотреть на скрин. Если вы и так уверенны, тогда для быстрого копирования ссылки нажмите «Копировать». Все ваш скриншот готов к пользованию. Всего несколько секунд и вы можете делится полученной ссылкой, если сохранили скрин на сервер, с друзьями или для других целей.
Во всех ниже представленных программах для скриншотов аналогичный принцип действия. Выберите какая вам больше нравится или больше подходит по функционалу/практичности и пользуйтесь на здоровье.
Программы для скриншотов экрана компьютера
joxi.ru – очень удобная и многофункциональная программа. Работает на Windows, MacOs и Linux, также разработан специальный плагин для Хром-браузера. Перейдите на сайт, скачайте и установите программу, установка тихая. В трее появится иконка, которая показывает что все настроено и боеспособно. На сайте в разделе «Обзор» описаны все функции программки, сможете потом ознакомиться. Вот же его основные:

lightshot – подобная программа для скриншотов. Скачиваете, устанавливаете и пользуетесь.
clip2net.com – эту программу я отнёс бы к категории временных скриншотов. Так как в стандартном бесплатном тарифе изображения хранится всего 30 дней. Но зато в Pro-аккаунте, который стоит 30 $ в год, есть возможность записи видео и отсутствует реклама при просмотре файлов. Устанавливается на Windows, iPad и Android. Есть плагины для Chrome и Firefox.
printscreen.ninja – совсем молодой сервис. Принцип работы такой же, как и у предыдущих, визуальный редактор присутствует. Работает пока только на Windows.
ssmaker.ru – аналогичная программа, присутствуют все нужные инструменты. К отличиям можно отнести то, что здесь предусмотрен так называемый «онлайн-сервис». Вводите адрес страницы, которой хотите сделать скриншот, в специальную строку, слева настраиваете нужные вам параметры и получаете картинку. Вход на указанный вами адрес, сервис делает через свой браузер, поэтому сделать скрин, например личного кабинета, не получиться. По этой причине опцию можно назвать малополезной.
Вторая особенность в том, что можно сделать скриншот сайта на всю высоту страницы. Устанавливаете параметр «По высоте сайта», и получаете изображение сайта сверху до низу. Совет: устанавливайте ширину изображения и ширину формата вывода одинаковой, иначе текст на скриншоте будет не читабельным.
mepic.ru – это хостинг картинок. Не требуется регистрация и установка приложений. Просто загружаете свою картинку, добавляете описание и сервис сохраняет её на сервере, выдавая вам ряд ссылок для пользования:
- Ссылка для просмотра картинки
- BB код для форума или блога
- HTML код
- Ссылка для удаления картинки.
Главное условие – изображения не должны нарушать законодательство Российской Федерации.
Как сделать скриншот на айфоне или айпаде
Для всех мобильных устройств Apple работает одна простая процедура. Скриншот на айфоне делается с помощью одновременного нажатия клавиши «Home» и «Sleep», то есть включения/выключения.

При этом вы услышите звук, как бы, затвора фотокамеры. Сделанный вами скриншот вы найдёте в галерее.
Как сделать скриншот на андроиде
На андроиде принцип тот же. Нужно одновременно нажать и удержать пару секунд кнопку включения/выключения и клавишу затухания громкости.

К сожалению, для владельцев андроида ниже 4.0. этот вариант не прокатит. Для операционки до версии 4.0. нужно устанавливать вспомогательные программы.
Как видите сейчас сделать скриншот экрана не составляет трудностей. Если что-то из материала не работает или утратило актуальность пишите и спрашивайте в комментариях, буду рад вам помочь.
pro-investing.ru
- Как сохранить файл из пдф в jpg

- Как сохранить лук репчатый на зиму

- Почему дома нельзя хранить ракушки

- Где в квартире хранить лук

- Как приумножить и сохранить деньги

- Как хранить бастурму

- Как сохранить перцы на зиму свежими

- Как икру хранить

- Сколько сырые яйца могут храниться в холодильнике

- Сколько можно хранить сироп свариный дома

- Соленое тесто для лепки как хранить

