Cкан многостраничного документа. Объединяем файлы JPG в один PDF. Как отсканировать с двух сторон и сразу сохранить в один файл
Как отсканировать документ из нескольких листов в один файл?
Как отсканировать документ из нескольких листов в один файл?
Проще всего отсканировать документ из нескольких листов в один файл воспользовавшись программой Bullzip PDF printer она очень проста в управлении и скачать ее можно перейдя по этой ссылке как именно можно отсканировать документ из нескольких листов в один файл смотрите в видео ролике представленном ниже.
есть разные виды фотошопов, которые несколько листов соединяют в один.наиболее распространенный Adobe Acrobat
При сканировании в настройках желательно выбрать формат pdf, а также поставить галочку на многостраничный файл, иногда еще такая функция называется многостраничный журнал. Ищите в настройках подобную опцию.
Но если отсканированы несколько страниц, а хочется, чтобы они были все соединены в один файл, то можно воспользоваться специальными онлайн-программами, например вот на этом сайте: https://smallpdf.com/ru/merge-pdf можно соединить несколько файлов ПДФ в один файл, занимает эта процедура не более 5 минут (все зависит от количества страниц, которые нужно соединить). Очень удобно, я периодически пользуюсь этим сервисом, он бесплатный и не требует регистрации на сайте и скачивать программу не нужно. Все делается онлайн. Быстро и удобно.
Вам необходимо изначально для решения данной проблемы, сделать два шага, а именно, выделить и сохранить те страницы которые вы отсканируете в рамках, многостраничного quot;PDFquot;.
Я как правило, осуществлял сие действие, в рамках расширения tif, но там все имеющуюся форматы, по сути, влияют только на объем файлов.
Все зависит от ПО, которое используете для сканирования. Но в целом, у всех программ для сканирования (особенно тех, что идут в комплекте к установочному ПО) есть такая функция quot;многостраничностьquot; (может называться несколько иначе, но суть та же). В таком режиме все отсканированные страницы будут сохранены в один файл.
Если вы будете сканировать в формате картинки, к примеру, JPEG, то в итоге каждый лист, который прошел через сканнер, будет считаться отдельным файлом. Лучше сразу выберите формат электронной книги, например, PDF, или если можно, то DJVU, EPUB и т. д.
А если уже отсканировали и получилось много файлов, их можно объединить через обычный редактор PDF - программу Adobe Acrobat.
Выделите и с охраните все отсканированные страницы как многостраничный PDF, если сохранять с расширением tif, то файл будет большим по объему, есть программа для распознавания текста ABBYY FineReader из которой можно не только сканировать и сохранять файлы, но и распознавать и править текст
Для начала нужно отсканировать все документы которые в дальнейшем нужно будет объединить в один лист. Отсканированные файлы будут сохранены скорее всего в формате JPEG в специальной папке. Далее в любом графическом редакторе нужно создать новый файл в размерах обычного листа А4 и все отсканированные документы перенести в этот новый файл и равномерно распределить по площади листа.
info-4all.ru
Как быстро отсканировать большой документ в один PDF "чужим" сканером
Сканировать документы в PDF — дело само по себе хлопотное и не быстрое, тем более, если надо оперативно отсканить сразу несколько страниц в один файл.
… и в особенности, если под рукой не оказалось более-менее современного сканера с устройством автоматической подачи оригиналов.
А если сканер вообще «чужой», то приходится изучать все нюансы процесса прямо на ходу, поскольку у каждой такой машинки бывают свои причуды.
К примеру, у HP без устройства автоподачи оригиналов надо сначала найти и открыть приложение HP Scan на компе, в нем выбрать опцию «Сохранить как PDF» и только потом запускать сканирование. При этом надо еще не забыть кликнуть кнопку «добавить…» после загрузки каждой новой страницы и «Сохранить» — в самом конце процедуры.
И у HP, надо сказать, не так всё и сложно. Бывает и сложнее. Потому опытные юзеры, если им приходится работать с незнакомыми сканерами, предпочитают популярное приложение naps2.
Прога бесплатная, очень проста (интерфейс на русском, к слову) весит мало и скачивается быстро. Предусмотрена в том числе и портативная версия, которая работает без установки. NAPS2 поддерживает оптическое распознавание символов (OCR) на любом из более чем сотни языков и позволяет не только сканировать и распознавать документы в один клик, но и редактировать готовые PDF (поворот, образка, изменение разрешения, контрастности, яркости и прочих параметров), поворачивать страницы, менять их порядок и тут же отправлять их по почте.

NAPS2 также удобна тем, что одинаково качественно работает как со «стекла», так и с автоподатчика (в т.ч. и «дуплекса»), совместима с WIA- и TWAIN-сканерами, может сохранять копии не только в PDF, но и в TIFF, JPEG, PNG и прочих форматах. Плюс к этому, предусмотрены также интерфейс командной строки (опционально) и MSI-установщик — для продвинутых пользователей.
И самое главное, с помощью NAPS2 можно легко и просто сканить документы в один PDF. Даже с незнакомого сканера и/или незнакомого компа и даже без установки самого приложения (если юзать портативную версию). В режиме «Пакетного сканирования» переключение на следующую страницу происходит автоматом (время задержки задать можно заранее). Так удобно сканить многостраничные документа, листая страницы друг за дружкой. Сняв последнюю, жмем «Сохранить» и приложение соберет все копии в один PDF-файл.
www.gadgetstyle.com.ua
Как сканировать несколько листов? | Printside
Скан-копии многостраничных документов намного проще читать, хранить и пересылать в одном файле. Многие современные сканеры не имеют на панели специальной кнопки «Сканировать», а некоторые даже не имеют собственного ПО для этого процесса. Поэтому сканирование договоров, книг и других документов, состоящих из нескольких страниц, занимает много времени и сил. Приходится постоянно заходить в Пуск – Устройства и принтеры, задавать параметры для каждой страницы. Мы расскажем, как сканировать несколько листов быстро и легко с помощью бесплатных программ.
Бесплатное приложение Scan2Pdf
Большой плюс этого сервиса – русскоязычный простой интерфейс. Программа позволяет не только сканировать страницы, но и сохранять копии в один файл PDF. В результате получится книга, в которой сканы будут располагаться последовательно. Работать с софтом достаточно просто:
Для начала скачайте и установите программу Scan2Pdf на свой компьютер. Весит она мало и много места на жестком диске не займет:
Откройте программу, зайдите в закладку «Сканирование», задайте параметры – ч/б или цветное сканирование, размер разрешения, тип файла (установите PDF). Здесь также можно поэкспериментировать с яркостью и контрастностью изображения. Выполняем сканирование и сохраняем скан:
Далее заходим в закладку «Файл». Здесь загружаем файлы, которые нужно сохранить в одном документе PDF. После загрузки выбираем команду «Сохранить» (Save to PDF).
Сканирование в сервисе Finereader
В данной программе имеется функция, которая позволяет быстро работать с многостраничными документами и сканировать сразу несколько страниц. Эта команда находится в закладках Сервисы/Опции/Сканировать. После этого сканер начнет автоматически сканировать следующую страницу, а вам останется только переворачивать листы.
- Для удобной работы установите в Настройках устройства Паузу (измеряется в секундах) – это время от окончания обработки первой странички и до начала сканирования последующей. За этот промежуток времени вы успеете заменить лист.
- Также можно установить опцию «Останавливаться между страничками». В этом случае на экране будет всегда появляться «Продолжить?» сразу после того, как сканирование страницы закончится. Чтобы завершить работу в меню «Файл» нужно выбрать команду «Остановить».
Статья о том, как сканировать несколько листов, написана при поддержке специалистов копировального центра Printside.ru

printside.ru
Как объединить пдф файлы в один документ?
Привет, друзья! Многие из нас наверняка на работе пользуются сканером (как правило планшетным) чтобы перевести бумажные документы в электронный вид. Электронные сканы документов нужны нам для того, чтобы отправлять их по электронной почте в различные места, хранить на компьютере в архиве если требуется, делится ими через Интернет.
Большинство организаций сегодня так и работают. Отчетность в банк, платежки об оплате услуг, акты сверок, и куча других электронных бумаг мы отправляем контрагентам, в статистику и так далее. Оригиналы обычной почтой. Все сканеры умеют делать электронные копии в формате pdf. Оно и привычнее, и «весит» pdf- скан как правило много меньше по сравнению с jpeg форматом. Сегодня я расскажу о трех способов сохранения PDF документов в один файл и о том, почему это полезно делать.
Главным недостатком планшетных сканеров является неудобство при сканировании — можно сканировать только по одному листу. Соответственно, у нас и получается и количество полученных электронных документов — равным количеству отсканированных листов. Конечно, мы их вложениями все и отправим адресату.

Но, представьте себя на его месте. Вы получили по почте к примеру шесть файлов и вам приходится по одному их распечатывать. И тут действует человеческий фактор — какой то лист пропустил при распечатывании, приходится заново открывать почту, просматривать опять всю посылку от начала до конца, пока не найдешь отсутствующую часть..Если это однообразные банковские счета, то устаешь быстро от такого занятия. Знакомо? Так и времени много уходит и концентрация внимания напрягает при распечатывании.

Да и для себя неплохо уметь сохранять сканированные документы одним файлом. В нужный момент отправил куда надо или распечатал. И не надо собирать документ по частям, боятся, что лист не доложил. У меня одним файлом хранятся сканы всех важных документов — листов паспорта, и так далее. И не раз выручало между прочим. Один раз отсканировал и все. Распечатал, отдал по месту требования.
Объединяем пдф-файлы в один документ онлайн
Итак, Вам нужно несколько сканированных листов объединить в один файл. И они у вас есть на компьютере в виде нескольких файлов в формате PDF. Первое что приходит в голову — онлайн сервисы.

Если есть Интернет, то можно попробовать найти какой-нибудь хороший онлайн сервис. В топе поисковых систем сегодня ilovepdf.com, мы его еще не разбирали. Набираем в поисковой строке это имя и попадаем на страницу:

Переходим во вкладку «Объединить PDF». Выбираем нужные доки, перейдя по соответствующей кнопке «Выбрать PDF файлы». Через проводник выбираем нужные:

Документы все сразу в проводнике выбираются нажатием клавиши Shift на клавиатуры + левая кнопка мыши. Сначала нажимайте как обычно на первый файл, потом зажимайте клавишу Shift и не отпуская ее выберите мышью самый нижний в папке. Так вы выберите все нужное . Если Вам нужно только два (или три) документа — нажимаем клавишу Ctrl + левая кнопка мыши и не отпуская ее выбираем нужное количество.

На экране у нас появились сразу все наши выбранные странички. Можно перетаскивать их мышью относительно друг друга, удалять лишние листы, сортировать их. После совершения этих манипуляций нажимаем «Объединить PDF»

После того как кнопка нажата, идет закачка файлов в интернет, после окончания нужно скачать файл снова на компьютер. Обратите внимание, что сервис этот пока Вы не ушли со страницы позволяет удалить файл, разместить его на google диске, на таком же облаке Droop box, сгенерировать ссылку на скачивание файла чтбы потом отправить эту ссылку нужному человеку.

Это может быть очень удобно в некоторых ситуациях, когда требуется оперативность. На видео ниже смотрим наглядно, как пользоваться этим сервисом.
А если интернета нет или информация конфиденциальная, то можно пользоваться программами установленными на компьютере.
Как объединить пдф файлы в программе Adobe reader?
Во всех статьях про PDF стараюсь не обходить вниманием Adobe Reader. Как никак это их разработчики придумали этот ставший привычным формат. А ведь давно было время, что сильно раздражал он меня, потому как формат PDF изначально не создан для редактирования посторонними. Ну да ладно.
В платной версии программы почти отсутствует реклама, есть навороченные функции подписи, хранения, шифрования и преобразования документа PDF. Но вся беда, что она платная.. При пользовании программой придется заводить учетную запись (это делается автоматически если у вас уже есть учетка на гугле). Но работать придется так же же как и в онлайн сервисе — все легко.

Переходим в «Инструменты» и здесь же нажимаем «Объединить файлы», далее все очень похоже на предыдущий пример с оналайн — сервисом:

Но есть и отличие, можно добавить для объединения уже открытые на вашем компьютере файлы. Это плюс, удобно.

На выходе получаем готовый документ. Аналогичным образом можно перемещать, выделять сканы относительно друг -друга.

Для примера смотрим короткое видео о том как сохранять пдф одним файлом в этой программе:
Сохраняем пдф файлы в один документ с помощью программы foxit reader
Фoxit reader — мое любимое приложение для работы с PDF. На работе я пользуюсь бесплатной версией, она не такая навязчивая и функциональная. Но, объединение файлов это так же роскошь за которую приходится платить деньги. В состав этой программы входит платная Phantom Reader. Она то и позволяет проделывать объединение файлов и не только. После установки программы переходим во вкладку «Преобразовать» и нажимаем «Из файлов»:

В отличие от предыдущих версий здесь можно добавлять файлы сразу из папки. Для этого сначала идем сюда:

Добавим либо файлы, либо папку, либо уже открытые файлы:
 Так же поэкспериментируем с опциями сохранения и типов преобразуемых файлов. Если выбрать несколько фото, то и фото преобразуется здесь в один файл пдф. В конце смотрим небольшое видео о том, как объединять пдф в один файл с помощью Foxit:
Так же поэкспериментируем с опциями сохранения и типов преобразуемых файлов. Если выбрать несколько фото, то и фото преобразуется здесь в один файл пдф. В конце смотрим небольшое видео о том, как объединять пдф в один файл с помощью Foxit:
Вот и все на сегодня. Есть еще достаточное количество очень разных программ, думаю рассмотренных примеров вполне достаточно. До новых встреч!
Автор публикации
не в сети 1 день
admin
fast-wolker.ru
Сканирование многостраничных документов
Для удобства сканирования большого количества страниц в программе FineReader предусмотрен специальный режим сканирования: Сканировать несколько страниц. Он позволяет отсканировать несколько страниц в цикле. При этом:
- при сканировании через TWAIN с использованием интерфейса FineReader по окончании сканирования страницы сканер автоматически начинает сканирование следующей;
- при сканировании через TWAIN с использованием интерфейса TWAIN-драйвера сканера Twain-диалог сканера не закрывается после окончания сканирования первой страницы. Вы можете положить следующую страницу в сканер и отсканировать ее. И т.д.
Вы можете отсканировать большое количество страниц двумя путями: с использованием автоподатчика (ADF) и без него.
При использовании автоподатчика (ADF)
-
Интерфейс FineReader. В диалоге Настройки сканера (меню Сервис>Настройки сканера) отметьте опцию Использовать автоподатчик бумаги (ADF) и запустите сканирование нескольких страниц (меню Файл>Сканировать несколько страниц...).
-
Интерфейс TWAIN-драйвера сканера. В TWAIN-диалоге сканера отметьте опцию Use ADF (может называться по-разному в зависимости от модели сканера; смысл опций описан в документации, прилагаемой к Вашему сканеру) и запустите сканирование (меню Файл>Сканировать несколько страниц...).
Без использования автоподатчика (ADF)
-
Интерфейс FineReader
Для удобства сканирования нескольких страниц подряд на планшетном сканере без автоподатчика:
- Установите величину паузы (время от окончания сканирования
одной страницы до начала сканирования следующей). Для этого в
диалоге Настройки сканера (меню
Сервис>Настройки сканера...) отметьте опцию Пауза
между страницами и установите величину паузы в секундах.
В этом случае после сканирования первой страницы сканер делает указанную паузу, во время которой Вы вставляете в сканер следующую страницу. Затем сканирование автоматически продолжается.
-
Выберите режим Останавливаться между страницами. Для этого в диалоге Настройки сканера (меню Сервис>Настройки сканера...) отметьте опцию Останавливаться между страницами.
В этом случае каждый раз по окончании сканирования страницы будет появляться диалог с вопросом о продолжении сканирования. Нажмите кнопку Да для сканирования следующей страницы и Нет - для завершения сканирования.
Для завершения сканирования в меню Файл выберите пункт Остановить сканирование.
- Установите величину паузы (время от окончания сканирования
одной страницы до начала сканирования следующей). Для этого в
диалоге Настройки сканера (меню
Сервис>Настройки сканера...) отметьте опцию Пауза
между страницами и установите величину паузы в секундах.
-
Интерфейс TWAIN-драйвера сканера
-
В меню Файл выберите пункт Сканировать несколько страниц. Для начала сканирования в открывшемся TWAIN-диалоге сканера нажмите кнопку Scan (Final и т.д., название кнопки зависит от конкретной реализации TWAIN-драйвера сканера).
Для продолжения сканирования нажмите на кнопку Scan в Twain-диалоге сканера.
Для завершения сканирования в Twain-диалоге сканера нажмите на кнопку Close (или аналогичную ей по смыслу).
-
Совет: Чтобы Вы могли контролировать результаты сканирования, на закладке Сканирование/Открытие (меню Сервис>Опции) отметьте опцию Открывать изображения по мере сканирования. В этом случае по окончании сканирования страницы отсканированное изображение появится в окне Изображение. Если изображение отсканировано неверно, остановите сканирование (в меню Файл выберите пункт Остановить сканирование) и отсканируйте изображение заново.
informationworker.ru
Cкан многостраничного документа. Объединяем файлы JPG в один PDF.
Опубликовано: 1 августа 2017
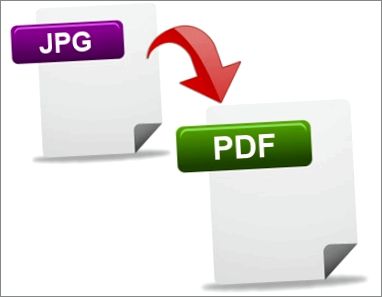 Как объединить несколько jpg файлов в один pdf документ? Первый раз я задалась этим вопросом тогда, когда мне понадобилось отправить скан многостраничного документа. В чем проблема отправить несколько jpg файлов? Было важно, чтобы получатель просматривал файлы в определенной последовательности и не запутался в них.
Как объединить несколько jpg файлов в один pdf документ? Первый раз я задалась этим вопросом тогда, когда мне понадобилось отправить скан многостраничного документа. В чем проблема отправить несколько jpg файлов? Было важно, чтобы получатель просматривал файлы в определенной последовательности и не запутался в них.
В дальнейшем я использовала этот навык для создания PDF-брошюр из файлов-картинок. Ну а у Вас могут быть какие-то свои цели и задачи, в которых Вам поможет это умение.
Здравствуйте, уважаемый читатель блога http://lentay.net. С Вами Ольга Александрова. И в этой публикации в рамках рубрики «С компьютером на ТЫ» я расскажу, как я решила для себя задачу объединения нескольких файлов jpg в один pdf-документ.
Когда мы сканируем многостраничный документ, сканер, как правило, делает отдельный jpg файл на каждую страницу. И если у Вас, например, 10 страниц, то в результате Вы получите 10 jpg файлов.
Когда Вы создаете на основе этих файлов pdf — документ, Вы сами можете разложить странички в правильном порядке. А Ваш получатель будет просто перелистывать, как если бы Вы дали ему в руки ксерокопию, скрепленную степлером.
Кстати, многие современные сканеры умеют сканировать сразу в pdf формат. И если Вы знаете, как это сделать на Вашем сканере, то можете не читать дальше.
А для тех, кто остался, я продолжу.
И у меня для Вас подарок — небольшая и бесплатная программка Scan2Pdf (кликните, чтобы скачать — объем 1.05 Мб).
С помощью этой программки Вы можете объединить уже готовые jpg файлы в один pdf документ, или же сделать сканирование сразу в pdf-файл.
Как объединить уже готовые jpg файлы в один pdf документ.
Откройте программу Scan2Pdf (предполагаю, что Вы ее уже скачали и установили). Программка очень простая. Вот так выглядит окно программы.
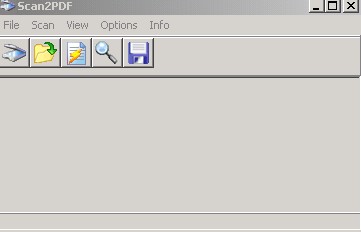
Нажимаем на кнопочку  или через меню выбираем пункт File — Load Image from file и указываем первый файл, который мы хотим загнать в pdf. Изображение содержимого этого файла появится в программе. Таким же образом выбираем второй файл, затем третий и т.д. сколько нужно.
или через меню выбираем пункт File — Load Image from file и указываем первый файл, который мы хотим загнать в pdf. Изображение содержимого этого файла появится в программе. Таким же образом выбираем второй файл, затем третий и т.д. сколько нужно.
Когда все необходимые файлы загружены в программу, нажимаем кнопку  или через меню выбираем пункт File — Save to PDF. Указываем имя сохраняемого pdf файла и куда его положить. Вот и все!
или через меню выбираем пункт File — Save to PDF. Указываем имя сохраняемого pdf файла и куда его положить. Вот и все!
Для сканирования сразу в pdf — файл в программе Scan2Pdf, соответственно, нажимаем кнопку со значком сканера или через меню Scan.
Вот так. Просто, удобно и быстро! Наслаждайтесь!
P.S. Кстати, для объединения в pdf программа поддерживает и другие форматы графических файлов (не только jpg)
Удачи!
------------------------------------------------------------lentay.net
- Как хранить иван чай в домашних условиях

- Как хранить пертуссин

- Как хранить кетчуп домашний

- Личная медицинская книжка где должна храниться
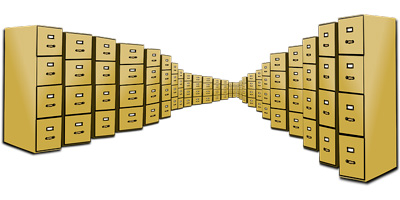
- Как хранить чеснок в муке зимой

- Как малину хранить в холодильнике

- Как сохранить свежие перцы на зиму

- Как хранить черноплодку

- Как сохранить в закладки в яндексе

- Хранить морковь во мху

- Почему нельзя хранить пищу в чугунной посуде

