Как добавить фотографию и создать фотоальбом в Facebook. Как сохранить фото из фейсбука на телефон
Как сохранить фотографии из приложения Facebook на Android

Facebook , крупнейшая в мире социальная сеть сейчас насчитывает 1110000000 активных пользователей и ежемесячно около 665 миллионов активных пользователей. Согласно данным компании, количество ежемесячных пользователей, которые входят в сеть, исключительно, через мобильные устройства за последний год выросло более чем в два раза до 189 млн пользователей. Facebook недавно обновил свое Android приложение, также выпустил обновления к своей программе обмена сообщениями Messenger, что не должно вызывать удивления, поскольку у него есть огромное количество пользователей на Android платформе.
Пришло время рассказать вам о том, как загрузить фотографии в Facebook приложении на устройствах Android. Как вы знаете, официальное приложение Facebook для Android, в отличии от веб-интерфейса, не предлагает способ сохранить фотографии локально. Возможно вы захотите показать фотографии своим друзьям на новом led телевизоре, впечатлив их качеством изображения в fullHD формате.
Хотя, можно получить доступ к facebook.com через веб-браузер на их Android смартфонах для сохранения фотографий, но это не самый удобный способ, так как большинство пользователей заходят в Facebook через соответствующее мобильное приложение. Мы обнаружили, хороший способ, который дает возможность сохранять Facebook фотографии легче, чем когда бы то ни было! Метод заключается в использовании приложения от Google – Androidify, которое вы можете загрузить из магазина приложений совершенно бесплатно.
Как для загружать фотографии из Facebook на Android приложении для телефона:
- Установите приложение Androidify с Google Play на устройство.
- Откройте приложение Facebook для Android и найдите любую фотографию, которую хотите скачать. Теперь нажмите меню Options и нажмите на кнопку Set as. (Нажмите Больше, если эта установка не видна на экране)
- Затем выберите Gallery Photo, которая должна появиться в диалоговом окне после установки Androidify. После того как вы нажмете на нее, появится сообщение говорящее “Droid saved to image gallery”.
- Теперь откройте Галерея >> Папка кэша, чтобы просмотреть все сохраненные фотографии из Facebook.
Кроме того, вы можете найти сохраненные изображения при просмотре каталога: Android\data\com.facebook.katana\cache во внутренней памяти телефона.
Это, пожалуй, самый быстрый способ решить эту задачу.
Дополнительные материалы:
- Как отключить встроенный браузер в приложении Facebook для Android Недавно, приложение Facebook для Android начало открывать ссылки на сторонние сайты в своем собственном внутреннем браузере, вместо, как было раньше, загрузки их в браузере по […]
- Pushbullet позволяет писать SMS на компьютере Последнее обновление Pushbullet которое было выпущено недавно, предоставляет пользователям новые, уникальные возможности. Теперь, уведомления об SMS сообщениях могут зеркально […]
- Отличный мессенджер Hike для Android Существуют достаточно много популярных кросс-платформенных приложений мгновенного обмена сообщениями, доступных для iPhone, Android, Windows Phone, Blackberry и Nokia. Лучшими […]
- HTC Рифма – не только для женщин Недавно, после многочисленных слухов, HTC Bliss - также известный как Рифма - был анонсирован официально. Спустя несколько месяцев после первых упоминаниях о "телефоне для леди", HTC и […]
catamobile.org.ua
5 способов загрузить свои фотографии из Facebook
Facebook является очень удобным местом для хранения фотоархива. В него удобно загружать новые снимки, а созданная фотоколлекция доступна вам в любое время и с любого подключенного к сети устройства. Но хранить свои личные и во многих случаях очень важные для вас фото на постороннем сервисе может быть не всегда безопасно. Вы можете потерять доступ к своему аккаунту по разным причинам или вообще решите завязать с социальными сетями. Поэтому лучше заранее позаботиться о создании архивной копии вашей фотоколлекции.
 1000 Words / Shutterstock.com
1000 Words / Shutterstock.com
Встроенный архиватор Facebook
Для того, чтобы воспользоваться имеющимися в Facebook инструментами для загрузки своего контента из этой социальной сети, вам необходимо открыть настройки своего аккаунта и в разделе Общие вы увидите ссылку Загрузить копию вашей информации на Facebook.
Кроме ваших фотографий, вы сразу получите и другую информацию — все свои публикации и адреса друзей. Однако все это добро вам отдадут не сразу, а через некоторое время, которое нужно для создания архива. О его готовности вы получите извещение по электронной почте.
IFTTT: отмеченные фото в …
Мы не устаем восхищаться этим превосходным сервисом, который находит применение в самых разных ситуациях. В этой статье мы будем использовать IFTTT для сохранения отмеченных фото в один из облачных сервисов, например Dropbox.
Every time you are tagged in a photo on Facebook, it will be sent to Dropbox.
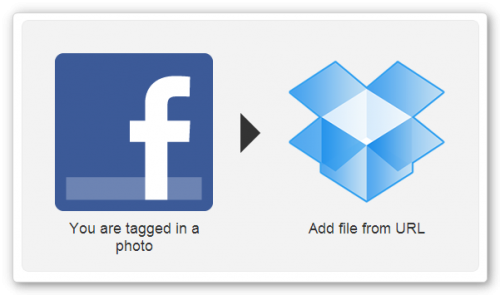
Это один из лучших методов резервного копирования фотографий с Facebook, потому что оно происходит автоматически, использует доверенные службы, легко настраивается и не нуждается в обслуживании. Не обязательно использовать в качестве конечной точки именно Dropbox, вы можете также настроить рецепт IFTTT для Google Drive, SkyDrive, Evernote и так далее.
В двух словах, Backupify — это сервис, который может быть подключен к многим популярным онлайновым сервисом и делать резервные копии содержащихся на них данных. Таким образом, вы получаете дополнительную гарантию того, что ваши данные не пропадут. Сервис предлагает как платные тарифы резервного копирования, так и бесплатные, которыми в большинстве случаев можно обойтись. Для хранения ваших данных выделяется 1 Гб данных, что для хранения снимков с Facebook вполне достаточно. Самое приятное, что в настройках сервиса вы можете выбрать именно ту информацию для копирования, которая вам требуется.
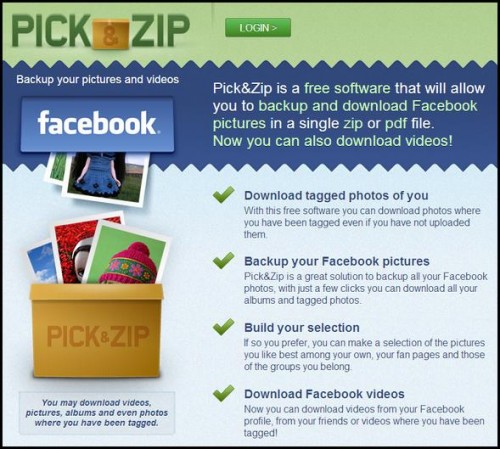
Pick & Zip представляет собой веб-приложение, которое вы подключаете к своей учетной записи Facebook. После этого все фотографии и видео, которые вы загрузили или были вами помечены, отображаются на одной странице. Далее просто отмечаете весь нужный вам контент и загружаете его.
Это небольшое приложение для десктопов (Windows и Mac), которое не требует установки. Сразу после запуска оно попросит доступа к вашему аккаунту Facebook.
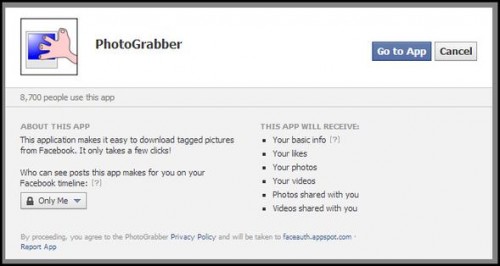
После этого вы увидите список ваших альбомов и сможете выбрать нужные для загрузки. Установите флажки рядом с нужными позициями, нажмите кнопку Begin Download и через короткое время все ваши фото окажутся у вас на компьютере.
lifehacker.ru
Как сохранить изображения (фотографии) с facebook.com
0+ Материал без явных возрастных ограничений
На facebook.com применяется определенная система шифрования исходного кода, которая отображает вместо стандартных символов код, который в нормально мире выводится вот так...
преобразование символов кода происходит с помощью специальных алгоритмов и приводится к виду:
Так вот это не все...
Самое печальное на этом сайте (это даже не постоянные НАМЕКИ CAPS LOCK'OM И ТОМ, что надо добавить пару сотню «друзей» и не реклама на каждом свободном месте), а то, что фотографии и картинки, размещенные на этом сайте нельзя скопировать, нельзя сразу узнать ссылку на них и сохранить при помощи обычных средств (Сохранить изображениеили Сохранить объект как...), вместо этого над изображение присутствует прозрачный javascript, который блокирует доступ к свойствам изображений и невозможность их сохранить.
СПОСОБ РАЗ
Конечно же, если ты обычный пользователь, то откуда тебе знать такую программку, как Скачать FastStone - программа для снятия скриншотов с экрана , которая с легкостью может снять скрин с любого места твоего экрана и избавить от муки и поиска того или иного изображения в исходном коде этого сайта, который, как ты уже понял, зашифрован при помощи хитрой фигни.
После чего, тебе необходимо зайти на facebook.com (лицокнига.ком), в любой альбом с изображением, например:
еще раз убедиться, что на этом сайте нельзя сохранять изображения:
Нажать на вот этот значок в программе FastStone
и перед тобой откроется окно редактирования изображения
Выдели обычным выделение область фотографии и нажми кнопку Crop:
После чего изображение обрежется и ты сможешь его сохранить, использовать, распространять, нарушать авторские права фотографов и прочее.
СПОСОБ ДВА
для особо продвинутых пользователей
Если ты счастливый обладатель обозревателя Opera Internet Browser (Скачать Opera), то перед тобой открыты все двери вселенной.
С помощью инструмента для web-мастеров opera dragonfly (не переживай, если ты не web-мастер, просто он так называется по-научному =) ) ты можешь сделать себе ссылку на любое фото на этом сайте просто и легко.
Для этого зайди все в тоже фото, нажми волшебную кнопку (правую кнопку мыши), затем Проинспектировать элемент (Inspect Element по не нашему).
Внимание! НАЖИМАЙ волшебную кнопку ПРЯМО на фотографии, ссылку которой тебе нужно получить.
После чего, перед тобой откроется реальный исходный код, безо всяких шифрований:
Если ты не совсем нормальный человек и умеешь немного соображать, а школьная программа в свою очередь не отняла у тебя остаток мозга, то ты легко распознаешь ссылку на изображение:
После чего, ты можешь смело знакомиться с Екатериной Земляной и сообщать ей, что у тебя есть компромат на неё).
usemind.org
Как добавить фото в фейсбук
 Facebook является одной из самых крупных социальных сетей в мире на данный момент. Общение через социальные сети все плотнее входит в нашу жизнь. В фейсбуке можно переписываться с друзьями, обсуждать рабочие моменты с коллегами, делиться своими видео и фотоматериалами. О том, как добавить фото в фейсбук мы поговорим в нашей статье.
Facebook является одной из самых крупных социальных сетей в мире на данный момент. Общение через социальные сети все плотнее входит в нашу жизнь. В фейсбуке можно переписываться с друзьями, обсуждать рабочие моменты с коллегами, делиться своими видео и фотоматериалами. О том, как добавить фото в фейсбук мы поговорим в нашей статье.
Как добавить фото в фейсбук
Существует несколько способов добавления фотографий в фейсбук. Рассмотрим пошагово, как добавить фото в фейсбук с компьютера.
Первый способ добавить фото на фейсбук
Осуществляется через главную страницу и включает в себя следующие действия:
- Внимательно посмотрите на станицу фейсбука, вы увидите сверху надпись «Главная», нажмите на нее. Затем нажмите на раздел «Фото/видео».
- Теперь вы можете выбрать из ваших изображений, которые хранятся на компьютере, те, что вы желаете выложить. Для этого вам необходимо в открывшемся окне выбрать нужную вам папку, а в ней щелкнуть по фотографии и нажать кнопку «Открыть».
- Вы можете выбрать подходящую вам конфиденциальность для добавленного изображения. Это значит что вы можете выбрать список людей, которые смогут посмотреть ваши публикации. Нажмите кнопку «Друзья» и среди них выберите тех, кого посчитаете нужным.
- Теперь можно нажать «Опубликовать».
- После этих действий картинка будет успешно опубликовано.

Второй способ добавить фото на фейсбук
- Зайдите на вашу личную страничку.
- Также как в предыдущем способе нажмите на «Фото/видео».
- Выберете кнопку «Загрузить фото/видео»
- Теперь можете выбрать с компьютера ту фотографию, которую хотите среди ваших папок и изображений. Нажмите «Открыть».
- Также выбираем тех, кто сможет просматривать ваши фото и жмем «Опубликовать».
- Теперь фотография загружена и будет отображаться на вашей странице.
Для более удобного добавления фотоматериалов на свою страницу рекомендуется создать альбом. Так вы сможете сортировать материал по темам, например, «Мой день рождения» или «Поездка на Байкал». Чтобы добавить изображение в альбом достаточно выбрать пункт «Альбомы» на вашей странице в фотографиях. Если у вас имеется несколько альбомов, то выберите из них, в который хотите загрузить фотографии. Затем нажмите «Добавить фотографии» и далее по старой схеме.
Как добавить фото в фейсбук с телефона
Добавление фото в фейсбук с телефона мало чем отличается от добавления с компьютера. Вы заходите в приложение Facebook с телефона в свой профиль, выбираете «Фото» и далее либо делаете фотографию прямо сейчас, либо выбираете с уже имеющийся на телефоне. Выбираете изображение и нажимаете «Готово», затем выбираете тех друзей, которые будут видеть вашу публикацию. Выкладывая фото с телефона, можно указать месторасположение, указать человека и выбрать альбом, куда именно добавить файл.
mir-vkontakte.ru
5 проверенных трюков сохранить фотографии из инстаграм на андроид телефоне
Вам понравились фото в инстаграм на телефоне андроид самсунг или другом? Есть способ сохранить его в памяти устройства.
Тогда вам не понадобится запускать интернет каждый раз, когда захотите просматривать свои любимые фотографии
Инстаграм позволяет обмениваться фотографиями из повседневной жизни и в настоящее время является одним из самых популярных сайтов социальных сетей в мире.
Миллионы людей больше не представляют себе жизнедеятельность, не публикуя сообщения и не просматривая фотографии.
Первоначально в инстаграм делились друг с другом фотками, сегодня приложение также используется компаниями для продвижения своих продуктов и установления более тесных контактов с клиентами.
Художники также стремятся использовать Instagram, доказывая, что фотографии в социальных сетях могут иметь реальную художественную ценность.
Когда нам понравится фото мы хотели бы сохранить его в памяти телефона или компьютера, чтобы быть уверенным, что можем посмотреть в любое время.
Что делать, чтобы сохранить фотографию с Instagram? Ниже предоставляю несколько простых способов.
Первый трюк сохранить фото из инстаграм на андроид

Самый простой трюк сохранить фото из инстаграм на телефон андроид – это сделать из него скриншот.
Я покажу как делать на телефоне самсунг – если у вас другой, то комбинация кнопок сделать скрин может быть другая.
Итак, выбираю в инстаграм фото и делаю скрин одновременно зажимая «питание» и «домой» – он появляется в галерее, только на снимке внизу сохраняются опции.
Убрать их очень легко. Для этого открываем фото и снизу выбираем «Преобразовать» или «Изменить» — в зависимости что у вас отобразится.
Далее просто двигая уголки делаем так чтобы ничего лишнего не было и кликаем на птичку чтобы так и сохранить.
Второй способ сохранить фотографии с Instagram на телефоне android – через приложение Easy Downloader

Сохранить фото из инстаграм на андроид очень просто. Единственное, что вам нужно — это приложение Easy Downloader.
Вы можете бесплатно загрузить приложение из магазина плей маркет. После установки запустите его.
У него нет интерфейса — он работает все время в фоновом режиме, а его значок отображается на панели уведомлений Android.
После запуска Easy Downloader переходите к приложению Instagram на нашем смартфоне и находите фотографию, представляющую для вас интерес.
Коснитесь значка параметров в нижней части экрана. На экране появится «Копировать URL-адрес», к которому вы подключились.Когда скопируете ссылку на фото, запустится EasyDownloader. Программка загрузит фотографию и сохранит ее в папке «Загрузка» на вашем телефоне андроид.
После загрузки можете переместить его в каталог фотографий или сохранить в загруженных файлах.
Третий способ фото из инстаграм на телефон андроид через Instagram Plus

Instagram — это самая быстрорастущая социальная платформа, которая позволяет вам делиться фотографиями и видео.
К сожалению, с официальным приложением Instagrama у нас нет возможности сохранять фотографию или видео на телефоне, но это не значит, что это невозможно.
Все что вам понадобится это удалить официальную версию и установить более продвинутую -Instagram Plus.
В ней предусмотрено с десяток дополнительных функций включая сохранять и делится фото. Попробуйте – рекомендую.
2 инструкции как с сохранить фото с инстаграм на телефоне андроиде
В Google Play можно найти десятки приложений, которые могут сохранить фото и видеороликов из инстаграм.
На завершающем этапе, я бы хотел бы показать вам еще два из них, которые я считаю лучшими и самыми легкими в использовании.
IGetter — это приложение, которое позволяет вам быстро и легко сохранять фото и видео из общедоступных сетей.
Кроме того, загруженные фильмы можно просматривать в автономном режиме во встроенном проигрывателе.
Шаг 1. Загрузите и установите iGetter на свое андроид устройство.
Шаг 2. Запустите Instagram и откройте любую фотку, которую хотите сохранить.
Затем скопируйте URL-адрес. Для этого, щелкните значок в правом верхнем углу и выберите «Копировать URL для совместного использования»
Шаг 3. Теперь перейдите в приложение iGetter и вставьте скопированный URL. Ниже вы увидите изображение, URL которого вы только что скопировали.
Шаг 4. Чтобы сохранить фотографию, щелкните значок в правом верхнем углу, а затем выберите место, где фотография или видео будет сохранены. По умолчанию это папка InstaDownloader.
Второе приложение, которое хочу порекомендовать – это «Instasave». С его помощью можете не только сохранять фото, но также просматривать весь Instagram непосредственно в приложении.
Шаг 1. Установите Instasave на свое устройство, затем войдите в систему, используя логин и пароль для своей учетной записи Instagram.
Шаг 2. После входа в систему увидите недавно добавленные фотографии своих друзей, как в приложении Instagram.
Чтобы сохранить фотографию, отметьте пальцем ее, а затем на значок записи, который находится в правом верхнем углу.Шаг 3. Также можно сохранить все изображения сразу из выбранного профиля, чтобы сделать это, перейдите в любой профиль, из которого вы хотите сохранить фото.
Затем нажмите три стрелки, указывающие значок вниз, и выберите все фотографии, которые вы хотите сохранить. Подтвердите выбор, щелкнув стрелку вправо.
Я надеюсь, что эта запись объяснила вам, как сохранить фотографии с Instagram — если знаете другие занимательные приложения или способы поделитесь ими в комментарии ниже. Успехов.
vsesam.org
Как добавить фото в Facebook пошаговая инструкция
В жизни каждого человека наступают значимые для него моменты и мероприятия, впечатлениями о которых он хотел бы поделиться со своими друзьями. Это могут быть фотографии с какого-либо торжества, отдыха или другого события. Для этого всем пользователям социальной сети Facebook доступно добавление фотографий, которые можно размещать по альбомам, тем самым разделяя фото из различных мест и событий. Вы хотите поделиться фотографиями с друзьями, но не знаете, как добавить их в свой профиль? В этой подробной инструкции с фотографиями Вы узнаете несколько способов, как шаг за шагом добавить фотографию в профиль и создать альбом с фото в социальной сети Facebook.
- Как загрузить фото в Facebook
- Как создать альбом с фотографиями в Facebook
Как загрузить фото в Facebook
Рассмотрим первый способ добавления фото. Начните с того, что в разделе «Главная» щелкните кнопку «Фото/видео».
 Шаг 2
Шаг 2 Далее необходимо выбрать фото, которые мы будем загружать в профиль. Для этого в компьютере выберите папку с файлами, выберите необходимый щелкнув по нему левой кнопкой мыши. Затем нажмите кнопку «Открыть».
 Шаг 3
Шаг 3 После загрузки фото следует определиться с конфиденциальностью изображений. Для выбора списка людей, кому будет доступен просмотр добавленных изображений нажмите кнопку «Друзья» и в открывшемся списке выберите тех, кто сможет просматривать Ваши фотографии. Теперь нажмите кнопку «Опубликовать».
 Шаг 4
Шаг 4 Фото добавлено.
 Шаг 5
Шаг 5 Теперь второй способ загрузки фотографий. Для этого на Вашей персональной странице щелкните кнопку «Фото/видео» и выберите пункт «Загрузить фото/видео».
 Шаг 6
Шаг 6 Далее выберите место, где хранится необходимая фотография, выбелите ее и нажмите кнопку «Открыть».
 Шаг 7
Шаг 7 Определитесь со списком пользователей, которым будет доступен просмотр фотографий нажав кнопку «Друзья» и из списка выберите необходимый пункт. Затем щелкните кнопку «Опубликовать».
 Шаг 8
Шаг 8 Фото загружено и сохранено в Вашем профиле.
 Шаг 9
Шаг 9 Как создать альбом с фотографиями в Facebook
Первый способ создания фотоальбома в Facebook. На странице Вашего профиля нажмите кнопку «Фото/видео» и выберите пункт «Создать фотоальбом».
 Шаг 10
Шаг 10 Перейдите в папку с фото, выделите их и щелкните кнопку «Открыть».
 Шаг 11
Шаг 11 Укажите название фотоальбома. При необходимости добавления фотографий в данный фотоальбом нажмите кнопку «Добавить еще фото», затем щелкните «Опубликовать».
 Шаг 12
Шаг 12 Альбом с фотографиями сохранен.
 Шаг 13
Шаг 13 Второй способ создания альбома с фотографиями. На Вашей странице в разделе «Фото» нажмите кнопку «Создать альбом».
 Шаг 14
Шаг 14 Выберите фотографии и щелкните «Открыть».
 Шаг 15
Шаг 15 Введите название альбома и нажмите кнопку «Опубликовать».
 Шаг 16
Шаг 16 Альбом с фотографиями сохранен. Если информация оказалась Вам полезной – жмите Спасибо!

kompmix.ru
- Сколько могут храниться яйца куриные в холодильнике

- Как лучше сохранить на зиму укроп

- Как хранить немытую морковь

- Помогают ли очки для компьютера сохранить зрение

- Как сохранить фото на комп с айфона

- Сколько яйца хранить

- Как сохранить жареные грибы

- Сколько может храниться в холодильнике размороженное мясо

- Как сохранить видео из facebook на iphone

- Как сохранить желуди для поделок

- Как сохранить желуди для поделок

