Где хранятся закладки "Яндекс.Браузера" - ищем и сохраняем закладки. Как сохранить в яндекс закладки
Как перенести закладки из яндекс браузера на другой компьютер?
Необходимость в переносе и сохранении закладок из Яндекс браузера может возникнуть у любого пользователя. Так или иначе за время пользования данным браузером каждый пользователь собирает для себя базу интересных сайтов, добавляя их в закладки. Переустановка Windows или смена рабочего браузера могут потребовать вынужденного переноса закладок из одного браузера или компьютера на другой.
В данной статье вы узнаете как просто можно экспортировать все закладки одним .html файлом из Яндекс браузера, в любой другой браузер.
Экспорт закладок из Яндекс браузера в html файл
Итак, для того, чтобы куда — нибудь перенести закладки их для начала нужно экспортировать в файл. В нашем случае это будет html файл.
Забегая вперед стоит сказать что подобным образом переносятся закладки из Google Chrome.
Для этого заходим в закладки нажатием на значок трех горизонтальных полос в правом верхнем углу Яндекс браузера и в открывшемся меню выбираем «Закладки«-> «Диспетчер закладок«.
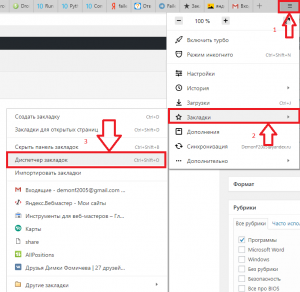
Заходим в диспетчер закладок Яндекс браузера
После этого откроется окно, в левой части которого вы увидите все свои закладки. В правой же части будет кнопка «Упорядочить«.
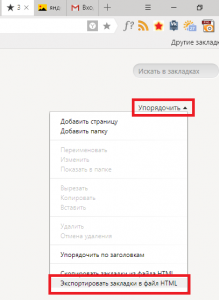
Выбираем экспорт закладок в html файл
Нажимаем ее и в открывшемся меню выбираем «Экспортировать закладки в файл HTML«.
Далее откроется окно, в котором нужно указать имя файла с закладками, а также выбрать его расположение на жестком диске.
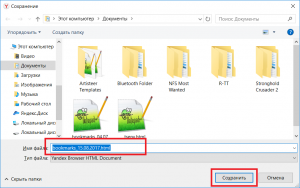
Указываем имя файла и его месторасположение
После выбора остается лишь нажать кнопку «Сохранить«.
Теперь все ваши закладки, включая их структуру и папки, из Яндекс браузера сохранены в отдельный файл html.
Загрузка файла с закладками в другой браузер
Теперь, когда у вас есть файл с закладками, его можно импортировать в любой браузер. Рассмотрим данный процесс на примере все того же Яндекс браузера.
Открыв его снова открываем главное меню браузера нажатием на значок с тремя горизонтальными полосками в правом верхнем углу. В открывшемся меню выбираем «Закладки«-> «Импортировать закладки«.
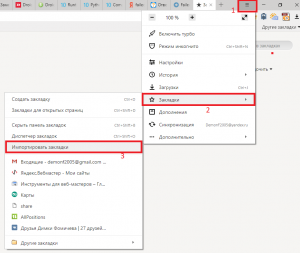
Переходим к импорту закладок из файла
Отобразится окно «Импорт закладок и настроек», в котором в самой верхней строке «Из» выбрать «HTML файл с закладками«.
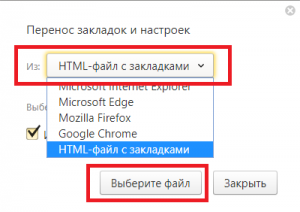
Указываем параметры
Далее в этом же окне нажать «Выберите файл» и после чего указать ваш файл с закладками, который был создан в предыдущем пункте.
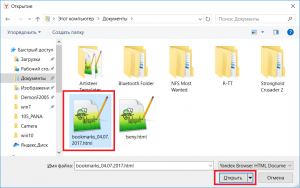
Выбираем файл с закладками и импортируем его
Как только вы это сделаете и нажмете кнопку «Открыть«, все закладки с сохранением структуры и папок будут перемещены в ваш браузер. В данном случае в Яндекс браузер.
Убедиться в этом можно, открыв все те же закладки и увидев там папку «Закладки из html файла«.
Возможно вам будет интересно:
helpadmins.ru
Как найти закладки в Яндексе: 3 простых способа
Хотите переустановить Яндекс Браузер с сохранением закладок? Или вам нужно просто перенести их на другой компьютер или ноутбук? Это очень легко сделать. Достаточно скопировать закладки из Яндекс Браузера в надежное место. Например, на флешку (особенно, если собираетесь переустанавливать Windows). И чтобы это сделать, нужно лишь знать, где хранятся закладки в Яндекс Браузере.
Где Яндекс хранит закладки
Если установка Yandex выполнялась по стандартному пути, то найти нужный файл проще простого. Надо только открыть папку Яндекса.
Для тех, кто не знает – любой браузер (в т.ч. и Yandex) хранит весь список сайтов на компьютере в виде одного файла под названием bookmarks. Именно его и нужно найти и скопировать в другое место.
Прежде чем искать его, нужно настроить, чтобы Windows отображала скрытые файлы. Ведь папка Yandex скрыта и по умолчанию ее не видно на ПК или ноутбуке.
Поэтому, чтобы найти, где хранятся закладки Яндекс Браузера на компьютере в Виндовс 7:
- Откройте любую папку.
- Нажмите Alt, а затем в появившемся меню нажмите Сервис – Параметры папок.

- Выберите вкладку «Вид», прокрутите в самый низ и выберите последний пункт.

- Перейдите по следующему пути: C:\Пользователи\Имя_Пользователя\AppData\Local\Yandex\YandexBrowser\User Data\Default.

Именно здесь находятся закладки Яндекс Браузера. Вам надо скопировать файлик bookmarks и перенести его на рабочий стол. А лучше – на флешку.
После переустановки Windows снова перейдите по этому пути и скопируйте сюда этот файл.
Что делать, если вы установили Yandex в другое место? Как в этом случае найти, где находятся закладки Яндекс Браузера на компьютере? Очень просто.
Читайте также: Как поменять тему в Яндекс браузере?
Где искать закладки в Яндексе?
Итак, если вы установили Yandex по другому пути и не помните, куда именно, то найти файл закладок можно следующим образом:
- Выделите ярлык Yandex, щелкните ПКМ и зайдите в «Свойства».
- Найдите пункт «Рабочая папка» и скопируйте его содержимое.

- Откройте «Проводник» (или любую папку) и вставьте скопированный путь в адресную строку.
- Удалите последнюю часть «\Application» и нажмите Enter.

- Если все сделаете правильно, должна открыться папка YandexBrowser.
- Зайдите в папку «User Data», а затем в «Default».
- Поздравляю, вы смогли найти закладки Яндекс Браузера на вашем компьютере или ноутбуке.
Полезно знать: Как восстановить вкладки в Яндекс Браузере?
Как сохранить закладки Яндекс Браузера на компьютере
Для надежности можно перестраховаться и сохранить закладки на компьютере еще одним способом. Особенно, если их у вас больше сотни, и все они важны.
Между прочим, этот способ является классическим. И очень простым. Поэтому, если не хотите искать, где хранится файл закладок на компьютере, можете воспользоваться этим методом.
Итак, чтобы сохранить закладки Яндекса при переустановке системы (или самого браузера):
- Запустите Yandex.
- Нажмите Ctrl+Shift+O.
- Выберите, что именно хотите перенести (панель или другие закладки), нажмите на слово «Упорядочить» и выберите пункт «Экспортировать в файл HTML». Если вам нужно и то, и другое – повторите эту процедуру еще раз.

- Укажите путь, куда сохранить bookmarks (например, на рабочий стол).

Готово. После этого можете выполнять перенос закладок на другой ПК (ноутбук) или начинать переустановку Windows.
Чтобы все восстановить, запустите Yandex, нажмите Ctrl+Shift+O, щелкните на строку «Упорядочить» и выберите пункт «Скопировать из HTML-файла». Укажите путь к нему и нажмите «Открыть». В результате перед вами будет отображен список всех сохраненных ранее сайтов.

Это надо знать: Как включить режим Турбо в Яндексе?
На этом все. Теперь вы знаете, где Яндекс хранит закладки и как найти файл на компьютере, если вы установили браузер по нестандартному пути. А если не хотите искать этот файлик, воспользуйтесь последним способом – экспортируйте его через Yandex Browser и просто сохраните его в удобное место.
it-doc.info
Как из "Яндекс.Браузера" экспортировать закладки: инструкция
Как из "Яндекс.Браузера" экспортировать закладки? Ответ на этот вопрос должен знать каждый современный пользователь. Ведь работа с закладками может быть очень полезной. Особенно если хочется переносить интересные страницы с компьютера на компьютер. Или при переустановке интернет-обозревателя. Далее мы расскажем все об импорте и экспорте закладок в Yandex.Browser. В идеале эти операции проводятся без сторонних программ и приложений.
Закладки и браузеры
Как из "Яндекс.Браузера" экспортировать закладки? Первым делом необходимо их создать. Иначе задача не имеет смысла.
Для того чтобы сделать это, придется:
- Открыть в браузере интересующую страницу.
- В правом углу адресной строки нажать на изображение звезды.
- Подтвердить операцию.
После этого происходит формирование журнала закладок. Именно его мы будем выгружать и загружать в интернет-обозреватель.
А что называют закладками? Это название интересных страниц, добавленных в соответствующий журнал для быстрого перехода к тому или иному сайту. Ничего трудного или непонятного в этом нет.
Экспорт
Как из "Яндекс.Браузера" экспортировать закладки? Для этого можно воспользоваться стандартными настройками приложения. Именно с ними чаще всего работают современные юзеры. Импорт и экспорт интересных страниц не требует обязательной установки сторонних программ и приложений.
Инструкция по выгрузке закладок будет выглядеть так:
- Открыть браузер.
- Нажать на картинку с изображением шестеренки. Она находится в правом верхнем углу обозревателя.
- Выбрать "Закладки".
- Перейти в "Диспетчер закладок".
- Нажать на кнопку "Упорядочить".
- Выбрать "Экспортировать в html".
- Указать путь сохранения и присвоить имя итоговому файлу.
- Кликнуть по Ок.
Осталось подождать несколько минут. Отныне понятно, как из "Яндекс.Браузера" экспортировать закладки. После проделанных действий на компьютере (по указанному пути) сформируется журнал интересных страниц в html. Его можно скопировать, например, на флешку, а затем использовать для импорта. Это еще одна простая задача, о которой должен знать каждый.
Импортируем закладки
Мы выяснили, как экспортировать закладки из "Яндекс.Браузера". А каким образом можно вернуть интересные страницы в обозреватель? Скажем, после переустановки операционной системы или программы для интернет-серфинга?
Сделать это, как уже было сказано, не составляет труда. Если человек знает, как экспортировать закладки из "Яндекс.Браузера", то и их импорт не вызовет никаких трудностей.
Потребуется:
- Запустить интернет-обозреватель.
- Открыть настройки программы.
- Зайти в меню "Закладки" - "Диспетчер закладок".
- Кликнуть по строчке "Упорядочить".
- Выбрать команду "Экспортировать из html...".
- Указать путь к заранее подготовленному журналу интересных страниц.
- Нажать на Ок.
Подождав несколько минут, юзер сможет воспользоваться журналом закладок. Все ранее имеющиеся в браузере интересные страницы будут перенесены в интернет-обозреватель в полной мере. Скорость обработки запроса зависит от объема журнала.
Расширение в помощь
Как экспортировать закладки в файл? "Яндекс.Браузер", как и любой другой интернет-обозреватель, позволяет воплотить задумку в жизнь всего за несколько минут. Но такой вариант развития событий устраивает не каждого пользователя. Ведь документы могут потеряться. Поэтому можно поступить иначе - воспользоваться специальным расширением - менеджером закладок. Оно называется Atavi.
Как из "Яндекс.Браузера" экспортировать закладки? В html Atavi интересные страницы не формирует. Все данные хранятся на сервисе, что упрощает жизнь.
Инструкция в данной ситуации выглядит так:
- Скачать и установить Atavi.
- Пройти регистрацию на сервисе.
- Выбрать все букмарки (страницы), которые хочется скопировать. Можно в настройках кликать по "Добавить в Atavi".
Вот и все. Чтобы выгрузить данные, достаточно зайти в приложение и кликнуть по кнопке "Начать импорт". Все это абсолютно бесплатно, быстро и удобно. Предложенный прием действительно работает. Только данным методом пользуются не слишком часто. Обычно юзеры предпочитают стандартные настройки интернет-обозревателей.
Чтобы не потерять сформированный html, его можно выгрузить, скажем, в специальное облако данных. И перенести на флешку. Тогда журнал интересных страниц будет в целости и сохранности. Отныне каждый пользователь сможет ответить, как из "Яндекс.Браузера" экспортировать закладки.
fb.ru
Как найти/сохранить/восстановить закладки в Яндекс Браузера
Эта небольшая статья-дополнение к прошлой, в которой рассказывалось как сохранить закладки Яндекс браузера штатными средствами ос Windows (виндовс): есть комментарии, гости делись вариантами…
Так получилось, что нынче многие (в связи отказом настроек обновлённого Яндекс браузера) обеспокоены этим обстоятельством, а посему поделюсь решением как всё это дело поправить.
…расскажу как восстановить свои закладки из ранее сохранённого html файла. Откроем скрытые папки и файлы — т. есть поработаем напрямую с ядром обозревателя; или импортируем сохранённый html файл. Т.е научимся открывать файлы яндекс браузера — сохраним и восстановим закладки из файла напрямую. А также изучим как сохранять полностью рабочий браузер яндекса к себе на компьютер, и быстро восстанавливать привычную среду!!
Как найти файл с закладки Яндекс Браузера
Первым делом, чтобы увидеть папки и файлы Яндекс Браузера, нудно разрешить «показ скрытых папок и файлов».
К сожалению, не располагаю скринами (дам позже) — а пока опишу как это сделать:
Открываете проводник Windows… Подводите курсор к «Упорядочить» и выбираете «Параметры папок и поиска» — кликаете… Появится всплывающее окошко, в нём выбираем «Вид», проматываем книзу — выбираем «Показать скрытые файлы и диски» (устанавливаем флажок).
Теперь все скрытые папки, а в том числе и нужные документы Яндекс Браузера ОТКРЫТЫ !!
Не забывайте после внесения изменений вновь «скрывать папки» !!
Далее…
путь к файлу закладок Bookmarks Яндекс Браузера
Один из вариантов такой:
1. Windows На диске «С» — в папке «Пользователи» находим «Имя Вашей учетной записи» — «AppData» — «Local» — «Yandex — YandexBrowser» — «User Data» — «Default» и наконец «Bookmarks» либо «Bookmarks.bak»…
Файл Bookmarks.bak — место импортируемых закладок.
Можно как-то этот файл сохранять на комп и в последствии восстанавливать…
Как восстановить из ране сохранённого html файла закладки Я. браузера
Однако, если у вас есть ранее сохранённый html файл, то:
…импортировать его в браузер правильнее через вкладку «импортировать закладки настройки» (выбрать html-файл) — это в настройках.

Ну и в плане совета:
можно сохранять свой рабочий браузер в отдельный файл YandexBrowser (т.е копировать папку целиком на комп) — таким образом быстро восстанавливать после переустановки Windows (виндовс), например.
Также можно сохранить отдельный файл Default — и просто-напросто заменять им в новоустановленном браузере «новый» — на этот ваш — с закладками…
Этот дефолтный файл содержит все наши данные — данные пользователя. так что смело работайте…

Либо же, как и говорилось оперировать отдельными файлами: об этом говорилось выше…
И ещё, для тех которые хотят изучить структуры различных обозревателей, очень рекомендую читать рубрику ТОНКИХ НАСТРОЕК РАЗЛИЧНЫХ БРАУЗЕРОВ у моего коллеги.
Очень и очень полезно!!
!..подписываясь —мы расстаёмся с невежеством..!
Подписаться на life-News сайта Комплитра
Делитесь статьями с друзьями, вероятно это информация будет им полезна!
Будем внимательнее друг к другу!
Если что-то не ясно и остались вопросы, делитесь в комментариях. Вместе мы многое сможем! Берегите себя - complitra.ru !
Самое время делиться в соцсетях, буду признателен... complitra.ru !
меточная навигация:
веб примочки web-инструменты Яндекс
complitra.ru
как создать и открыть, изменить и сохранить, функции и визуальные особенности
При посещении веб-страниц каждый пользователь сталкивается с необходимостью сохранять те или иные адреса для дальнейшего использования. Сделать это в браузере позволяют «Закладки» («Bookmarks») — специальная опция, сохраняющая добавленные пользователем адреса сайтов в список.
В Яндекс-браузере существует две разновидности заклaдок: классические и визуальные, отличающиеся месторасположением и интерфейсом.
Содержание материала
Классические закладки
Представляют собой обыкновенный список сохранённых пользователем адресов с базовым для такого списка функционалом: сохранение, просмотр, сортировка, экспорт и импорт, возможность группировки по папкам, а также синхронизация.
Способы создания
Добавить ссылку можно несколькими способами.
Быстрый доступ:
- Перейти на страницу, которую необходимо добавить.
- Справа от адресной строки нажать на символ звезды.
- На открывшейся вкладке выбрать требуемую папку хранения, следом нажать «Готово».
Через меню:
Также рекомендуем прочитать:
- Войти в «Меню», следом «Закладки», далее «Создать зaкладку».
- Выбрать нужную папку и нажать «Готово».
Горячие клавиши:
- CTRL+D для открытия.
- Выбор места хранения — «Готово».
Редактирование и перемещение
Пользователь имеет возможность как сохранить закладки в яндекс браузере, так и отредактировать, удалить, рассортировать по папкам, а также произвести операции их импорта и экспорта в другой браузер.
Для создания папки нужно:
- Открыть меню и вызвать «Диспетчер зaкладок».
- Кликнуть пункт «Упорядочить», следом «Добавить папку».
- Ввести название папки и подтвердить клавишей «Enter».
Переименовать закладку можно так:
- Меню — «Диспетчер зaкладок».
- Выбрать искомую, затем правой кнопкой мыши щёлкнуть на пункт «Изменить».
- Ввести название.
Для переименования папки нужно вызвать её контекстное меню, перейти в пункт «Переименовать» и ввести новое название.
Перенос выполняется следующим образом:
- Открыть «Диспетчер зaкладок», вызвав его из меню.
- Найти требуемую вкладку и выбрать её.
- Простым перетаскиванием с зажатой ЛКМ перенести закладку в нужную папку.
Удаление не составит проблем: в «Диспетчере зaкладок» следует выбрать нужную, затем ПКМ по ней и выбрать «Удалить».
Импорт и перенос
Пользователям доступны две операции импорта: перенос из другого браузера и перенос из файла html.
Для переноса из другого браузера последовательность действий такая:
- «Меню» — «Зaкладки» — «Импортировать закладки».
- Нужно выбрать браузер, из которого требуется осуществить перенос.
- Развернуть «Избранное и закладки» и нажать «Перенести».
- Дождаться выполнения операции.
- Активировать «Панель зaкладок», если требуется, и нажать «Готово».
Перенос из файла HTML:
- Вызвать «Диспетчер зaкладок»
- В пункте «Упорядочить» выбрать «Скопировать зaкладки из файла HTML».
- Перейти к файлу, содержащему ссылки, и открыть его.
После этого загруженные букмарки помещаются в папку «Закладки из HTML-файла».
Экспорт и резервное копирование
В меню пользователю нужно выбрать пункт «Экспортировать зaкладки в файл HTML». В остальном процедура аналогична импорту из html-файла. Функция полезна не только при переносе, но и в качестве резервной копии, например, когда требуется переустановить систему. После этого пользователь может восстановить свои Яндекс-закладки без потери информации.
Синхронизация и её особенности
Эта функция позволяет объединить яндекс-вкладки для всех устройств пользователя — как стационарных, так и портативных. Местом хранения данных при этом выступает облачный сервер. Посмотреть на список сохранённых ссылок и открыть свои закладки в яндекс-браузере, таким образом, возможно из любого места, где имеется доступ к интернету.
Для активации этой функции необходимо:
- Иметь активную учётную запись Яндекс и Яндекс-браузер на всех устройствах, где проводится синхронизация.
- Нажать кнопку «Включить синхронизацию».
- В пункте «Изменить настройки» отметить элементы, которые требуется синхронизировать.
- Согласиться на предложение по установке «Яндекс-диска» или отказаться от него.
- Нажать «Закрыть».
При первом запуске этой функции выполнение команды может занять некоторое время.
Для редактирования списка нужно:
- Войти в «Меню», выбрать «Синхронизацию».
- Кликнуть на «Показать параметры».
- Внести изменения, поставив или сняв отметки с требуемых пунктов.
Отключение синхронизации и удаление данных производится из того же меню «Синхронизация» кнопкой «Отключить» и ссылкой «Удалить».
Следует иметь в виду, что при активированной синхронизации все действия с выбранными для неё элементами затронут каждое из подключённых устройств, а ссылки будут автоматически сгруппированы по типу устройства. А при добавлении на одном из устройств ссылки, дублирующей уже сохранённую на другом, приоритетной сервер посчитает ту, что была добавлена раньше.
Частью Яндекс-браузера является ещё один элемент — «Панель закладок». Она представляет собой список ссылок папки «Закладки» для быстрого доступа со стартовой страницы браузера. По умолчанию активирована, но у пользователя есть возможность её отключить. Это делается из меню настроек («Меню» — «Закладки» — «Показывать панель закладок») либо сочетанием клавиш Ctrl+Shift+B. Также можно менять варианты отображения, — в меню настроек панели имеется переключатель «Всегда/Только на табло», а также изменять приоритеты отображения ссылок:
- «Ранее открытые вкладки» — когда браузер отдаёт предпочтение наиболее «свежим» посещениям сайтов (например, вчерашним).
- «Табло с любимыми сайтами» — отображение ссылок на часто посещаемые ресурсы.
Кроме того, в панели возможно использование так называемых Favicons, значков веб-сайтов. Так как горизонтальное расположение панели не позволяет разместить больше 3−5 ссылок с названиями сайтов без доступа к дополнительной вкладке, отображение этих ссылок можно видоизменить, включив отображение только fav-иконок, что позволяет затрачивать минимальное время для доступа к нужному ресурсу. Для этого нужно:
- Зайти в «Меню», затем перейти «Настройки».
- В блоке «Панель закладок» активировать пункт «Показывать иконки».
После этого в панели будет отображаться и название сайта, и его fav-иконка, что не совсем удобно. Поэтому нужно вернуться и вручную у каждой требуемой очистить строку «Имя» (ПКМ — «Изменить»).
Визуальные закладки
Наряду с классическими можно использовать закладки визуальные. Это удобное браузерное дополнение, позволяющее пользователю в один клик переходить на нужные ресурсы прямо со стартовой страницы или с каждой новой вкладки. Кроме того, с помощью небольшого набора виджетов пользователь имеет возможность изменять фоновое изображение, осуществлять быстрый яндекс-поиск из умной строки, следить за лентой персональных рекомендаций, просматривать погоду, курсы валют, состояние пробок на дорогах, а также получить быстрый доступ к истории браузера, закладкам и списку загрузки.
Правила добавления
Для того чтобы добавить новую вкладку, нужно на стартовой странице или на новой вкладке перейти по внутренней ссылке «Добавить закладку», затем ввести адрес сайта или выбрать из списка посещённых/популярных. Кнопка «Редактировать описание» отвечает за наименование закладки, которое будет отображаться на главной странице (либо на новой вкладке).
Следует учитывать, что виджеты по умолчанию отображают ссылки на более посещаемые сайты, поэтому их содержимое может изменяться. Существует и ограничение на максимальное количество элементов на странице — 18 штук.
Редактирование виджетов
Насколько просты вкладки в использовании, настолько же они удобны и в редактировании. Пользователю достаточно навести на виджет курсор, после чего на нём справа вверху появятся пиктограммы, отвечающие за редактирование:
- Закрепить и открепить — зафиксировать ссылку, установив новую яндекс-вкладку в определённом месте, в котором она будет оставаться вне зависимости от посещения пользователем тех или иных сайтов; при откреплении возможно изменение местоположения виджета либо замещение более актуальной ссылкой, исходя из частоты обращений пользователя к другим сайтам.
- Удалить — соответственно, удаление.
- Редактирование — позволяет изменить как наименование вкладки, так и адрес страницы, на которую она ссылается.
Кроме того, имеется возможность изменения расположения виджетов. Эта процедура выполняется с помощью обычного перетаскивания.
Настройка визуализации
Расширение «Визуальные закладки» позволяет пользователю редактировать визуальную и функциональную составляющие начальной страницы.
Для главной страницы имеется возможность смены фона (в том числе и с помощью хранящихся на компьютере изображений), а также ежедневной смены фонового изображения из предустановленных. Кроме того, пользователь может:
- Настроить «Панель зaкладок» и её отображение.
- Отобразить поисковую строку или отключить её.
- Убрать или вернуть на экран информационную панель, выводящую актуальную информацию о погоде (по текущему местоположению, если соответствующая опция активирована), пробках и курсах валют.
- Развернуть или свернуть ленту персональных рекомендаций и контекстную рекламу, основанную на поисковых запросах пользователя и статистике посещений сайтов.
Для закладок настраивается:
- Внешний вид (заголовки, логотипы, пользовательские скриншоты, а также скриншоты веб-страниц).
- Количество отображаемых виджетов.
- Панель закладок.
Доступны и дополнительные функции: резервное копирование в файл и восстановление, а также сбор анонимной статистической информации для улучшения качества продукта (с возможностью отключения).
Внимание, только СЕГОДНЯ!
sovety.guru
Где хранятся закладки "Яндекс.Браузера" - ищем и сохраняем закладки
Интернет стал неотъемлемой частью жизни современного человека. Здесь люди общаются, обмениваются информацией, читают, отдыхают и просто приятно и полезно проводят время. Для выхода в Сеть необходимо иметь специальную программу - браузер. Она позволяет заниматься интернет-серфингом (просмотром страниц). Довольно большим спросом пользуется приложение под названием Yandex.Browser. Именно с ним нам сегодня предстоит познакомиться. Постараемся выяснить, где хранятся закладки "Яндекс.Браузера". После этого сохраним их для дальнейшего использования. В действительности это не такая уж и трудная задача. Справиться с ней способен даже дошкольник.

Что такое закладки
Сначала постараемся понять, о каком элементе управления идет речь. Закладки - это сохраненные в браузере страницы. Они помогают быстро осуществлять переход по тем или иным веб-ресурсам. Очень удобно, если пользователь часто работает с конкретным сайтом или хочет вернуться к нему чуть позже. Где хранятся закладки "Яндекс.Браузера"? Такой вопрос возникает в основном тогда, когда необходимо сохранить упомянутый элемент управления. Например, для его переноса в другой интернет-обозреватель.
Расположение в браузере
Стоит обратить внимание на то, что существуют несколько вариантов развития событий. Первым делом познакомимся с расположением закладок в браузере. Изначально они располагаются на панели закладок. Соответствующая строка находится под адресной. Здесь будут частично отображаться упомянутые элементы управления. Нас интересует полный архив данных.

Где хранятся закладки в "Ядекс.Браузере"? Менеджер закладок можно отыскать так:
- Запустить интернет-обозреватель.
- В правом верхнем углу щелкнуть мышкой по кнопке с изображением трех горизонтально расположенных полосок или трех точек.
- Выбрать раздел "Закладки".
- Перейти в "Диспетчер закладок".
Здесь и в предыдущем списке ("Закладки") можно обнаружить все сохраненные когда-либо страницы. Именно менеджер закладок позволяет сохранять и восстанавливать изучаемые элементы интернет-обозревателя. Но об этом позже.
Расположение в Windows 7
Где хранятся закладки "Яндекс.Браузера" в Windows 7? Пришло время изучить место нахождения архива соответствующих данных. Он может быть обнаружен у каждого браузера. Для начала рассмотрим общий случай - когда Yandex устанавливается по стандартному пути. Тогда файл со списком закладок можно отыскать в следующем месте - C:\Users\имя\AppData\Local\Yandex\YandexBrowser\User Data\Default. Пользователю предстоит отыскать здесь файл с названием Bookmarks. Это и есть архив закладок.
Windows 8 и закладки "Яндекса"
Но это еще не все. Современные пользователи могут работать с разными операционными системами. И поэтому приходится думать, где располагаются закладки того или иного интернет-обозревателя. В действительности все намного проще, чем кажется.
Где хранятся закладки "Яндекс.Браузера" в Windows 8? А в Windows 10? Если говорить о стандартной ситуации, то пользователю придется перейти по ранее указанному пути. Прошлый адрес расположения архива закладок подходит для "Виндовс 7" и выше.

Нестандартное сохранение
Стоит обратить внимание на то, что пользователи сами могут выбирать путь инициализации браузера. От этого момента будет зависеть расположение его элементов. И вкладок в том числе. Где хранятся закладки "Яндекс.Браузера"? Если человек установил программу в нестандартное место, можно быстро отыскать интересующие нас элементы. Достаточно сделать следующее:
- Вывести ярлык браузера на рабочий стол.
- Кликнуть ПКМ по ярлыку "Яндекса".
- Выбрать параметр "Свойства".
- Во вкладке "Общие" посмотреть адрес около надписи "Рабочая папка".
Все, что теперь остается - это перейти по обнаруженному пути и вернуться в папку YandexBrowser. Здесь юзер должен открыть UserData-Defaults. Это еще один способ поиска файла bookmarks на компьютере. Но им пользуются крайне редко.
Сохранение архива
Мы выяснили, где хранятся закладки "Яндекс.Браузера" на компьютере. Теперь постараемся сохранить архив для дальнейшего использования. Тогда пользователь сможет выбрать путь сохранения соответствующего файла. Ведь ранее мы изучили системные настройки.

Чтобы осуществить сохранение закладок "Яндекса", потребуется:
- Открыть интернет-обозреватель.
- Перейти в главное меню.
- Выбрать строку "Закладки".
- В появившемся меню кликнуть по строке "Диспетчер закладок",
- Нажать на "Импорт и резервные копии...".
- Щелкнуть по строчке "Сохранить в html...".
Все, что теперь остается - это выбрать место сохранения документа. Желательно присвоить ему имя. В противном случае у архива закладок название будет состоять из времени и даты его создания. Это не очень удобно. Как только юзер завершит процедуру, он сможет отыскать закладки в том месте, куда их поместил минутой ранее. Все предельно просто и понятно!
Важно: аналогичным образом можно создавать резервные копии. Они будут распознаваться только "Яндексом".
Если данных нет
Где хранится файл закладок "Яндекс.Браузера"? 24 миллиона пользователей могут задаваться подобным вопросом. Ведь именно столько юзеров пользуются упомянутым интернет-обозревателем. Иногда получается так, что ранее предложенные алгоритмы (за исключением последнего) не помогли отыскать архив с закладками. По указанным путям отсутствует файл bookmarks.

Для того чтобы это исправить, пользователю необходимо включить отображение скрытых файлов и папок. Инструкция по воплощению задумки в жизнь будет следующей:
- Открыть "Проводник".
- Выбрать параметр "Упорядочить".
- Перейти в раздел "Файлы и папки".
- Кликнуть по вкладке "Вид".
- Пролистать предложенный список.
- Поставить отметку около пункта "Показывать скрытые...".
- Щелкнуть по кнопке "Ок".
Вот и все. Теперь можно переходить по указанным ранее путям. Пользователю не придется больше задумываться над тем, где хранятся закладки "Яндекс.Браузера". Файл boolmarks будет обнаружен без особых проблем.
fb.ru
Как экспортировать закладки из Яндекс Браузера
Иногда случается так, что необходимо сохранить закладки своего интернет браузера. Например, нужно его переустановить, так как начал глючить, или вы делаете переустановку операционной системы, или меняете свое устройство. Рассмотрим процесс сохранения закладок в Яндекс браузере.
Допустим, вы несколько лет накапливали закладки, они очень нужны для дальнейшего использования. Вручную их перебивать – это долго и трудно. Задача стоит такая: одним файлом сохранить закладки и, установив браузер повторно, экспортировать их.
Содержание статьи:
Выполняем экспорт закладок
Это весьма простое дело. Нужно только знать точную инструкцию и никаких проблем не будет. В вашем браузере существует “Диспетчер закладок”, найдите там кнопку “Упорядочить” и ссылку “Экспортировать ваши закладки в файл HTML…” Стоит, всего лишь, на нее нажать, указать желаемый путь и ваши закладки будут сохранены. Многие пользователи просто боятся кликать на кнопку “Упорядочить”, так как почему-то считают, что это означает “Упорядочить по алфавиту”. Но можно не волноваться что-то испортить, под ней находится именно то, что нужно. Для большего восприятия данной инструкции посмотрите на фотографии своих необходимых действий:
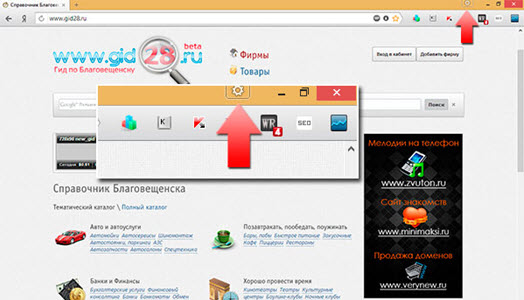
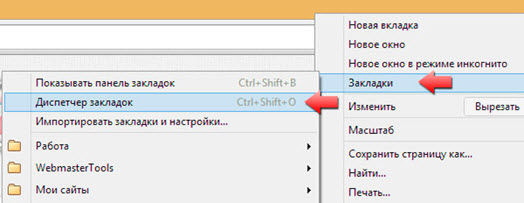
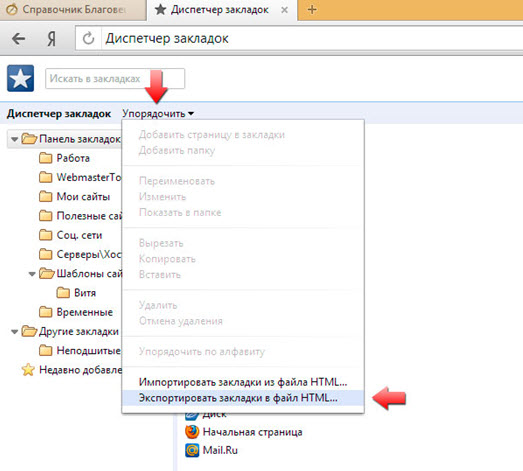
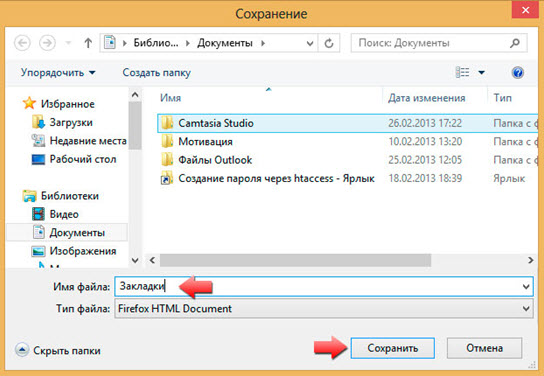
Теперь нужен импорт закладок
В том случае, когда вы желаете вставить их в иной Яндекс браузер, понадобится выполнить почти полностью все предыдущие пункты, кроме самого последнего. Вместо операции “Экспортировать ваши закладки в файл HTML…” необходимо выбрать другую: “Импортировать” и обязательно указать правильный путь к файлу. Все, дело сделано. Можно пользоваться в новом компьютере браузером Яндекс, как будто ничего не изменилось.
Применение облачного хранилища
Большим прогрессом в последние годы стала возможность хранить всю информацию в “облаке”. Сломался ваш компьютер, потерялось, с любого другого можно получить доступ ко всем данным в облачном хранилище. Если включена синхронизация. Так и вам не нужно будет никуда ничего импортировать. Стоит только выполнить “согласование данных” вашего интернет-клиента с Яндекс аккаунтом, абсолютно все настройки сохраняются в “облаке”, на сервере. И никуда, никогда не пропадут. Получается так, что закладки, пароли и иная информация легко восстанавливается, на каждом из устройств, что вы пользуетесь. Нужно только заранее побеспокоиться от этом.
Онлайн-сервис Atavi
Также существуют сервисы, которые занимаются онлайн-менеджментом букмарков (закладок). Один из таких – бесплатный, новый и универсальный – Atavi. Он подходит для всех браузеров и устройств. Остальные функции программы:
- Выделяем мышкой необходимые букмарки и за 10 секунд отравляем их на другое устройство. Раз и экспорт выполнен.
- Всего за несколько нажатий в них можно зайти с любого устройства, включая Android и IOS.
- Это касается любого браузера, для всех есть расширение.
- Когда вы добавляете новую букмарку, она тут же появляется во всех устройствах. Вы забудете такие фразы, как скопировать и перенести. Информация не потеряется нигде.
- Закладки можно легко разбить на группы.
- Хранятся они в облаке и доступ к ним будет всегда иметься. Он не потеряется. Можно и Windows переустанавливать и Яндекс не бояться удалять, затем заново ставить.
- Автоматически всегда создаются для букмарков.
Установка сервиса
Делается это просто. Всего лишь нужно зарегистрироваться на Atavi.com. Для этого вводим только почту и дважды пароль. Аккаунт сразу же создан и выполняем настройку закладок. Рекомендуется сразу же установить для браузера Яндекс расширение Atavi. Сразу же можно импортировать все букмакеры с Яндекс браузера. Экспортировать отдельно их не надо. И все готово для работы.
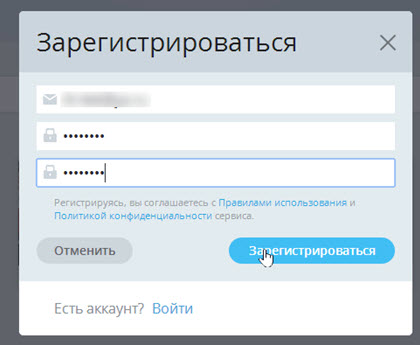
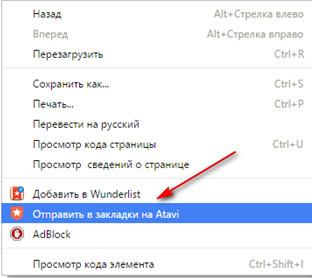
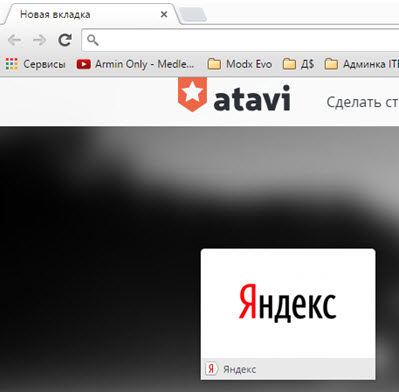
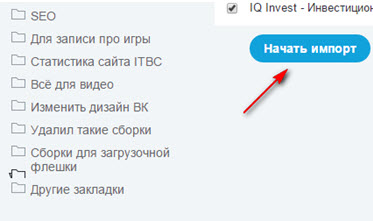
Есть большой смысл установить данный сервис: можно навсегда забыть о такой операции, как импорт – экспорт закладок и шанс когда-либо их потерять.
Самая основная задача статьи выполнена. Теперь мы хорошо знаем, как импортировать наши букмарки, как вывести их из браузера, сохранив при этом в целостности и сохранности.
Статья была полезна? Поддержите проект - поделитесь в соцсетях:
moybrauzer.ru
- Аллокин альфа как хранить

- Камни с моря можно ли хранить дома

- Как в домашних условиях сохранить морковку

- Как сохранить кукурузные рыльца

- Как на зиму хранить икру из грибов на зиму

- Как сохранить укроп свежим в холодильнике на зиму

- Как сохранить укроп свежим в холодильнике на зиму

- Как хранить гриб веселка

- Как в холодильнике хранить чеснок в домашних условиях

- Как сохранить яндекс

- Как сохранить свежий перец на зиму

