Как сохранить пароль в Яндекс.Браузере: инструкция. Как сохранить яндекс
Как сохранить пароль в Яндекс.Браузере: обзор опции
Среди множества сайтов, которые мы посещаем каждый день, большинство требует авторизации. Чтобы избавить вас от необходимости вводить данные вручную каждый раз, разработчики яндекс браузера реализовали специальную функцию сохранения паролей. С помощью этой опции браузер поможет вам безопасно сохранить логин и пароль и ввести эти данные при каждой авторизации.

Как сохранить пароль
При первом входе на сайт, требующий авторизации, вы вводите свои логин и пароль в браузере. В этот момент браузер предлагает вам запомнить пароль. Всплывающее предложение находится как раз рядом с полем для ввода, поэтому не заметить его вы не сможете.

Далее от вас потребуется только поставить галочку, если вы согласны сохранить пароль в браузере.
Как сохранить пароль, если Яндекс.Браузер не предложит? Возможно, надо включить сохранение паролей вручную. Не исключено, что конкретные данные, которые вы сейчас вводите, попросту уже сохранены.
Если пароли в Яндекс.Браузере не сохраняются, это следствие соответствующей настройки, которую можно изменить. Для этого вам надо совершить следующие действия:
- Кликнуть на иконке меню (три полоски в правом верхнем углу)
- Выбрать в выпавшем меню пункт «Настройки»

- В верхней строке – списке разделов – выбрать пункт «Пароли»
- В левой колонке открывшейся страницы выбрать пункт «Настройки»

- Поставить галочку в строке «Сохранять по умолчанию»

Опционально вы можете поставить отметку и в следующей строке (Автоматически заполнять формы авторизации). Тогда поля для ввода будут заполняться автоматически. Если вы её снимете, то при заходе на сайт вам понадобится ввести как минимум первые буквы логина. Это не мешает браузеру запомнить пароль, но для его применения каждый раз будет нужна ваша санкция.
Есть также вариант, когда автоматически заполняется только логин. Пароль же придётся вводить вручную.
Защита сохраненных паролей
Однако, безопасно ли хранить все коды доступа прямо в программе, которой может воспользоваться любой желающий? Вполне.
Благодаря разработчикам в Яндекс.Браузере есть защита паролей с помощью мастер-пароля – единственного, который вам придётся помнить наизусть.
Мастер-пароль работает извне программы, поэтому для его создания нужна авторизация в вашем аккаунте яндекса. Далее вам нужно зайти в настройки менеджера паролей и кликнуть по фразе: «Создать мастер-пароль».

После этого придумайте комбинацию символов, которую нужно запомнить.

После нажатия на кнопку «Продолжить» вам будет предложена опция сброса мастер-пароля. Это нужно, чтобы вы восстановили доступ к сохраненным паролям, даже если забудете мастер-пароль.

После нажатия на кнопку «Включить», вы увидите уведомление, подтверждающее, что возможность сброса мастер-пароля включена. Из этого же сообщения вы узнаете каким образом можно мастер-пароль сбросить.

Далее в открывшейся вкладке вы сможете настроить периодичность, с которой браузер будет требовать мастер-пароль.

Стандартные опции включают:
- 5 минут. Рекомендуется, если вы находитесь на работе или в людном месте и постоянно вынуждены отлучаться от компьютера.
- 1 час. Рекомендуется, если вы отлучаетесь нечасто, но посторонние всё же имеют регулярный доступ к вашему ПК.
- После перезапуска браузера. Так вы сможете просто выйти, чтобы никто, запустив программу без вашего ведома, не получил доступ к базе сохранённых учётных записей.
- После блокировки компьютера. Наиболее простой вариант, если вы обычно работаете в одиночку, а посторонние вас не тревожат.
Любой выбор необходимо подтвердить повторным вводом мастер-пароля.

Там же его можно сменить или удалить, сняв защиту полностью, однако это тоже требует подтверждения.

Перед тем, как отключить защиту паролей в Яндекс.Браузере, убедитесь, что неудобства, которые она вам причиняла, не стоят повышения уровня безопасности.
Рекомендуем также воспользоваться защитой вкладок яндекс браузера, чтобы посторонние не могли посещать с вашего рабочего места конфиденциальные страницы, на которых вы уже успели авторизоваться.
Синхронизация
Для того чтобы использовать сохраненные пароли Яндекс.Браузера на всех устройствах вам очень желательно иметь между ними облачную синхронизацию. Чтобы включить режим синхронизации, необходимо:
Открыть Меню, затем выберите пункт — Синхронизация

Когда браузер перенаправит вас на страницу логина, введите данные своего Яндекс-аккаунта.

Зайдите в Настройки синхронизации. Для этого нужно снова зайти в меню, выбрать пункт — Синхронизация. В открывшейся вкладке нажать кнопку — Показать параметры.

Убедитесь, что напротив пункта «Пароли» стоит галочка.

Повторите эту процедуру на всех устройствах, где установлен Яндекс.Браузер.
Теперь и десктопные, и мобильные версии программы будут всегда иметь самую свежую версию базы и вы сможете использовать свои сохраненные пароли при каждой авторизации.
Изменение сохраненных данных
С весны 2018 года из Яндекс.Браузера можно извлечь пароли и сохранить их в другом месте (файл бэкапа, другой браузер и т.д.) За это отвечает специальный модуль – Менеджер паролей, который был пересмотрен и переработан для большего удобства.
Как можно извлечь данные конкретной учётной записи? Для этого:
- Заходим в Настройки (Меню — Менеджер паролей)
- Выбираем вкладку «Пароли» и одноимённый подраздел в левой колонке
- Ищем конкретный сайт, данные для входа на который нужны

Копируем данные и вставляем в поле назначения, документ, таблицу или текстовый файл.

Хотя обычно символы скрыты за звёздочками, их можно посмотреть, нажав на пиктограмму с изображением глаза.

Обратите внимание: всё это доступно в явном, открытом и незашифрованном виде. Представляете, что будет, если кто-то из ваших недоброжелателей получит доступ к этому разделу? Ещё одна причина использовать мастер-пароль.
В этом же разделе можно изменить данные для входа, введя другие. После этого по умолчанию для авторизации будут использоваться именно обновлённые данные.
Как отключить сохранение паролей
Допустим, вас интересует, как сделать, чтобы, например, пароль в Одноклассниках в Яндекс.Браузере не сохранялся. Для одного конкретного сайта это делается просто:
Найдите в Менеджере паролей данные для этого сайта и удалите их

Удаляем логин и пароль, оставляем поля пустыми и жмем "Сохранить
"- Посетите сайт снова
- Введите логин и пароль вручную
- Когда браузер спросит, сохранять ли их, ответьте «Нет». Для этого нужно оставить место для галочки пустым.

Перед тем как ввести пароль снимаем галочку возле фразы — Сохранить в браузере
Теперь данный сайт будет всегда спрашивать у вас логин и пароль, а браузер прекратит попытки вставлять данные автоматически.
Повторите эту процедуру для всех ресурсов, на которых вам не нужен автоматический логин. Лучше продумайте их список заранее, поскольку при посещении авторизация будет происходить автоматически, и при достаточно быстром соединении вы не успеете оперативно отреагировать.
Если же вы хотите отключить сохранение паролей на всех сайтах и формах, то алгоритм следующий:
Войдите в Настройки

Долистайте вкладку вниз до упора и кликните по пункту «Показать дополнительные настройки»

Найдите на странице подраздел «Пароли и формы»
Снимите галочку с обоих пунктов в нём: «Включить автозаполнение…» и «Включить менеджер паролей»

Теперь в браузере больше не сохраняются ваши конфиденциальные данные для входа на всякие личные страницы. На всякий случай перед этим можете почистить базу (как показано выше), чтобы начать виртуальную жизнь сугубо по памяти.
Повторить данную процедуру следует на всех копиях Яндекс.Браузера, в которых, по вашему мнению, хранить важную информацию небезопасно.
compforlife.ru
Яндекс Браузер как сохранить закладки в файл

Как быть если вы решили переустановить операционную систему Windows, что делать с Яндекс Браузер, как сохранить закладки в файл? Ведь никто не захочет терять нажитые не посильным трудом ссылки на важные страницы. Я подготовил для вас краткую инструкцию.
Сохраняем закладки
Как сохранить закладки в файл в Яндекс браузере? Существует два способа, один из них – синхронизация, второй – экспорт букмарков в HTML-файл, рассмотрим оба варианта.
Читайте также:
Синхронизация
Данная функция позволяет сохранить данные и настройки пользователя на облаке Яндекса. Сделать это довольно просто:
- Перейдите в настройки веб-обозревателя, кликнув по специальному значку в правом верхнем углу интерфейса и выбрав соответствующий пункт.
- Если вы не настраивали синхронизацию ранее, кликните по кнопке «Настроить синхронизацию».
- Укажите свои данные и нажмите кнопку «Включить синхронизацию».
- Браузер предложит установить Яндекс Диск, сделайте это, если есть такая необходимость.
- Теперь в настройках браузера, в разделе «Синхронизация» следует кликнуть на кнопку «Показать параметры».
- Там вы можете настроить, какие данные будут сохранены на серверах Яндекс.





Обязательно отметьте галочкой пункт «Закладки», если они по-настоящему вам дороги.
HTML-файл
Второй способ, как сохранить закладки в Яндекс браузере при переустановке винды или других обстоятельствах – перенести их в специальный файл:
- Запустите компьютер, браузер и откройте меню веб-обозревателя.
- Там наведите курсором на пункт «Закладки» и кликните на «Диспетчер закладок».
- Откроется Диспетчер, там нужно кликнуть по маленькой стрелочке в верхнем углу справа и выбрать «Экспортировать закладки в файл HTML».
- Далее остается выбрать место на жестком диске, куда произойдет сохранение файла с bookmarks и нажать кнопку «Сохранить».



Также можно произвести экспорт настроек Яндекс браузера в файл и скопировать его на флешку, если нужно.
Заключение
Надеюсь вам все понятно, и вы справитесь с сохранением закладок. Задавайте свои вопросы в комментариях, постараюсь на все ответить.
kompukter.ru
Как сохранить закладки в Яндекс Браузере
Довольно часто мне задают вопрос как сохранить закладки в Яндекс Браузере? Многие мои подписчики не могут самостоятельно разобраться в настройках своего браузера и произвести сохранение. Сегодня я покажу Вам как в несколько кликов скачать все закладки одним файлом на свой компьютер.
Зачем сохранять закладки из браузера?
Причин скачать закладки из своего браузера бывает довольно много. Порою это может быть обновление операционной системы на последнюю версию, переустановка операционной системы, смена стационарного компьютера или ноутбука на другой. Также иногда нуждой сохранения закладок может быть переустановка браузера.
Периодически я тоже рекомендую производить удаление и переустановку браузера. Это помогает очистить компьютер от кучи старых файлов которые хранит браузер. Обычно они хранятся глубоко в под папках системы. Их не всегда удается удалить лишь чисткой куки или кэша.
Ладно, не буду уходить в другую сторону, сейчас не об этом. Вы и без меня знаете зачем вам нужно сохранить закладки.
Как сохранить закладки в Яндекс Браузере. Пошаговая инструкция
1. В самом начале нам нужно запустить Ваш Яндекс.Браузер.2. Теперь Вам нужно нажать на кнопку «Меню» в правом верхнем углу, далее выбрать пункт «Закладки» и в выпадающем меню нажать на подпункт «Диспетчер закладок«.

3. Теперь когда вы попали на страницу управления закладками, он же «Диспетчер закладок», нажмите справа на кнопку «Упорядочить«. Вам откроется меню в котором нужно просто нажать на пункт «Экспортировать закладки в файл HTML«. После этого нужно будет выбрать папку для сохранения файла и ваши закладки скачаются на компьютер.Файл с закладками будет называться «bookmarks_тут_будет_дата.html».

Вот собственно говоря и все. Все ваши закладки сохранены в одном файле. Теперь вы можете загрузить их абсолютно в любой браузер, не обязательно только в Яндекс.Браузер. Данный файл поддерживается всеми существующими браузерами. Надеюсь я доступно и кратко показал Вам вам как сохранить закладки в Яндекс Браузере.
P.S.: Для того чтобы загрузить закладки обратно в браузер Яндекс, Вам нужно снова проделать все вышеуказанные действия, только в самом последнем шаге выбрать пункт «Скопировать закладки из файла HTML«. Потом выбрать на компьютере или флешке созданный ранее файл. После чего все закладки снова будут установлены.

Если статья была для Вас полезной, пожалуйста поделитесь ей в социальных сетях.
5/5 (3)Понравилась статья?
Просмотров: 1 401
comments powered by HyperCommentspcsovet.ru
Как сохранить закладки в Яндекс браузере
Часто бывает такое, что нужно переустановить операционную систему либо браузер начинает глючить, либо вы купили новый компьютер, а закладки браузера, которые накапливались годами, вам очень нужны. Не перебивать же их вручную – конечно нет, нужно просто сохранить все закладки одним файлом и после повторной установки браузера экспортировать файл обратно.
В данной статье я хочу рассказать о том, как сохранить закладки в Яндекс браузере. Запускаем браузер и в правом верхнем углу ищем меню настроек, это кнопочка в виде шестерни:

Нажимаем на нее и ищем пункт «Закладки», выбираем его.

Далее выбираем «Диспетчер закладок»

У нас открывается окно диспетчера закладок, ищем там кнопочку «Упорядочить», нажимаем на нее и из выпавшего меню выбираем пункт «Экспортировать закладки в файл HTML».

Указываем имя файла и место, куда его нужно сохранить. Ну и нажимаем на соответствующую кнопочку «Сохранить».

Все, теперь для того, чтобы ваши старые закладки появились на вновь сохраненном браузере достаточно просто в диспетчере закладок выбрать пункт «Импортировать закладки из файла Html».
В данной статье мы разобрались, как сохранить закладки в Яндекс браузере.
pc-knowledge.ru
Как сохранить закладки браузера перед переустановкой
Данная статья будет полезна тем кто собрался переустановить Windows, или хочет переустановить браузер, перенести закладки на другой компьютер. Многие из нас собирают закладки сайтов в избранное, а здесь в один прекрасный момент слетела Windows, или все ужасно тупит и вы ее решили переустановить, и все собранное за долгое время уходит в бытие. Чтобы с вами такого не случилось, и ваши закладки всегда были с вами - читайте статью, в ней мы рассмотрим самые популярные браузеры, и разные способы сохранить закладки, или как держать их всегда под рукой.
1. Сохранить закладки Google Chrome ;
2. Сохранить закладки Mozilla Firefox;
3. Сохранить закладки Opera;
4. Сохранить закладки Yandex;
5. Сохранить закладки Internet Explorer;
Google Chrome

Синхронизация с аккаунтом Google:
Чем хорош Google Chrome - достаточно иметь аккаунт Google и ваши закладки будут с вами всегда на любом компьютере!
Создайте аккаунт Google - данное действие вам позволит синхронизировать закладки и пароли на любых компьютерах. Кроме этого у вас будет почта на gmail, возможность работать с play market, облако для хранения ваших данных и открытия их с любого компьютера, и много других нужных функций.
Если аккаунт у вас есть - зайдите в браузер Google Chrome. При первом запуске вам предложит ввести данные вашей учетной записи Google. Если этого не произошло - откройте форму, введите логин и пароль. Теперь всё, что вы будете сохранять в закладки - будет доступно на любом устройстве, где вы введете данные аккаунта Google. Проще говоря можно смело переустанавливать Windows, потом установить Chrome, ввести туда свой логин и пароль, и все закладки подтянутся. А можно подключить свой аккаунт на другом компьютере и все закладки (пароли, история, и т.д.) появятся и там. Настройки синхронизации закладок в браузере Google Chrome можно глянуть или изменить здесь.
С помощью файла Bookmarks
Если вы не хотите создавать аккаунт Google - есть второй способ сохранить закладки Google Chrome перед переустановкой:
1. Откройте Google Chrome и зайдите в "Диспетчер закладок": нажмите клавиши Ctrl+Shift+O (или справа вверху нажмите на три точки => выберите "Закладки" => Диспетчер закладок => Упорядочить => Экспортировать закладки в файл Html.

2. Вам предложит сохранить файл с закладками, выберите путь сохранения (если вы собрались переустанавливать Windows, то лучше на флешку или в облако), переименуйте если вам не нравится название, и нажмите на "Сохранить".

Чтобы после переустановки браузера подтянуть закладки - нужно в том же диспетчере закладок выбрать "Импортировать закладки из файла Html"=> выбрать файл который вы сохранили перед переустановкой и нажать "Открыть".

Ваш профиль Google Chrome хранится по пути "C:\Users\имя пользователя \AppData\ Local\ Google\ Chrome\".
Вывод: есть два способа сохранения закладок в Google Chrome, но самый практичный -создать аккаунт Google и подвязать к вашему браузеру. Ведь возможно завтра уехав за пару сотен километров вам понадобится страница из закладок на вашем компьютере, а вы просто войдете в хром под свое записью и откроете ее.
Как сохранить закладки Mozilla Firefox

С помощью файла Bookmarks:
1. В открытом браузере Firefox нажмите клавиши Ctrl+Shift+b (или справа вверху нажмите на "Просмотр истории, сохраненных закладок и других данных" => "Закладки" => "Показать все закладки")

2. С левой стороны выберите "Все закладки" => вверху нажмите на "Импорт и резервные копии" => Экспорт закладок в HTML -файл.

3. Выберите куда сохранить файл с закладками (лучше всего на флешку или в облако), назовите его и нажмите на "Сохранить".

Чтобы подтянуть закладки в новый браузер - выполните первый пункт с инструкции выше, нажмите на "Импорт закладок из HTML файла" => выберите файл с закладками и нажмите "Открыть".
Синхронизация с помощью почты:
Синхронизация удобная вещь, ввели логин и пароль в браузер Mozilla Firefox, и во время работы с ним все закладки (пароли, история и т.д.) будут подвязаны к вашей почте. Это даст вам возможность восстановить все настройки браузера на другом компьютере, или после переустановки браузера.
1.В открытом браузере нажмите на три линии справа вверху и выберите "Войти в Синхронизацию" (как показано на рисунке). Нажмите на "Нет учетной записи? Давайте создадим".
2. Введите адрес любой своей электронной почты => придумайте и напишите пароль для учетной записи Firefox => введите сколько вам лет и нажмите на "Создать учетную запись".

3. На вашу почту (введенную в предыдущем пункте) придет письмо с ссылкой на подтверждение регистрации, откройте письмо => нажмите на ссылку и после этого у вас в браузере появится окошко с выбором параметров синхронизации. Поставьте галочки на нужных настройках, нажмите на "Начать". Всё, с этого момента все закладки, пароли, история (все, что вы выбрали в настройках), будет вам доступно на любом компьютере, или после переустановки браузера.

Ваш профиль браузера Mozilla Firefox находится по адресу "C:\Users\имя пользователя\ AppData\ Roaming\ Mozilla\".
Вывод: у вас есть два способа сохранить закладки в браузере Mozilla Firefox. Но самый простой - синхронизация с почтой, закладки всегда под рукой в любом месте земного шара.
Как сохранить закладки Opera

Используя синхронизацию:
1. В открытом браузере слева вверху нажмите на "Opera" => Синхронизация.

2. Если вы ранее пользовались синхронизацией Opera - нажмите на "Войти" => введите логин и пароль, после этого все данные синхронизируются. Если ранее вы не пользовались синхронизацией в "Opera" => нажмите на "Создать учетную запись" => напишите любую свою электронную почту, придумайте и напишите пароль => нажмите на "Создать учетную запись" => нажмите на "Синхронизация". Чтобы настроить то, что вы хотите синхронизировать - в адресную строку введите opera://settings/syncSetup и нажмите клавишу Enter.

После синхронизации закладки будут привязаны к созданной вами учетной
vynesimozg.com
Как сохранить закладки в Яндекс.Браузере
Через значок
1. Зайдите на сайт, который вы хотите сохранить для быстрого доступа в закладках. Находясь на нем, нажмите на серую звездочку в так называемой «умной строке» браузера Яндекс.

2. Откроется окошко с названием «Закладка». В нем можно изменить проставленное по умолчанию имя закладки и выбрать папку, в которой она будет храниться. Значения в этих полях можно оставить такими, какие они есть. Нажать «Готово».

Звездочка стала желтой, и теперь сохраненная закладка должна появиться в панели закладок. Если вы не видите закладку в выделенной на скриншоте области, значит, у вас выключено отображение панели закладок.

3. Чтобы панель закладок отображалась в браузере, надо ее включить. Для этого кликните по кнопке, отмеченной на скриншоте цифрой «1», выберите пункт «Закладки», а потом кликните по «Показывать панель закладок».

Под «умной строкой» появилась панель с сохраненными закладками.

Через меню
Есть еще один вариант сохранения закладок в браузере Яндекс.
1. Откройте меню, нажав на кнопку с тремя линиями, отмеченную цифрой «1» на скриншоте. В списке наведите курсор мышки на пункт «Закладки» и в подменю выберите «Создать закладку».

2. Откроется такое же окошко, как при нажатии на звездочку. Здесь можно присвоить закладке имя (или оставить наименование по умолчанию), а также выбрать папку (или оставить «Панель закладок»). Для сохранения закладки нажмите «Готово».

В панели закладок вы увидите только что созданную закладку. Однако ее имя при отображении оказалось не очень удачным. При желании его можно изменить.

3. Для этого кликните по желтой звездочке и в открывшемся окошке измените имя. Подтвердите изменение кнопкой «Готово».

Убедитесь, что название закладки отображается так, как надо.

4. Если же вы хотите сохранять свои закладки не просто в панели закладок, а в какой-то собственной папке или папках (например, группировать их по темам: «Работа», «Интернет-магазины» и т. п.), то во втором шаге нужно нажать на «Панель закладок» и создать новую папку. Для этого нажмите «Выбрать другую папку».

5. Откроется окошко, в левом нижнем углу которого находится кнопка «Новая папка». Нажмите ее.

6. Под корневой папкой (той, которая была выделена) будет создана новая папка. Дайте ей какое-нибудь название.


7. Нажмите кнопку «Сохранить».

Теперь в панели под адресной строкой вы увидите не закладку, а созданную папку. Ваша закладка находится в ней, и чтобы ее открыть, нужно сначала кликнуть по папке, а уже потом нажать на сохраненную закладку.

Post Views: 1 014
tehnohelp.net
Как сохранить (экспортировать) закладки в Яндекс браузере
В данной статье мы будем разбираться, как сохранить закладки, при переустановке системы, в браузере Яндекс. Рассмотрим как стандартный экспорт через диспетчер, так и покопаемся в установочной папке данного обозревателя, чтобы найти нужный нам файл.
Экспорт закладок в Яндекс браузере
Запускаем веб-обозреватель и нажимаем на кнопку меню в правом верхнем углу. Из выпавшего списка выбираем пункт с подходящим для нас названием.

И далее «Диспетчер закладок»:

У нас открывается страничка диспетчера, на которой отображены все сайты. добавленные в данный список. Находим в правом углу кнопку «Упорядочить» и нажимаем на нее:

Из выпавшего списка выбираем пункт «Экспортировать закладки в файл HTML…»:

Все, теперь мы сможем импортировать его в любой другой обозреватель, не только Яндекс.
После того, как вы обратно установите браузер на компьютер и захотите добавить в него привычный список любимых сайтов, рекомендую ознакомиться со статьей: как импортировать закладки в браузер Яндекс.
Находим расположение файла Bookmarks
Более подробно о том, где находятся закладки в Яндекс браузере, вы можете прочесть, перейдя по ссылке. Ну а вкратце давайте разбираться здесь.
Все они сохраняются и записываются в определенный файл, нам остается лишь найти его и скопировать в надежное место. Называется он Bookmarks. Для того чтобы его увидеть необходимо включить показ скрытых папок.
Если у вас Windows 7, открываем любую папку проводника, нажимаем в верхней панели кнопку «Сервис» и из выпавшего списка выбираем пункт «Параметры папок»:

Переходим во вкладку «Вид» и ставим переключатель в положение «Показывать скрытые файлы, паки и диски»:

В Windows 10 вам нужно открыть не параметры папок, а «Параметры проводника». Сделать это можно, написав соответствующий запрос в строке поиска либо найти в панели управления. Чтобы попасть в панель управления, необходимо нажать правой кнопкой мыши по «Пуску».
После того, как включен показ скрытых папок идем по пути: C:\Users\Олег\AppData\Local\Yandex\YandexBrowser\User Data\Default.
Находим и копируем Bookmarks:

Данный файл можно скопировать во вновь установленный Яндекс браузер после переустановки системы.
inetfishki.ru
- Как сохранить свежий перец на зиму

- Где хранить свечи гексикон

- Как правильно складывать одежду и хранить вещи в шкафах

- Настойка болиголова как приготовить применять и хранить

- Как сохранить на зиму голубику

- Деньги сохранить и приумножить

- Где хранить фосфалюгель
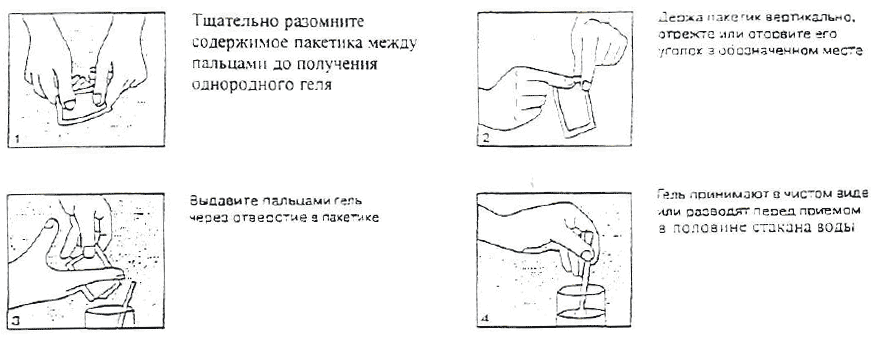
- Как хранить вяленые помидоры в домашних условиях в масле

- Как сохранить привой яблони срезанный осенью

- Как хранить домашнее вино в домашних условиях в банках

- Ялтинский лук как хранить

