Как создать копию закладок и перенести их в другой браузер. Как сохранить яндекс в закладки
Импортируем закладки яндекс браузера:основные методы и правила
 В современных условиях человек не обходится без компьютера и доступа к интернету.
В современных условиях человек не обходится без компьютера и доступа к интернету.
Осваивая новые навыки, пользователи все чаще интересуются технологическими новшествами, которые предлагают разработчики.
Иногда человек сталкивается с трудностями, при выполнении определенных процедур, связанных с сохранением или удалении информации в компьютере. Чтобы найти ответ на свой вопрос, необходимо внимательно ознакомиться с данной статьей, в которой описывается пошаговая инструкция для сохранения нужных закладок.
Чтобы правильно импортировать закладки яндекс браузера или переустановить систему, придется воспользоваться рекомендациями профессионалов, которые описывают данный процесс. В частых случаях, пользователи переустанавливают операционную систему либо меняют устройство.
Поэтому чтобы не утратить старую информацию, приходится сохранять закладки. Многие люди, накапливают закладки на протяжении нескольких лет или месяцев. Перебирать их вручную достаточно сложно. Для этого понадобится потратить немало времени. Поэтому главной задачей является сохранения закладок всего лишь в одной файле.
Как правильно экспортировать закладки – пошаговая инструкция
Данный процесс считается довольно-таки простым и легким. Воспользовавшись инструкцией, можно осуществить любую операцию без чьей-либо помощи. В обозреватели яндекс браузера прилагается диспетчер закладок. Нажав на кнопку «Упорядочить» и «Экспортировать ваши закладки в файл HTML», можно запросто сохранить нужную информацию.

Следует отметить, что можно указать любой другой адрес. Некоторым пользователям кажется, что нажав на опцию «Упорядочить» можно навредить своему компьютеру и удалить определенную информацию. Однако, не следует беспокоиться об этом, ведь система запрашивает лишь определенные данные. Выполняя все требования,можно с легкостью настроить функцию сохранения закладок.
Импорт закладок
Для того чтобы импортировать закладки, следует выполнить все выше перечисленные действия, которые понадобятся в процессе экспорта. Однако, в данном случае, придется лишь применить пункт «Экспортировать ваши закладки в файл HTML».
Неправильно указанный адрес, может изменить функции в настройках. Поэтому очень важно внимательно отнестись к указанию правильного пути к указанному файлу.

Как применить облачное хранилище
За последнее время разработчикам удалось представить пользователям инновационные технологии. Основным прогрессом считается хранений необходимой информации в так называемом облаке. При взломе или потере компьютера, каждому пользователю гарантирован доступ к своей информации. Все персональные данные хранятся в облачном хранилище. Однако, данная функция активна лишь в том случае, если подключена синхронизация.
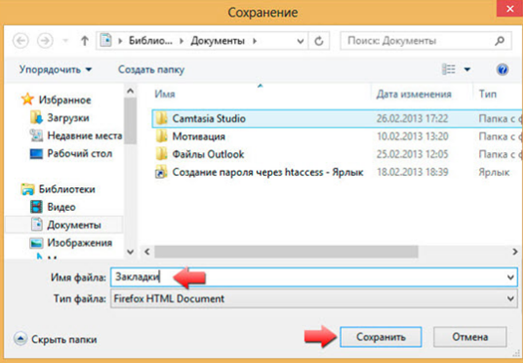
При использовании функции «Синхронизация», можно не беспокоиться о потере своих данных. Придется лишь последовать требованиям и согласовать данные интернет-клиента с персональным аккаунтом, который открыт в Яндексе. В настройках сохраняется вся информация, то есть в облаке. Сервер сохраняет все персональные данные в автоматическом режиме.
Использование онлайн-сервиса Atavi
Можно воспользоваться существующими сервисами, которые предназначены для управления и настройки различных браузеров. Данная программа поможет экспортировать любую информацию всего лишь за десять секунд. Пользователи Андроид и IOS могут также воспользоваться услугами Atavi.
Букмарка поможет перенести и скопировать различные файлы, документы и изображения. Программу можно с легкостью переустановить, не беспокоясь о потере данных.
Чтобы воспользоваться новой программой, необходимо пройти регистрацию на официальном сайте Atavi. После чего, придется ввести лишь логин и пароль. Соответственно, перед вами откроется персональная страница, которая, в свою очередь, выполняет настройку закладок в автоматическом режиме. Специалисты советуют всем пользователям, сразу же устанавливать расширение «Атави» для яндекс браузера.
brauzergid.ru
Как сохранить закладки в браузере
Браузер — это Ваш выход в интернет и, конечно, у Вас есть Свой любимый браузер, которым комфортно пользоваться… Яндекс, Google, Опера, Firefox или другой — у любого браузера есть возможность сохранения данных. И это очень удобно, когда сохраняются пароли к сайтам, автоматически заполняются формы и другое. При повторном открытии сайта браузер сам предложит логин и пароль — нужно только нажать кнопку Войти.Со временем Вы адаптируете браузер под Себя, cохраняете закладки для быстрого открытия сайтов и их становится очень много.На самом деле браузер может сохранять очень много для Вас: закладки, пароли, формы, темы, расширения, историю открытых страниц, настройки, банковские карты.Я поделюсь с Вами как включить в браузере автоматическое сохранение своих данных, как выбрать сохраняемые данные и открывать свои закладки на других устройствах.
1. Сохранение данных в браузере
Для автоматического сохранения закладок, паролей и других данных нужно включить синхронизацию данных в браузере. Тогда браузер будет сохранять все Ваши данные на своём сервере. Это поможет сохранить закладки при переустановке системы или браузера, получить доступ к закладкам на всех устройствах и в любое время: любом компьютере, телефоне или планшете.
После включения синхронизации данных закладки и другие Ваши данные можно открывать в таком же браузере на любых устройствах
2. Как включить сохранение в Google Chrome
Откройте Настройки в браузере Настройки Google Chrome
Настройки Google Chrome
В окне Настройки нажмите Войти в Chrome Включение синхронизации Google
Включение синхронизации Google
Для входа введите адрес почты Google (подойдёт только почта …@gmail.com).Если у Вас нет почты gmail — нажмите Другие опции и Создать новый аккаунт. Пройдите все шаги по созданию своего аккаунта Google и после повторите Вход. Войти в аккаунт Google
Войти в аккаунт Google
Далее введите пароль от почты и подтвердите использование аккаунта для синхронизации. Ввод пароля аккаунта Google
Ввод пароля аккаунта Google
В Настройках появится надпись Вы вошли в аккаунт…. Теперь синхронизация браузера с Вашим аккаунтом настроена! Синхронизация в Google включена
Синхронизация в Google включена
Проверьте какие данные синхронизируются — нажмите кнопку Дополнительные настройки синхронизации и снимите галочки на данных, которые не нужно синхронизировать. Можно оставить все предлагаемые данные.
 Выбор данных для синхронизации в браузере Google
Выбор данных для синхронизации в браузере GoogleНастройка Синхронизации данных в браузере Google закончена.
3. Как включить сохранение в Яндекс
Откройте Настройки браузера и Синхронизация Настройки Яндекс
Настройки Яндекс
В Яндекс сразу предлагается ввести адрес почты и пароль от неё (подходит почта …@yandex.ru). Если почты Яндекс нет — её можно создать, для этого нужно нажать Завести учётную запись. Войти в аккаунт Яндекс для синхронизации
Войти в аккаунт Яндекс для синхронизации
4. Как включить сохранение в Опера
Откройте в Настройках пункт Синхронизация Настройки браузера Опера
Настройки браузера Опера
Если у Вас есть учётная запись для браузера Опера (уже создавали ранее) — нажмите Войти. Для настройки первой синхронизации введите любую свою почту (Создать почту можно на сайте Настройка) и пароль для аккаунта Опера — нажмите Создать учётную запись Создание учётной записи Опера
Создание учётной записи Опера
Для учётной записи в браузере Опера можно использовать любую свою почту, а пароль нужно указать не от почты, а придумать новый не короче 12 символов
После Входа в учётную запись включается синхронизация данных в браузере. Подтверждением что вход выполнен будет надпись Вы вошли как с указанием Вашей почты Опера синхронизация включена
Опера синхронизация включена
Если нажать на «шестерёнку» — откроются Настройки синхронизации данных, где можно изменить данные для сохранения Настройки синхронизации Опера
Настройки синхронизации Опера
Нужно подтвердить почту аккаунта. Вам придёт письмо, в котором будет ссылка для перехода и подтверждения почты — перейдите по ссылке в письме. Подтверждение почты в Опера
Подтверждение почты в Опера
На этом включение синхронизации данных в браузере Опера закончено.
5. Как включить сохранение в Firefox
В Настройках браузера нажмите Войти в синхронизацию Настройки в браузере Firefox
Настройки в браузере Firefox
Нужно Создать учётную запись в браузере или Войти если учётная запись Firefox у Вас уже есть. Firefox создать учётную запись
Firefox создать учётную запись
Для создания учётной записи в браузере Firefox подойдёт любая почта которая у Вас есть. Создать почту можно на сайте Настройка. Пароль для учётной записи Firefox нужно задать новый (не от почты). Создание аккаунта Firefox
Создание аккаунта Firefox
После Входа откроется следующее окно — выберите какие данные синхронизировать. Можно оставить все предлагаемые и Сохранить параметры Firefox выбор данных для синхронизации
Firefox выбор данных для синхронизации
Теперь в Настройках Вы увидите что нужно подтвердить аккаунт Подтвердить аккаунт Firefox
Подтвердить аккаунт Firefox
Откройте свою почту и в письме от Firefox нажмите Подтвердить вход Письмо — подтвердить вход Firefox
Письмо — подтвердить вход Firefox
На этом создание аккаунта Firefox и включение синхронизации данных в браузере закончена.
6. Как открыть закладки на другом компьютере или телефоне
После включения в браузере синхронизации данных можно открыть такой же браузер со своими данными на любом компьютере, телефоне, планшете.Для этого нужно в Настройках браузера открыть Синхронизацию как описывалось выше и Войти в аккаунт браузера (Google Chrome, Яндекс, Опера, Firefox).После Входа в браузере откроются Ваши закладки, расширения, будут предлагаться пароли для входа на сайты и другое…Например, Вы включили синхронизацию данных в браузере Google на нескольких компьютерах и планшете. На любом устройстве Вы можете добавлять или удалять закладки сайтов, сохранять пароли, добавлять расширения. Изменения отобразятся в браузерах Google на всех устройствах через Ваш аккаунт.
Ссылки по Теме
Похожие Статьи
mskc.pro
Как создать копию закладок и перенести их в другой браузер.
Мы ранее рассказывали, как сохранить закладки и настройки, если вы хотите переустановить браузер или систему. В сегодняшней статье добавим как создать резервную копию закладок и как их перенести в другой браузер.
В большинстве браузеров реализована возможность экспортировать закладки в HTML файл и возможность импорта с него, а в тех браузерах, которые не добавили данные функции, есть возможность установить дополнения и делать те же действия. HTML файл с закладками одного браузера можно импортировать в другой, таким простым способом можно переносить закладки между браузерами. Сегодняшняя статья покажет вам как экспортировать и импортировать закладки в браузерах Google Chrome, Mozilla Firefox, Opera, Edge, Yandex и Internet Explorer.
Google Chrome

Чтобы импортировать или экспортировать закладки в Chrome - нужно зайти в три точки справа вверху => выбрать "Закладки" => Диспетчер закладок. Также диспетчер задач можно вызвать с помощью клавиш Ctrl+Shift+O

Сначала рассмотрим как сохранить существующие закладки в файл: нажимаем на "Управление" и выбираем из открывшегося окна "Экспортировать закладки в файл HTML".

Теперь выберите куда сохранить файл с закладками => придумайте ему название, или оставьте название присвоенное по умолчанию => нажмите "Сохранить".

Сохраненный файл с закладками можно импортировать в любой браузер. Чтобы импортировать закладки в Chrome из файла HTML - нужен сам файл экспортированный из любого браузера, открыть диспетчер закладок => выбрать "Управление" => "Импортировать закладки из файла HTML"

Находим и открываем файл с закладками.

После данных действий закладки из файла HTML будут добавлены в браузер.
Mozilla Firefox

В Firefox также есть возможность экспортировать закладки в HTML файл и также с HTML файла любого браузера импортировать их. Чтобы перекинуть закладки в другой браузер - их нужно экспортировать в файл HTML. На верхней панели в Fireflx возле звездочки есть что-то похожее на квадрат (смотрите рисунок), нажимаем на него и выбираем "Показать все закладки". Также можно просто нажать клавиши Ctrl+Shift+b для открытия библиотек.

Заходим в "Импорт и резервные копии" выбираем "Экспорт закладки в HTML файл".

Выбираем куда сохранить файл с закладками (в нашем примере мы сохраняем на рабочий стол), оставляем имя по умолчанию или меняем его на свое, после чего нажимаем "Сохранить".

Файл с закладками создан, теперь можете импортировать его в любой браузер.
Чтобы импортировать закладки из любого браузера в Firefox - нужно файл с закладками в формате HTML импортировать в библиотеках. То есть заходим в библиотеки, можно с помощью клавиш Ctrl+Shift+b (как описывалось выше) и нажимаем левой клавишей мыши на "Импорт и резервные копии" выбираем "Импорт закладок из HTML файла"

Находим файл с закладками, выбираем его и нажимаем "Открыть"

Всё, закладки из файла теперь доступны в браузере.
Yandex браузер.

Здесь всё делается также как и в Chrome, для начала рассмотрим как сохранить закладки из браузера Яндекс в HTML файл. В открытом браузере заходим в три линии справа вверху => Закладки => Диспетчер закладок (диспетчер закладок также открывается с помощью сочетания клавиш Ctrl+Shift+O)

Нажимаем на "Упорядочить" и в открывшемся списке выбираем "Экспортировать закладки в файл HTML"

Выбираем куда сохранить файл с закладками, называем его или оставляем название по умолчанию и нажимаем "Сохранить".

Всё, закладки сохранены в HTMl файл, теперь вы можете их импортировать в любой браузер.
Чтобы импортировать закладки в Яндекс браузере - нужно зайти в "Диспетчер закладок" (как описано выше).

Нажать на "Упорядочить" и выбрать "Скопировать закладки из файла HTML

Выберите HTML файл с закладками и нажмите "Открыть".

После данных действий закладки из файла будут перенесены в браузер.
Internet Explrer
Начнем с экспорта закладок в файл HTML:
1.Нажимаем на звездочку справа вверху => возле "Добавить в избранное" нажмите на стрелку вниз (как на рисунке) => из открывшегося списка выбираем "Импорт и экспорт";

2.Ставим галочку в поле "Экспортировать в файл" и нажимаем "Далее";

vynesimozg.com
Как восстановить закладки в Яндекс браузере?
В интернете много полезных сайтов, адреса которых хочется сохранить. Этой цели служат закладки (bookmarks) – специальный архив, куда добавляются веб-ресурсы для дальнейшего просмотра. В Яндекс браузере тоже есть опция добавления в закладки – чтобы сохранить сайт, нужно нажать на звездочку в адресной строке или воспользоваться сочетанием Ctrl+D. Но что делать, если вы случайно удалили закладку (или вкладку, как их еще называют) или они просто пропали после переустановки системы?
Восстановление закладок
Если вы удалили сохраненный сайт, то не перезапускайте браузер. В браузере Яндекс есть функция отмены удаления, доступ к которой можно получить в диспетчере закладок:
- Нажмите Alt+F, чтобы открыть настройки обозревателя.
- Откройте «Диспетчер закладок» (можно использовать сочетание Ctrl+Shift+O).

- Нажмите кнопку «Упорядочить».
- Выберите пункт «Отмена удаления».

Удаленная закладка вернется обратно. После перезапуска браузера эта функция уже не работает, поэтому вернуть утраченные вкладки не получится. Можно попробовать откатить систему до контрольной точки – есть вероятность, что файлы веб-обозревателя вернутся в то состояние, когда в них еще хранилась нужные данные:
- Найдите в меню «Пуск» инструмент «Восстановление системы».

- Отметьте «Показать другие точки» и выберите примерную дату, когда нужная закладка была в браузере.

- Запустите восстановление, нажав «Готово».
При откате системы будут отменены все изменения, что были внесены после выбранной вами даты. Если же функция сохранения контрольных точек была отключена, откатить систему не получится.
Синхронизация и экспорт данных
Если вы не хотите потерять вкладки, то позаботьтесь об их сохранении в виде html-файла или включите синхронизацию. Для сохранения в формате HTML:
- Откройте «Диспетчер закладок».
- Раскройте меню «Упорядочить» и выберите «Экспортировать в файл HTML».

- Укажите место для сохранения.
Чтобы восстановить закладки в Яндекс Браузере, воспользуйтесь опцией «Скопировать из файла HTML». Укажите путь к файлу с закладками и нажмите «Открыть». Все экспортированные вами ранее вкладки вернутся на место.
Чтобы не мучиться с экспортом/импортом файлов, используйте синхронизацию, которая проводится по учетной записи на Яндексе. Если у вас есть почтовый ящик на Яндексе, то есть и профиль, с помощью которого синхронизируются все данные.
- Нажмите Alt+F.
- Выберите синхронизацию.

- Укажите логин и пароль от профиля (от вашей Яндекс почты).
- Нажмите «Включить синхронизацию».

В появившемся окне о включении синхронизации нажмите кнопку «Изменить настройки» и укажите, какие данные следует сохранять в профиле. Получить к ним доступ вы сможете с любого компьютера: нужно будет просто включить в Яндекс Браузере синхронизацию и зайти в свой профиль.
Визуальные виджеты на табло
В Яндекс Браузере есть «Табло», на котором сохраняются визуальные закладки. Они меняются самостоятельно, показывая часто посещаемые сайты. Поэтому, если вы забыли про какой-то сайт и долго на него не заходили, то он вполне может пропасть с «Табло».
Чтобы избежать потери визуальной закладки, используйте опцию «Закрепить». Закрепленные букмарки никуда не пропадут и будут синхронизированы с учетной записью.
Рекомендуем к просмотру:
Пожаловаться на контентrecoverit.ru
Как сохранить закладки браузера
Как в браузере Google Chrome сохранить закладки?
Почему Google Chrome так популярен? В первую очередь из-за того, что ему присуща такая функция как синхронизация данных. Если вы установили себе данный браузер, то при первом запуске программа предложит вам завести аккаунт. Ввёл свои контактные данные, вы получите множество преимуществ, а именно: почту на gmail, бесплатное облако для хранения файлов и возможность работать в Play Market. При этом софт запросит у вас разрешение на синхронизацию данных. Если поставить соответствующую отметку, то даже при переустановке системы или браузера ввод логина и пароля вернёт все ранее сохранённые закладки и пароли. Чтобы узнать, как настроит синхронизацию, кликните по ссылке.
Однако, если у вас не включена синхронизация данных и вам нужно сохранить закладки браузера и пароли, стоит воспользоваться следующим советом.
Нажимаем «CtrI+Shift+O». Откроется вкладка «Диспетчер закладок». Нажимаем «Упорядочить» и выбираем из списка действий «Экспортировать закладки в файл HTML».
Далее сохраняем файл, выбрав нужное место. Лучше выбрать флешку или сервис, к примеру «Dropbox».
После переустановки системы или самого браузера, вновь нажимаем «CtrI+Shift+O», выбираем «Упорядочить» и кликаем «Импортировать закладки из файла HTML».
Указываем путь к файлу и жмём «Открыть».
Теперь все закладки и пароли вернутся на прежние места.
Также, если у вас есть возможность загрузиться с установочного диска, стоит перейти по адресу в диск «С», папки «Users», «Имя пользователя», «AppData», «Local», «Google», и скопировать папку «Chrome».
Эту папку нужно вставить в идентичную папку, только на уже переустановленной операционной системе или после переустановки браузера.
Как сохранить закладки при переустановке браузера Яндекс?
Если вы заинтересовались, как сохранить закладки браузера при переустановке Windows и при этом используете Яндекс, стоит учесть несколько рекомендаций.
В первую очередь отметим, что процесс сохранения закладок и пароля в этой программе аналогичен предыдущему методу. Можно как настроить синхронизацию, сохранив информацию, или создать файл bookmarks.
Для синхронизации данных запускаем браузер Яндекс и жмём «Меню» и далее «Синхронизация».
Вводим логин и пароль, жмём «Включить синхронизацию».
После выбираем то, что именно вы хотите, чтобы сохранилось в браузере при синхронизации.
Также можно перенести сохранённые закладки и пароли на ПК с помощью файла bookmarks. Для этого жмём «Меню» и выбираем «Закладки», далее «Диспетчер закладок».
В новом окне выбираем «Упорядочить» и кликаем «Экспортировать закладки в файл HTML».
Выбираем куда сохранить файл. После переустановки Windows или браузера Яндекс, запускаем программу и в меню «Закладки», «Упорядочить» выбираем «Скопировать закладки из файла HTML».
Также, как и в Google Chrome, папку браузера можно перенести на переустановленную ОС. Расположена папка Яндекса по адресу в диске «С», папке «Users», далее «Имя пользователя», «AppData», «Local», «Яндекс».
Как сохранить закладки браузера Opera?
Сохранение закладок и паролей в браузере Opera – несложный, однако несовершенный процесс. Как и в предыдущих браузерах, он осуществляется с помощью настроек синхронизации или файла bookmarks.
Синхронизация в Opera расположена в «Меню».
Далее нужно ввести логин и пароль. Если учётной записи нет, её нужно создать.
Только после создания аккаунта все пароли и закладки будут синхронизироваться на любом устройстве.
Что же касается файла bookmarks, то в версиях программы от 28 до 33 его можно создать, нажав «Меню», «Другие инструменты», «Импорт закладок и настроек».
В новом окне выбираем, что нужно импортировать. Сохраняем файл.
После, также же само добавляем закладки на переустановленный браузер. Однако, если у вас программа более ранней версии, файл bookmarks нужно скопировать из папки софта и вставить его в аналогичную. Адрес для вставки: диск «С», папка «Users», далее «Имя пользователя», «AppData», «Roaming», «Opera Software», «Opera Stable».
softikbox.com








