Избранное в Yandex обозревателе: где хранится, как найти и создать. Как в браузере яндекс сохранить закладку
Избранное в Яндекс браузере: где находится, как зайти и добавить
Расширение возможностей и потребностей современного человека привело к необходимости пользоваться многочисленными тематическими сайтами. Избранное в Яндекс браузере помогает сохранять ссылки на любые сайты в специальном разделе или на панели для быстрого доступа, так ресурсы и ссылки точно не потеряются. Это намного проще, чем постоянно хранить открытые вкладки, сохранять ссылки в блокнот или использовать любые другие методы ускорения доступа к ресурсам.

Зачем использовать закладки в Яндекс браузере?
Главная причина создания раздела с закладками заключается в упрощении и ускорении сёрфинга. Имея избранное в Yandex browser, можем перейти на любой сайт из сформированного списка всего в один клик. Без панели закладок приходилось бы всегда вводить URL-адрес ресурса.
Почему это удобно:
- Можем сохранять ссылку на любую страницу ресурса, а не только на главную страницу;
- Доступ ко всем ссылкам в один клик;
- Простая настройка расположения элементов;
- Возможность быстрого переноса закладок между браузерами;
- Есть функция создания групп закладок. Их можем распределить по любым критериям (работа, развлечения, по определённым тематикам и т. д.)
Единственный недостаток закладок – придётся потратить время на их настройку и подготовку, но уже отобранные ссылки помогут постоянно оставаться на связи.
Где находится избранное в Яндекс браузере?
Стандартно раздел закладок располагается на отдельной странице, но по желанию можем сделать выносную панель, размещаемую под адресной строкой в браузере. Второй вариант удобен для активных пользователей браузера.
Перейти на нужную вкладку можем пятью способами:
- Через «Настройки Яндекс.браузера».
- Сначала нажимаем на три горизонтальные полосы сверху экрана справа.
- Наводим курсор на «Закладки».
- Выбираем «Диспетчер закладок».

- Горячими клавишами. Самый простой способ зайти в избранное в Яндекс браузере – воспользоваться комбинацией клавиш Ctrl + Shift + O.
- С помощью адресной строки. Избранное хранится в Яндекс браузере по пути browser://bookmarks/, ссылку нужно только вставить в строку поиска и нажать Enter.
- Через другие пункты настроек.
- Переходим в «Настройки» из меню браузера.

- Сверху страницы показывается навигация между разными вкладками, выбираем «Закладки».

- Переходим в «Настройки» из меню браузера.
- Используя выпадающее табло. Переходим на нужный сайт, нажимаем на строку со ссылкой и под табло нажимаем «Все закладки».

Чтобы было проще найти избранное в Яндекс браузере и не переходить каждый раз в этот раздел, лучше сделать видимой панель закладок. Рассмотрим 3 основных способа активировать панель с выбранными вкладками:
- Через меню «Настройки».
- Переходим по ссылке browser://settings.
- Листаем немного вниз и находим «Показывать панель закладок».
- Выбираем «Всегда» или «Только на Табло», во втором случае панель исчезает при переходе на любой сайт.

- С помощью горячих клавиш. За отображение и скрытие отвечает комбинация кнопок Ctrl + Shift + B.
- Через «Настройки Яндекс.браузера».
- Нажимаем на 3 горизонтальные полоски, здесь выпадает меню обозревателя.
- Наводим курсор мыши на «Закладки» и выбираем «Показывать панель закладок».

Как добавить сайт в избранное в Яндекс браузере
Разработчики Яндекс обозревателя специально сделали много способов добавления элементов в закладки, чтобы мы смогли предельно просто пользоваться функцией.
Четыре способа внести сайт в избранное:
- Со значка в адресной строке. Простейший способ добавления – нажимаем на иконку звезды с правой стороны строки поиска. Указываем название и группу, в которую вносим сайт, затем кликаем по кнопке «Готово».

- Через меню обозревателя. Нажимаем на кнопку меню (3 параллельные черты), открываем выпадающий список «Закладки» и кликаем на «Создать закладку».

- Горячими кнопками. Простой способ создать избранное в Яндексе браузере — нажать комбинацию клавиш Ctrl + D.
- Через «Диспетчер закладок». Переходим по ссылке browser://bookmarks/#1, делаем клик по кнопке «Действия» и выбираем «Добавить страницу».

Как перенести закладки?
Избранное хранится в Яндекс браузере постоянно, и оно не удаляется вместе с очисткой истории или кэша. Если выполнен вход в собственный аккаунт, закладки синхронизируются между устройствами. При переустановке браузера отобранные сайты пропадают, но как только выполним вход в профиль, они автоматически появятся в обозревателе.
Yandex browser поддерживает функцию экспорта и импорта закладок. С помощью функции экспорта можем сохранить избранное в специальный файл, который легко импортируется в другой браузер. Так удаётся просто переносить закладки между браузерами, устройствами и появляется возможность делать резервные копии выбранных закладок.
Импорт и экспорт выполняются одинаково:
- Переходим в «Диспетчер закладок», месторасположения страницы описали ранее.
- Нажимаем справа на «Действия».
- Выбираем «Скопировать…» или «Экспортировать закладки в HTML-файл».

- Указываем путь, где располагается или будет размещаться файл.
Как упорядочить избранное в Яндекс браузере?
В один момент при желании просмотреть сайт приходит понимание, что перейти на него уже нельзя из-за неправильного расположения элементов. Приходится долго искать сайт на странице или нажимать по стрелочке на панели где показываются отобранные сайты, не поместившиеся в строку.
Рекомендуем периодически изменять расположение закладок, перенося актуальные вперёд и редко используемые – в конец.
Можем управлять закладками одним из удобных вариантов:
- Автоматическая сортировка. На вкладке «Диспетчер закладок» нажимаем на «Действия» и выбираем «Упорядочить по заголовкам».
- Ручное перетаскивание. Нажав на отобранный элемент и удержав нажатие, перемещаем его вниз или вверх по списку. Аналогично перетаскивать можем на «Панели закладок», только здесь изменять положение удаётся исключительно влево или вправо.

Избранное в Яндекс браузере – это удобный и практичный инструмент для сёрфинга, здесь можем создать, найти и упорядочить все сайты в несколько кликов. Изначально потребуется всего 10-15 минут времени, чтобы сделать и настроить закладки, затем доступ к сайтам станет в разы быстрее и легче.
guidecomp.ru
Как сохранить закладки яндекс браузера: основные способы
Закладки для каждого пользователя – крайне необходимая функция. Вот, например, ситуация: блуждаете вы по интернету, и тут, совершенно случайно, вам на глаза попадается информация, которую вы уже давно искали. И вот вместо того, чтобы запоминать эту информацию, переписывать ее, копировать и т.д., вы просто создаете закладку. Это очень удобно, ведь в любой момент к сохраненному сайту можно вернуться, и снова перечитать то, что вам интересно. Но рано или поздно вам приходится покупать новый компьютер, или переустанавливать операционку на старом нетбуке, к примеру, при этом все закладки, разумеется, «слетают». Если их всего пару штук, то восстановить по памяти не составит труда, но что делать, если закладок очень много, и терять их жалко? Итак, в данной статье мы поговорим о том, как сохранить закладки яндекс браузера.
Где закладки в яндекс браузере
Прежде чем выполнять какие-либо манипуляции с закладками, надо сначала попасть в раздел с ними. Итак, заходим в «Настройки» – «Закладки» – «Диспетчер задач».
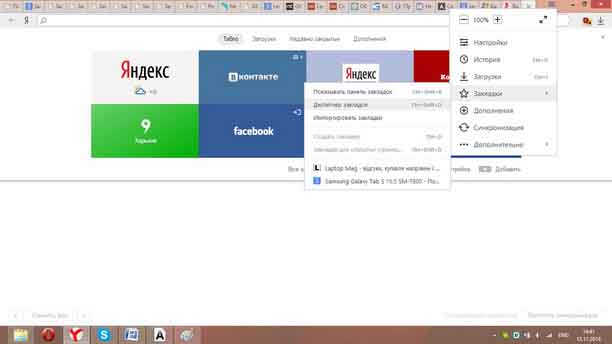
Перед вами откроется перечень закладок, с правой стороны от которого можно увидеть кнопку «Упорядочить». После нажатия на нее появляется всплывающее окно с различными задачами, в самом низу есть строка «Экспортировать закладки в файл HTML». Далее необходимо придумать название файлу и указать путь сохранения. Выполнив это, нажимайте «Сохранить».
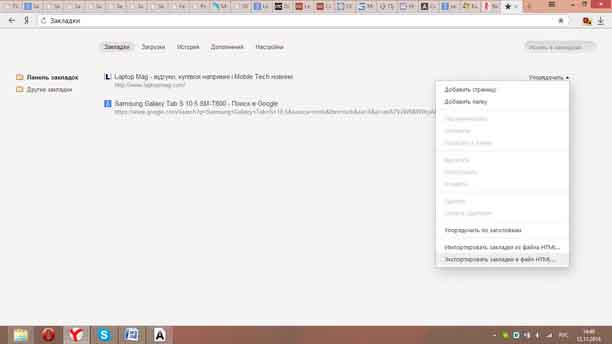
Теперь, для того чтобы перенести все закладки в новый веб-обозреватель, нужно уже в нем зайти в раздел «Закладки» и выбрать строчку «Импортировать закладки в файл HTML». Вот и все, закладки восстановлены.
Визуальные закладки
Также мне хотелось бы поговорить еще и о визуальных закладках. Итак, визуальные закладки для яндекс браузера представляют собой уменьшенные изображения тех сайтов, которые у вас сохранены. Благодаря ним, вам не придется тратить много времени на поиск нужной закладки, особенно, если их очень много. На картинке изображено название сайта, и тот, который нужен, сразу же бросается в глаза. Визуальные закладки намного удобнее обычных, текстовых, ведь их можно группировать, удалять, редактировать, добавлять, перемещать из одной группы в другую и т.д. А для хорошего внешнего вида подготовленной вами панели закладок, можете еще и другую установить тему на Яндекс.Браузер.
Думаю, что разобраться с тем, как экспортировать и импортировать закладки, совместными усилиями у нас получилось. Кроме того, теперь вы также знаете, что такое визуальные закладки, а значит, работать с веб-браузером станет еще проще и еще удобнее.
Видео в помощь
userologia.ru
Закладки яндекс браузера на андроид — СОВЕТЫ И РЕШЕНИЕ КОМПЬЮТЕРНЫХ ПРОБЛЕМ
Яндекс браузер для андроид — простой в использовании и предлагает множество полезных опций для требовательных пользователей в частности функцию закладки, благодаря которой быстро можно найти сохраненные сайты, добавить новые и даже произвести импорт и импорт.
У него несложный, минималистический интерфейс, благодаря которому подавляющая часть экрана занята просматриваемой нами страницей.
Приложение также включает функцию Turbo, которая сжимает данные для улучшения скорости сайта, а благодаря функции SmartBox вы можете ввести критерии поиска в специальное окно, и система подсказок позволит вам быстрее найти необходимый контент и исправить любые орфографические ошибки.
Браузер яндекс автоматически импортирует настройки (закладки, историю просмотров и другие) и вам не нужно беспокоиться о вирусах — сайты проверяются системой безопасности с помощью антивируса Касперского.
Приложение позволяет осуществлять перевод иностранных сайтов и поддерживает девять языков, таких как английский, немецкий, французский, польский, украинский, итальянский, испанский, турецкий и русский.
Интересным дополнением также являются красочные виджеты, представляющие текущую информацию, в том числе погоду и пробки.
Как добавить закладки в браузер яндекс на телефоне или планшете андроид

Начнем с того что вам нужно вначале войти в учетную запись яндекса – иначе добавить закладки не получится, так как вы будете находится в режиме инкогнито.
Затем, после входа отрываете любой сайт, который хотите добавить в заклад и внизу с правой снизу нажмите на вертикальное троеточие.
Откроется раздел с настройками. Там вы должны найти пункт: «Добавить в закладки» и нажать на эту строку.
Вот таким простым способом можете быстро и легко добавить закладку в яндекс браузере для андроид (см. картинку выше).
Как найти и открыть закладки в яндекс браузере андроид

Как найти закладки яндекс браузера на андроиде? Найти не сложно. Все что вам нужно предпринять это кликнуть на значок «квадратик».
После этого внизу на черном фоне отобразиться небольшая панель управления – нас интересует значок «звездочка».
Он первый в списке с левой стороны. После клика по нему откроется раздел с закладками.Чтобы открыть любую из закладок, просто нажмите на требуемую и можно сказать мгновенно ее сможете открыть (зависит от скорости интернета и «веса» сайта) См. изображение выше.
Где хранятся закладки в яндекс браузере на андроид
Где хранятся закладки в браузере яндекс найти можно, но вы там ничего не увидите, так как они как бы зашифрованы.
Это папка в памяти телефона. Путь такой: «Память устройств» -> «Android» -> «data» -> «com.yan…browser».
В отличии от, например, интернет эксплорер где все отображается на понятном языке, здесь ситуация другая.
Возможно кое-что и зависит от версии приложения, но на данный момент я не смог ничего разобрать.
Экспорт и импорт закладок на андроиде

Экспорт и импорт закладок в мобильной версии браузера андроид отличается о компьютерной.
Чтобы сделать импорт закладок вам нужно в настройках включить «Синхронизацию».
Чтобы сделать экспорт закладок нужно выбрать пункт «Поделиться ссылками» и экспортировать их, например, на почту.
Можно также через «Bluetooth», «Wifi Direct», в «Заметки» в «Viber» и другие варианты.
Заключение
Внешний вид обозревателя полностью соответствует нынешнему стилю минимализма и есть несколько интересных моментов.
Когда мы вводим запрос, мы видим не только подсказки и возможные ответы, но и кнопки поиска в других поисковых системах. Конечно, поиск по умолчанию работает, но вы можете выбрать другой вариант:
То, что отображается в Chrome на новой вкладке, доступно на каждой странице в браузере Yandex. Разработчики заблаговременно поместили закладки в самые популярные сервисы.В то же время некоторые из них работают интерактивно как виджеты. Здесь отображается текущий индикатор погоды или сообщений в социальных сетях Facebook или Vkontakte. Успехов.
vsesam.org
Как сохранить закладки в Яндекс Браузере и как восстановить их
Закладки в браузерах играют ту же роль, что и в бумажной книге. Я захожу на сайт и понимаю, что информация мне полезна, но времени вот прям сейчас заняться изучением материала нет. Нажатием “Сtrl+D” даю команду сохранить URL ресурса в специальную базу.  В дальнейшем, когда появляется время, я быстро нахожу ссылку на сайт в этом списке.
В дальнейшем, когда появляется время, я быстро нахожу ссылку на сайт в этом списке.
Немного о терминологии в данном обзоре:
- Закладки по-английски “bookmarks”, или букмарки. Поэтому буду использовать в статье оба эти термина.
- Синонимом слова “браузер” является “интернет-клиент”. Везде где используется в статье эта фраза имеется ввиду “Яндекс Браузер”.
Кроме того, под букмарками часто понимают так называемые “visual bookmarks”, на них мы остановимся очень поверхностно, основная часть статьи будет уделена классическим букмаркам, смысл которых в том, чтобы добавить ресурс в специальный архив с целью сохранить его для последующего просмотра.
Добавление сайта в букмарки
Я открыл портал с демотиваторами и понимаю, что хочу его посмотреть, но не сейчас, а потом, в конце рабочего дня. Поэтому у меня не остается другого выхода, как сохранить его на будущее. Для этого я кликаю на иконку, расположенную в самой верхней области интернет-клиента, стилизованную под список. Это меню с опциями браузера. В одном из полей я вижу категорию “Закладки” и создаю её.
Создание букмарков горячими клавишами
В панели закладок необходимо выбрать пункт “Создать закладку” или просто нажать сочетание клавиш “Ctrl+D”. После этого откроется окно добавления ссылки в базу хранилища.
Использование Yandex Букмарков в интернет-клиенте
Когда я впервые услышал про “Яндекс Закладки”, то попытался изучить эту сервис как следует. Каково же было мое удивление, когда я увидел сообщение о том, что он закрыт. Скорее всего данная служба не пользовалась спросом и поэтому администрация прекратила поддержку и развитие.Увы, но добавить ссылки в этот сервис больше не получится.
Скорее всего данная служба не пользовалась спросом и поэтому администрация прекратила поддержку и развитие.Увы, но добавить ссылки в этот сервис больше не получится.
Не знаю как вышли из этой ситуации пользователи “Яндекс Браузера” привязанные к этой базе данных. Думаю, что облако Яндекса, в котором теперь сохраняются данные ничем не хуже хранит информацию.
Реанимация букмарков после переустановки интернет-клиента
Перед тем как сделать переустановку системы, нужно сохранить всю важную информацию, так как она будет утрачена. Букмарки браузера предварительно сохраняются, чтобы затем использовать информацию для процедуры импорта.
Восстановить их можно двумя способами:
- Использование облачного хранилища. Если сделать “согласование данных” интернет-клиента с аккаунтом yandex, все настройки будут сохраняться на сервере. Таким образом пароли, “bookmark’и” и прочую информацию можно восстановить в любом месте, на любом устройстве, в котором произведено “согласование данных” с аккаунтом;
- Импорт из файла. Адреса сохраняются путем экспортирования их. После экспорта они помещаются в файл, который потом можно использовать для импорта их во вновь установленном интернет-клиенте. Таким образом процедура восстановления старых URL сайтов предполагает наличие специального файла экспорта.
 Где находится опция “экспорт”? Требуется зайти в диспетчер закладок и справа вверху будет ссылка “Упорядочить”. Нажав её, выбрать пункт меню “Экспортировать закладки”. Этот файл будет содержать URL, которые можно восстановить в другом “клиенте” путем импорта.
Где находится опция “экспорт”? Требуется зайти в диспетчер закладок и справа вверху будет ссылка “Упорядочить”. Нажав её, выбрать пункт меню “Экспортировать закладки”. Этот файл будет содержать URL, которые можно восстановить в другом “клиенте” путем импорта.
Где находится опция “импорт”? В списке под опцией “экспорт” (см. выше описание)
Как вернуть “Visual Bookmarks” если они пропали
Если вы хотите скачать визуальные букмарки, то смысла в этом нет никакого, ведь в “Яндекс Браузере” они называются “Табло” и поставляются вместе с самой программой. Чтобы сделать восстановление этих закладок “клиент” должен быть предварительно “согласован” с данными сервера. Тогда после сбоя он подгрузит информацию из хранилища и пользователь не заметит проблем.
Выгрузка букмарков в файл
Чтобы добавить “bookmark’и” в файл, необходимо перейти в “Диспетчер закладок” и выбрать кнопку “Упорядочить”, расположенную справа сверху. В выпадающем списке выбрать опцию “Экспортировать”. После этого адреса сайтов, которые находятся в файле, можно будет импортировать другой интернет-клиент.
Как найти букмарки в интернет-клиенте
Чтобы открыть панель закладок нужно нажать сочетание “Ctrl+Shift+O” либо использовать иконку вызова настроек и в нем выбрать “Закладки” -> “Диспетчер закладок”.
Загрузка букмарков в интернет-клиент
Чтобы импортировать URL требуется открыть панель настроек – Alt+F. Далее выбрать “Закладки” -> “Импорт”. Откроется консоль с настойками импорта, в ней можно указать, что именно требуется импортировать, в данном случае это будут “Избранное и закладки”. Затем выбрать “клиент” из которого производится импорт. Когда все установлено нажимаем кнопку “Перенести”.
Режим согласования букмарков между интернет-клиентом и сервером Yandex
Для чего? Это дает возможность сохранить пароли, букмарки и прочую информацию в облачное хранилище вашей учетной записи на сервисе yandex. Если синхронизировать “клиент”, то адреса будут автоматически экспортироваться в хранилище. Оттуда же их можно будет восстановить на других устройствах, либо в браузере, только что установленном на новую операционную систему.
Как это сделать? Открыть панель настроек (Alt+F) и выбрать пункт “Синхронизация”. Откроется страница на которой находятся поля ввода логина и пароля для авторизации на сервере.
Включите согласование данных, чтобы сохранить любимые URL, пароли, настройки и другие данные в вашем аккаунте на yandex. Так вы сможете получить к ним доступ с любого устройства, где установлен “Яндекс Браузер”.
Что делать, если потребовалось много букмарков
Не совсем понятно, какие могут возникнуть проблемы с тем чтобы увеличить количество закладок, ведь их количество не ограниченно (если не имеются ввиду визуальные виджеты в Табло). Чтобы их хранение не превратилось в безумную кучу ссылок необходимо раскидывать их по категориям. Категориями будут папки, которые можно создавать самим в диспетчере. Для этого нужно нажать на ссылку “Упорядочить” и выбрать пункт “Добавить папку”. Внутри папок можно создавать другие папки, поэтому все адреса можно компактно разложить по категориям.
Чтобы их хранение не превратилось в безумную кучу ссылок необходимо раскидывать их по категориям. Категориями будут папки, которые можно создавать самим в диспетчере. Для этого нужно нажать на ссылку “Упорядочить” и выбрать пункт “Добавить папку”. Внутри папок можно создавать другие папки, поэтому все адреса можно компактно разложить по категориям.
Если же дело касается визуальных виджетов, то увеличить их количество в последней версии клиента нельзя.
Удалил букмарки, возможно ли вернуть всё обратно?
Если букмарки были удалены через диспетчер закладок, то вернуть их теоретически можно. В меню управления закладок “Упорядочить” есть опция “Отменить удаление”. Попробуйте воспользоваться ей.
Они просто исчезли…
Адреса не могли просто исчезнуть. Скорее всего вы их удалили случайно в настройках. Попробуйте восстановить их посредством вызова команды меню настроек “Отменить удаление”. Если же имеются ввиду визуальные виджеты, то они вытесняются более свежими и посещаемыми вами ресурсами. Если вы долго не кликали по иконке, то со временем он исчезнет из визуального экрана. Чтобы этого не случилось используйте функцию “закрепить”. Тогда они остаются там навсегда, до тех пор, пока закрепление не будет снято.
Резюме
 В статье мы рассмотрели как сделать добавление ресурса в закладки, как использовать экспорт ссылок в файл, как импортировать данные из других клиентов, как оперативно добавить в панель букмарков сайты, которые были случайно удалены из списка. Мы узнали, что количество визуальных виджетов ограниченно, что скачать их нужно только тем, у кого нет “Яндекс Браузера”, а панель виджетов обновляет периодически устаревшие сайты, что информация после “согласования данных” локальной машины и сервера yandex хранится в облаке.
В статье мы рассмотрели как сделать добавление ресурса в закладки, как использовать экспорт ссылок в файл, как импортировать данные из других клиентов, как оперативно добавить в панель букмарков сайты, которые были случайно удалены из списка. Мы узнали, что количество визуальных виджетов ограниченно, что скачать их нужно только тем, у кого нет “Яндекс Браузера”, а панель виджетов обновляет периодически устаревшие сайты, что информация после “согласования данных” локальной машины и сервера yandex хранится в облаке.
Both comments and trackbacks are currently closed.
xreco.ru
Работаем с закладками в Яндекс-браузере
Яндекс-браузер не зря пользуется заслуженной популярностью у пользователей – он быстрый, удобный и имеет множество дополнительных функций. Давайте разберем одну из его возможностей – работу с закладками, с помощью которой можно очень быстро переходить на ваши любимые страницы.
Содержание статьи:
Как сделать закладку
Чтобы добавить закладку в браузер, открываем сайт на требуемом месте и нажимаем на звездочку в адресной строке. Звездочка изменит цвет и появится окошко управления закладками, где жмем кнопку «Готово».

Закладка будет добавлена. Найти ее можно будет на панели закладок (она располагается под адресной строкой) или в соответствующем разделе главного меню. Щелкнув по закладке, сразу попадаем на нужный раздел сайта.

Кстати: если вы будете добавлять много закладок, впоследствии вы сможете в них запутаться, и найти нужную ссылку будет очень непросто. Чтобы этого не произошло, распределите закладки по папкам. Для этого в окошке добавления закладок жмем на ссылку возле «Папка» и щелкаем «Выбрать другую папку».

Откроется окно «Изменить закладку», где вы сможете добавить или изменить папку для закладок.

Импорт и экспорт закладок
Браузер от Яндекса дает возможность экспортировать сохраненные закладки в файл и импортировать их из файла. Функция пригодится при работе на разных компьютерах или при переустановке браузера или Windows.
Чтобы сохранить закладки на компьютере, переходим в Диспетчер закладок (Главное меню – Закладки).

Щелкаем пункт «Упорядочить» и в меню выбираем пункт «Экспортировать закладки в файл HTML».

Выбираем папку и сохраняем файл. Для того чтобы загрузить закладки в браузер выбираем пункт «Скопировать закладки из файла HTML».

Вы также можете перенести закладки из других браузеров. Для этого в меню «Закладки» выбираем «Импортировать закладки» и дальше следуем указаниям мастера.
Как удалить закладку
Удалить добавленные закладки тоже очень просто – просто щелкаем по закладке правой кнопкой мыши и выбираем соответствующий пункт контекстного меню.

Также удаление можно произвести и из Диспетчера закладок, щелкнув по необходимой закладке правой кнопкой мыши.

Вместо послесловия
Закладки в браузере – очень удобный и функциональный инструмент, который очень помогает при серфинге в Сети. Пользоваться ими в Яндекс-браузере несложно, а времени при этом они могут сэкономить достаточно много.
обновлено: 29.11.2017 - 23:31
поделитесь с друзьями:
ВКонтакте
OK
Google+
wd-x.ru
Яндекс Браузер - как сохранить закладки?
Откройте диспетчер закладок с помощью сочетания клавиш Ctrl+Shift+O.
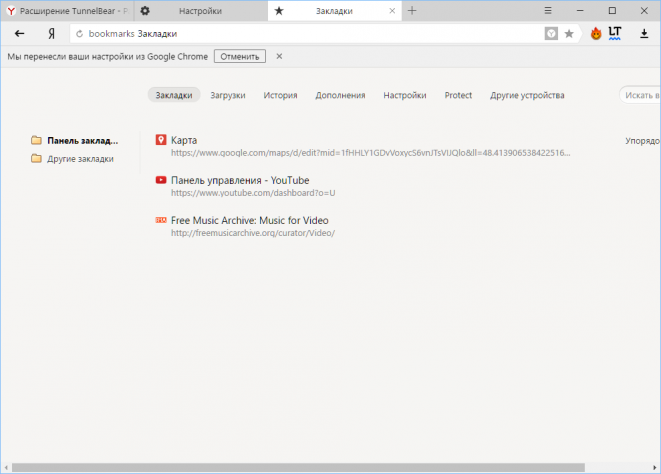
Нажмите на кнопку «Упорядочить» и выберите пункт «Экспортировать закладки в файл HTML».
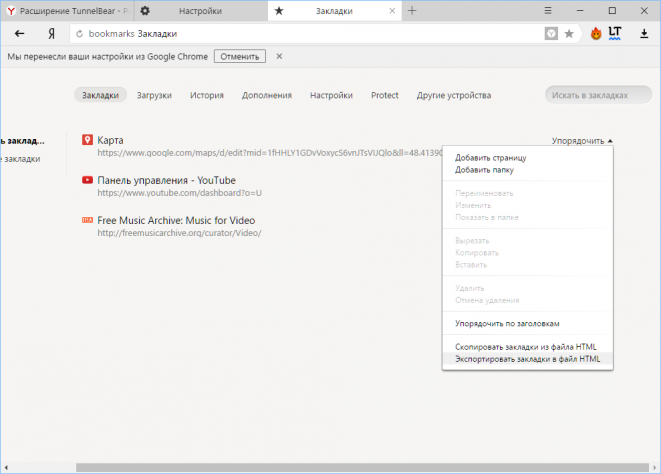
Сохраните файл в удобной директории.
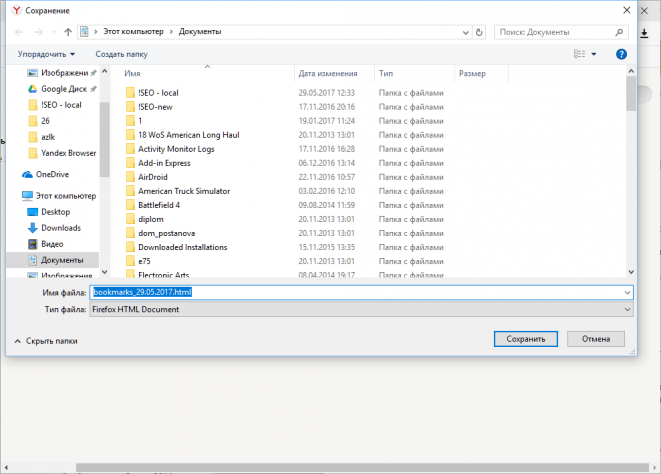
В дальнейшем вы сможете использовать его для импорта.
browser.softok.info
КАК НАСТРОИТЬ ЗАКЛАДКИ В ЯНДЕКС БРАУЗЕРЕ: Как настроить закладки в Яндекс браузере
 Пользователям Firefox необходимо перейти в меню Закладки – Управление. После этого появится Менеджер, позволяющий работать с закладками. Здесь мы выбираем Файл-Экспорт и кликаем на Сохранить.
Пользователям Firefox необходимо перейти в меню Закладки – Управление. После этого появится Менеджер, позволяющий работать с закладками. Здесь мы выбираем Файл-Экспорт и кликаем на Сохранить.
Чтобы сохранить закладки на компьютере, переходим в Диспетчер закладок (Главное меню – Закладки). Можно показать или скрыть иконки закладок. Здесь можно включить или отключить закладки. Для начала открываем раздел Импорт.
Так, в основном импортируются закладки, сохраненные пароли, журнал посещений веб-сайтов, файлы cookie, поисковые системы. Вы сможете импортировать закладки из яндекс браузера в зависимости от типа интернет-обозревателя. Находим кнопку Пользователи и жмем на ссылку «Импортировать настройки…». А как эту операцию сделать в Google Chrome подробно описано в этой статье.
Откройте ваш браузер и найдите меню “Закладки”. После этого найдите небольшую звёздочку сверху и справа.
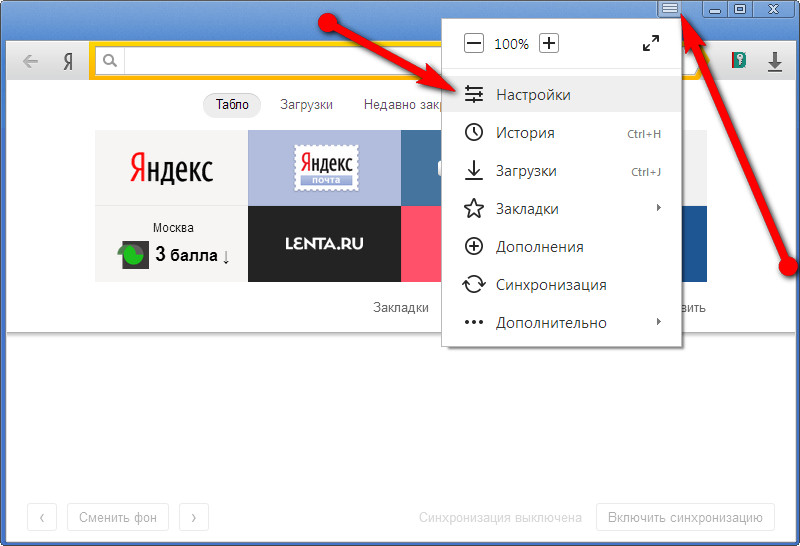
Для того, чтобы сделать Яндекс закладки “под себя”, вам следует зайти в настройки браузера и установить нужные вам соответствия. После установки всех параметров, не забудьте нажать клавишу “Ок”, иначе новые опции не будут применены. После этой операции в одном браузере станут доступны все любимые и полезные для вас закладки. Аналогичным способом вы можете импортировать нужную вам информацию.
Импорт закладок. Если вы выберете «Панель закладок», то страница сохранится в группу, которую можно выводить на верхнюю панель в браузере. А также синхронизировать ваши закладки, для этого, нужно завести учётную запись, в Яндексе и все ваши закладки, сохранённые на разных устройствах в браузерах Яндекс, будут синхронизированы. Здесь имеется пункт, который предлагает показывать панель закладок в определенных ситуациях. К примеру, вы можете выбрать данное действие, чтобы оно происходило всегда, никогда или только в Табло. При желании отмечается пункт, который предлагает показывать только иконки. Выглядят они, как мозаика уменьшенных изображений часто используемых интернет-страниц, с соответствующими иконками.
Читайте также:
membeduet.ru
- Сколько можно хранить перец фаршированный в морозилке

- Сколько можно хранить вишневый компот

- Пересохранить cdr в более раннюю версию онлайн

- Сохранить щавель на зиму

- Как правильно сохранить гладиолусы на зиму

- Как хранить хреновину на зиму в холодильнике

- Где хранить вино в квартире

- Сколько дней можно хранить яйца в холодильнике

- Как соленые грибы хранить в банках

- Аргановое масло как хранить

- Когитум как хранить

