Как быстро сделать скриншот (снимок экрана). Делаем скриншот без специальных программ. Скриншот как сохранить
Как сохранить скриншот | Подскажем

Вероятно, большая часть пользователей знакома с таким понятием, как «скриншот». Данный термин появился от двух английских слов «screen» и «shot», что в переводе на русский звучит как «снимок экрана». С помощью таких изображений обычно делятся фрагментами переписок, достижениями в компьютерных играх или оформлением рабочего стола компьютера. Скриншоты часто можно встретить в статьях-инструкциях и руководствах к программному обеспечению.
Для изготовления снимков экрана есть специализированное программное обеспечение от сторонних разработчиков. Но для того, чтобы сохранить скриншот, можно использовать и стандартные функции системы. В Windows 10, например, есть сразу несколько способов запечатлеть происходящее на экране, и каждый из этих способов можно использовать в зависимости от конкретной ситуации. Так, с помощью этих функций можно запечатлеть весь экран или его часть, а затем поделиться полученным изображением с другими пользователями.
Быстрая навигация по статье
PrintScreen
Функция PrintScreen была реализована в операционной системе Windows еще со времен версии XP, и успешно поддерживается по сегодняшний день. Чтобы сохранить изображение с экрана с помощью данной функции, потребуется:
- Открыть окно или программу, снимок которой нужно сделать.
- Нажать в нужный момент времени на клавиатуре кнопку PrintScreen. Она может быть совмещена с какой-либо другой кнопкой или иметь название «prt sc» в зависимости от модели клавиатуры.
Также важно помнить, что при использовании ноутбука, часто для работы функции потребуется нажать вместе с кнопкой PrintScreen одновременно и функциональную клавишу Fn. При этом, если требуется запечатлеть содержимое только одного окна, то можно удерживать ещё и кнопку Alt.
После нажатия данной комбинации клавиш никакого звукового или визуального уведомления на экране не появится, но изображение будет сохранено в оперативную память. Чтобы извлечь его оттуда, потребуется открыть любой графический редактор (например, стандартный Paint), и нажать на клавиатуре Ctrl + V. Изображение будет вставлено в рабочую область редактора, и его можно будет обрезать или обработать по своему желанию, а затем сохранить.
Другие возможности
В составе операционных систем Windows давно присутствует приложение «Ножницы», которое также служит для сохранения изображения экрана в файл. Отличительная особенность этого приложения заключается в том, что оно позволяет выбрать сохраняемый фрагмент, а не записывать всё содержимое рабочего стола в файл. Найти «Ножницы» можно в меню Пуск, в разделе со стандартными программами Windows.
В свою очередь, в Windows 8 появилась функция «Поделиться», которая была доступна из панели с чудо-кнопками. Данная панель пропала в Windows 10, но сама функция никуда не делась. Для того, чтобы поделиться снимком экрана, пользователю требуется нажать на кнопки Windows + H. Программа автоматически сохранит изображение в память, а затем предложит выбрать приложение, с помощью которого можно отправить файл кому-либо из собеседников.
Поделитесь этой статьёй с друзьями в соц. сетях:podskajem.com
Как сделать скриншот: 50 способов
Довольно часто пользователи сталкиваются с необходимостью сделать скриншот. Однако кроме стандартных горячих клавиш существует немало способов создать, отредактировать и сохранить скрин экрана PC или другого устройства. Мы насчитали 50 вариантов и хотим поделиться ими с вами!
Любому пользователю время от времени приходится что-то скринить. Пусть это просто картинка, таблица, или статья, которой срочно нужно поделиться. Или вы наткнулись на сайт с необычным оформлением и хотите показать коллегам или использовать как образец для своего проекта. Сохранять ссылку в закладках не всегда удобно — в какой-то момент у вас может не работать интернет, сайт переедет на другой адрес или его вообще закроют. Скриншот в этих случаях — идеальный вариант. К тому же часто в оформлении используют сменяющиеся фотографии или видео — в этом случае помогут видеоскриншоты.
А если использовать специальные программы и приложения, то к скриншотам можно добавлять важные подписи, комментарии или просто отредактировать картинку и ролик. Перед вами 50 способов сделать скрин и записать видео с экрана на всех устройствах.
Горячие клавиши
Начнем с самых простых способов сделать скриншот.

PressFoto
1. Windows
Знакомое всем сочетание клавиш Alt и Print Screen — для снимка открытого окна. Просто Print Screen — для скрина всего экрана.
2. Mac
Command (⌘) + Shift + 3 — снимок всего экрана. Command + Shift + 4 — для части экрана. Получившиеся скрины найдете на рабочем столе.
3. iOS
Одновременно нажимайте кнопку «Включение» и «Домой». Скрин появится в папке со всеми фотографиями.
4. Android
Владельцы Android 4.0 и выше могут сделать скрин, одновременно нажав кнопку включения и понижения громкости. В более ранних же версиях Android в принципе нет специальной команды для скриншотов. Но некоторые производители, например, Samsung, все же включили данную функцию в свои гаджеты: нажимайте кнопки питания и Home и скрин готов!
Приложения для Windows
Специальные оффлайн-программы для Windows.

Andrew_Writer
5. Greenshot
Простой и бесплатный инструмент для создания скриншотов. Захват полного экрана, определенной области или веб-страницы с прокруткой. Сохраняйте скрины в буфер, загружайте в графические редакторы, отправляйте по почте и выбирайте формат.
6. Snipping Tool
Делайте скриншот и сразу изменяйте его: обрезайте, добавляйте комментарии, отправляйте по почте или сохраняйте.
7. PicPick
Бесплатный многофункциональный инструмент. Возможность добавления значков, символов, текста, графических эффектов (размытие, резкость, баланс цвета).
8. Jing
Программа для Windows и Mac. Jing по функциях схож с PicPick, но обладает более разработанной системой загрузки скрина на различные сайты: Flickr, Twitter, Facebook. Также есть возможность записи видео с экрана.
9. FastStone
Платная программа, которая оснащена некоторыми дополнительными функциями: прямая пересылка скрина в Word документ или презентацию Power Point, запись видео.
10. Tinytake
Бесплатный инструмент с возможностью записи видео (до 120 минут). Добавляйте комментарии, делитесь скринами сразу, просматривайте историю действий. Для Windows и Mac.
11. Screenshot Captor
Несколько вариантов скрина экрана, а также большое количество фильтров и других эффектов.
12. WebShot
Сохраняйте скрины как отдельные изображения в форматах JPG, GIF, PNG, или BMP.
13. I4X Screencatcher
Ничего лишнего, только стандартные инструменты и функции, которые помогут вам быстро сделать скриншот. Есть возможность сохранить скриншот в виде GIF.
14. Lightshot
Редактируйте скрины и сразу ими делитесь. Большой полюс — возможность поиска похожих изображений. Программа работает как на Windows, так и Mac.
Видео
Специальные программы, которые помогут записать видео с экрана.
15. Ezvid
Снимайте видео и вставляйте текст между роликами. Недостаток — видео можно загружать только на YouTube.
16. BlueBerry FlashBack Express Recorder
С помощью веб-камеры одновременно снимайте себя и экран монитора. После чего редактируйте ролик и сохраняйте его в формате FBR.
17. CamStudio
CamStudio позволяет записывать отдельное звуковое сопровождение или отключить его вообще, добавлять комментарии и «убирать» с экрана курсор мышки.
18. Rylstim Screen Recorder
Подойдет для тех, кто хочет просто записать видео с экрана без дополнительных эффектов и инструментов редактирования.
Приложения для MAC OS
Многие программы для Windows доступны и для Mac, но если вам не хочется тратить время на поиски нужных приложений, вот вам несколько инструментов только для продукции Apple.

Marcin Nowak
19. Skitch
Skitch доступен для различных платформ, но зарекомендовал он себя именно как приложение для Mac. Обладает большим набором инструментов, которые позволяют редактировать скрины, добавлять к ним подписи, изменять размер, сохранять изображение в различных форматах и делиться ими в социальных сетях. Также есть автоматическая архивация скриншота для дальнейшего использования. Есть как бесплатная, так и платная версии приложения.
20. LittleSnapper
Обладает очень хорошим инструментом управления и редактирования изображениями. Приложение дороже, чем Skitch, хотя имеет схожие функции.
21. Paparazzi!
Небольшая бесплатная утилита для Mac без дополнительных опций.
22. InstantShot
Сохраняйте изображение в разных форматах или сразу же импортируйте скрин в другие приложения. Программа доступна на нескольких языках.
23. SnapzProX
Программа для записи видео. Ролики можно сохранить в формате QuickTime, отправить по почте или загрузить на сайт.
24. Voila
Делайте скрин или записывайте видео, сохраняйте отдельно или загружайте в Сеть, редактируйте и добавляйте комментарии, группируйте изображения и ролики — все это в одной программе.
25. Snagit
Специальное приложение для хромбуков с классическими функциями и инструментами редактирования.

Онлайн-инструменты
Если вы не хотите скачивать и устанавливать специальную программу, можете воспользоваться онлайн-инструментами. Принцип работы каждого прост — вставляете URL страницы и делаете скриншот.

26. Thumbalizr
Скриньте нужную страницу и сохраняйте изображение в различных размерах.
27. web-capture
Можно не просто сохранить изображение в стандартном формате JPG, но и создать файл PDF. А также конвертировать HTML документ в SVG.
28. Screen Capture
Сделает скриншот любого сайта, кроме тех, где нужна регистрация (например, ящик Gmail), есть Flash элементы или Google Maps.
Расширения
Еще один способ делать скрины, если нет желания устанавливать специальные программы. К тому же расширения очень удобны в использовании: не нужно открывать отдельное приложение — все есть в браузере.
Расширения для Google Chrome
29. Awesome Screenshot
По праву самое популярное расширение из всех существующих. Обладает всем набором инструментов, который не уступает специальным программам: добавление комментариев, подписей и символов, скрытие конфиденциальной информации, горизонтальная прокрутка, сохранение в разных форматах.
30. Capture Webpage Screenshot Entirely
Впечатляют доступные форматы сохранения изображений: PDF, JPEG, GIF, PNG и BMP, а также возможность сразу напечатать скрин.
31. Nimbus Screenshot and Screencast
Можно делать не только скриншоты, но и записывать видео. А потом сразу их редактировать.
32. Full Page Screen Capture
Удобный плагин со стандартными инструментами.
33. Webpage Screenshot
Горизонтальная и вертикальная прокрутка, возможность сохранять скрин, делиться им в социальных сетях или печатать.
Расширения для Firefox
34. Save as image
Позволяет сделать скриншот и немного его отредактировать.
35. Pearl Crescent Page Saver
Позволяет скринить Flash контент, сохранять скриншот в формате JPG или PGN, изменять его размер.
36. GraphicsEx
Простой плагин для скриншотов всего экрана или его части.
37. Screengrab
Можно скринить Java и Flash элементы, сохранять отдельно или копировать в буфер.
Другие браузеры
38. UpShot Safari Extension
Расширение для Safari. Делайте скрин экрана, который сохраняется в «Черновики», где можно будет его отредактировать.
Далее — два Chrome-расширения, которые доступны и для Opera.
39. Nimbus Screen Capture
40. Capture Webpage Screenshot — FireShot
Android
Зачастую скринить нужно не только на компьютере или ноутбуке, но и на телефонах или планшетах. Специальные приложения для Android-платформы.

Johan Larsson
41. Screenshot
Можно предварительно просматривать скриншот перед сохранением в папку, которую выбираете сами, редактировать, рисовать на скрине или делать из него мозаику.
42. Screenshot Easy
Одно из самых популярных приложений с большим количеством инструментов. Доступно для Android 4.0 и выше.
43. Screenshot Ultimate
Добавляйте время и дату к скрину, меняйте цвета, делитесь им в социальных сетях. Большее 16 способов захвата изображения с экрана.
44. Screenshot
Скрины доступны только в библиотеке приложения. Если хотите «увидеть» его отдельно, загружайте изображение на сайт.
45. Screencast Video Recorder
Приложения для записи видео. Недоступен для Galaxy Nexus или Tegra 2/3.
iOS

Benjamin Child
46. Screenshot — Frame Maker
Выбирайте формат устройства, и приложение «подгонит» изображение под нужный размер. Сохраняйте скрин или делитесь им в социальной сети или с другим пользователем приложения.
47. Screenshot Maker Pro
Можете добавлять к скрину тень, повернуть его зеркально, сделать 3D фон, а также сохранить в формате PNG для дальнейшего редактирования в Photoshop.
48. Screen Grabber
Возможность добавления карты, телефона, контактной информации или другого изображения.
49. DS Screenshot
Оснащайте свой скриншот водяными знаками, чтобы уберечь его от воровства и смело делитесь им.
50. Screenshot Sweeper
Удобное в использовании приложение с минимально необходимым набором инструментов.
Мы постарались дать вам исчерпывающую информацию и рассмотреть самые лучшие приложения и программы для скриншотов, но если все же вы знаете другие удобные и функциональные инструменты, просим поделиться с нами в комментариях.
Related
www.pressfoto.ru
Как быстро сделать скриншот (снимок экрана). Делаем скриншот без специальных программ
При работе в сети интернет порой возникает необходимость быстро сделать скриншот. Его требуют некоторые обменники валют, скриншот может служить наглядным пояснением к проблеме, либо доказательством чьих-то действий. У компьютерных спецов задача по изготовлению скриншота вызовет лишь легкую улыбку. Но цепь действительно несложных действий неизвестна новичкам, которым порой и сам термин «скриншот» ни о чем не говорит. Именно для них написано руководство по быстрому созданию скриншота без применения специальных программ и сохранению снимка экрана без потери качества
Почему без специальных программ? Ну, во-первых, для подавляющего большинства задач интернета хватит обычных средств операционной системы Windows, при помощи которых можно сделать скриншот, называемый также скрином или снимком экрана. А во-вторых, нам ведь нужно сделать скриншот быстро, что не подразумевает временные затраты на закачку сторонних программ, их инсталляцию и изучение.
Пора, однако, начинать. Прежде всего нужно найти на клавиатуре клавишу Print Screen, отвечающую за создание скриншотов. Расположена она в верхней правой части клавиатуры. Рисунок поможет вам найти ее. Находиться она может и в другом месте (это зависит от модели клавиатуры), но обязательно в том районе.

Клавишу Print Screen можно использовать в двух режимах. При нажатии одной клавиши Print Screen будет сделан снимок всего экрана монитора. Результат такого действия вы можете увидеть на рисунке — скрин рабочего стола с окном Блокнота.

При нажатии же комбинации клавиш Alt+ Print Screen будет сделан снимок АКТИВНОГО окна. В нашем случае будет сделан снимок только окна программы Блокнот, и сделан безо всякого кадрирования, которым порой хвастаются производители различных специализированных программ.

После нажатия Print Screen мы ничего не заметим, но снимок попадет в оперативную память компьютера (буфер обмена) и нам останется вынуть его оттуда и сохранить. Делается это быстро и просто — открываем встроенный в Windows редактор Paint (Пуск > Программы > Стандартные > Paint).

Вставляем наш снимок (меню Правка > Вставить).

При вставке программа может сообщить, что снимок больше размера поля и спросит разрешение на увеличение его. По умолчанию в Paint создается новый файл, размеры которого меньше размеров монитора, поэтому в таких случаях нужно нажатием кнопки «Да» разрешать увеличение размеров файла до размеров снимка.
Как сохранить скриншот без потери качества
Завершающий шаг — сохранение скриншота (Файл > Сохранить как).

Вводим имя файла латинскими символами, выбираем формат JPG (*.JPG) и сохраняем файл. Скриншот готов.

Теперь поговорим о качестве скриншота. Снимок экрана, который мы сделали, уже обладает хорошим качеством и сейчас мы узнаем почему. Качество скриншота можно потерять в двух случая: если нужно изменить его размер (увеличить или уменьшить) либо задать большой уровень сжатия файла при его сохранении — в этом случае появятся артефакты (искажения). Качественное изменение размеров скриншота сделать без растрового редактора невозможно. Даже в Фотошопе после такой операции приходится делать дополнительные действия в виде применения различных фильтров, но мы ведь не меняли размеры скриншота, не так ли?. Если же говорить о сжатии, то Paint по умолчанию задает его низкий уровень, поэтому и скриншоты получаются без потери качества, насколько это возможно в формате JPG.
Идем дальше. Мы сделали скриншот в формате JPG, обеспечивающем хорошее качество при сохранении полноцветных картинок. Но такие случаи бывают не всегда — порой нужно сделать скриншот, где главным критерием является хорошая разборчивость текста. Сделать скриншот с четким текстом просто — для этого нужно при сохранении выбрать формат не JPG, а PNG. Этот формат хуже передает многоцветные картинки, но при сохранении изображений с малым количеством цветов (а страницы с текстом обычно такие), то лучше использовать именно PNG — он считается форматом без потери качества, хотя они, конечно, есть. Вы можете сделать два варианта снимка экрана и, сравнив результаты, выбрать наиболее подходящий для ваших целей.
Всё! Согласитесь, описанные действия эти не вызовут сложностей даже у начинающего пользователя. При создании снимка мы не применяли специальные программы, а быстро создали скриншот без потери качества используя возможности только операционной системы, затратив на все шаги не более 30 секунд. Что и требовалось доказать.
internetrabota.net
Как сделать скриншот в Windows
Часто при работе с компьютером возникает необходимость быстрого сохранения содержимого рабочего окна или всего экрана в виде скриншота. Другими словами, скриншот – это снимок всего изображения на экране или снимок части экрана.
Для опытных пользователей или тех, кто хорошо знаком с компьютером, данная задача не окажется существенной проблемой. Однако для тех, кто слабо знаком с компьютером, могут возникнуть кое-какие трудности.
Рассмотрим 3 способа создания скриншота в Windows.
I Как сделать скриншот в Windows с помощью PrnScr
Этот способ является универсальным, подходит для всех операционных систем Windows, точнее: Windows XP, Windows Vista, Windows 7, Windows 8. Его суть заключается в использовании клавиши «PrnSrc», которая обычно располагается в правой верхней части клавиатуры, после клавиш F1-F12. Если смотреть на верхний ряд клавиатуры слева направо, то на большинстве клавиатур увидим следующее расположение клавиш:
<Esc> <F1> <F2> <F3> … <F10> <F11> <F12> <Num Lock> <Prt Scr>
«PrnSrc» – это сокращение от «Print Screen, переводится как «печать экрана». Эта клавиша есть на отдельно подключенной к компьютеру клавиатуре. Также есть и на клавиатуре ноутбука.
На некоторых клавиатурах PrnSrc обозначается как PrtSc или PrtScn.
1) При нажатии на клавишу «PrnSrc» автоматически происходит захват содержимого экрана, а полученное изображение также автоматически помещается в буфер обмена.
Далее нужно «вытащить» это изображение из буфера обмена и сохранить в виде файла. Файл и будет скриншотом.
2) Для сохранения этого изображения в виде файла пользователю необходимо будет открыть любой графический редактор, например, знакомый всем «Paint» (рис. 1):
 Рис. 1 Как найти Paint
Рис. 1 Как найти Paint3) Далее достаточно лишь вставить изображение в редактор Paint одним из трех способов:
- После открытия Paint нажмите комбинацию клавиш «Ctrl+V».
- Открыв Paint, нажмите ПКМ (на правую кнопку мыши). Откроется меню, в котором кликните по команде «Вставить».
- В верхнем меню редактора Paint найдите команду «Вставить» (рис. 2) и кликните по ней:
 Рис. 2 Команда Вставить в меню Paint
Рис. 2 Команда Вставить в меню PaintВ результате изображение из буфера обмена переместится в редактор Paint.
4) Осталось самое главное – сохранить файл (рис. 3):
 Рис. 3 Команда “Сохранить как” в Paint
Рис. 3 Команда “Сохранить как” в PaintЛучше всего, сохранять файл, выбрав тип файла .jpg. Тогда размер файла будет наиболее подходящим для отправки по почте.
 Рис. 4 Как сохранить скриншот в формате jpg
Рис. 4 Как сохранить скриншот в формате jpgНа рис. 4 показано, что:
- сначала выбираем место для сохранения файла (это может быть Рабочий стол или любая папка на компьютере) – цифра 1 на рис. 4;
- печатаем имя файла – цифра 2 на рис. 4;
- выбираем тип файла, лучше выбрать JPEG – цифра 3 на рис. 4;
- финальный аккорд состоит в клике по кнопке «Сохранить» – цифра 4 рис. 4.
Чтобы сделать скриншот активного окна, а не всего экрана, тогда для этого следует воспользоваться комбинацией клавиш <ALT> и <PrtScr>, то есть, сначала нажать клавишу <ALT>, а затем, не отпуская ее, одновременно нажать на <PrtScr>.
Для того, чтобы сделать скриншот в Windows 8, надо использовать комбинацию двух клавиш: <Windows> и < PrtScn>. Скриншот можно будет найти в библиотеке Изображений, в папке «Снимки экрана».
II Как сделать скриншот в Windows с помощью Ножниц
Главным недостатком этого приложения является то, что оно доступно не всем пользователям Windows, поскольку появилось оно лишь в «WindowsVista». В Windows 7 инструмент Ножницы доступен в версиях Домашняя расширенная, Профессиональная, Корпоративная и Максимальная.
Найти его можно, если в меню «Пуск» выбрать «Все программы», далее смотреть «Ножницы» в папке «Стандартные».
1) Либо в меню «Пуск» ввести без кавычек слово «Ножницы» (рис. 5):
 Рис. 5 Поиск Ножниц в Windows Vista, 7
Рис. 5 Поиск Ножниц в Windows Vista, 7Затем кликнуть по результату поиска – программе Ножницы (цифра 2 на Рис. 5).
2) Вы увидите небольшое окно программы Ножницы (рис. 6), при этом сам экран будет покрыт белой сеткой (не пугайтесь):
 Рис. 6 Ножницы в Windows
Рис. 6 Ножницы в Windows3) Далее можно действовать как предложено самой программой (рис. 6) – обвести с помощью курсора нужную область, хоть весь экран.
4) Программа Ножницы является удобным и гибким инструментом захвата содержимого экрана. Она позволяет сделать снимок всего экрана, отдельного окна, выбрать любую произвольную область в виде прямоугольника или любой другой произвольной формы.
Для этого надо нажать на маленький треугольник (обведен красным прямоугольником на рис. 7) и кликнуть по нужной форме.
 Рис. 7 Выбор формы скриншота в Ножницах Windows
Рис. 7 Выбор формы скриншота в Ножницах Windows5) После того как нужная область будет выделена, сразу появится окно для редактирования полученного скриншота (рис. 8):
 Рис. 8 Перечень инструментов в Ножницах Windows
Рис. 8 Перечень инструментов в Ножницах WindowsЕсли есть необходимость, можно на скриншоте сделать надпись с помощью пера (цифра 3 на рис. 8), либо выделить маркером что-либо на скриншоте для привлечения внимания (цифра 4 на рис. 8), а также стереть лишнее с помощью резинки (обозначена цифрой 5 на рис. 8).
Самое главное здесь – сохранить скриншот. Для этого кликаем по значку дискеты (цифра 1 на рис. 8) и сохраняем так же, как на рис. 4, указывая тип файла .jpg.
Но можно, не сохраняя скриншот, сразу кликнуть по значку письма (цифра 2 на рис. 8) и отправить скриншот по электронной почте, указав e-mail получателя.
III Как сделать скриншот в Windows с помощью специальной программы
Существует еще один способ создания скриншотов. Он заключается в установке на свой компьютер сторонних программ, предназначенных для захвата содержимого экрана.
Большинство из них являются полным аналогом рассмотренного ранее стандартного приложения «Ножницы» за исключением того, что они могут содержать дополнительные функции обработки изображений или более гибкие настройки.
Приведу пример двух таких программ с русским интерфейсом:http://www.screencapture.ru/http://clip2net.com/ru/
P.S. Можно еще прочитать по интернет-грамотности:
Если вместо букв кракозябры, поможет онлайн декодер текста
Зачем нужна регистрация на сайте?
Как устроен компьютер
Про дареного коня, или Поиск в Интернете
Как найти картинку в Интернете
www.inetgramotnost.ru
Как сделать скриншот и загрузить его в интернет? Мгновенное создание скриншотов с помощью ScreenCapture
Привет! Решил подготовить сегодня статью по созданию скриншотов. Расскажу о том, как быстро сделать скриншот и загрузить его в интернет, ну или сохранить на компьютер. Что такое скриншот, я думаю Вы знаете. Если в нескольких словах, то это снимок экрана Вашего компьютера. Это может быть как весь экрана, так и определенная область. Для чего вообще эти скриншоты нужны? На самом деле, это очень полезная функция, можно сфотографировать, что происходит на экране Вашего компьютера, например можно сделать скриншот какой-то ошибки и дать ссылку на этот скриншот на сайте, или форуме, это может помочь решить Вашу проблему.
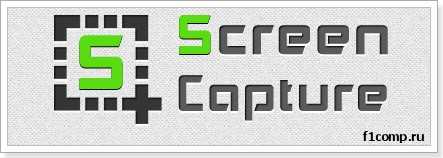
Для меня скриншоты, это вообще отдельная тема. Если Вы читаете мой блог, то наверное замечали, что все статьи у меня со скриншотами. Наличие в статье скриншотов, делает ее более понятной и простой для восприятия.
Я уже писал статью о том, как сделать скриншот стандартным средством в Windows 7. Но какой бы хорошей не была стандартная программа, аналогичная программа которая сделанная сторонними разработчиками будет намного лучше, по всем параметрам.
Поэтому, сейчас я расскажу Вам о классной программе ScreenCapture. Эта программа разработана специально для простого создания скриншотов с возможностью загружать их в интернет. Программа бесплатная, простая и функциональная. Сейчас установим ее и протестируем, ознакомится боле подробно с ScreenCapture Вы можете на официальном сайте http://www.screencapture.ru. А я продемонстрирую возможности программы и ее работу.
Скачиваем и устанавливаем программу ScreenCapture
Для начала нам нужно скачать и установить ScreenCapture. Переходим на страницу http://www.screencapture.ru/download/ и нажимаем на ссылку напротив “В формате EXE”, если хотите, то можете и в архиве скачать.
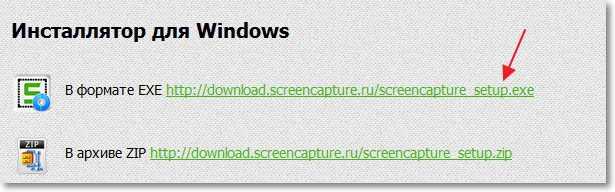
Когда появится окно с предложением о сохранении файла, я советую нажать кнопку “Запустить”. У меня браузер Опера, поэтому у Вас может быть немного иначе. Просто если выбрать “Запустить”, то после того, как установочный файл будет загружен, установка начнется автоматически. А если Вы просто сохраните установочный файл, то для начала установки нужно будет запустить его вручную, что в принципе тоже не проблема.

Установка ScreenCapture
В первом окне мастера установки просто нажмите “Далее”.
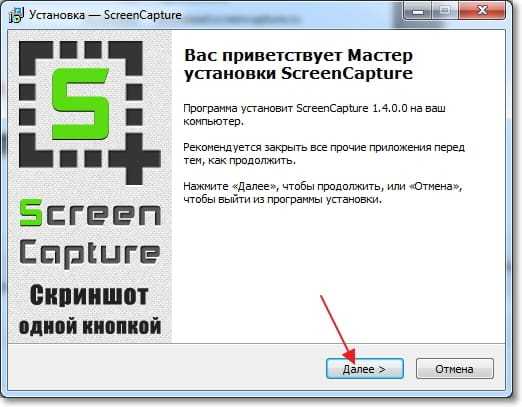
Выберите “Я принимаю условия соглашения” и нажмите “Далее”.
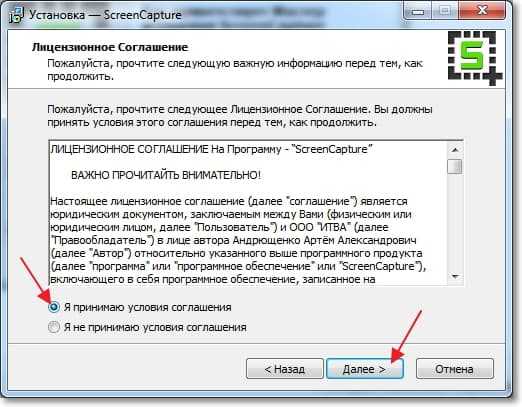
Дальше Вы можете выбрать один из вариантов установки. “Полная” – обычная установка, или выбрать “Настройка параметров” и отменить установку “Элементы Яндекса”. Для продолжения жмем “Далее”.

В следующем окне появится предложение установить Яндекс браузер. Можете отказаться, но если он у Вас еще не установлен, то советую попробовать. Жмем “Далее”.
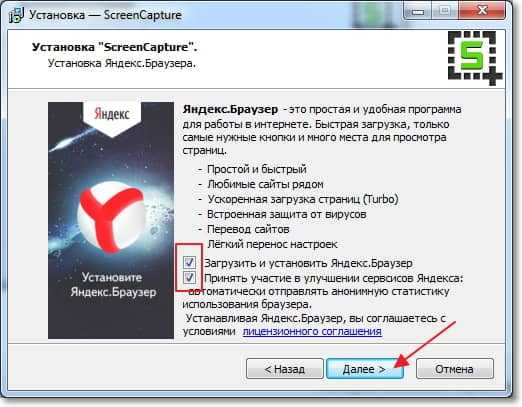
Выбор папки установки, можете просто нажать “Далее”. Выбор папки в меню “Пуск”, так же жмем “Далее”.

Выбор дополнительных параметров, нажимаем “Далее”. В следующем окне, для установки нажмите “Установить”.

Когда закончится процесс установки, нажмите кнопку “Завершить”. Программа ScreenCapture должна запустится автоматически.
Делаем скриншот программой ScreenCapture
Здесь писать много не придется, потому что все очень просто. Программа после запуска прячется на панель уведомлений:
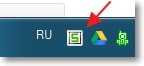
Для того, что бы сделать скриншот и загрузить его в интернет, просто нажмите один раз левой кнопкой мыши на значок программы, или на кнопку “PrintScreen”. Весь экран станет серым, для того, что бы сделать скриншот всего экрана, просто нажмите два раза на любую область. Или же Вы можете выделить определенную область.
Появится кнопка с вопросом о сохранении скриншота. Можете нажать “Ок”, или “Отмена” и попробовать сделать скриншот еще раз.
Я сейчас попробовал сделать скриншот того, как я делаю скриншот :), вот так это выглядит:
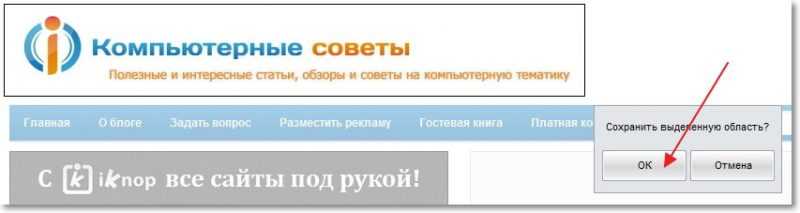
После нажатия на кнопку “Ок”, сразу появится окно с ссылкой на скриншот, это значит, что Ваш снимок уже загружен в интернет, и Вы можете поделится ссылкой.

Если перейти по ссылке, то скриншот на сайте будет выглядеть вот так:
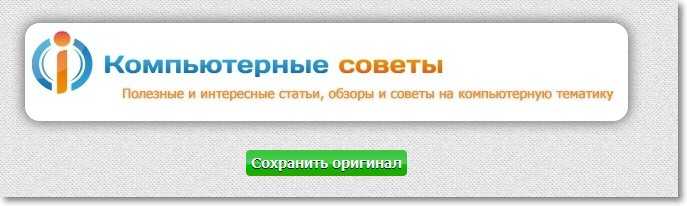
Мы сделали скриншот, который был мгновенно загружен в интернет. Но это не все возможности программы ScreenCapture. Можно например снимок экрана не выгружать в интернет, а сохранить на компьютер, можно просмотреть историю созданных скриншотов и т. д. Давайте заглянем в настройки программы.
Настройка ScreenCapture
Для того, что бы изменить настройки программы, просто нажмите правой кнопкой мыши на значок программы на панели уведомлений.
Есть возможность запустить создание скриншота и открыть Историю скриншотов.
Если навести курсор мыши на “Формат сохранения”, то можно сменить формат картинки. По умолчанию установлено .jpg.
“Место сохранения” – можно указать, куда будет сохранятся созданный скриншот. Загружаться в интернет, на рабочий стол, или в определенную папку.
“Качество изображения JPEG” – можно установить качество созданного снимка экрана.
“Настройки” – дополнительно можно включить, или отключить звук при создании снимка, можно запретить программе запускаться при включении компьютера, открывать созданный файл и т. д.
Ниже еще есть несколько пунктов, в которых можно управлять обновлением программы, просмотреть информацию о программе и т. д.
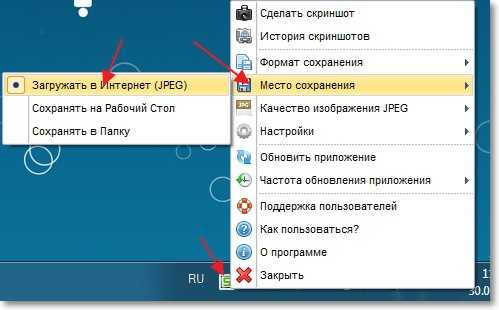
Послесловие
Хорошая и простая программка, которая позволит всего в несколько кликов мышкой создать скриншот, и при необходимости загрузить его в интернет. Возьмите себе на заметку эту программу, она Вам однозначно пригодится. Будете задавать мне вопросы в комментариях, и давать ссылку на снимок экрана с ошибкой, мне будет проще Вам помочь и я не буду догадываться что же там у Вас случилось :). Всего хорошего.
f1comp.ru
Как сделать скриншот экрана
 Многие пользователи задаются вопросом, как сделать скриншот экрана (снимок экрана). В сети можно часто увидеть скриншоты всего рабочего стола, отдельных окон или даже произвольных областей экрана. Эта небольшая статья расскажет вам, как сделать скриншот экрана или так называемый снимок экрана быстро и без лишних проблем.
Многие пользователи задаются вопросом, как сделать скриншот экрана (снимок экрана). В сети можно часто увидеть скриншоты всего рабочего стола, отдельных окон или даже произвольных областей экрана. Эта небольшая статья расскажет вам, как сделать скриншот экрана или так называемый снимок экрана быстро и без лишних проблем.
Как сделать скриншот всего экрана
Сделать скриншот (снимок экрана, фотографию экрана монитора) всего рабочего стола сразу довольно просто. Для этого необходимо нажать на клавишу Print Screen (Prt Scrn). Как правило эта клавиша находится в верхней правой части клавиатуры, рядом с такими клавишами как Scroll Lock и Pause Break. После нажатия на клавишу Print Screen будет сделан скриншот экрана и помещен в буфер обмена.
Для того чтобы получить скриншот в виде готовой картинки его необходимо сохранить. Для этого подойдет любой графический редактор. Однако проще всего использовать обычный Paint. Откройте Paint и вставьте скриншот из буфера обмена с помощью комбинации клавиш Ctrl-V. После этого картинку можно сохранить как файл. Для сохранения лучше использовать формат PNG. Это позволит получить максимально качественную картинки при минимальном размере файла.
Как сделать скриншот отдельного окна
Если, о том, как сделать скриншот экрана знают многие, то о следующем способе получения скриншотов многие пользователи даже не подозревают. Для того чтобы сделать скриншот отдельного окна можно использовать комбинацию клавиш Alt + Print Screen. Нажав на клавиши Alt и Print Screen вы получаете снимок только одного активного окна, то есть того окна, которое открыто и на данный момент используется. Такой способ получения скриншотов особенно полезен, когда нужно сделать скриншот только одной программы, а остальные запущенные программы не должны попасть на снимок.
После использования этой комбинации в буфер обмена сохранится скриншот активного окна. Дальше, как и предыдущем случае, скриншот необходимо вставить в графический редактор и сохранить как картинку.
Видео-инструкция по созданию скриншотов
Как сделать скриншот произвольной области экрана
Для того чтобы сделать скриншот произвольной области экрана необходимо использовать программу для создания скриншотов «Ножницы». Данная программа входит в состав Windows 7 и ее можно запустить с помощью меню пуск. Для ее запуска выполните Пуск – Все программы – Стандартные – Ножницы.
Программа ножницы это очень удобное приложение, которое позволяет делать скриншоты любой части экрана, добавлять к скриншоту комментарии и заметки, а также сразу сохранять результат в виде картинки в форматах PNG, GIF и JPG. Используя программу «Ножницы» вам уже не нужно будет сохранять скриншоты с помощью графического редактора, это можно будет делать прямо из программы.
После запуска программы Ножницы вам будет предложенно выбрать область экрана с которой нужно сделать снимок, это можно сделать с помощью мышки. После того как нужна область экрана выделена она будет скопирована в программу Ножницы, где вы сможете провести базовое редактирование полученного снимка.
В данной программе доступны такие инструменты:
- Перо — с его помощью вы можете добавлять рукописные заметки прямо на полученном снимке экрана;
- Маркер — инструмент для выделения важных элементов на снимке;
- Резинка — инструмент для удаления надписей сделаных с помощью инструментов Перо и Маркер;
- Отправить фрагмент — отправка полученного снимка по электронной почте;
- Копировать — скопировать полученный снимок в буфер обмена;
- Создать фрагмент — инструмент для создания нового снимка;
После того как вы закончили работу с программой Ножницы вы можете сохранить снимок экрана как файл, для этого воспользуйтесь кнопокой «Сохранить».
Как можно делать скриншоты проще
Если вам необходимо регулярно делать скриншоты экрана, то лучше установить специальную программу для их создания. Такая программа может значительно упростить процесс. Несколько таких программ мы описывали в статье «Программы для создания скриншотов«.
Одной из лучших программ такого рода является программа DuckCapture.

Программа DuckCapture позволяет:
- Создавать скриншоты отдельного окна, выделенной области или всего экрана сразу;
- Создавать скриншоты отдельных элементов окна или всего окна с прокруткой;
- Тонко управлять процессом создания снимков с помощью настроек и всплывающего окна;
- Создавать скриншоты с помощью нескольких кликов мышкой или с помощью стандартных комбинаций клавиш;
- Автоматически сохранять полученные скриншоты;
- Сохранять полученные картинки в форматах BMP, PNG и JPG;
- Работать в фоновом режиме;
- Автоматически загружаться при запуске операционной системы;
При этом данная программа абсолютно бесплатна. Ее можно скачать на официальном сайте.
comp-security.net
Пошаговая инструкция: Куда сохраняется скриншот экрана?
Для того, чтобы сделать снимок монитора, используется специальная функция компьютера, которая называется скриншот. Он позволяет скопировать точное изображение того, что на данный момент изображено на экране с максимальной точностью. Его используют для доказательства каких-либо событий, происходящих на экране.
Где находятся эти изображения
Скриншоты требуются довольно часто, особенно при обращении в техподдержку различных служб, чтобы доказать реальность своих претензий. Поэтому для продвинутых пользователей, которые не любят безосновательно доказывать свою правоту их использование просто необходимо. А научиться делать и сохранять скриншоты экрана очень просто и не требует специальных навыков. Для того, чтобы сделать скриншот просто нажмите на Print Screen на вашей клавиатуре. Эта клавиша находится в верхнем ряду команд справой стороны. Компьютер автоматически сохранит то изображение, которое находится на экране вашего монитора именно в момент нажатия на данную клавишу. Поэтому внимательно следите за тем, чтобы курсор мыши не перекрывал важную для вас информацию.

Далее скриншот экрана сохраняется в буфер обмена вашего компьютера, где находятся абсолютно все временно скопированные файлы. Из буфера обмена при необходимости скриншот можно легко перенести именно туда, где он вам будет необходим. Просто откройте графический редактор Paint, который является стандартным и предустановленным в большинстве современных систем на ПК и ноутбуках. Просто нажмите сочетание клавиш вставки и ваш скриншот отобразится в графическом редакторе, после чего его можно будет сохранять и редактировать, по мере необходимости.
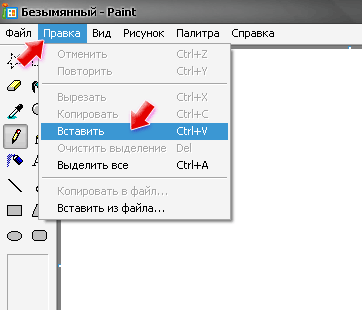
Также для сохранения скриншотов можно использовать и более мощный и функциональный графический редактор Photoshop. Это будет совсем немного сложнее, чем применение для сохранения Paint, но дает ряд определенных преимуществ, к примеру, возможность более расширенного редактирования, если это вам необходимо. На самом деле, существует множество графических редакторов разного типа, где можно проводить сохранение и редактирование скриншотов, однако эти два редактора являются самыми распространенными и популярными, поэтому значительно проще использовать именно их. Далее сохраненный скриншот в виде простого изображения вы можете пересылать или использовать по любой необходимости без каких-либо сложностей.
Не получилось сделать скриншот? Рекомендуем скачать полезную программу I-Скриншот с нашего сервера. Она полностью бесплатная и проста в установке!
besthard.ru
- Как хранить свежие лисички в холодильнике

- Как сохранить перец на зиму для фаршировки

- Как правильно хранить в домашних условиях чеснок

- Как сохранить болгарский перец на зиму свежим

- Как зимой хранить чеснок в квартире

- Прошутто как хранить

- Может ли после месячных сохраниться беременность

- Иван чай как хранить

- Можно ли лук хранить в подполе

- Как сохранить грибы лисички

- Взбитые сливки как хранить

