Где находится и как поменять папку загрузки в Яндекс Браузере? Сохранить как яндекс
Как в Яндекс браузер открыть, распечатать и сохранить pdf файлы
Portable Document Format – это формат для просмотра текстовых и графических документов, разработанный корпорацией Adobe. Предназначается для работы с полиграфической продукцией в электронном виде: текстами, изображениями, книгами, презентациями, скан-копиями документов. Современный браузер Яндекс помогает открыть и сохранить PDF-файл без установки дополнительных расширений и плагинов, лишь встроенными средствами обозревателя. У пользователя не должно возникнуть сложностей, так как поддержка ПДФ-формата включена в стандартную комплектацию браузера Yandex.

Как открыть PDF-файл в Яндекс браузер без дополнительного софта
Открытие файлов ПДФ происходит незаметным для пользователя образом, не каждый человек отличит стандартную веб-страницу от ПДФ-файла. Для просмотра страницы в формате PDF достаточно перейти по ссылке, где размещён файл, Яндекс обозреватель самостоятельно обработает и покажет данные.
Алгоритм просмотра:
- Вводим в поисковую строку желаемый запрос (допустим: «основы работы за пк pdf»).
- Находим книгу в формате PDF, обычно отображается специальным значком, и нажимаем на ссылку.

- После кратковременной обработки нам покажется обработанная страница ПДФ.

Рассмотрим другой случай, когда файл уже на компьютере, его нужно только открыть. Просмотреть содержимое можно, если установить обработчиком события Yandex browser. Нам стоит использовать один из 2-х способов: сделать браузер Яндекс одноразовым обработчиком или установить его по умолчанию.
Открываем PDF-книгу обозревателем от Yandex один раз:
- Находим ранее скачанную книгу на компьютере. Можно воспользоваться поиском или нажать на кнопку «Загрузки», навести курсор мыши на файл и выбрать опцию «Показать в папке».

- Правой кнопкой мыши (ПКМ) делаем клик на файл и выбираем пункт «Открыть с помощью».
- Из выпадающего списка находим пункт «Yandex». Если его нет, делаем клик на «Выбрать другое приложение», в списке, скорее всего, появится нужное приложение.

- Если до сих пор не удалось найти браузер Яндекс, нажимаем на кнопку «Найти другое приложение на этом компьютере».

- В «Проводнике» указываем путь к месторасположению файла «browser.exe» с характерным значком компании Яндекс. В большинстве случаев путь выглядит так — C:\Users\[имя пользователя]\AppData\Local\Yandex\YandexBrowser\Application, в локальной ссылке следует заменить [имя пользователя] на логин используемой учётной записи.

- Выделяем файл с расширением exe и нажимаем «Ок».
Чтобы всё время открывать PDF-файлы в Яндекс браузере, выполним следующую процедуру:
- ПКМ на любой файл формата PDF.

- Выбираем опцию «Свойства».
- Находим строку «Приложение» и выбираем кнопку «Изменить».

- Обнаруживаем программу «Yandex» или выполняем поиск вручную (смотрим пункты 4-5 предыдущей инструкции).

Важно! Папка «AppData» может быть невидимой в системе, если активна опция «Не показывать скрытые файлы, папки…».
Давайте установим видимость:
- Переходим в раздел «Компьютер» или любую папку в системе.
- Слева в углу выбираем пункт «Файл».
- В появившемся списке кликаем на «Изменить параметры папок и поиска».

- Выбираем вкладку «Вид».
- Перемещаем ползунок в самый низ и находим пункт «Показывать скрытые файлы…», устанавливаем возле него флажок.
- Нажимаем кнопку «Применить» и «Ок».

Процедура необязательна, пригодится только при отсутствии видимости раздела «AppData».
Как распечатать PDF-файл в Яндекс браузере
Корпорация Adobe для поддержки формата ПДФ разработала виртуальный принтер – это устройство, существующее исключительно в цифровой реальности, то есть физически его нельзя увидеть. В Yandex browser уже встроена поддержка виртуального принтера.
На практике выполнить печать веб-страницы в PDF-формате через Яндекс браузер достаточно просто, давайте сделаем это:
- Открываем любую страницу желаемого сайта.
- Нажимаем на кнопку «Меню» имеет вид 3-х горизонтальных параллельных полоски в правом углу страницу.
- Наводим курсор на пункт «Дополнительно».
- Кликаем на элемент «Печать» Также можно было нажать просто «CTRL +P».

- Появится окно с предпросмотром получаемых страниц после печати. Сейчас самый важный момент, выбираем в графе «Принтер» кнопку «Изменить».

- Находим пункт «Сохранить как PDF».

- Нажимаем клавишу «Сохранить».
- Указываем путь, куда выполнится распечатка/сохранение файла и снова кликаем на «Сохранить».

Если есть желание перевести файл в бумажный вид, это можно сделать, изменив выбор в графе «Принтер» на подключённое физическое устройство.
Как сохранить страницу в PDF в Яндекс браузере
Современные версии браузера Яндекс не имеют встроенной функции для скачивания, придётся использовать вспомогательные программы или предыдущий способ. Распечатать PDF через Яндекс браузер означает сохранить любую страницу.Браузер Yandex построен на основании ядра Chromium, он поддерживает установку расширений с магазина Google Chrome. Для быстрого сохранения веб-страниц можно воспользоваться расширением Save as PDF. Оно отличается простым интерфейсом и скоростью загрузки.
Скачивание выполняем в 3 шага:
- Находим приложение в официальном магазине Google Chrome (ссылка) Устанавливаем расширение.

- Переходим на страницу, которую хотели бы сохранить.
- Нажимаем на появившийся значок в панели расширений.

Плагины для просмотра и обработки PDF в Яндекс браузере
В браузере от Яндекс уже установлены плагины для просмотра и взаимодействия с ПДФ форматом. В силу установки дополнительных программ в этой сфере появляются проблемы. Если инсталлировать Adobe Flash Player или другие продукты от Adobe, в системе появится 2 одинаковых дополнения. Из-за сбоев во взаимодействии модулей, файлы могут не открываться или приводить к неожиданным сбоям в системе.
В корректном состоянии у Yandex браузера может быть установлено 2 плагина для работы с PDF-файлами:
- Chromium PDF Plugin;
- Chromium PDF Viewer.

При проблемах в открытии файлов PDF в Yandex обозревателе, простой метод восстановления работы – отключение дублирующего модуля.
Отключаем один плагин из двух:
- Переходим на страницу с плагинами введя ссылку в умную строку browser://plugins.
- Справа в углу кликаем на «Подробнее».
- Нажимаем «Отключить» для plugins, которые отвечают за открытие формата pdf (плагины Chromium PDF Plugin и Chromium PDF Viewer не отключаем).

Почему Яндекс браузер не открывает PDF-файлы
Одна из причин была рассмотрена ранее – конфликт плагинов. Преимущественно проблема лежит в сфере неправильного взаимодействия устройств, сбое драйверов, ошибках в процессе установки.
Причины, из-за которых может быть невозможен предварительный просмотр или открытие PDF в Яндекс браузере:
- В ходе инсталляции браузера появилась ошибка, она не всегда критическая, но отдельные функции могут не работать. Если не открывается PDF-файлы в браузере Yandex после сбоя, переустанавливаем обозреватель полностью, и он снова сможет обрабатывать файлы. Полное удаление подразумевает стирание всех временных файлов, cookies и cache. Разработано немало программ, которые удалят все следы пребывания программы в системе: iObit Uninstaller, CCleaner;
- Вирусная активность. Вирусы поражают Windows хаотично, проблемы могут появиться с разных сторон. Лучший способ восстановить работу – удалить заражённый код и восстановить настройки браузера Яндекс. Удаляем вредоносный код с помощью любого антивируса (Kaspersky Lab, NOD32 и т. п.) или антивирусного сканера (Dr. Web).
Сбрасываем настройки в Yandex browser:
- Переходим в «Настройки».

- В конце списка нажимаем «Показать дополнительные настройки».

- В самом низу кликаем на кнопку «Сбросить настройки».

- Конфликт драйверов. Если не открываются ПДФ-файлы в браузере Яндекс после установки оборудования или другого софта, скорее всего причина в нём. Предварительно пробуем переустановить обозреватель.
Если не помогает:
- Заходим в Windows в «Диспетчер устройств».
- Поочерёдно отключаем второстепенные драйвера, которые были установлены до выхода из строя браузера. На каком-то этапе получаем исправную работу обозревателя Yandex.

- Если не открывается PDF в браузере Яндекс, а показывается файл в другой программе, проблема сокрыта в настройках.
Включаем обработку формата ПДФ в браузере:
- Переходим в «Настройки».
- Нажимаем «Показать дополнительные настройки».
- Кликаем на кнопку «Настройки содержимого».

- В новом окне пролистываем до конца и убираем выделение с пункта «Открывать PDF-файлы не в браузере…».

- Сохраняем результат кнопкой «Готово».
Мы рассмотрели основные способы, как открыть и сохранить файлы PDF в Яндекс браузере. В обозревателе Yandex уже предусмотрены функции просмотра и загрузки файлов ПДФ, но при их сбоях пользуемся расширениями. В качестве бонуса описали возможные причины, почему не открываются ПДФ-файлы и способы решения проблем.
guidecomp.ru
Как сохранить страницу с интернета на компьютер?

Представьте ситуацию: вы зашли на какой-нибудь сайт, нашли на нем интересную информацию и теперь думаете, как бы ее сохранить. Самый простой вариант — это воспользоваться закладками в браузере, которые поддерживает любой из современных интернет-обозревателей. Проблема только в том, что зайти на сайт или определенную страницу с помощью закладок вы сможете только в том случае, если ваш компьютер подключен к интернету.
Другой возможный вариант — это сохранение текста со страницы в вордовский документ, Excel или любой другой текстовый редактор. Но в этом случае у вас не получится сохранить картинки, да и выглядеть такой документ будет, мягко говоря, не очень.
Для того, что бы сохранить страницу из интернета на компьютере и всегда иметь к ней доступ в независимости от того, подключен ли ваш компьютер к интернету или нет, в каждом браузере имеется специальная функция, которая умеет сохранять веб-документы, включая целые страницы.
Сохраняем страницу на ПК
Итак, как упоминалось чуть выше, вы можете сохранить страницу в любом из современных браузеров: Google Chrome, Mozilla Firefox, Opera или Internet Explorer (я привел в пример наиболее популярные интернет-обозреватели).
Сейчас я покажу вам в картинках, как правильно воспользоваться данной функцией. Пример я покажу на основе браузера Google Chrome, в остальных обозревателях процесс будет аналогичным. Итак, поехали.
Первым делом нужно открыть ту страницу, которую вы хотели бы сохранить. Я открыл Яндекс.Новости. Здесь я вижу список новостей.

Что бы сохранить страницу, я передвигаю курсор в свободную область страницы и нажимаю на правую кнопку мыши, после чего появляется меню. В этом меню необходимо выбрать пункт «Сохранить как…».

Следующий очень важный момент: появится окно, в котором вы сможете не только задать имя файла (или оставить его таким, какое оно есть), но и выбрать место для загрузки нашей странички.

Обратите свое внимание на тип файла, так как это очень важно. Дело в том, что по-умолчанию браузер сохраняет веб-страницу полностью, включая картинки, текст и прочие файлы, из которых в том числе может состоять страница. Решите для себя, что именно вам нужно сохранить — если всю страницу целиком, то ничего не меняйте, а просто нажмите «Сохранить». В том случае, если вам нужен только текст, выберите «Веб-страница, только текст».

К слову, картинки и прочие файлы будут сохранены в отдельной папке. Если удалить эти файлы, то откроется только страница с текстом. Думаю, с этим у вас проблем не будет.
В Google Chrome есть одна дополнительная функция, которая отсутствует в других браузерах (на момент написания статьи). С ее помощью вы сможете сохранить страницу в виде PDF-файла. Для этого необходимо вызвать меню «Печать» (нажмите на сочетание клавиш CTRL+P), затем в графе «Принтер» нажмите «Изменить».

В открывшемся окне выбираем «Сохранить как PDF».

Последний шаг — сохраняем PDF-документ на компьютере, нажав на одноименную кнопку в меню.

Еще раз повторюсь, что процедура в других браузерах будет абсолютно идентичной, за исключением разве что пункта, благодаря которому в Google Chrome можно сохранять страницы в PDF-формате. Кроме того, почти все браузеры поддерживают сохранение с помощью нажатия на определенные клавиши. В данном случае это CTRL+S.
*****Надеюсь, эта небольшая статья помогла вам разобраться с появившейся проблемой. Если у вас возникли какие-то вопросы по теме, прошу задавать их с помощью комментариев, форма для написания которых находится чуть ниже.
fulltienich.com
Способы сохранить интернет страницу на компьютер
Используем стандартные функции браузера
Такую возможность предоставляет пользователю практически любой веб-браузер. Пользователи сохраняют страницы для того, чтобы затем в автономном оффлайн режиме (когда отсутствует интернет-соединение) её можно было просматривать. При этом сохранение можно произвести полностью либо в формате html, то есть с разметкой и структурой. Затем скинуть на носитель информации, перенести на другой компьютер и просмотреть в любом другом браузере.
Рассмотрим эту процедуру на примере 4 популярных браузеров.
Обозреватель Google Chrome
Сохранить страницу можно несколькими способами.
Первый – в правом верхнем углу веб-обозревателя есть кнопка с тремя точками. Жмём по ней левой клавишей.
Дальше Дополнительные инструменты – Сохранить страницу как. То же самое можно сделать комбинацией Ctrl+S или правым кликом в свободной от картинок и видео области сайта – Сохранить как.
Далее на компьютере выбираем место, куда следует произвести сохранение.
Здесь в области Тип файла есть 2 варианта – сохранить страницу полностью (текст, разметка + картинки) или только HTML (только текст и разметка).
После нажатия кнопки подтверждения в указанное место загрузится документ в виде файла html и папки с таким же названием, содержащей картинки и другую информацию о документе.
Кликнув по нему двойным щелчком откроется точно такая же страница, но локально с адресом, по которому Вы её сохранили.
Если решите куда-нибудь скопировать полученный файл, то копируйте и html документ и одноименную папку.
Использование Mozilla Firefox
В этом браузере кнопка с аналогичным функционалом, что и в Хроме располагается на том же месте. Жмём её и выбираем «Сохранить страницу». Сработает также сочетание клавиш Ctrl+S.
При сохранении будет 4 варианта.
Добавляется вариант только текст (без стилей и картинок) в формате txt. Этот вариант будет полезным, если страницу защищена от копирования, а Вам необходимо каким-то образом получить из неё текстовую информацию.
Сохранение в Яндекс.Браузере
В самом верху справа есть кнопка с шестеренкой, жмем по ней – Сохранить страницу как или же Ctrl+S.
Как и в хроме будет предложена сохраниться полностью или только html.
Обозреватель Opera
Этот браузер наиболее корректно сохраняет информацию с веб-ресурсов.
Слева вверху есть главная кнопка с лого Opera. Жмем по ней, выбираем Страница – Сохранить как.
Как и в других обозревателях сработает также Ctrl+S.
Откроется 5 вариантов.
Здесь пункт HTML-файл с изображениями будет соответствовать варианту полностью в других обозревателях.
Если Вам удобно, чтобы сохранение происходило в одном файле, то для этих целей здесь есть вариант Веб-архив. Архив при этом будет создан с расширением mht. Открыть его можно только через Opera.
Сохранение в формате pdf
Веб страницы также можно сохранять в PDF документы. Самый простой способ сделать это через кнопку меню (например, для Хрома) – Печать (или Ctrl+P).
Откроется режим предварительного просмотра.
Верху располагается пункт, отвечающий за выбор принтера, жмем «Изменить». Далее выбираем пункт «Сохранить как PDF».
Кнопка «Печать» поменяется на кнопку сохранения. Нажимаем её и указываем место.
При этом можно отредактировать, поля (колонтитулы), фон, размер бумаги и раскладку, выбрать конкретные страницы.
Подтверждаем. Полученный файл можно открыть любым средством просмотра pdf документов (например, Adobe Acrobat).
Как видим сохранилось текстовое содержание, картинки и разметка документа в том виде, в котором они были на веб-ресурсе.
composs.ru
Как сохранить пароли из Яндекс.Браузера?
Хочу описать полезный опыт работы с Яндекс.Браузером. До недавнего времени я пользовался сборкой браузера Chromium от компании Яндекса, то есть Яндекс.Браузером. Это было связано с тем, что я хотел синхронизировать контакты не с гугловским аккаунтов в хроме, а с яндексовский, так как чаще им пользуюсь.
Ремарка: Далее я буду говорить о паролях, которые сохранены в браузере. Да, я в курсе дела об информационной безопасности. Да, я знаю про системы шифрования паролей. И да, я храню в браузере только те пароли, которые не имеют особой ценности и не несут опасности при их потере.
Тут я решил сохранить пароли в отдельный файл. Но не нашел такой функции вообще. Написал в поддержку Яндекса и мне пришел ответ, что такая функция отсутствует в браузере и экспорт пароля никак нельзя совершить. Это было бы полбеды, если сохраненные пароли в браузере можно было бы передать в другой браузер. Но ни хром, ни мозилла НЕ видят Яндекс.Браузер и не считают его браузером вообще! Получается, что ты можешь пользоваться паролями только через Я.Браузер, можешь синхронизировать пароли между Я.Браузерами на разных компах, но никуда их сохранить или передать скопом не можешь. На этом я с этим браузером решил расстаться. Но что делать с паролями? Все оказалось очень просто.
Решение!
По адресу C:\Users\%username%\AppData\Local\Yandex\YandexBrowser\User Data\Default расположен файл Login Data. Этот файл содержит все пароли в виде sqlite базы. Пароли хранятся в открытом виде в BLOB и могут быть легко прочтены браузером Google Chrome, если скопировать данный файл в папку Хрома: C:\Users\%username%\AppData\Local\Google\Chrome\User Data\Default.
Будьте осторожны! Данное копирование грохнет ваши пароли в хроме, заменив их я.браузерными!
Вот так я нашел решение проблемы. Ну а с Я.Браузером пока больше не работаю 🙂
Кстати!
Могу посоветовать хороший и надежный хостинг для ваших проектов с адекватной техподдержкой. Держу там свои проекты и проекты клиентов с 2011 года. Для проектов чуть больше, чем личная страничка, советую выбирать не самый дешевый тариф, а следующий за ним. Ссылка.
sdelaisdl.ru
Как сохранить точку на Яндекс.Карте?
Я знаю как сохранить точку на компе, а вот как на смартфоне - не знаю
Сейчас попробую показать процесс на примере сохранения точки для смартфона и приложения яндекс-навигатора
Выбираем что то простое - например аэропорт Домодедово в Московской области
Открываем страницу Яндекса, затем вкладку - карты
Находим аэропорт

Тапаем левой кнопкой мыши по карте в нужном месте
Я выбрал точку на парковке чтоб ее было видно
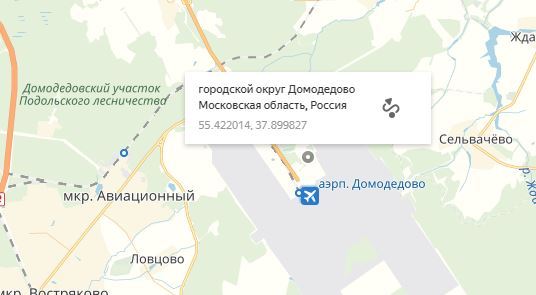
По сути можно сохранить координаты, но потом их придется вводить вручную
Поэтому наводим курсор на текст выше координат
При наведении он подсветится синим цветом
Нажимаем левой кнопкой мыши
Откроется меню слева
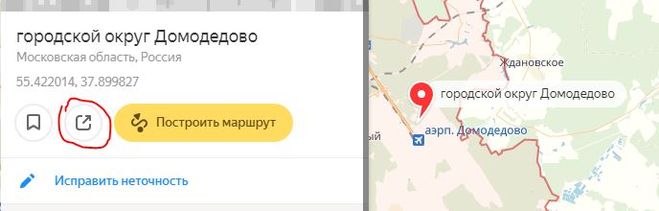
Нажимаем известный и понятный уже значок со стрелкой - поделиться
Откроется ссылка на точку на карте которую можно скопировать и сохранить удобным способом - послать самому себе в СМС например)
Или послать другу
Или сохранить в социальной сети, послать себе на почту
Ну в общем много способов
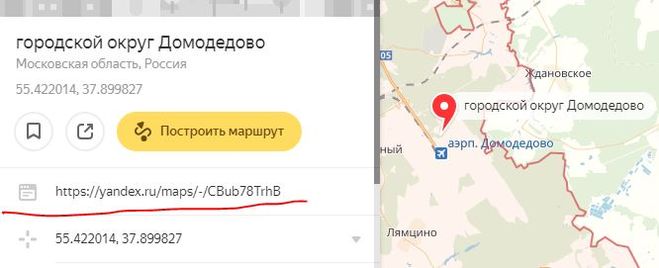
Получается вот такая ссылка
https://yandex.ru/maps/-/CBub78TrhB
Я ее сделал активной потому что именно так она сохраняется во многих программах
Если ее нажать то смартфон спросит разрешения открыть ее в яндекс картах и получив подтверждение - откроет
А потом еще пару кнопок нажать и построится маршрут
В приложении, я сейчас попробовал, есть опция - сохранить место
Надо нажать на экран там где система позиционирует нахождение смартфона и когда появится красная точка появится и меню - сохранить в избранном?
Надо согласиться и запись будет сохранена а на карте появится что то типа желтого флажка
В опциях есть вкладка - избранное
В которой эта сохраненная точка станет доступна
Можно создавать списки этих точек
Менять наименование точек
Одна проблема - такая точка открывается только именно в этом приложении этого смартфона
Отправить другому человеку ее нельзя
Зато есть старая и известная функция для приложения вотс апп - отправить место
Открываем контакт того кому надо послать местоположение, я обычно для сохранения посылаю жене)
Открыть приложение
Открыть контакт
Нажать скрепку
Нажать - местоположение
Подождать пока откроется карта и местоположение покажет минимальное количество метров удаления - при настройке GPRS это обычно 15-20 метров
При подключении GPS точность будет 3-5 метров
Нажать - отправить ваше местоположение
Ссылка и карта полетят адресату и у себя тоже будут доступны
Удобно и просто
Но открывает эта система карты гугл (не яндекс)
А не все любят ездить по гуглу
Но если очень надо то можно)
А так все тоже самое - можно и точку открыть и маршрут построить и ведение по маршруту получить
www.bolshoyvopros.ru
Как сохранить закладки в Яндекс.Браузере с помощью диспетчера закладок и с помощью файлового менеджера
10 Январь 2017 Юрий Хрипачев Главная страница » О софте » Браузеры Просмотров: 1671Со временем в браузере накапливается много полезных закладок, которые не хочется терять при покупке нового компьютера или при новой установке операционной системы. И если вы не хотите заново искать полезные интернет ресурсы и создавать свою коллекцию сайтов с нуля, тогда эта статья будет вам полезна.Прочитав данную статью вы узнаете, как сохранить закладки в Яндекс браузере средствами самого обозревателя и с помощью любого файлового менеджера и как их потом быстро восстановить.
Если вы только начинаете свое знакомство с этим обозревателем, тогда вам будет интересно узнать, как сохранить сайт в его закладках и как их потом редактировать.
Операция сохранения ссылок называется – экспорт файлов, а операция восстановления, называется импорт файлов.Чтобы сохранить ссылки на любимые сайты, нужно открыть менеджер закладок и сделать это можно несколькими способами.В теории самый простой способ это сделать, нажать сочетание горячих клавиш: Ctrl+Shift+O, но вся беда в том, что эту комбинацию клавиш можно просто забыть и поэтому самым простым для пользователя способом будет, это воспользоваться меню обозревателя.

Нажмите на кнопку входа в настройки обозревателя, которая находится в правом верхнем углу окна и в меню перейдите по пункту:
Закладки – Диспетчер закладок
Или откройте страницу “Табло” браузера и в самом низу визуальных закладок нажмите кнопку “Закладки”.

На странице диспетчера нужно нажать на кнопку “Упорядочить” и в списке меню выбрать пункт “Экспортировать закладки в файл HTML”.

Затем нужно будет указать каталог для его сохранения и при желании изменить ему имя. Когда все будет готово, нажмите кнопку “Сохранить”.

Этот файл после того, как вы его сохранили, можно будет открыть в любом браузере и открыть нужный вам сайт. Плюсом этого способа является то, что сохраненный HTML файл вы можете носить с собой на флешке и открывать любой сайт из этого списка на любом компьютере или браузере.
К минусам данного способа следует отнести то, что неудобно постоянно открывать отдельный файл для того, чтобы открыть веб-страницу в браузере, но как запасной вариант этот способ использовать можно.

Для того, чтобы восстановить закладки в этом браузере, также перейдите в менеджер и нажав на кнопку “Упорядочить” нажмите на пункт меню “Скопировать закладки из HTML файла”.

Затем укажите тот файл, который вы хотите восстановить и нажмите на кнопку “Открыть” и через несколько секунд все закладки будут восстановлены.
Для просто пользователя данный способ сохранения и восстановления закладок будет самым удобным, но есть и еще один вариант, с помощью которого можно скопировать файл с закладками, для его последующего восстановления.Для выполнения этой задачи нам подойдет любой файловый менеджер, главное, чтобы он показывал нам скрытые и системные файлы.
Откройте файловый менеджер и перейдите по пути:
Пользователи – Имя пользователя – AppData – Local – Yandex – YandexBrowser – User Data – Default

Найдите в каталоге “Default” файл Bookmarks без расширения и скопируйте его в надежное место, можно скопировать и файл Bookmarks.bak, но на самом деле хватит и одного файла.После того, как вы заново установите браузер, скопируйте этот файл в тот же каталог с заменой старого и после перезапуска веб-обозревателя у вас должны восстановиться все старые закладки, которые были до этого.
На момент написания этой статьи у Яндекс.Браузера нет возможности также легко сохранить визуальные закладки, здесь это можно сделать или с помощью синхронизации или вручную, копируя каждую ссылку отдельно.Но так, как всего можно создать только двадцать визуальных закладок, то этот процесс не займет много времени.

Чтобы скопировать ссылку, нажмите в окне Табло на нужную вам закладку, правой кнопкой мыши и в меню выберите пункт “Скопировать ссылку”.Или наведите курсор на нужный прямоугольник и нажмите на иконку в виде шестеренки, после чего скопируйте ссылку в буфер обмена.
После этого сохраните все ссылки Табло в отдельном файле и после обновления браузера скопируйте их обратно, при создании новый закладок.
Если вы пользуетесь этим обозревателем на нескольких компьютерах, тогда имеет смысл активировать синхронизацию между браузерами. Так все ссылки Табло одного компьютера, будут доступны вам на другом компьютере.

Увидеть их можно, если перейти в диспетчере закладок во вкладку “Другие устройства”, здесь вы увидите, браузеры каких устройств синхронизируются с вашим. Вам нужно выбрать то устройство, закладки которого вы хотите сохранить и после этого вы их можете быстро скопировать их в текстовый файл, а после восстановления системы и установки браузера, вернуть их обратно.

Но перед тем, как посмотреть эти ссылки, вам нужно в настройках браузера, в котором вы их будете смотреть, в разделе “Синхронизация” активировать пункт “Открытые вкладки”, иначе вы не сможете посмотреть их.Надеюсь эта статья поможет вам и вы сможете переустановить систему не потеряв свои закладки. Если вы знаете еще способ, как можно сохранить ссылки на любимые сайты в Яндекс.Браузере, поделитесь этим в комментариях.Удачи!
С уважением Юрий Хрипачев.
uznaytut48.ru
Как изменить папку загрузки в Яндекс Браузере?
Вы не знаете, куда Яндекс Браузер сохраняет файлы, скачанные из интернета? И хотите поменять папку загрузки? Это несложно. Надо лишь зайти в настройки и изменить путь сохранения файлов.
Где находится папка загрузки
По умолчанию настройки Яндекс Браузера выставлены таким образом, что файлы загружаются в папку «Downloads» («Загрузки»). Она расположена на локальном диске C в вашей учетной записи. Но для многих пользователей это не удобно. Плюс на локальном диске C может не хватать места. Поэтому, ниже мы рассмотрим, где находится папка загрузки в Яндекс Браузере и как ее изменить.
Для этого:
- Запускаете браузер.
- Нажимаете на 3 полоски в верхнем углу.
- Открываете «Настройки».

- Пролистываете окно вниз и кликаете «Показать доп. настройки».

- Снова прокручиваете вниз и ищете поле «Скачанные файлы».

Вот здесь видно, где находится папка загрузки. В данном случае это: Локальный диск C –Пользователи – Имя_учетной_записи – Загрузки. Впрочем, у Вас будет точно такой же путь сохранения файлов, ведь по умолчанию он одинаковый.
Если нужно, найдите эту папку загрузки на компьютере (или ноутбуке) и переместите из нее файлы в другой раздел. Чтобы не занимали места. К тому же сюда файлы больше не будут скачиваться, поскольку сейчас мы с Вами поменяем путь загрузки.
Читайте также: Как добавить страницу в закладки в Яндексе?
Как изменить папку загрузок в Яндексе
Теперь переходим к главному. Чтобы поменять папку загрузки в Яндекс Браузере:
- Щелкаете кнопку «Изменить» (она находится в разделе «Скачанные файлы»).

- В новом окне выбираете нужную папку, в которую нужно сохранять файлы.

- Нажимаете «ОК».
Если ее еще нет, тогда перейдите в нужное место (например, на локальный диск D) и нажмите кнопку «Создать папку». Называете ее, как хотите, и щелкаете «ОК».

С этого момента файлы будут сохраняться в указанное место. При необходимости Вы можете в любой момент изменить папку для загрузки в Яндекс Браузере. Но чтобы не делать этого каждые 2-3 дня, можно поступить умнее.
Это надо знать: Как сохранить закладки Яндекса при переустановки системы?
В данном случае Вам нужно найти поле «Скачанные файлы» и поставить птичку в пункте, отмеченном на скриншоте.

Что это даст? Отныне при скачивании документов будет появляться окно, чтобы Вы указали, в какую папку их загрузить. При этом по умолчанию уже будет выставлен тот путь загрузки, который выбран ранее. Если устраивает такой вариант, тогда сохраняете файл в эту папку. Если же нет – выбираете другую.
По умолчанию рекомендуется выбрать тот путь, куда Вы чаще всего сохраняете свои файлы. А в остальных случаях будете вручную выбирать другой вариант.
Вот и все. Теперь Вы знаете, как изменить папку для загрузки в Яндекс Браузере и легко сможете это сделать. Как видите, это совсем несложно.
Пользуетесь несколькими браузерами? Рекомендую прочитать – Как изменить папку загрузки в Firefox?
it-doc.info
- Как вещи хранить компактно

- Как хранить использованные бсо
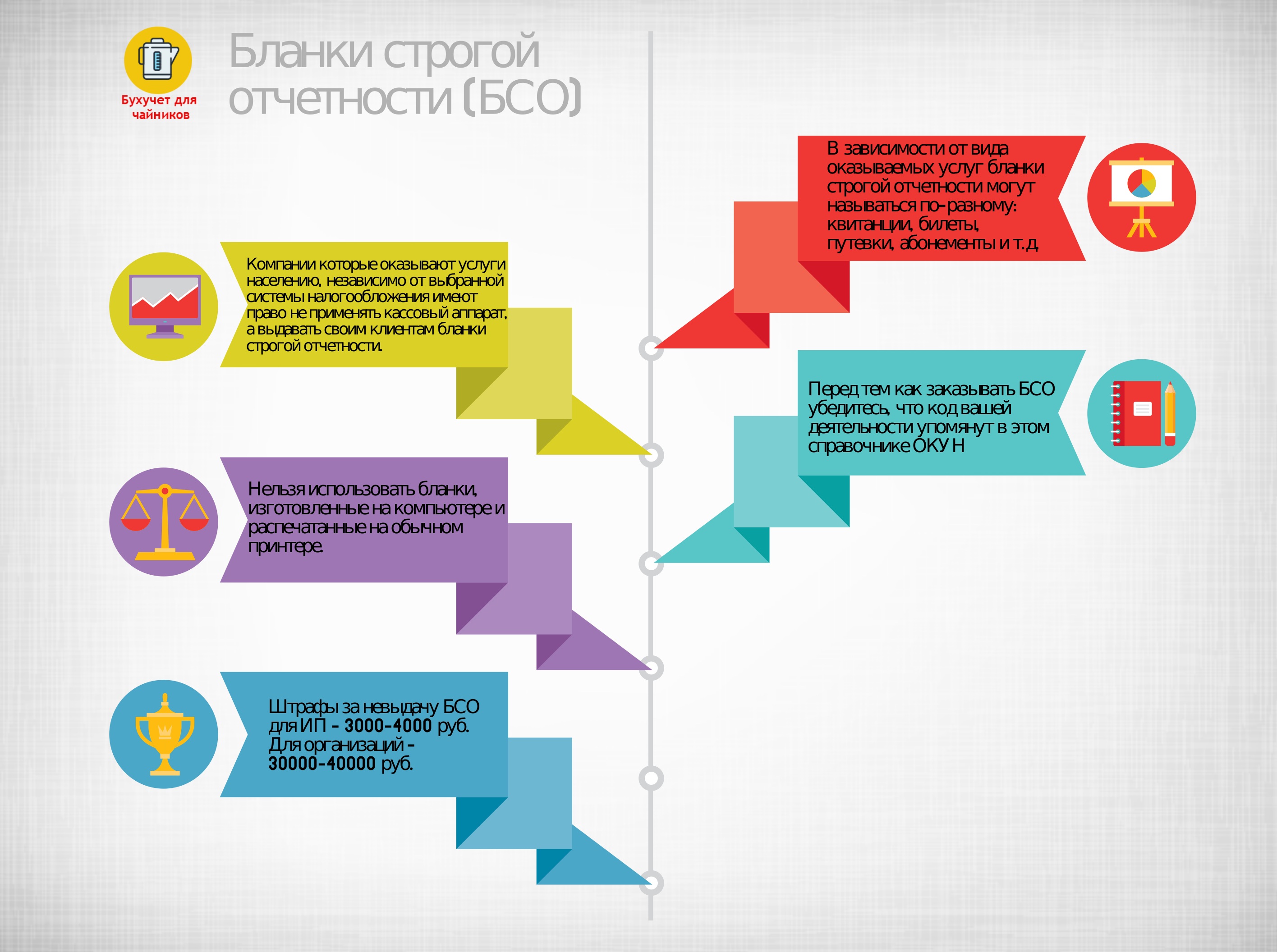
- Где хранить хреновину на зиму

- Как сохранить голубику на зиму

- Как сохранить мелиссу на зиму в домашних условиях

- Как хранить мяту сушеную

- Как сохранить аджику без варки на зиму

- Как сохранить кабачки на зиму в домашних условиях в морозильной камере

- Сохранить здоровье

- Как сохранить нарощенные ресницы дольше

- Как дольше сохранить нарощенные ресницы

