Как прошивать "Андроид" через "Рекавери": пошаговое руководство. Как через рекавери сделать сброс
Правильный сброс андроида до стандартных заводских настроек
В этой инструкции мы расскажем Вам как сбросить смартфон на базе Android до заводских настроек, а также остановимся на вопросе о том, как правильно подготовить гаджет и сохранить всю необходимую информацию, перед ее случайным удалением.
СОДЕРЖАНИЕ
Что такое сброс настроек Андроида и зачем это делают?
Многие из нас сталкивались с проблемой постоянных зависаний устройства, возникновением глюков прошивки, потери связи и т.д. Чтобы избавиться от подобных трудностей, на помощь приходит сброс заводских настроек гаджета на Андроид. Что это означает? Обнуление настроек устройства позволяет восстановить заводские характеристики прошивки, что в дальнейшем положительно сказывается на быстродействии устройства и отсутствии дополнительных «Глюков».
Какие файлы и данные следует предварительно сохранить, перед обнулением настроек?
Существует огромное количество способов сброса настроек на андроид до заводских, но единственное, что их объединяет – тотальное удаление всех файлов и данных с памяти устройства. Поэтому, следует заблаговременно позаботиться о важных для Вас медиа-файлах и контактной информации, заметках и прочих документах, которые Вы хотели бы сохранить. Как правильно это сделать, читайте далее.
Правильный бэкап контактов и записной книжки на андроид
Начнем с предварительного сохранения и переноса контактов, «куда по дальше» от нашего гаджета. Самый простой способ – скопировать контакты на сим карту. Сделать это легко, следуя нашей инструкции. Зайдите в меню контактов и выберите пункт «Импорт/Экспорт». В появившемся окне, осуществите экспорт контактов на любой удобный для Вас носитель: SIM-карту или SD устройство хранения данных.


Самый надежный способ, это переписать Ваши контакты в записную книжку, но, у нас «На дворе», эра технологий и гаджетов, такой вариант подойдет не для каждого. Советуем воспользоваться эффективным и действенным методом по бэкапу контактов на андроид – синхронизировать данные с аккаунтом Google или его облачным хранилищем. Кроме контактов, сервис облачного хранилища, предлагает Вам синхронизировать СМС сообщения, заметки и записи календаря с любого Android устройства.
Для начала Вам следует зарегистрироваться в сервисе Гугл, попросту создайте новый аккаунт или авторизуйтесь в старом. Подробно рассказывать не будем об этом, так как такие простейшие действия не нуждаются в комментариях. Расскажем Вам о правильной синхронизации необходимой информации с серверами Google.
Переходим в настройки телефона, раздел «Аккаунты». Выбираем аккаунты «Google». В открывшемся окне будет несколько пунктов
-
Безопасность и вход;
-
Конфиденциальность;
-
Настройка аккаунта;
В верхнем углу экрана устройства, появится Ваша учетная Запись (аккаунт Гугл), тапаем по нему.
После проделанных действий появится окно с предложением вариантов синхронизации. Ставим галочки напротив нужных нам пунктов. Если Вы желаете провести ручной бэкап данных на сервер Гугл, нажмите на круговые черные стрелочки, как это показано на скриншоте.

Поздравляем Вас! Необходимая информация и данные были загружены на сервер Google и синхронизированы с Вашим аккаунтом. После сброса настроек устройства, Вам не составит труда восстановить записную книжку или заметки смартфона.
Делаем быстрый бэкап фотографий, видео, музыки и документов на андроиде.
Простой способ – подключить устройство через USB шнур к компьютеру и передать на него необходимую информацию. Есть небольшой нюанс – не все телефоны синхронизируются с ПК в режиме «Флэшки». В момент подключения гаджета к компьютеру, выберите режим «Использовать как USB – накопитель».


Второй способ бэкапа необходимых файлов, это перенос их из памяти устройства на флэш-карту. Откройте диспетчер файлов.

В окне диспетчера, выберите фотографии, которые находятся в памяти телефона. SD карта отображается в другом месте (sdcard1).


Отмечайте фотографии, которые необходимо перенести на флешку (зажмите пальцем на нужном файле, пока не появится галочка).

В правом верхнем углу расположена кнопка «Меню». Если Вам необходимо выбрать несколько файлов, нажмите «Выбрать все», чтобы не тратить время на выделение каждой фотографии. На следующем шаге тапните по пункту «Переместить» и укажите SD карту, как конечную точку расположения Ваших файлов. Чтобы не запутаться, можно создать дополнительную папку, нажав (+) и сохранить данные в нее.
Сделайте тоже самое с видео, музыкой и документами, если для Вас эти файлы важны.
Третий способ сохранения данных на Andorid перед сбросом его настроек – использование облачных хранилищ. Алгоритм действий ничем не отличается от предыдущего пункта, все, что Вам нужно сделать, это скачать с плей маркета дополнительные приложения: Гугл Диск, Яндекс Диск и т.д. Мы советуем Вам использоваться Gogle Drive, т.к. он автоматически синхронизируется с данными Вашего аккаунта, после сброса настроек на гаджете.


Заходим в Google Drive, нажимаем «+» и выбираем «Загрузить».


Отмечаем изображения и папку для загрузки в облачное хранилище. Проделайте описанные действия с остальными медиа данными.


Подробная инструкция по сбросу настроек Андроида до заводских
Первый и самый простой способ осуществить сброс настроек — это воспользоваться стандартным меню телефона, т.к. сам аппарат будет Вам подсказывать, что следует делать. Для начала Вам следует зайти в меню смартфона и найти раздел «Настройки». Как правило, это «Шестеренка».
Совет! Опытные пользователи могут сказать, что на каждом Андроид устройстве, пошаговый сброс настроек отличается алгоритмом и последовательностью действий. На самом деле это не так. «Стоковый» или «Стандартный Android» не отличаются стратегией сброса настроек и данных.
Находим в «Настройки», пункт «Восстановление и Сброс». Выбираем «Сброс настроек телефона» - «Стереть Все».

Например, если у Вас Samsung смартфон, вместо пункта меню «Восстановление», присутствует «Архивация и сброс».


В другом случае, со смартфонами Xiaomi, Meizu и Huawei, алгоритм ничем не отличается, но название кнопок, претерпели изменения. Перейдите в «Настройки» - «Расширенные» - «Сброс настроек»


После успешного завршения сброса, работоспособность гаджета будет на высота, а вы навсегда забудете о глюках и притормаживаниях процессора.
Второй способ сброса настроек, это использование секретных кодов, которыми в основном пользуются мастера по ремонту смартфонов. Но, даже самый просто пользователь может без проблем воспользоваться любым из них. Для этого нам понадобиться нажать кнопку «Выхова» и когда появятся наэкранные цифры, следует набрать «Секретный код».

*2767*3855#-даный код полностью переустанавливает прошивку, делая Ваш телефон новым .После проделанной манипуляции (1-3%) пользователей могут сказать, что Андроид смартфон не включается. Да риск такого непреяного события присутствует, но не стоит опускать руки. В этом случае Вам следует обновить прошивку устройства.
*#*#7780#*#*-с этим кодом произойдет сброс настроек. Удалятся приложения,остальные данные остануться.

Hard Reset или жесткий сброс настроек Android.
Третий способ является самым интересным. Он создан для пользователей, у которых основное хобби – обновление прошивок на Андроид устройстве. Это сброс настроек через Recovery. Так называемый «Жесткий метод» или «Factory reset». Присутствуют нюансы и тонкости, о которых мы расскажем Вам подробнее и постараемся ответить на все вопросы в комментариях к статье.
Этот способ «Обнуления», как правило происходит при выключенном экране устройства, с использованием определенной комбинации клавишь.
Для справки! Обязательно зарядите устройство не менее 80%.
Приступим. Выкючите устройство.

У каждого производителя Android смартфона отличается комбинация клавишь для ввода устройства в режим «Recovery». Советуем заранее ознакомиться с возможными варианты, о которых мы сейчас расскажем Вам. Как правило, существует базовая комбинация: Кнопка громкости вниз (-) и кнопка ВКЛ/Выкл устройства. Зажмите их до появления рекавери (как изображение на фотографии ниже).

Если у вас смартфон от Самсунг без кнопки ДОМОЙ (кнопка «Home»), то зажимаем клавишу громкости (+) и ВКЛ/ВЫКЛ устройства.

В другом случае, если «Home» присутствует, сочетание клавиш будет следующим: одновременно нажмите и держите «+», «Home» и «Вкл/Выкл». Как только появится надпись Samsung, отпустите нажатые кнопки.


У некоторых моделей LG следует нажать (-) и кнопку «ВКЛ/ВЫКЛ»), но после появления логотипа кнопку питания следует отпустить и нажать еще раз.
На телефонах SONY определенного типа, следует нажать одновременно (-), (+) и кнопку «ВКЛ/ВЫКЛ».

После наших действий, меню «Recovery» будет выглядеть примерно так, как показано на фотографии ниже.

Далее Вам следует перемещаться по меню Рекавери при помощи кнопок громкости и выбрать пункт «wipe data/factory reset» или "Clear eMMC», «Clear Flash». Выбор производится с помощью ВКЛ/ВЫКЛ. Выбираем нужный пункт и нажимаем «yes» или «yes — delete all user data». После того, как телефон завершил жесткий сброс, выбираем пункт «Reboot System Now» (перезагрузка системы). На этом процесс «Hard Reset» можно считать завершенным.

Отдельным пунктом мы выделили ситуацию, в которую могут попасть владельцы Samsung устройств. Случается, так, что гаджет не заходит в режим «Recovery». В этом случае Вам поможет адаптер «Джинг». Он вставляется в разъем гнезда зарядки и в течении 3 секунд вводит смартфон в режим Recovery.

Также разработана программа для сброса настроек на андроиде с использованием компьютера - Android Debug Bridge (ADB). Её следует установить на Ваш компьютер, а на телефоне активировать режим ADB.Подключаем телефон к компьютеру (желательно через оригинальный кабель).
Для сброса настроек Anrdoida с ПК, нажмите «Пуск» - «Выполнить» и введите «cmd». После запуска командной строки, откройте программу, набрав adb reboot recovery в командной строке. После ввода смартфона в режим Рекавери, следуйте описанной выше инструкции.


Восстанавливаем контакты и необходимые файлы после полного сброса настроек.
Восстановить копию своего устройства не сложно. Для этого перейдите в пункт меню «Восстановление и сброс» - «Копирование данных» и «Автовосстановление». Желательно присутствие стабильного и скоростного интернет-соединения.

Выводы
В этой инструкции мы рассмотрели наиболее популярные способы сброса настроек на Андроид смартфонах. Перед тем, как удалить информацию или сделать «жеский сброс», старайтесь подготовить бэкап данных или синхронизировать устройство с Google аккаунтом.
Если у Вас остались вопросы, задавайте их в комментариях к этой статье.
protect-sc.ru
Как прошивать "Андроид" через "Рекавери": пошаговое руководство
Что делать, если смартфон на «Андроиде» вдруг начал зависать и вести себя так, будто захотел пожить своей жизнью? Как перепрошить «Андроид»? Этим вопросом задаются многие пользователи современных гаджетов различных брендов – от топовых «Самсунгов» и «Сони» до набирающих ныне популярность китайских «Сяоми» (чаще в разговорной речи – «Ксиаоми») и «Мейзу».
Возможные пути решения проблем
Одним из самых простых советов будет сброс настроек устройства на заводские. Ведь в данном случае не потребуется никакого стороннего вмешательства – все настройки и сбросы делаются на программном уровне. Но такой трюк сработает только в том случае, если сбои в работе смартфона вызваны лишь программным обеспечением и забитой памятью. После сброса настроек, а в частых случаях и затирания контента, аппарат включается как новый.

Но существуют случаи, когда в файловую систему устройства проникают вредоносные программы, другими словами – вирусы. Эти «паразиты» способны вмешаться в ключевые файлы, отвечающие за восстановление и сброс операционной системы «Андроид», изменять их и в некоторых случаях даже удалять. Вот тут-то и начинаются основные проблемы, ведь единственным верным решением будет перепрошивка смартфона. Ниже описан основной способ прошивки устройств некоторых производителей и ответ на главный вопрос: "Как прошивать «Андроид» через "Рекавери"?"
Что такое "Рекавери" и с чем его едят
Многие сразу сдают позиции и выкидывают белый флаг, спеша обратиться в сервисные центры. Но любой опытный пользователь скажет, что делать этого не стоит. Ведь можно сохранить себе лишние нервы и денежные средства, всего лишь последовав простым шагам из данной инструкции.
"Рекавери" – это программное обеспечение смартфона на базе ОС «Андроид», являющееся чем-то вроде «БИОСа» на ПК. То есть с помощью "Рекавери" можно делать полный сброс смартфона на заводские настройки, также можно устанавливать обновления операционной системы и просто прошивать. При покупке в магазине пользователь чаще всего получает устройство с заводским "Рекавери"-меню, которое немного ограничено в функционале и не даст возможности успешно прошить операционную систему.
Если же говорить о «кастомном» (в переводе с английского custom – «сделанный на заказ») "Рекавери", то оно позволит уже более полноценно «общаться» с системой телефона, делать резервные копии прошивок и восстанавливать их, а также делать более полноценный и глубокий сброс устройства.
Как войти в "Рекавери"
Чтобы прошить устройство через "Рекавери", нужно сначала попасть в это самое меню. Сделать это проще простого, тем более что на многих устройствах комбинация входа абсолютно одинаковая. Итак, в случае если у смартфона есть физическая центральная кнопка или кнопка «Домой» (чаще всего встречается у старых аппаратов «Самсунг» и «ЭлДжи», но возможно появление и в более современных устройствах), нужно на выключенном гаджете зажать кнопки «Домой» и «Громкость +», после чего, не отпуская их, нажать на кнопку питания.

Устройство включится в нужном режиме. В случае наличия более современного аппарата без физической кнопки «Домой» нужно повторить процесс, описанный выше, но используя только кнопку «Громкость +» и кнопку питания. Если желаемый результат не был достигнут, стоит обратиться к расширенному списку способов входа в меню "Рекавери" для разных производителей.
Что еще понадобится
Для того чтобы понять, как перепрошить «Андроид», изначально нужно скачать прошивку для своего устройства. Чаще всего файлы прошивок прячутся от общего обозрения в целях безопасности и сохранности данных фирмы-производителя. Именно поэтому рядовые пользователи создают резервные копии своих операционных систем и из них формируют базы данных стоковых прошивок, ссылки на которые можно найти на специализированных сайтах. Именно сам файл прошивки, находящийся в архиве с расширением *.zip, и понадобится, чтобы осознать, как восстановить «Андроид» через "Рекавери".

Бывают и моменты, когда старая стоковая прошивка надоела, и хочется чего-то нового. Именно поэтому всегда находятся умельцы, которые создают кастомные прошивки, «вырезая» из них лишнее или, наоборот, добавляя что-то новое. В таких случаях не получится воспользоваться стандартным "Рекавери", и тут на помощь приходят те самые кастомные CWM Recovery (ClockWorkMod Recovery) или TWRP (TeamWin Recovery Project).
Установка CWM Recovery или TWRP
Не обязательно устанавливать "Рекавери" на «Андроид» через компьютер, чаще всего, наоборот, проще воспользоваться стоковым. Всё, что нужно сделать, так это скачать необходимый файл, опять же находящийся в архиве с расширением *.zip, и поместить его на внешнюю флеш-карту смартфона.

После этого, зайдя в стоковое "Рекавери", нужно выбрать пункт «Apply update from external storage» и в открывшемся списке выбрать тот самый файл с кастомным "Рекавери". После подтверждения выбора начнется процесс установки, после которого устройство предложит перезагрузиться. Процесс завершен.
Как прошивать «Андроид» через "Рекавери"
Переходя непосредственно к процессу установки самой прошивки, хочется сказать, что все неофициальные файлы операционной системы «Андроид», созданные непосредственно пользователями тех или иных устройств, должны устанавливаться на свой страх и риск. Если же всё-таки решение установить неродную версию ПО принято, стоит убедиться, что прошивка «написана» именно для того телефона, который планируется перепрошивать.

Если речь идет о стоковой прошивке, то не стоит заморачиваться установкой CWM Recovery или TWRP. Все манипуляции, которые необходимо сделать, ограничиваются скачиванием заводского файла прошивки и помещением его на внешнюю карту памяти. После этого процесс аналогичен установке кастомного "Рекавери". То есть нужно зайти в стоковое "Рекавери"-меню, выбрать пункт «Apply update from external storage», затем указать непосредственно файл прошивки и подтвердить действие. После того как процесс завершен, необходимо сделать еще один шаг, который поможет избежать зависаний и «глюков» при включении и работе устройства. Сразу по окончании прошивки нужно выбрать пункт меню «Wipe data/factory reset» и подтвердить действие. Этим самым очистится информация о предыдущем программном обеспечении и файлах, которые присутствовали на устройстве до процесса прошивки.
По окончании этих действий необходимо выбрать пункт меню «Reboot system now». Устройство перезагрузится и начнется процесс настройки смартфона «с нуля». В случае если процесс включения затягивается и «висит» логотип устройства, стоит вспомнить, был ли выполнен пункт сброса настроек после перепрошивки.
Кастомные версии «Андроида»
Как прошивать «Андроид» через "Рекавери", в принципе, понятно. Осталось разобраться, что делать с версиями ОС, написанными непосредственно пользователями устройств. Ответ прост: процесс нужно повторить, произведя те же манипуляции в кастомном "Рекавери". Единственным отличием будет то, что сам файл прошивки теперь можно поместить не только на внешнюю карту памяти, но и на внутреннюю память устройства. Это добавляет удобства в том случае, если флеш-карта попросту отсутствует. В этом случае придется выбрать пункт «Apply update from internal storage».

Также стоит отметить, что в CWM Recovery и в TWRP пункт «Wipe data/factory reset» заменен на два отдельных друг от друга пункта: «Wipe data» и «Wipe cache». После того как установить «Андроид» через "Рекавери" (а именно – кастомную версию) получилось, в модифицированном меню ClockWorkMod или TeamWin нужно выбрать подпункт «Wipe Dalvik cache», что существенно повысит шансы успешного включения устройства с новой операционной системой.
Восстановление стоковой прошивки
В случае если кастомная прошивка не понравилась или не прижилась, всегда есть возможность вернуть все на свои места. Многие задаются вопросом: "Как восстановить «Андроид» через "Рекавери", а именно – стоковую версию?" Ответ кроется в пункте выше. Грубо говоря, возвращение всего на круги своя происходит тем же образом, что и проведение изначальных изменений.

Все, что нужно сделать, это скачать прошивку от производителя на флеш-карту или внутреннюю память, затем выбрать соответствующий пункт меню "Рекавери" и сделать полный сброс настроек/контента. В принципе, ничего сложного.
Рекомендации
Кажется, что понять, как прошивать «Андроид» через "Рекавери", не так и сложно. Но в случае если какие-то пункты непонятны, или нет уверенности в своих познаниях, лучше не стоит связываться с подобными процессами. Но даже если что-то не получится, всегда можно сделать восстановление прошивки устройства через соответствующий пункт меню. Главное, перед тем как прошивать «Андроид» через "Рекавери", сделать резервную копию. Для этого понадобится именно кастомное "Рекавери" и чуточку терпения, ведь процесс бэкапа прошивки занимает немало времени.
В случае если что-то пошло не так, всегда можно обратиться к знающим людям. По крайней мере в авторизованном сервисном центре обязательно помогут. Главное - не унывать и уверенно идти вперед. Только так можно достичь каких-либо результатов. Удачи в перепрошвке!
fb.ru
Возврат Андроид к заводским настройкам
Wipe factory reset на Android!
Если ваш андроид начал «тупить», тормозить или вообще – «поймал» вирус, то сделайте сброс к заводским настройкам, после которых гаджет будет «как из магазина» и к нему вернётся та скорость работы, что была ранее!
Сбросить настройки на android (wipe factory reset) – это удаление «всего и вся» из внутренней памяти устройства, а именно: стирание фото, видео, музыки, смс, ммс, контактов, программ, аккаунтов, настроек и всех файлов, которые находятся в памяти устройства.
Однако не все могут выполнить полный сброс настроек андроид, хотя это сделать очень просто, вот краткая инструкция сброса андроида к заводским установкам (настройкам):
- Открываем настройки андроид;

- Ищем и выбираем пункт «Резервная копия и сброс» или «Сброс настроек» или по иному, в зависимости от прошивки;

- В этом пункте указываем «Сброс настроек»;

- Далее может появиться дополнительное предупреждение о потере всех данных
 и предложение о совместной очистке карты памяти, если она установлена. Очищать карту памяти я не собираюсь, поэтому галочку на этом пункте не ставил;
и предложение о совместной очистке карты памяти, если она установлена. Очищать карту памяти я не собираюсь, поэтому галочку на этом пункте не ставил; 
- А на следующем скриншоте смартфон затребовал ввести графический ключ, так как у меня стоит именно такая блокировка экрана;

- Вводим ключ, если имеется и после этого начнётся процесс стирания всей информации и включения устройства с начальной загрузкой, как с завода. Этот процесс может длиться около 5-10 минут, так что не переживайте;
- Готово, Вы вернули устройство android к заводским устройствам.
Вот и всё, как видите — ничего сложного! Но есть ещё способ возврата к заводским настройкам — с помощью recovery…
Возвращаем Android на заводские настройки с помощью Recovery
Вернуть андроид к заводским настройкам — легко, можно сделать через родное, кастомное или стороннее рекавери (CWM, TWRP и другие). Для этого на первый взгляд сложного занятия, делаем следующее:
- загружаемся в рекавери (для всех моделей нет единой инструкции — как зайти в рекавери, но в большинстве случаев работает такая комбинация: выключить полностью гаджет, зажать и удерживать кнопку питания и увеличения или уменьшения громкости и отпустить кнопку питания, а клавишу громкости продолжать удерживать; после этого андроид девайс должен загрузиться в режим recovery);

- выбираем (кнопки громкости – перемещение вверх/вниз, а кнопка питания – подтверждение/выбор) соответствующий пункт – wipe factory reset;

- если у вас рекавери на русском языке (к примеру – TWRP), то выбираете – очистка.

- потом ставим галочки и проводим слайдер слева направо;

- Ожидаем и перезагружаем девайс, готово!
Вот и всё, теперь после загрузки Ваш девайс будет, как только что выпущенный с завода, чистенький! А каким способом Вы сбрасывали настройки на своём андроиде? Напишите в комментариях!
Оцените статью:
Источник: undelete-file.ruИли расскажите друзьям:
Статья обновлена: 28.02.2017
Интересное на сайте:Категория: Настройки андроид
undelete-file.ru
Как сбросить настройки на Xiaomi (сделать Hard Reset)
Имеется немало причин, по которым приходится делать Hard Reset на Xiaomi: смартфон необходимо очистить перед продажей, Android стал тормозить либо вы забыли пароль или графическую блокировку. В любой из этих ситуаций поможет сброс настроек.

При выполнении Hard Reset очищается внутренняя память телефона, то есть удаляются привязанные аккаунты, контакты, настройки, игры и приложения. Файлы, находящиеся на SD карте, такие как фотографии, видео, загруженные треки, останутся нетронутыми. Если же SD карта использовалась в качестве внутренней памяти (такая опция доступна во многих прошивках, начиная с Android 6.0 Marshmallow) – она будет очищена. Поэтому не забывайте выполнять резервное копирование, чтобы не потерять важные данные!
Стандартный способ сброса настроек Xiaomi
1. Зайдите в «Настройки» и в разделе «Система и устройство» выберите «Расширенные настройки».
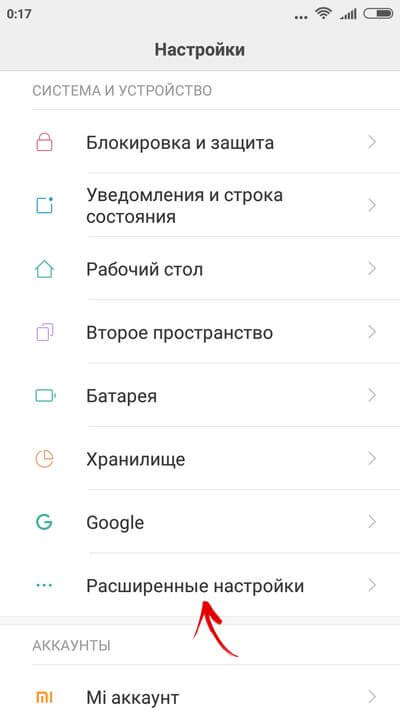
2. Откройте пункт «Восстановление и сброс».
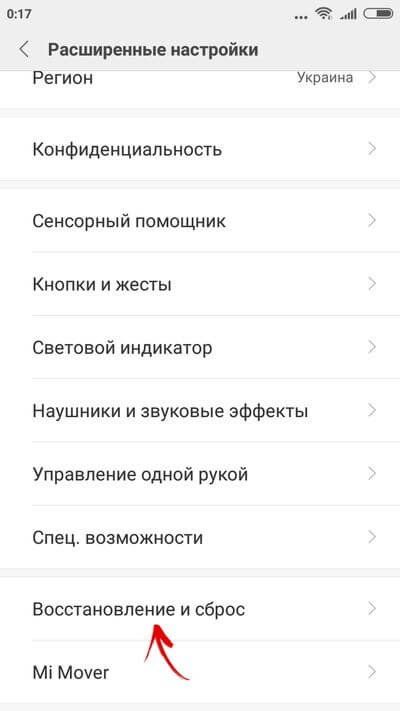
3. В самом низу выберите «Сброс настроек».
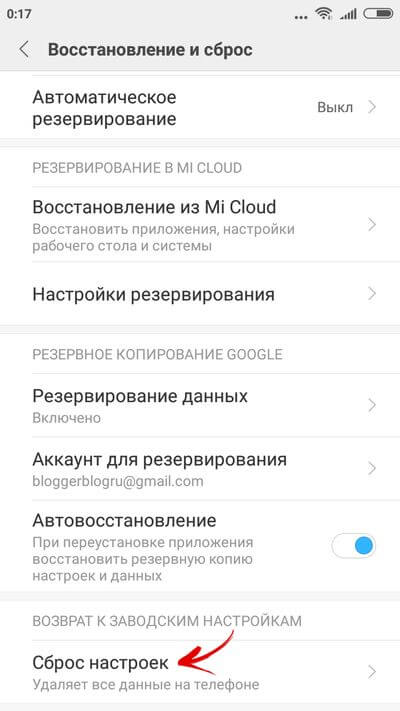
4. Нажмите на кнопку «Сбросить настройки».
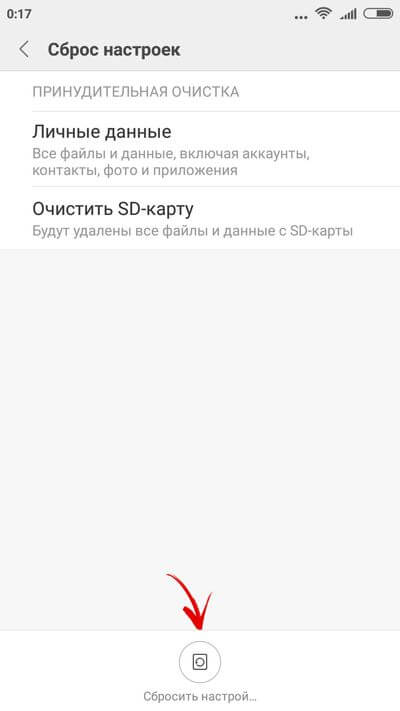
5. Если установлен графический ключ или пароль, нужно его ввести.
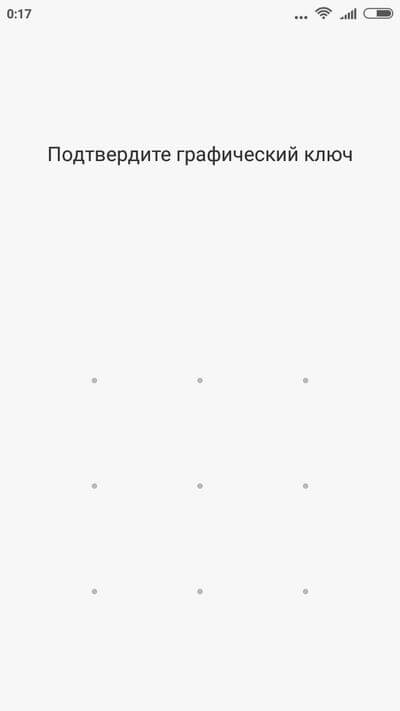
6. Затем система дважды предупредит, что данные будут удалены. Если согласны, жмите «Далее» и «ОК».
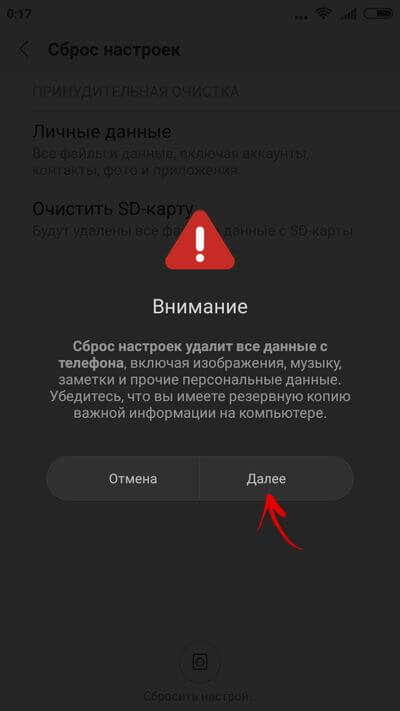
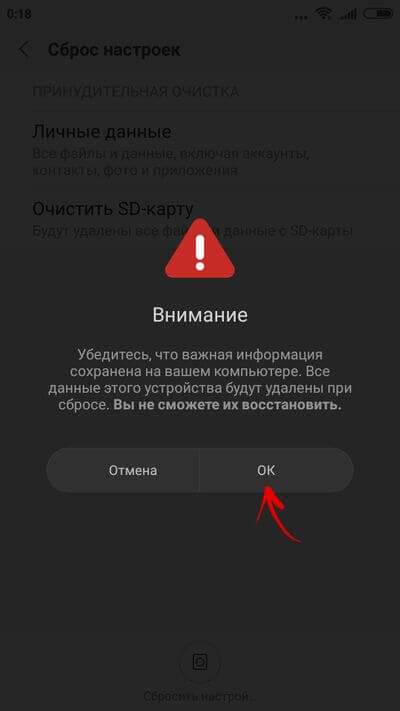
Как сбросить настройки Android на Xiaomi через Recovery
На каждом смартфоне или планшете есть режим восстановления – Recovery Mode. Чтобы попасть в него на Xiaomi, выключите девайс, потом зажмите и удерживайте следующее сочетание клавиш до появления логотипа Mi:
- «ВКЛ» + повышение громкости
Дождитесь загрузки инженерного меню Xiaomi и поменяйте язык на английский, клацнув на кнопку как показано на фотографии.
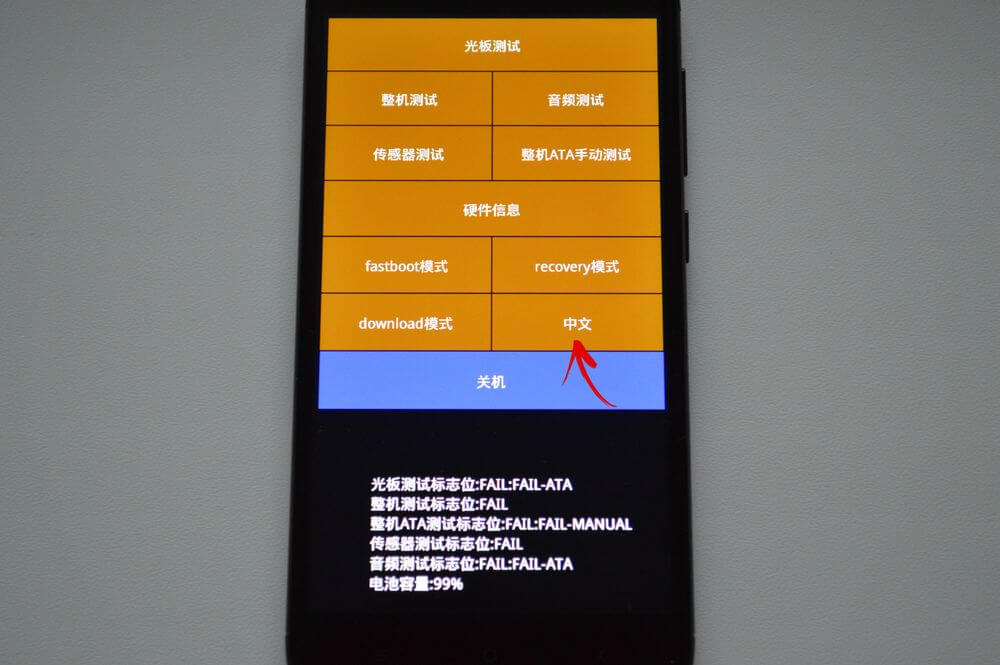
1. В меню выберите пункт «recovery».
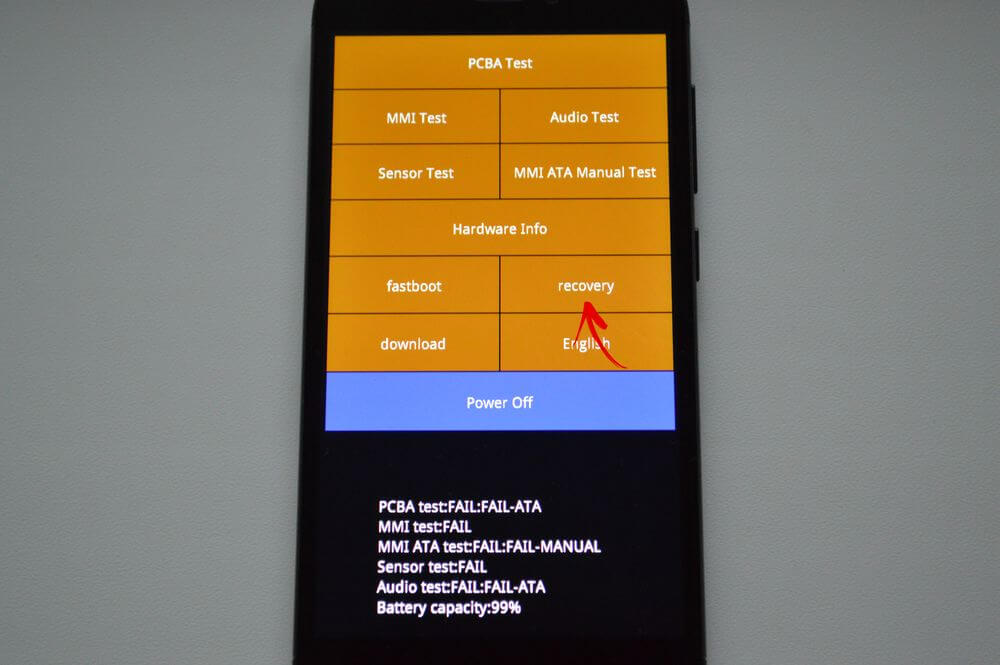
2. На появившийся запрос ответьте «OK».
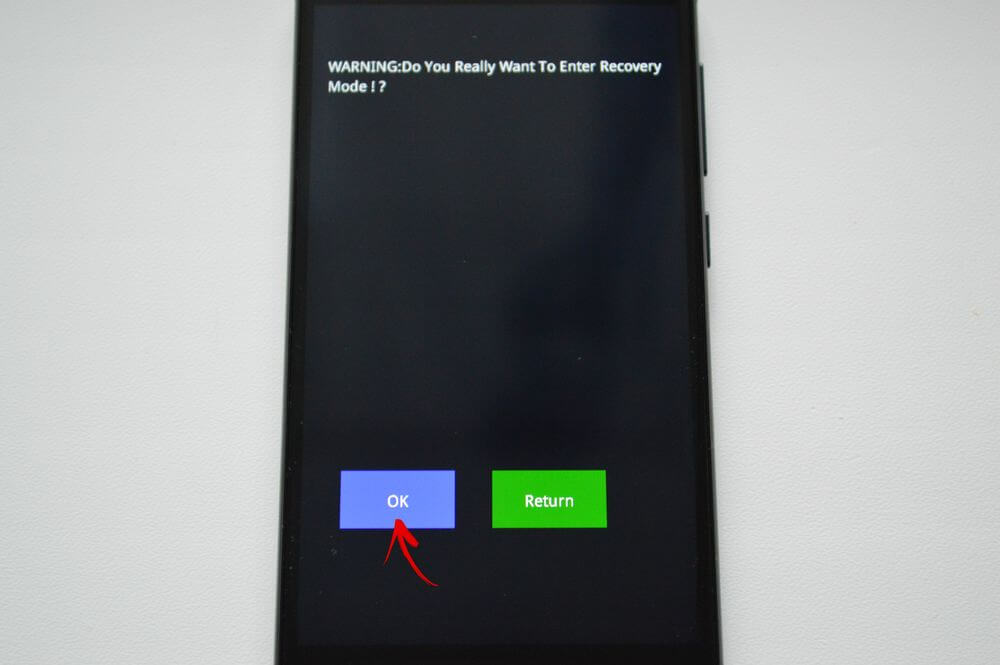
Xiaomi перезагрузится в Recovery. Используйте клавиши громкости для перемещения и «ВКЛ» для подтверждения.
3. Спуститесь и выберите «Wipe Data».
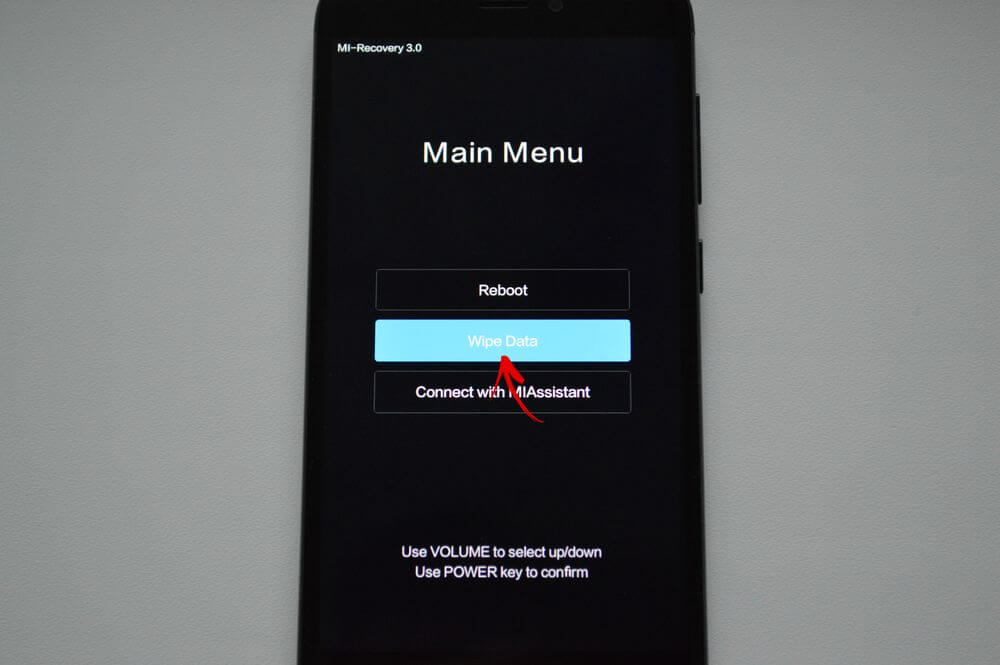
4. Далее «Wipe All Data».
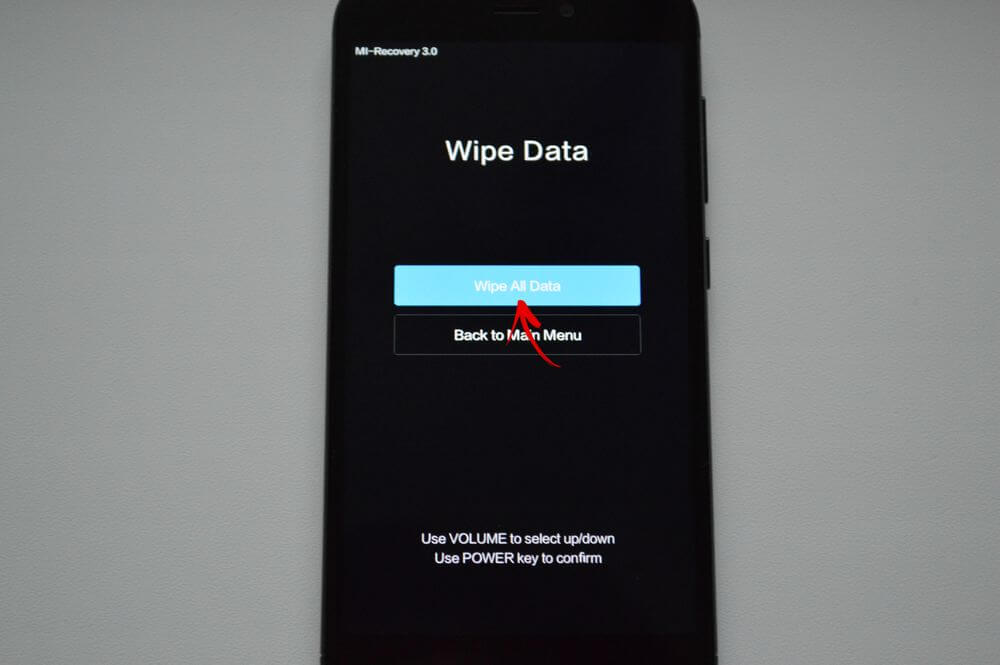
5. И затем «Confirm».
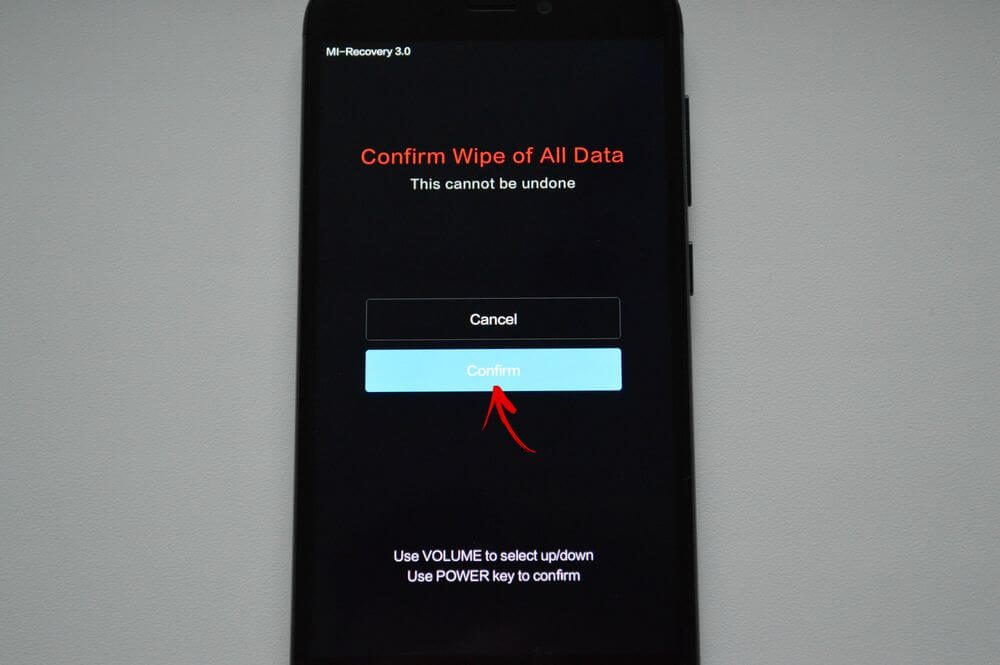
Сброс настроек (вместе с ним удалится графический ключ) займет некоторое время – в конце вы увидите надпись «Data wiped Successfully». Нажмите «Back to Main Menu».
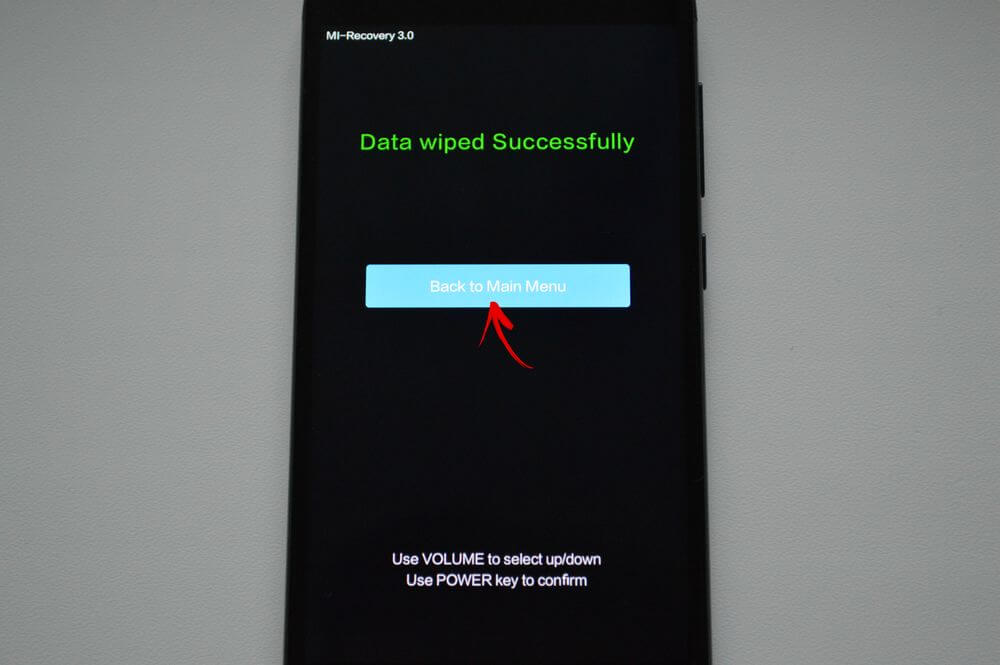
Чтобы загрузить систему, в Mi Recovery необходимо выбрать «Reboot».
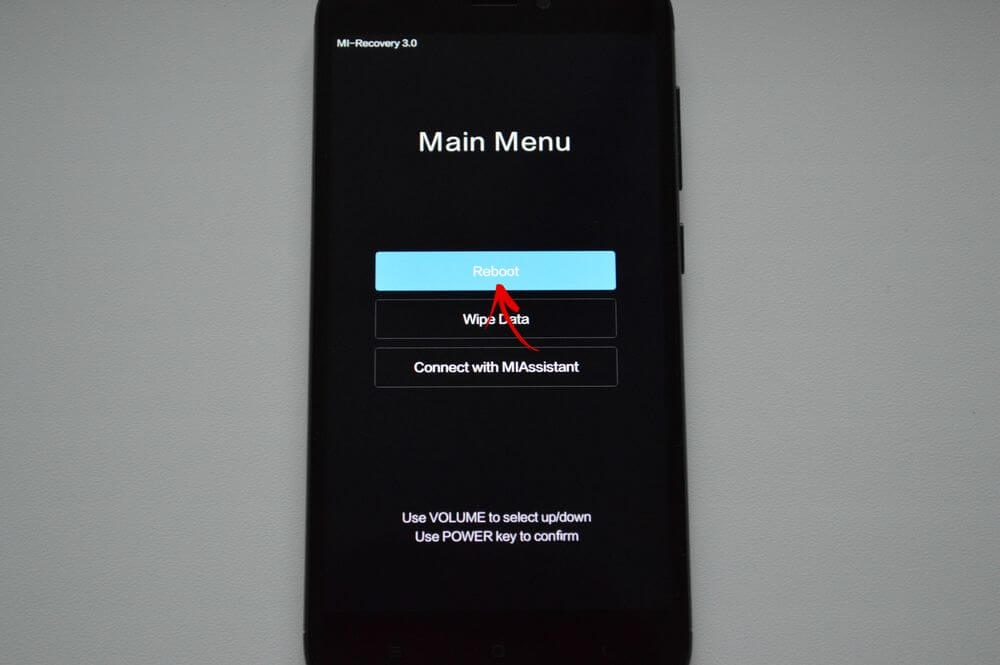
И после «Reboot to System».
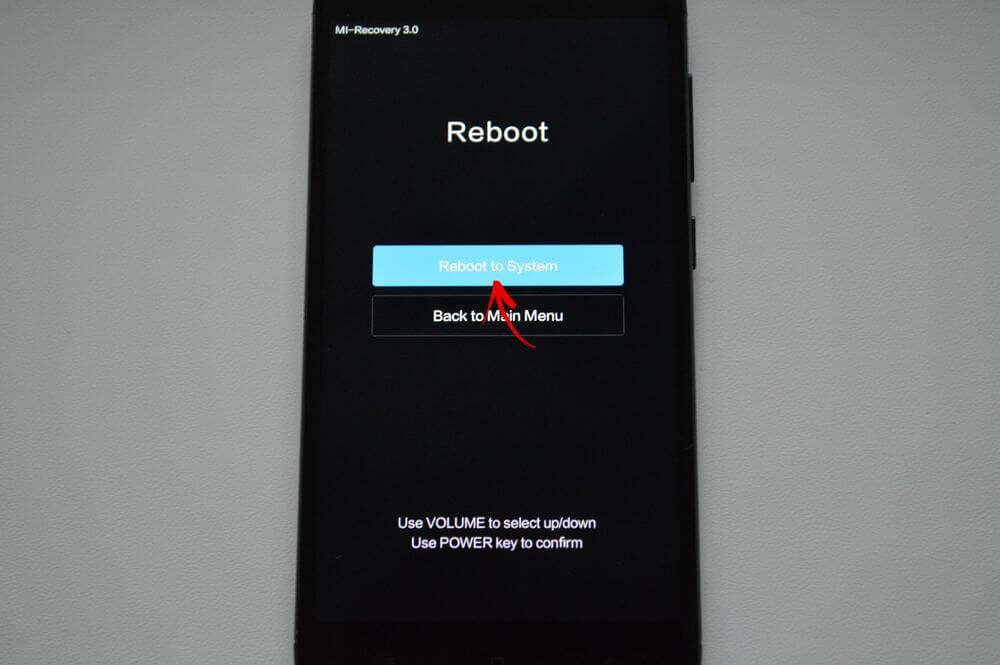
Hard Reset через сервис Google «Найти устройство»
Если ранее на телефоне либо планшете Xiaomi осуществлялся вход в аккаунт Google, можно удаленно сделать сброс настроек при помощи сервиса «Найти устройство». Для этого перейдите на https://www.google.com/android/find и авторизуйтесь.
Начнется поиск устройств, привязанных к данной учетной записи. По завершению процесса станут доступны опции, среди которых интересен пункт «Стереть данные». Нажмите на него.
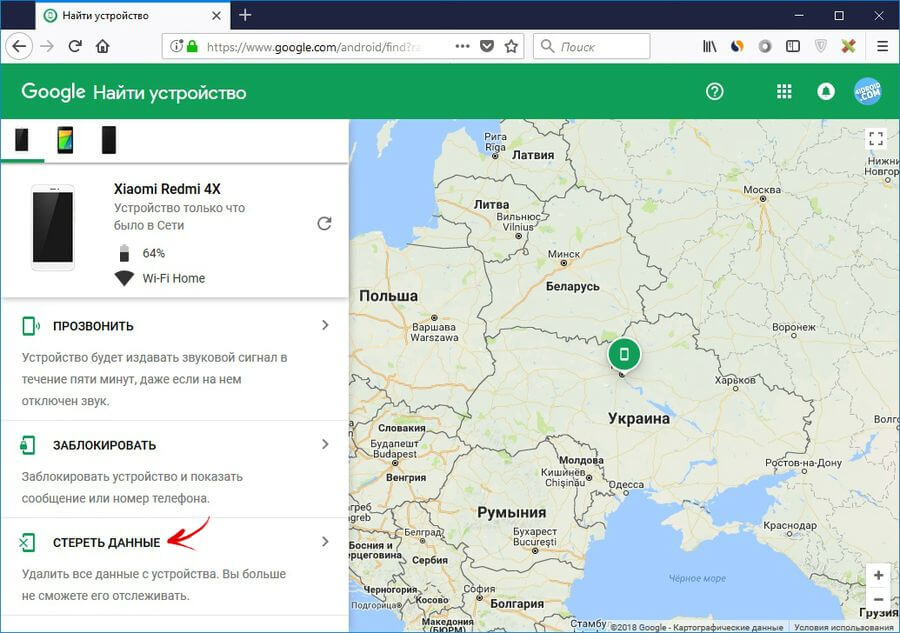
Затем еще раз подтвердите, клацнув на кнопку «Стереть данные».
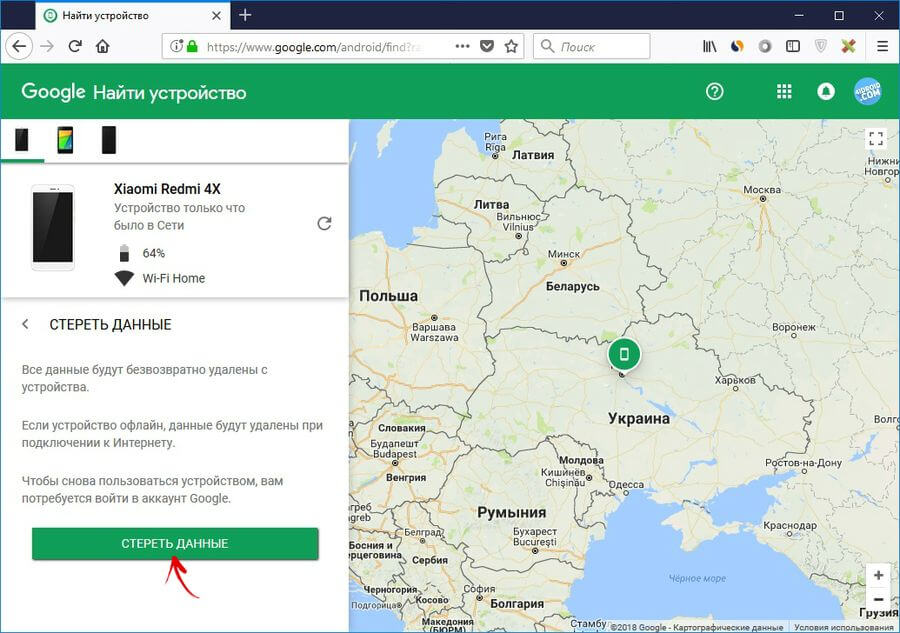
И окончательно согласитесь, выбрав «Очистить».
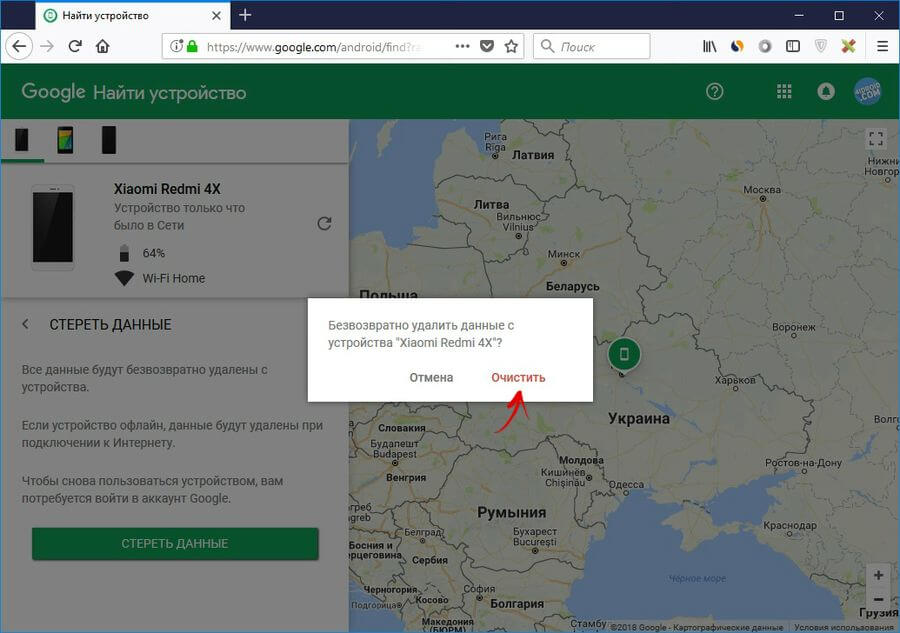
В конце появится уведомление «Your device has been erased» и начнется сброс. Если аппарат офлайн, Hard Reset выполнится при первом подключении к Сети.
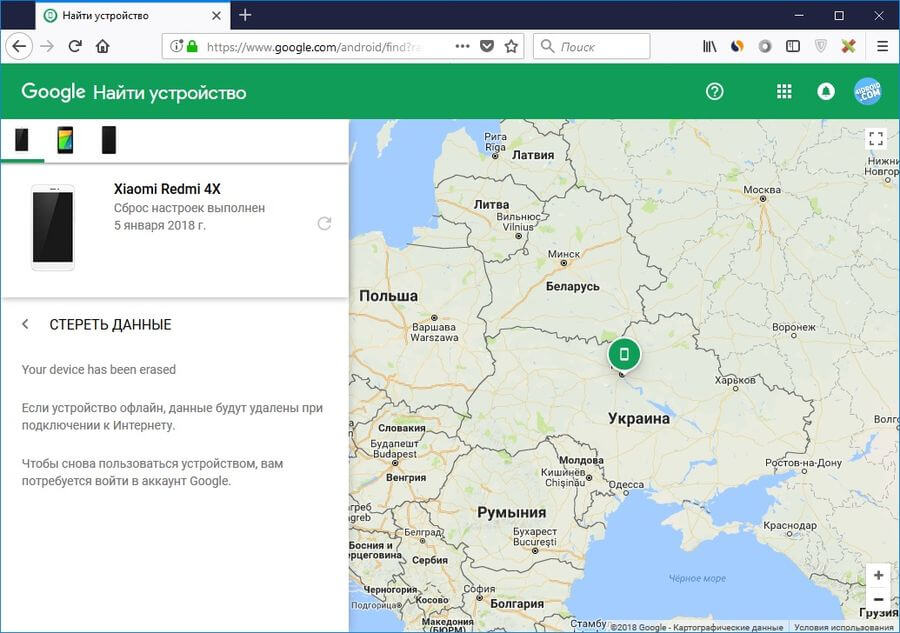
Делаем Hard Reset на Xiaomi при помощи Mi PC Suite
Владельцам телефонов Xiaomi, у которых вместо Recovery открывается режим прошивки, для сброса настроек (разумеется и графического ключа или пароля) необходимо использовать китайскую версию утилиты Mi PC Suite (английская распознает далеко не каждый девайс).
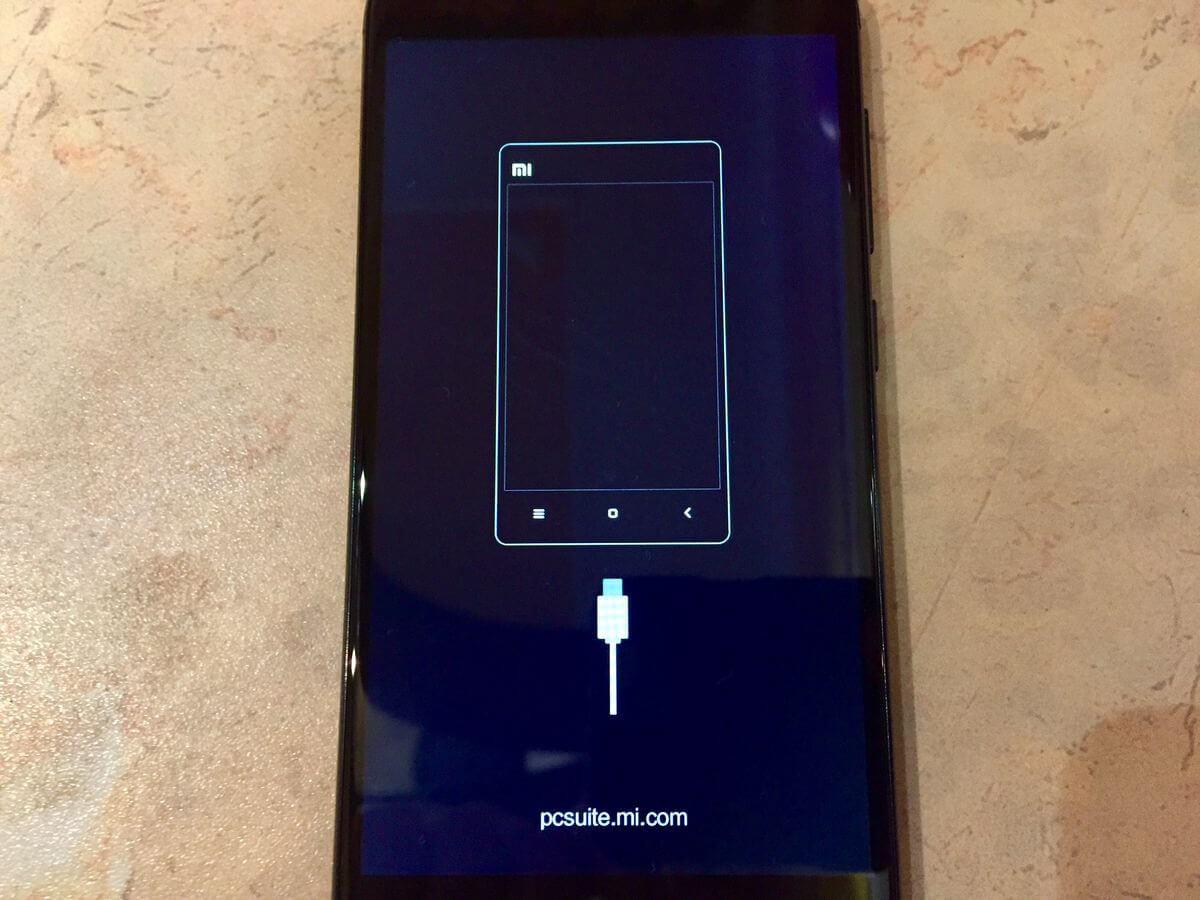
Загрузите файл с Яндекс.Диска по ссылке на компьютер, запустите его и выполните установку, соглашаясь со всеми запросами.
Переведите смартфон в режим прошивки, зажав кнопки включения и увеличения громкости. На ПК запустите китайскую версию Mi PC Suite.
![]()
Подключите Xiaomi через USB. Поверх Mi PC Suite «всплывет» новое окно, но если этого не произошло, нажмите как показано на скриншоте.
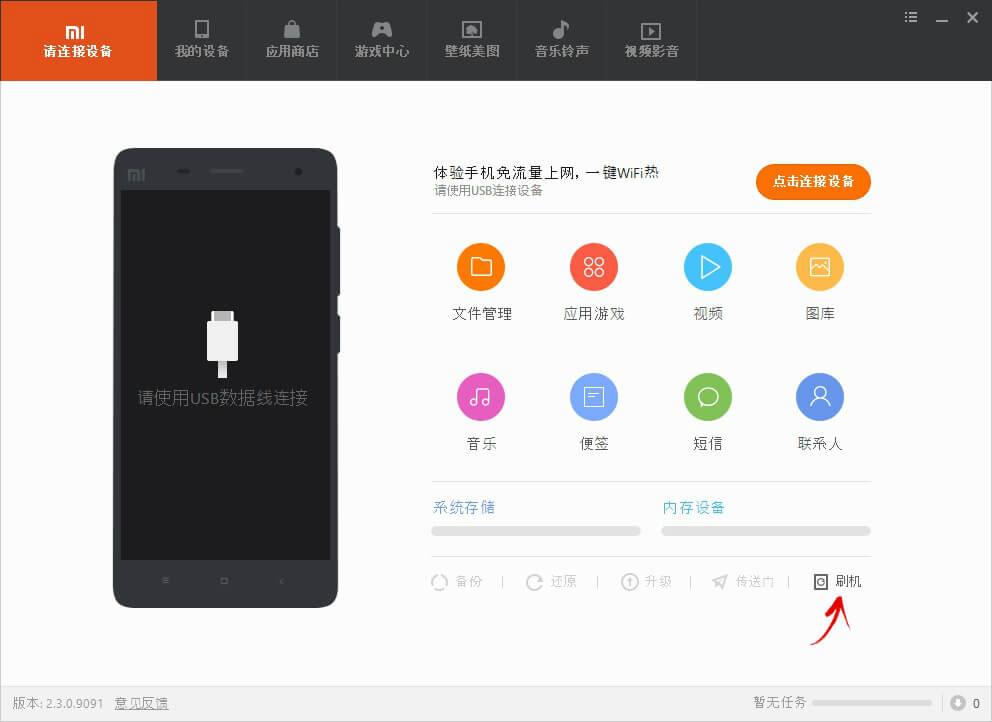
В открывшемся окне выберите такой пункт.
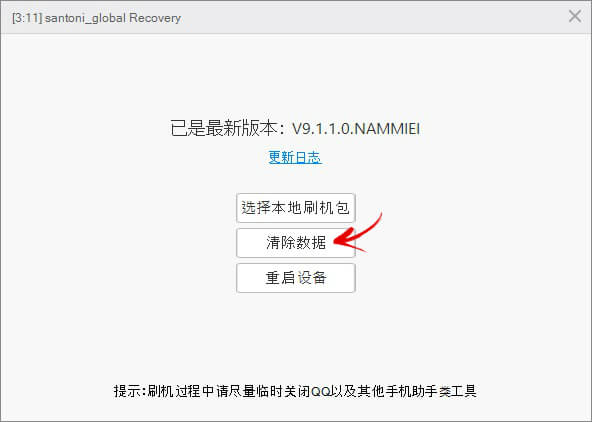
Далее жмите на левую кнопку («Yes» на английском).
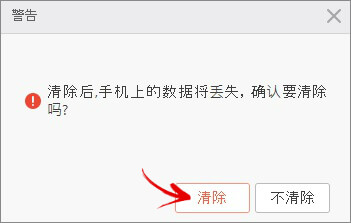
Произойдет сброс системы и пароля, удалятся данные с внутренней памяти. Чтобы перезагрузить аппарат в систему Android, нужно клацнуть по последнему пункту.
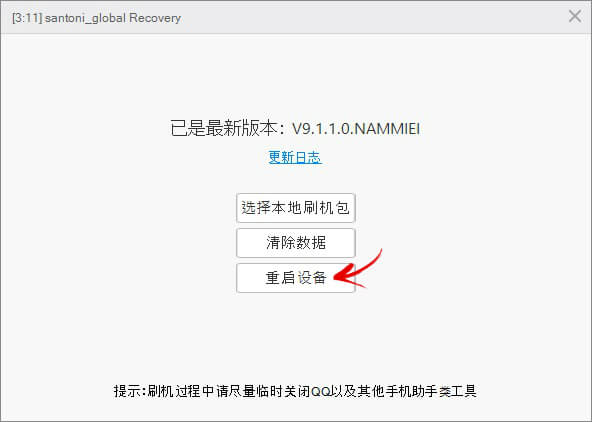
Первый запуск после очистки займет несколько минут.
puregoogle.ru
Hard Reset – восстановление системы Android
Множество ситуаций могут привести к необходимости сброса настроек системы Android, например: частые зависания устройства, система Android не может загрузиться или утерян пароль разблокировки гаджета. "Hard Reset" — это радикальное решение, позволяющее вернуть устройство в рабочее состояние.
Забегая наперед, отмечу, что "Hard Reset" удаляет данные только с памяти устройства, не затрагивая SD-карту памяти, хотя есть вариант 2, позволяющий затронуть и ее.
Внимание!!! Будут удалены все контакты, установленные приложения, сообщения и т.д. Перед началом операции сброса настоятельно рекомендуется сделать резервную копию данных телефона! Один из способов резервного копирования — Резервное копирование Android с помощью Titanium Backup.
Вариант 1. Recovery Mode
Данный метод рекомендуется использовать в том случае, если ваше устройство не включается вообще, работает с перебоями и никакие другие способы не помогают решить проблему.
Выключите аппарат и загрузитесь в Recovery Mode, зажав несколько клавиш вместе. У каждого производителя назначены свои кнопки:
- "+" на качельке громкости и кнопка "ВКЛ/ВЫКЛ";
- "-" на качельке громкости и кнопка "ВКЛ/ВЫКЛ";
- Громкость "+" и "-" вместе и кнопка "ВКЛ/ВЫКЛ";
- Громкость "+" и "-" вместе, клавиша "Домашняя" и кнопка "ВКЛ/ВЫКЛ";
- В китайских устройствах, зажмите клавишу громкости и подключите зарядное устройство.
Кнопки увеличения/уменьшения громкости позволяют перемещаться вверх и вниз по меню восстановления, а выбор команды выполняет кнопка "ВКЛ/ВЫКЛ". В последних устройствах управление в "Recovery Mode" может быть обычным (сенсорным).
Выберите пункт "wipe data/factory reset", и подтвердите сброс системы, выбрав "Yes — delete all user data". По завершению вайпа выберите опцию "reboot system now".
Немного сложнее будет виглядеть сброс у китайских телефонов. Например, в "iconBIT NetTAB Mercury XL" или клона "Samsung Galaxy S4 GT-I9500" меню восстановления на китайском языке. Если у вас такая же ситуация, на картинке ниже представлен русский перевод меню "Recovery Mode".

Чтобы перемещаться по меню используйте только клавишу "-" громкости, т.к. клавиша "+" предназначена для возврата на уровень вверх. Для выбора выделенной команды нажмите кнопку "ВКЛ/ВЫКЛ".

Для запуска полного сброса настроек Android в китайских телефонах вам нужно выбрать 6-й пункт. Что самое смешное, после выбора команда будет выполнена без подтверждения.
После нескольких минут ожидания ваше Android устройство загрузится, как при первом запуске после покупки, возможно с запросом добавления аккаунта Google.
Вариант 2. Восстановление и сброс
В настройках Android можно увидеть такой пункт, как "Восстановление и сброс". Он предназначен для сброса настроек системы и восстановления с резервной копии сохраненной в интернете.
Перед началом работы настоятельно рекомендуется выполнить резервное копирование, выбрав соответствующую опцию.
Нажмите на опцию "Сброс настроек".

Пролистайте вниз и по желанию поставьте галочку напротив опции "Очистить память телефона — карту" для удаления таких личных данных с SD-карты памяти, как: фотографии, музыку и другие пользовательские данные. Нажмите на кнопку "Сбросить настройки телефона".

Произойдет удаление пользовательских и восстановление заводских данных.
it-handbook.ru
Как сбросить настройки на Андроиде до заводских
Со временем, даже при идеальном использовании, устройство начинает всё больше и больше загружаться разными программами. Именно по этой причине производительность устройства падает спустя несколько месяцев использования. В этом случае нужно сделать сброс Андроида до заводских настроек. После чего все данные в памяти телефона будут удаленны, а карта памяти будет не тронута.
Если же у Вас возникла такая необходимость, то мы рекомендуем воспользоваться нашей инструкцией как сбросить настройки на Андроиде до заводских. Рассмотрим как лучше это сделать и что в первую очередь нужно предпринять перед сбросом устройства.
Сброс Андроида до заводских настроек через Recovery
Пользователям устройств под управлением операционной системы Android известны разные способы сброса настроек, но не все являются безопасными. Например, если же Вы решили сделать полный сброс настроек через Recavery меню, поскольку готовите телефон к продаже, то Вам стоит знать об новой фишке от Google. А именно начиная с версии Android 5.0 Lollipop компания начала внедрять Factory Reset Protection как дополнительного средства безопасности.
Суть которого в том, что после сброса настроек даже через Recavery меню на устройстве остается привязка к учетной записи Google. При следующей настройке устройства Вам придется ввести данные учетной записи, которая была на устройстве. И чтобы не пришлось искать как обойти Гугл после сброса настроек, то лучше сразу удалить учетную запись пользователя и полностью отвязать устройство от учетной записи Google.
Поэтому перед сбросом настроек через Recovery меню нужно обязательно удалить учетную запись Google, если же собираетесь продавать устройство.
Отключение Factory Reset Protection
Когда Вы сбрасываете заводские настройки телефона с включенным FRP и пытаетесь настроить его как новое устройство, Вам будет предложено ввести имя пользователя и пароль последней учетной записи Google, которая была зарегистрирована на устройстве. Если у Вас нет этих данных, телефон останется заблокированным, и Вы не сможете получить доступ.
Как отключить FRP:
- Этот шаг будет несколько отличаться в зависимости от модели телефона. В Samsung Galaxy откройте Настройки > Экран блокировки и защита > Тип блокировки экрана и выберите Нет. На Google Pixel откройте Настройки > Личные > Безопасность > Блокировка экрана и выберите Нет.
- Следующее, что Вам нужно сделать, это удалить свою учетную запись Google. В Samsung Galaxy откройте Настройки > Облако и учетные записи > Учетные записи и выберите Google, затем нажмите три вертикальные точки в правом верхнем углу или Дополнительно > Удалить учетную запись. На Google Pixel перейдите в Настройки > Учетные записи и синхронизация > Google и коснитесь трех вертикальных точек в правом верхнем углу, а затем нажмите Удалить учетную запись.
- Если Вы пользуетесь телефоном Samsung, то Вам также нужно удалить свою учетную запись Samsung, аналогично предыдущему способу.
Шифрование данных на Андроид
Когда Вы выполняете сброс настроек, устройство удаляет адреса всех Ваших данных. Поэтому телефон не знает где данные хранятся. Но так как физически данные не были перезаписаны другими, то есть возможность воспользоваться программным обеспечением для восстановления и вернуть некоторые из них.
Поэтому если у Вас телефон по умолчанию с установленной операционной системой Android 6.0 Marshmallow, то данные устройства зашифрованы по умолчанию. Если же ниже, то есть возможность зашифровать данные самому. Но перед этим стоит зарядить батарею устройства.
Сброс настроек через Recovery
Как войти в меню Recovery можно увидеть ниже, но помните что на разных устройствах этот способ отличается. Для передвижения в Рековери меню используйте клавиши громкости и кнопку питания устройства.
1. Выключите устройство и воспользуйтесь одним из способов:
- Уменьшение громкости + Включение устройства (HTC, LG, Sony, Huawei, Motorola, Fly, Asus).
- Увеличение громкости + Включение устройства (HTC, Samsung, Meizu, Xiaomi, Sony, Huawei, Fly, Asus).
- Включение устройства + клавиша Домой + Увеличение громкости (Samsung).
- Увеличение громкости + Уменьшение громкости» + Включение устройства (Sony).
2. Выберите пункт wipe data/factory reset и Yes — delete all user data.
3. Последним шагом будет выбор пункта Recovery меню reboot system now. После перезагрузки устройства Вы получите телефон в таком состоянии, в котором он был после покупки.
На устройствах Meizu и Xiaomi стоковое Рекавери меню может отличаться. Поскольку будет не только на китайском языке, но и будет иметь новые пункты интерфейса.
Как сделать сброс до заводских настроек
Более простым является сброс устройства с меню настроек. Суть которого состоит в том что при этом способе будут удаленны все данные, включая файлы и загруженные приложения. В этом случае учетная запись Google будет также удалена.
На большинстве телефонов Android откройте Настройки > Резервное копирование и сброс > Сброс заводских данных, а затем нажмите Сбросить телефон или Сбросить устройство.
На устройствах Samsung Galaxy перейдите в Настройки > Общие настройки > Сброс > Сброс данных, а затем нажмите Сбросить устройство.
Как сбросить Андроид до заводских настроек кодом
На более старых устройствах существуют сервисные коды сброса, с помощью которых также можно сделать сброс до заводских настроек устройства. Мы протестировали эти сервисные коды на устройстве Samsung и не увидели результата. Если же у Вас они заработают, обязательно напишите нам в комментарии.
Пробуйте их в режиме набора номера. Возможно придется нажать клавишу вызова. После перезагрузки устройства начнется процесс сброса настроек.
- *#*#7378423#*#*
- *#*#7780#*#*
- *2767*3855#
Выводы
Благодаря нашей инструкции как сбросить настройки на Андроиде до заводских, Вы с легкостью сможете очистить устройство. Не забывайте перед полным сбросом через Recovery меню отключение Factory Reset Protection особенно если Вы собрались продавать свой телефон.
Просмотров: 716
windd.ru
Как сбросить Android до заводских настроек, сделать Hard Reset | NASTROYKA.zp.ua

Сброс смартфона или планшета до заводских настроек является самым крайним методом, но иногда, чтобы устранить какую-то проблему или же почистить ОС Android и удалить с устройства всю информацию нужно это сделать.
Важно понимать, что данный процесс необратим, и он удалит с устройства всю контактную информацию, историю переписок SMS и MMS, а также все установленные программы, игры и информацию хранящуюся в телефоне или планшете. Данные, которые хранятся на карте памяти не удалятся и останутся на своем прежнем месте, если Вы не поставите галочку Стереть карту памяти / Отформатировать SD-карту при сбросе.
После окончания процесса сброса Android до заводских настроек, устройство будет в том состоянии, каким Вы его приобрели в магазине, то есть ОС будет полностью чистая, без настроек и программ.
Существует несколько способов как сделать сброс на Android, давайте рассмотрим их подробнее.
Способ №1
Сброс настроек с помощью раздела Recovery
Данный способ будет полезен для пользователей, у которых устройство либо не включается, либо загрузка не идет дальше логотипа производителя, либо же Вы установили пароль блокировки или графический ключ и забыли его. Тогда этот способ как раз для вас.
Хотелось бы предупредить, что описанные дальше действия могут не подходить именно к вашему смартфону или планшету, так как в некоторых устройствах режим Recovery не предустановлен производителем или же он на языке, который нам очень трудно понять, а именно на китайском.
Шаг 1 Полностью выключите устройство. Для лучшего эффекта, если есть такая возможность, достаньте и поставьте аккумуляторную батарею
Шаг 2 Заходим в Recovery меню. На устройстве одновременно зажмите одну из следующих комбинаций клавиш и удерживайте их до тех пор, пока Android не загрузится в режим Recovery:
- кнопка увеличения громкости Volume Up и кнопка включения устройства Power
- кнопка уменьшения громкости Volume Down и кнопка включения устройства Power
- кнопка увеличения громкости Volume Up , кнопка уменьшения громкости Volume Down и кнопка включения устройства Power
- кнопка включения устройства Power , кнопка домой Home и кнопка увеличения громкости Volume Up
- кнопка увеличения громкости Volume Up и кнопка уменьшения громкости Volume Down
Навигация по меню осуществляется с помощью клавиш увеличения Volume Up и уменьшения громкости Volume Down , выбор с помощью кнопки включения Power . На некоторых смартфонах и планшетах перемещение вверх/вниз — это Volume Down , а выбор — Volume Up
Примечание! Процедура запуска Recovery отличается для разных устройств и нет гарантии, что такой способ подойдет именно к вашему смартфону или планшету!
Шаг 3 Когда мы попали в режим Recovery выбираем пункт wipe data/factory reset

Шаг 4 Далее подтверждаем выбор и соглашаемся, что все данные будут стерты - Yes - delete all user data

Шаг 5 После чего перезагружаем устройство выбрав reboot system now

Готово! После перезагрузки смартфон и планшет будут сброшены на заводские настройки производителя.
Способ №2
Hard Reset средствами самой системы Android
Данный способ практически одинаковый для всех устройств, независимо от производителя.
Шаг 1 Открываем приложение Настройки и выбираем пункт Восстановление и сброс

Шаг 2 Перемещаемся вниз страницы и выбираем Сброс настроек

Шаг 3 Теперь нажимаем кнопку Сбросить настройки телефона

Шаг 4 Соглашаемся с тем, что все данные будут стерты. Жмем Стереть все или Удалить все

После телефон перезагрузиться, произойдет форматирование данных и Вы получите устройство с настройками по умолчанию.
Способ №3
Сброс настроек с помощью сервисных команд
Этот способ является самым последними и самым простым. Для того чтобы сделать Hard Reset данным методом, заходим в программу Телефон и в номеронабирателе вводим один из следующих сервисных кодов:
- *2767*3855#
- *#*#7780#*#* или ####7780####
- *#*#7378423#*#* или ####7378423####
К сожалению, хоть это и универсальные комбинации, но вам они могут и не подойти, все зависит от производителя устройства.
На этом все! Теперь в случаи возникновения проблем с вашим устройством, Вы сможете с легкостью произвести сброс Android до заводских настроек и в течении нескольких минут получить совершенно стабильно работающий смартфон или планшет. У вас не должно возникнуть никаких сложностей и проблем при выполнении этой операции.
Надеемся статья для вас была полезной. Если да, то добавляйте ее себе в закладки и делитесь с друзьями, а также подписывайтесь на наши сообщества в социальных сетях, где Вы сможете найти еще много полезной информации
nastroyka.zp.ua
- Как через рекавери сделать сброс

- Шарф как сделать

- Как сделать селедку дома

- Как сделать селедку дома

- Как сделать соус болоньезе в домашних условиях

- Как сделать соус болоньезе в домашних условиях

- Как сделать панно своими руками из цветов

- Как сделать панно своими руками из цветов

- Игрушки как сделать из пластилина

- Игрушки как сделать из пластилина

- Черноплодная рябина что можно сделать

