Как сделать скриншот на Айфоне 6, 4, 5: Инструкция. Как на айфоне 4 сделать скриншот экрана
Как сделать скриншот экрана на iPhone X – как сделать снимок экрана Айфон 10
Скриншоты – по истине одна из самых необходимых и популярных функций в любом смартфоне. Мы знаем, что во многих моделях iPhone и iPad скриншоты сохранялись при одновременном нажатии кнопок «Sleep/Wake» и «Home».
Однако на iPhone X привычная нам кнопка Home отсутствует. Многие пользователи не сразу узнают, как можно сделать снимок экрана. Для того, чтобы сделать скрин, необходимо выполнить следующие шаги:
- Необходимо открыть на экране то, снимок чего Вы желаете сделать;
- Далее нужно одновременно зажать боковую кнопку, которая также называется «Sleep/Wake», которая расположена на правой панели телефона, и кнопку громкости;
- Если Вы все сделали правильно, возникнет белая вспышка, которая будет свидетельствовать о том, что скриншот сделан.
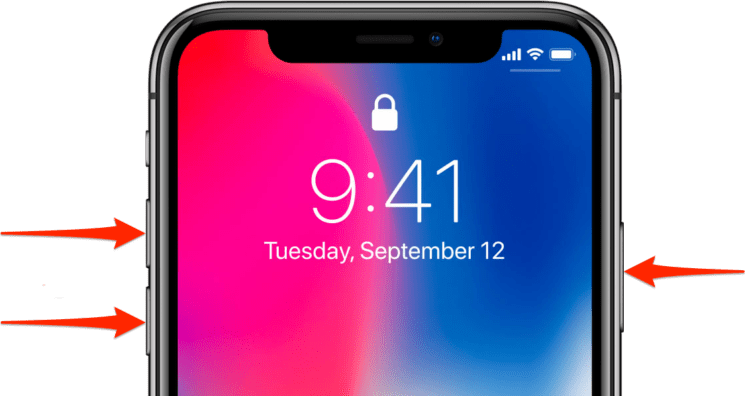
Перед тем как снимок исчезнет, его можно отредактировать. Для этого тапните по превью скриншота, которое расположено в левом нижнем углу экрана. iPhone X позволяет не только отредактировать скриншот, но и поделиться им с помощью различных сервисов. Найти скриншоты можно в приложении Фото, где находится альбом «Скриншоты».
Альтернативный способ снимка экрана – AssistiveTouch
Для подключения данной функции необходимо выполнить следующие действия:
- Зайти в меню «Настройки», выбрать пункт «Основные»;
- Заходим в «Универсальный доступ» и активируем «AssistiveTouch»;
- Дело за малым: осталось добавить значок «Снимок экрана» в общем меню AssistiveTouch.
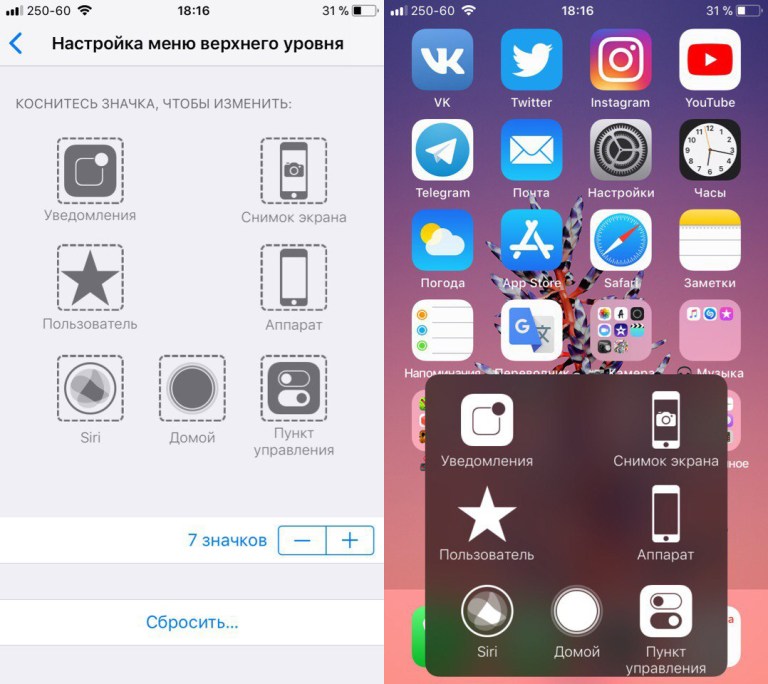
Теперь можно в любой момент сделать скриншот экрана, обратившись к кнопке AssistiveTouch.
Видео по теме
Как сделать скриншот экрана на iPhone X
Рейтинг 5/5 (1 голосов)blog-android.ru
как сделать снимок экрана в iPhon.
Сделать скриншот экрана на айфоне достаточно просто. Но часто новички (да и не только) испытывают трудности в выполнении этой, казалось бы, простой функции.
Инструкция
- Посмотрите на свой гаджет. Перед вами две основных кнопки: круглая для входа в основное меню (находится в нижней части телефона) и кнопка блокировки вверху с правой стороны. Одновременно нажимаем на обе эти кнопочки. Получаем фотографию того, что изображено на экране в этот момент. Это и есть скриншот. Сам снимок вы найдете в папке «Фотографии».
- Скриншот экрана iPhone можно сделать с любых программ и приложений, даже если используете камеру в этот момент.
- Если хотите, чтобы скриншот выглядел более привлекательно, то на помощь придет приложение Screenshot Maker Pro. Эта программа на английском языке. Не унывайте, если вы плохо знаете язык: интерфейс вполне понятный и простой. Вы с легкостью справитесь. Приложение поможет изменить размеры скрина, отредактировать тени и блики, подобрать подходящую рамку. Screenshot Maker Pro позволит нужный снимок поместить в рамку-шаблон iPhone4, 4, 5, IPad и других новомодных штучек. Редактирование скриншотов в данном приложении возможно дважды в сутки, что в принципе достаточно для подавляющего числа пользователей. Готовую работу можно смело отправить по электронной почте друзьям, выложить в социальные сети, разместить в собственном блоге. Приятно, что версия Screenshot Maker Pro бесплатна.
- Допустим, верхняя кнопка блокировки сломана, а вам срочно нужен скрин. Возможно ли сделать скриншот экрана iPhone без этой кнопки? Да. Существует особый режим для включения кнопок. Чтобы его запустить, делаем следующее. Заходим в настройки гаджета, выбираем «Основные», находим значок «Универсальный доступ», активируем функцию «AssistiveTouch».
- После этих несложных манипуляций увидите, что на экране появится клавиша, передвигающаяся по краю дисплея. С помощью этой кнопки можно выполнить основные функции: включать основную клавишу Home, устанавливать блокировку, отрегулировать громкость, сделать скрин айфона. Итак, даже если верхняя кнопка блокировки сломана, то ряд важных операций возможно произвести и без нее.
advices4lady.org
Как сделать скриншот на Айфоне 6, 4, 5: Инструкция
Любой обладатель техники Apple должен знать, как сделать скриншот на Айфоне. Это очень полезная функция, которая, наверняка, пригодится в процессе использования.
Содержание:
- Пошаговая инструкция
- Что если не работают кнопки

1. Пошаговая инструкция
Чтобы сделать скриншот экрана, необходимо выполнить следующие действия:
- Возьмите свой iPhone в левую руку (так удобнее, но Вы можете делать так, как Вам угодно). Большой палец левой руки поставьте на кнопку «Home» (она же «Домой»). Это та клавиша, которая находится внизу, под экраном.
- Палец правой руки поставьте на клавишу блокировки клавиатуры, она же клавиша включения и выключения аппарата. Нажмите одновременно «Домой» и клавишу блокировки.

Рис. №1. Кнопки, которые нужно нажать для того, чтобы сделать скриншот
- Вы увидите характерный сигнал. В большинстве моделей это звук затвора фотоаппарата и вспышка на экране. Теперь Вы можете зайти в «Фото» и увидеть там скриншот в папке «Снимки экрана».
Как видим, на рисунке №2 изображен iPhone 4. Там клавиша блокировки действительно находится вверху.
Что касается более новых моделей, то в Айфон 6 она расположена сбоку, как у других современных телефонов. Поэтому если Вы являетесь счастливым обладателем шестого Айфона, нажмите «Home» и клавишу блокировки.
В пятом все то же самое, что в четвертом.

Рис. №2. Кнопка блокировки на iPhone 6
Некоторые пользователи сталкиваются с проблемой неработающих клавиш. Но и в таком случае скриншот сделать вполне реально.
2. Что если не работают кнопки
В таком случае Вам поможет функция AssistiveTouch, которая предполагает замену всех кнопок одним сенсорным значком.
Процесс снятия экрана при помощи AssistiveTouch выглядит следующим образом:
- Зайдите в настройки, откройте «Основные».
- Зайдите в меню «Универсальный доступ».
- Найдите там «AssistiveTouch» и включите его.

Рис. №3. Раздел «Основные» и AssistiveTouch в настройках Айфона
- На экране появится квадратная кнопка с кругом в центре. Нажмите на нее. Вы появившемся меню выберете «Аппарат», затем откройте раздел «Еще». Теперь Вы увидите пункт «Снимок экрана». Нажмите на него. А дальше все то же самое, что и при рабочих клавишах – произойдет вспышка, и Вы сможете найти снимок в приложении «Фото».


Рис. №4. Доступ к ярлыку «Снимок экрана» в AssistiveTouch
Как видим. Здесь все предельно просто и ясно. Более того, скриншот можно сделать даже с неработающими на iPhone клавишами.
best-mobile.com.ua
Как сделать скриншот экрана iPhone | Полезные советы и инструкции для iPhone | OnDevices.ru

Количество разнообразных приложений для iPhone огромно. Переиграть во все доступные игры не хватит жизни. А вот как похвалиться другу захватывающим моментом, продемонстрировав или просто сохранив изображение с экрана на память? У ПК на клавиатуре для этого отведена клавиша, но как быть с телефоном? Давайте разберемся.
Содержание
Что потребуется
1.Ваш телефон.
Инструкция
Забегая вперед, хотим вас обрадовать – никаких приложений ни качать, ни устанавливать не потребуется. Все, что вам нужно - использовать кнопки на корпусе телефона, так хорошо подготовленные для вас производителем. Вы удивитесь, насколько это просто, только вот мало кто из нас, простых смертных, обладает даром провидца – даже простой алгоритм методом тыка не представляется возможным. Так что давайте разберемся и решим проблему сохранения скриншотов экрана iPhone. Приступим.
1. Первое и последнее, что вам необходимо проделать – зажать кнопку «Home», после чего не отпуская ее, нажать на кнопку включения/выключения телефона. Кнопка Home, как вы уже поняли, не что иное как «Та большая, внизу, с квадратиком». Клавиша включения и выключения, смеем вам напомнить, находится на верхнем ребре корпуса телефона.
2. После этого произойдет уже знакомое для вас действие – экран мигнет, а динамики подтвердят успешность ваших действий звуком, обычно сопровождающим вас при съемке фотографий. Данные факты обозначат успешность ваших действий, и вы можете смело переходить к следующему шагу.

3. Делать скриншоты вы можете в любой момент при работе с айфоном. Игры – не исключение.
В свою очередь, после успешного нажатия на клавиши в правильном порядке, телефон сохранит изображение экрана в формате PNG и разместит его в папке с вашими фотографиями.
Советы
Если вы проделали нужные действия, но не заметили подтверждающих сигналов – мерцания экрана и звука затвора фотоаппарата – проделайте операцию заново, возможно, произошел сбой или другие силы помешали вам закончить начатое с успешным результатом.
Стоит обратить внимание
Информацию о данном вопросе вы также можете узнать, изучив инструкцию к вашему iPhone. Также вам, вероятно, будет интересно узнать, что работать со скриншотами так же просто и приятно, как и с фотографиями – через приложение iTunes, с удобным у проверенным интерфейсом.
779
com_content.article
(8)
Как сделать скриншот экрана iPhone4.00 out of 50 based on 8 voters.
< Предыдущая Следующая >ondevices.ru
Как сделать скриншот экрана на iPhone
 Рано или поздно любой пользователь устройствами Apple может столкнуться с необходимостью сделать скриншот (снимок) экрана на iPhone (4s, 5, 5C, 5S, 6, 6 Plus, SE). Те, кто впервые пытается сделать скрин, может с помощью инструкции ниже, быстро разобраться в этом несложном процессе. При этом Вы можете выбрать для себя наиболее подходящий метод, в зависимости от целей, которые необходимо достигнуть.
Рано или поздно любой пользователь устройствами Apple может столкнуться с необходимостью сделать скриншот (снимок) экрана на iPhone (4s, 5, 5C, 5S, 6, 6 Plus, SE). Те, кто впервые пытается сделать скрин, может с помощью инструкции ниже, быстро разобраться в этом несложном процессе. При этом Вы можете выбрать для себя наиболее подходящий метод, в зависимости от целей, которые необходимо достигнуть.
Как сделать скриншот (снимок) экрана на iPhone: существующие способы
Существует 3 основных отличительных способа, при помощи которых можно сделать снимок экрана:
- С помощью одновременного нажатия кнопок.
- Активировав функцию “AssistiveTouch» на экране появляется специальная для этого кнопка.
- Используя специальные программы, установленные на смартфоне.
Быстрое создание скриншота экрана Айфона одновременным нажатием кнопок
- Первый способ является самым простым и быстрым. Для этого, необходимо одновременно нажать кнопки «Домой» (Home) и «Блокировка» (Питание).

- После этого, произойдёт звуковое сопровождение создания снимка и кратковременное изменение цвета экрана. Снимок автоматически сохранится в «Фотоплёнке«.
 Данный метод является самым часто используемым, так как имеет главное преимущество в том, что не требуется установка дополнительных программ и подключение специальных функций. Сделав скриншот на своём Айфоне, можно быстро найти его в указанной папке, он будет самым верхним и, по желанию, быстро импортировать его, например, на страницы социальных сетей.
Данный метод является самым часто используемым, так как имеет главное преимущество в том, что не требуется установка дополнительных программ и подключение специальных функций. Сделав скриншот на своём Айфоне, можно быстро найти его в указанной папке, он будет самым верхним и, по желанию, быстро импортировать его, например, на страницы социальных сетей.
Как сделать снимок экрана iPhone с помощью функции AssistiveTouch
Для создания снимка экрана, в опциях Айфона имеется функция «AssistiveTouch» , после активации которой, на экране смартфона появляется специальная кнопка. Для подключения данной функции, необходимо:
- Открыть «Настройки» и нажать на раздел «Основные«.

- На следующей странице выбираем «Универсальный доступ«.

- После этого открываем раздел «AssistiveTouch».

- Теперь, в открывшемся разделе активируем данную опцию.

- После включения функции «AssistiveTouch» на экране устройства появляется кнопка для создания скриншота экрана, при это она не отображается в сделанном снимке.

Сделать снимок экрана iPhone или части изображения с помощью программы ScreenCapture
Скачав программу ScreenCapture, можно получить полезные функции по созданию быстрого снимка экрана Айфона или части любого открытого на устройстве фотоснимка. Так же, здесь имеются опции по обрезке, повороту и быстрой отправке в имеющиеся на смартфоне аккаунты социальных сетей. В некоторых случаях, когда необходимо сделать скриншот некоторых элементов экрана, использование данной программы будет наиболее оптимальным решением.  Приложение работает на устройствах с iOS позднее версии 7.0.
Приложение работает на устройствах с iOS позднее версии 7.0.
- Для скачивания данного приложения, можете перейти по ссылке:
pc4me.ru
- Как сделать кыстыбый

- Как сделать крем для торта цветной

- Что сделать чтобы не запотевали стекла в автомобиле

- Как сделать в домашних условиях нитроглицерин

- Шеллак как сделать самой

- Какую стрижку сделать на тонкие редкие волосы

- Какую сделать стрижку на тонкие редкие волосы

- Сколько шагов в день нужно сделать

- Сделать jpeg из pdf

- Как сделать торт красный бархат в домашних условиях

- Как дома сделать хачапури

