Принудительное включение вентилятора на ноутбуке. Как сделать чтобы вентилятор на ноутбуке работал постоянно
Как принудительно включить вентилятор на ноутбуке
При активной эксплуатации ноутбуков, особенно в жаркую пору года, пользователи нередко сталкиваются с их сильным нагреванием. Систематический перегрев приводит не только к подтормаживанию ОС и периодическому самовыключению ПК, но и к преждевременному выходу из строя процессора, материнки или других конструктивных элементов. Для снижения температуры лэптопа можно принудительно включить вентилятор, входящий в систему охлаждения ноутбука, с помощью программного изменения некоторых его настроек.
Способы управления работой кулера на ноутбуке
В переносных компьютерах за нормальное функционирование системы охлаждения отвечает BIOS. При этом заводскими настройками предусмотрена работа вентилятора только на 50% от его максимальной мощности. Это сделано для того, чтобы во время эксплуатации кулер не сильно жужжал и не потреблял много электроэнергии.
В практически всех материнских платах предусмотрена возможность программного управления работоспособностью системы охлаждения. Принудительно включить вентилятор на ноутбуке можно несколькими способами:
- Через BIOS.
- С помощью специального ПО.
Изменение настроек кулера может привести к появлению при его работе неприятного шума, а также к ускоренному разряжению аккумулятора. Поэтому перед тем как приступать к радикальным мерам, следует разобрать лэптоп, а затем почистить вентилятор и материнку от пыли, потому что она снижает теплоотдачу и, соответственно, приводит к повышению температуры ПК.
Принудительный запуск вентилятора через BIOS
Чтобы кулер на ноутбуке работал более эффективно, можно изменить скорость его оборотов и установить температуру ЦП, которую ему потребуется поддерживать. Для этого необходимо выполнить следующие действия:
- Войти в БИОС. При загрузке ноутбука нажимаем клавишу Del, F8 или F12. Здесь все зависит от модели материнки. Если на вашем ПК используется функция быстрого запуска ОС, то для запуска BIOS предварительно потребуется перейти в раздел «Электропитание» и во вкладке «Действия кнопок питания» убрать галочку, находящуюся возле строки «Включить быстрый запуск».

- Открыть меню «Питание» и перейти во вкладку Hardware Monitor.

- Прописать, на какой мощности кулер должен работать (задается в процентном соотношении от максимального значения), или активировать интеллектуальный режим функционирования охладительной системы.

- Покинуть БИОС, предварительно сохранив внесенные изменения.
Программная оболочка вкладки Hardware Monitor в разных сборках BIOS может отличаться. Однако если знать, какие параметры нужно изменить, вы без труда переведете вентилятор в требуемый режим работы:
- в строке CPU FAN speed прописывается, на какой скорости будет вращаться кулер;
- CPU Temperature отвечает за температуру ЦП, которую вентилятор будет поддерживать;
- CPU Q-Fan Control запускает интеллектуальный режим работы блока охлаждения ноутбука (напротив данной строки нужно поставить Enable).

В интеллектуальном режиме кулер может работать со следующими параметрами:
- Silent – акцент ставится на бесшумной работе системы и экономии заряда аккумулятора;
- Standard – вентилятор будет работать наполовину своих возможностей;
- Performance и Turbo – производится максимальный разгон вентилятора (в этом случае немного снизится автономность работы ноутбука, так как кулер будет потреблять много энергии).
Принудительное включение вентилятора с помощью программы SpeedFan
Еще одним способом повышения работоспособности кулера является использование специального программного обеспечения, к которому относится бесплатная утилита SpeedFan. Чтобы разогнать вентилятор с помощью данного приложения, необходимо:
- Загрузить и установить SpeedFan на лэптоп. Файл для инсталляции занимает около 3 Мб, поэтому для скачивания подойдет и низкоскоростной интернет.
- Запустить программу через ярлык на рабочем столе, а затем во вкладке «Настройки» поменять язык интерфейса на русский.

- Перейти в меню «Показатели» и задать мощность вентилятора в процентах. Здесь же можно просмотреть данные о температуре винчестера, материнки и всех ядер процессора.

- В окне «Температура», находящемся в разделе «Конфигурация», прописать температуру для HDD, ЦП и материнской платы, которую будет поддерживать кулер. В строке «Тревога» можно задать значение температуры, при превышении которого программа будет оповещать пользователя о перегреве системы. Это позволит быстрее реагировать на критические ситуации.

Существуют и другие программы, позволяющие принудительно запускать вентилятор ноутбука. Так, с помощью утилиты AMD OverDrive можно вносить изменения в работу кулера ПК, собранного на базе процессора от AMD. Для процессоров фирмы Intel разработано приложение Riva Tunes.
lookfornotebook.ru
Как принудительно включить вентилятор на максимум в ноутбуке
 Во время активной эксплуатации ноутбуков, многие пользователи достаточно часто сталкиваются с чрезвычайно сильным нагреванием устройства, особенно в летнее время. Систематический перегрев влияет не только на работоспособность и скорость работы, но и уменьшает срок эксплуатации комплектующих. Для того чтобы снизить температуру нужно включить вентилятор на ноутбуке на максимум, тем самым повысится эффективность охлаждения.
Во время активной эксплуатации ноутбуков, многие пользователи достаточно часто сталкиваются с чрезвычайно сильным нагреванием устройства, особенно в летнее время. Систематический перегрев влияет не только на работоспособность и скорость работы, но и уменьшает срок эксплуатации комплектующих. Для того чтобы снизить температуру нужно включить вентилятор на ноутбуке на максимум, тем самым повысится эффективность охлаждения.
Способы решения
Функционирование системы охлаждения в полной мере зависит от BIOS. Стоит учесть тот факт, что по заводским настройкам система охлаждения работает не на полную мощность, а лишь на 50% для минимального потребления электроэнергии и уменьшения уровня шума. Практически все материнские платы обладают возможностью управления кулерами при помощи специальных программ.
Для того чтобы принудительно включить кулер на ноутбуке можно воспользоваться одним из следующих способов:
- Через BIOS.
- При помощи ПО.
При изменении настроек может появиться дополнительный шум и увеличится потребление энергии. Именно поэтому, сначала следует разобрать и тщательно почистить лэптоп, включая систему охлаждения, от накопившейся пыли, которая может быть первоначальной причиной перегрева.
Все представленные ниже способы одинаково подходят для ноутбуков самых разных фирм (samsung, hp, asus, леново и др.)
Включение кулера через биос
Для того чтобы запустить кулер принудительно, достаточно изменить некоторые настройки в bios’e.
Итак, что нужно сделать:
- Войти в BIOS.
- Войти в меню Power/Hardware Monitor.

- Далее следует прописать значение (указывается в процентном соотношении), на какой мощности ему нужно работать. Альтернативный вариант – активация интеллектуального режима работы. В этом случае, система сама будет определять скорость вращения лопастей исходя от загруженности ЦП.

- Сохраняем настройки и покидаем биос.
Внешний вид раздела «Hardware Monitor» может иметь небольшие отличия, зависимо от версии биоса. Но настройки всегда остаются однотипными, поэтому вы без особого труда сможете вручную включить вентилятор на ноутбуке и изменить его режим работы:
- Функция «CPU Temperature» – отвечает за температуру процессора, которую вентилятор будет поддерживать.
- В параметре «CPU Fan Speed» – указывается скорость вращения кулера.
- CPU Q-Fan Control – интеллектуальный режим функционирования. Для его активации следует поставить значение «Enable».

Параметры работы в интеллектуальном режиме:
- Silent – режим экономии энергии и бесшумной работы.
- Standard – работает в половину мощности.
- Performance и Turbo – максимальная скорость кулера.
Программный метод
Также принудительно включить вентилятор на ноутбуке можно с помощью программы Speedfan. Не могу не отметить простой и удобный интерфейс, мультиязычность и бесплатность, так что, рекомендую.
Что необходимо сделать:
- Установить и запустить программу.
- Для удобства можно поменять язык в разделе «Configure», далее перейдя во вкладку «Options» и в разделе «Language» выбрать «Russian».

- Перейти в «Показатели», где располагается информация о температуре всех комплектующих системы. Здесь же вы можете задать необходимую мощность вращения, которая измеряется в процентах.

- Войти в раздел Конфигурации/Температура и прописать желаемую температуру для процессора, материнки и HDD, которую системе охлаждения нужно поддерживать. Обратите внимание на специальную строку «Тревога». В ней вы задаете температуру, в случае превышения которой программа оповестит вас о перегреве, что даст возможность быстрее реагировать в критических ситуациях.

Существуют и другие похожие программы, например, для процессоров AMD разработана утилита «AMD OverDrive», в то время как для процессоров Intel можно использовать ПО «Riva Tunes», они также позволяют запустить вентилятор на полную мощность.
Профессиональная помощь
Если не получилось самостоятельно устранить возникшие неполадки,то скорее всего, проблема кроется на более техническом уровне. Это может быть: поломка материнской платы, блока питания,жесткого диска, видеокарты, оперативной памяти и т.д.
Важно вовремя диагностировать и устранить поломку,чтобы предотвратить выход из строя других комплектующих.
В этом вам поможет наш специалист.
Оцените статью:
Принудительный запуск вентилятора на ноутбуке
2.3 (46.67%) 3 голос(ов)Если статья была вам полезна,поделитесь ею в качестве благодарности
onoutbukax.ru
Управление кулером ноутбука: подробная инструкция
Проблема сильного шума вентилятора при работе ноутбука иногда не связана с перегревом и наблюдается даже на новых устройствах. Избавиться от неприятного звука кулера можно не только радикальным путем замены элемента охлаждающей системы, но и программно, используя простые бесплатные утилиты. Ими же можно и повысить обороты, если вы чувствуете, что мобильный компьютер перегревается. Далее расскажем, как управлять вентилятором на ноутбуке при помощи встроенных средств устройства и специализированных программ.
Изменение режима работы лопастей в BIOS
Некоторые производители сделали возможным управление кулером ноутбука прямо из BIOS. Для этого не требуется установка специальных приложений, все необходимое в системе уже имеется:
- Войдите в BIOS ноутбука, для чего обычно в самом начале загрузки требуется нажать Del.
- Найдите раздел POWER, а в нем строчку HW Monitor Configuration. Здесь есть опция, при помощи которой осуществляется настройка вентилятора на ноутбуке. Следует искать строчку со словом «Fun» — точное название команды в разных моделях устройств может различаться.
- Здесь можно выбрать один из режимов работы кулера, например, «Turbo», который будет управлять им в режиме агрессивного охлаждения, что может быть полезным, например, при разгоне системы.

После того как настройка была изменена, необходимо сохранить новые параметры работы системы и перезагрузить устройство.
Если BIOS не позволяет осуществлять управление кулерами ноутбука, то эта же задача может быть успешно решена при использовании простых и часто бесплатных сторонних приложений. Регулировку скорости с их помощью можно осуществлять в любых пределах вплоть до полной остановки вентилятора. Более того, работать утилиты могут сразу со всеми кулерами ноутбука, установленными в системе.
Работа с программой SpeedFan
Эта утилита является сегодня одной из наиболее востребованных. Широкому ее распространению способствует бесплатность, простой интерфейс, при помощи которого осуществляется регулировка скорости вращения кулера на ноутбуке, а также возможность мониторинга в реальном времени параметров работы системных аппаратных компонентов.

Важной особенностью приложения является то, что оно может работать на ноутбуке, скорость вращения вентилятора в котором регулируется из BIOS. Зачастую этот стандартный способ позволяет изменять обороты кулера только центрального процессора, игнорируя графический. Опишем далее, как настроить кулер на ноутбуке с утилитой SpeedFan:
- Если вращение вентилятора ноутбука изменяется в BIOS, эту опцию необходимо отключить. В противном случае в первый момент работы программа может получить заниженные результаты определения максимальной скорости вращения кулера, в результате чего утилита не сможет обеспечить управление скоростью вентилятора ноутбука на полных оборотах.
- Установите и запустите приложение. Во вкладке «Readings» или «Показатели» можно увидеть температуры компонентов и скорость выбранного вентилятора.
- Как изменить скорость кулера на ноутбуке, можно определить опытным путем, изменяя параметры переключателей для каждого из элементов системы охлаждения. Можно настроить параметры вращения вентилятора для охлаждения не только ЦП, но и жесткого диска, графического процессора.

Во вкладке «Скорости» есть возможность также изменить параметры, в пределах которых будет изменяться вращение. Здесь есть всего два переключателя, которыми для каждого кулера задается нижний и верхний пределы диапазона вращения лопастей.
Другие приложения для изменения скорости вращения лопастей лэптопа
Способ, описывающий, как настроить вентилятор на ноутбуке с помощью SpeedFan, может по разным причинам не подойти для некоторых пользователей в силу разных причин. В этом случае можно воспользоваться другими утилитами:
- AMD OverDrive, основное предназначение которой — разгон систем, где управление производится процессорами AMD. Здесь одной из опций является контроль кулера на ноутбуке.
- Riva Tuner для работы с чипами Intel, принцип работы которой также интуитивно понятен.

Главное, о чем не стоит забывать, осуществляя самостоятельное управление вентилятором ноутбука — контроль температуры. Для этого можно использовать дополнительные утилиты, например, CPU-Z и им подобные. Помните, что понизив обороты, вы рискуете перегревом процессора. Напротив, повышение скорости увеличивает шумность системы охлаждения и энергопотребление, в результате чего время работы устройства без подзарядки несколько уменьшится.
lookfornotebook.ru
Управление кулером ноутбука – 5 способов (подробная инструкция)
 Каждый пользователь ПК должен уметь правильно настраивать систему охлаждения, чтобы в дальнейшем избежать перегрева устройства и преждевременной поломки комплектующих из-за высоких температур. Или чтобы избавиться от постороннего шума и гудения. Осуществлять контроль работы кулера можно с помощью специальных программ или настроек BIOS, именно об этом мы и поговорим в этой статье.
Каждый пользователь ПК должен уметь правильно настраивать систему охлаждения, чтобы в дальнейшем избежать перегрева устройства и преждевременной поломки комплектующих из-за высоких температур. Или чтобы избавиться от постороннего шума и гудения. Осуществлять контроль работы кулера можно с помощью специальных программ или настроек BIOS, именно об этом мы и поговорим в этой статье.
Настройки BIOS
Многие из известных производителей ноутбуков, таких как Asus, Acer, HP, Lenovo, Samsung сделали возможным управление кулером ноутбука из системы ввода-вывода или «BIOS». Данный способ хорош тем, что не требует установки сторонних программ, все что требуется, это:
- Войти в Биос и открыть раздел «Power».
- Далее войдите в настройки «HW Monitor Configuration», в нем осуществляется настройка вентилятора.
- Найдите опцию со значением «Fan Speed» и выберите скорость вращения вентилятора, указывается она в процентном соотношении.

- После чего сохраните настройки и покиньте биос.
Хочу обратить внимание на то, что настройки могут иметь небольшие различия, в зависимости от вашей версии Bios. Не пугайтесь, в целом схема идентична.
Программа SpeedFan
Широко известная утилита, с ее помощью можно осуществлять управление вентилятором ноутбука, регулировать скоростные обороты при тех или иных температурах и отслеживать состояние жесткого диска. Еще несколько жирных плюсов – бесплатность, простой и понятный интерфейс и поддержка русского языка, так что, смело пользуйтесь.
Итак, разберем более подробно, как настроить кулер на ноутбуке используя SpeedFan:
- В первую очередь скачиваем, устанавливаем и запускаем приложение.
- После запуска во вкладке «Readings», слева мы видим информацию о скорости вращения вентилятора, справа отображается температура основных компонентов.

- Для регулировки кулера переходим в раздел «Configure».

- Открываем вкладку «Temperatures» и нажимаем по необходимому компоненту, например видеокарте «GPU».

- И в строке снизу, в опции «Desired» устанавливаем температурный режим (в пределах 40-44 градусов), который система охлаждения должна будет поддерживать, и жмем «ОК».

Так же во вкладке «Speeds» можно задать дополнительные параметры для изменения скорости оборотов лопастей. Здесь присутствуют всего две опции, изменяя их, вы легко измените нижние и верхние границы скоростных оборотов.
Программа Riva Tuner
Еще одно небольшое, но очень удобное приложение, предназначенное для управления и контроля работы вентилятора. Оно так же абсолютно бесплатное и подходит для любой версии Windows.
Изменить скорость вращения кулера с ее помощью достаточно легко, для этого нужно:
- Установить и запустить приложение.
- Перейти в расширенные настройки, затем в раздел «Fan».

- Управлять оборотами кулера можно двигая специальные ползунки (так же в процентном соотношении).

- Отрегулировав их, нажмите «ОК», для применения внесенных настроек.
После этого вентилятор ноутбука должен начать работать постоянно и на указанной скорости.
Программа MSI Afterburner
Профессиональная бесплатная утилита, предназначенная в первую очередь для оверлокинга (разгона) карт от компании MSI, подходит как для AMD, так и для Intel. Предоставляет нам не малые возможности, начиная от мониторинга состояния платы и регулировки напряжения на GPU вплоть до управления кулером.
Хочу заметить, что все настройки находятся на первом экране, что на мой взгляд очень удобно. Для того чтобы изменить скорость системы охлаждения, нужно в разделе «Fan Speed» передвинуть ползунок вправо.

Для автоматической регулировки предусмотрена отдельная кнопка «Auto», после ее нажатия, скорость оборотов будет изменяться в зависимости от нагрузки на видеокарту ноутбука.
Программа AMD OverDrive
Не могу обойти стороной и довольно известную утилиту от компании AMD, которая предлагает нам ряд возможностей, включая управление скоростью вентилятора, благодаря чему повысить производительность всего ноутбука.
Необходимо только:
- Установить и запустить утилиту.
- После открытия, в первом же окне перейти в раздел «Fan Control», далее во вкладку «Performance Control».
- Для изменения скорости необходимо передвинуть ползунки.

- Осталось лишь нажать «OK», чтобы внесенные изменения сохранились.
Теперь вы знаете, как должен работать вентилятор, как его правильно настраивать, управлять им и сможете самостоятельно это сделать.
Еще один способ разобран в этом видео
Профессиональная помощь
Если не получилось самостоятельно устранить возникшие неполадки,то скорее всего, проблема кроется на более техническом уровне. Это может быть: поломка материнской платы, блока питания,жесткого диска, видеокарты, оперативной памяти и т.д.
Важно вовремя диагностировать и устранить поломку,чтобы предотвратить выход из строя других комплектующих.
В этом вам поможет наш специалист.
Оцените статью:
Как управлять работой кулера на ноутбуке
3.5 (70.77%) 13 голос(ов)Если статья была вам полезна,поделитесь ею в качестве благодарности
onoutbukax.ru
Постоянно работает вентилятор на ноутбуке
Если вы столкнулись с ситуацией, когда постоянно работает вентилятор на ноутбуке на полной мощности, создавая сильный шум, то в большинстве случаев это знак, что с системой что-то не так. Проблема может быть связана с выходом из строя системы охлаждения, скоплением большого количества пыли, а также с сильной нагрузкой на систему, которая вызывает перегрев.

Способы решения проблемы
Если ноутбук новый, и вы заметили сильный шум от кулера с самого начала эксплуатации, возможно, это нормально для данного устройства. Но всё же проконсультируйтесь по поводу этого вопроса с сотрудниками торговой точки, где вы приобретали лэптоп.
Не сравнивайте уровень шума вентилятора одной модели ноутбука с другой. Ведь этот показатель зависит от величины лопастей кулера, мощности устройства и других характеристик, и поэтому может быть разным даже у похожих лэптопов.
Если шум от работы вентилятора появился после длительного использования, это сигнал возникновения проблемы, которая в большинстве случаев связана с накопление пыли в охладительной системе.
Чистка от пыли
Обычно требуется проводить профилактическую чистку ноутбука примерно один раз в год. Но учтите, чистка сопровождается частичным разбором корпуса лэптопа и системы охлаждения. Поэтому, если ранее вы не осуществляли самостоятельно подобных процедур или не обладаете специальными знаниями и умениями, доверьтесь в этом вопросе профессионалам и обратитесь в сервисный центр.
Ранее мы уже публиковали статью «Чистка ноутбука от пыли», поэтому, если вы решили проводить удаление пыли из корпуса ноутбука и системы охлаждения своими силами, рекомендуем с ней ознакомиться.
Проверка загруженности системы
Если чиста прошла успешно, но вентилятор продолжает всё время работать на полную мощность, то, скорее всего, одна/несколько из программ или служб сильно грузит центральный процессор, что провоцирует его перегрев. Для диагностики данной проблемы сделайте следующее:
- нажмите клавиши Ctrl+Alt+Delete и выберите строку «Диспетчер задач»;
- во вкладке «Процессы» просмотрите список активных программ;
- в случае обнаружения приложения, которое сильно грузит центральный процессор, вызовите по нему контекстное меню и нажмите «Снять задачу».
Замена кулера
Если после чистки, замены термопасты и смазки кулера уровень шума сохранился, возможно, неисправность связна с механическим повреждением охладительной системы. Часто это происходит из-за смещения оси вентилятора, повреждения лопастей или подшипников. Во всех перечисленных случаях самое разумное решение – это замена всего кулера.
27 119pronoutbuki.ru
Как увеличить на ноутбуке скорость вентилятора: управление кулером
При серьезных нагрузках сильно увеличивается тепловыделение со стороны процессора и видеокарты, что заставляет греться сам элемент, материнскую плату и корпус ноутбука. Иногда перегрев приводит к поломке детали и необходимости ее заменить. Чтобы этого избежать, можно провести разгон кулера ноутбука выше стандартных настроек.
Управление вентилятором ноутбука
Кулеров в компьютере один или несколько. Устройства охлаждают всю систему. Как правило, производитель задает конкретную скорость вращения, которая должна обеспечивать оптимальную температуру. В разное время года даже окружающая среда может быть горячее, чем выставлял на проверочном стенде разработчик. Максимальная температура летом может стать критичной для системы охлаждения, поэтому возникает необходимость взять на себя управление кулером ноутбука и увеличить его обороты. Для этого существует несколько способов, которые подразумевают более тонкую отладку.
Перед тем как увеличить на ноутбуке скорость вентилятора имеет смысл удостовериться, что не произошло загрязнение внутри корпуса. Скопления пыли, шерсти домашних животных и крупных частиц могут увеличить температуру системы. Рекомендуется минимум раз за год проводить чистку ноутбука, особенно, если он часто стоит на одеяле, покрывале от кровати или возле открытого окна. Гарантийный компьютер лучше нести в сервисный центр, если талона нет – обратиться к специалисту. Проводить самостоятельно чистку не рекомендуется.

Настройка операционной системы
Регулировать скорость оборотов кулера можно из операционной системы с помощью специальных программ или через BIOS. Изначально работа вентиляторов настроена драйверами материнской платы и самого Windows. Они работают с максимальной эффективностью, создают минимум шума. Чем быстрее будут крутиться лопасти, тем больше гудения от него будет исходить. Иногда функции охлаждения могут быть нарушены при переустановке операционной системы или неправильном обновлении драйверов.
Программы для регулировки скорости вращения вентилятора
В случае, когда вы уверены, что проблема перегрева кроется в настройках самой системы следует использовать специальный софт. Перед тем, как увеличить на ноутбуке скорость вентилятора следует понять, что мощность 30-50% выставлена производителем для снижения уровня шума, понижения энергопотребления и более длительной работы от батареи. Если разогнать кулер, то аккумулятор будет садиться быстрее, «гудеть» компьютер будет громче.
Самый распространенный способ, как увеличить скорость кулера на ноутбуке – приложение SpeedFan. Простая в управлении утилита, которая предоставляет множество данных и вариантов настроек. Эта программа для разгона кулера находится в общем доступе в интернете и распространяется бесплатно. Управление происходит следующим образом:
- Установите и запустите приложение.
- Изучите значения температур оборудования.
- Нажмите на то устройство, показатель температуры которого превышает норму.
- Кликните несколько раз кнопку «Вверх».
- Найдите оптимальный показатель, при которой температура опуститься до необходимого значения.
- Не закрывайте окно, чтобы не сбилась регулировка скорости вращения кулера.

Это не единственная программа для управления кулерами. Некоторые производители выпускают собственное обеспечение, которое помогает контролировать мощность и скорость вентиляторов. Увеличивать через «родные» утилиты считается безопаснее и проще. К примеру, у компании AMD есть вариант увеличить обороты через приложение AMD OverDrive. Устанавливать ее нужно вместе с основным пакетом для работы комплектующих от этой фирмы. После инсталляции нужно открыть приложение, сделать такие действия:
- Найдите в основном меню раздел Fan Control.
- Найдите подменю Performance Control.
- Программа для разгона кулера предложит вам один или несколько ползунков.
- Увеличьте на необходимое значение, как правило, это 70-100%, и нажмите Apply.
- Перейдите в раздел Preferences и выберите Settings.
- Сделайте активным пункт Apply my last settings. Это заставит программу каждый раз при загрузке выставлять ваш уровень скорости вращения вентилятора.
- Нажмите кнопку Оk, закройте утилиту.
Похожий метод, как программно увеличить на ноутбуке скорость вентилятора, есть и для процессоров от Intel. Для этого необходима утилита Riva Tuner. Выполнить нужно такие же действия, но уже в этом приложении. Увеличивайте обороты вентиляторов ноутбука, пока показатели температуры не достигнут оптимальных показателей. Помните, что работать кулера будут громче, а потреблять энергии станут больше.
Как настроить кулер в биосе
В некоторых случаях происходят сбои, выставленные значения постоянно сбрасываются или сбиваются. В этом случае настройка кулера в биосе будет более надежной. Большинство современных материнских плат поддерживают контроль скорости вентилятора, возможность увеличить этот показатель, выбора разных режимов работы системы охлаждения. Сначала следует попасть в сам BIOS, для этого во время начала загрузки ноутбука нажимайте кнопку «del», иногда нужно нажимать «F2» или «F8». Далее необходимо:
- Зайдите раздел Power.
- Перейдите в меню HW Monitor configuration.
- В этом разделе нужно найти опцию, которая отвечает за увеличение скорости вентилятора, как правило, название имеет слово «Fan», «control» или «speed».
- Нажмите на этом меню Enter и установите значение Enable, после чего активируйте Profile.
- Появится несколько вариантов режима работы. Необходимо выбрать Turbo или Performance.
- Сохраните настройки, перезагрузите ноутбук.
- Отныне сразу при загрузке BOIS будет регулировать вентилятор, заставлять его крутиться на высоких оборотах.

Узнайте,как увеличить производительность ноутбука на Windows 7.
Видео: как изменить скорость вращения кулера
sovets.net
Что делать при шуме вентилятора в ноутбуке
Опубликовано: Октябрь 19, 2015. Автором: Игорь
Здравствуйте! Несколько дней назад читатель нашего сайта, обратился ко мне через форму комментариев, с просьбой, помочь решить проблему с ноутбуком. Сильно шумит вентилятор в ноутбуке, на полную крутится кулер, такое чувство, что компьютер работает при полнейшей загрузке, вот примерно так Андрей (пользователь который оставил комментарий), описал свою проблему.
На первый взгляд все понятно, если ноутбук шумит и на нём очень сильно крутится вентилятор, это значит пришло время его почистить, скорей всего во все отверстия набилась пыль. Так бывает часто, но не в этом случае. Андрей это предусмотрел и написал, что ноутбук не греется, а даже холоднее чем всегда. Вот пример комментария в котором вы сами всё прочитать.

Не дочитав комментарий до конца я сразу же подумал, что компьютер попросту нужно почистить и все, но, как только дочитал сообщение полностью, сразу же всё поменял и поменял свое мнение.
Подобные ситуации я уже встречал, и на своём опыте. Вот например, когда-то ко мне обратились с похожей проблемой, где очень шумел вентилятор в ноутбуке и как будто процессор работал на полною мощность, но в отличие от Андреевой ситуации у меня ноут грелся очень сильно. Разобрав я полностью почистил его от пыли, даже поменял термопасту, но это не помогло, и компьютер грелся как и раньше.

Посидев и разобравшись, что к чему, я понял, что проблема была в стороннем приложение, которое стояло в автозагрузке ОС, и запускалось сразу после входа в систему. Вследствие его запуска, процессор начинал просто сходить с ума, и работать на полную катушку (на все 100%). Как только я определил, что за программа и избавился от нее, все стало работать нормально, вентилятор в ноутбуке шуметь перестал и сам компьютер больше не грелся.
Как оказалось у Андрея был такой же случай, где он найдя в диспетчере задач, процесс, который загружал систему на полную мощность, убил его, чем и решил свою проблему. Все стало на свои места, ноутбук перестал шуметь, а вентилятор начал работать на привычных для себя оборотах.

Но, это не единственная причина из-за которой может очень сильно шуметь вентилятор в ноутбуке. Так как я уже не раз встречался с подобными ситуациями, хочу поделится с вами теми вариантами, с помощью которых мне удавалось побороть эту проблему, возможно для вас они окажутся полезными.
Рекомендации по устранению шума вентилятора в ноутбуке и максимальной нагрузки на процессор
Итак, если вы уверенны, что ваш ноутбук абсолютно полностью чистый, тогда начнем проверку с того варианта, который я описал выше. То есть, если у вас шумит ноутбук от большой скорости кулера, и загруженность процессора стоит на отметке 100%, тогда открываем диспетчер задач и ищем процесс, который его грузит и заставляет наш кулер сходить с ума.
Открыв «Диспетчер задач» (Инструкция на случай если у вас диспетчер задач заблокирован администратором).

Теперь, выставляем фильтр по «ЦП» в порядке убывания, то есть в самом начале у вас должно показываться те процессы, которые используют ресурс ЦП больше всего, и так далее, по убыванию.

В этом списке от нас потребуется найти процесс, который больше всего использует ресурс центрального процессора.
Теперь, давайте разберём по отдельности каждую систему. Если вы используете Windows XP, придется чуть помучится и найти место хранения этой программы вручную, что бы удалить её с компьютера.
Для потребителей Windows 7,8 и10, всё чуть проще. Найдя нужный процесс, кликаем по нему правой кнопкой и выбираем «Открыть место хранения файла». Таким образом перед вами должна появится папка в которой и хранится файл запуска этого приложения.

Если он будет находится в папке «TEMP», или в папках профиля пользователя и при этом иметь непонятное название (Пример: Jsk2zq.exe), тогда безжалостно удаляйте его с вашего компьютера, это явно какой-то вирус или спам приложение.
После удаления, перезагрузите ноутбук, запустившись он должен спокойно работать, а вентилятор перестать шуметь.
Регулируем скорость вентилятора в настройках БИОСа
Ещё один случай, который мне попадался на глаза, был с похожими симптомами, но чаще всего он встречался на стационарных ПК. Очень шумит вентилятор, гудит компьютер, примерно такие слова я слышал от пользователей работающих за этими компьютерами.
Проверка кулеров ничего не показала, они крутились нормально и были даже свежо смазанными. Закрыв корпус я продолжил проверку руководствуясь первым вариантом, но на мое удивление там все было идеально процессор простаивал в «бездействие» на 90-95%.
И тут я решил проверить температуру ЦП, зайдя в БИОС, где и нашёл причину шума вентилятора на ноутбуке.
Корректируем скорость оборотов кулера
Как я упоминал ранее, сначала заходим в БИОС.
Дальше, хочу сразу уточнить то, что все дальнейшие настройки у вас могут быть такие же, либо немного отличатся, все скриншоты, которые я приведу здесь, являются только примером и приводится для того, что бы вы хоть как-то понимали о чём идёт речь.
В пример используется: Phoenix AwardBIOS
Итак, войдя в настройки BIOSа, переходим на вкладку «POWER» и сразу спускаемся к пункту «HardWare Monitor».

Теперь, если у вас не был включен «Q-FAN Function», включаем его и спускаемся к значению температура.

Вот примерно в таком меню как это «CPU Target Temperature», у вас может быть выставлено значение с очень маленькой температурой. То есть, здесь будет указываться порог допустимой температуры для процессора, в следствие чего при маленьком значение кулер будет крутится с огромной скоростью и стараясь не превышать лимит указанных значений.

Поэтому, выбираем пункт «CPU Target Temperature» и нажимаем «Enter». Откроется список значений, которые можно установить. Лично я, рекомендую, Вам выставить от 50 — 60 градусов, таким образом вы избавитесь от лишнего шума и проблем с температурой процессора.
Чистим паку «TEMP»
Не было бы лишним очистить папку временных файлов, которая находится в папке пользователя.
Вот пример адреса, где может находится эта папка:
C:\Users\Папка_пользователя\AppData\Local\Temp

Лично я, всегда удаляю с этой папке все файлы, так как там постоянно собирается очень много гадости с интернета и различных программ. Кстати, очень много вирусов хранятся именно в этой папке, возможно в момент удаления мусора вы ещё избавитесь от различных вирусов, о которых вы даже не подозревали.
Так что, заходим в папку «TEMP», выделяем все файлы и нажимаем «Delete»
Чистка ноутбука или компьютера как решение проблемы с шумом вентилятора
Ну конечно же, чистка компьютера, совет, который попросту ни в коем случае нельзя упускать. Так как одним из злейших врагов компьютера и ноутбуков — является именно пыль, поэтому шум в ноутбуке может быть вызван тоже ею. Возможно, вас заинтересует статья, которую я написал недавно: о 10 вещах, которые не стоит делать за компьютером и которые помогут уберечь его от лишнего попадания различных пыльных субстанций.
Так вот, веду я к тому, что не всегда приложения или настройки являются причинами, которые взывают нагрев ноутбука и дальнейший шум венилятора. Чаще всего, как раз, причиной всего этого выступает внешние факторы, которые попадают в системный блок компьютера или внутрь ноутбука, чем создают неудобства в охлаждение различных комплектующих.

Так что, если проверив оба варианта о которых шла речь несколькими строками выше, советую вам заглянуть в средину вашего компьютера и хорошенько его там пропылесосить, но не вздумайте туда лезть с мокрой тряпкой, а то мало ли...
На этом пожалуй все, вы главное не забываете подписываться на наши обновления и оставлять вопросы в комментариях, благодаря чему сможет получить, абсолютно бесплатные, рекомендации и ответы на ваши вопросы, от системного администратора.
Понравилась статья? Поблагодари автора! Поставь лайк!
на Ваш сайт.
inforkomp.com.ua
- Как сделать творог из сухого молока

- Как сделать горчицу из порошка на рассоле

- Как сделать домик для барби из коробки

- Как сделать красивые скулы и убрать щеки
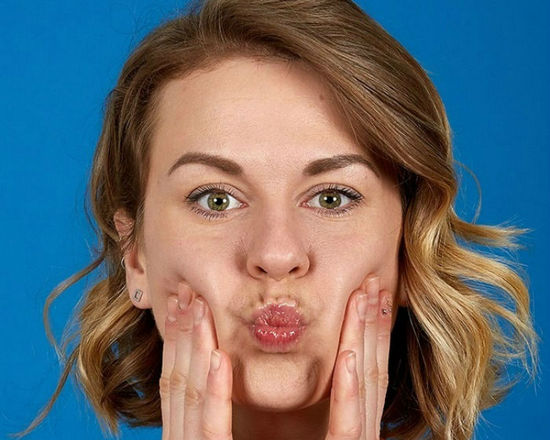
- Как сделать ежика с пластилина

- Как сделать из овощей человека

- Как сделать себе красивую подпись

- Как сделать отг кабель самому

- Как сделать оладушки из тыквы

- Как сделать объемный рисунок на ногтях

- Как сделать мясо сочным в духовке

