Ремонт «вырванных» клавиш клавиатуры ноутбука. Как сделать клавиатуру на ноутбуке
Как включить клавиатуру на ноутбуке
Основным способом ввода информации на компьютере выступает кейборд. Если вы не заливали жидкостью, не ломали, не заменяли клавиатуру, то проблем с ее работоспособностью возникать не должно. Пользователи иногда сталкиваются с проблемой, что она не работает, не реагирует на нажатия, а тачпад (сенсорная замена для мышки), к примеру, функционирует. Существует несколько вариантов, как проверить работоспособность кейборда и включить ее при случайной блокировке.
Как проверить клавиатуру на работоспособность
Поломка устройства может быть связана с программным обеспечением (не физическая причина) или выходом из строя какой-то части компьютера (аппаратная причина). Существует простой способ выяснить характер неисправности на ноутбуке. Необходимо включить компьютер и сразу при загрузке зайти в BIOS. Если внутри этой среды кнопки реагируют на нажатие, то проблема в программном обеспечении. В этом случае можно сделать следующее:
- запустите проверку на вирусы;
- запустите восстановление системы из контрольной точки, когда клавиатура работала корректно;
- удалите полностью или откатите драйверы для кейборда.
Если же нет реакции при переходе к BIOS, то проблему нужно искать с аппаратной частью (гибкий шлейф, материнская плата и т.д.). При отсутствии отклика от отдельных кнопок, необходимо проверить устройство на загрязненность. Кусочки еды, скопившаяся грязь, инородные предметы могут привести к некорректной работе устройства. Для очистки хорошо подходит баллончик со сжатым воздухом, он поможет хорошо продуть клавиатуру на ноутбуке. Можно отнести в сервис обслуживания, чтобы специалисты самостоятельно
Причины неполадок
Зависимости между брендом, моделью компьютера и конкретной поломкой нет. Каждый ноутбук может подвергнуться аппаратным или проблемам с программным обеспечением. Сломаться устройство может любое устройство, часто это происходит по причине неаккуратного обращению с гаджетом, но могут возникать и другие ситуации, которые приводят к неисправности. Распространенными вариантами выключения кейборода становятся:
- Программный сбой. Операционная система получает ошибку от драйвера устройства и «не понимает» как с ним работать. Как правило, включить снова клавиатуру помогает переустановка драйвера или откат к точке восстановления системы, когда она работала корректно.
- Пролитая жидкость. Люди часто кушают перед экран компьютера (работают или смотрят что-то). Если нечаянно пролить кофе, чай (особенно сладкий), то в 90% случаев возникает поломка устройства, залипания кнопок. Проявится она может не сразу, а спустя 2-3 дня (пока не начнется окисление контактов внутри ноутбука).
- Проблемы со шлейфом. Из-за влажности, при попадании жидкости или неудачного ремонта могут окислиться контакты, мастер неудачно подсоединил клавиатуру к материнской плате. Это приводит к частичной или полной неработоспособности кейборда. Можно попробовать разобрать и провести диагностику шлейфа, но без опыта этого лучше не делать.
 \
\ Как разблокировать клавиатуру на ноутбуке
Если кейборд перестал реагировать на нажатия, это не обязательно говорит о неисправности ноутбука. Возможно, что вы случайно при уборке, когда протирали компьютер, нажали сочетание горячих клавиш. Это блокировка клавиатуры на ноутбуке, чтобы случайно не нажать кнопки во время презентации, перевозки устройства. Если же проблема заключается в неисправности материнской платы, шлейфа, то следует обратиться в сервисный центр.
Сочетание горячих клавиш
Отключение клавиатуры на ноутбуке можно выполнить при помощи горячей комбинации, которую запрограммировал разработчик. Часто такая ситуация возникает, когда человек протирал кейборд во время уборки и случайно зажал необходимое сочетание кнопок. Главное, чтобы тряпочка не была мокрой и в корпус не проникла влага. Исправить эту ситуация можно очень быстро. Активировать дополнительные функций на ноутбуках можно при помощи кнопки FN и одной из спецклавиш F1-F12.
Внимательно рассмотрите пиктограммы на клавишах. У разных производителей функциональный кнопки отличаются, поэтому вам нужно самостоятельно найти необходимую. Как правило, эта функции изображается в виде замочка. Вам нужно просто зажать кнопку FN и соответствующую F с рисунком замка. Иногда отключается только правый блок с цифрами. За него отвечает Num Lock или сочетание Fn+Num Lock. Если нажатие этих горячих кнопок не помогает, то причину нужно искать в другом месте.
Проверка драйвера клавиатуры
Операционная система используется специальные файлы, которые отвечают за взаимосвязь комплектующих компьютера и Windows. Называются они драйвера, выпускаются производителями устройств (отдельно видеокарты, материнские платы, мониторы и т.д.). Современные версии операционных систем самостоятельно устанавливают большинство драйверов из базы данных, но изредка они дают сбой или становятся «криво». Это одна из причин, почему может не работать клавиатура. Чтобы включить в этом случае кейборд, вам нужно сделать следующее:
- Откройте панель управления через панель Пуска.
- Нажмите на раздел «Клавиатура».
- Выберите вкладку «Оборудование». Посмотрите, чтобы напротив «Состояние» было написано «устройство работает нормально».
- Кликните на раздел «Свойства». Диспетчер устройств должен видеть и отображать кейборд в основном меню.
Если на каком-то этапе вы заметили, что данные не соответствует стандартным, значит, проблема в программном обеспечении. Существует следующий вариант решения проблемы:
- Нажмите правой кнопкой на значке «Мой компьютер».
- Из меню выберите пункт «Свойства».
- Из левого меню понадобится пункт «Диспетчер устройств».
- Найдите клавиатуру и откройте двойным нажатием свойства.
- Перейдите во вкладку «Драйвер» и кликните кнопку «Обновить».
- Если это не помогло, то следует полностью удалить его и установить заново.

Снятие запрета в редакторе групповых политик
В редких случаях требуется разблокировка клавиатуры на ноутбуке на уровне разрешения системы. Такой вариант возможен, если вы проверили все программные стороны и убедились, что это не аппаратный сбой. Можно включить запрет на использование кейборда внутри Виндовс. Чтобы включить устройство ввода, необходимо сделать следующее:
- Откройте меню быстрого доступа «Пуск», найдите пункт «Выполнить». В 10-й версии операционной системы он находится в папке «Системные».
- При помощи виртуальной клавиатуры напишите «gpedit.msc». Нажмите «ОК».
- Откройте папку «Конфигурация компьютера», далее следуйте по пути: административные, шаблоны, система, установка устройств, ограничения на установку.
- Вам необходим пункт «Запретить установку устройства».
- Кликните на «Показать», убедитесь, что там нет никаких данных. Напротив запрета должен стоять параметр «Отключить».
Проверка шлейфа клавиатуры
Проблемы с проводом возникают после попадания на ноутбук жидкости или неудачного ремонта. Мастера-новички могут не до конца подсоединить шлейф к разъему, что и приводит к неработоспособности кейборда. Первая причина обязывает вас обратиться в сервисный центр, потому что самостоятельно исправить проблему после залива рядовому пользователю не удастся.
Если вы заметили, что не работает только устройство ввода, то можно попробовать самостоятельно разобрать устройство. Большинство моделей используют крепления в виде защелок. Вам нужно найти на поверхности пазы, которые проще всего поддеть при помощи пластиковой карты. Не используйте для этих целей железные предметы, к примеру отвертку, она может повредить компьютер и сами замки.
Начинайте открывать с левого края, осторожно подденьте первую защелку и потяните клавиатуру за кнопку Esc. Дальше вскрыть деталь будет проще, когда большая часть замков будет снята, вы сможете отделить кейборд и увидите шлейф. Отсоедините провод (для этого нужно иногда поднять рамку или просто вытащить в зависимости от модели), почистите контакты, надежно подсоедините его обратно и верните клавиатур на место. Перезагрузите ноутбук и попробуйте включить кейборд.
Проверка неисправности материнской платы
Основой для всех других комплектующих компьютера является Mother Board. Починить самостоятельно вы ее не сможете, но определить, что проблема кроется в ней возможность есть. Проверьте работоспособность сетевого кабеля, тачпада, USB-порта. Их бездействие указывает на поломку южного моста материнской платы. При такой причине не рекомендуется предпринимать какие-то действия. Оптимальный вариантом станет обращение в сервисный центр.
Как включить дополнительную клавиатуру на ноутбуке
При неисправном устройстве для ввода, можно подсоединить к компьютеру дополнительное. Все современные клавиатуры, которые используются на стационарных ПК, имеют разъем USB. У вас есть возможность подсоединить любую из них при помощи соответствующего разъема. Система сама определит устройство, установит необходимый драйвер. Это вариант решения проблемы, если произошла аппаратная поломка, но при неисправности материнской платы подключение не удастся выполнить.

Разблокировка с помощью программы All-Unlock v2.0 RC3
При неудачном расположении специальных кнопок, человек может заблокировать случайно возможность ввода. Раз и навсегда выполнить включение клавиатуры на ноутбуке можно при помощи специальной утилиты – All-Unlock v2.0 RC3. На официальном сайте приложение доступна для скачивания бесплатная версия. С других сайтов скачивать не рекомендуется, но при такой необходимости убедитесь, что ваш антивирусная защита запущена и работает, чтобы избежать вреда из-за злоумышленников.
Включение виртуальной клавиатуры
Если у вас не получилось включить кейборд или подключить дополнительный, можно воспользоваться альтернативным вариантом – виртуальное устройство ввода. Эта функция существует в операционной версии с выходом XP, она присутствует и на поздних сборках. Включить виртуальную клавиатуру можно следующим способом:
- Откройте меню Пуск.
- Перейдите во вкладку «Все программы».
- Найдите папку «Специальные возможности» и откройте «Экранная клавиатура».
- Если вам нужна дополнительная секция справа с цифрами, то нужно нажать на «Параметры» и включить цифровую клавиатуру.
Видео
sovets.net
Ремонт «вырванных» клавиш клавиатуры ноутбука / Хабр
Используя в повседневной жизни ноутбук, пользователи иногда встречаются с проблемой: «отломалась» клавиша на клавиатуре. Причиной может выступить любой фактор: чистка клавиатуры, использование пылесоса для чистки, шальная кошка (да, даже такое случается), маленький ребенок, интересующийся всем вокруг и случайно сорвавший клавишу, и много другого. Но не все знают, что это маленькую беду достаточно легко исправить. Я расскажу Вам, как поставить кнопку обратно без потерь.(осторожно! очень много фотографий) Случилась беда, и клавиаутра вашего ноутбука выглядит следующим образом:
Ноутбуки все разные, но чаще всего крепление у них похоже (принцип крепления). Клавиша с обратно стороны выглядит следующим образом:
Видим две пары креплений: — две защелки; — два паза под ушки качельки. К клавиатуре крышечка клавиши крепится при помощь специальной качельки, которая состоит из 2-х деталей, соединенных шарниром по середине и образующие букву Х (ха).
Часто случается, что клавиша «вырывается» вместе с качелькой. В таком случае необходимо сначала отсоединить качельку от крышечки клавиши, установить качельку на клавиатуру, а уже потом возвращать на законное место клавишу. Для этого берем клавишу, отщелкиваем защелку, с одной стороны клавиши, и выводим усики качельки и пазов, с другой стороны:
Получим 2 детали: крышечку клавиши и качельку. На клавиатуре для крепления есть 3 ушка: одно побольше и два поменьше.
Если по каким-то причинам эти крепления у вас погнулись (например, на клавиатуру упал тяжелый предмет, в следствии чего и выскочила клавиша), их необходимо выгнуть в правильное положение. Будьте аккуратны, сильно гнуть эти крепления нельзя, т.к. они выполнены из алюминия и легко отламываются, после чего ремонт сильно усложнится.
Устанавливаем качельку на клавиатуру: — заводим под большое ушко крепления
— легким нажатием заводим качельку на 2 маленьких крепления
После того, как установили качельку, можно ставить обратно крышечку клавиши. — заводим выступы на качельке в пазы крышечки
тут надо действовать аккуратно и не промазать :). Далее, убедившись, что ушки зашли в пазы, легким нажатием на верх клавиши закрепляем крышечку клавиши, будет слышен легкий щелчок.
Готово! клавиша на месте.
Клавиши большого размера (Tab, Shift, space, enter) кроме пластмассовой качельки могут иметь металлический стабилизатор для равномерного нажатия.
На подложке клавиатуры имеются два дополнительных ушка для закрепления этого стабилизатора. В остальном конструкция такая же, как описанная выше.
Сначала заводим концы стабилизатора.
Затем нижние «усики» качельки заводим в пазы и легким нажатием ставим кнопку на место.
Клавиша пробела (а иногда и другие длинные клавиши) держится на двух качельках и стабилизаторе.
В принципе, установка ни чем не отличается от вышеописанной установки клавиши Shift.
Выше было рассмотрено внутреннее устройство клавиш ноутбука фирмы Hewlett-Packard.
Чуть не забыл. Если качелька, состоящая из двух частей при произошедшем ЧП оказалась разобраной, не стоит отчаивать. Воспользовавшись иглой, зубочисткой или другим подходящим предметом ее легко собрать. Заводим одну сторону в паз, а для установки второй стороны используем наш вспомогательный предмет.
Теперь, дорогие пользователи, у вас не будет вопросов: — как устроена клавиатура ноутбука? — как починить клавишу на ноутбуке? — как поставить на место крышечку клавиши? — что делать, если кошка вырвала клавишу на ноутбуке? и т.п.
Удачи!
p.s. Т.к. получилось слишком много фотографий, дополнительную часть статьи можно посмотреть на моем блоге (если кого-то заинтересовала эта тема), где для примера можно посмотреть устройства клавиш ноутбуков Asus и Apple, описаны некоторые отличия и сходства.
habr.com
Не работает клавиатура на ноутбуке. Что делать?
 Всем привет.
Всем привет.
Сегодня пишу инструкцию для тех, у кого не работает клавиатура на ноутбуке. Опишу причины, почему так могло произойти, как попытаться решить эту проблему, чтобы клавиатура заработала, покажу временное решение, как можно обходиться без клавиатуры и дам ещё некоторые советы.
Видео: Не работает клавиатура на ноутбуке
Содержание:
- Тестируем клавиатуру через БИОС
- Неисправность клавиатуры
- Переустановка драйверов
- Восстановление системы
- Экранная клавиатура
- Подключение USB клавиатуры

Тестируем клавиатуру через БИОС
Первым делом посмотрите, как ведёт себя клавиатура при включении ноутбука. Попробуйте зайти в БИОС. При старте ноутбука сразу начните нажимать клавишу Delete или F2 (зависит от материнской платы). Если вход в БИОС будет выполнен, то значит клавиатура исправна. Можно походить по меню БИОСа и точно убедиться, что с клавиатурой всё в порядке.
Рекомендации по этой теме:


Неисправность клавиатуры
Если в BIOS клавиатура тоже не работает, то есть вероятность того, что она полностью вышла из строя, но не факт. Подумайте, а было ли такое, что клавиатуру пару дней залили чаем или пивом? А если в BIOS клавиатура работала, то это уже скорей всего программная неисправность и решать её нужно через Windows.

Переустановка драйверов
Нажмите по разделу Компьютер и откройте Свойства. Далее перейдите в Диспетчер устройств.


Найдите раздел Клавиатуры и удалите там всё под чистую.


Драйвер будет удалён! Теперь перезагрузите ноутбук и проверьте заработала ли клавиатура.

Восстановление системы
Бывает такое, что какие-то программы или мы сами накосячили в системе, установили что-то не то, или наоборот удалили важные файлы и Windows теперь работает не стабильно. Не работать клавиатура на ноутбуке может тоже из-за этого. Предлагаю сделать восстановление системы!
Откройте Пуск – Панель управления. Выберите тип отображения значков Мелкие значки и найдите программу Восстановление.



Выполняем Запуск восстановления системы.

Выбираем точку восстановления примерно на ту дату, когда клавиатура работала и жмём Далее.

Будет выполнен откат и ноутбук перезагрузится!

Экранная клавиатура
В любом случае, пока не работает клавиатура на ноутбуке, текст можно набирать, воспользовавшись виртуальной клавиатурой или как её ещё называют Экранная клавиатура.
Откройте строку поиска и введите запрос Экранная клавиатура (или Пуск - Спец. возможности - Экранная клавиатура). Запустите найденную программу.


Теперь можем набирать с помощью неё текст. Для примера я открыл блокнот, поставил курсор мыши и начал мышкой нажимать по буквам экранной клавиатуры. Набор текста пошёл.


Также можно поступить с поисковой строкой Яндекса.
Но я вам должен сказать, что не некоторых сайтах уже имеется своя экранная клавиатура. На главной странице Яндексе она справа от формы.

Нажимаем туда и запускается вот такая красивая клавиатура.

Естественно работать она будет только на Яндексе, для ввода запроса в поисковую строку.
К слову, у Google тоже имеется своя экранка, поэтому если у вас на ноутбуке клавиатура не работает, то как минимум найти что-то в интернете и вбить в блокнот текст, вы точно сможете.


Подключение USB клавиатуры
Если не получилось восстановить встроенную в ноутбук клавиатуру, то можно подсоединить внешнюю. Да, да именно так! Клавиатуры, которые предназначены для компьютеров, легко подойдут и для ноутбуков. Главное выбирать USB клавиатуру, потому как вряд ли на каком-то ноутбуке сегодня есть порт PS/2. А вот USB разъём есть на любом ноутбуке.

На этом всё. Надеюсь каким-либо из вариантов у вас получилось решить вопрос с клавиатурой. До встречи в новых уроках!
Тут был блок "Поделись в соц. сетях"
Интересные статьи по теме:
www.inetkomp.ru
Не работает клавиатура на ноутбуке: что делать?
 Не стоит впадать в панику, если не работает клавиатура на ноутбуке. Что делать в подобном случае? Во многих ситуациях избавиться от данной проблемы можно достаточно просто. При этом не имеет значение марка применяемого устройства. Повод, который спровоцировал данную поломку, может быть совершенно разным: самым элементарным или достаточно серьезным.
Не стоит впадать в панику, если не работает клавиатура на ноутбуке. Что делать в подобном случае? Во многих ситуациях избавиться от данной проблемы можно достаточно просто. При этом не имеет значение марка применяемого устройства. Повод, который спровоцировал данную поломку, может быть совершенно разным: самым элементарным или достаточно серьезным. 
Причина 1: сгорела микросхема
Основная причина, которую сложно заранее предвидеть - это, когда сгорела микросхема. В первую очередь следует проверить тачпад, а также порты, которые находятся по периметру устройства. При этом важно обратить особенное внимание на разъем USB и RJ-45 (для кабеля). Когда они находятся в нерабочем состоянии, то потребуется обращение в сервисный центр. Если еще не истек срок гарантии, то необходимо требовать замену. Избавиться от подобной проблемы сможет только человек, который имеет соответствующий опыт в данной области.При наличии у портов рабочего состояния можно надеяться на положительный исход. Наиболее частой причиной еще может быть шлейф, который обеспечивает подсоединение материнской платы к клавиатуре. В подобной ситуации, в целях открытия доступа к гнезду необходимо будет разобрать ноутбук. Крепление клавиатуры осуществляется с применением защелок, которые следует немного поддеть с помощью пластиковой карточки, и затем достать необходимый модуль.
Внешний вид:
 В разобранном положении:
В разобранном положении: 
- разъем, предназначенный для подключения;
- шлейф.
Причина 2: невнимательность
Данный пункт будет полезным для обладателей отдельного цифрового блока.Его внешний вид:
 Когда в нерабочем состоянии на клавиатуре находятся цифры, то причиной является невнимательность пользователей данного устройства. Некоторые из них по своей неосторожности часто нажимают на кнопку Num Lock, которая обеспечивает работу данного блока - включает и выключает его.
Когда в нерабочем состоянии на клавиатуре находятся цифры, то причиной является невнимательность пользователей данного устройства. Некоторые из них по своей неосторожности часто нажимают на кнопку Num Lock, которая обеспечивает работу данного блока - включает и выключает его.  Когда на экране не появляются цифры, а просто перемещается курсор, то следует повторно надавить на эту клавишу. В данном случае должен загореться индикатор, который подтверждает рабочее состоянии функции. При этом необходимо учитывать, что в определенных моделях ноутбуков в этих целях предусматривается сочетание таких клавиш, как: Fn+ Num Lock.
Когда на экране не появляются цифры, а просто перемещается курсор, то следует повторно надавить на эту клавишу. В данном случае должен загореться индикатор, который подтверждает рабочее состоянии функции. При этом необходимо учитывать, что в определенных моделях ноутбуков в этих целях предусматривается сочетание таких клавиш, как: Fn+ Num Lock. Причина 3: вирусы и поломка драйверов
Когда поломка не имеет отношения к аппаратной части, то ее следует поискать в программной области. Некоторые вирусы действуют таким образом, что могут «уничтожать» драйвер клавиатуры. Чтобы проверить правильность данного предположения, следует просканировать систему на возможность внедрения шпионского ПО. После процесса перезагрузки нужно поставить драйвера на место. Во многих ситуациях данные действия приносят положительный результат.Что делать, когда драйвер не хочет устанавливаться или возвращаться в рабочее состояние? Иногда его удаление обычным путем не предоставляется возможным. Для того, чтобы получить результат, можно попытаться включить клавиатуру на устройстве с применением безопасного режима.
В этих целях необходимо произвести перезагрузку в результате периодического нажатия на F8. С ее помощью можно вызвать меню выбора дополнительных способов загрузки. В нем необходимо выбрать обычный «безопасный режим». Когда произойдет запуск ОС, то следует выполнить описанные ниже действия.Нужно попытаться удалить проблемную утилиту или надавить на «Откатить». Последнее действие может принести результат в ситуации, когда перед этим было произведено обновление драйвера, которое повлияло на работоспособность данного устройства. После этого должна быть восстановлена действующая перед этим версия ПО.
Действия для удаления:
Открываем «Мой компьютер» и затем жмем на «Свойства».
 Выполняем переход в «Диспетчер» и выбираем специальный раздел с клавиатурой.
Выполняем переход в «Диспетчер» и выбираем специальный раздел с клавиатурой.  Он имеет определенный вид на скриншоте:
Он имеет определенный вид на скриншоте:  Правой кнопкой мыши давим на клавиатуру и открываем пункт «свойства».
Правой кнопкой мыши давим на клавиатуру и открываем пункт «свойства».  При некорректном обновлении драйвера давим на «Откатить». В ситуации, когда система не видит клавиатуру, то жмем на «Удалить». Для последнего варианта необходимо иметь под рукой оригинальные драйвера, которые предоставлены самим производителем данного оборудования.
При некорректном обновлении драйвера давим на «Откатить». В ситуации, когда система не видит клавиатуру, то жмем на «Удалить». Для последнего варианта необходимо иметь под рукой оригинальные драйвера, которые предоставлены самим производителем данного оборудования. Причина 4: особенности некоторых моделей + профилактика
При выпуске устройств некоторые производители стараются обеспечить идеальное качество их работы. В результате этого при низком заряде батареи определенные элементы, включая клавиатуру, могут прекращать свою работу. Для восстановления ее полноценного действия нужно подключить ноутбук в сеть.Пользователям, которые предпочитают употреблять пищу в момент работы, следует обязательно почистить клавиатуру от крошек. Для этого можно применять баллончик с наличием внутри сжатого воздуха. Благодаря высокому давлению мелкие частички пищи, которые попали в щели и пазы, будут быстро удалены. Следует помнить, что для избавления от них ни в коем случае нельзя применять влажную тряпку или отвертку.
 Для того, чтобы избавиться от проблемы с нерабочей клавиатурой, нужно внимательно прочитать описанную выше инструкцию. Изначально можно попробовать найти выход в результате проверки программной системы на наличие вирусов и др. Достаточно часто шпионское ПО скрывается за системными файлами и нарушает полноценную работу устройства.
Для того, чтобы избавиться от проблемы с нерабочей клавиатурой, нужно внимательно прочитать описанную выше инструкцию. Изначально можно попробовать найти выход в результате проверки программной системы на наличие вирусов и др. Достаточно часто шпионское ПО скрывается за системными файлами и нарушает полноценную работу устройства. Кроме этого, также может помочь сочетание таких клавиш, как Fn+ NumLock, которые приводят в рабочее состояние цифровой блок. В качестве причины выхода из строя еще можно рассматривать и установку дополнительных драйверов, взятых из неизвестных источников. С осторожностью следует устанавливать и программные утилиты типа MKey, которые обеспечивают переназначения кнопок. В некоторых ситуациях система может принять их за угрозу и выйдет из рабочего состояния.
В любом случае при возникновении данных проблем не следует отчаиваться и сразу же покупать новый ноутбук. При необходимости можно найти выход из этого положения в результате подключения через USB разъем стационарной клавиатуры.
pc-helpp.com
Не Работает Клавиатура на Ноутбуке? ПРИЧИНЫ | РЕШЕНИЕ
Итак, у вас не работает клавиатура на ноутбуке. Не повод отчаиваться, ведь в большинстве случаев ситуация легко поправима. При этом совершенно неважно, какой марки лэптоп.

Содержание:
Причин может быть несколько: от наиболее примитивных, до совсем печальных. Начнем по порядку.
Причина 1: сгорела микросхема
Пожалуй, самая плачевная проблема, от которой никто не застрахован. Если на ноутбуке не работает клавиатура, проверьте тачпад и все порты, разведенные по периметру машины.
Особое внимание уделите USB и RJ-45 (гнездо для подключения сетевого кабеля).
Если и они не работают – то ничего не остается, как отнести «жертву» в сервис. Если случай гарантийный – требуйте замены устройства.
Самостоятельно такую поломку вы никак не отремонтируете, если только профессионально не занимаетесь подобными вещами несколько лет.
Но если порты все же рабочие – дело поправимое. Скорее всего, дело в шлейфе, с помощью которого клавиатура подключается к материнской плате.
Стоит уточнить, что ноутбук придется разобрать, иначе вы просто не подберетесь к гнезду.
Клавиатура крепится на специальных защелках, которые легко поддеть пластиковой картой с последующим изъятием проблемного модуля.
Выглядят они вот так:
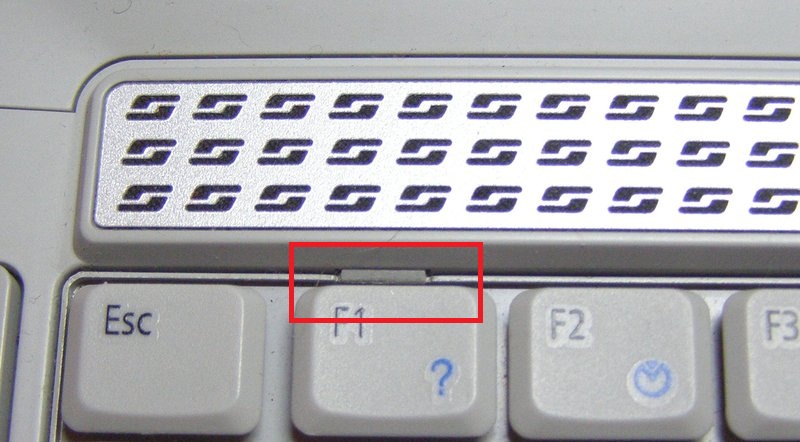
А вот так в разобранном состоянии:

1) разъем подключения;
2) сам шлейф.
Крепление шлейфа с течением времени могло окислиться, отойти или отжаться, что вполне нормально. Особенно если в помещении, где вы работаете, преобладает влажная среда.
Просто верните крепление на место, предварительно почистив.
В большинстве случаев, процедура должна помочь.
вернуться к меню ↑Причина 2: невнимательность
Этот пункт касается владельцев отдельного цифрового блока, который выглядит так:

Если на клавиатуре не работают цифры – проблема в вас, и только. Зачастую невнимательные пользователи нечаянно задевают кнопку Num Lock, отвечающую за включение блока.

Поэтому если вместо цифр на экране начинает двигаться страница, или курсор ходит ходуном – снова нажмите клавишу.
При этом должен загореться соответствующий индикатор, показывающий, что функция активирована.
Для тех, кого скриншот вводит в заблуждение: некоторые модели ноутбуков поддерживают только сочетание клавиш Fn+ Num Lock.
вернуться к меню ↑Причина 3: вирусы и поломка драйверов
Если проблема не аппаратная, проблема может крыться и в программной части. Вирус мог «убить» драйвер клавиатуры. Для этого сканируем систему на наличие шпионского ПО и смотрим результаты.
После этого перезагружаемся и ставим драйвера заново.
В большинстве случаев должно помочь.
Совет! Как быть, если драйвер упорно не желает работать или устанавливаться. В некоторых случаях удалить его в штатном режиме не получается. Но чтобы все-таки это сделать, попробуйте включить клавиатуру на ноутбуке через безопасный режим.Для этого перезагрузитесь, периодически нажимая F8 для вызова контекстного меню выбора. Откроется меню дополнительных вариантов загрузки. Нам нужен стандартный «безопасный режим».
После запуска ОС, нужно будет проделать все, что описано ниже.
Пробуем удалить проблемную утилиту, или же нажимаем «откатить». Откат полезен лишь в том случае, если драйвер предварительно обновлялся, что и стало причиной поломки.
Восстановится предыдущая, работоспособная версия ПО. А вот для удаления делаем следующее:
Открываем «Мой компьютер» и нажимаем на «свойства».
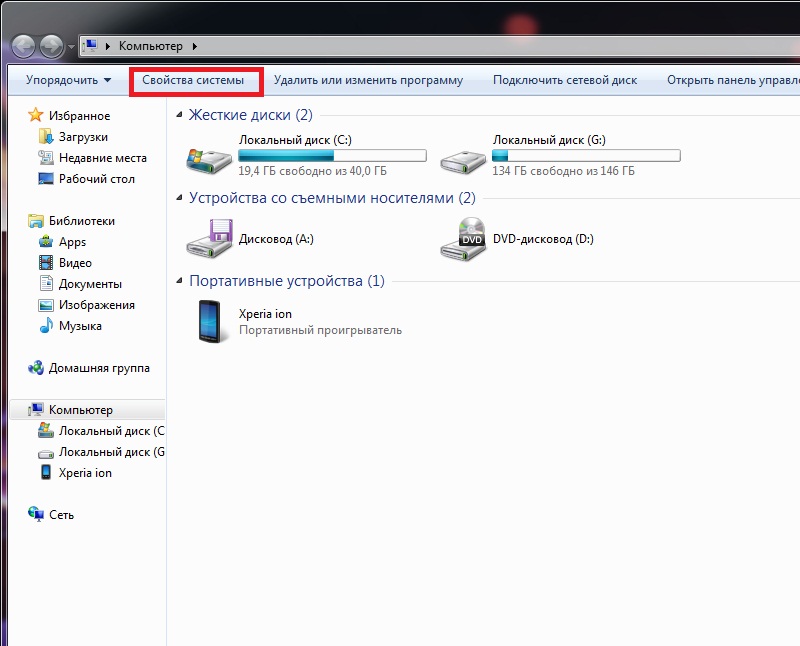
Переходим в «Диспетчер» и ищем раздел с клавиатурами
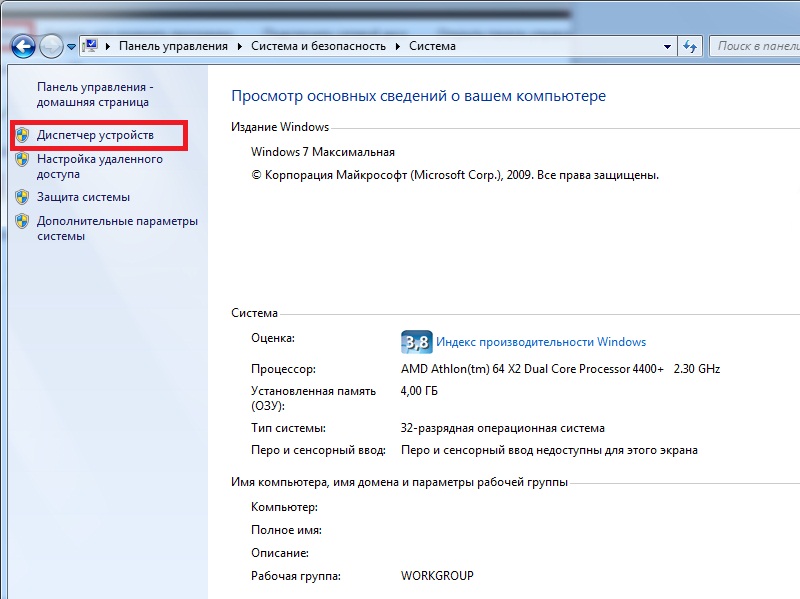
На скриншоте он выглядит так:
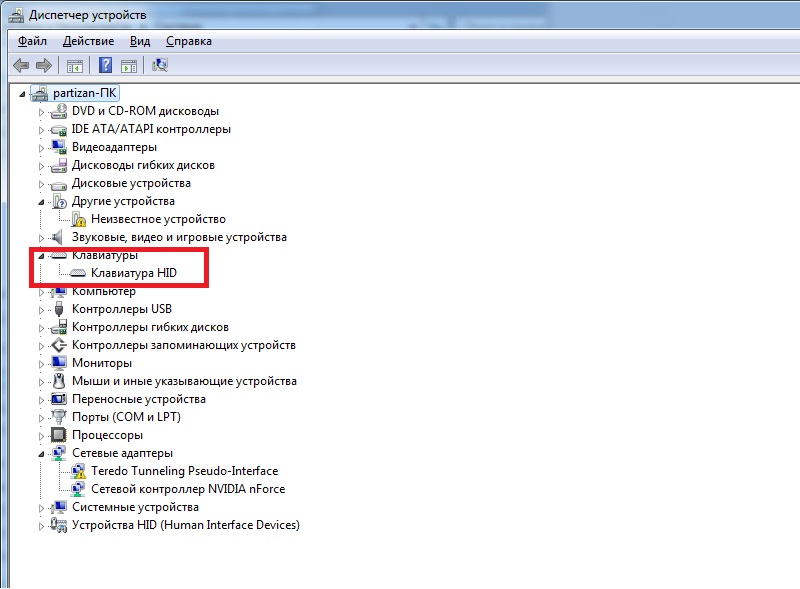
Нажимаем на клавиатуру правой кнопкой мыши и ищем пункт «свойства».
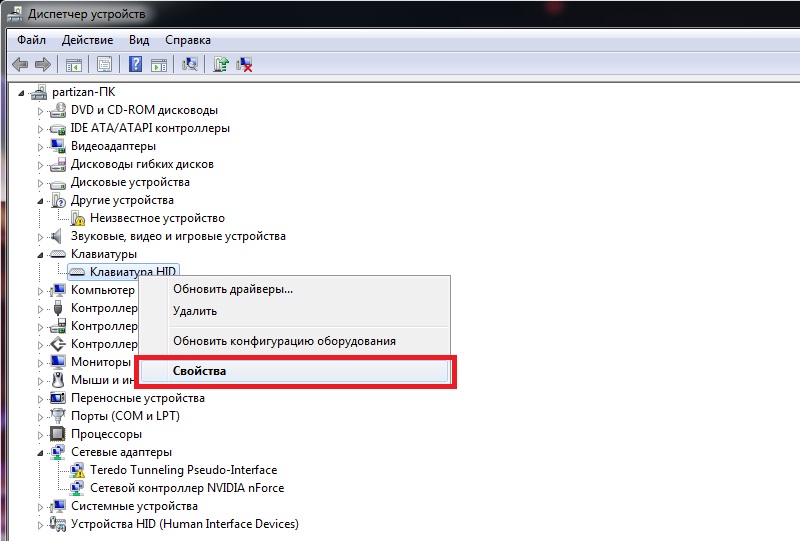
Если драйвер обновился неправильно – нажимаем «Откатить». Ну а если система перестала видеть клавиатуру вообще – «Удалить».
Но в последнем случае у вас должны быть наготове оригинальные драйвера от производителя.
вернуться к меню ↑Причина 4: особенности некоторых моделей + профилактика
Многие производители в попытке обеспечить максимальную автономность, нередко увлекаются с процессом.
По достижении определенной отметки заряда батареи, некоторые жизненно важные элементы попросту отключаются. В том числе и клавиатура.
Для этого подключите устройство в сеть и продолжайте работу.
Ну а те, кто любит поесть за работой, могут почистить клавиатуру на ноутбуке, если та стала вести себя не так, как следует.
Для этих целей лучше всего использовать баллончик со сжатым воздухом. Он под давлением уберет все крошки и другие элементы, застрявшие в пазах и креплениях.
Ни в коем случае не используйте отвертку, либо влажную губку.

Любая ситуация поправима. Достаточно быть внимательным при чтении мануала. В первую очередь, попробуйте решить проблему программно, следуя нашим советам.
В 70% случаев спасает проверка системы на вирусы и прочую заразу. Шпионское ПО попросту маскируется под системный файл и нарушает целостность работы.
Также нередко помогают сочетания клавиш, вроде Fn+ NumLock, активирующие отдельный цифровой блок.
А если вы ставили дополнительные драйвера, скачанные из неизвестных источников, вероятно, они и стали причиной неисправности.
Различные программные утилиты для переназначения кнопок, вроде MKey, требуется ставить очень внимательно, иначе система посчитает их угрозой и откажется работать.
Не спешите бить тревогу и бежать в магазин за новым ноутбуком. В самом крайнем случае можно подключить и стационарную, через USB.
Не работает клавиатура на ноутбуке: что делать?
5 (100%) 2 голос[ов]8 Общий итог
В нашем материале вы можете найти ответы на все свои вопросы, если у вас частично и полностью перестала работать клавиатура. Есть несколько простых методов решения элементарных поломок, однако, вы должны быть готовы к тому, что в случае серьезной поломки вам придется обратиться к специалистам.
Сложность диагностики
7
Затраченное время
7
geek-nose.com
Как включить клавиатуру на ноутбуке: шаг за шагом
Если вы случайно заблокировали встроенное устройство или в результате ошибки кнопки перестали отвечать, то для устранения неполадки вам нужно знать, как включить клавиатуру на ноутбуке.
Горячие клавиши
Судя по форумам, чаще всего спонтанное отключение клавиатуры происходит после небольшой уборки. Протирали ноутбук тряпочкой – кнопки перестали работать. Если тряпочка не была мокрой, и внутрь корпуса не попала жидкость, то устранить такую неполадку можно достаточно быстро. Вероятнее всего, вы случайно нажали сочетание клавиш, отключающее встроенное устройство ввода.
На некоторых ноутбуках для включения/выключения клавиатуры используется сочетание функциональной кнопки Fn и одной из клавиш ряда F1-F12 – например, Fn+F1. Чтобы понять, какая клавиша вам нужна, внимательно посмотрите на пиктограммы. Ищите кнопку с замочком, если нажать её вместе с Fn, клавиатура заблокируется.
Если включить необходимо только блок с цифрами справа, нажмите Num Lock или сочетание Fn+Num Lock. Если указанные комбинации не помогают, поищите нужное сочетание в инструкции к ноутбуку.
Проверка драйверов
Работа встроенной клавиатуры не требует установки специального программного обеспечения, но если устройство ввода не отвечает, следует посмотреть, как оно определяется в диспетчере устройств:
- В панели управления поставьте режим «Крупные значки». Откройте раздел «Клавиатура».

- Перейдите на вкладку «Оборудование». Убедитесь, что в строке «Состояние» написано, что устройство работает нормально.

- Нажмите на «Свойства» и удостоверьтесь, что в диспетчере устройств оборудование также определяется корректно.

Можно попробовать установить на ноутбук утилиту для работы горячих клавиш (скачивается с сайта производителя лэптопа). Возможно, отсутствие такой утилиты мешает разблокировать кнопки с помощью сочетания с клавишей Fn.
Снятие запрета
Клавиатуру на ноутбуке можно отключить намеренно. Чтобы убедиться, что запрета нет, проверьте редактор групповых политик:
- Откройте «Пуск», запустите меню «Выполнить». Пропишите «gpedit.msc» и кликните «ОК».
- Пройдите по папкам Конфигурация компьютера/Административные шаблоны/Система/Установка устройств/Ограничения на установку устройств.

- Откройте параметр «Запретить установку устройства».
- Нажмите «Показать» и убедитесь, что внутри нет никаких данных. Сам запрет должен иметь статут «Отключить».
Если вы проверили все программные методы, но не поняли, как включить клавиатуру на ноутбуке, то обратите внимание на физическое состояние лэптопа.
Аппаратная неисправность
Если на клавиатуру попадала вода, или ноутбук подвергался механическому воздействию, то следует обратиться в сервис. Но вы можете попытаться самостоятельно определить степень повреждения лэптопа. Посмотрите, работают ли порты USB, разъем для сетевого кабеля и тачпад. Если эти компоненты также бездействуют, то причиной неполадки является выход из строя южного моста системной платы.
Если не работает одна клавиатура, попробуйте самостоятельно разобрать ноутбук (при условии, что гарантия уже истекла) и проверить шлейф. Перед вскрытием корпуса рекомендуется ознакомиться с руководством по разборке своей модели, чтобы не повредить хрупкие компоненты.
На многих ноутбуках клавиатура держится на утопленных в корпус защелках. Отодвинуть их можно с помощью отвертки. Начинать следует с левого края. Приподнимите край клавиатуры отверткой, подденьте полотно иголкой или аккуратно потяните за клавишу Esc.
Освободите таким способом всю верхнюю часть клавиатуры, чтобы появилась возможность вытащить полотно из корпуса. Вы увидите, что устройство ввода присоединяется к материнской плате с помощью шлейфа. Чтобы его извлечь, необходимо повернуть рамку (может быть другой тип крепления, читайте руководство для своей модели).
Почистите контакты, а затем установите шлейф на место, надежно закрепив его защелкой. Если клавиатура или шлейф поврежден, вы можете поменять их самостоятельно.
lookfornotebook.ru
Как вывести клавиатуру на экран ноутбука?
Экранная клавиатура является очень полезным инструментом. Она сохранит возможность пользоваться компьютером или ноутбуком в случае выхода из строя кнопочной клавиатуры или отдельных ее клавиш. В данной статье вы узнаете как включить экранную клавиатуру на виндовс 7, 8, 10.
Как включить экранную клавиатуру на виндовс 7?
В Windows 7 экранная клавиатура включается следующим образом. Открываем меню «Пуск». В нижней строке поиска вводим «Экранная» без кавычек.
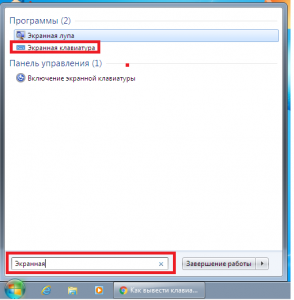
Включение экранной клавиатуры через поиск
После этого в списке результатов отобразиться заветная экранная клавиатура, кликнув на которую произойдет ее запуск.
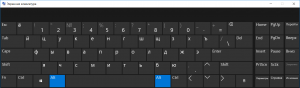
Экранная клавиатура в Windows 7
Любо же вы можете открыть пуск и пройти по пути «Все программы ->Стандартные -> Специальные возможности -> Экранная клавиатура».
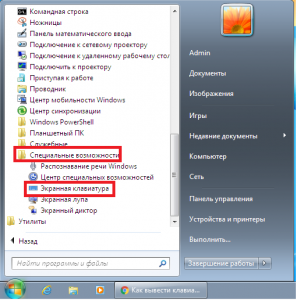
Экранная клавиатура в папке «Специальные возможности»
Как включить экранную клавиатуру на виндовс 10?
В виндовс 10 включение экранной клавиатуры осуществляется похожим образом.
Открываем меню «Пуск». В зависимости от версии Windows 10 у вас сразу откроется список приложений, либо же вам нужно будет нажать на «Все приложения».
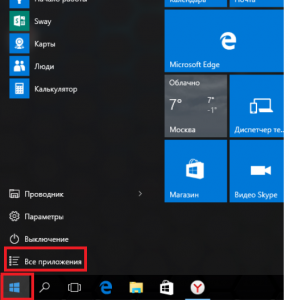
Раскрытие списка всех программ в меню пуск Windows 10
В открывшемся списке всех приложений, отсортированном по алфавиту находим папку «Спец. возможности» и открываем ее. Здесь вы и найдете экранную клавиатуру.
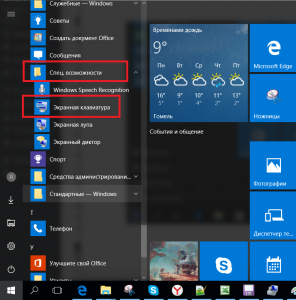
Экранная клавиатура в Windows 10 в меню пуск
Также можно воспользоваться поиском. Набираем слово «Экранная» и запускаем клавиатуру.
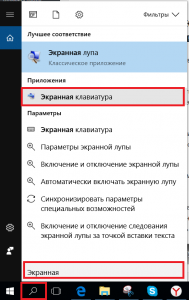
Включение экранной клавиатуры в Windows 10 через поиск
При желании можно закрепить ее на панели задач, чтобы каждый раз не искать ее в пуске. Для этого жмем по значку экранной клавиатуры левой кнопкой мыши и выбираем «Закрепить на панели задач».
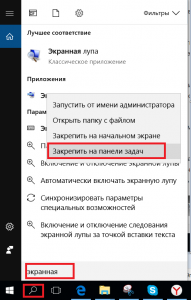
Создание ярлыка экранной клавиатуры в Windows 10 на панели задач
helpadmins.ru
- Как сделать правильно смоки айс

- Лук сделать в домашних условиях

- Как сделать тесто дрожжевое сдобное

- Как сделать творог из молока в домашних условиях видео

- Как сделать бабочку на шею из ткани

- Как в домашних условиях сделать глубокий пилинг лица

- Сделать наггетсы

- Как сделать в духовке баклажаны

- Уксус бальзамический как сделать

- Как сделать бигус из свежей капусты

- Как сделать 2 раствор соды пищевой

