Как сделать скриншот экрана на компьютере: 5 лучших способов. Как сделать на компе фото экрана
Как БЫСТРО сделать скрин экрана на компе
 Работая в интернете часто приходится делать скришоты: пополнить портфолио, проиллюстрировать статью или спросить совета на форуме о какой-то ошибки. В любом случае каждый фрилансер должен точно знать как на компе сделать скрин экрана с помощью встроенных инструментов или сторонними средствами.
Работая в интернете часто приходится делать скришоты: пополнить портфолио, проиллюстрировать статью или спросить совета на форуме о какой-то ошибки. В любом случае каждый фрилансер должен точно знать как на компе сделать скрин экрана с помощью встроенных инструментов или сторонними средствами.
Кроме того стоит научиться делать скриншоты в играх, фильмах, на Yotube и в браузерах. Просто чтобы больше никогда не задаваться вопрос о том, как сделать скриншот.
Как на компе сделать скрин экрана
Если рассмотреть значение понятия, то «скриншот» состоит из слов, взятых с английского языка: screen (скрин) – экран и shot (шот) – снимок. Следовательно, данное понятие означает «снимок экрана». То есть это снятие и сохранение определённого момента с экрана устройства.
Существует немало различных способов создания скринов. Выбор способа зависит от устройства, платформы, операционной системы и программы, которая используются. Принципы создания скринов в целом схожи между собой, но, конечно, имеют индивидуальные особенности, о чём мы расскажем далее.
Как сделать скрин на компе windows 7, 8, 10?
«Windows» — популярнейшая операционная система из ныне существующих. В данной системе вы имеете доступ к большому количеству вариантов снятия скринов, каждый из которых имеет свои особенности. Какой из них выбрать, решать вам!
1. «Print Screen»
Применение этой кнопки – известнейший и легчайший способ снятия скриншота в «Windows». Просто жмите «Print Screen» («Prt Scr»/«PrtSc»), расположенную в верхней правой части клавиатуры над клавишами навигации. После этого все, что видится пользователем на экране в данный момент, скопируется в буфер обмена.
Примечание: Касательно ноутбуков и нетбуков зачастую приходится нажимать одновременно с упомянутой клавишей ещё и «Fn». Это сделали потому что на переносных устройствах клавиатура содержит меньше клавиш.
Сохранить изображение на компьютере из буфера обмена вы можете с помощью редактора «Paint», являющегося популярнейшим в этом плане. После снятия скрина откройте «Paint» и выберете в нем команду «Вставить».Чтобы запустить Paint пройдите по такому пути: Пуск – Все программы – Стандартные – Paint. Либо при открытом меню пуск наберите слово paint. Последний способ работает вообще для всех установленных на компьютере программ.
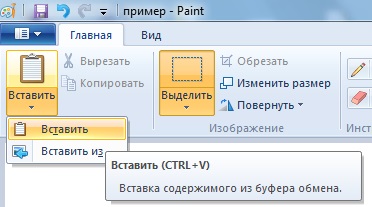
Кроме этого, вы можете воспользоваться для вставки сочетанием «Ctrl» + «V».
Скриншот можно обрезать, добавить на него подписи или другим способом откорректировать.
Теперь сохраните изображение в нужном вам месте (например Рабочий стол) при помощи «Сохранить как» в разделе меню «Файл».
Стоит отметить, что есть возможность снимать скриншот только активного окна (как правило оно на первом плане), путём нажатия вместе с «Prt Scr» клавиши «Alt», что часто избавляет от необходимости подрезать картинку потом.
Кроме вышеупомянутой программы вы можете использовать обычный «Microsoft Office Word» и там вставить изображение. Существует также возможность вставки изображения из буфера обмена в сообщение в интерфейсе социальной сети «ВКонтакте».
Теперь вы узнали, так сказать, как делать принт скрин на компе.
2. «Ножницы»
Во всех современных версиях «Windows» (Vista, 7, 8 и 10) имеется программа, называемая «Ножницы». Она является стандартным инструментом, позволяющим создавать и сохранять скриншот конкретной области или же всего экрана. На мой взгляд это намного удобней, чем Print Screen.

В зависимости от выбора пользователя скрин можно сохранить в формате «PNG», «HTML», «GIF», или «JPEG». Также есть возможность отправки его по почте. В дополнение вы можете создать примечание с использованием таких инструментов, как «Маркер» или «Перо».
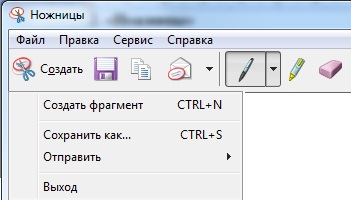
Запуск программы производится через меню «Пуск». Ножницы вы можете найти в пункте меню Пуск-Все приложения–Стандартные, либо набрав «ножницы» с клавиатуры при открытом меню пуск. Удобно бывает закрепить приложение на «Панели задач» или создать ярлык на «Рабочем столе», чтобы иметь быстрый доступ к инструменту. Для этого нажмите на значок правой кнопкой мыши и выберите Закрепить на панели задач.
Сторонние программы
Для снятия скринов вы можете использовать различные программы, предусматривающие такую функцию или же вообще предназначенные для этого. Ниже представлены наиболее популярные варианты.
3. «Яндекс.Диск»
Данная программа предназначена для облачного хранения файлов, но в ней предусмотрена функция создания скриншотов всего экрана или же только его определённой части.
Встроенные функции позволяют осуществлять пользователю добавление примечаний после снятия экрана.
Особенность данной программы в отличии от аналогов заключается в возможности быстрого добавления изображения в облачное пространство и предоставления доступа к нему другим пользователям с помощью ссылки.
4. «LightShot»
Это бесплатная и довольно понятная программа, предназначенная как раз для наших с вами целей. В ней вы можете выбирать область экрана и создавать скриншот этой области. Изображение можете отредактировать и добавить к нему пометки и надписи. Кроме того, имеется возможность загрузки скрина в облако для доступа к нему другим пользователям.
5. «Joxi»
Тоже известная программа со свободным пользованием, позволяющая снимать с экрана изображение, редактировать и выставлять его в облако. Данную программу можно считать аналогом «LightShot». Но здесь есть своя особенность – это возможность поделиться скриншотом в социальных сетях.
Создание скриншота в «Mac OS X»
Как на компе сделать скрин экрана, если у вас «Mac»? Пользователь данной системы имеет в своем арсенале несколько способов:
- Скрин полного экрана с сохранением его на Рабочий стол. Здесь используется «Cmd» + «Shift» + «3». Скрин сохраняется на Рабочем столе ПК.
- Скрин полного экрана с копированием в буфер обмена. В данном случае жмите «Cmd» + «Ctrl» + «Shift» + «3». После копирования вы можете вставить изображение из буфера обмена в документ любого графического редактора.
- Скрин области экрана. Этот вариант более востребован благодаря удобству. Жмите «Cmd» + «Shift» + «4» выберите нужную вам для снятия часть экрана. Скрин сохраняется на Рабочем столе.
- Скрин активного окна. Сохранение здесь производится также на Рабочий стол. Для снятия изображения с активного окна жмите «Cmd» + «Shift» + «4» + «Пробел».
Так же можно воспользоваться уже упомянутыми в статье сторонними программами, разработчиками были созданы версии и под Мак.
Иные случаи снятия снимка экрана
Скриншот игры
Для снятия изображений с процесса игры используются встроенные средства игры или же специальные сторонние ПО.
В настройках параметров управления игры вы можете отыскать сведения о предназначении клавиш, а именно о том, какую кнопку необходимо нажимать для снятия скриншота. Чаще всего это «F12» или же вышеупомянутая «Prt Scr».
Так же можно воспользоваться сторонней программой. Рекомендуем популярнейшую в этом плане программу «Fraps». Она известна игрокам, которые делают скрины игр или записывают прохождение для заработка.
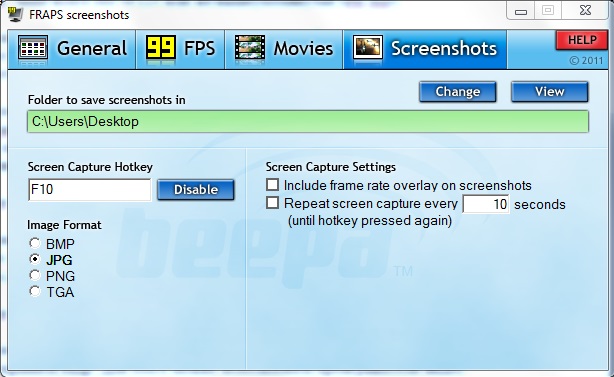
В программе есть несколько простых настроек, например можно назначить клавишу снятия скриншота, путь сохранения и т.п. К тому же программа снимает скриншоты вообще со всех приложений, оказавшихся на экране монитора, так что использовать можно универсально.
Скриншот в браузере
Для создания скрина со страниц таких браузеров, как «Firefox», «Chrome», «Яндекс. Браузер» и «Opera» рекомендуем применять расширение «Lightshot». Оно находится в свободном доступе в магазине дополнений и расширений браузера.
Скриншот в видеопроигрывателе
При просмотре видео или фильма у вас есть возможность создания скриншота, если вы желаете сохранить кадр. Для этого можно использовать проигрыватели видео.
К примеру, всем известный «Windows Media Player Classic» вполне подходит для этого. Поставьте видеоролик в режим паузы и жмите «Файл» в меню, а там – «Сохранить изображение». Также можете использовать «Alt» + «I».
В «VLC Player» для снятия скриншота жмите «Видео», а там – «Сделать снимок» или же воспользуйтесь «Shift» + «S» на клавиатуре.
В «KMPlayer» жмите правой кнопкой мыши на запись и выберите «Захват». Кроме того, такого же результата можно добиться, нажав «Ctrl» + «E». Там можно выбрать имя и место сохранения, «Ctrl» + «A» — сохранение скрина в стандартной папке и «Ctrl» + «C» — сохранение в буфере обмена.
Скриншот с видео на «YouTube»
Здесь воспользуйтесь «AnyFrame» — специальным сервисом, где указывается адрес необходимого вам видео из «Youtube», видео загружается и разбивается на кадры. Далее остаётся лишь сохранить полученные кадры.
Длинный скриншот
Иногда пользователи задаются вопросом о том, как на компе сделать скрин всей страницы определённого сайта. Это необходимо, например, для анализа конкурентного сайта, создания технического задания, пересмотра дизайна, размещение статьи в портфолио и прочего. В таком случае рекомендуем использовать такие сервисы:
- http://ctrlq.org/screenshots
- http://snapito.com
- www.capturefullpage.com
Войдя на один из таких сервисов, укажите необходимый вам адрес страницы (ссылку), и программа в автоматическом режиме создаст скрин.
Замечу, что такие сервисы встречаются и в виде расширений для браузеров.
Подберите для себя идеальный вариант как сделать на компе скрин экрана, чтобы это полностью подходило для ваших потребностей и занимало минимум времени. Я всегда стараюсь использовать Ножницы — быстро, эффективно и не приходится обрезать лишнее от скриншота. Впрочем у вас может быть свой взгляд на этот вопрос, так что смело делитесь своим мнением в комментариях.
Читайте также:
xn--80aaacq2clcmx7kf.xn--p1ai
Как сделать скриншот экрана?
Screen Shot – вот как называется снимок экрана у тех, кто придумал такую функцию. Скриншот необходим для того, чтобы сохранить изображение с экрана в файл компьютера. Эта статья научит вас как создать скриншот экрана на компьютере быстро и без каких-либо усилий, стандартными способами и применяя специализированные программы, также ниже вы можете посмотреть видео с подробным описанием.
Этой функции существует множество применений, например, вам хочется поставить новые обои на свой рабочий стол, либо есть желание помочь другу при необходимости показать, как у него выглядит открытое приложение. Также очень полезно при общении со службами тех поддержки и для множества других задач.
Если у вас Windows 10, смотрите эту статью: как сделать скриншот в Windows 10. Снимок экрана просто и быстро
Простой способ как сделать скриншот экрана на компьютере?
Это самый простой и действующий способ создания скриншотов. Для начала необходимо найти и тапнуть на клавиатуре кнопочку «Prt Scr». Вы ее должны увидеть в правой верхней области клавиатуры.

Бывает так, что на ноутбуках с экраном меньше 15,6′ стоит урезанная клавиатура, тоисть данная клавиша может быть совмещена с какой-то иной клавишей, в таком случае необходимо нажать «Fn + PrtScr». Это действие позволяет нам скопировать картинку с экрана монитора в буфер обмена, таким же образом вы копируете выделенный текст с помощью комбинации клавиш «Ctrl+C» и вставляете его с помощью нажатия двух клавиш «Ctrl+V».
Чтобы сберечь это изображение как файл, мы воспользуемся встроенным редактором Paint. Он запускается из так: Пуск→Все программы→Стандартные→Paint. Другой способ, в строке поиска, которая находиться в меню «Пуск» набираем «Paint» и нажимаем на появившуюся программу, отображенную в списке:
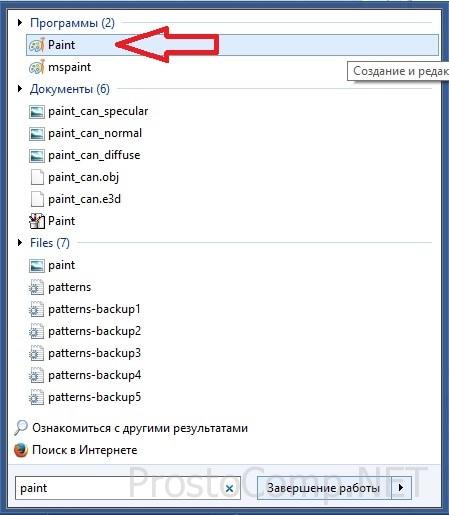
Это самый быстрый способ, так как бывает нелегко найти программу среди кучи иконок в меню «Пуск».
После того как вы вошли в «Paint» следует нажать на кнопку «Вставить», либо при помощи комбинации клавиш «Ctrl+V», таким образом вы достанете содержимое из буфера обмена:

Мы сделали скриншот нашего рабочего стола, за этим следует сохранить картинку на компьютер. Мы выбираем «дискетку» и указываем путь, где будет лежать наш файл. Советую выбирать из доступного списка формат «JPEG» ведь он весит меньше всего, но также можно сохранять и в формате «PNG» как предложено нам изначально. Вы можете создать скриншот отдельно для запущенного приложения. В таком случае жмите комбинацию кнопок «Alt+Print Screen». Вытягивать файл из буфера обмена информацией и вставлять его, можно не только с помощью «Paint», но и к примеру, в офисную программу «Word», или в почтовом клиенте «Outlook».
Вот самый простой план действий:
- Нажатие «Print Screen» или «Alt+Print Screen». В зависимости что вам необходимо.
- Открываем «Paint».
- Выгружаем данные буфер обмена.
- Создаем файл.
Также простейший способ создания скриншота, воспользоваться утилитой «Ножницы». Она поможет скопировать любую часть нашего экрана. Найти ее можно Пуск→Все программы→Стандартные→Ножницы.
В окне открытого приложения нажимаем по стрелке справа от кнопочки «Создать» и выбираем, что нам требуется: прямоугольная область, скриншот всего экрана, произвольно заданная форма или простое окно. Если нужно сохранить прямоугольную часть экрана нажимайте «прямоугольник», хотите указать очертания фигуры жмите «произвольная форма». Далее жмите на саму кнопку «Создать». После экран изменит цвет, и вы сможете выбрать область для создания скриншота. Не будет лишним сказать, что программа при открытии, автоматически настроена на выделение области. Далее должно открыться окно для сохранения и редактирования данного скриншота:
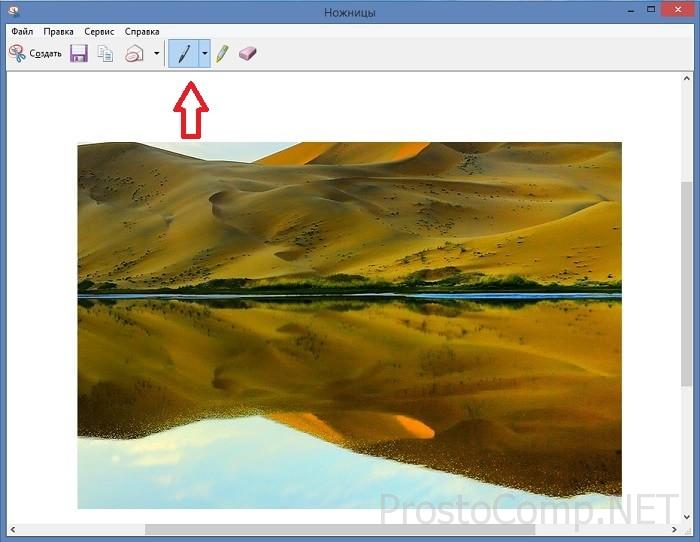
Вы найдете здесь инструменты для рисования «Перо» и «Маркер». Ластикам можно будет убрать все ваши правки. Сохраняется все «дискеткой». Сохранять советуем в формате JPEG, так как данная программа не может создать прозрачный PNG-рисунок.
О прозрачных картинках будет сказано ниже. И если вы решили создать более маленький размер картинки, вы всегда можете к этому вернуться потом.
Программа Floomby для создания скриншотов
Так же для создания скриншота вы можете воспользоваться специальными программами от других разработчиков. О лучших утилитах подобного рода и пойдет речь.Начнем с Floomby очень любопытной программы, со своими особенностями.
Страница программы (рус): www.floomby.ru
Платформа: Windows XP /Vista/7/8
Язык: русский
Распространение: бесплатно
Скачать: www.floomby.ru/client/FloombySetup_ru.exe
Размер: 2,8 Мб
С помощью этой программы, созданный скриншот, вы можете тут же отправить в сеть интернет. Проще говоря вы моментально получаете url-ссылку на ваш сделанный скриншот из интернета, которую вы в праве отправить кому угодно, воспользовавшись: скайп, почта, социальная сеть вконтакте и т.д. Когда вы впервые войдете в программу, вам будет предложена регистрация для полного доступа к возможностям программы. Вы не обязаны ее проходить ведь все необходимое и так запуститься. Перейдем собственно к делу, внизу на панели задач появился значок синего цвета с английской буквой «f», если вы на него нажмете, всплывет новое окошко программы.
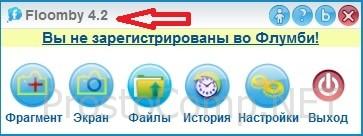
Все достаточно просто: есть желание выделить квадратную или прямоугольную область – нажмите на функциональную кнопку «Фрагмент», также это можно сделать при помощи комбинация клавиш «Ctrl+Print Screen», если надо сделать скриншот экран вашего монитора – поможет кнопка «Экран». К примеру, нужно определённой фрагмент экрана или чего-то другого, для этого нужно выделить его (фрагмент), после чего появиться окошко такого типа:
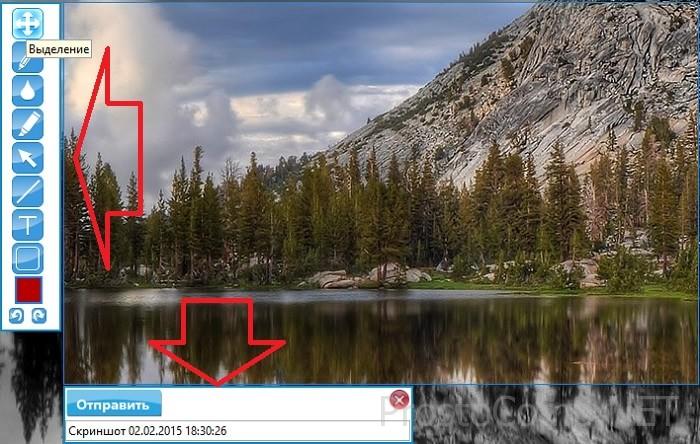
Здесь присутствуют пару нужных инструментов, которые дают возможность рисовать на сделанном скриншоте. Внизу всплывшего окна нужно ввести новое имя для создаваемого файла, после чего нажмите «Отправить». Сразу после нажатия, на мгновение появиться окно отправки нового файла в интернет, после этого появиться окно следующего типа:
Здесь имеется возможность нажать на кнопочку «Открыть» ссылку в интернет-браузере, откуда можно сохранить готовую картинку (скриншот) на диск. Или нажать на «Копировать» для передачи ссылки другому человеку. Данная ссылка будет выгладить следующим образом floomby.ru/s2/######. Эта ссылка будет храниться в разделе «История» самой программы, тоисть всегда будет доступна в любой момент. Также оттуда можно будет удалять старые, ненужные скриншоты из интернета.
Данную программу можно порекомендовать, если появилась строчная необходимость передать изображение со своего экрана, не тратя время на загрузку картинок в интернет-паутину.
Как сделать скриншот экрана на компьютере простой программой если нет кнопки Print Screen
Бывает такое, что кнопка «Print Screen» просто физически отсутствует на компьютерной клавиатуре, а скриншот экрана очень необходим. Во избежание установки больших и зачастую платных программ, есть возможность воспользоваться возможностями одной небольшой программки под названием SnapaShot, которою не нужно устанавливать (Portable). После запуска данной программы выскочит вот такое тусклое окошко:

Его нужно всего-навсего переместить в ту часть экрана, которую вы хотите сохранить, затем нажать на кнопки: одна из них выполняет функцию копирования в буфер обмена, а другая просто сохранит скриншот (файл изображения) на компьютер. Если вы хотите сделать скриншот полного экрана, надо просто окно программы развернуть на весь дисплей монитора. Собственно говоря, данная программа очень функциональная, помимо выше перечисленного, она может сделать моментальный снимок из любого видео, которое проигрывается.
Как сделать прозрачный скриншот
Еще одна достаточно интересная программа для создания скриншотов — «PrtScr», которая имеет в арсенале функцию делать прозрачными скриншоты, но есть одно, но – она на английском языке. Но не переживайте, сейчас я продемонстрирую как с ней работать.
Страница программы (англ): fiastarta.com
Платформа: Windows XP/Vista/7/8
Язык: английский
Распространение: бесплатно
Скачать: http://www.fiastarta.com/PrtScr/PrtScrSetup.exe
Размер: 2,4 Мб
Возможно некоторые посетители зададутся вопросом – что значит прозрачные скриншоты. Объясню на примере. После того как я сделал два идентичные скриншота в разных форматах, далее в графическом редакторе наложил их на другую картинку (изображение):

Справа, как видите, непрозрачная картинка в формате JPEG. Прошу обратить внимание. Я выделил абсолютно произвольную область, но по краям обрамлена прямоугольником (в отличии от других программ, в которых он белого цвета, здесь программа «PrtScr» добавляет эффект слегка видимый фон. Фрагмент слева, который изначально был сохранен в прозрачный формат PNG. Он просто накладывается без каких-либо прямоугольных обрамлений. Изображения такого типа очен6ь легко и незаметно накладывать на другие файлы и при этом получается очень даже ничего.
Данная программа после запуска будет находиться в трее панели задач в виде обычного значка, нажав на который правой кнопкой мыши из контекстного меню надо выбрать пункт «Capture screen now»: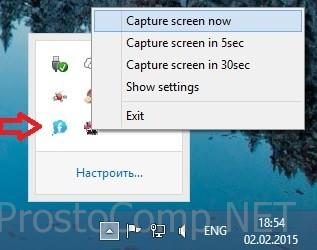
После чего экран изменит цвет, а с правой стороны появится такая подсказка:
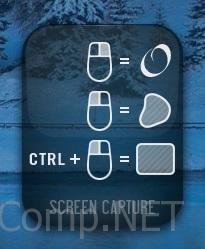
Обозначение этому следующее: произвольная область экрана монитора выделяется левой кнопкой мыши или комбинацией кнопок «Alt+Print Screen», а при зажатии кнопки «Ctrl» будет выделяться прямоугольная область. Правая кнопка мыши служит для того, чтобы порисовать на экране и выделить необходимую область для скриншота. Нажав на произвольное место, с генерируется скриншот всего экрана. При комбинации горячих клавиш «Ctrl+Print Screen» запуститься лупа в максимальным увеличением, где с помощью кнопки «Ctrl» можно выделать желаемую область с точностью до пикселя. Далее, после того как вы сделали желаемый скриншот, он появиться в виде симпатичного летающего объекта, а также всплывет окно для сохранения результатов. На изображении данный скриншот обведен красным цветом.
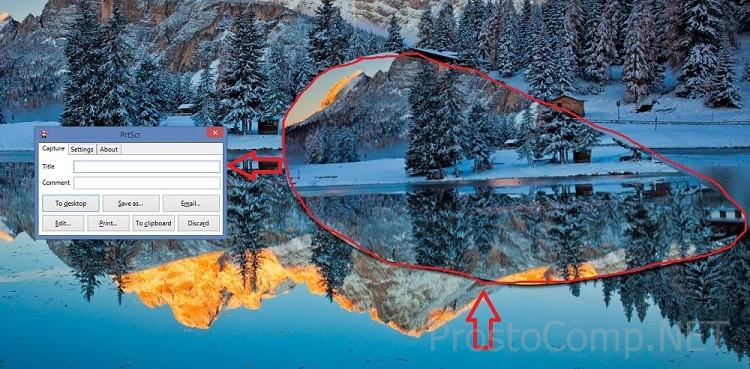
Вот собственно и все, что я хотел вам, дорогие читатели, рассказать о том, какими способами можно легко сделать скриншот собственного экрана компьютера. Как вы уже поняли из этой статьи, для проведения данной манипуляции можно воспользоваться как встроенными инструментами системы Windows, так и сторонним софтом. Какой метод для создания скриншотов вы выберите, решать только вам. Также предлагаю посмотреть вам видео инструкцию о том как сделать скриншот экрана на компьютере. Удачи.
prostocomp.net
Как сделать скриншот экрана на компьютере в Windows 7, 8, 10
В предыдущем материале рассматривалась запись видео с экрана со звуком, теперь ознакомимся, как сделать скриншот экрана на компьютере в Windows 7, 8, 10. Скриншот (Screenshot) является фотографией элементов, отображаемых на мониторе ПК, дисплее ноутбука и иных устройств.
Фото экрана делается для того, чтобы запечатлеть интересные моменты, наглядно показать фрагменты труднообъяснимых ситуаций и многое другое. В Windows есть все необходимые средства для создания скриншота, но тем не менее разработано много сторонних программ, расширяющих возможности.
Использование клавиши Print Screen
Клавиша Print Screen (PrtSc или похожее название) расположена в верхнем ряду кнопок клавиатуры. Нажатие PrtSc позволит заскринить весь экран компьютера, при этом изображение формата Png поместится в буфер обмена, и будет иметь размер равный Вашему разрешению экрана. Вы можете сфотографировать активное окно, используя сочетание Alt + PrtSc.
Примечание: на ноутбуках, возможно, потребуется нажать сочетание Ctrl + PrtSc или Fn + PrtSc для полного снимка дисплея, либо Alt + Fn + PrtSc для захвата активного окошка.

Чтобы работать со скриншотом Вам необходимо его вставить (Ctrl + V) в инструмент работы с изображениями (Paint, Adobe Photoshop), или в иные приложения (например, Microsoft Office). Для редактирования и сохранения изображения откройте графический редактор, например, стандартный Paint.
Введите в поиске любой версии Windows «paint» (без кавычек), далее запустите редактор. Для вставки фотографии экрана используйте сочетание кнопок Ctrl + V или кнопку приложения «вставить».

Paint обладает базовыми инструментами редактирования, в которых Вы быстро разберетесь. Для скриншотов часто используют обрезку, цветную обводку, нанесение текста. Отредактируйте изображение, затем нажмите кнопку меню, наведите указатель мышки на «сохранить как», далее укажите один из форматов изображений: Png, Jpeg, Gif, Bmp. Для большинства целей подходит Jpeg. Вы также можете нажать значок сохранения или сочетание Ctrl + S.

Укажите папку для сохранения скриншота и напишите имя. Здесь Вы также сможете задать тип файла. Далее нажмите кнопку «сохранить» и изображение появиться в нужном формате в Вашем каталоге.
Можно сделать скриншот экрана на компьютере в Windows 8, 10 в виде файла. Нажмите клавишу Windows + PrtSc и файл в формате Png сразу сохраниться с названием «снимок экрана (цифра)». Чтобы найти скриншот в проводнике Windows слева выберите «изображения», перейдите в папку «снимки экрана».

Примечание: на ноутбуках, возможно, потребуется нажать кнопки Windows + Ctrl + PrtSc или Windows + Fn + PrtSc для снимка дисплея.
Инструмент «ножницы»
Есть еще один инструмент, который позволяет делать скриншот экрана на компьютере в Windows 7, 8, 10. Инструмент «ножницы» был впервые введен в Windows Vista, в последующих версиях ОС не претерпел сильных изменений и дополнений. В отличии от использования Print Screen, приложение «ножницы» позволяет заскринить произвольную или прямоугольную область и сохранить ее в формат по выбору.
В поиске Windows введите «ножницы» (без кавычек), далее запустите приложение. В небольшом окошке, нажмите «отмена» и подготовьте область скриншота. Если необходимо перейдите в «параметры» произведите нужные настройки, здесь Вы с легкостью разберетесь. Далее возле кнопки «создать» кликните на стрелочку для выбора типа скриншота, здесь доступны:
- Произвольная форма – позволяет указателем мыши выделить фрагмент любой формы для последующего сохранения.
- Прямоугольник – кадрирование любой прямоугольной области, выделенной курсором мыши компьютера.
- Окно – захват указанного активного окна.
- Весь экран – фото всей области дисплея.

Примечание: в Windows 10 появилась кнопка «пауза», которая позволяет сделать задержку на 1-5 секунд для захвата всплывающих элементов ОС.
После выбора типа, нажмите кнопку «создать» и в зависимости от действий выделите область, кликните на окно. Приложение «ножницы» покажет сделанный скриншот в своем окне. На полученном изображении Вы можете рисовать пером или маркером, выбранных цветов и форм, а также стереть, нарисованные обводки.
Вам останется нажать иконку дискеты для сохранения. Укажите папку и имя для сохраняемого файла, а также выберите формат файла: Png, Gif, Jpeg. Кликните кнопку «сохранить» и ищите файл в выбранной папке.

Программы для создания скриншотов
Программы нужны, чтобы расширить или ускорить процесс создания фотографии экрана. С помощью программ, возможно, получить изображение и отредактировать его в одном месте. В этом направлении создано много приложений платных и бесплатных. Для того чтобы сделать скриншот экрана на компьютере, не обязательно покупать программу, ведь можно воспользоваться бесплатными вариантами.
- LightShot
- Screenshot Creator
- Qip Shot
- ScreenHunter
- Много других
Для примера давайте подробно познакомимся с LightShot. Скачайте программу здесь, затем распакуйте архив и установите ее.
В трее компьютера появиться значок пера, нажмите на него левой кнопкой или клавишу Print Screen, после чего экран затемнится. Чтобы заскринить весь экран нажмите сочетание Ctrl + A или курсором мыши выделите нужную область.
Примените необходимые инструменты: карандаш, линия, стрелка, маркер, прямоугольное выделение, текст, выбор цвета. Чтобы убрать нанесенные элементы кликните на стрелку возврата (Ctrl + Z).
После преобразования скриншота, кликните на значок дискеты (Ctrl + S) для сохранения изображения на компьютере. Укажите формат файла (Png, Jpeg, Bmp) и папку, напишите имя и кликните «сохранить».

Примечание: при нажатии Shift + Print Screen скриншот всего экрана сохраняется сразу в формате Png в папку, которую Вы указали методом выше. В настройках LightShot можно задать свои горячие клавиши.
Как видите, сделать скриншот экрана на компьютере в Windows 7, 8, 10 вполне возможно штатными средствами ОС. Если Вы часто делаете фотографии дисплея, тогда советую использовать стороннюю программу с расширенными возможностями.
Посмотрите еще статьи:
Вы можете пропустить чтение записи и оставить комментарий. Размещение ссылок запрещено.
nastrojcomp.ru
Как сделать скриншот экрана на компьютере: все способы
Практически любой пользователь, даже далекий от тематики онлайновой работы, рано или поздно сталкивается с необходимостью сделать скриншот экрана (скриншот – мгновенный снимок, “фотография” изображения на мониторе). Большинство с этим легко справляется, но некоторые, особенно новички, могут столкнуться с затруднениями. Как раз для них и написан данный обзор способов снятия скриншотов и предназначенных для этих целей программ.
Как сделать скриншот экрана компьютера

Первый способ
Наиболее понятный и простой, не требующий установки никакого дополнительного софта. С его помощью можно сделать полный снимок экрана в формате 1:1 нажатием всего одной кнопки на клавиатуре – “PrintScreen”. После этого необходимо открыть любой текстовый редактор (я рекомендую использовать идущий в стандартном комплекте Windows Paint) и нажатием комбинации клавиш Ctrl + V копировать туда скриншот. Все, остается только сохранить получившееся изображение, выбрав необходимый формат. Давайте рассмотрим весь процесс поэтапно.
Шаг первый
Нажимаем кнопку “PrintScreen”, когда на экране отображается нужная вам информация.

Шаг второй
Открываем текстовый редактор (в нашем случае — Paint).

Шаг третий
Нажатием клавиш Ctrl + V или выбором пункта “Вставить” в контекстном меню вставляем в редактор изображение.

Шаг четвертый
Сохраняем изображение через меню “Файл”.
Второй способ
Если у вас система Windows 7 или более новая, лучшим вариантом снять скриншот будет использование стандартного инструмента “Ножницы”. По умолчанию оно находится следующим образом: Пуск Все программыСтандартныеНожницы. Для удобства ярлык можно вытащить на рабочий стол. Для снятия скриншота экрана или какой-нибудь отдельной его области необходимо выделить нужный фрагмент при помощи мыши. Результат сразу же сохраняется в формате PNG, который намного лучше JPG по качеству и другим параметрам. Единственный минус данного способа в том, что таким образом нельзя “сфотографировать” изображение в полноэкранных приложениях.
Третий способ
Заключается в использовании сторонних программ, специально предназначенных для снятия скриншотов и записи видео с экрана монитора. Лично мне больше всего понравился “Screenshot Creator”, так как он полностью бесплатный, к тому же, поддерживает все необходимые функции – снимок полного экрана, окна приложения или же заданной пользователем области. После установки и запуска программы, ее иконка отобразится на панели задач (в левом нижнем углу).
Инструкция по первоначальной настройке “Screenshot Creator”:
- Во вкладке основных настроек необходимо выбрать режим работы программы. Всего их четыре: сохранение вручную с предварительным просмотром, копирование изображения в буфер обмена, автосохранение и серия снимков.
- Для тех, кто выбрал “Автосохранение”. Нужно перейти в одноименный раздел страницы с настройками и задать путь к папке, куда по умолчанию будут сохраняться скриншоты. Там же можно выбрать формат сохранения и надписи.
- Выбравшим пункт “Серийная съемка” (автоматическая / ручная) предлагается указать количество снимков в серии и временной интервал, который будет их разделять.
- Если вы хотите добавить текст или сведения о дате и времени, когда был сделан скриншот, зайдите во вкладку “Надпись”. Там можно включить или отключить эту функцию, а также сменить тип, размер, цвет и другие параметры текста.
- И, конечно, наиболее важный раздел – “Горячие Клавиши”. Здесь можно назначить отдельную кнопку для каждой операции по снятию скриншотов.
Вот и все. Остается только свернуть программу в системный трей и начать ей пользоваться.
Как сделать скриншот прямо в браузере?

Допустим, вы столкнулись с такой ситуацией, когда надо сделать снимок интернет страницы в целом, а не только видимой на экране области. Стандартные средства Windows и сторонние программы с поставленной задачей справиться не помогут, зато окажутся весьма полезными специальные плагины для браузера. Давайте рассмотрим их работу на примере двух самых популярных.
Awesome Screenshot (плагин для Google Chrome). Устанавливается в один клик, нажатием на кнопку “Установить”. По окончании процесса инсталляции, возле адресной строки браузера появится значок, при помощи которого можно управлять всем функционалом приложения – нажатие на него вызывает специальное меню, где выбирается необходимый тип скриншота (всего их три):
- Скриншот видимой части страницы.
- Скриншот всей страницы.
- Скриншот выбранной пользователем части страницы.
После выбора одной из этих опций, пользователю предложат отредактировать получившееся изображение и сохранить в заданной папке, нажав клавиши “Done” и “Save”.
Fireshot (расширение для Mozilla Firefox). Принцип действия у данного плагина аналогичный предыдущему. Установка простая и незамысловатая, а снятие скриншотов и управление другими функциями также происходит кликом на значок возле адресной строки. Отличие разве что в более продвинутых возможностях: теперь скриншот можно загрузить на сервер,отправить по электронной почте, распечатать или экспортировать во внешний редактор.
Как сделать скриншот экрана с запущенным видеоплеером?
Если вы хотите сохранить кадр из какого-либо фильма, можете забыть об использовании клавиши PrintScreen (при нажатии на нее копируется черный прямоугольник), сторонними программами “сфотографировать” тоже вряд ли получится. Остается только применять стандартные функции захвата изображения, вызываемые через меню или горячими клавишами. Вот несколько примеров:
- Media Player Classic: Файл->Сохранить изображение.
- VLC Media Player: Video->SnapShot.
- BSplayer: нажатие правой кнопки мыши по видео->Опции->Захват кадра.
- Smplayer: нажатие кнопки S на клавиатуре (или меню Видео->Скриншот).
Как вариант, можно воспользоваться простенькой программкой Image Grabber II. В главном ее меню кликнуть на кнопку “Open File”, уазать путь к необходимому видеоролику, после чего выбрать нужное место на записи (время). Останется только указать количество скриншотов, которые должна сделать программа, и прописать путь к папке, куда они будут сохранены.
Как сделать скриншот полноэкранного 3D приложения?

Опять же, “сфотографировать” экран при помощи инструментов Windows у вас не получится, хотя многие приложения и позволяют сделать это нажатием горячей клавиши (чаще всего “PrintScreen”). Изображение при этом не копируется в буфер обмена, а сразу же сохраняется на жестком диске.
В остальных случаях целесообразнее использовать узкоспециализированный софт, например, Fraps. Эта программа позволяет снимать скриншоты, измерять количество FPS в играх и приложениях, а также делать видеозапись транслирующейся на монитор картинки.
Устанавливаете, настраиваете горячие клавиши, формат скриншота и путь, куда он будет сохранен – все, никаких больше мучений с Paint и копировать / вставить.
На видео ниже показаны описанные мной действия:
На этом мой обзор заканчивается. Надеюсь, представленная информация оказалась полезной и вы подобрали наиболее удобный способ снятия скриншотов. В противном случае, всегда можно сфотографировать экран фотоаппаратом или на камеру мобильного телефона.
Советы и мнения

Спасибо за подробную информацию!
На компьютере я всегда пользуюсь стандартными «ножницами». На системах, где их нет, использую программу PicPick, которая не только является удобным и продвинутым скриншотером, но еще и простеньким графическим редактором.
Tr@der
На макбуке по умолчанию довольно удобно делать скрины всего экрана, либо необходимой области. Сохраняется на рабочем столе, что вполне удобно для меня. Соответсвенно нет необходимости в установке каких-то дополнительных навороченных программ.
Geronimo
Пользуюсь программой Snagit никаких особых знаний не надо, к тому же можно снимать видео действий экрана компьютера, все очень удобно и в одном флаконе.
kherson
Сейчас существуют программы, которые на много облегчают этот процесс! Например, вот одна из них очень удобна в использовании FastStone Capture с русским интерфейсом пользуюсь ею давно! Проще нет ничего.
CHERV
CHERV,Ну так а чем такие проги удобнее чем стандартный функционал? Зачем лишний раз пичкать комп прогами, чтоб он потом тормозил? Я еще могу понять, если необходимо делать скриншоты по 50 раз на день, тогда да, каждый клик на счету. Но я не думаю, что у многих пользователей интернета есть такая необходимость. Меня вполне устраивает стандартный функционал фотографирования экрана на компьютере.
Qwer
Joxi пользуюсь с тех пор, когда зарегался на буксах, скачал с одного задания на wmmail, так и работаю с этой прогой, можно сразу на комп сохранять, можно в интернет ссылкой или картинкой отдельно, можно какую то часть экрана заскриновать, вообщем удобная вещь!
roman-maurinio
Geronimo’Нужно попробывать, я в компьютере чайник сейчас пользуюсь joxi, но не знаю как сохранить изображение на рабочий стол, а через паинт долго очень. Как правильно прописать макбук?
Deribas
Ничего себе, как много букв! И как все сложно ))))) В моем мозгу такое обилие информации не умещается (хоть я и не блондинко )) ). Поэтому я это делаю вот так:
1. Нажимаете кнопочку Prt Sc (Принт Скрин).2. Открываете программу Paint.3. Нажимаете «вставить» (прям в самой программе или Ctrl + V)4. Сохраняете изображение.5. Открываете диспетчер изображений.6. Делаете с картинкой все, что вашей душе угодно.7. Сохраняете результат.8. Все, скриншот готов!
Iguana83

Все способы хороши в определенных ситуациях. Недостаток ножниц в том, что их нельзя использовать в таких программах, как полноэкранные игры, а с Print Screen делать скриншот достаточно долго. Впрочем, если это не игра, то гораздо проще воспользоваться ножницами с областью на весь экран. А для скриншотов страниц отлично подойдет сервис snaggy, который еще и позволит быстро выставить изображение в сети.
SVX
Cервис snaggy…Можно по подробней про этот сервис.
Dara
Пользуюсь ubuntu linux, так же нравится реализация возможностей для нарезки снимков экрана, можно делать снимок всего экрана, отдельной области или же активного окна, используя разные сочетания клавиш.
lexfireprof
Тоже загрузила на днях демо снагит. Суперская программа. Наделала скрины для блога, очень удобно рисовать, добавлять. Есть еще 3 дня пробника, думаю купить программку. Пусть будет.
Polina
По-моему для выполнения таких задач, как снятие снимка экрана, можно ограничиться и возможностями бесплатного софта. Если же нужно какое-то редактирование скриншота — так для этого существуют редакторы изображений)
lexfireprof
Snaggy — веб-сервис, который позволяет сразу после нажатия на Print Screen создать скриншот онлайн в интернете, нажав после этого Ctrl + V (вставка). Затем изображения можно обработать, скачать, а также сразу появляется короткая ссылка на это изображение, которое сохранилось на сервере. Невероятно удобно.
SVX
Ну да, самыц простой способ : print screen, paint, ctrl+v. Но также, мало кто знает о интернет сервисах создающие скриншоты! Но этот сервис не для ленивых,т.к ленивых будут брать первый способ.
lavkaol
Я делаю скриншоты маленькой портабельной утилиткой PicPick — удобно. B) В ней же и редактирую скриншот (если нужно).
Elfa777
А у меня допустим не получается вставить этот скринштон здесь в отчетах. Копирую у себя уже сделанный скринштон, а здесь не вставляется. Подскажите.
DIVO-16
Я пользуюсь программой gyazo.
egoriwe
А у меня кнопка print screen перестала работать на клаве и ещё девятка не работает. Может кто знает, как исправить?
Dara
businesslike.ru
Как сделать скриншот экрана на компьютере: ТОП-5 способов
Приветствую, друзья! С вами Василий Блинов и в этой статье мы поговорим о том, как сделать скриншот экрана на компьютере или ноутбуке. Разберём 5 лучших способов делать скриншоты на Windows, OS X (Mac) и других операционных системах.
Рекомендую вам также почитать статью, про то, как сделать скриншот на телефоне и планшете, в которой мы разобрали все популярные модели устройств, такие как Apple (iPhone, iPad), Samsung (Android), Meizu, Huawei и т. д. Эти знания могут пригодиться в самых экстренных ситуациях!
Ещё вам может понадобиться инструкция, как записать видео с экрана монитора (скринкаст).
За 3 года работы в интернете я перебрал десятки программ-скриншотеров для абсолютно разных целей. Где-то нужно сделать скрин и прислать на него только ссылку, где-то приходится снять всю страницу сайта целиком, где-то нарисовать стрелки на картинке, чтобы было понятно, куда нажимать и многое другое.
Одним методом не всегда обойдёшься! Поэтому давайте покажу вам способы, с помощью которых можно сделать скриншот для любых целей.
Сначала разберём стандартные возможности, не прибегая к специальным приложениям.
Стандартные приложения
В любой операционной системе есть такая возможность. Только она имеет минимум функций.
Windows 7 — 10
В Виндовс снять скрин можно двумя способами.
Клавиша “Print Screen” и редактор Paint
В верхнем ряду жмём на клавишу “prt sc”, если хотим сделать снимок всего экрана, и alt + prt sc — для снятия только активного окна.

Снимок сохранится в буфер обмена, теперь оттуда его нужно скопировать в какой-нибудь графический редактор, например в стандартный Paint. Открываем его и вставляем комбинацией клавиш ctrl + V. В редакторе появился снимок моего рабочего стола.
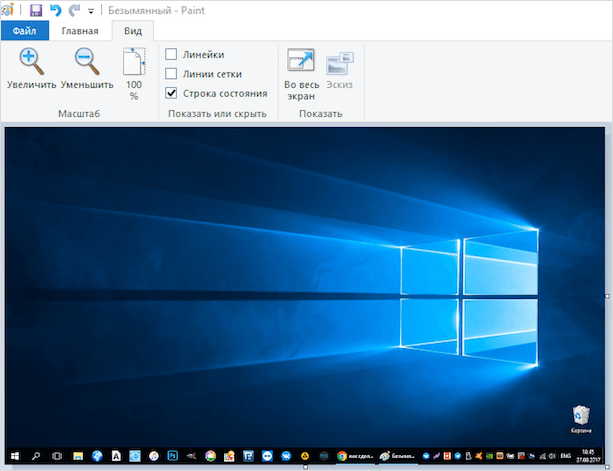
Его можно всячески редактировать: обрезать, рисовать на нём, вставлять фигуры и прочее. После этого нажимаем “Файл”, “Сохранить как” и выбираем нужный формат, например PNG.
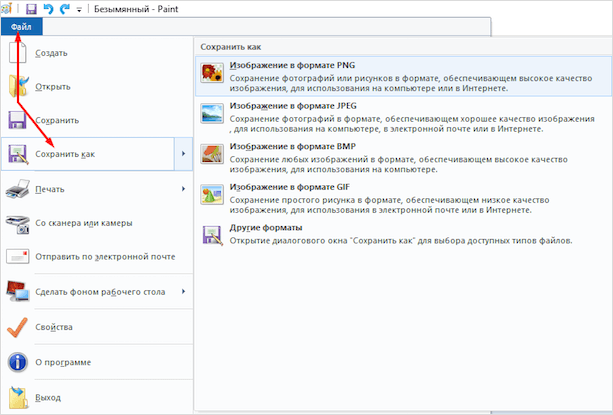
Выбираем, куда его сохранить, и переименовываем.
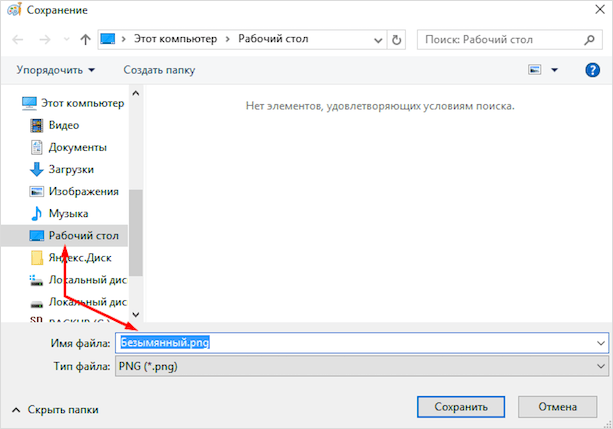
Скрин сохранится туда, куда было указано.
Инструмент “Ножницы”
Открываем приложение, нажимаем на стрелку кнопки “Создать” и выбираем область, снимок которой хотим сделать.
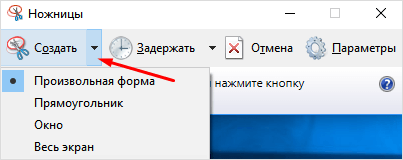
В отличие от первого способа, ножницами можно вырезать произвольную форму, хотя ума не приложу, кому это может понадобиться, ну вдруг. Есть пара инструментов редактирования: перо и маркер. Далее нажимаем на дискету и сохраняем снимок.
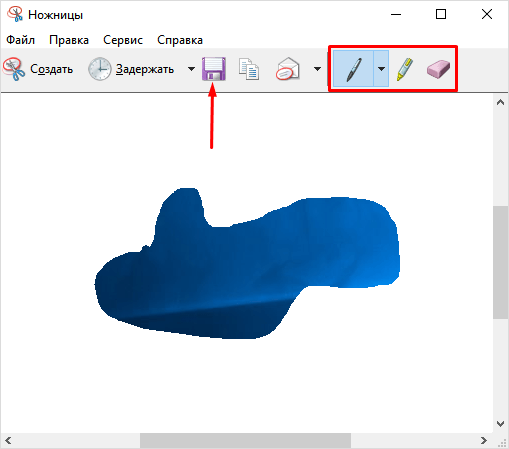
MacOS
На Маке тоже есть стандартный набор команд, предусмотренный системой. Чтобы посмотреть и изменить сочетание клавиш для снимков экрана, нужно зайти в “Настройки” — “Клавиатура”, выбрать вкладку “Сочетание клавиш” и в ней “Снимки экрана”.
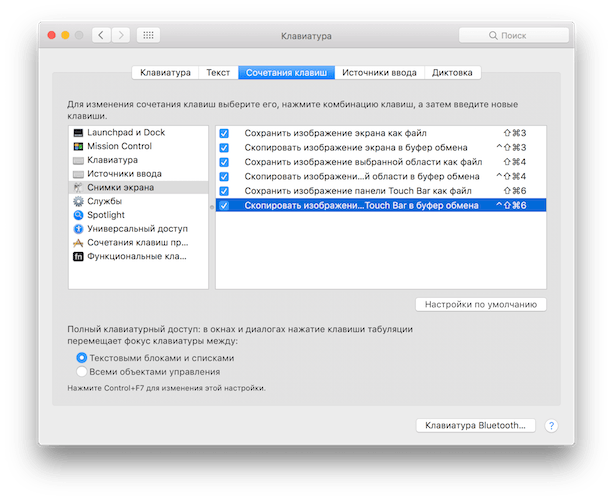
Если у вас новый Макбук с сенсорной панелью Touch Bar, то на эту панель можно вынести специальную кнопку.
Самые используемые команды на macOS:
- command ⌘ + shift + 3 — делает скриншот всего рабочего стола;
- command ⌘ + shift + 4 — вызов инструмента, с помощью которого вы можете выделить конкретную область для сохранения;
- command ⌘ + shift + 4 + пробел — делает снимок окна программы.
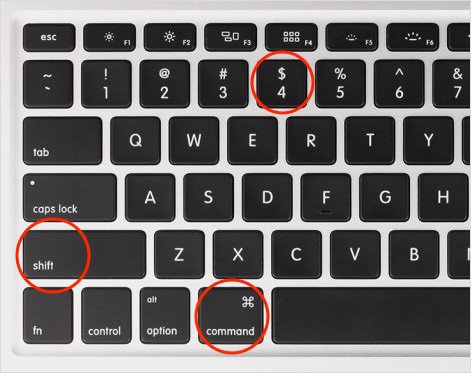
При дополнительном нажатии на клавишу “control” изображение сохранится в буфер обмена и сможете сразу вставить его в документ.
Программа LightShot
LightShot (по ссылке вы можете её скачать) — многофункциональная бесплатная программа для скриншотов. Имеет приложение для Windows, MacOS, Ubuntu и расширение для Google Chrome.
Преимущество приложения в том, что она работает и запускается автоматически в фоновом режиме, показывает размеры выделенного участка экрана, имеет набор инструментов для обработки (стрелки, подчёркивания, цветные маркеры и т. д.), возможность моментально в один клик загрузить скриншот в облачное хранилище и получить на него ссылку.
Также есть функция быстрого сохранения всего экрана. Удобно использовать для создания скринов в играх, фильмах, приложениях. Набором горячих клавиш, указанных в настройках, они автоматически сохраняются на рабочий стол или на сервер.
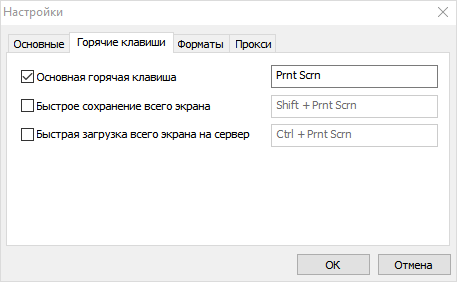
Рекомендую зарегистрироваться на сайте Лайтшота. Это нужно для того, чтобы скриншоты грузились в ваше облако, и в случае необходимости вы могли их там найти.
Смотрите видеоинструкцию.
Программа и расширение Joxi
Joxi — аналогичная бесплатная программа-скриншотер. Я использую только специальное расширение Joxi для браузера Гугл Хром, чтобы сделать длинный скриншот всего сайта.
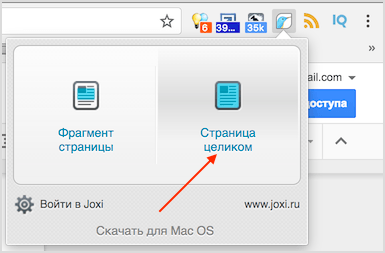
Видеоинструкция, как пользоваться программой.
Перестал её использовать постоянно и перешёл на Лайтшот по причине того, что иногда скрины Джокси получались нечёткими. Не знаю, с чем это связано.
Приложение Яндекс Диск
Яндекс Диск — это облачное онлайн-хранилище для обмена файлами в интернете. Программы Яндекс Диск для ПК на Windows и OS X имеют дополнительную функцию “Создание скриншотов”.
Аналогично прога содержит панель инструментов для редактирования сделанных изображений и может сохранять их в своё облачное пространство, чтобы вы могли быстро выложить скриншот в интернете.
Смотрите видеоинструкцию.
Заключение
Как видите, методов создания скриншотов существует большое количество, с разными функциями. Мне приходится пользоваться сразу несколькими сервисами, потому что все имеют свои преимущества и недостатки.
Поэтому выбирайте подходящий для вас способ создания снимков и пользуйтесь с удовольствием. Я надеюсь, статья вам помогла, и вы поделитесь ею с друзьями в социальных сетях.
Если у вас есть вопросы про какую-то из программ или хотите оставить отзыв, то пишите в комментариях. Разберёмся и поможем!
iklife.ru
Как сделать скриншот экрана на компьютере, ноутбуке или телефоне
Приветствую, друзья. В процессе ведения моего блога BiznesSystem.ru мне очень часто приходится использовать изображения, показывающие фрагменты или целые страницы сайтов и программ — что называется скриншоты. Как правило, скриншоты необходимы для создания инструкций и пособий, помогающих новичкам разобрать в тех или иных тонкостях работы.
Содержание:
В сегодняшнем уроке я покажу, как сделать скриншот на компьютере под управлением Windows, а также на разных мобильных телефонах. Мы будем использовать как стандартные средства, которые есть на каждой машине и, поэтому, мгновенно доступны для работы любому пользователи, так и специальные программы, которые дают определенные фишки, отсутствующие у программ, встроенных в операционную систему компьютера.
Скриншот (скрин, screen) — это изображение, на котором показано состояние рабочего стола на экране компьютера или другого устройства в конкретный момент времени. Скрины широко применяются при создании различных инструкций по эксплуатации, для отправки в службу поддержки различных программ и сервисов при решения проблем, для подтверждения каких-либо данных.
По идее, без программ можно обойтись, но они позволяют расширить возможности, например, сразу выкладывают снимки в интернете — вы получаете готовую сылку, которую можно переслать куда угодно. Так что, я решил дать полный комплект знаний на все случаи жизни.
Цели создания снимков с монитора могут быть самыми разными. Я уже упомянул, что для меня это способ снабдить свои статьи качественными инструкциями и сделать их более понятными.
Для кого-то, умение делать снимки экрана является возможностью корректно задать вопрос. Например, вы не можете разобраться с технической проблемой на вашем ноутбуке, объяснить компетентному человеку, который бы вам помог, на словах вы тоже не в состоянии. В этом случае, снимок экрана решит все проблемы – запечатлели проблему, отправили файл специалисту, получили компетентную помощь.
Нередко, возможность сделать скриншот требуется игроманам. Сохранить на память интересный момент игры, которым потом можно поделиться с друзьями.
Одним словом, область применения картинок огромна. Давайте уже переходить к делу.
Фотография рабочего стола одной кнопкой
Я думаю, что половину читателей этой статьи закроют ее после следующего предложения, так как получать ответ на свой вопрос, настолько простое решение предлагает нам Windows.
Стандартная клавиатура любого ноутбука и стационарного компьютера имеет клавишу PrtScr – это сокращение от Print Screen – печать экрана. Находится она в правой верхней части клавиатуры (примерно над стрелками).
Нажатие этой кнопки автоматически помещает в буфер компьютера изображение рабочего стола со всеми открытыми в данную секунду вкладками и окнами.
Следующий шаг – достать изображение из буфера и поместить в нужный файл. Для этого открываем любой редактор изображений, например, Paint (он есть в стандартном пакете приложений Windows). Находится его ярлык в меню Пуск -> Все программы -> Стандартные.
Версия программы в Windows 7 имеет кнопку вставить, нажимаем на нее и изображение будет добавлено в окно программы.
В более ранних версиях отдельной кнопки нет, поэтому нужно в верхнем меню открыть закладку «Правка» и уже в ней выбрать ссылку «Вставить».
Можно что-то подредактировать в скриншоте, после чего остается сохранить нашу картинку в нужном формате. Paint позволяет сохранять форматы bmp, jpg, png и gif. Чаще всего используют jpg или png. Для сохранения открываем верхнее меню программы (Файл), дальше выбираем «Сохранить как» и выбираем нужное расширение файла.
Указываем названием и в окошке определяем место, куда этот файл будет помещен.
Таким образом, вы получаете готовую фотографию с рабочего стола компьютера.
Аналогичным образом можно вставить картинку не только в редакторы изображений, но и в другие приложения, например, Word позволяет напрямую добавить скриншот из буфера (только редактировать не даст).
Как сделать скриншот части экрана
Чаще всего, необходимо получить скрин не всего экрана, а какой-то его области или отдельного окна. Для получения такого изображения можно сделать как в предыдущем пункте, затем, в графическом редакторе вырезать нужную область, но есть способ попроще.
В Windows 7 есть встроенная программа «ножницы». Насколько я помню, в Windows XP ее не было, поэтому, для стареньких операционок пункт не годится — для них я покажу как сделать скриншот на компьютере в следующем блоке статьи (про программы).
Видео инструкция по использованию:
Находится приложение в меню Пуск -> Все программы -> Стандартные.Программка выполнена в виде небольшого окна. При открытии она затемняет туманом весь рабочий стол и ждет от вас выбора области для создания скриншота. В выпадающем списке можно настроить форму выделяемой области – Весь экран, Прямоугольник, Окно и Произвольная область.
После выбора режима мышью выделяете область на экране, которую надо сфотографировать. После выделения в окне программы появятся две кнопки для редактирования полученного изображения – это желтый маркер и перо с несколькими цветами. Как видите, возможности для редактирования очень скудные, но от стандартных программ большего ждать не приходится.
Сделали снимок, сделали выделение и подписи, после чего жмем кнопку «Сохранить фрагмент», доступны форматы jpg, gif и png.
Облачные сервисы для создания скриншотов
Преимущества облачных сервисов перед описанными выше заключаются в том, что созданные скриншоты сразу выкладываются в интернет, и вы получаете готовую ссылку на них. Эту гиперссылку можно отправить по электронной почте, по скайпу или поделиться ей в социальных сетях – быстро и удобно.
Естественно, есть и недостаток, отправить изображение в сеть не получится без подключения к интернету.
Clip2Net
Довольно старый сервис для фотографирования экрана. Я им пользуюсь уже несколько лет. Прост, удобен и надежен, есть русский интерфейс.
Привлекает то, что программа клиент этого сервиса использует стандартные сочетания клавиш для создания скриншотов. То есть, та же кнопка PrtSc фотографирует экран, только помещает рисунок не в буфер обмена, а сразу выкладывает в интернет и выдает вам короткую ссылку.
Можно настроить так, чтобы одновременно с короткой ссылкой копия изображения помещалась в какую-либо папку на компьютере. Например, указываем в настройках папку рабочего стола и все скриншоты сразу будут появляться на нем, не потребуется открывать редакторы, что-то вставлять и сохранять – в настройках покажу как это делается.
Официальный сайт программы — Clip2Net.com
После установки и запуска на рабочем столе появится вот такой значок, он показывает, что программа запущена и готова к работе.Первый старт будет сопровождаться окном с подсказками, в котором описаны основные сочетания клавиш, которые могут вам пригодиться для съемки экрана с нужными параметрами.
Для изменения настроек по умолчания, нажимаем на голубой значок с облаком и в открывшемся окне в правом верхнем углу щелкаем пиктограмму «Настройки». В настройках есть несколько вкладок, первая связана с профилем (можно объединить аккаунт с вашим профилем в социальных сетях), она не обязательна. Интерес представляет следующая вкладка – «Основные». Пунктов там несколько, они все понятны без описаний, поэтому остановлюсь только на одном (остальные я оставил как есть):
«Сохранять копию на диск» — здесь ставим галочку и указываем папку, куда будет помещаться скрин изображения. Если галочку не ставить, то скриншоты будут доступны только на сервере в интернете и их придется скачивать оттуда на компьютер (лишние действия), а так у вас и ссылка на онлайн версию будет создаваться сразу и готовый файл сохранится на компьютере.
Полезная закладка в настройках – «Клавиши». Там приведены все сочетания, используемые программой с описанием функций. Их можно не только использовать, но и менять по своему усмотрению.
Если вы хотите сразу редактировать картинку, то используйте кнопки Win + A, в этом случае, после выбора области скриншота у вас откроется редактор. Возможности редактора показаны на картинке:
В плане облачности у Clip2Net есть один недостаток – бесплатно файлы хранятся в сети максимум 30 дней, хотите дольше – платите. Именно по этой причине я сейчас перешел на использование Яндекс.Диска.
Скриншоты в Яндекс.Диске
Функция создания фотографий экрана монитора от Яндекс.Диска появилась совсем недавно, но меня она сразу привлекла тем, что лишена недостатков сервиса, описанного выше.
Для хранения файлов используется Яндекс Диск и там нет ограничений ни по времени ни по объему файлов, то есть, созданная вами картинка остается доступной постоянно и не пропадает через 30 дней.
Для использования Яндекс Диска достаточно завести почту в поисковике, но для возможности пользоваться функцией «Скриншоты от Яндекс.Диска» вам понадобиться установить приложение на компьютер. У меня оно стояло и раньше, так как приложение облегчает работу со своими папками в облачном хранилище.
disk.yandex.ru – здесь скачиваете программу.После запуска программы в трее появится специальный значок, кликнув по нему, мы будем видеть всплывающее окно со ссылкой «Сделать скриншот».Нажатие на ссылку включает режим выбора области рабочего стола для фотографирования. Выделяете нужный участок экрана, после чего сразу откроется редактор для первичной обработки изображения. В нем можно нарисовать стрелки, добавить текст, что-то выделить маркером, размыть секретные участки, которые вы не хотите никому показывать, ну и обрезать лишнее.
Снизу две кнопочки – «Сохранить» и «Поделиться». Первая отправит полученное изображение в папку скриншотов на Яндекс Диске, вторая, кроме сохранения, сразу подготовит публичную ссылку, которой вы можете поделиться с другими пользователями интернета.
Все скрины экрана будут храниться на Яндекс Диске в папке «Скриншоты», созданной автоматически.
Как сделать скриншот на телефоне (Android, IOS, WinMobile)
Мобильными телефонами на базе разных умных операционных систем, ни в чем не уступающих персональным компьютерам, сейчас очень много и пользователей нередко волнует вопрос о том, как сделать скриншот экнана на телефоне Самсунг или Леново, мучает подобный вопрос нередко и владельцев Айфонов. Поэтому, я решил обобщить материал и в данном посте затронуть решение и этих проблем. В целом, снимки экрана на мобильных устройствах делаются разными кнопками в зависимости от операционной системы (от производителя зависит редко, хотя бывают исключения).
Я первый раз столкнулся с необходимостью запечатлеть рабочий стол своего телефона, когда писал статью про сервис Яндекс Деньги, надо было добавить в нее картинки, показывающие работу приложения. Кнопочки, аналогичной компьютерной Print Screen там нет. Пришлось разбираться.
Скриншот на Андроиде
Большинство смартфонов на Андроиде делают снимок экрана одновременным нажатием и удержанием кнопок включения питания и уменьшения уровня громкости. Для Samsung скрин экрана это делается с помощью кнопок Домой + Питание (HTC воспринимают это же самое сочетание) или Назад + Домой. Все скриншоты складываются в галерею, где вы можете взять их пользуясь стандартным проводником вашего телефона или одним из установленных приложений.
Скриншот на Айфоне
iOS дает возможность снимать экран в версиях 2 и выше, до этого такой функции не было. Стандартными средствами фотография экрана на Айфоне получается при нажатии клавиш Сон/Пробуждение (2+ секунды) и одновременном нажатии на Домой. Найти результаты можно в приложении Фото.
Для Windows Phone
Здесь скриншот экрана делается очень похоже с большинством андроидов, только вместо уменьшения громкости используется кнопка увеличения, вот так — Питание + Увеличение громкости.
Как видите, ничего сложного нет, на все про все уходит пара секунд и требуется нажать на 2 клавиши.
На этом сегодняшний урок окончен, и вас не будет волновать вопрос о том, как сделать скриншот экрана на компьютере, вы можете без проблем фотографировать рабочий стол своего ноутбука или телефона в любое время.
- 5
- 4
- 3
- 2
- 1
biznessystem.ru
Как сделать скриншот экрана на компьютере Windows 10
Как сделать скриншот экрана на компьютере Windows 10Случилось так, что срочно понадобилось сделать скриншот — снимок экрана компьютера, и тут пользователь ловит себя на мысли: «Черт, а как же это сделать? Вроде я что-то такое когда-то делал…». В общем, кто-то забыл, как сделать снимок экрана на компьютере, кто-то и не знал, так как никогда до этого не сталкивался с необходимостью сделать скриншот. Не важно! Скоро это останется в прошлом, потому что мы расскажем, как сделать скриншот экрана на компьютере WIndows 10!
Как сделать снимок экрана на компьютере Виндовс 10 на клавиатуре
Как сделать снимок экрана на компьютере Виндовс 10? На самом деле нет никакой принципиальной разницы, как сделать скриншот экрана компьютера на разных версиях операционной системы. Другими словами, сделать снимок экрана на компьютере Windows 10 можно точно так же, как и на компьютерах Windows 7, Windows 8 или Windows XP! Кроме того, сделать скриншот экрана компьютера на разных моделях компьютеров или ноутбуков, можно абсолютно аналогично, то есть не важно Acer ли у пользователя, HP, Lenovo или DELL.
Итак, какой клавишей сделать скриншот экрана на компьютере? Самый простой способ, не требующий установки каких-либо специальных программ, это использование кнопки «PrintScreen» на клавиатуре. То есть, чтобы на клавиатуре сделать снимок экрана компьютера, необходимо нажать на клавишу «prt sc»

На первый взгляд ничего не произошло. Неужели система проигнорировала действие? Нет, это не так, снимок помещен в буфер, т.е. компьютер «запомнил» его. Как же получить готовый снимок?
Для этого нужно открыть Paint и вставить изображение, нажав «Вставить»
Снимок будет моментально вставлен в Paint. Также можно использовать сочетание клавиш «ctrl+v» (одновременное нажатие). Снимок также сразу будет вставлен и останется только сохранить его. Следует отметить, что можно вставлять скриншоты не только в Paint, а также и в Word, например, и сохранять, как текстовый документ. Кроме того, можно делать только снимок активного окна при помощи клавиш «alt+prt sc» (одновременное нажатие)
То есть, таким образом можно сделать скриншот части экрана на компьютере! А еще можно воспользоваться специальными программами.
Сделать скриншот экрана на компьютере программа
Как сделать print screen на компьютере? Каждый желающий может бесплатно скачать программу Скриншотер на официальном сайте Она удобна тем, что можно сделать снимок области произвольного размера. Кроме того, в программе имеется еще ряд полезных функций, а также инструменты рисования. В настройках программы в любой момент можно легко и быстро поменять горячие клавиши под конкретного пользователя.
Здесь нельзя не вспомнить про Bandicam, которая просто незаменима при записи экрана. Можно записать на видео все, что Вы делаете на экране, что незаменимо при создании обучающих видео, например. Можно записать онлайн трансляцию, нарезать скриншоты из видео. Короче говоря, это очень мощная и полезная программа, бесплатно скачать которую Вы всегда можете на официальном сайте.
Как сделать принтскрин экрана на компьютере с помощью Яндекс Диска
А как сделать принтскрин экрана на компьютере с помощью Яндекс Диска? Пользователи могут делать скриншоты с помощью программы Скриншоты в Яндекс Диске, которая автоматически установится на компьютер при установке Яндекс.Диска. Программа отличается простотой и удобством, а также возможностью сделать снимок части экрана, произвольно обрезать скриншоты и прочее.
Вот такими способами можно легко и просто сделать скрин экрана на компьютере Windows 10, то есть сделать А еще наши читатели могут узнать, как сделать скриншот на телефоне Андроид!
 Загрузка...
Загрузка... grandguide.ru
- Как сделать игрушки из пластилина

- Как сделать паштет куриный

- Как сделать из бисера березу своими руками

- С чем сделать тарталетки на праздничный стол

- Как сделать запеченный картофель в духовке

- Как сделать кляр для крабовых палочек

- Как в домашних условиях сделать сладкую картошку

- Где сделать социальную карту школьника

- Раствор пищевой соды 2 как сделать

- Как сделать вино из красной смородины в домашних условиях видео

- Заварной крем сделать

