Как сделать презентацию в Powerpoint? Пошаговая инструкция. Как сделать правильно презентацию в powerpoint
Как сделать презентацию на компьютере в Power Point? Пошаговая инструкция
Приветствую Вас друзья! Раз уж вы читаете эти строки, то наверное Вам нужна презентация.. А Вы может быть испытываете некоторые затруднения, так как до этого никогда не делали подобных документов? Сегодня это довольно востребованная вещь. Материал будет полезен тем, кто учиться и тем кто работает. Ведь можно сделать классное по исполнению наглядное пособие, которое пригодится в учебе или работе.

Все что Вам нужно — это установить пакет Power Point на свой компьютер или ноутбук, еще подготовить текстовый и мультимедиа -контент для своего будущего проекта. Сегодняшняя статья — это простой сквозной пример. В следующих статьях мы будем подробнее разбирать, как и что делать. А сегодня в выпуске:
Презентации состоят из страниц — слайдов, которые демонстрируются с определенным временным интервалом в виде изображений на мониторе компьютера. Если есть проектор, то подключив его можно представить свой материал большой аудитории. Можно делать это под красивую музыку. Сейчас мы с Вами это дело и оформим.
Как в документ Power Point добавить слайд?
Открываем наш Power Point. Пока не будем выбирать предложенные стили. Выберем пустой документ. Так мы создадим новый документ.

Попадаем в основной интерфейс программы. Те, кто работал в Word — сразу увидят много знакомых значков. Все правильно, программы входящие в пакет MS Office можно сказать родственники, так как очень похожи.

Титульный лист уже готов. Можно добавлять следующие слайды-листы нажав на эту кнопку:

Тут уже есть готовые макеты, которые можно использовать. Можно так же дублировать уже выбранные слайды и так далее.
Вставляем текст в презентацию
Поработаем с текстом. Возьмем наш титульный лист и добавим туда текст, набирая его. Многие заранее готовят текст и другие материалы, а потом просто копируют в свой проект.

Вот как у меня это получилось на выходе. Все делается быстро и просто. Так как такой материал проще показать, чем рассказать,смотрим видео — как добавить текст в вашу презентацию
Вставка текста и картинки в документ Power Point
Если мы всталяем картину, нужно добавить и текст под нее. Для того, чтобы вставить следующий слайд, в котором будет текст и картинка, выберем макет » Рисунок с подписью»:

Немного поработав, я получил на выходе вот такое красивое изображение:

Смотрим на видео, как это делается:
Добавляем таблицы в презентацию
Следующим шагом в моем проекте будет добавление таблицы. Табличный материал довольно часто используется при анализе той или иной информации, а так же при подведении итогов. Можно вставлять таблицы из word-документов, можно создавать их непосредственно в Power Point:

У меня получилась вот такая табличка. В ней я просто перечислил то, что посчитал необходимым. Можно подавать и цифровой материал. Да и вообще любой материал. Power Point позволяет умеет работать практически с любым контентом:
Смотрим видео, как вставлять таблицы:
Добавление анимации в слайд Power Point
Анимация — важнейшая настройка в любой презентации. Вы можете украшать этим инструментом свой проект, добавляя ему дополнительный шарм, делая его отличным от других. Анимация позволяет концентрировать внимание слушателей на подаваемом материале, она должна быть ненавязчивой, доставлять удовольствие.
Кажется, разработчики сумели создать достаточно широкий набор инструментов, чтобы можно было эффектно использовать анимацию. Вы можете вставленные объекты (как наша только что созданная таблица, заголовки и подзаголовки) подавать с различными эффектами — проявления, затухания, вращения масштабирования и так далее. Причем можно делать это при входе в документ, при выходе из документа, а так же в процессе просмотра:

Назначение презентации — произвести эффект на аудиторию. Например, путем изменения поведения того или иного объекта можно добиться нужного эффекта. Можно делать анимацию абсолютно на любым элементе презентации. По одному или по всем, назначая каждому свою анимацию, свой эффект. Это может быть любой элемент — заголовок (текст), таблица, фото. Смотрим, как это работает, чтобы было понятно, о чем речь:
В результате этой нехитрой манипуляции наша презентация приобретает совсем другой вид. Важно только потренироваться и правильно настроить эффекты, чтобы заголовки например анимировались в начале, важный контент в середине просмотра, а какой-нибудь дополнительный — на выходе из слайда.
Как в презентации настроить переход слайдов?
Переходы между слайдами — это эффект, так же имеющий большое значение. Многие настраивают сначала переходы, потом анимацию. Эффектов более двух десятков; разработчики разделили их на простые, сложные и переходы с динамическим содержимым. Они так же смотрятся очень неплохо. В меню откроем «Переходы» и посмотрим, насколько это эффектно.

Опять же, без видео не обойтись. Лучше один раз увидеть:
Переходы можно настраивать для каждого слайда свой. Таким образом в сочетании с анимацией можно подобрать эффекты по вкусу.
Делаем вставку видео и звука в презентацию
Ну и напоследок расскажу, как вставить звук или видео в презентацию. К слову сказать, видеоклипы в презентации все же не такая преобладающая вещь. Может быть, короткий клип на одну или две минутки. В основном конечно текстовый, графический материал преобладает больше. Например Smart — Art обекты, это типовые макеты схем, отображающих связи, какие-либо рабочие, производственные процессы, алгоритмы, иерархии и так далее.
А что если этой информации дать звуковое сопровождение? Например, речь и комментарии записать заранее, включить в презентацию. А в процессе показа можно сосредоточится на чем-то другом. Пусть себе бубнит, вам останется только на кнопки нажимать. Итак, идем в раздел меню «Вставка» и обнаруживаем, что…

… видео можно записывать как с компьютера, так и вставить ссылку на него из интернета. Так же можно делать и со звуком. Можно записать звук с микрофона, можно загрузить уже готовую запись с компьютера через проводник:

Чтобы легче было разобраться, вставим еще один слайд (выбрав шаблон «Два объекта»). У меня уже готов заголовок. Поздаголовки «Текст слайда» тоже меняем:

Можно выбрать любой другой нужный Вам шаблон. Любой слайд можно оформить по своему вкусу и вставить туда любой контент.
Если мы захотим вставить видео из Интернета или компьютера, то программа предложит нам следующие варианты загрузки:

Далее, мы можем выбрать стили оформления видео, а так же сделать монтаж видео, т.е. попросту говоря обрезать его. Я обрезал с 59 секунды а закончил на 01:19,139 сек.

Со звуком точно так же. Идем в меню «Вставка» и пробуем вставить звуковые файлы через соответствующую панель:

После вставки звука мы попадаем в панель управления звуками. Она предоставляет собой набор инструментов для настройки звукового сопровождения, так же можно обрезать файл:

Можно настроить звуковой фон для одного или всех слайдов, в фоне и так далее. Экспериментируйте! Ниже короткое видео о том как можно стилизовать оформление:
Как видите, Power Point предоставляет довольно широкие возможности для творчества. Если овладеть им, можно делать очень даже красивые и эффектные вещи. И все довольно просто. Главное, чтобы под рукой был нужный материал. Тогда процесс пойдет легко и быстро. Вы сможете с легкостью презентовать и защитить свои работы — от рефератов и курсовых до реальных рабочих проектов. Удачи Вам!
Автор публикации
не в сети 3 дня
admin
fast-wolker.ru
Как сделать презентацию в Powerpoint? Пошаговая инструкция
Презентация – это документ, который предназначен для наглядного представления информации. Его основная цель – это просто и понятно изложить суть чего-либо для аудитории.
Чаще всего, презентации создают в программе Microsoft Office Powerpoint, так как это основная программа для Windows OS. А как сделать презентацию в Powerpoint? Для этого и нужна эта статья – она поможет вам в создании работы!
Описание программы
Microsoft Office Powerpoint – это программа для создания и показа презентаций, доступна на Windows OS и Mac OS. Также разработаны мобильные версии для смартфонов и планшетов. С ее помощью можно создавать интересные презентации, которые предназначены для показа как на экране компьютера, так и на большом проекторе. Программа наполнена разными инструментами, позволяющие сделать красивые визуальные и звуковые эффекты, а они помогут наиболее полно отразить информацию для зрителей.
Как сделать уникальную и интересную презентацию?
Для того, чтобы создать презентацию, которая понравится зрителям, необходимо учитывать их интересы. Старайтесь представлять информацию просто и понятно, чтобы не возникло вопросов по содержанию. Если это серьезная тема, не стоит разбавлять презентацию яркими, отвлекающими картинками, здесь желательно использовать графики, таблицы и диаграммы. Подбирайте материалы в зависимости от ваших целей и интересов будущих зрителей.
Также стоит рассчитать время показа. Слишком длинную презентацию делать не нужно, здесь важно изложить материал сжато просто, но достаточно понятно. Если есть какие-либо термины или большие тексты, постарайтесь перефразировать их в более легком варианте.
Выбираем материалы для презентации
Текст
Читателей и зрителей интересует уникальный текст, а не скопированный откуда-либо. Будет лучше взять и переписать по-своему материал, который вы планируете изложить. Если информации слишком много, рекомендуем сделать выжимку из самого главного. Некоторые части текста можно оформить в виде таблиц, списков, диаграмм или графиков.
Иногда можете использовать книжные материалы. Там содержится много ценной информации, однако не все хотят ее использовать из-за неудобства перепечатывания.
Для студентов рекомендуем использовать рефераты, можно свои или чужие, только сначала подробно изучите их. В них использовано много литературы, а текст написан простым и понятным языком.
Изображения
Подходящий визуальный ряд будет отлично дополнять текст, особенно если это будут уникальные изображения. Также можно найти некоторые фотографии на фото стоках в интернете. Можно обработать их в Photoshop, при возможности, чтобы сделать их в одном стиле. Так презентация будет смотреться наиболее органично.
Если не хотите настолько скрупулезно относиться к изображениям, либо они не слишком важны в презентации, то можно подобрать их со стоков в поисковиках.
Видеоряд и звуковые эффекты
Снимать качественное видео для презентации, а тем более обрабатывать и редактировать его – не каждому под силу. Но если есть такое желание и возможности – делайте! Некоторые видео можно снять даже на мобильный телефон, современные смартфоны позволяют это сделать в хорошем качестве.
А иногда видео, особенно для инструкций, можно найти в интернете. Много людей выкладывают свои творения, а среди них также есть шанс найти что-то подходящее для вашей презентации.
Пошаговое руководство по созданию презентации
Итак, теперь переходим к технической части презентации. В программе наглядно показаны все команды, которые вы можете задать. Если интересует какой-либо значок, наведите на него курсором мыши, тогда вам явится подсказка.
Создание и управление слайдами
Первый слайд уже создан автоматически, когда вы откроете Powerpoint. Она содержит в себе шаблон заголовка презентации и ее подзаголовка, но его можно изменить. Кстати, можно заранее продумать все слайды и написать план в бумажном или электронном виде. Так вы сможете до того, как начнете добавлять материал создать нужное количество слайдов и их шаблоны.
Во вкладке “Главная” вы увидите значок листа со искрой, на ней будет написано “Создать слайд”. При нажатии вы создадите его или можете развернуть это действие при наведении на стрелку чуть ниже, так вы сможете сразу задать шаблон/макет. Удаляются слайды нажатием кнопки Delete или вручную с помощью правой кнопки мыши. Также их можно менять их последовательность, просто зажав слайд и переместить его выше или ниже.
Во вкладке “Дизайн” можно задать тему всей презентации, тогда она будет выглядеть красиво и интересно. Там же есть возможность изменить шрифты, эффекты и цвета темы.
Работа с текстом
Для того, чтобы напечатать текст или скопировать его, нажмите на рамку “текст” в готовом шаблоне. Еще добавить текст можно разместить “надпись” при помощи вставки. Но это лучше использовать для небольших заметок или подписям к изображениям.
Чтобы перемещать текст на слайд, достаточно взять его за рамку, зажать левую кнопку мыши и перенести в новое место. Также есть возможность менять размер рамки, так и текст будет подстраиваться под нее. Это нужно, чтобы разместить его в определенной области слайда, чтобы он не пересекался с другими элементами, например, изображениями.
Работа с визуальными материалами
Изображения, графики, диаграммы и таблицы – неотъемлемая часть презентации. Можно использовать их всех, но часто ограничиваются одними картинками. Все это добавляется посредством вкладки “вставка”. Рисунки и изображения лучше поместить в определённую папку, тогда не возникнет проблем с их нахождением после нажатия на кнопку “рисунок”.
Чтобы добавить диаграмму или график, необходимо нажать на соответствующий значок. Его можно заметить рядом с кнопкой добавления фотографии, в виде разноцветных столбцов. Когда вы нажмете на него, появится окно с различными видами диаграмм и графиков. Вам лишь нужно выбрать понравившийся или наиболее удобный.
Без изображений уже сложно представить вид презентации. Поэтому добавляйте их, только по теме и если вам важно что-либо показать наглядно. Самое главное – не пытайтесь уместить на одном слайде слишком много изображений. Делайте так, чтобы с задних рядов они были разборчивы. Если места для всех не хватает, лучше добавить слайд.
Таблица также добавляется очень легко и вам не нужно создавать ее в другой программе. Однако есть возможность импорта готовой таблицы из Word или Excel. А чтобы сделать новую, достаточно нажать на иконку “Таблица” и выбрать подходящий размер.
Звук, видео и анимации
Эти элементы не всегда обязательно включать в презентацию. Но если есть необходимость, это достаточно легко сделать. Нужно перейти на вкладку “вставка” и в правом углу найти иконку “Клипы мультимедиа”. Посредством ее можно добавить видео или звуки. Программа предупредит вас о том, что при показе слайдов видео/аудио будут воспроизводиться автоматически. Также можно выбрать вариант “по щелчку” мыши.
Для красивого перехода между слайдами рекомендуется добавить анимации. Чтобы сделать это, перейдите во вкладку “анимация” и выберете понравившийся эффект посредством кнопки “Схема перехода”. Этот переход будет действовать только на тот слайд, который вы выбрали. Для первого слайда лучше не использовать никакие анимации. Такой же эффект можно использовать для элементов, находящихся на нем.
Демонстрация
Чтобы начать показ слайдов, нужно выбрать соответствующую вкладку. Там также можно настроить скрытые слайды (если они необходимы), настроить время презентации и время показа каждой страницы презентации. В стандартном режиме слайды меняются по щелчку мыши.
Как сделать презентацию правильно? На что обратить внимание?
Обязательно проверьте текст на орфографические, пунктуационные и синтаксические ошибки. Он также должен легко читаться, поэтому старайтесь избегать слишком сложных предложений. Ошибки в тексте программа подчеркивает автоматически красной волнистой линией.
Если в презентации присутствуют звуковые или видео эффекты, скачайте их вместе с ней в одну папку. В противном случае могут возникнуть проблемы с воспроизведением их файлов. Другой компьютер или то устройство, которое вы хотите использовать для показа, может не воспроизводить те материалы, поэтому лучше брать все с собой в одной папке с презентацией.
Не делайте текст слишком мелким. Лучше сократить его, но сделать наиболее заметным. Тогда записи будут видны большей публике, в том числе и на задних рядах.
Иногда презентацию необходимо представлять в бумажном, а не электронном виде. В этом случае нет смысла в аудио и видео эффектах. Да, презентацию, сделанную в Powerpoint можно очень легко распечатать.
Для текста используйте контрастные тона. Например, для черного текста – светлый фон, а для белого наоборот. Так он будет четче виден.
Также в интернете существуют программы, которые позволят сделать презентацию онлайн в Powerpoint бесплатно. С помощью них можно создать интересную презентацию, не устанавливая себе пакет Microsoft Office.
jonyit.ru
Как правильно делать презентацию в powerpoint

Как делать презентацию в PowerPoint?
В последнее время показ слайдов стал очень популярным и необходимым процессом на работе и в учебных заведениях. Процесс презентации включает в себя набор картинок, видео и текста, которые связаны между собой смысловой цепочкой и следуют в режиме слайдов. Но многие даже не знают, что можно показать свою работу с помощью такой прекрасной функции. Поэтому разберемподробно. как делать презентацию в PowerPoint.
При запуске программы автоматически создается первый лист, который считается титульным. В соответствующем месте надо кликнуть мышкой и ввести нужный текст.Затем создаем новый слайд и выбираем из предложенных шаблонов справа, какой вид он будет иметь. Для того чтобы на слайде находился нужный вам объект, то ли картинка, то ли клип, выберете иконку с необходимым объектом.Потом открываем папку и нажимаем 2 раза по файлу левой кнопкой мышки. За счет того, что в PowerPoint объекты находятся в рамочке, изменить их настройки можно, кликнув на рамки с необходимым текстом. В этом случае появится панель инструментов, где можно поменять цвет, размер и другие опции шрифта. Они ничем не отличаются от Microsoft Word.Чтобы уменьшить, увеличить или повернуть объект используйте кружки и квадратики, находящиеся по периметру рамки.
Как сделать презентацию в PowerPoint более интересной?
Разнообразьте текст, сделав его в виде схематических рисунков. Для этого выделите текст и выберете функцию «Преобразовать в рисунок Smart Art».Если понадобится добавить какие-либо фигуры, сделать это возможно также как и в Word, нажав на одноименную кнопку в верхней панели инструментов.Также разнообразить ваш слайд можно, расположив на задний фон какую-то картинку. Добавляем интересующий нас объект на слайд и выделяем его, после нажимаем «Упорядочить» и выбираем его расположение, т.е. задний план.В Microsoft PowerPoint для текстовых блоков часто применяются экспресс-стили, это своеобразные цветовые шаблоны. Выбираем на панели «Экспресс-стили» и применяем тот, который понравится.После создания необходимых слайдов следует перейти к оформлению внешнего стиля. В этом нам поможет раздел «Дизайн». В списке слайдов выбираем первую страницу и определяем для нее тему. Выгодно будет смотреться, если для всех страниц сделать одинаковые темы. При помощи кнопок «Цвета» и «Шрифты» изменяем цветовое решение и начертание самого текста. После усовершенствования дизайна настройте параметры страницы и ориентацию слайда в меню «Дизайн».
Делать презентацию в PowerPoint совсем не трудно, а даже интересно. Слайды могут не просто идти следом друг за другом, а с эффектом появляться на вашем экране. Это могут быть различного рода анимации, да еще и с добавлением звука, что придаст некую оригинальность. Все эти настройки следует осуществлять в разделе «Анимация». Помимо эффектов целых слайдов, можно добавить их для каждого отдельного объекта. Для этого, выделяем интересующий нас объект и нажимаем в списке опций на функцию «Настройка анимации». Справа должно появиться окошко с настройками эффектов анимации, добавляем анимации и эффект и настраиваем их начало и скорость.
Закончив с анимацией, вам понадобиться раздел «Показ слайдов». Там нажимаем «Настройка демонстрации» и корректируем настройки показа презентации для зрителей. Здесь следует распределить по номерам слайды для показа (раздел «Слайды»), настроить режим перехода слайдов по времени или вручную (поле «Смена слайдов») и т.п. Для просмотра презентации слайдов со спецэффектами и звуками нажмите кнопку «С начала».
Если все устраивает, сохраняем презентацию в удобном для просмотра виде. Для этого нажимаем на основную кнопку Microsoft PowerPoint и выбираем «Сохранить как» — «Демонстрация PowerPoint». Если в дальнейшем вы захотите отредактировать её, выберете пункт «Презентация PowerPoint».
Когда проблема, как делать презентацию в PowerPoint, уже не стоит, смело экспериментируйте и показывайте своим коллегам. Тогда начальство по заслугам оценит плоды ваших трудов.
Наш век – век компьютерных технологий, время, когда все переходит в цифровой формат и создается на компьютере. Сегодня, на различных мероприятиях, уже не достаточно просто рассказать о своей идее, её нужно презентовать как можно лучше. Презентации, сделанные на компьютере стали открывать новые возможности, за что и получили свою огромную популярность. Сегодня, мы научим Вас, как создать интересную презентацию в программе Powerpoint (входит в состав офисного пакета Microsoft Office).
Советы по создания презентации.
1. Чтобы не потерять внимание слушателей, старайтесь делать презентацию не очень большой.
2. Правильно выбирайте размер, цвет и шрифт, который будет виден и понятен всем.
3. На слайде используйте не больше 25 слов.
4. Фон слайдов не должен сливаться с цветом текста.
5. Проверяйте правописание.
Инструкция. Как сделать презентацию в powerpoint?
Шаг №1. Правильно подготовьте информацию, которую Вы желаете преподнести через презентацию. Не забывайте, что это дополнение Вашего доклада, а не его замена.
Шаг №2. Запускаем программу.
Шаг №3. Чтобы создать презентацию нажимаем: Файл Создать Новая презентация .
Шаг №4. Украсить свою презентацию можно с помощью функции Дизайн Темы . Среди предложенных тем, можно выбрать самую подходящую по теме вашего выступа.

Шаг №5. Всю занесенную информацию можно отредактировать, сменив шрифт, цвет и размер текста.
Шаг №6. Так же можно разместить нужную Вам информацию в виде графиков, схем, таблиц, картинок и прочего.
При помощи вкладки Вставка .
Шаг №7. Как сделать презентацию с музыкой? Так же как и графические файлы, Вы можете добавить и музыку, установив все настройки воспроизведения. Во вкладке Вставка , нажмите Клипы мультимедиа , затем Звук . После чего выскочит диалоговое окно, чрез которое выбираем нужный Вам аудиофайл.
Шаг №8. Каждую надпись или картинку возможно немного приукрасить, добавив эффект анимации. Вкладка Анимация , предварительно выбрав любой элемент.
Шаг №9. Переключение слайдов делаем более красивым, используем функцию Переход к следующему слайду во вкладке Анимация . Программа предлагает более десятка переходов, выбор остается за Вами!
Шаг №10. После создания презентации, можете просмотреть, что же получилось. Чтобы включить просмотр нужно нажать клавишу F5 или Файл Печать Предварительный просмотр .
ВИДЕО. Как сделать презентацию в Powerpoint?
Как правильно делать презентации в Power Point
Документ Power Point призван помочь визуализировать идею, которую нужно донести до аудитории. Но как сделать свою презентацию качественной и «продающей»? Мы собрали самые распространенные ошибки, которые допускают пользователи при составлении и оформлении документа.
Плохая сочетаемость цвета шрифта и фон слайда. Слишком яркие, светлые или темные тона делают документ нечитабельным, поэтому старайтесь избегать крайностей.
Совет. пользуйтесь встроенными шаблонами программы, где цветовая гамма уже подобрана.
Слишком длинные предложения загромождают слайд и информация сложно воспринимается.
Совет. пишите короткие, максимально простые и лаконичные предложения.
Знаки препинания в конце предложений/буллитов цепляют взгляд аудитории, отвлекая внимание и в то же время придавая слайду неаккуратность.
Совет. используйте знаки препинания только в предложениях, состоящих из нескольких частей или между двумя предложениями в одном абзаце. В остальных случаях точки и запятые лучше пропустить.
Использование нумерованного списка. Нумерованный список намекает, что последовательность пунктов выбрана неслучайно, и в ней есть некий смысл.
Совет. используйте нумерованный список только в случаях, если: 1) описывается последовательность действий; 2) в списке больше 5 пунктов; 3) в названии списка есть число ( 4 основных причины ). Во всех остальных случаях следует использовать маркированный список.
Несочетаемость изображения с текстовым содержанием слайда. Графические элементы в презентации призваны дополнять смысловое наполнение, представленное на слайде, в противном случае они сбивают с толку.
Совет. выбирайте только те изображения, которые напрямую относятся к тексту определенного слайда.
Разные размеры изображений в презентации. При переключении слайдов графика разных размеров отвлекает внимание аудитории и выступает раздражающим фактором на подсознательном уровне.
Совет. выберите единый размер изображений и подгоняйте под него всю графику, тогда документ будет восприниматься гармонично, не рассеивая внимание аудитории.
Разный размер и расположение заглавий и текстовых областей на слайдах. Если на слайдах области разного размера, при переключении слайдов текст будет прыгать и отвлекать внимание.
Совет. подгоняйте текст в шаблон, не изменяя размер и расположение областей заглавия и основного текста. Если текст не вмещается, значит, его слишком много.
Размещение графики за пределами текстовой зоны, из-за чего слайд кажется неаккуратным.
Совет. добавляя все элементы, рисуйте в уме квадратную область на слайде, в которую должны вместиться все элементы (и текст, и графика)
Размещение графики и текста не в соответствии с дизайном шаблона презентации. Информация не должна накладываться на детали шаблона (линии, графические области и т.п.).
Совет. учитывайте особенности вашего шаблона, размещая текст и графику конструктивно, в специально отведенных для этого областях шаблона
Перенасыщение презентации разнообразными эффектами, в результате чего теряется суть презентации.
Совет. используйте простые эффекты, пусть их количество будет минимальным, но гармоничным.
Руководствуясь этими простыми советами, вы сможете избежать основных ошибок при подготовке презентации в Power Point, и ваш документ будет всегда выглядеть аккуратным, логичным и лаконичным. Удачи!
Вам понравилась эта статья? Поделитесь ею с друзьями
Источники: http://elhow.ru/programmnoe-obespechenie/microsoft-office/microsoft-power-point/kak-delat-prezentaciju-v-powerpoint, http://kak-sdelat-vse.com/kompyutery/59-kak-sdelat-prezentaciyu-na-kompyutere.html, http://sunny7.ua/semja/career/kak-pravilno-delat-prezentatsii-v-power-point
Интересное на моём сайте:
allonatashka.ru
Как быстро делать простые презентации в PowerPoint
Как быстро делать простые презентации в PowerPoint, чтобы не было скучно
Кажется, за все время я сделала всего лишь одну презентацию в PowerPoint, но это только потому, что не было необходимости. Но о чрезвычайной полезности презентаций в PowerPoint знаю не понаслышке, так как не раз присутствовала на подобных мероприятиях: слушать монолог выступающего без сопровождения слайдов с картинками, видео и диаграммами, на мой взгляд, совершенно невозможно. А вот презентации с использованием приложения PowerPoint помогают быстрее включиться и уловить смысл информации с первых секунд. Помимо всех и всем известных преимуществ, с ними просто не может быть СКУЧНО!

Что умеют современные версии PowerPoint:
- пользоваться готовыми образцами слайдов на различные темы. Это помогает быстро создать профессиональную презентацию;
- использовать готовые фотографии, фоновые решения и цветовые гаммы;
- использовать готовые библиотеки объектов и форм;
- обрабатывать фотографии и видео;
- преобразовывать рисунки в профессиональные изображения SmartArt таким образом, что даже скучные графики выглядят более привлекательно;
- добавлять в презентации анимацию.
Следует иметь ввиду, что если вы подготовите совершенно неинтересные слайды, то ваша публика начнет скучать, и это будет сразу видно. Именно поэтому многих начинающих авторов презентаций волнует вопрос: как сделать презентации в PowerPoint нескучными. Для решения этого вопроса лучше всего обратиться к профессионалам, и такого Мастера по созданию эффективных презентаций в PowerPoint я могу вам порекомендовать.
Настоящий мастер-класс от Катерины Ерошиной опубликован на Cossa.ru. Если вы хотите стать интересным спикером, то обязательно его изучите и начинайте создавать потрясающие презентации.
Как быстро и правильно делать презентации в PowerPoint, читайте в этой статье на Cossa.ru.
∇ Кстати, отличным дополнением к этой статье будет полезный лайфхак: любую презентацию в PowerPoint можно перевести в PDF. Как это сделать, узнайте в статье «Работа с PDF-файлами — сплошное удовольствие».
Желаю всем успехов!
Копилка эффективных советовВ этой же рубрике:
Я согласен на обработку моих персональных данных в соответствии с Пользовательским соглашениемkopilkasovetov.com
Как создать презентацию в PowerPoint: пошаговая инструкция
Презентация — это отличный способ сделать свой доклад более понятным и интересным публике. Сейчас презентации создают в основном в программе PowerPoint, которая идет в комплекте офисных программ от Microsoft. В этой статье вы можете ознакомиться с небольшой пошаговой инструкцией по созданию презентаций в программе Microsoft PowerPoint. Статья будет актуальна для PowerPoint 2007, 2010, 2013 и 2016.
Шаг 1. Запускаем PowerPoint.
Для того чтобы начать создание презентации, достаточно просто запустить программу PowerPoint. Это можно сделать с помощью ярлыка на рабочем столе.

Если же на вашем рабочем столе нет ярлыка PowerPoint, то вы можете запустить эту программу с помощью поиска в меню «Пуск». Для этого откройте меню «Пуск» и введите в поиск «PowerPoint».
Шаг № 2. Выбираем дизайн будущей презентации.
После того, как PowerPoint запущен можно сразу приступать к созданию презентации. Лучше всего начать с дизайна, для этого перейдите на вкладку «Дизайн». На этой вкладке вы увидите большой список готовых дизайнов презентации. Выберите один из доступных вариантов.

Справа от списка готовых дизайнов, есть кнопки «Цвета», «Шрифты», «Эффекты» и «Стили фона». С помощью этих кнопок можно подогнать выбранный дизайн под ваши требования. Вы можете изменить цвет и шрифт текста, цвет фона презентации, а также добавить дополнительные эффекты.

Если готовых дизайнов вам недостаточно, то вы можете поискать в интернете другие шаблоны для презентаций PowerPoint.
Шаг № 3. Создание слайдов.
После выбора дизайна, можно начинать создавать слайды будущей презентации. Делается это при помощи кнопки «Создать слайд», которая находится на вкладке «Главная». Нажмите на стрелку вниз, под кнопкой «Создать слайд», так чтобы открылось меню с доступными слайдами.

В открывшемся меню вы увидите слайды нескольких типов. Это «Титульный слайд, слайд «Заголовок и объект», слайд «Заголовок раздела», слайд «Два объекта» и т.д. Выберите подходящий вам тип слайда и кликните по нему мышкой. Для примера мы создадим слайд «Заголовок и объект». В результате появится новый слайд с заголовком в верхней части слайда и пустым полем внизу.
Шаг № 4. Заполнение созданных слайдов.
После создания слайда его можно заполнить информацией. Для начала можно изменить заголовок слайда, для этого кликаем два раза мышкой по надписи «Заголовок слайда» и вводим другой текст.

После того, как заголовок введен, можно заполнять пустое поле под заголовком. Если под заголовком должен быть текст, то просто кликаем по пустому полю и вводим нужный текст.

Если же под заголовком должна быть какая-то другая информация, например, видео или картинка, то для этого нужно воспользоваться кнопками, которые находится посередине этого поля. Здесь доступно шесть кнопок для вставки таблиц, диаграмм, рисунков SmartArt, фотографий, картинок из библиотеки PowerPoint и видео.

При создании презентаций в PowerPoint чаще всего вставляют фотографии, поэтому рассмотрим именно этот вариант. Для того чтобы вставить фотографию из файла нужно нажать на кнопку с изображением фотографии. После этого появится окно для выбора фотографии. Выбираем нужную фотографию и нажимаем на кнопку «Вставить».

После этого выбранная вами фотография появится под заголовком слайда.

Таким образом вы создали презентацию PowerPoint из одного слайда. Для того чтобы добавить еще один слайд вернитесь на вкладку «Главная», снова нажмите на кнопку «Создать слайд» и добавьте в презентацию еще один слайд. После этого можно будет заполнить информацией еще один слайд. Повторяйте эту процедуру пока презентация не будет готова.
Шаг № 5. Предварительный просмотр презентации.
Для того чтобы оценить созданную презентацию перейдите на вкладку «Показ слайдов» и нажмите там на кнопку «С начала». После этого презентация откроется на весь экран, и вы сможете увидеть, как это будет выглядит в законченном виде.

Также можно нажать на кнопку «С текущего слайда». В этом случае воспроизведение презентации начнется не с начала, а с того кадра, на котором вы остановились при работе с презентацией.
Шаг № 6. Сохранение презентации.
После того как презентация создана, ее нужно сохранить. Для этого нужно открыть меню «Файл» и выбрать вариант «Сохранить как».

В результате откроется окно для сохранения файла. В этом окне нужно выбрать папку и нажать на кнопку «Сохранить». Таким образом вы получите файл презентации PowerPoint в формате PPTX, который потом можно будет открыть и продолжить создание презентации.

Если ваша презентация уже готова к показу, то ее нужно дополнительно сохранить в другом формате. Для этого нужно точно также использовать меню «Файл – Сохранить как», но перед сохранением изменить формат на «Демонстрация PowerPoint».

После такого сохранения вы получите файл в формате PPSX. Преимуществом данного формата является то, что презентация начинает воспроизводиться сразу после его открытия, при этом интерфейс программы PowerPoint даже не появляется. Но, файлы в формате PPSX нельзя редактировать, поэтому презентацию обязательно нужно сохранять и в формате PPTX и в PPSX.
comp-security.net
Как сделать презентацию в PowerPoint 2010
Презентация нужна докладчику для более подробного объяснения какой-нибудь информации, а сама Презентация представляет из себя наглядное пособие по данной информации. Можно сделать презентацию в PowerPoint 2010 который входит в состав Microsoft Office. Презентация PowerPoint может состоять из нескольких слайдов на которых будут отображаться различные диаграммы, таблицы, изображения, видео ролики и текст. Но чтобы самому сделать презентацию нужно знать как правильно делать презентацию в PowerPoint и какие при этом тонкости и хитрости можно применять.
Слайды
Создание презентаций в PowerPoint начинается с создания слайдов. Чтобы сделать красивую презентацию в PowerPoint создаём первый и ещё несколько слайдов, а для этого на вкладке Главная нажимаем Создать слайд столько раз сколько нужно слайдов для вашей презентации.
 Как добавить слайд в презентации PowerPoint
Как добавить слайд в презентации PowerPointЕсли у вас имеются в компьютере слайды для презентации PowerPoint то их можно будет вставить в презентацию. Чтобы вставить презентацию в презентацию PowerPoint 2010 нужно выбирать в левой колонке слайд который вы хотите заменить на свой и перейти на вкладку Вставка. На этой вкладке нажимаете Объект и в открывшемся окошке ставим галочку у пункта Создать из файла. Затем нажимаете кнопку Обзор и выбрав ваш файл с готовым слайдом нажимаете кнопку Открыть и ОК.Если вы создали лишние слайды то можно легко удалить слайд из презентации PowerPoint 2010. Для этого сначала наводите курсор на ненужный слайд, нажимаете и отпускаете левую кнопку мыши, а после этого на клавиатуре нажимаете клавишу Del.Все слайды создаются стандартного макета в которых имеется место для заголовка и для текста под ним. Если нужно будет изменить макет для презентации PowerPoint например чтобы имелось место для заголовка и под ним два места для текста то нужно будет на вкладке Главная нажать Макет. Откроются различные макеты для слайдов из которых нужно выбрать нужный.
 Как сделать фон в презентации в PowerPoint
Как сделать фон в презентации в PowerPointЧтобы сделать красивый фон для презентации PowerPoint нужно перейти на вкладку Дизайн и нажать Темы. Откроются различные бесплатные темы для презентаций PowerPoint 2010 из которых нужно выбрать нужную, а для этого наведите на эту тему курсор и нажмите левую кнопку мыши.
Текст
Набирать текст очень легко, для этого достаточно навести курсор на область в которую нужно вписать текст и нажать левую кнопку мыши. Текст можно не только набирать с клавиатуры но и вставить текст в PowerPoint одновременно нажав на клавиатуре две клавиши Ctrl+V предварительно скопировав текст откуда-нибудь.
 Можно поворачивать рамки для презентации PowerPoint
Можно поворачивать рамки для презентации PowerPointНаписанный текст можно поворачивать для этого нужно навести курсор на текст и нажать левую кнопку мыши. У текста появится рамка, а над рамкой по центру будет отображаться небольшой кружочек. Наводите курсор на этот кружочек чтобы курсор был в виде закруглённой стрелки, зажимаете левую кнопку мыши и двигаете курсор в право или в лево в зависимости от того в какую сторону вам нужно повернуть текст.Написанный текст можно перемещать для этого достаточно навести курсор на линию границы рамки в которой написан текст и когда курсор станет в виде креста нужно будет зажать левую кнопку мыши и перетащить текст в нужное место.Можно отредактировать или изменить текст в PowerPoint то есть изменить размер шрифта, цвет, наклон и многое другое, а для этого нужно выделить текст который нужно редактировать.
Графики и диаграммы
Чтобы наглядно показать изменения каких-нибудь данных можно построить график или создать диаграмму.
 Построение графика в PowerPoint
Построение графика в PowerPointСтроят графики и диаграммы на вкладке Вставка нажав на диаграммы. Откроется окошко в котором можно выбрать подходящий вам график или нужную вам диаграмму. Выбрав и нажав на график или диаграмму откроется эксель в которой вам нужно создать табличку с данными для графика или диаграммы.
Картинки
Если вставить картинку в презентацию в PowerPoint то она будет очень эффектно смотреться. Рисунки для презентации PowerPoint нужно выбрать заранее и чтобы они не были очень маленькими.
 Вставляем выбранные картинки для PowerPoint
Вставляем выбранные картинки для PowerPointВставляют картинки для презентаций в PowerPoint на вкладке Вставка нажав на Рисунок. Откроется окно в котором нужно найти место где находятся ваши рисунки, выбираете нужный нажав на него левой кнопкой мыши и нажимаете кнопку Вставить.
Звук
Очень легко можно наложить звук на презентацию в PowerPoint. Если вы уже записали звук для презентации PowerPoint и он находится у вас в файле на компьютере то вставляют звук в презентацию на вкладке Вставка нажав на Звук. Откроется окно в котором нужно найти место где находятся ваш файл со звуком, выбираете его нажав на него левой кнопкой мыши и нажимаете кнопку Вставить.
 Как вставить звук в презентацию PowerPoint
Как вставить звук в презентацию PowerPointЕсли вы хотите записать в PowerPoint звук то на вкладке Вставка нажмите на маленький треугольничек который находится под иконкой Звук. Откроется контекстное меню в котором нужно выбрать пункт Записать звук. После этого откроется окно под названием Звукозапись в котором всё очень просто и понятно как делать запись.
Видео
Вставить видео в презентацию PowerPoint 2010 можно предварительно сняв его и сохранив в файле на компьютере. Также можно добавить видео в презентацию PowerPoint с какого-нибудь видеохостинга например с ютуба.
 Вставили видео для презентации PowerPoint
Вставили видео для презентации PowerPointЧтобы вставить видео в PowerPoint 2010 которое находится на компьютере нужно перейти на вкладку Вставка и нажать иконку Видео. Откроется окно в котором нужно найти место где находятся ваш видео файл, выбираете его нажав на него левой кнопкой мыши и нажмите кнопку Вставить.Чтобы добавить видео в PowerPoint с видеохостинга нужно сначала скопировать HTML-код этого видео, а затем перейти на вкладку Вставка и нажать на маленький треугольничек который находится под иконкой Видео. Откроется контекстное меню в котором нужно выбрать пункт Видео с видеосайта. Откроется окно под названием Вставка видео с веб-сайта. Вставляете заранее скопированный HTML-код на видео в это окошко и нажимаете кнопку Вставка.
Переходы и анимация
Чтобы презентация была красиво оформлена рекомендуется на переходы между слайдами в PowerPoint накладывать анимацию. Анимация для презентаций PowerPoint накладывается на каждый слайд. Сделать анимацию в презентации PowerPoint между слайдами можно одинаковой или разной для каждого слайда.
 Создание анимации в PowerPoint для переходов
Создание анимации в PowerPoint для переходовЧтобы сделать переходы в PowerPoint с анимацией нужно перейти на вкладку Переходы. На этой вкладке выбираете слайд и выбрав на панели инструментов PowerPoint понравившийся переход нажимаете на него.Можно вставить анимацию в презентацию PowerPoint на каждую область в слайде, например на вставленную картинку, график или на текст. Причём на каждую область слайда можно наложить несколько анимаций которые будут показываться в той последовательности в которой вы их установили на слайде. Чтобы сделать анимацию в PowerPoint на слайде в какой-нибудь области нужно перейти на вкладку Анимация. На этой вкладке сначала в левой колонке выбираете слайд на который будет делаться анимация в PowerPoint, а затем на слайде выбираете область и нажимаете Добавить анимацию. Откроется контекстный список со всеми возможными видами анимации.
Просмотр
Чтобы просмотреть какая у вас получилась презентация достаточно включить просмотр презентаций PowerPoint нажав на клавиатуре клавишу F5 или перейти на вкладку Показ слайдов и нажать на С начала. Также можно запустить презентацию в PowerPoint нажав иконку режима чтения которая находится внизу программы.
 В PowerPoint демонстрация слайдов на вкладке Показ слайдов
В PowerPoint демонстрация слайдов на вкладке Показ слайдовЧтобы завершить показ презентации в PowerPoint нужно нажать клавишу Esc. Демонстрация презентации в PowerPoint может настраиваться заранее указав в ней для каждого слайда время показа и расширение. Запустив в PowerPoint просмотр презентации можно курсор сделать ярким в виде красного кружка для этого нужно зажать на клавиатуре клавишу Ctrl и нажать левую кнопку мыши.Чтобы сохранить презентацию в PowerPoint 2010 нужно нажать на Файл и выбрать из открывшегося контекстного меню Сохранить как. Откроется окно в котором нужно выбрать папку в которой будет хранится презентация, дать какое-нибудь имя файлу, а тип файла оставить в формате Презентация PowerPoint и после этого нажать кнопку сохранить.
Совет
Если вы собираетесь распечатать презентацию PowerPoint то не стоит в презентацию добавлять звук и видео так как они не распечатываются.
Видео
В этом видео показано как сделать презентацию в повер пойнт пошагово.
Похожие заметки:
kaknakomputere.ru
Создание собственной темы в PowerPoint
Выберите для начала работы встроенную тему и настройте ее цвета, шрифты и эффекты:
-
измените параметры темы;
-
сохраните настроенные параметры как новую тему в коллекции.
Эти действия описаны ниже.
Настройка элементов темы
Измените цвета, шрифты и эффекты темы.
Цвета темы включают четыре цвета для текста и фона, шесть цветов для выделения и два цвета для гиперссылок. В разделе Образец можно просмотреть, как будут выглядеть стили и цвета шрифтов текста, перед выбором сочетания цветов.
-
Чтобы открыть коллекцию цветов, на вкладке Конструктор в группе Варианты щелкните стрелку вниз:

-
Последовательно выберите пункты Цвета > Настроить цвета.
Откроется диалоговое окно Создание новых цветов темы.
-
В диалоговом окне Создание новых цветов темы в разделе Цвета темы выполните одно из указанных ниже действий.
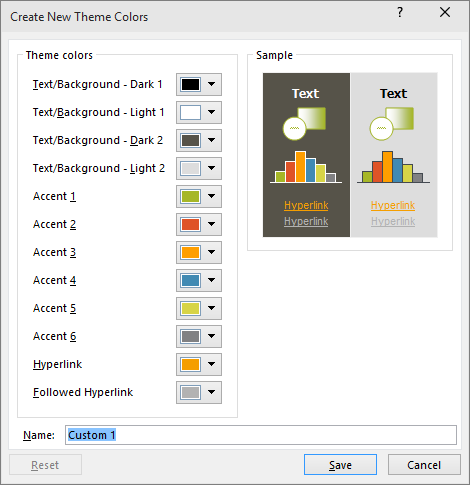
-
Нажмите кнопку напротив элемента цвета темы (например, Акцент 1 или Гиперссылка), который хотите изменить, а затем выберите цвет в меню Цвета темы.
ИЛИ
Щелкните Другие цвета и выполните одно из указанных ниже действий.
-
На вкладке Обычные выберите цвет.
-
На вкладке Другие введите номер формулы необходимого цвета.
Повторите действие для всех элементов цвета темы, которые хотите изменить.
-
-
В поле Имя укажите название для нового набора цветов темы, а затем нажмите кнопку Сохранить.
Совет: Чтобы вернуть исходные цвета темы для всех элементов, перед нажатием кнопки Сохранить выберите команду Сброс.
-
После определения пользовательской цветовой схемы она становится доступна в раскрывающемся меню Цвета:
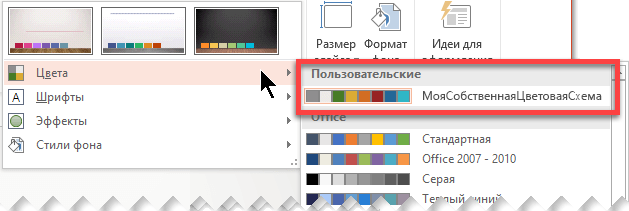
Изменение шрифтов темы повлияет на текст всех заголовков и списков в презентации.
-
На вкладке Вид нажмите кнопку Образец слайдов. На вкладке Образец слайдов откройте меню Шрифты
 и выберите Настроить шрифты.
и выберите Настроить шрифты. 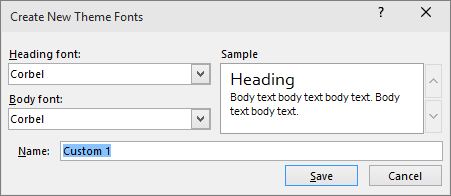
-
Выберите шрифты, которые следует использовать, в полях Шрифт заголовка и Шрифт основного текста диалогового окна Создание новых шрифтов темы.
-
В поле Имя укажите название для нового набора шрифтов темы и нажмите кнопку Сохранить.
Хотя пользователь не может создать свой набор эффектов темы, но может выбрать набор эффектов для презентации.
-
На вкладке Вид нажмите кнопку Образец слайдов. На вкладке Образец слайдов откройте меню Эффекты
 .
. -
Выберите эффект, который хотите использовать.
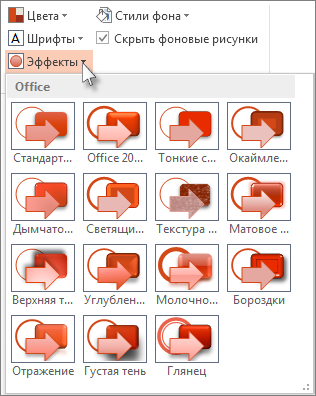
Чтобы применять изменения цветов, шрифтов и эффектов к другим презентациям, их можно сохранить как тему (THMX-файл).
-
На вкладке Вид нажмите кнопку Образец слайдов. На вкладке Образец слайдов выберите Темы.
-
Выберите команду Сохранить текущую тему.
-
В поле Имя файла укажите название новой темы и нажмите кнопку Сохранить.
Примечание: Измененные темы сохраняются в папке с темами документов на локальном диске в виде THMX-файлов и автоматически добавляются в список пользовательских тем (вкладка Дизайн, группа Темы).
Если нажать кнопку Цвета в группе Темы, рядом с названием темы будут указаны контрастные цвета и цвета гиперссылок. При изменении любого их этих цветов для создания собственного набора цветов темы соответственно изменятся цвета на кнопке Цвета и рядом с названием темы.
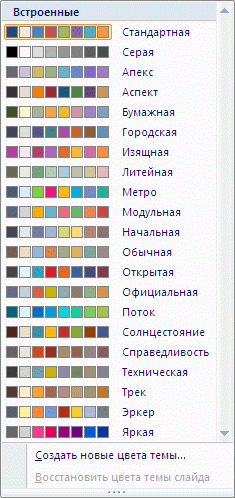
В коллекции "Цвета темы" отображаются все наборы цветов из встроенных тем. Как показано ниже, цвета темы включают четыре цвета для текста и фона, шесть контрастных цветов и два цвета для гиперссылок. В разделе Образец можно просмотреть, как будут выглядеть стили и цвета шрифтов текста, перед выбором сочетания цветов.
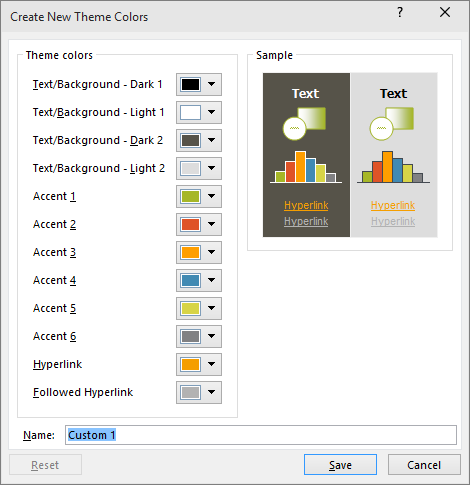
-
На вкладке Дизайн в группе Темы щелкните Цвета, а затем — Создать новые цвета темы.
Совет: Цвета, показанные на кнопке Цвета
 , представляют тему, примененную к презентации.
, представляют тему, примененную к презентации. -
В разделе Цвета темы нажмите кнопку элемента, цвет которого вы хотите изменить.
-
Выполните одно из следующих действий:
-
Щелкните стрелку вниз для цвета, который вы хотите изменить, и выберите цвет из основного списка.
-
Нажмите кнопку Другие цвета и выполните одно из указанных ниже действий.
-
На вкладке Обычные выберите цвет.
-
На вкладке Другие введите формулу для необходимого цвета.
Повторите действие 2 для всех элементов цвета темы, которые необходимо изменить.
Совет: В разделе Образец отображаются вносимые изменения.
-
-
-
Введите подходящее имя для нового набора цветов темы в поле Имя и нажмите кнопку Сохранить.
Совет: Чтобы вернуть исходные цвета темы для всех элементов, перед нажатием кнопки Сохранить нажмите кнопку Сброс.
В составе каждой темы Office два набора шрифтов: для заголовков и основного текста. Это может быть один и тот же шрифт или два разных шрифта. С помощью этих шрифтов PowerPoint создает автоматические стили текста. Изменение шрифтов темы повлияет на текст всех заголовков и списков в презентации.
При нажатии кнопки Шрифты в группе Темы под именем темы выводятся названия шрифтов заголовка и основного текста, которые используется для каждой темы.
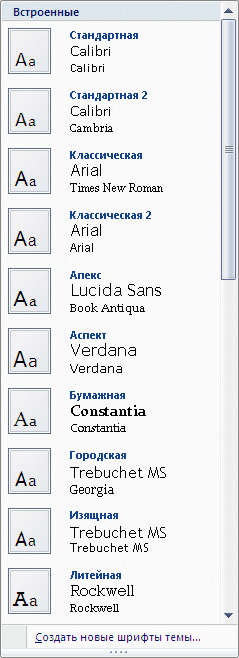
Как показано ниже, вы можете изменить шрифты основного текста и заголовков в соответствии с собственными требованиями.
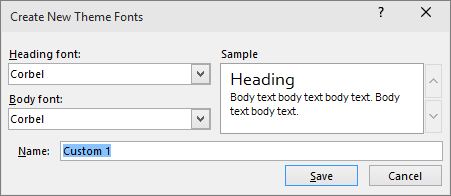
В разделе Образец будут показаны примеры выбранных стилей заголовка и основного текста.
-
На вкладке Конструктор в группе Темы щелкните Цвета
 , а затем — Создать новые цвета темы.
, а затем — Создать новые цвета темы. -
Выберите нужные шрифты в полях Шрифт заголовка и Шрифт основного текста.
-
В поле Имя укажите соответствующее имя для нового набора шрифтов темы и нажмите кнопку Сохранить.
Эффекты темы представляют собой наборы эффектов линий и заливки. Как показано ниже, вы можете выбирать эффекты из различных групп.
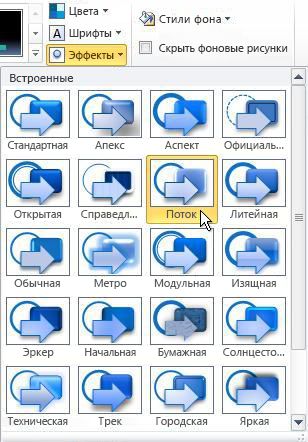
Хотя вы не можете создать свой набор эффектов темы, можно выбрать нужные эффекты для использования в теме документа или презентации.
-
На вкладке Конструктор в группе Темы нажмите кнопку Эффекты
 .
. -
Щелкните нужный эффект.
Вы можете сохранить любые изменения цветов, шрифтов или эффектов линий и заливки в существующей теме, чтобы применять ее к другим документам или презентациям.
-
На вкладке Конструктор в группе Темы нажмите кнопку Дополнительно
 .
. -
Выберите команду Сохранение текущей темы.
-
В поле Имя файла укажите соответствующее имя для новой темы и нажмите кнопку Сохранить.
Совет: Измененная тема сохраняется в папке с темами документов на локальном диске в виде THMX-файла и автоматически добавляется в список пользовательских тем в группе Темы на вкладке Дизайн.
Обзор тем Office
Цвета, шрифты и эффекты тем применяются не только в PowerPoint, но и в Excel, Word и Outlook, так что вы можете придать единообразный вид всем своим презентациям, документам, листам и сообщениям. Темы можно найти на вкладке Конструктор в группе "Темы". Чтобы попробовать разные темы, наводите указатель мыши на эскизы в коллекции тем. Документ при этом будет изменяться.
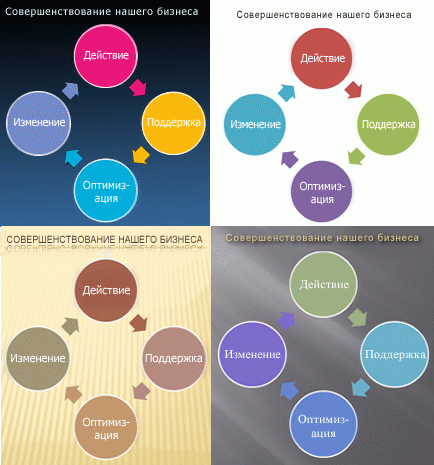
Результаты применения четырех тем к графическому элементу SmartArt
При применении новой темы изменяется вид основных элементов документа. К заголовкам в PowerPoint применяются эффекты объект WordArt. Оформление таблиц, диаграмм, графических элементов SmartArt, фигур и других объектов изменяется так, чтобы они гармонировали друг с другом. Даже макеты и фон слайдов могут значительно измениться при смене темы. Если вам нравится, как выглядит тема, примененная к презентации, больше ничего делать не нужно. Если требуется дополнительная настройка, можно изменить цвета, шрифты или эффекты темы.
См. также
Различия между шаблонами и темами в PowerPoint
Удаление или изменение текущей темы
Форматирование цвета фона слайдов
support.office.com
- Как сделать правильно презентацию в powerpoint

- Как сделать хворост в домашних условиях рецепт

- Как сделать хворост в домашних условиях рецепт

- Мрамор на ногтях как сделать

- Мрамор на ногтях как сделать

- Как в домашних условиях сделать из яблок кальвадос

- Как в домашних условиях сделать из яблок кальвадос

- Как лицо сделать худее

- Как лицо сделать худее

- Как в домашних условиях сделать чайный гриб

- Как в домашних условиях сделать чайный гриб

