как сделать скриншот и где его после этого найти??? Как сделать скриншот и где его найти
как сделать скриншот и где его после этого найти???
- Авто и мото
- Автоспорт
- Автострахование
- Автомобили
- Сервис, Обслуживание, Тюнинг
- Сервис, уход и ремонт
- Выбор автомобиля, мотоцикла
- ГИБДД, Обучение, Права
- Оформление авто-мото сделок
- Прочие Авто-темы
- ДОСУГ И РАЗВЛЕЧЕНИЯ
- Искусство и развлечения
- Концерты, Выставки, Спектакли
- Кино, Театр
- Живопись, Графика
- Прочие искусства
- Новости и общество
- Светская жизнь и Шоубизнес
- Политика
- Общество
- Общество, Политика, СМИ
- Комнатные растения
- Досуг, Развлечения
- Игры без компьютера
- Магия
- Мистика, Эзотерика
- Гадания
- Сны
- Гороскопы
- Прочие предсказания
- Прочие развлечения
- Обработка видеозаписей
- Обработка и печать фото
- Прочее фото-видео
- Фотография, Видеосъемка
- Хобби
- Юмор
- Другое
- Военная служба
- Золотой фонд
- Клубы, Дискотеки
- Недвижимость, Ипотека
- Прочее непознанное
- Религия, Вера
- Советы, Идеи
- Идеи для подарков
- товары и услуги
- Прочие промтовары
- Прочие услуги
- Без рубрики
- Бизнес
- Финансы
- здоровье и медицина
- Здоровье
- Беременность, Роды
- Болезни, Лекарства
- Врачи, Клиники, Страхование
- Детское здоровье
- Здоровый образ жизни
- Красота и Здоровье
- Eда и кулинария
- Первые блюда
- Вторые блюда
- Готовим в …
- Готовим детям
- Десерты, Сладости, Выпечка
- Закуски и Салаты
- Консервирование
- На скорую руку
- Напитки
- Покупка и выбор продуктов
- Прочее кулинарное
- Торжество, Праздник
- Знакомства, любовь, отношения
- Дружба
- Знакомства
- Любовь
- Отношения
- Прочие взаимоотношения
- Прочие социальные темы
- Расставания
- Свадьба, Венчание, Брак
- Компьютеры и интернет
- Компьютеры
- Веб-дизайн
- Железо
- Интернет
- Реклама
- Закуски и Салаты
- Прочие проекты
- Компьютеры, Связь
- Билайн
- Мобильная связь
- Мобильные устройства
- Покупки в Интернете
- Программное обеспечение
- Java
- Готовим в …
- Готовим детям
- Десерты, Сладости, Выпечка
- Закуски и Салаты
- Консервирование
- образование
- Домашние задания
- Школы
- Архитектура, Скульптура
- бизнес и финансы
- Макроэкономика
- Бухгалтерия, Аудит, Налоги
- ВУЗы, Колледжи
- Образование за рубежом
- Гуманитарные науки
- Естественные науки
- Литература
- Публикации и написание статей
- Психология
- Философия, непознанное
- Философия
- Лингвистика
- Дополнительное образование
- Самосовершенствование
- Музыка
- наука и техника
- Технологии
- Выбор, покупка аппаратуры
- Техника
- Прочее образование
- Наука, Техника, Языки
- Административное право
- Уголовное право
- Гражданское право
- Финансовое право
- Жилищное право
- Конституционное право
- Право социального обеспечения
- Трудовое право
- Прочие юридические вопросы
- путешествия и туризм
- Самостоятельный отдых
- Путешествия
- Вокруг света
- ПМЖ, Недвижимость
- Прочее о городах и странах
- Дикая природа
- Карты, Транспорт, GPS
- Климат, Погода, Часовые пояса
- Рестораны, Кафе, Бары
- Отдых за рубежом
- Охота и Рыбалка
- Документы
- Прочее туристическое
- Работа и карьера
- Обстановка на работе
- Написание резюме
- Кадровые агентства
- Остальные сферы бизнеса
- Отдел кадров, HR
- Подработка, временная работа
- Производственные предприятия
- Профессиональный рост
- Прочие карьерные вопросы
- Работа, Карьера
- Смена и поиск места работы
woprosi.ru
Как сделать скриншот в Minecraft,и где его найти
Нажми кнопку принтскрин, затем зайди в паинт и нажми вставить изображение
Скачай фрапс, и будут все скриншоты во всех играх делаться нажатием одной и той же кнопки и храниться в одном месте.
в самой игре нажимаешь кнопку ф2
Ты можешь скачать лайтшот, нажать кнопочку и воуля
вы че гоните F2 скрин в игре а где его найти хз
Когда делаешь скриншот с помощью F2 в игре, то тебе нужно нажать на иконку Майнкрафта ПКМ (правой кнопкой мыши) и кликнуть на "Расположение файла", после чего находишь там папку screenshots и вот все скрины, которые были сделаны в игре,
touch.otvet.mail.ru
как сделать скриншот и где его после этого найти???
Windowsправить править вики-текстПрограмма Ножницы в Windows 7Простейший способ получения снимка экрана для операционных систем Microsoft Windows использование клавиши PrtScr (для всего экрана) или сочетания клавиш Alt+PrtScr (для текущего окна) на клавиатуре. При этом снимок копируется в буфер обмена операционной системы и может быть затем вставлен и при необходимости отредактирован в любом графическом редакторе, например, в Paint, входящем в стандартный набор приложений Windows. Кроме того, в большинстве случаев снимок может быть вставлен в текстовый процессор, например Microsoft Word или OpenOffice.org Writer. Начиная с Windows Vista, снимок экрана можно сделать и с помощью программы Ножницы, которая также входит в состав системы.
Для создания снимков экрана существуют специальные программы. Они могут представлять пользователю дополнительные возможности, например: использование клавиш, отличных от PrtScr, автоматическое сохранение сделанного снимка в виде файла, фотографирование произвольной части экрана, чередующееся фотографирование через заданные промежутки времени, запись видеоряда и другое. Помимо этого, некоторые компьютерные игры могут сохранять снимок во время игры при нажатии клавиши PrtScr. Также существуют программы, способные сохранять прозрачность рамок и тени при фотографировании отдельных окон в Windows Aero. Начиная с Windows 8 стало доступно также использование сочетания клавиш Win+PrtScr. В таком случае снимок сохраняется в специальную подпапку библиотеки Изображения. Также делать снимки экрана может Microsoft OneNote.Mac OS Xправить править вики-текстВ системе фотографирование экрана назначено на клавиши Shift+ Command+3 (весь экран) и Shift+ Command+4 (произвольная область или, после дополнительно нажатия пробела окно). Если при снятии экрана нажата клавиша Ctrl, то снимок попадает в буфер обмена, а не сохраняется на рабочий стол, в формате PDF или PNG, в зависимости от версии системы.В программе Просмотр (англ. Preview) возможности снятия экрана доступны через меню, где есть настройка отсроченного снятия снимка по таймеру (автоспуск). Снимки сохраняются в формате TIFF на рабочем столе.Снимок экрана (Grab) стандартное приложение для Mac OS X. Может сделать снимок экрана с включенным указателем мыши, и тоже снятие экрана может быть отсроченным.Linux и Unixправить править вики-текст
Снятие снимка экрана с помощью gnome-screenshotВ этих операционных системах отсутствуют уточнить встроенные куда? средства для снятия снимков рабочего стола, однако это возможно сделать обходными средствами, например, прочитав содержимое фреймбуфера. Пример кода:
$ cat /dev/fb0 gt; /home/$USER/screenshot.rawПрограммы для снятия снимков присутствуют в средах рабочего стола для этих операционных систем. Например, в среде GNOME пользователю предоставляется возможность сделать снимок экрана клавишей PrtScr для всего экрана или Alt+PrtScr для активного окна. При этом пользователь увидит окно программы gnome-screenshot, в котором ему предложат выбрать, куда сохранить снимок экрана; также изображение из этого окна можно перетащить мышкой, например, в графический редактор или на рабочий стол. В среде KDE при нажатии клавиши PrtScr также происходит запуск специального приложения Ksnapshot, позволяющего сохранить изображение, передать в графический редактор или другое приложение, а также отправить снимок на площадку нескольких популярных или приватных фотохостингов.Androidправить править вики-текстНачиная с версии 4.0, нужно одновременно нажать и удерживать Power и Vol-. В телефонах HTC с Sense 3.0 и выше и некоторых телефонах Samsung, можно, удерживая Power, нажать Home23.Symbian OSправить править вики-текст
info-4all.ru
как сделать скриншот и где его после этого найти???
В буфере обмена
клавишей принт скрин и ищи его в пейнте. клавишей ctrl+v
Сделать скриншот: нажать кнопку Print Screen (там где F1...F12) Найти: открыть "Пуск - стандартные - Paint. Нажать "Правка - вставить".
Открываешь фильм, клип или прочее с помощью Media Player Classic, потом когда найдешь нужный кадр нажимаешь паузу и Файл-сохранить кадр ( File-Save image) и сохраняешь куда тебе надо
После нажатия кнопки PrintScreen изображение экрана помещается в буфер обмена, откуда можно вставить (пункт "Вставить" в меню "Правка") в любое приложение (Word, Excel, Photoshop, Paint и т д) Но из фильмов не всегда это получается, для этого есть спец кнопки в самих проигрывателях.
В играх ( и вообще DirectX приложениях) скрины удобно делать с помощью Fraps 2.8 и выше. Но платный.
На планшете или смартфона одновременно жмёшь на кнопку питания и регулятор громкости. Найти можно в галерее
Windows[править | править вики-текст] Программа «Ножницы» в Windows 7 Простейший способ получения снимка экрана для операционных систем Microsoft Windows — использование клавиши PrtScr (для всего экрана) или сочетания клавиш Alt+PrtScr (для текущего окна) на клавиатуре. При этом снимок копируется в буфер обмена операционной системы и может быть затем вставлен и при необходимости отредактирован в любом графическом редакторе, например, в Paint, входящем в стандартный набор приложений Windows. Кроме того, в большинстве случаев снимок может быть вставлен в текстовый процессор, например Microsoft Word или OpenOffice.org Writer. Начиная с Windows Vista, снимок экрана можно сделать и с помощью программы «Ножницы», которая также входит в состав системы. Для создания снимков экрана существуют специальные программы. Они могут представлять пользователю дополнительные возможности, например: использование клавиш, отличных от PrtScr, автоматическое сохранение сделанного снимка в виде файла, фотографирование произвольной части экрана, чередующееся фотографирование через заданные промежутки времени, запись видеоряда и другое. Помимо этого, некоторые компьютерные игры могут сохранять снимок во время игры при нажатии клавиши PrtScr. Также существуют программы, способные сохранять прозрачность рамок и тени при фотографировании отдельных окон в Windows Aero. Начиная с Windows 8 стало доступно также использование сочетания клавиш Win+PrtScr. В таком случае снимок сохраняется в специальную подпапку библиотеки «Изображения». Также делать снимки экрана может Microsoft OneNote. Mac OS X[править | править вики-текст] В системе фотографирование экрана назначено на клавиши ⇧ Shift+⌘ Command+3 (весь экран) и ⇧ Shift+⌘ Command+4 (произвольная область или, после дополнительно нажатия пробела — окно). Если при снятии экрана нажата клавиша Ctrl, то снимок попадает в буфер обмена, а не сохраняется на рабочий стол, в формате PDF или PNG, в зависимости от версии системы. В программе Просмотр (англ. Preview) возможности снятия экрана доступны через меню, где есть настройка отсроченного снятия снимка по таймеру (автоспуск). Снимки сохраняются в формате TIFF на рабочем столе. Снимок экрана (Grab) — стандартное приложение для Mac OS X. Может сделать снимок экрана с включенным указателем мыши, и тоже снятие экрана может быть отсроченным. Linux и Unix[править | править вики-текст] Снятие снимка экрана с помощью gnome-screenshot В этих операционных системах отсутствуют [уточнить] встроенные [куда?] средства для снятия снимков рабочего стола, однако это возможно сделать «обходными» средствами, например, прочитав содержимое фреймбуфера. Пример кода: $ cat /dev/fb0 > /home/$USER/screenshot.raw Программы для снятия снимков присутствуют в средах рабочего стола для этих операционных систем. Например, в среде «GNOME» пользователю предоставляется возможность сделать снимок экрана клавишей PrtScr для всего экрана или Alt+PrtScr для активного окна. При этом пользователь увидит окно программы «gnome-screenshot», в котором ему предложат выбрать, куда сохранить снимок экрана; также изображение из этого окна можно перетащить мышкой, например, в графический редактор или на рабочий стол. В среде «KDE» при нажатии клавиши PrtScr также происходит запуск специального приложения — «Ksnapshot», позволяющего сохранить изображение, передать в графический редактор или другое приложение, а также отправить снимок на площадку нескольких популярных или приватных фотохостингов. Android[править | править вики-текст] Начиная с версии 4.0, нужно одновременно нажать и удерживать Power и Vol-. В телефонах HTC с Sense 3.0 и выше и некоторых телефонах Samsung, можно, удерживая Power, нажать Home[2][3]. Symbian OS[править | править вики-текст]
Нажми клавишу PrintScreen
На апл надо нажать cmd, затем shift, потом 4. После надо выделить область скриншота и отпустить. Скриншот сохранится на рабочем столе.
Чтобы сделать скриншот на телефоне, надо: одновременно нажать на две кнопки: на уменьшение звука и на выключение. После этого скриншот сохранится в галерее, в отдельной папке.
Одновременно кнопку сбоку и на телефоне в середине зажать
Если на телефоне, то одновременно нажать кнопку выкл. И звук "-"
Программу себе поставь и не парься. "Lightshot" например.
закачать программу "Lightshot" и -вперёд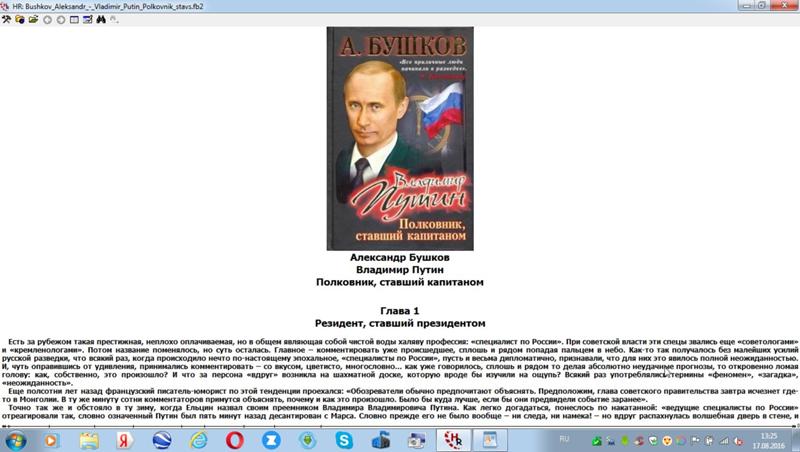 Вы можете сделать скриншот рабочего стола или выделенной области с помощью приложения Скриншотер Mail.Ru. Скриншот делается всего за пару кликов, при этом в буфере остается ссылка на скриншот, которой вы сразу можете поделиться, а все сделанные скриншоты хранятся вечно в вашем облаке.
Вы можете сделать скриншот рабочего стола или выделенной области с помощью приложения Скриншотер Mail.Ru. Скриншот делается всего за пару кликов, при этом в буфере остается ссылка на скриншот, которой вы сразу можете поделиться, а все сделанные скриншоты хранятся вечно в вашем облаке.Чтобы сделать снимок всего экрана, нажмите клавишу (на разных клавиатурах она может называться или ). Чтобы сделать снимок только активного окна, нажмите .
Как я делаю, printScreen, потом открываю paint и нажимаю ctrl+ v
print screen + ctrl + c Потом заходи в paint и нажми ctrl + v
В ПАПКЕ скриншот
Нажимаете на клавишу принтскрин а потом вставляете в блокнот м сохраняете
PrtSc(PritScreen) и в буфер обмена сохраняется
вот зачем эта всё просто водишь данные папки
Огромное спасибо за многие ответы всем, мне очень помогли!!! ))))
Сделать скриншот: нажать кнопку Print Screen (там где F1...F12) Найти: открыть "Пуск - стандартные - Paint. Нажать "Правка - вставить".
Ты бл на компе скрин не можешь сделать? Или дцпшничество дошло до смартфонов?
golden.ques.ru
Что такое скриншот, как его делать, как находить и где он находится на компьютере
Когда работаешь за компьютером, периодически возникает потребность сделать скриншот. Скриншот – это сохранённая картинка изображения на экране монитора компьютера, т.е. то, что видит пользователь. В некоторых случаях это очень незаменимая вещь.
Необходимость скриншотов
Для чего нужны скришоты:
- Столкнулся, например, пользователь со сбоем в системе, нужно сохранить код ошибки и поделиться или проконсультироваться у более знающего человека.
- Или любители поиграть захотят похвалиться успехами в игре.
- Руководство для работы в какой-нибудь программе, с добавленными к нему изображениями, будет более наглядным и красноречивым.
Способы сделать скриншот
Выполнить это можно как с помощью специальных программ, так и с помощью базовых программ операционной системы. Достаточно нажать на клавиатуре кнопку Print screen (PrtSc), она находится между кнопками F 12 и Scroll Lk. Но нажав на неё, пользователь не сразу увидит результат, так как компьютер не выдаёт, что команда выполнена. Всё потому, что изображение просто скопировано в буфер обмена. Эта такая область внутренней памяти системы, тут они изначально и сохраняются. Для того чтобы увидеть и редактировать картинку, надо этот самый скриншот вставить в какую-нибудь программу графический редактор. Как же это сделать?
Компьютеры, работающие на базе Windows, имеют встроенный простой редактор графики Paint. Надо нажать на кнопку «пуск» в открывшемся меню найти «все программы», следующее «стандартные». В открывшемся списке и находится необходимая нам программа Paint. Запускаем программу, находим в меню вкладку «файл» и нажимаем на «вставить». Если Paint новой версии, то кнопка «вставить» будет доступна сразу в верхнем меню программы или используем сочетание горячих клавиш Ctrl + V. В программном окне появляется сделанный нами снимок с экрана компьютера.
Теперь его можно, если есть желание, отредактировать и сохранить в ту папку, какую вы захотите. При этом программа спросит, в каком формате сохранить, если не знаете или сомневаетесь, выбирайте самый распространённый формат для изображений — jpeg. Следует не забывать, что данные в буфере обмена сохраняются только до следующего копирования. Поэтому если надо сохранить скриншот для дальнейшей работы с ним или делаете сразу несколько, то сразу надо сохранять по одному. После всех этих операций, зная, в какой папке сохранён файл, скриншот легко будет найти, если он понадобится.
Да, при желании, с помощью бесплатной программы Clipdiary можно улучшить функции буфера обмена, чтобы новые сохранения не стирали старые. Эта программа руководит буфером обмена и сохраняет в собственной памяти все сделанные скриншоты. Так что нажимать на клавишу Print screen можно практически сколько угодно, затем открыть программу и найти все сделанные снимки.
Как видно, в Windows нет автоматического сохранения скриншотов, однако, если любители игр сделали их в игре, его можно найти, пройдя по пути: «С:/пользователь/имя пользователя/документы/название». Конечно, у каждой игры путь может отличаться, в некоторых играх разработчики предусматривают папку «screenshots».
Начиная с Windows версии 8 и далее, у пользователей появилась ещё одна возможность сделать скриншот экрана. Сочетание горячих клавиш Windows + Print screen сохраняет сделанный снимок в специальную папку на компьютере. Чтобы найти его, надо зайти в «Библиотеки», далее «Изображения» и затем «Снимки экрана». Эта функция позволяет делать несколько скриншотов подряд и затем обрабатывать их все.
Сторонние программы для создания скриншотов
Помимо этого, есть ещё специальные программы, с помощью которых можно сделать, найти и посмотреть снимки с экрана на компьютере.
- Например, такая как «Floomby» очень удобна для любителей различных социальных сетей и блогеров, которые любят размещать снимки в сети. Удобство в том, что скриншоты сохраняются не на компьютере, а размещаются на сайте программы. Остаётся только разместить ссылку. В использовании она довольна проста, имеется ряд клавиш, с помощью которых можно выбрать либо часть экрана, либо весь экран, а также просмотреть историю снимков и удалить лишние.
- Ещё программа Lighshot, в этой программе можно настроить, где сохранить скриншоты, на компьютере или в интернете. Плюсом этой программы также является возможность делать пометки на скриншоте. Если пользоваться программой для скриншотов при нажатии клавиши Print screen обычно экран затеняется и появляется указатель, которым можно выделить нужную область или открывается окно программы, где нужно произвести дальнейшие действия. Найти их после использования программ очень просто, так как пользователь сам задаёт путь сохранения.
Если же пользователь забыл или не обратил внимания, куда сохранился файл и испытывает затруднения, где найти и посмотреть скриншоты, можно воспользоваться службой поиска Windows. В меню «пуск» перейти в поисковую строку и набрать там имя файла или дату и время сохранённого скриншота.
У пользователей компьютеров с операционной системой MacOS есть свои клавиатурные сочетания. Для снимка всего экрана надо нажать Cmd+Shift+3, если требуется какая-то часть, то Cmd+Shift+4 и курсором отметить нужное. По умолчанию скриншоты в MacOS сохраняются прямо на рабочий стол, т.е. найти их на компьютере будет просто.
Видео
Из видео вы узнаете, как без проблем сделать скриншот на вашем компьютере или ноутбуке.
liveposts.ru
как сделать скриншот экрана на компьютере windows 7 и где его найти
Если вам необходимо захватить изображение экрана есть много различных способов, с помощью которых можно сделать скриншот на компьютере в Windows, смотря, что вы будете захватывать и сколько экрана вам нужно сохранить. Вы также можете сделать скриншоты на устройствах без клавиатуры, таких как планшеты или Windows Phone.
Используем Win + PrtScr
Нажмите ⊞ Win + PrtScr. Дисплей темнеет на мгновение, показывая, что скриншот был взят. Различные компьютеры будут иметь различные надписи на клавише Print Screen.Если возникли трудности в поиске, она обычно находится между клавишами F12 и ScrLk. Если на компьютере установлено два монитора, то будет захвачено изображение с обоих мониторов.
Откройте папку Pictures, а затем откройте папку Скриншоты. Эта папка содержит все скриншоты. Откройте свой скрин. Ваш созданный снимок дисплея будет в формате PNG. Далее можно работать с ним также, как и с любым другим изображением. Он может быть отредактирован, прикреплен к электронной почте, загружен на веб-сайт и многое другое. Если в папке много скриншотов, отсортируйте их по дате и ваш сделанный скриншот будет первым.
Снимаем скриншот нужного окна.
Выберите окно, с которого вам нужно сделать снимок. При использовании данного метода только активное окно будет захвачено в скриншот. Зажмите Alt + PrtScn. Вы не увидите никакого подтверждения того, что был взят снимок экрана.
Откройте любой редактор изображений или текстовый редактор. В данном методе, скрин копируется в буфер обмена, но не создается как файл, что означает, что вам нужно будет вставить его куда-нибудь. Самый быстрый и простой способ сделать это с помощью программы Paint, она, поставляется со всеми версиями Windows.
Вставьте ваш скриншот в пустой холст или документ, или нажмите кнопку «Изменить» → «Вставить» или нажмите Ctrl + V. Затем сохраните изображение. После этого, можно сохранить свое изображение или документ, так что будет возможно прикрепить его к электронной почте, загрузить на веб-сайт, или продолжить его редактирование.
Нажмите кнопку «Файл» → «Сохранить». Далее выберите имя и расположение для нового экрана.
Используем утилиту «Ножницы»
Откройте инструмент «Ножницы». Данная утилита позволяет выделить необходимую вам часть экрана, чтобы выбрать именно то, что вам нужно сохранить, а также добавить аннотации. Инструмент «Ножницы» есть во всех версиях Windows 8. Вы можете найти данный инструмент в меню «Пуск», «Найти», далее введите ножницы.


Кликните по стрелке рядом с кнопкой «Создать». Это позволит выбрать то, что вы хотите. Есть четыре варианта:
- Произвольная форма. Будет отображаться только содержимое внутри выделения.
- Прямоугольник. Это позволяет сделать рамку на экране. Все, что внутри рамки будет отображаться.
- Окно. Это позволяет выбрать конкретное открытое окно для захвата. Обратите внимание, что, если что-либо видно на верхней части оно тоже будет захвачено.
- Весь экран. Будет захвачен весь экран.
Создайте свой скриншот. Если вы использовали произвольную форму или прямоугольник, вы будете также пользоваться мышью. Если вы использовали окно, вы можете кликнуть на окно, которое вы хотите захватить. Если вы создаете полноэкранный скрин, это будет происходить автоматически.Отредактируйте свой скрин. После сделанного выбора, в новом окне появится изображение скриншота, которое вы создали.
Сохраните скрин. Нажимайте кнопку «Сохранить» в верху окна редактирования, чтобы сохранить снимок экрана. Будет предложено выбрать имя и расположение его на своем компьютере.
Summary
Reviewer
Odarchenko Ivan
Review Date
2017-09-17
Reviewed Item
Cкриншот на компьютере windows
Author Rating
Вам может быть интересно
windowsabc.ru
- 5 раствор соды как сделать

- Как сделать скан паспорта на одном листе

- Как сделать яблочные оладьи

- Как сделать чтоб айфон моргал при звонке

- Как сделать растяжение руки

- Как сделать сброс на телефоне

- Загранпаспорт сделать сколько

- Как в домашних условиях сделать зефир из яблок в домашних условиях

- Как сделать из мезги винограда чачу

- Как сделать сыр бочонок

- Как быстро сделать букет из конфет

