Как делается скриншот на ноутбуке: пошаговая инструкция. Как скриншот с ноута сделать
Как сделать скриншот на ноутбуке быстро и просто
Как сделать скриншот (снимок экрана) на ноутбуке или компьютере одной клавишей
И так, давайте рассмотрим, как сделать скриншот на ноутбуке без особого труда и лишних программ. Для тех кто не любит читать много текста, вот как это осуществляется:
Нажимаем клавишу на клавиатуре PrtScr, далее открываем paint, вставляем внего наше отснятое изображение сочетанием кнопок Ctrl+v и, если картинка того, что Вы снимали появилась, то просто сохраняем её сочетанием клавиш Ctrl+s (или файл-сохранить как...). Для тех, кто хотел бы ознакомиться с данной операцией подробно – читаем дальше.
Рекомендуем к прочтению статью поисковики в интернете. Очень популярно рассмотрены, как поисковики гиганты (google, yandex), так и беларуские поисковые системы в интернете.
Итак начнём, скриншот – это снимок экрана, то есть это ситуация, когда нам понадобилось, к примеру, сделать снимок из сериала или игры или какую-либо ошибку на экране, которые можно послать друзьям по почте (как создать свой почтовый ящик в интернете) или по социальной сети.
Для того, чтобы получить снимок нам нужно всего лишь нажать одну клавишу. Но прежде чем перейти к действиям, выделим основные необходимые операции, для того, чтобы сделать скриншот на ноутбуке:
- Нажать кнопку на клавиатуре, которая делает снимок экрана
- Открыть программу, к примеру, стандартную - paint ( это может быть photoshop или другие графические редакторы) в которую можно поместить этот снимок
- Сохранить полученное нами изображение в файл, который можно будет открывать, как обычную картинку jpg или любой другой формат
Первый шаг это нажать всего лишь одну кнопку для фото экрана. Она обычно она располагается с права в верхней части клавиатуры. Подписана она такими буквами – PrtScr и на ней же чуть пониже.
Нажав данную клавишу, мы делаем снимок того, что сейчас есть на экране монитора. Вы можете не замечать, но отснятая информация хранится в буфере обмена (так сказать в быстрой памяти, это как будто мы запоминаем в уме) операционной системы ноутбука, пока туда не понадобится поместить, что-либо другое или бук не будет выключен или перезагружен.
То есть это работает как операции с текстом в word. Мы сначала копируем текст (он также хранится во временной памяти), а потом вставляем его в нужное нам место, так и здесь со скриншотом.
Далее открываем любую программу, воспользуемся стандартным графическим редактором windows — paint (находится: Пуск-все программы-стандартные-paint). Открыли программу, теперь нужно поместить сюда сделанный нами скриншот экрана.
Вот мы уже почти решили вопрос, как сделать скриншот на ноутбуке. После вставляем наш скопированный рисунок в этот новый файл комбинацией клавиш Ctrl+v. Должен появиться сделанный нами скриншот экрана.
Теперь если нужно можно его под редактировать – там, к примеру, закрасить что-нибудь или просто подписать, в общем, всё, что хотите и на, что способна программа. Всё теперь нам осталось сохранить это изображение в файл, которым мы можем свободно пользоваться, в том числе и пересылать друзьям.
Для этого или идём в меню в левом верхнем углу программы и нажимаем там "Файл", потом чуть ниже "Сохранить как" или нажимаем сочетание клавиш Ctrl+s. Перед Вами появится окно сохранения файла. Если Вам всё равно, в каком формате сохранять, то здесь можете всего лишь дать название файлу, потом указываем куда его поместить, можно просто указать рабочий стол, и всё, нажимаем «сохранить».
Теперь отправляемся на рабочий стол и находим там картинку под названием, которое дали ей при сохранении. Также можно ознакомиться со статьёй установить текущее время, дату и другие настройки календаря компьютера. Иногда оно сбиватся по разным причинам и дополнительная настройка времени не помешает.
Мы рассмотрели вопрос, как сделать скриншот на ноутбуке, максимально быстрым и удобным способом, без применения сторонних программ.
Вернуться на главную страницу
Извините!Но вы уже оставили свой голос.
- 23 мая 2014
- Автор: Alex Rempc.by
rempc.by
Самые удобные способы создания скриншотов на ноутбуке

Сохранить себе на компьютер важную переписку, смешные комментарии друзей к общей фотографии или зафиксировать кадр из любимого фильма — все это и многое другое можно сделать при помощи скриншота — то есть создания снимка экрана.
Для этого вовсе не нужно использовать камеру телефона, что значительно уменьшает качество получаемой картинки. Чтобы сделать скриншот экрана ноутбука, можно провести те манипуляции, что и при создании скриншота на компьютере, о которых мы говорили ранее. Разберем основные моменты для создания скринов на ноутбуках с системой Windows и Mac OS.
Как сделать скриншот на ноутбуке с Windows
Данная операционная система позволяет делать скришноты на ноутбуке сразу несколькими способами, многими из которых очень легко пользоваться. Рассмотрим универсальные варианты и отдельные возможности для разных версий Винды.
Самый простой способ
На любом ноутбуке, работающем на операционной системы Windows, на клавиатуре можно найти кнопку PrtSc, что означает Print Screen. Именно эта кнопка и отведена под функцию создания скриншота.
Чтобы сделать скрин самым простым способом, нужно:
- Зайти на необходимую страницу или открыть окно, снимок которого вам нужен, нажать кнопку PrtSc. Если требуется сохранить только скриншот рабочего окна, а не всего экрана, то нужно одновременно нажать клавиши Alt+PrtSc. На Windows 8 можно зажать кнопки Win+PrtSc. При этом действии сохраненный снимок экрана остается в буфере обмена ноутбука.
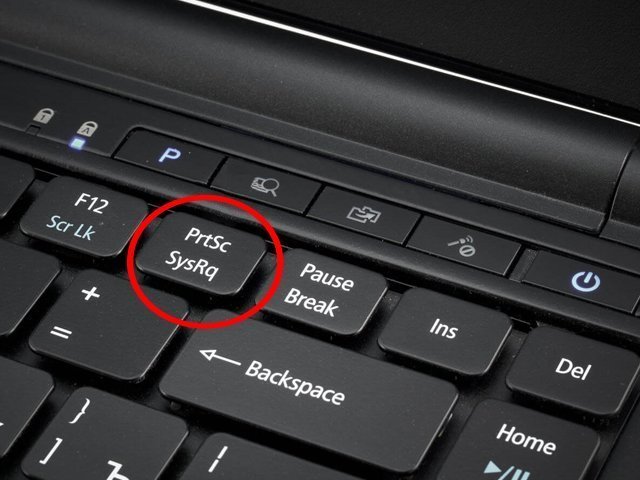 Так выглядит нужная для создания скриншота кнопка на большинстве ноутбуков.
Так выглядит нужная для создания скриншота кнопка на большинстве ноутбуков.- Теперь нужно его оттуда перенести для дальнейшего сохранения. Для этого подойдет любая программа-графический редактор, будь то Paint, Paint.NET, Photoshop или другая. Открываем программу и нажимаем кнопку Вставить (или жмем комбинацию клавиш Ctrl+V). В редакторе появляется снимок всего экрана.
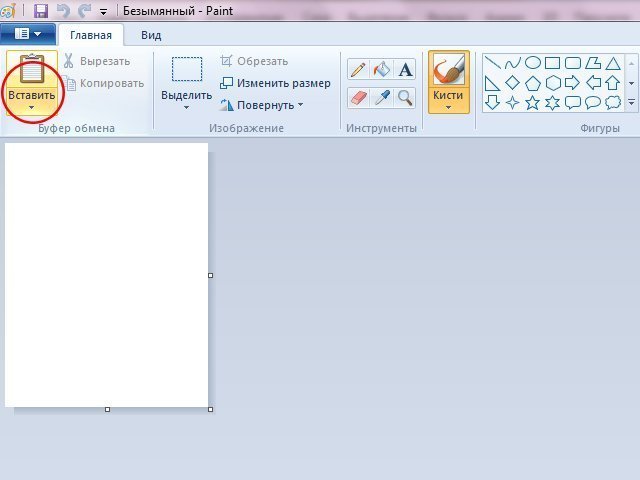 Кнопка Вставить поможет «проявить» нужный кадр из буфера обмена.
Кнопка Вставить поможет «проявить» нужный кадр из буфера обмена.- Финальный этап — сохранение вашего скриншота. Для этого нужно нажать кнопку Сохранить или Сохранить как (когда требуется выбрать из большего числа возможных форматов), и выбрать папку, куда отправится ваш скрин после сохранения.
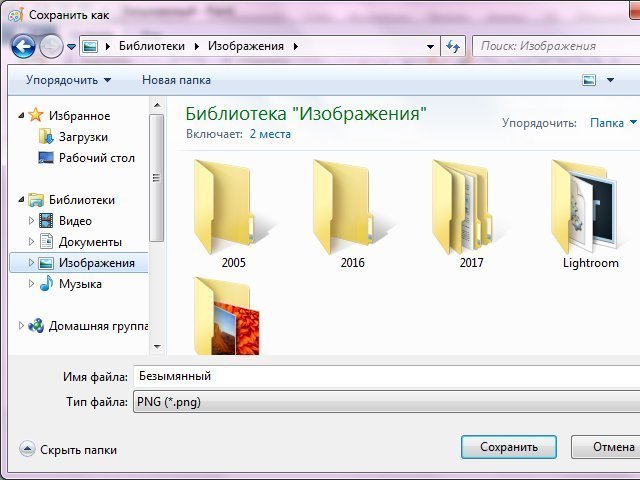 В конце нужно выбрать формат будущей картинки, имя и места куда она сохранится.
В конце нужно выбрать формат будущей картинки, имя и места куда она сохранится.Скрины на Windows 7 и 8 — программа «Ножницы»
Очень удобная встроенная программа для создания скриншотов на ноутбуке и компьютере на операционных системах Windows 7 и 8 поколения — Ножницы. Ее можно найти в разделе Стандартные.
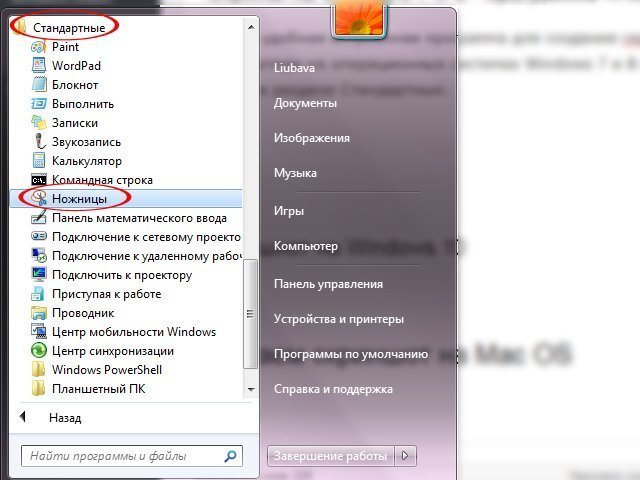 Таким образом можно найти Ножницы в списке стандартных программ ноутбука.
Таким образом можно найти Ножницы в списке стандартных программ ноутбука.- Заходим на нужную нам для сохранения страницу и оставляем ее открытой. Находим в меню Пуск Ножницы и открываем. После нажатия на кнопку Создать, можно выбрать фигуру будущей области выделения.
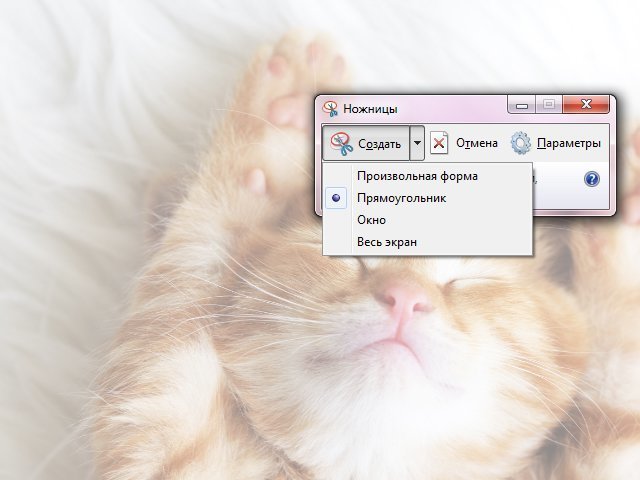 Выбираем область выделения экрана.
Выбираем область выделения экрана.- Выделяем нужную область и получаем вот такое окно:
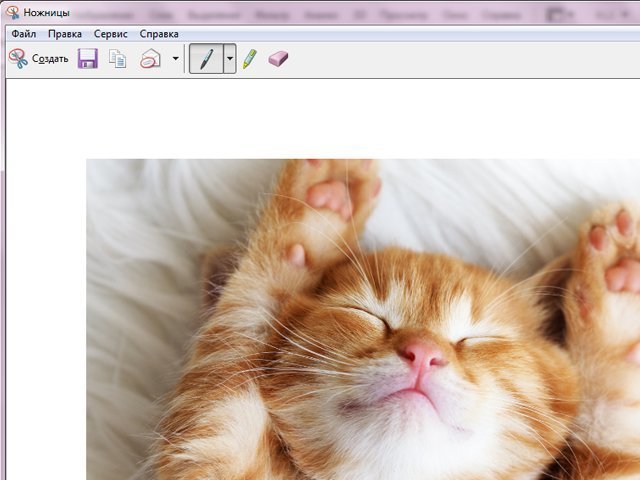 Окно с почти готовым скриншотом.
Окно с почти готовым скриншотом.- Программа позволяет редактировать скриншоты: делать надписи, отмечать области маркером и убирать лишнее резинкой.
- Осталось только сохранить картинку на ноутбук. Для этого нужно выбрать в верхнем меню кнопку Сохранить как. Это позволит дать снимку название, выбрать папку для сохранения и формат скрина.
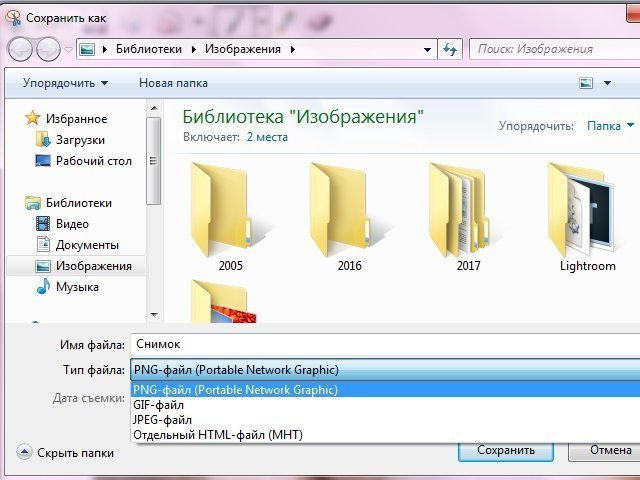 Финальный этап создания скриншота на ноутбуке при помощи этой программки.
Финальный этап создания скриншота на ноутбуке при помощи этой программки.Скришнот на Windows 10
Эта версия операционной системы помогает создавать скришноты на ноутбуке без лишних программ и дополнительных манипуляций. Очень удобный и легкий способ.
Как создать снимок экрана на десятой Винде:
- Открываем нужную нам страницу;
- Нажимаем Win+PrtSc;
- Ищем готовый снимок экрана в папке Снимки экрана, которая создается автоматически в системной папке Изображения.
Делаем скриншот на Mac OS
У Маков другое строение клавиатуры, поэтому на их ноутбуках иная комбинация клавиш для создания скриншотов. Однако, она тоже очень удобная.
Подойдут следующие комбинации:
- Для скришнота всего экрана нужно нажать cmd(⌘)+shift+3. Снимок сохранится на рабочий стол;
- Для создания скриншота выбранной области экрана зажимается комбинация клавиш cmd(⌘)+shift+4. После этого готовый снимок также можно найти на рабочем столе;
- Для создания скрина рабочего окна нужно нажать cmd(⌘)+shift+3+пробел. Готовое фото также сохраняется на рабочем столе.
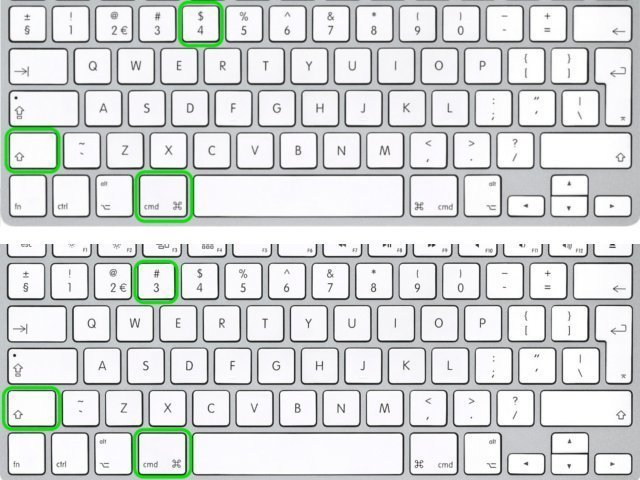
Снимок экрана при помощи сторонних программ
Для тех пользователей ноутбуков, которые по работе или благодаря хобби регулярно делают скришноты, придумали специальные программы для создания снимков экрана.
Они позволяют выполнять дополнительные команды, такие как снимок экрана с прокруткой (когда нужно сохранить длинную страницу в браузере, например), совершение нескольких снимков подряд, сохранение снимков на сервера с возможностью получения ссылок на готовую картинку, и другие приятные дополнения по редактированию.
Наиболее удобные бесплатные программы для создания скринов на ноутбуках:
Многие из этих бесплатных программ подходят как для Windows, так и для Mac. Узнать об их дополнительных возможностях и при желании скачать можно нажав по названию того или иного сервиса.
 Загрузка...
Загрузка... mysekret.ru
Как на ноутбуке HP сделать скриншот экрана
Благодаря своей производительности и высокому качеству ноутбуки HP занимают лидирующие позиции среди прочих компьютеров, доступных на рынке. Снимок экрана на ноутбуке HP может показаться сложным, если вы не знаете, как это сделать. Для этого есть как минимум три способа, каждый из которых одинаково хорош.

Как на ноутбуке HP сделать скриншот экрана
Использование сочетаний клавиш
На клавиатуре большинства компьютеров есть специальная клавиша для создания скриншотов экрана и HP не исключение. Она по умолчанию расположена в правом верхнем углу. Итак, выполните следующие действия, чтобы заснять экран на ноутбуке HP, используя клавиатуру. Это один самых простых способов сделать скриншот.
Однако с его помощью вы можете запечатлеть лишь экран целиком или же активное окно, вы не сможете выбрать область сохранения вручную. Но это не так страшно, любой скриншот можно с легкостью обрезать в любой программе редактирования изображений, который в любом случае придется использовать для сохранения скриншота.

Скриншот экрана делается нажатием кнопки «PrtSc»
Шаг 1. Откройте на экране окно, которое вы хотите запечатлеть. Один раз нажмите клавишу «PrtSc» на клавиатуре. При нажатии снимок автоматически сохраняется в буфере обмена компьютера. Следует отметить, что при нажатии «PrtSc» на клавиатуре, он запоминает и копирует все, что находится на экране, то есть экран целиком. Если вам нужно запечатлеть только активное окно, то, что вы используете в данный момент, используйте сочетание клавиш: «Alt+PrtSc».

Для скриншота активной области используем сочетание клавиш «Alt+Prt Sc»
Примечание! Если вам нужно вставить сделанный скриншот в документ Word или любой другой текстовый или графический редактор — вы уже можете сделать это. В этом случае второй и третий шаг вам не понадобятся.
Шаг 2. Откройте любую программу для рисования на своем ноутбуке. Для этой цели подойдет даже Paint. Вы увидите белое пустое поле. Именно туда нужно вставить снимок экрана.

В меню «Пуск» открываем программу Paint

Нажимаем в разделе «Буфер обмена» кнопку «Вставить» или сочетание клавиш «Ctrl+V»
Шаг 3. Когда скриншот появится в окне Паинта, сохраните его как обычное изображение.

Что бы сохранить скриншот, нажимаем на значок дискеты или сочетание клавиш «Ctrl+S»
Примечание! Некоторые ноутбуки HP не создают скриншот при простом нажатии «PrtSc». Так что, вам придется нажать либо «Fn+PrtSc», либо «Alt+PrtSc». Затем также выполните шаг 2, чтобы сохранить изображение.
Если этот способ не работает, не унывайте, так как есть и другие способы решение вашей задачи. Просто переходите к следующему решению.
Использование виджета «Ножницы»
Инструмент «Ножницы» доступен по умолчанию в Windows 7 и более поздних версиях. Это потрясающее бесплатное приложение позволяет делать скриншот любой области экрана. Самое приятное — это то, что оно по умолчанию установлено на все компьютеры и ноутбуки.
Шаг 1. С помощью строки поиска в меню «Пуск» найдите среди установленных программ виджет «Ножницы». Часто он находится в папке «Стандартные», там же, где Паинт и другие программы.

Открываем меню «Пуск», далее папку «Стандартные», затем дважды кликаем левой кнопкой мыши на инструмент «Ножницы»
Шаг 2. Запустите программу. Нажмите на кнопку «Создать», чтобы выбрать область для сохранения.

Нажимаем «Создать», выбираем необходимую область для скриншота
Шаг 3. Выберите область, и отпустите курсор. Теперь обрезанное изображение будет доступно на инструменте. Вы можете отредактировать его непосредственно в приложении и, наконец, сохранить его на своем компьютере.

Обрезанный скриншот появится в инструменте «Ножницы», нажимаем на значок дискеты, что бы сохранить
Это 100% рабочий метод, с которым у вас не должно возникнуть проблем. Он встроен во все компьютеры и ноутбуки на Windows. Помимо них есть и прочие программы для запечатления экрана.
Снимок экрана с помощью сторонних программ

Сторонние программы для создания снимка экрана
Существует множество программ для снимка экрана. Они отличаются по набору предлагаемых функций и удобству интерфейса. Выберите тот, что подходит вам лучше всего, и вам не придется больше испытывать неудобства при создании скриншотов.
Программа Описание | Screenshot Captor от DonationCoder - это самый мощный инструмент для захвата экрана, доступный для бесплатного скачивания. Он доступен только для Windows XP и более поздних версий, в настоящее время версия для Mac или Linux недоступна. Личное использование программы бесплатно и поддерживается пожертвованиями, а не рекламой. Он позволяет захватывать весь экран, выбранную область, отдельное окно или даже контент из окна прокрутки - функцию, которую вы не найдете ни в каком другом бесплатном программном обеспечении для захвата экрана. Screenshot Captor может даже снимать кадры с веб-камеры или импортировать изображения непосредственно со сканера |
 | Это не просто средство для создания скриншотов. Помимо этого в программе есть множество дополнительных функций для аннотации, среди них: инструменты подписи, 3D-преобразования и др. Вы также можете автоматически загружать их на сервер разработчика, чтобы с легкостью делиться ими с другими людьми по электронной почте |
 | После установки эта программа будет привязана к горячим клавишам клавиатуры и также будет доступна из панели инструментов. В отличие от предыдущей программы функции аннотации и редактирования доступны в платной профессиональной версии. На бесплатной основе доступны: автоматическое добавление теней или водяных знаков к вашим изображениям, сохранение скриншотов в нескольких форматах, изменение их размера и автоматический запуск редактора изображений по вашему усмотрению сразу после захвата |
 | Lightshot - это инструмент, позволяющий легко сделать скриншоты любой выбранной области на экране буквально двумя щелчками. Приложение имеет простой и интуитивно понятный пользовательский интерфейс, что упрощает и ускоряет работу с приложением. Вы можете мгновенно редактировать снимки экрана вставляя стрелки, указатели, фигуры и текст по своему усмотрению. Lightshot доступна для Windows / Mac, Chrome, Firefox, IE и Opera |
Итак, как только приложение установится вы увидите его логотип на панели задач. Он выглядит как розовое перо, вы можете увидеть его на скриншоте ниже.

Значок установленного приложения можно увидеть в трее
В качестве примера рассмотрим последнее приложение — Lightshot.
Шаг 1. Для начала перейдите на официальный сайт разработчиков, скачайте и установите приложение. Это не займет много времени, поскольку приложение имеет весьма малый объем.

На официальном сайте выбираем программу для своей операционной системы
Шаг 2. Убедитесь, что вы видите на экране то, что хотите запечатлеть. Откройте нужные приложения, зафиксируйте курсор на нужном вам месте.
Шаг 3. Нажмите на кнопку «PrtSc» на клавиатуре своего ноутбука. Теперь экран должен затемниться за исключением выбранной области. Левой кнопкой мыши выделите область, которую хотите вырезать и отпустите мышь. Данная область снимка будет выделена, в правом углу будет панель инструментов программы Lightshot.

Нажимаем на кнопку «Prt Sc», левой кнопкой мыши выделяем область, которую хотим вырезать, отпускаем кнопку мыши, нажимаем «Сохранить»
На этом этапе вы можете сделать следующие действия:
- сохранить выбранную область;
- скопировать ее;
- загрузить на сервер, получив ссылку для отправки по электронной почте;
- найти подобное изображение в интернете;
- изменить изображение, вставив стрелки, текст, фигуры и др.
Читайте подробную инструкцию в новой статье — «Как сделать скрин рабочего стола компьютера в нужный момент..».
Сделать скриншот на ноутбуке HP не сложнее, чем на любом другом. Все рассмотренные выше способы по-своему хороши. Правильно подобранная программа, в которой есть все необходимые вам функции, решит этот вопрос на долгое время.
Видео — Как сделать скриншот на HP ноутбуке или ПК
pc-consultant.ru
Как сделать скриншот на ноутбуке системными средствами и утилитами
Скриншот – дословно с английского означает «снимок экрана». На ноутбуке эта операция делается просто: с помощью кнопки PrtSc на клавиатуре или способами, приведёнными далее.
Скриншот на ноутбуке системными средствами
Данные операции выполняются стандартными средствами Windows без использования сторонних приложений и программ.
Сочетание клавиш «Prt Sc»
Самый простой и самый быстрый способ, это воспользоваться на клавиатуре ноутбука специальной клавишей «Prt Sc». Из-за компактности ноутбуков и нетбуков, данная клавиша у всех может находится в разных местах клавиатуры. Если вы хотите запечатлеть какое либо окно или прочее, товам достаточно нажать «принт скрин».


Здесь нарисованы кнопки, которые необходимы для понимания того, как делать скриншот на ноутбуке.
Возможные комбинации клавиш
- PrtSc – кнопка делает снимок экрана лэптопа с элементами на нём.
- Ctrl+Alt+PrtSc – комбинация кнопок, позволяющая снять окно активной программы. Системные элементы: трей, рабочий стол не попадут в скриншот.
Кнопка расположена в верхнем ряду. Обычно, между F12 и Pause. Но на компактных моделях лэптопов, особенно на ультрабуках, свои особенности. В частности, на рисунке показана кнопка PrtSc на ноутбуке Lenovo.
Куда сохраняются изображения
При нажатии, необходимый снимок помещается в буфер обмена. Для того, что бы сохранить изображение, нужно вставить его в графический редактор. Самым простым выбором является «родное» приложение Windows под названием Paint. Найти его можно в стандартных приложениях в меню Пуск. В последних версиях Windows, начиная с 7, нажмите кнопку Win и начните набирать название программы Paint.

Перед вами откроется пустое поле рабочей области, в которое вам и необходимо вставить изображение из буфера обмена. Для этого можно воспользоваться быстрой комбинацией клавиш Ctrl + V.
После проделанных манипуляций перед вами появится необходимый снимок. В дальнейшем вы можете нарисовать стрелочки, выделить необходимое или добавить описание. После этого можете сохранить изображение в требуемом вам разрешении и формате. По-умолчанию Windows выбирает формат сохранения рисунка *.png. Для выбора популярного в интернете *.jpg, потребуется выбрать позицию Сохранить как в меню Paint.

За счёт более эффективной компрессии скриншот в формате jpg имеет размер примерно в два раза меньше, чем сохранённый в png.
Для лэптопов, работающих под управлением операционной системы Linux, данный метод тоже подойдёт. Но там сразу запрашивается имя и формат сохраняемого на диск файла. Многие предпочтут «Пейнту» — Adobe Photoshop в силу его большей функциональности и удобства, однако последний является платным редактором. Тут, как говорится, дело вкуса и предпочтений.
Использование Ножниц
Ещё один системный инструмент для сохранения снимков экрана ноутбука – Ножницы. Программа доступна в версиях Windows, начиная с Vista, но большинство пользователей об утилите не знают.
В Ножницах можно выбирать режим захвата изображения на экране: произвольная форма, прямоугольник, активное окно или весь экран.
Предусмотрена функция отложенного запуска, которая позволит сделать скриншот через несколько секунд после нажатия кнопки Создать. Она полезна для выполнения фотографии дисплея в игре или приложении, блокирующем действия системных кнопок.
В режиме произвольного фрагмента можно выделить часть экрана ноутбука для захвата с помощью рисования мышью замкнутой зоны.

Сохранение рисунка делается в программе Ножницы с помощью кнопки с дискетой.
Формат файла: jpg или png, выбирается в диалоге сохранения.

Для более удобного пользования Ножницами назначьте на их ярлыке горячую клавишу. Например, Ctrl-Shift-1. В списке приложений на иконке Ножниц нажмите правую клавишу мыши и выберите Открыть папку с файлом.

Откройте свойства ярлыка и назначьте клавиши быстрого выбора. В нашем случае Ctrl-Shift-1.

После такой операции Ножницы будут запускаться по указанной комбинации кнопок.
Скриншот на ноутбуке с помощью утилит
Существует целый набор платных и бесплатных утилит для решения подобной задачи. Они позволяют удобнее, чем в системных средствах, выполнять следующие операции.
- Редактирование рисунка перед его публикацией или отправкой электронным письмом.
- Быстрая отправка рисунка в облачное хранилище, чтобы делиться с пользователями ссылкой.
- Уменьшение размера файла при сохранении для быстрого открытия на мобильных телефонах и планшетах.
- Упорядочение фотографий дисплея в каталоге или папке.
Вот наиболее популярные и удачные из таких утилит.
Lightshot
Программа бесплатна, распространяется без ограничений и рекламы. После установки интегрируется в Windows и заменяет штатное действие по кнопке PrtSc.
После снятия снимка экрана ноутбука программа позволяет отредактировать рисунок. Поддерживаются стрелки, прямоугольники, карандаш и вставка текста.

Lightshot по требованию пользователя сохраняет файл рисунка в облако. Поделиться картинкой можно одной кнопкой. Поддерживаются ВКонтакте, Twitter и Facebook.

Важная особенность Lightshot – в настройках указывается формат файла с рисунком, записываемого на диск или в облако, и качество в процентах. Чем выше значение, тем меньше потерь при сохранении, но тем больший размер файла получится. Lightshot — единственная бесплатная программа обзора с такой функцией.
Яндекс Диск
Относительно недавно возможность снять фрагмент экрана лэптопа или компьютера появилась в приложении Яндекс Диск для Windows. Включается она по-умолчанию и меняет штатное поведение системы при нажатии на PrtSc.
Преимущество Яндекс Диска – возможность моментально сгенерировать ссылку на отредактированный и опубликованный в облачном хранилище файл.

Названия рисункам назначаются автоматически по времени или по названию окна и времени. Это необходимо для быстрого поиска фотографии дисплея и наведения порядка в каталоге. Формат для сохранения графического файла выбирается в настройках: PNG или JPG.

В Яндекс Диске есть функция автозагрузки изображений, которая облегчает работу по снятию скриншотов с дисплея ноутбука для дальнейшей обработки на персональном компьютере. Вы подключаете оба устройства к одному аккаунту Яндекс Диска, и рисунок при сохранении на лэптопе становится доступен на ПК.
SnagIt

Это платная утилита, способная:
- Сделать скриншот на ноутбуке или компьютере,
- Отредактировать фрагмент продвинутыми средствами, включая вырезание вертикальной или горизонтальной полосы, не содержащей важной информации,
- Добавить разнообразные рамки из богатой коллекции, включая варианты с тенью и трёхмерным эффектом,
- Вставить в рисунок надписи в виде простых фигур и стрелок с подписями.
- Записать видео игрового процесса и смонтировать его со звуковой дорожкой во встроенном видеоредакторе.
Профессиональная программа SnagIt продумана до мелочей и подойдёт тем, кто по роду работы связан с разработкой документации для пользователей, преподавателям и программистам для создания презентаций их наработок. Познакомиться с возможностями можно бесплатно.
Важные замечания
- Для публикации в интернете старайтесь минимизировать размер файлов. При просмотре картинок с мобильных телефонов и планшетов объём иллюстраций — критичный момент. Опция улучшенного сжатия при сохранении файла предусмотрен в Lightshot. Качество указывается в процентах от 0 до 100, где 100% — минимальные потери при сжатии и максимальный размер.
- При передаче снимка содержимого дисплея обращайте внимание на присутствующие на нём логины, имена пользователей из переписки в соцсетях, пароли и номера карт. Они передаются вместе с файлом. Воспользуйтесь инструментом Размыть в редакторе Яндекс Диска или замажьте секретную информацию карандашом.
- Делайте снимки экрана в момент важных операций, связанных с финансами: при оплате заказа в интернет-магазине или при переписке с продавцом в зарубежных магазинах. Это объективное доказательство, если возникнет спор.
- Для удобства поиска скриншотов используйте системный подход к придумыванию имён файлов, присваивайте теги Windows и создавайте папки под проекты.
lookfornotebook.ru
Как быстро сделать скриншот экрана на ноутбуке
 Добрый день, друзья!
Добрый день, друзья!
Сегодня в этой статье я расскажу о том, как сделать скриншот экрана на ноутбуке.
Статья будет полезна начинающим сайтостроителям, потому как опытные вебмастера уже давно используют этот способ при написании статей.
Что ни говори, а мировая сеть — Интернет на сегодняшний день является одной из важнейших составляющих в нашей жизни.
Все мы каждый день заходим на сайты социальных сетей, делимся друг с другом информацией на различных форумах, постоянно ищем пути решения своих проблем. Другие люди советуют нам как быстро и эффективно решить ту или иную проблему.
Я на своем ресурсе, предлагаю посетителям ознакомиться с информацией о том, как можно создать свой блог, продвинуть и заработать на нём. Также рассказываю о том, как можно заработать в интернете не имея своего блога.
Вся информация, изложенная в этих статьях, проверена мной лично на практике. Во всех статьях, где это особенно необходимо, я стараюсь для наглядности подкреплять текстовую информацию визуальной.
Скриншот экрана ноутбука
В качестве визуальной информации отлично подходит скриншот экрана ноутбука. Читателю сразу становится понятно, о чем идет речь, и он быстрее решает свою проблему. А это именно то, что ему нужно!
Как вы уже поняли скриншот – это снимок с экрана определенного электронного устройства, который выдает различную визуальную информацию определенного содержания.
В качестве устройства может выступать монитор персонального компьютера, смартфон, планшет и другие гаджеты.
Кто-то из опытных интернет — пользователей скажет: что в этом трудного? Сделать скриншот экрана на ноутбуке это пара пустяков. Однако у новичков в интернете создание скриншота вызывает массу вопросов. Они не знают, как это осуществить.
Чтобы не искать примеры где-то далеко, я скажу про себя. Я тоже не умел делать скриншоты с экрана монитора. Для того, чтобы узнать как это делать, я прописывал в поисковой системе запрос «сделать скриншот экрана на ноутбуке» и изучал эту информацию.
Если у вас в данный момент похожая ситуация, то вы сможете ее разрешить, прочитав эту статью. В ней я подробно опишу, как сделать скриншот экрана на своём ноутбуке двумя разными способами.
Как создать скриншот экрана. Кнопка Print screen
Один из самых лёгких способов создать скриншот экрана, это кнопка Print Screen. Для вас я подготовил фото, чтобы вы поняли, как она выглядит на клавиатуре ноутбука и где находится:

На клавиатуре ПК эта кнопка расположена в другом месте. Но самое главное вы знаете, как она выглядит, и теперь без труда сможете ее отыскать.
Теперь кратковременно нажмите на нее. Некоторые с нетерпением скажут, что ничего не изменилось, и она не работает.
Однако не стоит торопиться. Искать скриншот в файлах для загрузки тоже не стоит. Его там просто нет.
Ваш скриншот сохранился только в буфере памяти. Для того чтобы его извлечь оттуда, необходимо воспользоваться графическим редактором Paint, который установлен вместе с операционной системой и имеется у каждого.
Мне кажется, многие знают этот редактор. Если вы не в курсе, где он находится, то перейдите в меню Пуск, потом Программы – Стандартные – Paint:

Затем открываете его щелчком левой кнопки мыши. После этого нажимаете сочетание клавиш Ctrl+V и ваш скриншот вставится в основное поле программы. Теперь можно его отредактировать.
Вот и всё. Далее необходимо лишь сохранить этот отредактированный снимок в любом удобном для вас месте на жёстком диске. Для этого нажмите на знак сохранения:

Вот так можно легко сделать скриншот экрана на ноутбуке. И самое главное этот способ подходит всем, потому как действует он в любых версиях операционной системы Windows.
Но есть еще один способ создания скриншотов, даже более быстрый, чем предыдущий.
Создать скриншот экрана с помощью инструмента «Ножницы»
Итак, создать скриншот экрана с помощью «ножниц» — отличный способ, но воспользоваться им вы сможете только в том случае, если на вашем ноутбуке установлена операционная система Windows 7 или 8.
Windows XP не подойдет. Там такой инструмент просто напросто отсутствует.
Чтобы воспользоваться «ножницами» зайдите в туже папку, где находился Paint. А именно в Стандартные программы. Теперь открывайте ножницы:

Далее жмите создать, а потом выделяйте нужный вам фрагмент на мониторе, который хотите снять и сохранить.
Сразу после этого вы увидите перед собой ваш обрезанный снимок. Теперь можно его отредактировать по своему усмотрению:

После редактирования, не забудьте сохранить свой файл, указав место сохранения и нажав специальную кнопку:

Вот и всё. В этой статье я рассказал про два простых способа, с помощью которых можно легко сделать скриншот экрана на ноутбуке. До скорой встречи в моих новых статьях! Пока.
Успехов Вам и Удачи С Уважением,

Другие интересные статьи:
БЕСПЛАТНАЯ КНИГА:(заработок в интернете) БЕСПЛАТНЫЙ АНГЛИЙСКИЙ:
БЕСПЛАТНЫЙ АНГЛИЙСКИЙ: 
saranchinsergey.ru
Как сделать скриншот на ноутбуке или компьютере. Как пользоваться принт скрином?
Время от времени каждому человеку приходиться сделать изображение собственного экрана, другими словами скриншот. Для этого не нужно устанавливать дополнительные программы или выполнять сложные действия. Чтобы сделать снимок экрана на ноутбуке или компьютере — достаточно нажать на одну кнопку.
Инструкция
1. Чтобы сделать скриншот экрана на собственном ноутбуке или компьютере, вам необходимо нажать на клавишу Print Screen Sys Rq. Данная клавиша также может иметь и другие названия — PrtSc SysRq, Print Screen, prt sc. Найти её можно в верхнем ряду клавиш, она, как правило, идет следом за F12.
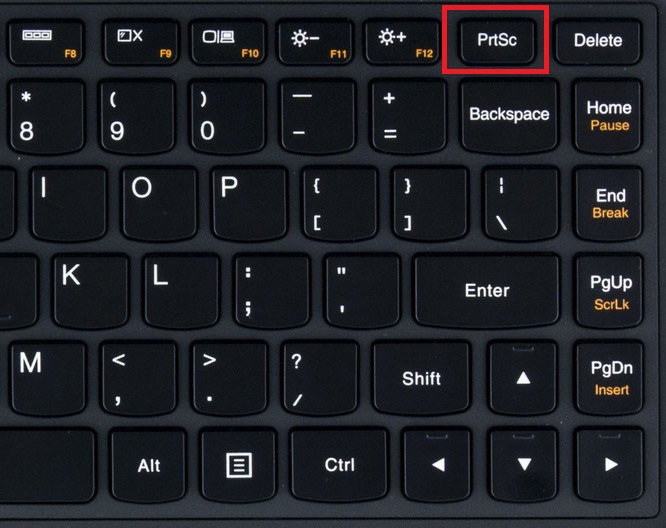
Кнопка Prt Scr SysRq на клавиатуре ноутбука
2. Когда вы нажмете на клавишу, все содержимое отправиться в буфер обмена операционной системы, после чего вам нужно будет сохранить информацию, как обычное изображение.
3. Для этого откройте удобный для вас графический редактор — Photoshop, Adobe Illustrator, Paint, Диспетчер рисунков Microsoft Office, Picasa и т.д. Даже обычный Microsoft Office может вполне подойти, однако лучше всего использовать Paint, он есть у всех.
4. Создайте новый файл, для этого нажмите сочетание клавиш Ctrl+N или выбрав в меню File (файл) – New (новый). Затем вам нужно вставить изображение, которое вы сделали с помощью клавиши Prt Sc, нажмите Ctrl+V или в меню Edit (правка) – Paste (вставить).
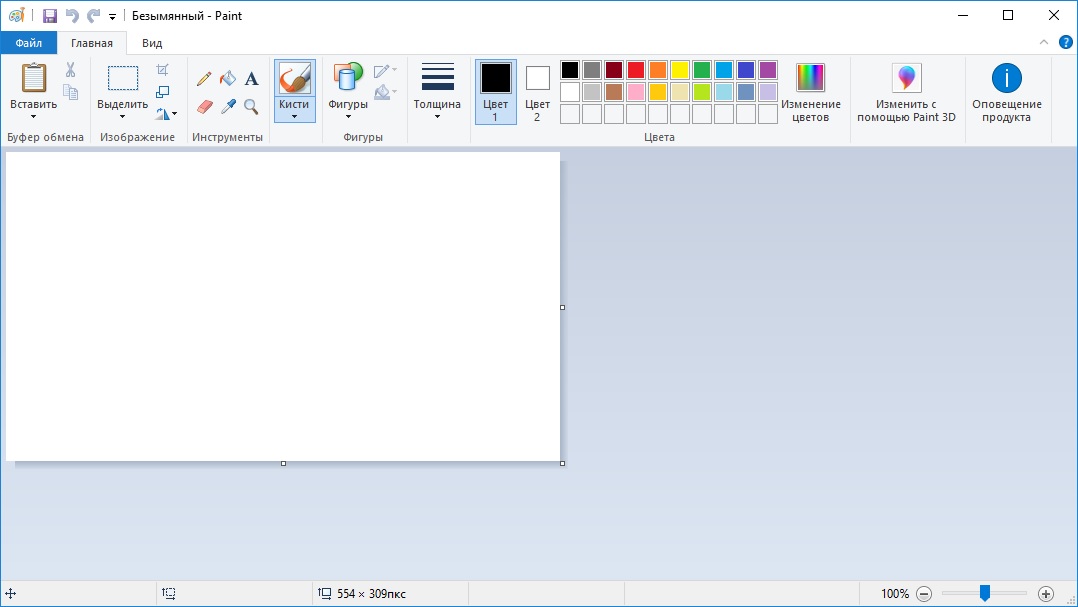
Растровый графический редактор Paint
5. Скриншот, который вы сделали до этого, появится на экране в графическом редакторе. Вам остается только сохранить скриншот, для этого нажмите сочетание клавиш Shift+Ctrl+S или в меню File (файл) – Save as (сохранить как). Назовите файл, как вы хотите и выберите место, где он будет храниться.
6. Также существует маленькая хитрость, если нажать клавиши alt+print screen, вы сможете сделать скриншот окна рабочего приложения. Таким образом вы получите изображение без панели задач, например включенного браузера. Надеемся, данная статья смогла вам помочь, удачи!
pristor.ru
Как сделать скриншот экрана на ноутбуке — фото, видео-инструкция
 Скриншотом экрана называют его фото – картинку, которая содержит в себе изображение того, что в данный момент времени показано на мониторе. Для чего может понадобиться screenshot? Возможно, вы хотите объяснить кому-то особенности интерфейса какой-либо программы путём отправки соответствующего изображения либо просто желаете сохранить («сфотографировать») кадр в игре, рабочий документ и пр. Ситуаций, при которых screenshot окажется полезным, можно насчитать множество, а поскольку при наличии соответствующих знаний создание таких изображений занимает считанные секунды, каждому пользователю имеет смысл научиться делать скриншоты и пользоваться ещё одной возможностью, которую предоставляет современная компьютерная техника. Как сделать скриншот экрана? Можно ли «сфотографировать» лишь определённую его часть или только активное окно? Существуют ли программы для быстрого создания скриншотов, их сохранения в специальную папку и публикации сети в Интернет?
Скриншотом экрана называют его фото – картинку, которая содержит в себе изображение того, что в данный момент времени показано на мониторе. Для чего может понадобиться screenshot? Возможно, вы хотите объяснить кому-то особенности интерфейса какой-либо программы путём отправки соответствующего изображения либо просто желаете сохранить («сфотографировать») кадр в игре, рабочий документ и пр. Ситуаций, при которых screenshot окажется полезным, можно насчитать множество, а поскольку при наличии соответствующих знаний создание таких изображений занимает считанные секунды, каждому пользователю имеет смысл научиться делать скриншоты и пользоваться ещё одной возможностью, которую предоставляет современная компьютерная техника. Как сделать скриншот экрана? Можно ли «сфотографировать» лишь определённую его часть или только активное окно? Существуют ли программы для быстрого создания скриншотов, их сохранения в специальную папку и публикации сети в Интернет?
Как заскринить экран с помощью клавиши Prt Sc?
Реклама
Для начала рассмотрим самый простой и доступный способ, где потребуется нажать всего одну кнопку! Любая стандартная клавиатура имеет клавишу Print Screen (другие возможные названия: PrtSc SysRq, Print Screen Sys Rq, prt sc). Она предназначена для создания скриншотов, поэтому в большинстве случаев «сфотографировать» экран удаётся путём её нажатия:

Вы нажали PrtSc на клавиатуре компьютера или ноутбука, но ничего не произошло? На самом деле, снимок экрана автоматически поместился в буфер обмена, что позволяет вставить его (CTRL+V или правая кнопка мыши и «Вставить») в любую программу редактирования изображений (Paint, Photoshop) или документ (Word).
Работая с компьютером, вы без труда найдёте клавишу Print Screen в верхней правой части клавиатуры. Для пользователей же ноутбука, возможно, придётся задействовать дополнительную клавишу Fn (находится между CTRL и Win), поскольку функция PrtSc может быть совмещена с какой-либо другой. Например, с Insert:

В этом случае снимок экрана также сохраняется в буфере обмена, после чего снимок может копироваться в Paint. При этом клавиша Print Screen работает и в случае ОС Windows 7, и в случае Windows 10 или Win XP, установленных на ПК или ноутбук.
Ещё один полезный совет: для тех ситуаций, когда необходимо «сфотографировать» лишь активное окно (открытый документ или приложение), достаточно одновременно нажать комбинацию клавиш Alt + Print Screen. Изображение активного окна тоже сохраниться в буфер. Вместе с тем, стоит помнить, что буфер может содержать только один объект для последующей вставки, т. е. сделав 2 скриншота подряд, в памяти компьютера или ноутбука будет находиться только последний.
Другие способы создания скриншота экрана
Быстро сделать скриншот вам может помешать банальное отсутствие клавиши PrtSc. Что делать в этом случае? Вариантов несколько:
1.Программа «Ножницы». Если на вашем компьютере или ноутбуке имеется данное приложение (меню «Пуск»), то открыв его и нажав на стрелку возле кнопки «Создать», можно легко отправить в буфер обмена фото всего экрана, определённую выделенную область или часть произвольной формы:

После останется лишь сохранить картинку в требуемой папке:

2.Специальные программы-редакторы. Существует множество приложений, позволяющих быстро сделать скриншот, который впоследствии можно сохранять, вставлять в документы, редактировать, делиться им на форумах и пр.:
- Light Shot,
- Сlip2net,
- NET,
- ShotTheScreen,
- Fraps и др.
Рассмотрим пример работы программы Light Shot в Windows. После её запуска в нижней панели быстрого доступа появляется ярлык в виде розового пёрышка. Активизировать программу можно либо путём нажатия на ярлык, либо путём нажатия кнопки PrtSc. Далее останется выбрать область для создания картинки:

В выпадающих панелях меню можно найти все необходимые функции: сохранить, распечатать, добавить текст и пр. Кроме того, в настройках приложения Light Shot можно задать любые горячие клавиши, которые активизируют программу или позволят загружать изображение экрана сразу на сервер:

Ещё одна удобная программа-редактор для создания скриншотов в Windows, которая займёт достойное место среди приложений любого компьютера или ноутбука – clip2net. Простой и понятный интерфейс программы в виде панели меню, которая активизируется после запуска приложения. Для сохранения скриншота достаточно нажать на соответствующую кнопку в нижней части окна, а клавиша «Отправить» автоматически сгенерирует код, который позволит вставлять изображение в любые другие программы, приложения и интернет-форумы: ICQ, социальные сети, панели администрирования сайтов и пр.

Создание скриншотов на компьютере или ноутбуке с помощью clip2net можно сделать ещё более удобным, если в меню настроек прописать горячие клавиши, установить требуемый формат снимков, указать сервера загрузки снимков и многое другое. Наконец, для пользователей, официально зарегистрированных на сайте разработчика программы-редактора, открываются и некоторые другие возможности, связанные с хранением фотоматериалов на просторах сети Интернет.
Видео: как сделать снимок экрана на ноутбуке
otvetkak.ru
- Как сделать в домашних условиях вкусное печенье

- Как сделать подкат

- Из чего можно сделать букет кроме цветов

- Как сделать фарш из свинины на котлеты

- В день сколько шагов нужно сделать

- Как сделать рыбу под шубой

- Как сделать вино из винограда кишмиш

- Как на средние волосы сделать пышные кудри

- Что сделать от тошноты

- Что нужно чтобы сделать шеллак дома

- Как сделать пиццу в домашних условиях быстро


