Как включить в iPhone и iPad режим точки доступа. Как точку доступа сделать на айфоне
Создаем iPhone hotspot (Wi-Fi точку доступа)
 В этом уроке я расскажу как создать iPhone hotspot (Wi-Fi точку доступа), в результате чего можно использовать мобильный интернет (4G, 3G, EDGE) на вашем компьютере или планшете. У меня довольно часто возникает потребность пользования интернетом где-то «на ходу». Всматриваться в 3.5″ экран айфона не всегда удобно. Но имея в распоряжении iPhone и MacBook, есть возможность подружить их таким образом, чтобы мобильный интернет был доступен на ноутбуке (или любом другом устройстве с возможностью подключения по Wi-Fi, Bluetooth или кабелю). В интернете существует довольно много инструкций как первратить iPhone в точку доступа, но большинство из них не работают, требуют наличия jailbrake или покупки специальных приложений (типа MyWi, которое тоже кстати не работает). Забудьте все эти способы, т.к. в iOS есть встроенная функция «Режим модема«, которая позволяет осуществить вышесказанное совершенно бесплатно и не требует никаких сторонних действий с вашим телефоном.
В этом уроке я расскажу как создать iPhone hotspot (Wi-Fi точку доступа), в результате чего можно использовать мобильный интернет (4G, 3G, EDGE) на вашем компьютере или планшете. У меня довольно часто возникает потребность пользования интернетом где-то «на ходу». Всматриваться в 3.5″ экран айфона не всегда удобно. Но имея в распоряжении iPhone и MacBook, есть возможность подружить их таким образом, чтобы мобильный интернет был доступен на ноутбуке (или любом другом устройстве с возможностью подключения по Wi-Fi, Bluetooth или кабелю). В интернете существует довольно много инструкций как первратить iPhone в точку доступа, но большинство из них не работают, требуют наличия jailbrake или покупки специальных приложений (типа MyWi, которое тоже кстати не работает). Забудьте все эти способы, т.к. в iOS есть встроенная функция «Режим модема«, которая позволяет осуществить вышесказанное совершенно бесплатно и не требует никаких сторонних действий с вашим телефоном.Начиная с прошивки iOS 4.3, в меню настроек появилась возможность создания персональной точки доступа (Personal Hotspot). Данная функция позволяет перевести iPhone в режим раздачи мобильного интернета по Wi-Fi, Bluetooth или USB (на ваш выбор). При этом можно одновременно подключить до 3-х вайфай устройств или 2-ух синезубых, или одного USB.
Инструкция по созданию персональной Wi-Fi точки доступа iPhone hotspot:
ШАГ 1 Заходим в Настройки (Settings). Переходим в меню настроек Режим Модема (Personal Hotspot).

ШАГ 2 Для активации переводим ползунок в режим Вкл.. Здесь же можно установить пароль для создаваемой сети Wi-Fi. Ниже описаны возможные варианты подключения устройств (Wi-Fi, Bluetooth, USB)

ШАГ 3 После активации режима появится уведомление о том что желательно включить Wi-Fi или Bluetooth, если вы конечно не предпочитаете USB. Я для себя выбираю вайфай и включаю его до активации режима модема.

ШАГ 4 Теперь когда мы активировали нашу точку доступа, берем в руки MacBook (любой другой компьютер, другой iPhone, iPad, и т.п.). Находим в Wi-Fi подключениях только что созданную сеть (она будет иметь имя вашего iPhone). Вводим пароль и ждем пока устройства подключатся друг к другу. Пиктограмка подключения примет вид двух соединенных звеньев.

ШАГ 5 При удачном исходе на экране смартфона вверху появится красивая мигающая строка с указанным количеством подключенных устройств.



Вот так вот просто можно сделать из iPhone точку доступа с Wi-Fi, Bluetooth или USB соединением. До сих пор многие пользователи даже подозрения не имеют о такой полезной функции. Пользуйтесь на здоровье и не забывайте вовремя оплачивать мобильный интернет.
UPDATE #1
Анализ hotspot сети и подключенных к ней пользователей
Один из наших читателей Aywa в комментариях спрашивает: «Как можно просмотреть список пользователей, подключенных к iPhone Hotspot сети?». К сожалению Apple не предоставляет такой возможности в своих настройках, но это не означает что решения нет. Совсем наоборот, решение есть и называется оно — сканер сети Fing из AppStore (iOS). Скачав это приложение, вы сможете просматривать устройства подключенные к одной Wi-Fi сети, их IP и MAC адреса, названия и марку устройств и много чего другого. К сожалению, вы не сможете использовать Fing на iPhone, который является точкой доступа, т.к. он хоть и раздает wifi сеть, сам ее частью не является. Для анализа сети вам нужно будет взять еще одно iOS устройство, установить на него Fing и подключить его к точке доступа (hotspot). Ниже прилагаю скриншот с iPad…


Читателям также нравится:
Похожие записи:
macnoob.ru
Как использовать iPhone и iPad в качестве модема, точки доступа Wi-Fi

Наверное, каждый пользователь хоть раз сталкивался с ситуацией, когда позарез нужно раздать интернет. Например, с iPhone или iPad на ноутбук или с одного гаджета с 3G-карточкой от Utel или Интертелеком на другой гаджет с неспешным или вовсе не грузящимся EDGE. Такая возможность предусмотрена во всех актуальных устройствах и включается элементарно, да и настраивается просто — стоит прописать APN.
Cтатьи этого цикла пишутся для новичков и рассказывают простым языком про полезные приемы и возможности iOS/OS X.
Советы на UiP выходят по вторникам и четвергам.
Для работы режима модема и раздачи интернета по Wi-Fi необходимо прописать точку доступа вашего оператора. Для этого открываем системный настройки, меню «Сотовая связь» и заходим в раздел «Сотовая сеть передачи данных». Вкладка содержит три блока заполняемых полей: «Сотовые данные», «MMS» и «Режим модема».


В поле APN последнего блока вводим следующие данные (поля «Имя пользователя» и «Пароль» оставляем пустыми):
- Оператор Life:): internet
- Оператор Kievstar, контракт: www.kyivstar.net
- Оператор Kievstar, припейд: www.ab.kyivstar.net
- Оператор Djuice: www.djuice.com.ua
- Оператор MTS: www.umc.ua
- Оператор Beeline: internet.beeline.ua
- Оператор 3mob: 3g.utel.ua
(Абонентам Интертелеком вручную прописывать настройки не нужно)
Нажимаем «Назад», для верности перезагружаем устройство.
Чтобы включить режим модема, идем в «Сотовая связь» > «Режим модема» и перемещаем ползунок в активное состояние. Из дополнительных параметров только выбор пароля доступа. Его непременно нужно задать, но нет нужды придумывать что-то сложное — едва ли у кого-то будет время и желание взламывать ваш пароль путем подбора символов.


Теперь раздел «Режим модема» продублировался в главном меню настроек, сразу под «Сотовой связью». Когда модем включен, статусная строка iOS 7 окрашивается в синий цвет, тапом по ней можно перейти в настройки. Кроме того, система пишет, сколько к вашему девайсу подключено устройств.



Если есть идеи, о чем бы стоило рассказать (возможно, ситуация из практики), пишите в комментариях или на почту joniqus@uip.me
uip.me
Как сделать из iPhone точку доступа Wi-Fi
Многие спрашивают «Как сделать из iPhone точку доступа Wi-Fi?» — постараемся ответить на этот вопрос нашей сегодняшней инструкцией. Для ее написания нам потребовалось два устройства, для подключения одного к другому:
iPhone 4 iOS 5.0.1
iPad 2 Wi-Fi iOS 5.0.1
Итак, первое что нам потребуется сделать для того чтобы создать точку доступа — взять iPhone 4/4S в руки, прошивка при этом должна быть не ниже 4.3 версии. В нашем случае, как писалось выше это 5.0.1, что несколько упрощает нам задачу.
Включаем точку доступа на iPhone
Итак, приступим. Заходим во вкладку ««Настройки», выбираем «Основные», выбираем «Сеть», внизу раздела «Сеть» найти «Режим модема»», как только мы зайдем туда — передвигаем ползунок и таким образом включаем. Вылезет такое уведомление (может и не вылезти):

Нажимаем «Включить». Там же в настройках можно задать свой пароль. В нашем случае — это случайный набор чисел, можете ставить какой угодно, но не менее 8 символов. После успешного включения выглядеть все будет стандартно:

Подключаем iPad к iPhone точке доступа
Итак, теперь вторая часть нашей инструкции: теперь мы должны подключить устройство к точке доступа которую создали. У нас это будет iPad без 3G и подключать мы его будем исключительно через Wi-Fi, т.к. вряд ли кого-то интересует простейшее подключение по Bluetooth. Открываем настройки и вкладку Wi-Fi в iPad, жмем на точку «iPhone»

После этого вылезет окошко с вводом пароля, который вы указали в настройках точки доступа на своем iPhone. Вводим пароль и видим, что iPad успешно подключился:

Теперь, когда точка подключена, пробуем посетить какой-нибудь веб-сайт чтобы проверить работает ли подключение. Ну а посетить мы попробуем конечно DeviceAdvice, итак, как видно все работает:

Надеемся инструкция по созданию точки доступа Wi-Fi на iPhone вам пригодилась и наглядно ответила на все вопросы. Это уже вторая наша инструкция связанная с iPhone, первая была про разбор iPhone 4S. Оставайтесь с нами и инструкций будет все больше и больше.
deviceadvice.ru
«Включаем личную точку доступа Wi-Fi на iPhone 4/4s»
Включаем личную точку доступа Wi-Fi на iPhone 4/4s
Не все знают, что iPhone 4/4s с прошивкой 4.3.x или выше может превратиться в элегантный 3G/Wi-Fi роутер. На языке Apple это называется «Личная точка доступа» (о настройке 3G на iPad и iPhone вы можете узнать в этой статье).
Итак, заходим в Настройки -> Основные -> Сеть -> Личная точка доступа.
Если у вас не отображается пункт «Личная точка доступа», зайдите в Настройки -> Основные -> Cеть -> Cотовые данные. В окне необходимо заполнить графу «Режим модема». Настройки можно узнать у вашего сотового оператора.
Включаем бегунок, в ответ нам предлагается пароль, у каждого iPhone он свой.
С этого момента телефон поднимает вокруг себя Wi-Fi сеть, к которой могут подключаться другие гаджеты – например iPad. Вызовите список доступных Wi-Fi сетей, найдите ту, которая с двумя «бубликами» возле имени вашего айфона, введите пароль – и вот вы бороздите просторы твиттера, читаете новостные ленты и прочее.
Настройки Режима модема для абонентов K-Cell
APN: internet Имя пользователя остается пустым Парольостается пустым
Для абонентов Tele2
APN: internet.tele2.kz Имя пользователя остается пустым Парольостается пустым
Для абонентов Beeline
APN: internet.beeline.kz
Имя пользователя: internet.beeline
Пароль: beeline
Более подробную информацию по настройке мобильного интернета можете прочитать в этом посте.
Кстати, вы можете купитьiPad 2 без 3G, а сам 3G Вам даст iPhone.
Выбрать и купить компьютер или ноутбук компании Apple с Mac OS вы можете в этом разделе нашего интернет-магазина.
Теги: технологии , IT , bff_kz , советы от bff_kz , iphone , wi-fi , точка доступа wi-fi , ios
horde.me
iPad и iPhone как точка доступа wi-fi (режим модема).
iPad и iPhone как точка доступа wi-fi (режим модема).
Подробности Категория: Настройки, инструкции на iPad. Опубликовано: 12.09.2013 10:34 Автор: yunusov2706@gmail.com Что делать, если вам вдруг понадобилось раздавать интернет с вашего iPad или iPhone на другие устройства? С выходом версии 6.0.1 операционной системы iOS такая возможность появилась, и теперь вы можете использовать свои i-девайсы в качестве точки доступа. Правда, владельцы iPad 2 могут огорчиться, т.к. их устройство официально не поддерживает т.н. “режим модема”.
Что делать, если вам вдруг понадобилось раздавать интернет с вашего iPad или iPhone на другие устройства? С выходом версии 6.0.1 операционной системы iOS такая возможность появилась, и теперь вы можете использовать свои i-девайсы в качестве точки доступа. Правда, владельцы iPad 2 могут огорчиться, т.к. их устройство официально не поддерживает т.н. “режим модема”.
Особой разницы в настройках данного режима для iPad и iPhone нет, кроме расположения пунктов меню. Итак, вот необходимые условия для возможности использования устройства в режиме модема:
- Версия IOS не ниже 6.0.1. Для полной уверенности просто обновляйтесь на самую последнюю версию. Чтобы узнать, какая у вас версия идем в “Настройки – Основные – Обновление ПО”. Система сама проверит наличие обновлений. Здесь же вы сможете и обновиться до последней версии;
- Убедитесь, что ваш девайс оснащен 3G/LTE модулем и в нем присутствует рабочая сим-карта.
Если все условия соблюдены, то для настройки режима в iPhone идем в Настройки – Основные – Сотовые данные – Сотовая сеть передачи данных. Для настройки режима в iPad путь немного короче: Настройки – Сотовые данные – Настройки APN.
Надо отметить, что если вы обновились до последней версии iOS, то, скорее всего, настройки APN для вашего оператора сотовой связи появятся автоматически. Я лично ни на iPad, ни на iPhone эти настройки ручками не прописывал.
Если настройки пустые, то, в зависимости от того, сим-карта какого оператора у вас стоит, следует прописать их вручную:
МегафонAPN: internetИмя пользователя: оставляем поле пустымПароль: оставляем поле пустым
БилайнAPN: internet.beeline.ruИмя пользователя: beelineПароль: beeline
МТСAPN: internet.mts.ruИмя пользователя: mtsПароль: mts
Далее в настройках находим пункт “Режим модема” и включаем его. Для этого на устройстве нужно активировать как минимум Wi-Fi. Если Wi-Fi будет отключен, то при включении данного режима вам будет предложено активировать Wi-Fi и Bluetooth.
Здесь же, в настройках “Режима модема” можно назначить пароль для доступа к создаваемой вашим устройством точке доступа, чтобы никто посторонний случайно не подключился к вашей сети.
Теперь остается только подключить другое ваше устройство к созданной сети. Например, для подключения iPad достаточно активировать на нем Wi-Fi и выбрать сеть. Я включал “Режим модема” (и раздавал интернет) на iPhone, а подключал к нему iPad. Поэтому на iPad доступная сеть называлась iPhone 77.
Если подключение к точке доступа будет успешным, то, например, в левом верхнем углу iPad появится вот такой значок в виде двух колец:
Если у вас появятся какие-либо вопросы, смело задавайте их в комментариях.
Добавить комментарий
iloveipad.ru
Точка доступа из iPhone и iPad

Возможность сделать точку доступа из iPhone или iPad на iOS 7 позволит с помощью протокола Wi-Fi (есть также возможность использования Bluetooth и USB) раздать интернет, получаемый по сети сотового оператора, на настольный компьютер или любое мобильное устройство. Современный мобильный интернет в сетях третьего или четвертого поколений обладает достаточно приличной скоростью, поэтому даст возможность полноценной работы с данными из интернета в любой точке города без необходимости постоянного поиска общественных сетей Wi-Fi.
Так как же сделать точку доступа на iOS 7 из iPhone и iPad?
1. Зайти в приложение «Настройки» операционной системы iOS 7 на iPhone или iPad, перейти в меню «Сотовая связь»:

2. Переведением выключателей в активный режим включить возможность передачи сотовых данных через мобильные сети оператора связи, а также, при необходимости, использование 3G или 4G:

3. Зайти в меню «Режим модема» приложения «Настройки» операционной системы iOS 7 на iPhone и iPad:

4. Выставить пароль для подключения к точке доступа, созданной с помощью iPhone или iPad, и подтвердить ввод клавишей «Готово»:


5. Перевести переключатель пункта «Режим модема» в активное положение:

При подключении мобильных устройств или настольного компьютера к iPhone или iPad, который выступает в качестве точки доступа, на нем появится индикация в виде синей линии под статус-баром операционной системы (она будет показывать количество подключенных устройств):

Таким образом, без какого-то дополнительного софта можно превратить iPhone или iPad под управлением операционной системы iOS 7 в точку доступа, с помощью которой средствами протокола Wi-Fi (возможны варианты и с Bluetooth и USB) будет раздаваться мобильный интернет, получаемый через сотовые сети оператора связи. Такое решение даст возможность использования данных сети интернет в любом месте, исключив необходимость поиска общественных Wi-Fi сетей.
www.coultury.com
Как сделать из iPhone точку доступа? — айВики — Энциклопедия Apple
Мало кто догадывается, что айфон можно использовать в роли модема и совершенно спокойно использовать Интернет формата 3G или же 4G на компьютере, айподе и так далее. Иногда нужно пользоваться Сетью буквально в поездке. Тогда такая роль айфона становится крайне удобной. А вот рассматривать что-то на экране айфона не всегда удобно, например, когда речь идёт о просмотре фильма, где всё же важен размер экрана. Или же о тщательной графической обработке изображений. Да и текстовая работа в значительных масштабах проходит удобнее на большом экране.
Хорошо согласуются между собой операционные системы большинства современных айфонов и Маки. Нужно сделать так, чтобы Интернет был доступен на ноутбуке или же другом устройстве. Подключение между ними может быть через блютуз, по кабелю. Есть варианты и устройства связи через вай-фай.
В операционной системе есть встроенная уже функция, которая так и называется – режим модема. Она доступна бесплатно, не нужно делать джейлбрейк или что-то покупать дополнительно. Возможность такая есть с прошивки 4.3, ну и дальнейшие версии подходят, в меню появляется возможность организации личного хотспота – то есть, точки доступа. Телефон переводится в режим, позволяющий организовать раздачу Сети через блютуз, вай-фай инструменты или же юсб. При этом через блютуз есть возможность у пользователя подключить одновременно два гаджета, через юсб – одно, а через вай-фай – до 3 сразу.
Итак, как же добиться этого? Открывайте меню «Настройки». Там вы обнаружите пункт, который так и называется «режим модема». Дальше активизируйте режим. Обратите внимание на необходимость установить пароль, если только вы не собрались делится интернетом со всеми желающими. Чуть ниже можно найти режим вай-фая или же блютуза, если вы только не выбрали связь по юсб-кабелю. Теперь можно взять в руки ноутбук, айпод, айпад, ПК. Найдите созданную сеть среди подключений. Если нет созданных сетей, проверьте на ПК и так далее настройки вай-фая. Сеть появится под именем айфона. Дальше нужно ввести пароль и дождаться контакта.
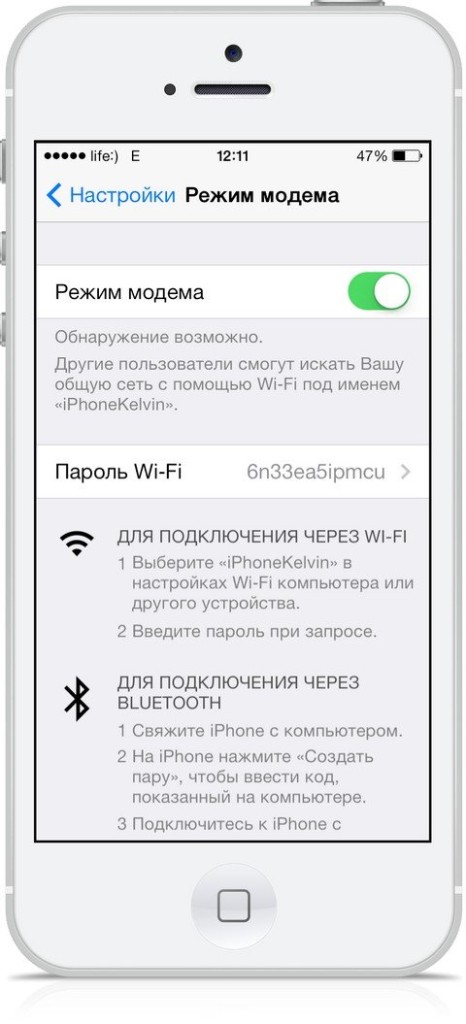
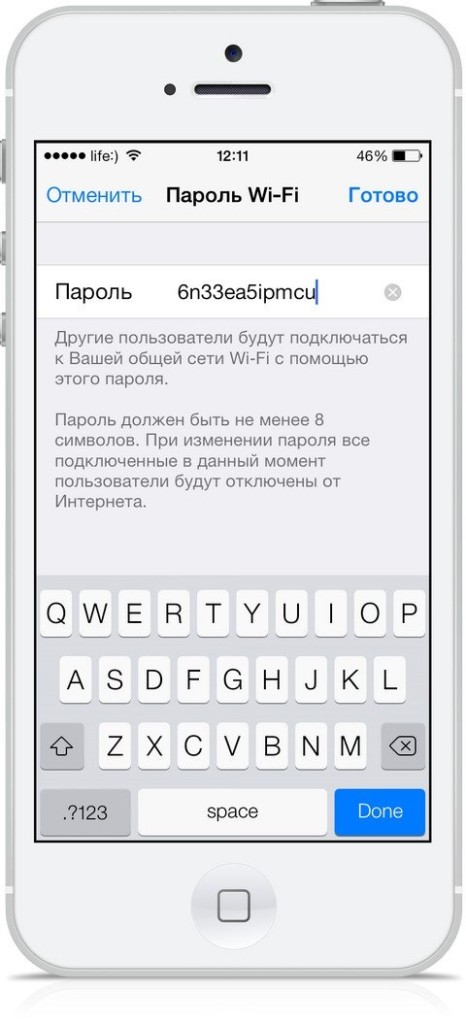
После подключения на экране айфона появится мигающая строчка. Она будет указывать количество устройств, которые были подключены. Теперь всё готово! Можно спокойно пользоваться – а ведь многие владельцы смартфонов даже не знали о такой полезной возможности.
Оцените статью: Поделитесь с друзьями!iwiki.su
- Как точку доступа сделать на айфоне

- Узи малого таза как правильно сделать

- Узи малого таза как правильно сделать

- Как сделать в вафельнице трубочки

- Как сделать в вафельнице трубочки

- Как сделать макаронную запеканку

- Как сделать макаронную запеканку

- Что сделать из куриных желудочков

- Что сделать из куриных желудочков

- Как сделать легкую химию в домашних условиях

- Как сделать легкую химию в домашних условиях

