Как сделать рамку в ворде 2007. Как в ворде 2018 сделать рамку вокруг текста с узором
Как заключить рисунок в рамку
Если вы хотите вставить рисунок в свой документ и обрамить его какой-нибудь рамкой, например, в виде полосок, то это можно сделать двумя способами.
Но для начала определитесь с рисунком: будет ли это рисунок из файла, например, фотография, либо это будет стандартная картинка из коллекции Microsoft.
Если это будет рисунок из файла, то в меню Вставка выберите команду Рисунок, а затем вложенную команду Из файла. Откроется стандартное диалоговое окно Добавление рисунка с возможностью поиска необходимого вам файла.
Если вы хотите вставить одну из многочисленных картинок в коллекциях, предлагаемых Microsoft, то во вложенном меню команды Рисунок вам следует выбрать команду Картинки. В этом случае вы увидите область задач Коллекция клипов. Нажмите кнопку Начать, чтобы построить список всех имеющихся на вашем компьютере и на сайте Microsoft файлов мультимедиа (включая фотографии, звуки, фильмы). Выберите необходимый вам рисунок и вставьте в документ.
Далее:
1 способ
- Щелкните правой кнопкой мыши на вашем рисунке и из контекстного меню выберите команду Границы и Заливка. Откроется диалоговое окно Границы:
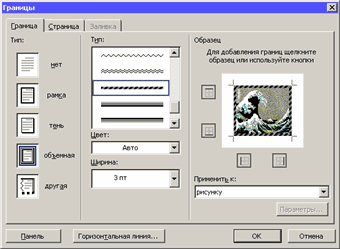
- На вкладке Границы выберите тип границы: рамка, тень, объемная или другая.
- В центральном поле Тип из списка возможных границ выберите подходящий вам тип.
- В поле Цвет можно соответственно задать цвет границы.
- В поле Ширина выберите необходимый вам параметр.
- В поле Образец вы можете видеть применяемые вами параметры, а также убрать границу с какой-либо стороны рисунка.
- В поле Применить к оставьте стандартный выбор рисунку и нажмите ОК.
2 способ
Этот способ более функционален, поскольку помимо обрамления рамкой рисунка позволяет также расположить его относительно текста.
- Щелкните правой кнопкой мыши на вашем рисунке и из контекстного меню выберите команду Формат рисунка. Откроется одноименное диалоговое окно:
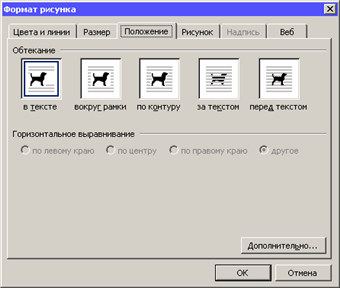
- Перейдите на вкладку Положение и в поле Обтекание выберите необходимое вам расположение рисунка относительно текста, например, по контуру. Если оставить тип обтекания В тексте, то рамку будет нельзя применить к рисунку данным способом.
- Щелкните ОК и окно закроется.
- Вновь вызовите команду Формат рисунка и перейдите на вкладку Цвета и линии.
- В группе Линии выберите подходящий вам цвет линии и задайте остальные параметры.
- Нажмите ОК.
Спасибо за совет и идею Руслану Юлдашеву.
Еще записи по вопросам использования Microsoft Word:
wordexpert.ru
Как сделать рамку для текста в Word?
 Человек всегда стремился украсить все вокруг себя и все, к чему он прикасается. Если вам знакомо это чувство и вы стремитесь распространить его на все, чем занимаетесь, даже на работу, вам помогут рамки для текста в ворде. Украсьте ими свое письмо или выделите важный абзац в отчете. Рамки для текста в Word помогают сделать акцент на том или ином участке, выделить важное и просто придать печатному слову выразительности и аккуратности.
Человек всегда стремился украсить все вокруг себя и все, к чему он прикасается. Если вам знакомо это чувство и вы стремитесь распространить его на все, чем занимаетесь, даже на работу, вам помогут рамки для текста в ворде. Украсьте ими свое письмо или выделите важный абзац в отчете. Рамки для текста в Word помогают сделать акцент на том или ином участке, выделить важное и просто придать печатному слову выразительности и аккуратности.
Как сделать рамку в ворде
Реклама
Данная инструкция посвящена теме, как сделать рамку для текста в ворде версии 2013 года. С ее помощью вы быстро освоите данную особенность текстового редактора и научитесь красиво выделять части написанного материала. Обновленный Microsoft Office Word отличается от своих предшественником большим количеством полезных функций, однако расположение кнопок немного изменилось. Так, если в версии 2007 года необходимая функция находилась во вкладке «Разметка страницы», то теперь ее следует искать в добавленной вкладке «Дизайн». Полезная рекомендация: Выделите определенную часть написанного, и каемка образуется вокруг нее. Если область не выделять, она появится вокруг того абзаца, в начале которого установлен курсор. Чтобы сделать рамку для текста в Word повторите следующее:
- Откройте редактор Microsoft Office Word и загрузите файл с необходимыми записями.

- В верхней части экрана находится панель инструментов. Найдите на ней вкладку под названием «Дизайн».

- В этой вкладке выберите раздел под названием «Границы страниц»

- В появившемся окне перейдите во вкладку «Граница» и выберите пункт под названием «Рамка», затем установите тип (пунктир, прямая, двойная зигзаг и т.д.), толщину и настройте все необходимые параметры будущего окаймления выделенного текста. Если вы хотите окружить всю страницу целиком, перейдите во вкладку «Страница». На примере видно, что мы выбрали жирную тройную рамку зеленого цвета и применяем ее к абзацу, то есть к выделенной области. Если в этом раскрывающемся списке вы выберете «Применить к тексту», то каждая строчка будет помещена в отдельную границу.

- В новом редакторе можно сделать рамку для текста не только из обычных линий, но даже из картинок. Таким образом вы сможете украсить текст, задав ему необходимое настроение – шутливое, милое или романтичное. Как это сделать? Для этого перейдите в меню настройки и оставайтесь на вкладке «Страница». Окаймить рисунком можно только целую страницу, а не отдельный кусочек напечатанного. Внизу вы увидите заголовок выплывающего списка под названием «Рисунок».

- Выберите понравившийся орнамент, задайте соответствующие настройки и нажмите кнопку «ОК». После этого вы увидите, что весь текст стал окружен красивой необычной рамочкой и смотрится теперь совершенно по-другому.

Таким образом вы можете делать рамку для текста в ворде для любой тематики, начиная от выделения нужных абзацев в отчетах, курсовых работах или конспектах, заканчивая распечаткой красивых приглашений на свадьбу или романтических писем. Знание элементарных правил обращения с текстовыми редактором позволяет раскрывать все больше возможностей даже в таком обычном явлении как печатный текст! Надеемся, что наши рекомендации помогли вам научиться делать рамки для текста в Word.
otvetkak.ru
Как сделать рамку в ворде 2007
Сегодняшний урок наглядно продемонстрирует, как вставить рамку в ворде 2007. Задача, скажем прямо, очень простая, конечно, если Вам не вздумается выходить за пределы стандартных возможностей текстового редактора «Word 2007».
Итак, заходим во вкладку «Разметка страницы», выбираем пункт «Границы страниц» и среди всевозможных рамок выбираем нужную. Если автоматически выставленный цвет рамки не устраивает — выбираем нужный цвет и ширину. Выбираем, где должна отображаться рамка — во всем документе или на отдельных его страницах. В некоторых случаях может потребоваться создание разделов — как создавать разделы, уже описано в статье как сделать альбомный лист в ворде.
Можете покреативить, выбрав рисунок для рамки из представленных — к ним также можно применить изменение размера, вот только цвет изменить не получится (согласитесь, желтые ели выглядели-бы, как минимум, странно).

Нажав на кнопочку «Параметры», можно также подкорректировать отступы рамки от края листа или же от текста, в зависимости со своими требованиями.


А вот если захочется создать художественную рамку, загрузив фото с компьютера — тут пользователей ворд поджидает разочарование, ведь это все-таки текстовый редактор. Закачать-то фото получится, получится также разместить его под текстом, но форматирование текста будет приводить и к форматированию фотографии, которая постоянно будет съезжать, упорно не желая растянуться по периметру листа. Такие задачи лучше всего решать в графических редакторах: «Paint», «Adobe Photoshop», «Coreldraw» и др.
girlsschool.ru
Как поставить рамку на титульный лист. Быстрый способ сделать рамку вокруг текста. Красивая рамка из картинки
Как создать красивую рамку в Word 2003
Очень часто бывает, что необходимо быстренько создать какую-нибудь поздравительную открыточку или просто написать что-нибудь в красивой рамочке. Можно создать красивую открытку в Фотошоп или Gimp, но многие даже не слышали об этих программах, и не имеют их под рукой.
А потом их еще необходимо изучить, а открытка или рамка для текста нужна прямо сейчас. Вот тут-то опять на помощь нам придет текстовый редактор Microsoft Word. В нем прекрасно можно создать любую открытку ничуть не хуже типографской. Для начала хорошо бы сделать красивую рамку. Вот об этом мы сейчас и поговорим, и вы увидите, что это легко осуществить при помощи ворда.
В этой технологии четверг мы расскажем вам, как использовать этот инструмент, чтобы вы могли процитировать без осложнений. Шаг Помните основные правила цитирования. Если ваша цитата превышает 4 строки или 40 символов, котировок будет недостаточно; вы должны взять цитату из основной речи и поместить ее в поле с достаточным расстоянием от левого поля текста. Помните, что текст в поле должен иметь букву, меньшую, чем остальная часть текста, и не будет содержать отступы.
Шаг Выберите формат встречи. Нажмите «Ссылки» в главном меню, а затем выберите «Стиль» в группе «Назначения и библиография», чтобы выбрать формат. Шаг Найдите свой курсор в том месте, где вы хотите, чтобы ваша цитата появлялась в тексте. Помните, что это место должно быть до знака препинания.
Как сделать рамку в Word
Для того, чтобы создать красивую рамку в Word 2003 , откройте новый документ. Войдите в меню - Формат - Границы и заливка… .
Откроется окно «Границы и заливка ».
Перейдите на вкладку «Страница ». Выберите слева тип рамки. В центре окна выбираете цвет будущей рамки и рисунок. На образце Вы увидите вид Вашей рамки. Поэкспериментируйте и подберите то, что Вам понравится. После выбора нажмите кнопку «ОК » и Ваша рамка готова. Не забудьте её сохранить.
Шаг Вернитесь в главное меню и нажмите «Ссылки». Затем выберите опцию «Вставить встречу», а затем «Добавить новый шрифт». Шаг Появится новое окно с названием «Создать шрифт». В этом окне вы должны заполнить информацию, запрошенную с информацией из книги, журнала, веб-сайта, газеты и т.д. из которого вы взяли цитату, которую вы включили в свой текст.
Если вы хотите, вы можете выбрать язык, указанный в этом меню. Выберите опцию «Тип шрифта», чтобы указать, будет ли ваше назначение из книги или другого источника. Таким образом, программа будет размещать данные в соответствии со стилем, указанным для каждого источника.
Для создания красивой рамки в Word 2007/2010 необходимо открыть меню Разметка страницы и в блоке Фон страницы выбрать Границы страниц .
Все остальное проделать также как и в Word 2003 . Читайте выше.
Чтобы захватить автора книги, вы должны нажать «Изменить» рядом с полем захвата для автора. Заполните как можно больше полей точными данными вашего источника; программа проведет вас только в этом процессе. Если ваш источник содержит больше данных, чем поле «Тип шрифта» предлагает вам по умолчанию, нажмите «Показать все поля в библиографии».
Шаг Управление всеми вашими назначениями. Выберите опцию «Управление ссылками», чтобы просмотреть все источники цитирования, которые вы включили, и управлять ими. Кроме того, в опции «Вставить цитату» вы можете увидеть источники, которые вы уже цитировали в тексте, и можете добавить их по вашему выбору, если ваш источник цитирования повторяется несколько раз во всем тексте.
Создание рамки в Ворде очень увлекательное занятие, которое очень пригодится вам в вашем творчестве.
Обрамление абзаца позволяет выделить важную мысль, а рамка вокруг страницы украшает или бывает нужна по требованиям к оформлению некоторых видов документов. Расскажем, как сделать рамку в Ворде – для фрагмента текста или для всех листов, включая обрамление со штампом по ГОСТу.
Он будет выглядеть как внутри текста. Шаг Справочный лист или библиография. В группе «Котировки и библиография» нажмите «Библиография». Выберите тот, который вам нужен, или выберите тот, который задан по умолчанию, с опцией «Вставить библиографию». Ваша библиография является полной и безошибочной.
Помог ли вам этот учебник? Помните, что вы можете рассказать нам, что вы хотели бы знать, чтобы упростить вашу университетскую жизнь и научный опыт с помощью технологий. Не прекращайте комментировать и читайте нас в следующий четверг. Вы можете создать текстовый фрейм следующим образом.
Выделить фрагмент текста можно обычной прямоугольной рамочкой или фигурной.
Обычной рамкой
Как сделать рамку в Ворде вокруг текста:
- Выделите текст, который хотите обрамить. Это может быть отдельное предложение или целый абзац.
- На панели инструментов во вкладке «Главная» кликните на значок «Границы» в разделе «Абзац».
- Выберите, с каких сторон абзаца вам нужны границы.
Чтобы изменить внешний вид линий или обрамить текст, откройте последний пункт по
windows10official.ru
- Сделать темные пряди на светлых волосах

- Как сделать вкусно желудочки

- Как вкусно и быстро сделать шарлотку

- Как сделать плоский живот после родов

- Как сделать детализацию звонков и смс

- Как сделать укладку на средние волосы в домашних

- Как сделать чтоб телефон видел флешку если телефон не видит отж кабель

- Сделать рисунок на ногтях в домашних условиях

- Что сделать из остатков слоеного теста

- Как сделать кексы в формочках силиконовых

- Как сделать из картофельного пюре драники

