Форматирование текста. Как делать сноски в Word. Как в ворде 2018 сделать сноску
Kwoman.ru: Форматирование текста. Как делать сноски в Word
Что такое сноски
Сноски являются неотъемлемой частью текста, позволяют более полно раскрывать его содержимое. Наиболее часто с этим важным элементом форматирования встречаются студенты при написании научных работ, таких как статьи, курсовые, дипломные проекты и т. п. Естественно, нужно знать, как сделать сноски, чтобы легко выполнять основные действия по редактированию текстовых материалов.
Классификация
Различают два вида сносок, применяемых в тексте. Они называются «обычные» и «концевые». Первые встречаются в различных местах текста. В таких случаях раскрывающая ту или иную информацию часть текста размещается непосредственно на странице. Соответственно, концевая, как следует из названия, ставит объяснение в самый конец документа, где он расположен, согласно своей нумерации вместе с другими сносками.
Сноски на панели инструментов нового Word
Поскольку самым популярным на данный момент является Word 2010, сноски следует уметь ставить именно в нем. Для того чтобы получить такую возможность, необходимо открыть вкладку «Ссылки» на главной панели управления. Там можно увидеть меню «Вставить сноску», рядом с которым выведены основные действия, позволяющие управлять этим процессом. Также необходимо знать, что в этой версии популярного текстового редактора обычная сноска звучит как «следующая сноска».
Использование комбинаций клавиш
Следует знать, что в новом «Ворде» есть сочетания горячих клавиш, позволяющих получить мгновенное управление некоторыми важными составляющими. Это существенно расширяет возможности пользователя, позволяя ему быстро понять, как делать сноски. Для этого нужно запомнить две основные комбинации, в которых участвует сочетание клавиш «Ctrl+Alt» с третьей кнопкой. Чтобы поставить следующую сноску, добавляют нажатие «F», а для создания концевой используют «D».
Основные действия
Мало просто узнать, как делать сноски. Нужно еще уметь выполнять основные действия с ними. К примеру, удаление, которое происходит достаточно просто. Нужно всего лишь удалить символ (чаще всего под ним выступает цифра – порядковый номер сноски), размещенный в основном тексте, и сразу же пропадет весь текст-описание. Также можно копировать и перемещать сноски. Копирование происходит обычным способом, но с зажатой клавишей «Ctrl». Перемещение осуществляют простым перетаскиванием знака сноски на новое место.
Дополнительные возможности
Перед тем как делать сноски, необходимо знать, что «Ворд» имеет один важный момент, связанный с ними. Для того чтобы увидеть содержание сноски, совсем не обязательно прокручивать страницу вниз, а затем возвращаться на исходную позицию. Можно просто навести курсор мышки на знак сноски в тексте, и сразу же рядом высветится полное ее содержание.
Перенос на следующую страницу
Также нужно учитывать, что если формат текста не позволяет уместиться на одной странице всему содержимому, то можно перенести часть информации на следующую страницу, создав сноску с продолжением. Для этого в меню «Вставить сноску» нужно выбрать «Показать заметки». Будет открыто окно с присутствующими в тесте сносками. Далее выбирается нужная и нажимается «Уведомление о продолжении…». Затем помещают текст в ту часть сноски, которая и попадет в уведомление о том, что она будет продолжена на следующей странице. Освоив эти простые познания о том, как делать сноски, можно уверенно обращаться с этим важным инструментом при форматировании текстовых документов.
Источник
kwoman.ru
Добавление обычных и концевых сносок в Word 2016 для Mac
Примечание: Мы стараемся как можно оперативнее обеспечивать вас актуальными справочными материалами на вашем языке. Эта страница переведена автоматически, поэтому ее текст может содержать неточности и грамматические ошибки. Для нас важно, чтобы эта статья была вам полезна. Просим вас уделить пару секунд и сообщить, помогла ли она вам, с помощью кнопок внизу страницы. Для удобства также приводим ссылку на оригинал (на английском языке).
Вы можете использовать обычные и концевые сноски в документах, чтобы объяснять, комментировать или приводить ссылки на то, что уже упоминалось в документе. Как правило, обычные сноски расположены в нижней части страницы, а концевые — в конце документа или раздела.
Добавление обычной сноски
-
Щелкните в том месте, где нужно добавить сноску.
-
Выберите Ссылки > Вставить сноску.
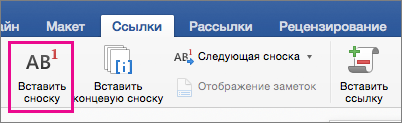
Word вставит знак сноски в текст и добавит знак сноски в нижней части страницы.
-
Введите текст сноски.
Совет: Чтобы вернуться на свое место в документе, дважды щелкните знак сноски.
Добавление концевой сноски
-
Щелкните в том месте, где нужно добавить концевую сноску.
-
Выберите Ссылки > Вставить концевую сноску.
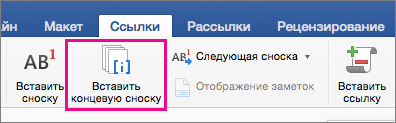
Word вставит знак концевой сноски в текст и добавит его в конце документа.
-
Введите текст концевой сноски.
Совет: Чтобы вернуться на свое место в документе, дважды щелкните знак концевой сноски.
Настройка обычных и концевых сносок
После добавления обычных и концевых сносок вы можете изменить способ их отображения. Например, можно изменить формат чисел или место их показа в документе.
-
В меню Вставка щелкните значок Нижний колонтитул, чтобы открыть окно Сноски.
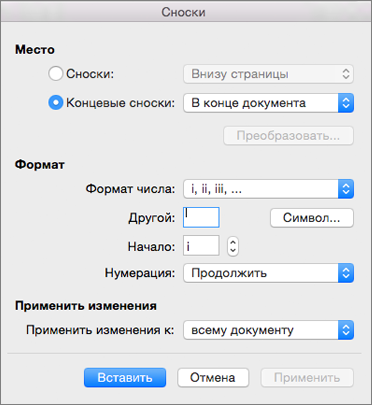
-
В окне Сноски выберите желаемые параметры.
Выберите, где требуется применить изменения (ко всему документу или к текущему разделу), а затем нажмите кнопку Вставить.
Совет: Чтобы перезапустить нумерацию сносок с начала каждого раздела, в окне Сноски щелкните значок Нижние колонтитулы или Концевые сноски, а затем в разделе Нумерация щелкните В каждом разделе.
support.office.com
Как сделать ссылку в ворде? — Вопросы и ответы
Приветствую всех, уважаемые читатели на проекте. Очень многие люди сегодня используют ворд, некоторые для написания статей, но многим нужно знать, как сделать ссылку в ворде. Другие делают доклады и составляют некоторые документы. Порой приходится ссылаться на источник сведений. Для этого нужно поставить ссылку в ворде, выделив предварительно некоторый кусок текста. Затем нажать правую кнопку мышки и выбрать пункт «гиперссылка». В нижнем окошке нужно вставить адрес, на который ссылается документ. Подробнее, как сделать ссылку в ворде, ниже.
Способ сделать ссылку в ворде номер один
Всего существует несколько способов, чтобы сделать ссылку в ворде. Но первый наиболее простой. Возьмем текст, как сделать ссылку в ворде, и, например, выделим его синим цветом мышкой.

Теперь нажмите правую кнопку мышки. Будет доступен пункт «Гиперссылка», именно его и следует нажать, чтобы указать на ссылаемый документ.

Последний шаг заключается в том, чтобы указать конкретный адрес, на который и ведет гиперссылка в ворде. Это и есть простой способ создания ссылки в ворде, потому что он осуществляется в два шага. Но есть еще проще.

Как вставить ссылку в ворде? Второй метод
Второй метод осуществляется в два шага, поэтому считается проще.
Продолжаем рассматривать вопрос, как создать ссылку в ворде, и этот второй метод будет еще проще. Итак, сначала следует выбрать пункт «Вставка» и нажимаем на гиперссылку. Подробнее смотрите на картинке.

Теперь в появившемся окне следует указать адрес, на который вы ссылаетесь.

Это и был второй способ создания ссылки в ворде. Удачи в изучении офиса.
ehows.ru
- Авто и мото
- Автоспорт
- Автострахование
- Автомобили
- Сервис, Обслуживание, Тюнинг
- Сервис, уход и ремонт
- Выбор автомобиля, мотоцикла
- ГИБДД, Обучение, Права
- Оформление авто-мото сделок
- Прочие Авто-темы
- ДОСУГ И РАЗВЛЕЧЕНИЯ
- Искусство и развлечения
- Концерты, Выставки, Спектакли
- Кино, Театр
- Живопись, Графика
- Прочие искусства
- Новости и общество
- Светская жизнь и Шоубизнес
- Политика
- Общество
- Общество, Политика, СМИ
- Комнатные растения
- Досуг, Развлечения
- Игры без компьютера
- Магия
- Мистика, Эзотерика
- Гадания
- Сны
- Гороскопы
- Прочие предсказания
- Прочие развлечения
- Обработка видеозаписей
- Обработка и печать фото
- Прочее фото-видео
- Фотография, Видеосъемка
- Хобби
- Юмор
- Другое
- Военная служба
- Золотой фонд
- Клубы, Дискотеки
- Недвижимость, Ипотека
- Прочее непознанное
- Религия, Вера
- Советы, Идеи
- Идеи для подарков
- товары и услуги
- Прочие промтовары
- Прочие услуги
- Без рубрики
- Бизнес
- Финансы
- здоровье и медицина
- Здоровье
- Беременность, Роды
- Болезни, Лекарства
- Врачи, Клиники, Страхование
- Детское здоровье
- Здоровый образ жизни
- Красота и Здоровье
- Eда и кулинария
- Первые блюда
- Вторые блюда
- Готовим в …
- Готовим детям
- Десерты, Сладости, Выпечка
- Закуски и Салаты
- Консервирование
- На скорую руку
- Напитки
- Покупка и выбор продуктов
- Прочее кулинарное
- Торжество, Праздник
- Знакомства, любовь, отношения
- Дружба
- Знакомства
- Любовь
- Отношения
- Прочие взаимоотношения
- Прочие социальные темы
- Расставания
- Свадьба, Венчание, Брак
- Компьютеры и интернет
- Компьютеры
- Веб-дизайн
- Железо
- Интернет
- Реклама
- Закуски и Салаты
- Прочие проекты
- Компьютеры, Связь
- Билайн
- Мобильная связь
- Мобильные устройства
- Покупки в Интернете
- Программное обеспечение
- Java
- Готовим в …
- Готовим детям
- Десерты, Сладости, Выпечка
- Закуски и Салаты
- Консервирование
- образование
- Домашние задания
- Школы
- Архитектура, Скульптура
- бизнес и финансы
- Макроэкономика
- Бухгалтерия, Аудит, Налоги
- ВУЗы, Колледжи
- Образование за рубежом
- Гуманитарные науки
- Естественные науки
- Литература
- Публикации и написание статей
- Психология
- Философия, непознанное
- Философия
- Лингвистика
- Дополнительное образование
- Самосовершенствование
- Музыка
- наука и техника
- Технологии
- Выбор, покупка аппаратуры
- Техника
- Прочее образование
- Наука, Техника, Языки
- Административное право
- Уголовное право
- Гражданское право
- Финансовое право
- Жилищное право
- Конституционное право
- Право социального обеспечения
- Трудовое право
- Прочие юридические вопросы
- путешествия и туризм
- Самостоятельный отдых
- Путешествия
- Вокруг света
- ПМЖ, Недвижимость
- Прочее о городах и странах
- Дикая природа
- Карты, Транспорт, GPS
- Климат, Погода, Часовые пояса
- Рестораны, Кафе, Бары
- Отдых за рубежом
- Охота и Рыбалка
- Документы
- Прочее туристическое
- Работа и карьера
- Обстановка на работе
- Написание резюме
- Кадровые агентства
- Остальные сферы бизнеса
- Отдел кадров, HR
- Подработка, временная работа
- Производственные предприятия
- Профессиональный рост
- Прочие карьерные вопросы
- Работа, Карьера
- Смена и поиск места работы
- Собственный бизнес
- Трудоустройство за рубежом
- Семья и дом
- Воспитание детей
- Детские сады
- Домашний уют
- Организация быта
woprosi.ru
Сноски в Word 2016 - НА ПРИМЕРАХ
Сноски – это заметки, которые используются для объяснения или дополнения текста на странице. Использование сносок в ворде позволяет читателям сосредоточиться на контексте текущего текста, предоставляя все детали в компактном и легкодоступном виде.
В своем документе Microsoft Word 2016 вы можете использовать сноски и концевые сноски. Существует разница между сноской и концевой сноской: сноски обычно находятся внизу страницы, тогда как концевые сноски размещаются в конце документа или раздела. Данная статья посвящена вопросу, как сделать сноску в ворде 2016.
Как сделать сноску
Итак, как же вставить сноску в Word 2016.
- Поставьте курсор на то место, где вы хотите вставить сноску.
- Перейдите во вкладку «ССЫЛКИ» и в группе «Сноски» щелкните команду «Вставить сноску».

MS Word 2016 вставит надстрочный номер в текст, и курсор ввода автоматически переместится на номер сноски в конце страницы.

- Напишите описание для сноски, как показано на изображении ниже

Обратите внимание, что в данном примере сноска добавилась в нижней части страницы. Теперь давайте рассмотрим, как добавить сноску в конец документа (концевая сноска).
Как сделать концевую сноску
- Переместите курсор в то место, где необходимо вставить концевую сноску.
- Перейдите вкладка «ССЫЛКИ» --> группа «Сноски» --> «Вставить концевую сноску».

- Пустая сноска будет вставлена внизу всего вашего текста в документе ворд. Теперь просто введите текст в поле концевой сноски.

Как изменить вид сносок
Для того чтобы изменить параметры форматирования сносок, например, изменить формат номера или положение сносок в документе, следует:
- Перейти вкладка «ССЫЛКИ», группа «Сноски» и щелкнуть значок
 в нижнем правом углу для вызова диалогового окна «Сноски».
в нижнем правом углу для вызова диалогового окна «Сноски».

- В окне «Сноски» вы можете настроить сноски следующими способами.
- В разделе «Положение» можете определить положение Сносок или Концевых сносок.
- В разделе «Формат» можете выбрать стиль нумерации (например, 1,2,3 или a, b, c или i, ii, iii) или выбрать символ маркера сноски, а также необходимо ли продолжать нумерацию сносок во всех разделах или перезапустить на каждой странице или в каждом разделе.
- И где требуется применить изменения – во всем документе или только в текущем разделе.

- После завершения настройки параметров сносок нажмите кнопку «Применить».
Как удалить сноску
Чтобы удалить сноску или концевую сноску, выделите ее номер или маркер в тексте и нажмите клавишу «Delete» или «Backspace».

Если вы удалили одну из нумерованных сносок, то ворд обновит нумерацию оставшихся сносок.

Работа со сносками в Ворде 2016
Работать со сносками в Word 2016 очень просто. Для того чтобы узнать содержание сноски, нет необходимости искать ее описание в документе. Достаточно навести курсор на маркер сноски, и текст данной сноски отобразится во всплывающей подсказке.

А если вам, например, необходимо изменить текст сноски, дважды щелкните по ее маркеру, и курсор автоматически переместится в поле сноски.
naprimerax.org
Как сделать сноску в Ворде
Содержание статьи
Как сделать сноску в Ворде
Rate this postВо время написания дипломных либо курсовых работ по тексту будут встречаться слова, которые могут быть непонятны читателю. Дабы человек мог всецело осознать толк фразы, автор должен знать, как добавить сноску, которая объяснит толк этого слова либо словосочетания. Существуют определенные правила оформления таких ссылок.
Как вставить сноску в Ворде в середине текста
Перед тем, как делать сноски в Ворде 2007, следует определиться с тем, какой вид вам надобен. Существует несколько вариантов простановки ссылок: в середине текста либо в конце. Если вы хотите сделать трактование на той же странице, что и непонятное слово, то следует предпочесть такой способ оформления:
Этот способ оформления именуется «постраничный». Весь раз, когда вы будете создавать на одной и той же странице ссылки, они будут нумероваться по порядку. Если вы перейдете на дальнейший участок документа, отсчет начнется вначале. Если вам неудобно применять меню редактора, вы можете создавать пояснения при помощи сочетания жгучих клавиш. Установите курсор на необходимом месте, дальше нажмите Ctrl+Alt+F.
Как поставить сноску в Ворде в конце текста
Часто встречается обстановка, когда все примечания находятся в самом конце текста. Это не так комфортно, как вариант пояснения на той же странице, где находится непонятная фраза. Вставить сноску в Ворде 2010 либо 2007 дозволено дальнейшим образом:
Чтобы сделать такое оформление, также существует сочетание жгучих клавиш – CTR+ALT+D. Жанр нумерации различных видов ссылок будет отличаться. Обыкновенные маркируются арабскими цифрами, а концевые – римским. При желании жанр дозволено будет сделать такой, тот, что вам подходит по правилам оформления. При форматировании перед вами появится особое окно редактора, тут у вас будет вероятность изменить жанр для концевых, обыкновенных примечаний в документе Word.
Что такое концевые сноски
Перед тем, как сделать сноску в Ворде, нужно разобраться в их видах, уточнить, какой из них нужен для вашей работы. Согласно правилам оформления курсовых, дипломных работ следует сделать определенный формат примечаний. Концевая – ссылка, которая размещается в самом конце документа, имеет цельный жанр оформления, через каждый список применяется сквозная нумерация.
Как сделать в Ворде сноску в соответствии с правилами оформления
К некоторым документам предъявляются определенные требования и параметры оформления цитат. Вставка пояснений должна осуществляться по определенным правилам. Ниже будет приведен пример, как сделать сноску в Ворде по правилам оформления для курсовой:
Подстрочные примечания оформляются с единичным промежутком вне зависимости от этого параметра в самом документе, шрифт на 1-2 единицы поменьше основного. Внутристрочная вставка должна быть такого же размера, как и текст. Применяется, как водится, 14 размера Times New Roman. Пояснения могут быть полными либо короткими, оба варианта оформления ссылок допускаются, если куратор прямо не указывает на обратное.
Форматирование сносок Word
Если вы теснее знаете, как дозволено сделать сноску в Ворде, вам может потребуется знание изменять формат примечаний. Как водится, они по умолчанию создаются 10 размера шрифта, имеют разделительную линию. При необходимости дозволено изменить эти параметры:
Как убрать разграничитель сноски
Стандартные настройки размещения ссылок создают разграничитель, тот, что не неизменно устраивает автора работы. При необходимости дозволено поменять внешний вид либо убрать совсем. Для этого следует сделать следующее:
Сквозная нумерация сносок
Как правило, сквозная нумерация применяется только для концевых пояснений, но при необходимости дозволено сделать такой формат и для обыкновенных примечаний. Добавлять эту функцию необходимо дальнейшим образом:
Изменение формата номера
Каждый вид оформления сносок в Ворде владеет собственным форматом нумерации. При необходимости вы можете сделать метаморфозы в стандартных настройках дальнейшим образом:
Как сделать постраничную нумерацию сносок в Ворде
Постраничная нумерация примечаний заключается в том, что она начинается весь раз снова на всей странице. К примеру, на 12 странице документа ссылки имеют последовательность 1, 2 и т. д. На 13 листе они опять начнутся с 1 номера. Если вам необходимо изменить жанр нумерации у сделанного ранее документа, нужно сделать следующее:
Видео: как делать сноски в Ворде 2010
Больше интересных статей:
Поделиться статьей
theadvice.ru
Сноски в Word 2003 - НА ПРИМЕРАХ
Вопрос «как делать сноски в word», как правило, возникает при оформление сносок в курсовой, дипломе или реферате. Данная статья о том, как правильно оформлять сноски в ворде и о ток как эти сноски убрать.
Как делать сноски в Word?
В том месте текста, где мы хотим сделать сноску, ставим курсор и переходим к окну оформления сносок в Word: «Вставка» --> «Ссылка» --> «Сноска…»:

В появившемся окне «Сноски» выбираем нужный нам формат сносок:

Тут можно выбрать положение сносок «Внизу страницы» либо «Внизу текста», как правило, делают внизу страницы. Также можно вставить, так называемые, «концевые сноски», т.е. сноски расположенные в конце документа или раздела.
Даная панель также позволяет настроить формат сносок: формат нумерации или маркера.
После выбора нужного формата и нумерации, жмем «Вставить» и получаем что-то на подобии рисунка ниже. При этом курсор переместится в поле содержимого сноски, где нам следует ввести текст сноски.
Пример оформления сносок с цифровой нумерацией и маркером в виде символа приведен на рисунках ниже:


Как видим, сноски в тексте выглядят именно так, как им и положено.
Еще одной интересной особенностью сносок в Word является то, что они представляют собой гиперссылки на свой же текст. Так, при наведении курсора мыши на маркер сноски, всплывает подсказка с ее текстом. А при двойном клике мышью по сноске, курсор перемещается непосредственно к ее тексту, что делает работу со сносками в ворде еще удобнее.

Как убрать сноски в Word?
Довольно часто, при редактировании документов, возникает необходимость в удалении сносок в Word. Для того чтобы удалить сноску достаточно удалить ее маркер в тексте любым из известных способов, например, выделить и нажать «Delete» или «Backspace»:

naprimerax.org
- Амулет удачи как сделать
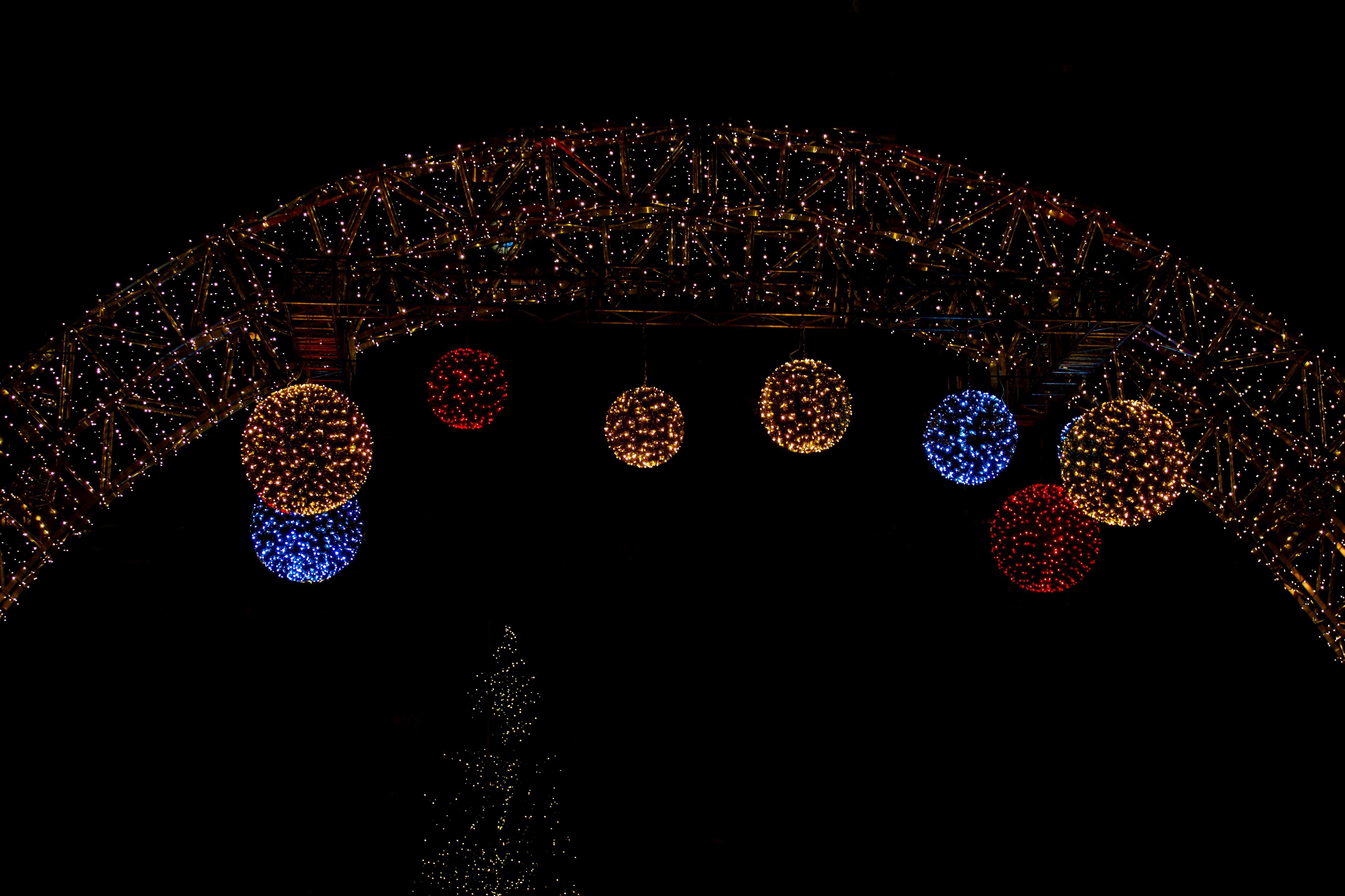
- Как самой сделать стрижку боб

- Как сделать из газировки желе

- Тренажер кегеля своими руками сделать

- Какое лекарство можно сделать из алоэ

- Мыльные пузыри с глицерином как сделать

- Как сделать типсы на ногти в домашних условиях

- Что можно сделать со сливками взбитыми

- Как сделать блины на молоке тонкие блины

- Как сделать денежный амулет своими руками домашних условиях

- Сделать горчицу дома

