Как создать электронную почту Яндекс — подробная инструкция. Как в яндексе сделать электронную почту
Как открыть электронную почту на Яндексе
Несмотря на свой почтенный возраст, электронная почта остается ключевым способом ведения деловых переписок, обмена документацией и финансовой отчетностью. Наша статья поможет вам открыть почтовый ящик в Яндексе легко и быстро.

Как открыть электронную почту на Яндексе
Что нужно подготовить?
Перед регистрацией email-ящика позаботьтесь о 3 базовых вещах:
- логин;
- пароль;
- номер мобильного телефона.

Базовые данные для регистрации почты
Логин представляет собой псевдоним (прозвище), который будет использован в e-mail адресе. В Яндексе логин может содержать только буквы латинского алфавита, а также цифры и/или дефис. Например Angel2000, либо Volk-1111. При этом название почтового ящика примет вид: Angel2000@yandex.ru и Volk-1111@yandex.ru соответственно.
Пароль — главнейший атрибут вашего почтового ящика. Не пренебрегайте безопасностью и придумайте его достаточно сложным, содержащим как минимум 10 символов, среди которых присутствует заглавная буква и несколько цифр.
Номер мобильного телефона понадобится для получения возможности экстренного восстановления пароля, либо возобновления доступа к ящику, в случае его взлома. Указание номера необязательно. Вместо него существует возможность применения секретного слова.
Пошаговая инструкция
Шаг 1. Начало регистрации
После того, как вы зашли на сайт поисковой системы Яндекс первым делом нажмите на гиперссылку «Завести почту».

На главной странице Яндекс браузера нажимаем на гиперссылку «Завести почту»
Шаг 2. Имя и фамилия
Перед вами находится страница непосредственной регистрации электронной почты. Первоначально введите информацию о своём имени и фамилии. Лучше указать настоящие данные, что позволит избежать возможных споров при восстановлении доступа к почтовому ящику.

В поля имя и фамилия вводим свои данные
Шаг 3. Логин
Пришло время ввода придуманного логина. В зависимости от его сложности и популярности существует два исхода:
- необходимый логин будет свободен;
- либо уже занят.
Очевидно, что столь неприглядный логин, как Ivanov75357 оказался свободным, о чем свидетельствует зеленая галочка, появившаяся справа от него.

Если галочка зеленая при вводе логина, значит он не занят
Более простой и красивый логин Ivanov, уже занят другим пользователем. Существует два варианта решения проблемы:
- Придумать другой логин. Например: прибавить в конце дату рождения, либо свои инициалы, либо вовсе изменить его до неузнаваемости.
- Выбрать его из списка свободных логинов, предлагаемых системой Яндекс. Каждый из них заведомо свободен и не вызовет проблем.

При вводе логина Яндекс предлагает нам список свободных имен
Читайте практические советы для поиска своего эмейл в статье — «Как узнать свой эмейл».
Шаг 4. Пароль
Пришло время ввести придуманный вами пароль.
Важно! Помните, что от его сложности напрямую зависит безопасность почтового ящика.
Учтите, что вводимый при регистрации пароль отображается в зашифрованном виде, с помощью точек. Если вы плохо управляетесь с клавиатурой, а также уверены, что его не увидят посторонние люди, нажмите на пиктограмму «Реснички», чтобы пароль начал отображаться в нормальном виде.

В поле «Придумайте пароль» вводим свой пароль, для отображения нажимаем на пиктограмму «Реснички»
Важно! На изображении выше видно первое и единственное ограничение — пароль не должен быть короче 6 символов.
В дальнейшем Яндекс даёт наглядные подсказки: о степени защищенности и рекомендации по его улучшению.
- в нашем случае пароль «123456» слишком простой, так как не содержит маленьких и больших букв, специальных символов;

Пароль, состоящий из цифр слишком простой, о чем нам пишет Яндекс и дает подсказки
- пароль «123456aa» более надежен, но все еще недостаточно;

Пароль, состоящий из цифр и маленьких букв более надежен, но недостаточно
- пароль «123456aB» содержит все признаки надежного пароля: цифры, как минимум 1 строчную и 1 прописную буквы.

Надежный пароль должен содержать цифры, как минимум 1 строчную и 1 прописную буквы
Важно! Пароль должен быть максимально сложным, не иметь в своём составе дат, слов и/или фраз. Идеальный пароль содержит в себе случайный набор прописных и строчных букв, цифр, специальный символов, например «gFgRbt843!».
Чтобы не ошибиться, введите пароль повторно в форме ниже.

В поле «Повторить пароль» вводим пароль второй раз
Шаг 5. Мобильный номер или контрольный вопрос
- Введите номер телефона в соответствующем поле и нажмите кнопку «Получить код».

Вводим в поле мобильный номер телефона, нажимаем кнопку «Получить код»
- После нажатия кнопки на ваш мобильный телефон поступит СМС-сообщение с кодом, который необходимо ввести в искомое поле «Введите код из СМС» и нажать кнопку «Подтвердить». Данная процедура необходима для подтверждения того, что введенным мобильный номер действительно существует и используется.

Вводим в поле «Введите код из СМС», полученный код на телефон, нажимаем кнопку «Подтвердить»
- В случае, если у вас нет никакого желания раскрывать дополнительные личные данные — нажмите на ссылку «У меня нет телефона».

Нажимаем «У меня нет телефона»
- Нажав на выпадающий список, выберите понравившийся контрольный вопрос, а ответ на него впишите в поле ниже.

Из списка контрольных вопросов выбираем подходящий

В поле «Ответ на контрольный вопрос» вписываем верный ответ, вводим символы с картинки
Данный вопрос будет задан вам в случае, если вы захотите восстановить забытый пароль, поэтому выбирайте хорошо знакомое вам сочетание вопроса-ответа.
Шаг 6. Завершение регистрации
Завершите процедуру регистрации проверкой всех введенных данных и нажатием клавиши «Зарегистрироваться».

Проверяем все данные, нажимаем кнопку «Зарегистрироваться»
Поздравляем! Вы самостоятельно зарегистрировали и открыли свой e-mail ящик в поисковой системе Яндекс. Желаем вам приятного общения и успешной деятельности!
Видео — Как открыть электронную почту на Яндексе
Понравилась статья? Сохраните, чтобы не потерять!
pc-consultant.ru
Создание электронной почты на Яндексе.
Знакомство с глобальной сетью интернет, как правило, начинается с создания электронной почты, ведь без нее большинство возможностей просто недоступны. Невозможно регистрироваться на сайтах, создавать блоги на блогосервисах, общаться на форумах, создавать общедоступные профили и т.д.Естественно для освоившихся в сети пользователей создание электронной почты не является сложным процессом, скорее даже наоборот. А вот для начинающих пользователей компьютера довольно проблематично как создание, так и использование электронного почтового ящика.В дальнейшем я постараюсь рассказать и описать, как создать и правильно настроить электронную почту на каждом из наиболее известных русскоязычных почтовых серверов. Сейчас же рассмотрю электронную почту на Яндексе.Стоит отметить, что данный сервис далеко не самый удобный, зато невероятно простой в использовании и не перегружен рекламой.
Создание электронной почты на Яндексе.
Переходим на сайт www.yandex.ru, внизу формы для авторизации открываем ссылку «Завести почтовый ящик».
 Начало регистрации почтового ящика на Яндексе.
Начало регистрации почтового ящика на Яндексе.В открывшемся окне необходимо заполнить предоставленные поля, то есть указать имя, фамилию и название для будущего почтового ящика на латинице. Предоставлять истинные личные данные не обязательно, можно в принципе ввести и придуманное имя и фамилию. После того как поля заполнены жмем «Далее».
 Заполнение полей имя, фамилия и название почтового ящика.
Заполнение полей имя, фамилия и название почтового ящика.В новом окне необходимо задать пароль доступа к электронной почте, а также секретный вопрос и ответ на него (секретный вопрос нужен для восстановления забытого пароля, ответив на него правильно можно вновь получить доступ к почтовому ящику). Дополнительную информацию (телефон и другой e-mail) можно не указывать.Заполнив необходимые поля необходимо ввести цифры указанные на рисунки снизу, согласится с условиями использования сервиса, и нажать «Далее».
 Создание электронной почты, завершающий этап.
Создание электронной почты, завершающий этап.Использование электронной почты на Яндексе.
Все электронная почта на Яндексе создана, далее рассмотрим, как ей пользоваться. Начнем с авторизации (авторизация это процесс входа в электронную почту, путем указания логина (названия ящика) и заданного при регистрации пароля).После создания электронной почты на Яндексе должно появиться окно, в верхнем правом углу которого находится ссылка «Выход», она необходима для того, чтобы закончить работу с почтовым ящиком, и никто другой не смог им воспользоваться, предварительно не введя логин и пароль. Нажмите на нее.
 Окончание процесса создания электронной почты на Яндексе.
Окончание процесса создания электронной почты на Яндексе.Далее, для авторизации необходимо на главной странице Яндекса заполнить специальную форму, введя логин и пароль, после чего нажать кнопку «Войти».
 Процесс авторизации.
Процесс авторизации.Откроется так называемая «веб морда» почтового ящика, иначе говоря, интернет страница, с навигацией для управления письмами. Слева вверху находится проводник, позволяющий просматривать имеющиеся папки.По умолчанию создается пять папок:
В данной директории находятся пришедшие от других корреспондентов электронные письма.
- Отправленные.
Сюда копируются все письма отправленные с почтового ящика.
Директория, в которую помещаются все удаленные из остальных папок письма.
В директорию спам помещаются все письма, которые сервер квалифицировал как нежелательные. Ниже рассмотрим, как настроить спам фильтр под себя.
В директории черновики помещаются созданные, но еще не отправленные электронные письма.
Перемещаясь по папкам можно управлять, находящимися в них письмами.В частности возможно удалить письмо, переслать кому-нибудь по почте и пометить как спам. Для этого необходимо отметить нужное письмо и воспользоваться, находящимися вверху страницы кнопками.
 Кнопки для управления электронными письмами.
Кнопки для управления электронными письмами.Также можно перемещать письма по папкам и придавать им определенные метки. По умолчанию создается две метки: «Прочитанные» и «Важные», однако можно создать собственные метки, выбрав «Новая метка».Производится перемещение и пометка писем с помощью специального меню, указанного на рисунке ниже. Необходимо отметить нужную корреспонденцию и выбрать действие, которое с ней нужно проделать.
 Перемещение и пометка писем.
Перемещение и пометка писем.Чтобы прочитать то или иное письмо, нужно открыть его, воспользовавшись указанной на рисунке ссылкой.
 Чтение электронной почты.
Чтение электронной почты.Создание и отправка электронного письма.
Чтобы написать письмо необходимо воспользоваться соответствующей кнопкой на верхней панели.
 Создание письма.
Создание письма.Далее, в открывшемся окне нужно указать получателя (поле «Кому»), тему письма (поле «Тема»), а также написать само письмо. При необходимости, к письму можно прикрепить один или несколько файлов, воспользовавшись специальной кнопкой (отправлять папки невозможно, только файлы).После создания письма его можно сразу отправить или переместить в черновик, чтобы отправить позже.
 Создание и отправка электронной почты.
Создание и отправка электронной почты.Настройка электронной почты на Яндексе.
С созданием электронной почты и работой с письмами мы разобрались, осталось рассмотреть наиболее важные настройки, которых на Яндексе не так много.Для начала нужно открыть страницу с настройками, для этого необходимо воспользоваться одноименной ссылкой в правом верхнем углу основной страницы почтового ящика. Далее, выбирая пункты можно настроить внешний вид почты, создать дополнительные папки, метки, изменить личные данные и т.д.На мой взгляд, большинство настроек можно и не трогать, так как они не существенны или оптимальны. Единственное, что желательно сделать сразу, так это создать белый список корреспондентов, чтобы спам фильтр случайно и отправил пришедшие от них письма в папку спам или корзину. Для этого нужно на странице настроек нужно выбрать пункт «Фильтры» и в открывшемся окне добавить определенные адреса в белый список.
 Создание списка доверенных и нежелательных электронных адресов.
Создание списка доверенных и нежелательных электронных адресов.Дополнительная информация:Все скриншоты созданы с использованием программы SnagIt 8. Любые совпадение реальных личных данных с указанными в качестве примера случайны.
Похожие записи:
novice-user.org
Как завести электронную почту на яндексе: пошаговая инструкция
Приветствую посетителей своего блога!
Многие начинающие пользователи интернет задаются вопросом как завести себе почтовый ящик в сети интернет. Что для этого нужно и сколько это будет стоить. В этой статье расскажу как завести электронную почту на Яндексе. В результате этих простых действий вы абсолютно бесплатно получите личный электронный ящик в интернете.

Итак, приступим.
Шаг 1. В адресной строке своего браузера пишем: yandex.ru нажимаем «Enter» и переходим на главную страницу Яндекса. Здесь нам нужно найти заголовок «ПОЧТА» и кликнуть по стрелке возле надписи.
 В раскрывшемся окне находим заголовок «Завести ящик» и кликаем по нему.
В раскрывшемся окне находим заголовок «Завести ящик» и кликаем по нему.

Шаг 2. Переходим на страницу регистрации и заполняем все поля формы. Придумываем свой логин пароль и ставим галочку на напротив фразы: «Я принимаю условия пользовательского соглашения».
Шаг3. Подтверждаем номер своего телефона.
Обязательно записываем номер своего телефона в поле: «Мобильный телефон» и жмем на кнопку «Подтвердить».
Далее получаем СМС от Яндекса с кодом подтверждения. Вводим код в соответствующее поле и жмем желтую кнопку «Отправить».
После подтверждения номера телефона нажимаем кнопку «Завести почту».
 На этом этапе регистрация почтового ящика завершена. Перед нами открывается рабочее окно Яндекс почты.
На этом этапе регистрация почтового ящика завершена. Перед нами открывается рабочее окно Яндекс почты.
Обратите внимание: Возможно появится окно с предложением настроить почту, там ничего указывать не нужно – просто закройте это окно, нажав на крестик в правом углу этого окна.
В правом верхнем углу окна почты видим название своего почтового ящика.
Это и есть ваш уникальный логин в Яндекс почте.

И вы, указывая этот логин можете отправлять и получать письма.
На этом все. Надеюсь, что статья будет для Вас полезна.
В следующей статье более подробно расскажу как пользоваться яндекс почтой: как писать и сортировать письма, как отправлять файлы с письмом и для чего письмам нужны метки. Поэтому не забывайте подписываться на обновления блога.
Если у вас возникли какие-либо вопросы по регистрации аккаунта задавайте их в комментариях, с удовольствием на них отвечу.
С уважением, Олег Сартаков
compforlife.ru
Как создать электронную почту в яндексе бесплатно пошаговая инструкция
В наше время электронная почта является важным атрибутом любого, даже самого неопытного пользователя компьютера или ноутбука. Ведь без электронного ящика невозможно зарегистрироваться ни на одном сайте, включая большинство сайтов социальных сетей. Также email электронную почту просят вводить при восстановлении пароля от того или иного сайта. В данной статье вы узнаете как создать электронный ящик на популярном сервисе Яндекс совершенно бесплатно.
Инструкция по регистрации email электронной почты на Яндексе
Для начала нужно перейти на главную страницу поисковой системы Яндекс по ссылке ниже.
Официальный сайт Яндекс
После перехода на сайт Яндекс в правом верхнем углу экрана нужно нажать «Завести почту«.
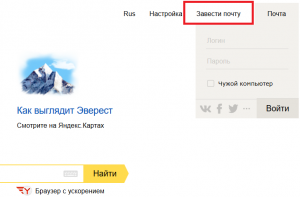
Кнопка «Завести почту» на главной странице Яндекс
Откроется форма ввода регистрационных данных.
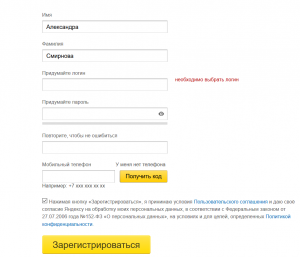
Ввод имени и фамилии при регистрации посты
Здесь нужно ввести свои имя и фамилию, а также придумать себе логин. Логин это тот псевдоним, который вы будете вводить каждый раз для входа в свой электронный почтовый ящик. Он должен быть введен латинской (английской) раскладкой и не может в себе содержать пробелов.
Очень часто логин придумывают по имени и фамилии с добавлением, к примеру, текущего года или года своего рождения.
Например: ViktorIvanov2017 или AleksandraSmirnova1990.
При введении вашего будущего логина обращайте внимание не сообщение правее его. Там должно быть написано «Логин свободен«. В противном случае нужно придумать другой логин.
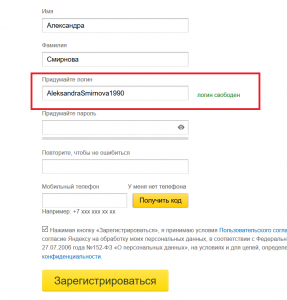
Подбор и ввод логина от вашей почты
Важно! Сразу после ввода подходящего логина запишите его куда — нибудь и запомните. Он вам понадобится для 2-ух вещей. 1-ое это при каждом новом входе в свою почту его нужно обязательно указывать. 2-ое — для сообщения кому — либо или при регистрации на любом из сайтов в интернете адрес вашего почтового ящика будет состоять из логина + @yandex.ru. Например: AleksandraSmirnova1990@yandex.ru или ViktorIvanov2017@yandex.ru.
Далее нужно придумать пароль. Он должен состоять не менее чем из 8-ми символов, включая буквы английского алфавита, цифры, и при этом хотя бы одна из букв должна быть заглавной.
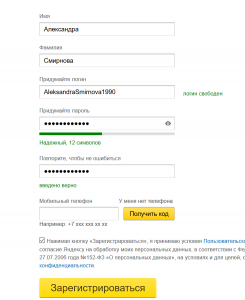
Ввод пароля от вашей будущей почты
Пароль вводится дважды чтобы не ошибиться.
Последним шагом является ввод номера мобильного телефона для того, чтобы в случае утери пароля от почты вы могли восстановить к ней доступ сообщением нового пароля на мобильный телефон.
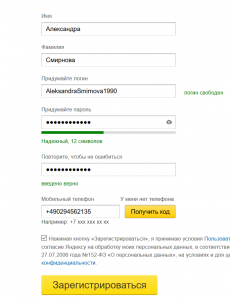
Указание номера мобильного телефона
Введя номер телефона, нажмите на кнопку «Получить код«. По указанному телефону будет отправлено СМС с кодом, который вы должны ввести в поле ниже и нажать «Подтвердить«.
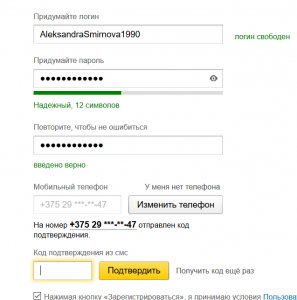
Отправка СМС сообщения с кодом подтверждения
Если же вы по каким — либо причинам не можете ввести номер телефона, то для окончания регистрации почты на Яндексе можно нажать кнопку «У меня нет телефона«, затем выбрать контрольный вопрос и ответ на него. Делается это опять же для того, чтобы вы в случае утери или забывания пароля смогли войти в свою почту, указав ответ на контрольный вопрос.
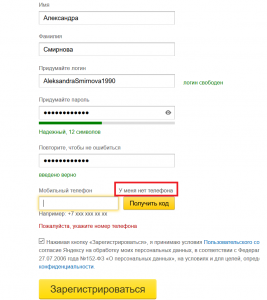
Регистрация на Яндекс почте без номера мобильного телефона
Также нужно ввести символы, которые показаны на картинке.
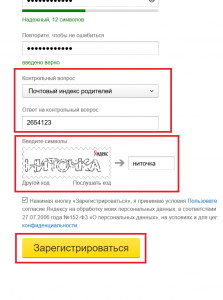
Контрольный вопрос и символы с картинки
После того, как все введено жмете кнопку «Зарегистрироваться«, после чего сразу попадаете в свой новый вновь созданный электронный ящик на Яндекс.
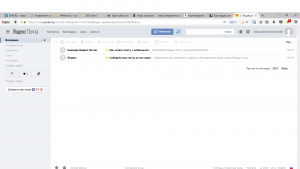
Главное окно вашего почтового ящика на Яндексе
helpadmins.ru
Почтовый ящик Яндекс: как зарегистрировать новый бесплатно или открыть второй и объединить - как закрыть или удалить навсегда
Чтобы зарегистрировать почтовый ящик Яндекс.Почта, не потребуется ни много времени, ни особых усилий, просто нужно внимательно совершать ряд последовательных действий. Ящик Яндекс Почта после регистрации для удобства пользования лучше настроить под себя, а затем установить приложение и на смартфон.
Регистрация
В поисковую строку любого браузера нужно ввести вопрос: «Регистрация — создать новый почтовый ящик Яндекс.Почта», и выбрать один из сайтов, например, подойдет главная страница Яндекс.ру. На открывшейся странице справа в углу есть прямоугольная кнопка «Завести почту». В иных вариантах слева на поисковой странице Яндекса можно увидеть синий ящик, на котором есть кнопки «Регистрация» или «Вход». Войти могут только те, кто уже зарегистрировался в системе и имеет свой ящик. Прочитайте файл справки, чтобы знать, как удалить письма окончательно, без возможности восстановления.
Тем, кто только намеревается создать свой аккаунт и свою электронную Яндекс почту, нужно в любом случае оформить виртуальный паспорт и пройти регистрацию. Для этого следует предварительно подготовиться: придумать логин (это как бы свое имя в электронной почте) и пароль. Логин – наименование будущего почтового ящика, которое пишут латинскими буквами, можно с добавлением цифр или символов.
Пароль представляет собой секретный кодовый набор цифр и символов, не позволяющий посторонним зайти в вашу почту, т.е. обеспечивает безопасность пользования. В высветившееся поле для имени следует ввести логин, при этом программа проверит уникальность логина и в случае, если точно такое же имя почты уже есть, напишут, что логин занят. Потребуется добавить символ или несколько, пока имя не станет уникальным, т.е. единственным в базе Яндекс.Почты.
В поле для пароля нужно вписать свою придуманную комбинацию, которую придется повторить в следующей строке еще раз. Такие меры необходимы, чтобы удостовериться в правильности пароля, ведь пользователь мог перепутать что-то или пропустить знак. Дальше можно двигаться только после двукратно точно воспроизведенного и принятого программой пароля.
Следующий шаг состоит в выборе контрольного вопроса из предлагаемых вариантов или самостоятельно придуманного и вписанного, а в следующей строке нужно написать ответ на этот контрольный вопрос. Это необходимо для защиты персональных данных пользователя при восстановлении забытого пароля.
Вписывая имя и фамилию, следует вносить свои истинные персональные сведения, т.к. в дальнейшем, когда пользователь решит оформить кошелек в сервисе Яндекс.деньги, проверка станет проблематичной и может закончиться прекращением доступа к сервису. Следуя правилам грамматики, необходимо первые буквы имени и фамилии писать с заглавной буквы, на русском языке, в строгом соответствии с гражданским паспортом.
Далее нужно выбрать свою страну, а из картинки слева перенести цифровой код на поле справа. Напротив пункта о принятии условии необходимо поставить галочку о согласии, в противном случае регистрация не состоится.
Это вся информация, нужная для регистрации, завершить которую нужно нажатием на соответствующую кнопку («Зарегистрироваться»).
Настройки
Теперь, открыв главную страницу Яндекса, в верхнем правом углу будет высвечиваться адрес электронной почты, кликнув на который, вы попадаете непосредственно на страницу своего почтового ящика, в котором указан выделенный под него размер. А можно на картинке ящика слева нажать на кнопку «Войти», предварительно вписав свои логин и пароль, и тоже оказаться на странице своей почты.
Слева вертикальным столбиком располагаются стандартные папки:
- входящие;
- отправленные;
- удаленные;
- спам;
- черновики;
- шаблоны.
Нажав на любую из этих папок, вы увидите ее содержимое – кто и когда прислал письмо, на какую тему, есть ли вложения. Вся корреспонденция здесь не сортированная, в порядке поступления или создания.
По горизонтали вверху есть цепочка команд, которые вы можете дать системе: написать, проверить, переслать, корзина для удаления и пр. Чтобы управлять почтой эффективнее и меньше тратить времени, нужно настроить почтовый ящик под себя. Открыв папку входящей корреспонденции, вы увидите некоторое количество писем, но не все. Внизу, под последним видимым письмом, если есть нужда просмотреть предыдущие сообщения, нужно нажать на кнопку «посмотреть еще».
Количество первой порции открывающихся писем можно изменить, для чего нажать на изображение шестеренки (настройки), выбираем «Прочие настройки» и в списке писем в окошке корректируем число сообщений на странице. Выбрав «Контакты», можно и нужно вписать все электронные адреса своих родных, друзей, коллег, а также контакты по работе и пр.
В «Настройках», выбрав «Оформление», можно сделать свой ящик не таким скучным, выбрав тему оформления (это похоже на обои на рабочем столе) из предлагаемых вариантов, обычно их достаточно.
Тех, кто ведет с вами переписку, можно вносить в «белый» или «черный» список. Если какой-то отправитель «бомбит» бесконечными посланиями рекламного характера или иного не интересного содержания, то такого партнера разумнее всего послать в список «черных».
Для этого необходимо открыть команду «Настроить», расположенную слева под перечнем папок, и выбрать из всех настроек «правила обработки почты». Ниже кнопки «Создать правила» есть два варианта – белый список и черный список. В пустое поле следует внести адрес электронной почты, с которого поступают послания спамного содержания, и кликнуть кнопку «Добавить». Больше письма с этого адреса во входящую корреспонденцию не попадут.
То же следует проделать с адресами важных пользователей, внеся их в белый список, что предотвратит переправку корреспонденции в папку «Спам».
Добавление метки
Под списком стандартных папок есть также 4 шт. стандартных меток – отличительных особенностей, позволяющих группировать почту. Это метки:
- важные;
- непрочитанные;
- с вложениями;
- ждут ответа.
Например, супер важные послания стоит выделить, активировав красный флажок на странице входящей корреспонденции, располагающийся в графе слева рядом с письмом. Теперь послание относится к категории важных и сразу обращает на себя внимание ярким флажком.
Любому письму можно присвоить одну или несколько меток, при необходимости легко метку убрать, но можно и добавить метки новые, кроме тех стандартных. Добавляют метку так:
- выделяют нужные письма;
- на верхней панели в меню нажать кнопку «Метки» и выбрать «Поставить метку», затем «Новая метка»;
- вписать название своей дополнительной метки и нажать «Применить».
Важно помнить, что стандартные метки можно только отменить, но не удалить и не изменить.
Добавление другого адреса
Чтобы направить почту с другого почтового ящика, если у вас уже есть второй, на свой E-mail в Яндекс почте, нужно добавить тот почтовый ящик, зайдя в «Настройки» и выбрав «Сбор почты», кликните на эту кнопку. Откроется надпись «Забирать почту из ящика» и ниже появятся поля для заполнения адреса того ящика, который вы хотите добавить, и пароль от входа в него.
Жмите на кнопку «Включить сборщик», и откроется сообщение об успешном проведении процедуры. Теперь почтовый ящик с любого сервиса, будь то майл, гугл, рамблер или иная система, добавлен в Яндекс почту, и письма будут поступать прямо на электронную почту в Яндексе.
Настройка персональных данных
Персональные данные можно откорректировать, открыв «Настройки» и перейдя в «Информация об отправителе». Здесь нужно вписать имя и фамилию, которые будут видны получателям вашей корреспонденции. Если это официальная переписка, то никаких кличек, уменьшительных имен, псевдонимов вписывать не стоит. Вы можете закрыть свои персональные данные от посторонних глаз.
Здесь же, под именем, можно вписать свою подпись, которая не придется каждый раз впечатывать. К примеру, возможен такой вариант: «С уважением, Иван Петров», или «До связи, Ирина Сидорова». Если сделать отметку у надписи «Подпись в конце письма», то команда будет выполняться автоматически при каждом написании сообщения.
Там, где рамка аватара, нужно прикрепить фотопортрет пользователя в деловом стиле. Если такое фото есть в документах на компьютере, то следует нажать на кнопку «Загрузить», выбрать нужное и кликнуть на фото, внизу нажав на надпись «Открыть», и фото вставится на пустое место. Теперь, получая сообщения, все адресаты будут рядом с именем видеть и это фото.
Прикрепление номера телефона
Номер телефона непременно должен быть настоящим, так как в случае утери пароля программа, восстанавливая доступ к почтовому ящику, направит на указанный телефон проверочный код. В «Настройках» нужно открыть блок «Безопасность», где и привязывают свой номер, записывая его в международной форме, с кодом страны.
Телефон можно вписать и во вкладке «Информация об отправителе».
Создание папок и меток
В «Настройках» есть кнопка «Папки и метки». Нажав на кнопку «Новая папка», можно создать любой количество папок, кроме стандартных. Каждую папку следует назвать, например, присвоить имя «Квитанции», «Ремонт квартиры» и пр., тогда письма из входящих вы сможете, нажав на горизонтальной панели вверху «Переместить», отправить в соответствующую папку. Вновь созданные папки будут видны среди стандартных.
К примеру, вы оплачиваете коммунальные услуги, квартплату и получаете об этом квитанции от поставщиков энергоресурсов, управляющей компании. Вы среди входящих ставите галочки напротив полученных квитанций и на панели выбираете «В папку», откроется весь список папок, и вы выбираете нужную, т. е. «Квитанции», и все отмеченные письма оказываются в одном месте.
Когда письма желательно видеть на странице, а не искать в папке, тогда лучше применить метки. Нажатием на кнопку «Метки» и видим две стандартные – «важные» и «Непрочитанные», а чтобы создать свою, нужно кликнуть на надпись «Новая метка». Появится окошко, в которое нужно внести наименование метки. Так мы можем не только создать метку и назвать ее, но и присвоить ей определенный цвет. Это нужно для того, чтобы упростить и облегчить работу с почтой, объединив письма общей меткой и выделив цветом.
К примеру, впишем название «Авито», а из цветных квадратиков выбираем один и жмем на него, а потом слева внизу нажимаем «Создать метку». Теперь «Авито» появляется после списка стандартных меток. Если сейчас посмотреть почту, то никаких изменений не будет, пока не сделаем выделение корреспонденции, имеющей отношение к Авито.
Поставив галочки справа возле этих писем, жмем на «Метки», выбираем «Авито», и теперь все отмеченные сообщения окрашиваются в выбранный цвет. Это удобно.
Как читать
Чтобы прочесть свою почту, нужно знать некоторые нюансы. Открывается документ после одиночного щелчка на эту строку левой кнопкой мышки. Если послание имеет в конце строки значок скрепки, то это письмо с вложением. Чтобы открыть прикрепленный материал, нужно просто дважды щелкнуть на него мышкой. Вложение можно сохранить в компьютере.
В случаях, когда вы оправили какому-то адресату запрос, письмо, а тот отправитель ответил вам, не создавая нового письма, то вы увидите перед посланием буквы Re. Уже прочитанный документ никуда не пропадает, просто он высвечивается уже не жирным шрифтом, а обычным. Непрочитанную корреспонденцию легко различить по более насыщенной окраске букв.
Те послания, которые посланы лично пользователем, находятся в стандартной папке «Отправленные». Ненужные послания можно удалить, поставив рядом галочку и после этого выбрав из меню «Корзина» или «Удалить» и нажав на эту кнопку, сообщение попадут в стандартную папку «Удаленные».
Эту папку следует периодически чистить, удаляя из нее навсегда не интересующие вас материалы: так вы высвобождаете место на диске и избавляетесь от лишнего виртуального хлама. Любое из писем можно распечатать (при необходимости).
Когда есть нужда в написании послания, следует выбрать из меню команду «написать», перед вами откроется страница. В строке кому нужно из папки «Контакты» выбрать электронный адрес и имя адресата, щелкнуть и в строке «Кому» появится имя. Если адресат еще не внесен в список контактов, но необходимо ввести в строку «Кому» его е-майл, затем правой стороной мышки навести на него курсор и выбрать команду «Добавить в контакты».
Бывает, что вы точно знаете, что важное письмо уже пришло на Яндекс.Почту, но в папке «Входящие» оно отсутствует. В таком случае можно попытаться отыскать документ в папке «Спам»: сюда сервис автоматически перенаправляет рекламную корреспонденцию, и по своему разумению может не распознать послание важного смысла и переложить в папку со спамом.
Вход
Зайдя на поисковую страницу Яндекса, вы кликаете на ящик. В этом случае придется вписать свои логин и пароль, а затем нажать «Войти». Если все правильно, то откроется страница вашей почты. Если кликнуть на свою учетную запись электронной почты в правом углу главной поисковой страницы, то почта откроется сразу.
Вся корреспонденция предстает перед вашими глазами в порядке поступления на почтовый ящик, и пользователь может увидеть, пришло ли то послание, которое ему важно получить, и когда это случилось. В каждой из папок можно просмотреть содержимое.
Есть возможность сделать раскладку входящей корреспонденции автоматической. Даже если это не коснется абсолютно всех писем, то львиная доля распределится по папкам по команде системы. Для этого нужно в «Настройках» открыть Правила обработки почты и в строке «Применить» отметить, к каким именно письмам должно быть применено создаваемое правило – ко всем, только к сообщениям с вложением и т.п.
Важно выделить общую черту для тех писем, которые попадут в одну папку. Это может быть тема или словосочетание, или адрес отправителя. Под кнопкой «Если» есть строка, куда следует внести ключевой признак, например, фразу, из списка команд «Выполнить действие» нужно поставить галочку возле пункта «Положить в папку» и в строку рядом вписать название папки.
Кликнув на кнопку «Сохранить изменения», вы задали автоматическую отправку писем, содержащих ключевые слова, в определенную папку. Таких правил можно создать сколько угодно.
Автосохранение черновиков
Незаконченное письмо желательно сохранить, и сервис делает это автоматически. Все не отправленные письма по умолчанию считаются черновиками и попадают в одну папку, располагающуюся слева, ниже списка всех стандартных или созданных папок, и имеет название «Черновики».
Даже если исчезло напряжение в сети и пропал интернет, то не попавшее к адресату послание нужно искать именно в этой папке и можно продолжить с ним работу.
Нахождение своих ответов на письма
Если вы получили от какого-либо адресата письмо, на которое отправили ответ, а по прошествии некоторого времени хотите найти и уточнить, что же содержалось в вашем ответе, то для этого есть несколько способов.
Можно открыть папку «Отправленные» и, примерно зная дату и точно помня, кому ответ был адресован, можно найти свое письмо. Особенно удобно, если была указана тема.
Существует и другой вариант поиска ответа: в Яндекс.Почте открывается вся цепочка переписки, если не создавалось новое письмо и не менялась тема, а послание было написано после нажатия на кнопку «Ответить». В этом случае на странице сразу будет видно первое послание, потом ваш ответ, далее – очередное письмо и все полученные и отправленные ответы друг другу. Ответ в такой цепочке всегда имеет примету: сервис автоматически отмечает ответы буквами «Rе».
Настройка таймера для отправки
Под текстом письма, ниже кнопки «отправить», есть возможность дать команду, какого числа и в какое время данное послание должно «улететь» адресату. Поставив галочку у строки «отправить», нужно выбрать из картинки календаря, сегодня или в другой день должен сработать таймер, а далее в окошке указать выбранное время отправки.
Команда Яндекс-почте будет выглядеть, к примеру, так: отправить сегодня в 16-30. Можно не сомневаться, что настроенный таймер сбоя не даст. Значок активированного таймера – часы.
Уведомления о новых письмах
Открыв меню «Настройки», необходимо выбрать «Правила обработки писем» и нажать на кнопку «Создать правило». Войти в блок «Применить» м выбрать, к каким именно письмам вы хотите применить это правило. Логичнее всего выбрать «Ко всем письмам, кроме спама».
Войдя в раздел «Выполнить действие», следует включить опцию «Уведомлять по адресу» и вписать адрес электронной почты и пароль.
Если же вы хотите получить уведомление о получении вашего письма адресатом, то на уровне кнопки «Отправить» слева есть кнопка «Уведомление», клик на которую обеспечит получение вами уведомления о доставке.
Мобильные приложения
В нашем пользовании теперь масса гаджетов, повсеместно доступных. Это удобно, если правильно настроить Яндекс.Почту, тогда в любое время в любом месте можно проверить почту и узнать, пришел ли долгожданный ответ, и написать ответ на него.
Для Android
Такая операционная система используется часто в смартфонах, планшетах и даже некоторых ноутбуках. Чтобы установить Яндекс.Почту на Андроид, нужно в гаджете зайти в «Play Market» и в строку поиска вписать Yandex Mail, Yandex Ru или иное. Откроется окошко, в котором нужно выбрать из списка Яндекс.Почту и кликнуть на кнопку «Установить».
После завершения закачки на рабочем столе появится значок – всем известный желтый прямоугольник с красным треугольником вверху. Далее следует пройти авторизацию, указав свои логин и пароль. Кнопка «Перейти в почту» откроет сразу папку входящих писем.
Для iPhone
Порядок действий при установке приложения на Айфон таков:
- зайти в «настройки» и выбрать кнопку «Почта, адреса, календари», после нажатия на которую откроется страничка команд;
- выбрать команду «Добавить учетную запись», приводящую на страничку с различными сервисами, и если Яндекса среди них нет, то жмем на кнопку «Другое»;
- на открывшемся листе выбираем «Новая учетная запись», после клика на которую попадаем на страничку «Новая», где есть поля для заполнения учетных данных;
- в строку «Имя» вписываем любое имя латинскими буквами;
- ниже вводим свой E-mail Яндекс.Почты;
- в следующую строку пишем свой пароль;
- в строке «Описание» можем оставить то наименование, которое предлагается айфоном.
Теперь жмем на кнопку «Далее», расположенную вверху справа, и сервис начинает проверку внесенных сведений, и на открывшейся странице возле значка «Почта» касаемся зеленой кнопки, давая команду. Вот и все, учетная запись добавлена, можно на рабочем столе открывать папку и читать письма.
Есть вариант пойти другим путем, вписав в поисковую строку «Яндекс.Почта скачать». Приложение мгновенно скачивается, после чего следует пройти авторизацию, занеся в строки логин и пароль. На поле рабочего стола возникает значок, кликнув на который можно открыть папку «Входящие».
Для домена
Домен – то же самое, что и точный адрес, позволяющий идентифицировать уникальный числовой код пользователя, т.е. IP-адрес. Так как IP-адрес состоит из неудобных для запоминания ряда цифр, используются доменные имена, более благозвучные и легко запоминающиеся. Существует система идентификации цифр IP-адреса и заменяющего его доменного имени. Получить домен можно бесплатно, но это для коммерческой деятельности несолидно, доменное имя коммерсанты покупают, причем цена за год пользования составляет сущие копейки.
Для своего единственного и неповторимого доменного имени при необходимости можно подключить Яндекс.Почту путем использования соответствующего сервиса — Яндекс.Почта для домена. Для этого нужны обычный аккаунт и почтовый ящик. Если таковой имеется, то далее действуем так:
- в поисковую строку вписываем «Яндекс.Почта для домена» и по ссылке открываем тот сайт, где указан наш тип почты – яндекс.ру, яндекс.юа или ин.;
- на открывшейся странице потребуется вписать имя своего домена и нажать на кнопку «Добавить домен»;
- на следующем листике команду «Делегируйте ваш домен» лучше игнорировать и перейти к команде «Подтвердить владение доменом», а в открывшемся списке выбрать первый пункт, вписав подтверждение, выбрав его из файлового менеджера в папке «Хостинг»;
- давим кнопку «Проверить владение доменом», и система проводит проверку.
Теперь переходим к Шагу 2 – настройке МХ-записей, для чего снова нужно войти в папку «Хостинг» и выбрать «Управление доменами», потом переходим к «Настройкам», нажимая на «Настройки DNS». Из предлагаемого списка выбираем «Новая DNS-запись», а из всех типов записей нам интересна МХ. Вписываем нужные данные, давим кнопку «Добавить» и пару минут ждем обновления, а затем жмем «Проверить МХ-запись».
Через некоторое время обновляем страницу и видим поля, куда нужно вписать реквизиты нового почтового ящика – наименование и пароль, указываемый дважды. Нажатие на кнопку внизу «Добавить» завершает процесс. К своему домену владелец вправе привязать почтовых ящиков сколько угодно.
Безопасность
Взлом почты – весьма неприятное происшествие даже для человека, ведущего сугубо личную переписку, а если в письмах содержится важная коммерческая информация или производственные секреты, то это грозит серьезными финансовыми потерями.
Важно защитить и свои персональные данные. Для защиты своего информационного пространства и личных данных стоит предпринимать некоторые несложные меры:
- придумывать непростые варианты пароля;
- периодически изменять пароль;
- контрольный вопрос безопасности брать не из предлагаемого списка, а сочинять свой, ответ на который никому не известен;
- для дополнительной защиты привязать телефонный номер.
Все это можно сделать, зайдя в «Настройки» и выбрав из меню пункт «Безопасность». Рекомендуется пароль менять хотя бы раз в месяц, но лучше вообще не использовать постоянные пароли, сохраняемые в браузере. Есть еще дополнительные меры защиты от проникновения в почтовый ящик, например – двухфакторная аутентификация, состоящая в использовании для входа в почту одноразовых паролей через СМС-сообщения на телефон.
Двухфакторная аутентификация – один из пунктов в меню «Настройки», в котором нужно нажать на активную фразу «начать использовать одноразовый пароль». Откроется вкладка «Управление паролями», где в графе «основной пароль» нужно выбрать «сменить», а также включить двухфакторную аутентификацию и пароли приложений (ранее эти функции были с надписью «Выкл.»). Теперь внизу кликнуть на «начать настройку» и пройти настройку путем подтверждения номера телефона через проверочный код из СМС.
При двойной аутентификации сначала вы для входа в почту вписываете свой обычный пароль, но вас не пускают, открывая окошко для ввода одноразового кода, который нужно взять из СМС, принятого телефоном, и отметить галочкой фразу «не спрашивать для этого устройства». Чужой не получит доступа к письмам, зная пароль, но не имея в руках телефона.
Яндекс.Почта – отличный сервис, адаптированный под использование не только специалистами, но даже обычными обывателями. Если настроить почту под свои потребности, то поступающую корреспонденцию можно будет быстро просматривать и отвечать сначала на послания, не терпящие отлагательства. Это позволит сэкономить время.
prodvigaem.pro
Как создать электронную почту в Яндексе
Для получения возможности получать и отправлять письма по сети, требуется создание электронной почты в Yandex. На сегодняшнее время, Яндекс считается наиболее крупной IT компанией в стране, посему мы и взяли его в качестве примера.
Сервисы электронной почты обладают кучей возможностей, которые в конечном итоге они предоставляют пользователям, где не боясь за безопасность можно хранить свои письма с важной информацией. К тому же, компания в качестве подарка дает каждому пользователю 10GB свободной памяти в облачном хранилище, которой они также владеют.
Плюсы использования почтового сервиса Яндекс.На процесс регистрации в любых из почтовых сервисов уходит около двух-трех минут, что несомненно быстро. У всех процедура оформления профайла стандартные. Например, требуется ввести свой уникальный логин, пароль и конечно же сотовый номер, также при желании можно ввести дополнительную почту, для полной безопасности.

- Сервис Yandex отличается от других тем, что он дает возможность пользователям свободно и безопасно использовать все его возможности. К тому же, все отправленными письма идут по защищенному соединению.- Яндекс не только разработала свой почтовый сервис, но и многократно расширила его возможности, добавив специальные клиенты, благодаря которым не только можно пользоваться почтой, но и проводить аудио и видео звонки, что несомненно хорошо.- Если же у вас внезапно отключили интернет, а вы только собирались отправить письмо другу, тогда не стоит бояться. В специальном клиенте, сервис обладает оффлайн режимом, что даже при отсутствии интернет соединения будет хранить ваши письма, а после подключения автоматически отправить адресату.- Также имеется функция вложения, которые имеет доступ и без долгой загрузки. Данный метод позволит не только сохранить свой интернет трафик, но и даст возможность просмотреть вложение, не открывая его.
Персональный аккаунт.
Пройти регистрацию на Yandex можно абсолютно бесплатно. Перед началом регистрации, несколько раз подумайте о будущем адресе почты, так как в будущем изменение его будет невозможным. Если же вы создаете почту не для личных целей, а к примеру для работы, тогда следует выбрать легкий и приемлемый адрес, после чего его запоминание не создаст труда, как вам, так и клиентам.
Для регистрации своей личной почты, следует ниже приведенным инструкциям:- Переходим по данной ссылке mail.yandex.ru- В загруженной странице найдите специальный банер, указанный ниже на рисунке и нажмите кнопку создания почты;
- После выполнения этих действий, откроется форма для заполнения личных данных;

- Далее перед вами откроется страница новой почты, где быстро разберетесь в её функциях.

Вторая почта и синхронизация страниц.Яндекс позволяет своим пользователям использовать сразу несколько аккаунтов, так как это довольно удобно, если вы имеет почту для работы и отдельно для дома. Но если вы вдруг решили связать две почты для получения общих уведомлений в специальном клиенте, тогда воспользуйтесь функцией синхронизации.
Для добавления нескольких почтовых адресов в один аккаунт, воспользуйтесь инструкцией ниже:- Входим на главную страницу Яндекс;- В верхнем правом углу будет указан ваш почтовый адрес, по которому следует кликнуть;- Далее жмем на кнопку "Добавить пользователя", после чего следует настроить вторую почту. В конечном итоге мы получим аккаунт состоящий из двух электронных адресов.


Яндекс имеет специальные клиенты с поддержкой связанных адресов на все виды мобильный устройств: Android, IOS, Windows Phone.
vgtk.ru
Как создать электронную почту Яндекс — подробное руководство
Сегодня необходимым атрибутом интернет пользователя считается наличие электронной почты. Без нее вы не зарегистрируетесь на сайтах и соцсетях. Существует много почтовых сервисов. Один из самых популярных — почта от Yandex. Рассмотрим, как создать электронную почту Яндекс подробнее.
Что это такое
Яндекс почта — бесплатная служба, разработанная Yandex. Главные особенности — автоматическая защита от спама, проверка на вирусы используя антивирус Dr.Web. Система позволяет переводить сообщения с иностранных языков.
Возможности
Рассмотрим, что предлагает почтовик Яндекса:
- Отправка, получение писем;
- Информация про отправителя;
- Смена темы интерфейса;
- Яндекс. Диск на 10 гигабайт;
- Быстрый доступ к ссылкам и файлам;
- Просмотр прикрепленных файлов в интерфейсе ящика;
- Почта для домена.
Предлагает удобно настроить рабочее место для ведения переписками и обменом файлами большого размера.
Регистрация
Яндекс предлагает зарегистрироваться бесплатно. Переходим на официальный сайт https://www.yandex.ua/. Справа вверху находим ссылку «Завести почту». Откроется форма.
Откроется форма. Заполняем поля:
Заполняем поля:
- Фамилия, Имя пользователя. Укажите их реальными, чтобы в дальнейшем не возникало проблем с доступом, особенно если вы зарегистрированы на других сервисах;
- Логин. Необходим для авторизации. Также это будет начало почтового адреса. Придумать хороший логин непросто, так как благодаря популярности сервиса, многие имена уже заняты. Если имя будет занято, система напишет об этом. Сделайте его простым и запоминаемым, чтобы не стыдно было отправлять ваш адрес друзьям или коллегам по работе. Логин состоит из латинских цифр и букв. Справа от поля будет написано занято имя или свободно.
- Пароль. Используйте при создании латинские буквы и цифры. Придумайте его не меньше чем на 8 символов. Как создать его правильно посмотрите в статье: «Как придумать пароль». Запишите его на бумаге чтобы не потерять. Чем он сложнее, тем меньше вероятности что его взломают;
- Номер телефона пишите реальный. На него придет код, который нужно ввести;
- При отсутствии возможности написания телефонного номера используйте вариант с вопросом;

- Соглашаемся с пользовательским соглашением, нажимаем кнопку «Регистрация».
Ящик создан. При первом заходе у вас будет письмо от Яндекса, где описаны функции и возможности.
Как работать
Заходим в ящик. Слева расположена панель управления приходящими сообщениями.
- Папка входящие — куда приходят новые письма. Для открытия кликните по ней левой кнопкой мыши. Непрочитанные сообщения выделяются жирным. После открытия письма оно не будет выделенным;
- Оправленные. Находятся сообщения, отосланные другим пользователям;
- Удаленные. Все письма помещаются в эту папку. Поэтому проверяйте ее чтобы по ошибке не удалить важное письмо;
- Спам. Рекламная корреспонденция попадает сюда;
- Черновики. Если вы начали писать контент, но отвлеклись, сохраните его.
Как создать сообщение
Нажимаем кнопку «Написать». Далее откроется форма, в которой:
- Поле «Кому» пропишите адрес получателя;
- Тема. Название сообщения;
- Область для ввода текста;
- Нажимаем кнопку «Отправить».

Как удалить
Удаление происходит такими способами:
- Нажимаем по нему правой кнопкой мыши, выбираем удалить;

- Открываем ненужное письмо и вверху нажимаем ссылку «Удалить».

- Для удаления всех писем. Выделяем их, кликнув по кнопке кружочка с галочкой, выбираем соответствующий пункт.

Интересные возможности
Зайдя в почтовый ящик, вверху расположено горизонтальное меню с пунктами: «Контакты», «Календарь», «Диск», «Деньги». На диске храните файлы большого объема, в контактах создайте записную книжку с адресами людей с которыми часто переписываетесь.
Выходите из ящика после завершения работы. Тогда переписку никто не прочитает
Почта для домена
Создайте почтовый ящик вида: имя@домен.com. Для одного домена сервис предлагает создание до тысячи постовых ящиков. Если вы предприниматель — подключите домен вашей организации, чтобы создать почту для сотрудников. Для этого переходим по адресу: https://pdd.yandex.ru/domains_add/. Прописываем имя домена. Подтвердите ваши права на владение доменом. Для этого в корневом каталоге сайта размещается текстовый файл.
Подтвердите ваши права на владение доменом. Для этого в корневом каталоге сайта размещается текстовый файл.
Вывод
Бесплатная почта от Яндекса — хороший вариант если нужен надежный, функциональный почтовый ящик бесплатно. Основные преимущества — удобный интерфейс, рабочая защита от спама, возможность подключить почту для домена.
public-pc.com
- Как в ворде сделать презентацию со слайдами пошагово

- Как сделать бланманже

- Что можно сделать из черной смородины на зиму кроме варенья

- Как сделать сосиски в тесте из слоеного теста в домашних условиях

- Отбивные как правильно сделать

- Хамон сделать в домашних условиях

- Как сделать простой пирог с яблоками

- Сделать кекс как обычный

- Сухарики для супа как сделать

- Какую сделать стрижку на круглое лицо

- Как сделать детскую поделку своими руками

