3 способа перенести фото с айфона на компьютер. Как с айфона сохранить фото на комп
Как скинуть фото с iPhone на компьютер в Windows?
Самый простой способ скинуть фото с айфона на компьютер – это через проводник Windows. Как это сделать – читайте ниже. Также будут затронуты еще 2 способа: через импортирование и iCloud.
К слову, iTunes не поддерживает импорт изображенией с айфона, а только наоборот.
Внимание! Все эти способы касаются только операционной системы Windows. Если у вас Mac, то вам сюда.
Перекидываем фото через проводник
1 Подсоединяем шнур.
2 Заходим в “Этот компьютер” и находим имя нашего айфона. У меня это “iPhone 6”.

3 Находим внутри папку DCIM, в которой расположены папки с фотографиями.



4 Далее просто копируете нужные фото на свой компьютер.
Импортируем фото средствами Windows
1 Подключаем айфон к компьютеру через шнур.
2 На значке нашего устройства правой кнопкой мыши выбираем “Импорт изображений и видео”. Если у вас не Windows 10, то этот пункт может отличаться.


3 Далее просто следуйте инструкции. Все изображения буду находится в “Этот компьютер > Изображения”.
Скачиваем фото из iCloud
Для этого айфон уже должен быть синхронизирован. Чтобы настроить синхронизацию – следуйте по шагам.
1 Откройте настройки.
2 Перейдите в свою учетную запись Apple.

3 Далее “iCloud > Фото > Медиатека iCloud“. Теперь нужно дождаться полной синхронизации изображений.




4 Когда все готово, открываем “Этот компьютер > Фото iCloud” в Windows. Если программа еще не установлена, то скачать можно с официального сайта: https://support.apple.com/ru-ru/HT204283

5 Нажимаем на “Загрузить фото и видео”. После этого все будет скачано на ваш компьютер в папку “Загрузки”.

Если остались вопросы, то задавайте их в комментариях.
faq.expert
Как скопировать фотографии с iPhone на компьютер
 Irina-K
Irina-K Эксперт + Свадьба
633
56 подписчиков
СпроситьСкопировать фотографии с вашего любимого iPhone на компьютер очень просто. Есть несколько способов, но мы расскажем о самом простейшем.

Статьи по теме:

Инструкция
Подключите iPhone к компьютеру при помощи кабеля USB. Если вы подключаете ваш смартфон впервые, может появиться окно, в котором система попросит подтвердить, что вы доверяете этому устройству.
Откройте на рабочем столе или в меню панели управления «Компьютер» и вы увидите иконку вашего подключенного iPhone.
Кликните на иконку iPhone дважды и вы увидите папку Internet Storage. Открывайте ее, в ней лежит папка DCIM, в которой и хранятся все фотографии iPhone. Вы можете скопировать ее целиком (кликнув правой кнопкой мыши по папке, выберите пункт «Скопировать» или нажав сочетание клавиш CTRL+C). А можете открыть двойным кликом и в появившихся подпапках выбрать и скопировать те фото, которые вам необходимы.
Теперь, после того как вы скопировали фотографии с iPhone, самое время перенести их на свой компьютер. Для этого снова кликаем по значку «Компьютер» на рабочем столе, выбираем диск (например D) и далее выбираем или создаем папку (кликаем в пустом месте диска правой кнопкой мыши, выбираем «Создать-Папку»), в которой будут размещены фотографии. Открываем ее и кликаем в пустом месте правой кнопкой «Вставить» или нажимаем сочетание CTRL+V.Теперь вы знаете, как просто скопировать фотографии с iPhone на компьютер.
Полезный совет
Вы можете автоматизировать процесс переноски фото с iPhone на компьютер при помощи специальных программ: iCloud, Dropbox или OneDrive. С помощью этих программ ваши фото будут копироваться с iPhone на компьютер при каждом подключении.
Совет полезен?
Распечатать
Как скопировать фотографии с iPhone на компьютер
Похожие советы
www.kakprosto.ru
Как перенести фото с iPhone на компьютер
 Поскольку Apple iPhone не позволяет расширять внутреннюю память, многим пользователям приходится периодически чистить его от ненужной информации. Как правило, больше всего на телефоне занимают места фотографии, которые можно удалить с устройства, предварительно перенеся на компьютер.
Поскольку Apple iPhone не позволяет расширять внутреннюю память, многим пользователям приходится периодически чистить его от ненужной информации. Как правило, больше всего на телефоне занимают места фотографии, которые можно удалить с устройства, предварительно перенеся на компьютер.
Переносим фото с iPhone на компьютер
Сегодня речь пойдет о разнообразных способах, позволяющих перенести цифровые фотокарточки с телефона на компьютер. Каждое из представленных решений простое и позволяет быстро справиться с поставленной задачей.
Способ 1: Проводник Windows
Для начала поговорим о стандартном методе переноса снимков с телефона на компьютер. Важное условие: на компьютере должна быть установлена программа iTunes (хоть она в данном случае и не понадобится), а телефон сопряжен с компьютером (для этого на смартфоне по требованию системы потребуется ввести код-пароль).
- Подключите Айфон к компьютеру с помощью USB-кабеля. Дождитесь, когда произойдет соединение, а затем запустите Проводник Windows. В списке подключенных устройств будет отображаться телефон.
- Пройдите во внутреннее хранилище изображений вашего устройства. На экране отобразятся все фото и видео, как снятые на смартфон, так и просто сохраненные в память устройства. Чтобы перенести на компьютер все изображения, нажмите на клавиатуре сочетание клавиш Ctrl+A, а затем перетащите изображения в желаемую папку на компьютере.
- Если вам требуется перенести не все изображения, а выборочные, зажмите на клавиатуре клавишу Ctrl, а затем просто щелкайте по нужным картинкам, выделяя их. Затем точно таким же перетаскиванием отправьте их в папку на компьютере.


Способ 2: Dropbox
Абсолютно любой облачный сервис очень удобно использовать для экспорта изображений как с iPhone на компьютер, так и наоборот. Рассмотрим дальнейшие действия на примере сервиса Dropbox.
Скачать Dropbox для iPhone
- Запустите на телефоне Dropbox. В центральной части окна выберите кнопку «Создать», а затем тапните по пункту «Загрузить фото».
- Когда на экране отобразится фотобиблиотека Айфон, поставьте галочки около нужных изображений, а затем выберите в правом верхнем углу кнопку «Далее».
- Укажите конечную папку, куда будет выполнено копирование снимков, а следом запустите синхронизацию нажатием по кнопке «Загрузить».
- Дождитесь, пока у фотографий пропадет значок синхронизации. С этого момента снимки в Dropbox.
- Следующим шагом от вас потребуется открыть папку Dropbox на компьютере. Как только синхронизация данных будет выполнена и здесь, все изображения будут загружены.





Способ 3: Documents 6
Такой полезный тип приложений, как файловый менеджер, позволяет не только хранить и запускать на Айфон различные виды файлов, но и быстро получать к ним доступ на компьютере. Способ подойдет в том случае, если и iPhone, и компьютер подключены к одной Wi-Fi сети.
Подробнее: Файловые менеджеры для iPhone
- Если у вас еще не установлено на смартфон приложение Documents 6, выполните его загрузку и установку бесплатно из App Store.
- Запустите Documents. В левом нижнем углу откройте вкладку «Документы», а затем папку «Фото».
- Щелкните по иконке с троеточием около изображения, а затем выберите пункт «Копировать».
- На экране появится дополнительное окно, в котором вам понадобится выбрать, в какую папку Documents будет скопировано изображение, а затем завершить перенос. Таким образом скопируйте все изображения, которые требуется перенести на компьютер.
- Теперь на телефоне понадобится разрешить Wi-Fi-синхронизацию. Для этого кликните в левом верхнем углу по иконке с шестеренкой, а затем откройте пункт «Wi-Fi Drive».
- Установите ползунок около «Включить» в активное положение, а затем обратите внимание на появившийся URL-адрес – именно по нему и понадобится перейти в любом веб-обозревателе на компьютере.
- Когда на компьютере будет выполнен переход по ссылке, на телефоне понадобится дать разрешение для обмена информацией.
- На самом же компьютере появится папка, куда мы переносили наш снимок, а следом и сама фотография.
- Кликнув по файлу, картинка откроется в полном размере и будет доступна для сохранения (щелкните по ней правой кнопкой мыши и выберите пункт «Сохранить картинку как»).
Скачать Documents 6








Способ 4: iCloud Drive
Пожалуй, наиболее удобный способ переноса изображений с Айфон на компьютер, поскольку в данном случае экспорт изображений в облако будет происходить полностью в автоматическом режиме.
- Для начала следует проверить, активна ли выгрузка фото на телефоне. Для этого откройте настройки, следом выбрав в верхней части окна свой Apple ID.
- В новом окне откройте раздел «iCloud».
- Выберите пункт «Фото». В новом окне убедитесь, что у вас активированы пункты «Медиатека iCloud», а также «Мой фотопоток».
- Скачайте и установите на компьютер программу iCloud для Windows.
- В Проводнике Windows появится папка «Фото iCloud». Чтобы папка пополнялась новыми фотографиями, программу потребуется настроить. Щелкните в трее по иконке со стрелочкой, чтобы открыть список запущенных приложений, кликните по iCloud правой кнопкой мыши, а затем пройдите к пункту «Открыть настройки iCloud».
- Поставьте галочки около пунктов «iCloud Drive» и «Фотографии». Правее от второго пункта щелкните по кнопке «Параметры».
- В новом окне поставьте чекбоксы около пунктов «Медиатека iCloud» и «Мой фотопоток». При необходимости, измените стандартно заданные папки на компьютере, куда будут выгружаться снимки, а затем кликните по кнопке «Готово».
- Внесите изменения в работу программы, щелкнув в правом нижнем углу по кнопке «Применить» и закройте окно.
- Спустя некоторое время папка «iCloud Фото» начнет пополняться изображениями. Скорость загрузки будет зависеть от вашего интернет-соединения и, конечно, размера и количества изображений.



Скачать iCloud для Windows





Способ 5: iTools
Если вас не устраивает работа iTunes, данной программе найдутся замечательные функциональные аналоги, например, iTools. Данная программа, в отличие от ПО от Apple, способна практически в два счета перенести фотографии, содержащиеся на устройстве, на компьютер.
- Подключите iPhone к компьютеру и запустите iTools. В левой части окна программы пройдите ко вкладке «Фото».
- В центральной части окна отобразятся все снимки, содержащиеся на Айфон. Чтобы перенести снимки выборочно, начинайте каждое изображение выделять одним кликом мыши. Если же на компьютер требуется перенести все изображения, кликните в верхней части окна по кнопке «Выбрать все».
- Щелкните по кнопке «Экспорт», а затем выберите пункт «В папку».
- На экране появится Проводник Windows, в котором вам потребуется указать конечную папку, куда и будут сохранены выбранные изображения.




Надеемся, с нашей помощью вы смогли подобрать для себя оптимальный способ переноса изображений с Apple iPhone или другого iOS-устройства на компьютер. Если у вас остались вопросы, задавайте их в комментариях.
 Мы рады, что смогли помочь Вам в решении проблемы.
Мы рады, что смогли помочь Вам в решении проблемы.  Задайте свой вопрос в комментариях, подробно расписав суть проблемы. Наши специалисты постараются ответить максимально быстро.
Задайте свой вопрос в комментариях, подробно расписав суть проблемы. Наши специалисты постараются ответить максимально быстро. Помогла ли вам эта статья?
Да Нетlumpics.ru
Как скопировать (перенести) фото с iPhone на компьютер
Привет! Я уверен, каждый из вас делает снимки на телефон и делает их часто и помногу. Ну по крайней мере я использую свой iPhone в качестве фотоаппарата каждый день. Ведь телефон всегда под рукой, а встроенная камера давно научилась делать приличные снимки. И что бы вы не фотографировали, все это рано или поздно надо куда-то девать. Если свободное пространство на вашем iPhone стремится к нулю, а папка с фотками раздулась до неприличных размеров, я предлагаю скопировать фото с iPhone на компьютер. Об этом сегодня и поговорим!
Опять же, ЕДИНОГО МЕТОДА для копирования фотографий с iPhone просто НЕТ. Существует довольно много путей, позволяющих вашим фоткам переместиться на жесткий диск компьютера. Наверное, было бы хорошо настроить автоматическую синхронизацию между iPhone и вашим компьютером через iCloud. Но как показывает жизненный опыт, для многих пользователей эти понятия до сих пор являются высшей материей. Поэтому синхронизацию фотоальбома посредством iCloud мы рассмотрим в другой статье, а сегодня разберемся как ПРОСТО взять и перенести фотки с iPhone на компьютер. Ну так чтобы ничего не настраивать и не ждать по пол-дня… Решили — сделали!
Как обычно, я предоставляю на ваш выбор несколько различных методов, которые с моей точки зрения самые нормальные и рабочие. Вот основные пути копирования фото с iPhone на компьютер, которыми я сам регулярно пользуюсь.
Отправить фото на свой e-mail
Здесь и так все понятно. Можно отправить на свой электронный ящик фотографии, а затем сохранить их на компьютере открыв отосланное письмо. Данный способ мне очень нравится, но есть пару НО. Во первых вам необходимо наличие подключения к интернет. Во вторых таким способом много фоток отсылать неудобно… Хотя кому как. Ну в общем вы поняли. Если не знаете кака это сделать, вот вам маленький guide:
ШАГ 1 Заходим в Фотопленку и нажимаем кнопку Выбрать

ШАГ 2 Выбираем фотографии, которые необходимо отправить по почте. ВНИМАНИЕ!!! Прикрепить можно только 5 фотографий за один раз (к одному электронному письму).

ШАГ 3 Нажимаем кнопку в левом нижнем углу (квадрат и стрелка вверх) и выбираем Mail из открывшегося меню. Теперь осталось ввести свой электронный ящик и отправить письмо.

Далее заходим в свой почтовый ящик и сохраняем оттуда фотографии на компьютер. Данный способ очень выручает, когда в руках нет кабеля, но есть интернет. Минус в том, что к одному письму можно прикрутить только 5 фотографий. Если фотографий многовато, прийдется отсылать много писем. И еще один маленький нюанс — на вашем iPhone должна быть настроена электронная почта. А вообще таким образом можно перенести фото на любое устройство, на котором можно открывать почту и смотреть фотографии.
iPhone как USB накопитель (пользователи PC)
Если вы счастливый обладатель PC на Windows, то у вас вообще не должно возникать проблем с копированием фотографий с iPhone на жесткий диск. В большинстве случаев Windows распознает iPhone как флешку и добавляет в Проводник устройство, содержимое которого можно просмотреть. Вот вам наглядный пример.
ШАГ 1 Подключаем iPhone при помощи USB кабеля к компьютеру. Ваше устройство будет распознано и на ваш выбор будет представлен стандартных набор действий

ШАГ 2 Из этого списка нам подходит только первые два пункта «Импорт фотографий и видео» и «Открыть устройство для просмотра файлов». Если вы выбрали второй пункт, особо не обольщайтесь. Никто вас к системным файлам не пустит, а на внутреннем хранилище iPhone вы найдете только папки с фотографиями. Как видно на картинке ниже, папок там действительно много. Я не пойму зачем в Apple все так закодировали, ведь теперь чтобы найти одну единственную фотографию вам необходимо перелопатить кучу папок. Попробуйте отсортировать по дате и времени создания, чтобы хоть как-то ориентироваться в пространстве.

ШАГ 3 Если вы все-таки выбрали пункт «Импорт фотографий и видео», то перед вами предстанет вот такое окно. Здесь должно быть все понятно без моих blah-blah-blah… Выбираем папку в которую хотим скопировать фотки и нажимаем OK. Копируются все фотографии и видео с телефона. Выбрать всего одну или две нам не дают.

Захват изображений (пользователи MAC)
 В очередной раз удивляюсь тому, как Apple продумала свою операционную систему OS X. Они знали (и это, блин, очевидно) что люди будут подключать к MAC всевозможные устройства захвата изображений и видео. Именно поэтому в OS X есть встроенная утилита с названием «Захват изображений», при помощи которой можно получить доступ к фотографиям, даже если устройство, где они хранятся, не распознано компьютером как носитель. С помощью этой программы я переписываю отснятое видео и фотографии с GoPro камеры и иногда с iPhone.
В очередной раз удивляюсь тому, как Apple продумала свою операционную систему OS X. Они знали (и это, блин, очевидно) что люди будут подключать к MAC всевозможные устройства захвата изображений и видео. Именно поэтому в OS X есть встроенная утилита с названием «Захват изображений», при помощи которой можно получить доступ к фотографиям, даже если устройство, где они хранятся, не распознано компьютером как носитель. С помощью этой программы я переписываю отснятое видео и фотографии с GoPro камеры и иногда с iPhone.ШАГ 1 Подключаем iPhone к MAC при помощи USB кабеля и запускаем приложение «Захват изображений»

ШАГ 2 Выделяем необходимые для импорта фотографии и нажимаем Импортировать. Для выбора нескольких фотографий зажмите кнопку Command.
Е-мае! У Apple всегда все так сложно!
Файловый менеджер iFunBox (пользователи PC и MAC)
 Что? Не подошел ни один из методов выше??? … Ну ты вредный!… И противный! Тогда попробуй iFunBox (DOWNLOAD). Это файловый менеджер для Windows и MAC, который позволяет копировать документы, видео, фотографии и другие файлы на компьютер и обратно на iOS устройство. Используя iFunBox, вы получаете доступ к папкам и файлам на iPhone, как будто это обычный USB накопитель.
Что? Не подошел ни один из методов выше??? … Ну ты вредный!… И противный! Тогда попробуй iFunBox (DOWNLOAD). Это файловый менеджер для Windows и MAC, который позволяет копировать документы, видео, фотографии и другие файлы на компьютер и обратно на iOS устройство. Используя iFunBox, вы получаете доступ к папкам и файлам на iPhone, как будто это обычный USB накопитель.Еще раз повторю — программа абсолютно бесплатна. Установив ее на свой компьютер, можно навсегда избавиться от «головной боли» при копировании фотографий с iPhone на компьютер. Интерфейс очень прост: слева дерево каталогов, справа файлы, сверху кнопки для действий. Скрин ниже.

В этой статье я рассмотрел только те способы, которыми сам пользуюсь и в работоспособности которых уверен. Честно говоря, я не люблю облачные само-синхронизации через iCloud, DropBox и т.п. Для меня это как-то уж слишком футуристически. Наверно я «old school guy». Я уверен что каждый выберет для себя самый удобный метод. Лично я копирую фотографии различными способами в зависимости от ситуации.
Если я сегодня оказался полезен, ставь лайк в социальных сетях (кнопки ниже). Кстати, одна из следующих запланированных статей «Освобождение свободного места и очистка содержимого Другое на iPhone». Делать мы это будем при помощи той же программы iFunBox. Так что подпишись на обновления сейчас! Я делюсь секретами только с подписчиками…

Читателям также нравится:
Похожие записи:
macnoob.ru
Как скинуть фотки с айфона на компьютер?
Айфон – это не только телефон с функцией отправки сообщений, но еще и полезный гаджет, с помощью которого можно делать фотографии, смотреть фильмы, прослушивать музыку и многое другое. Любители фотографировать часто приобретают девайсы от эппл из-за неплохих камер. Конечно, заменить профессиональную аппаратуру камера смартфона не может, но каждая фотография, сделанная на айфон 5,6 или другой версии, получается довольно качественной.
Но разнообразие функций айфона часто ставит перед пользователем много вопросов: как скачать музыку, как установить рингтон, как сбросить фотки на айфон приятеля или как перекинуть снимки с телефона на компьютер и обратно. О последнем как раз пойдет речь в нашей статье.
Как скинуть фотки с айфона на компьютер
В первую очередь поговорим о том, как перенести фотки со смартфона от эппл на компьютер с операционной системой виндоус. Чтобы сделать это, потребуется шнур USB, а далее нужно проделать следующее:
- Подсоединить телефон к ПК или ноутбуку, после чего появится окно, на котором будут предложены некоторые действия. Из них нужно выбрать открытие устройства для просмотра файлов.
- Когда ПК обнаружит мобильный девайс, слева на экране отобразится список устройств, среди которых будут название айфона пользователя, которое тот ему дал при первых настройках утилиты айтюнс. Смартфон будет определен в качестве медиа, а рядом с ним будет значок камеры. Нажав на этот значок, устройство откроется.
- После открытия устройства, пользователь попадает во внутреннее хранилище, которое так же требуется открыть двойным нажатием. Далее нажать на “DCIM” и папку, в которой хранятся фотографии. У каждого пользователя название этой папки разное.
- Выбрать снимки, которые нужно переместить на ПК и перетащить нужные. Можно выбрать несколько снимков.
Вот и все, процедура завершена. Теперь фотографии сохранены на компьютере. Держать их можно во вновь созданной папке или перетащить в специальную папку, которую пользователь создал заранее и присвоил ей имя.

Перенос фото с компьютера на айфон: iTunes
Это один из самых распространенных способов перетаскивания фото с компьютера на айфон, поскольку утилиту айтюнс применяет практически каждый пользователь гаджетов от эппл. Это стандартная программа, помогающая владельцу «яблочного» девайса во многих ситуациях. Как же переместить фотки с мобильного устройства на компьютер? Об этом – в инструкции далее.
Перед началом работы нужно подготовить снимки, которые будут перемещены в память смартфона. Для этого на ПК нужно найти и выбрать папку с фотоснимками. После этого внутри необходимо создать другую папку и переместить в нее те фотографии, которые планируется перекинуть на айфон.
После этого смартфон подключается к ПК или ноутбуку при помощи шнура USB, и запускается утилита айтюнс.
Для перекачки фото с ПК или ноутбука на айфон, необходимо последовательно выполнить эти действия:
- Найти в программе значок телефона и кликнуть по нему.
- Перейти в фотораздел.
- Выбрать синхронизацию.
- Сделать активацию избранных папок.
- Галочкой отметить папку, в которую при подготовке к процедуре были перемещены снимки.
Теперь осталось только применить изменения и ожидать 1-3 минуты, чтобы снимки переместились в память айфона.
Внимание! Удаление этих фотографий из памяти смартфона в будущем (если это понадобится пользователю) будет возможно только снова через утилиту айтюнс. Для этого потребуется отменить синхронизацию, применить действие, и после этого снимки удалятся.
Если вы внимательно посмотрите на любую фотографию после ее перемещения на айфон с ПК, то увидите, что возле нее не будет никаких значков по удалению, например, корзины. Можно только установить картинку в качестве обоев.
Но если вы хотите после переноса фоток с компьютера на смартфон иметь более широкий функционал по их изменению и другим операциям, воспользуйтесь способом, который описывается ниже.

Перекидывание фото через Яндекс Диск
Этот сервис от Яндекса поможет пользователю «яблочного» девайса переместить свои фото на телефон. Для этого необходимо установить Яндекс Диск на компьютер и такое же приложение на айфон.
Далее, чтобы осуществить переброс снимков, необходимо:
- Открыть папку с фотоснимками и скопировать их.
- Перейти в раздел компьютер и найти значок приложения от Яндекс.
- Внутри создать папку с любым названием (допустим, фото) и, используя функцию вставить, закинуть туда выбранные снимки.
- Перейти к работе с айфоном – включить вай фай, запустить приложение от Яндекс.
- Все папки внутри будут обновлены, в том числе только что подвергшаяся синхронизации.
- Открыть эту папку. Внутри нее будут все скопированные фотографии.
Теперь рассмотрим еще один важный вопрос – как сохранить снимки в альбом. А делается это очень просто. Нужно открыть любое фото и вверху нажать на кнопку отправки. Во всплывшем окне выбрать пункт о сохранении снимка в галерее. Далее нужно проделать аналогичное со всеми фотографиями, которые нужно сохранить на смартфон.
Если сохранять картинки в общую галерею не требуется, можно загрузить их в Яндекс диск, и тогда можно иметь доступ к ним даже без выхода в сеть. Для этого нужно провести пальцем по папке с фотоснимками, войти в раздел меню оффлайн и выбрать соответствующий пункт. После этого внутри окажется загруженная папка со снимками.
Перенос фото с помощью программ
Существует немало программ по переносу фоток с ПК или ноутбука на айфон и обратно. К радости пользователей, многие из таких программ – абсолютно бесплатные. В качестве примера можно назвать такие популярные приложения, как iTools и iFunbox.
Чтобы перетащить изображения из памяти ПК в смартфон при помощи программы iTools, нужно войти в раздел фотоальбом, затем создать новую галерею при помощи кнопок импорт и новый альбом. После этого можно будет легко скинуть снимки с ПК или ноутбука в телефон.
Перенос изображений с помощью ВКонтакте
Не все знают, что существует такой способ переноса фотографий из ПК или ноутбука в айфон, используя социальную сеть ВКонтакте. Чтобы проделать эту процедуру, выполните следующие шаги:
- Войдите на свою страничку в этой сети.
- Создайте открытый альбом.
- Переместите в данный альбом какие хотите снимки.
- Войдите в сеть со своего приложения.
Безусловно, кроме хранения фотографий онлайн, пользователю доступно держать снимки в своей галерее. Для этого нужно нажать на меню с 3-мя точками, а затем сохранить в фотопленку.
Закачать фото на iPhone с Гугл Фото
Не менее крутой сервис, чем Яндекс – Гугл Фото. Он был создан для следующих функций:
- Хранения фотографий.
- Изменения снимков.
- Обмена фотками и видеофайлами между пользователями.
Основное преимущество этого сервиса заключается в том, что на нем можно сохранять неограниченное число фотоснимков и видеофайлов. Также сервис имеет специальное приложение для гаджетов от эппл, позволяющее иметь доступ ко всем своим фотографиям в любое время.

А теперь перейдем к главному и посмотрим, как с помощью этого сервиса переместить фото с компьютера на iPhone.
Чтобы перекачать снимки на айфон, нужно:
- Зарегистрироваться в Гугл и создать аккаунт (конечно, если у вас ранее его не было).
- Осуществить установку программы Гугл Фото, войти в нее.
- Войти в настройки и указать, какую из папок с фото нужно загрузить.
- Загрузить и установить Гугл Фото на смартфон от эппл, войти в это приложение.
- Использовать приложение всякий раз, когда требуется переместить фотоснимок на айфон.
Кроме вышеназванного, Гугл Фото имеет много преимуществ перед аналогичными сервисами других компаний. Это быстрый и удобный процесс закачки фото, легкий поиск среди множества снимков, создание коллажей на автомате и многие другие полезные функции.
appls.me
Как скинуть фото с iPhone на компьютер
Яблочные смартфоны оснащаются качественными камерами, поэтому совсем неудивительно, что их владельцы делают большое количество фотоснимков. В камерах iPhone последних моделей реализованы современные технологии, которые позволяют делать действительно впечатляющие снимки. Когда фотографий на телефоне скапливается слишком много, то появляется необходимость в их переносе на компьютер. Если вы не знаете, как скинуть фото с iPhone на компьютер, то эта статья для вас.
Мы подробно рассмотрим процесс переноса фотоснимков на компьютеры с операционной системой Windows и OS X. Также мы расскажем, как перенести фото с помощью iTunes, Wi-Fi или почты. После прочтения статьи вы без проблем сможете перенести любые фотографии на свой компьютер.
Как перенести фото с iPhone на компьютер с Windows
На компьютер с установленной операционной системой Windows можно свободно установить iTunes, но он нам не понадобится. Копировать фотографии будем без синхронизации с iTunes. ОС семейства Windows без проблем распознает iPhone как обычный физический накопитель (например, как флешку или внешний жесткий диск).
Можно этим воспользоваться и скинуть фото с iPhone на компьютер как с обычной флешки. Большинство пользователей предпочитает использовать именно прямое копирование так как это действительно быстро и просто. При этом не особо важно, какая конкретно версия ОС будет установлена на компьютере. Этот способ работает как на XP, так и на Windows 10.
- Подключите iPhone к компьютеру с помощью кабеля USB.
- Через несколько секунд компьютер обнаружит подключенное устройство, при этом вы услышите характерный звук подключения USB устройства.
- На экране iPhone должен появиться запрос «Доверять этому компьютеру?». Нажмите на кнопку «Доверять».

- На экране компьютера должно появиться окошко проводника, в котором нужно нажать на раздел «Открыть устройство для просмотра файлов».

- Если такое окно не появилось, то зайдите в «Мой компьютер» и в разделе «Портативные устройства» вручную откройте устройство.

- Далее необходимо зайти во внутреннее хранилище iPhone, называется оно «Internal Storage».

- Откройте папку «DCIM».

- В ней может находиться одна или несколько папок (в зависимости от того, сколько фотографий вы сделали). Каждая из папок наполнена фотоснимками и видео. Открываем папку.

- Далее при помощи «Ctrl+C» и «Ctrl+V» копируем нужные фотографии на компьютер. Если вы хотите перенести все фотографии на компьютер, то выделите их с помощью комбинации «Ctrl+A».

Таким простым способом можно перенести все фотографии.
Обратите внимание, вернуть фотографии на iPhone таким же способом не получится. Скинуть напрямую фото с компьютера на яблочный девайс невозможно, придется использовать iTunes. Поэтому вырезать и удалять фотографии нужно предусмотрительно.
Как скинуть фото с iPhone на компьютер с OS X
Операционные системы iPhone и Mac характеризуются высокой степенью интеграции. В этом нет ничего удивительного, Apple хорошо продумала вопрос совместной работы своих устройств. Несмотря на это iPhone, подключенный к Mac, не определяется как отдельный физический носитель.
Владельцам Mac для того чтобы скинуть фото с iPhone на компьютер нужно использовать программу «Фото». С ее помощью можно очень просто перемещать фотографии с телефона на компьютер.
- Подключите iPhone к компьютеру Mac.
- Если телефон заблокирован, то введите пароль и разблокируйте его. Если появиться предупреждение «Доверять этому компьютеру?», то нажмите на «Доверять».
- После инициализации устройства (на это обычно уходит несколько секунд) программа «Фото» запускается в автоматическом режиме. Если этого не произошло, то запустите ее в ручном режиме.
- После запуска программы «Фото» на экране появятся все фотографии, которые имеются в телефоне. Перейдите во вкладку «Импорт» или же просто нажмите на свое устройство в боковой панели.

- Для того чтобы скинуть фото на Mac выделите нужные фотографии и нажмите на кнопку «Импортировать выбранные». Если вы хотите скинуть только новые фотографии, то нажмите на кнопку «Импортировать все новые фото». Если фотографий на iPhone скопилось много, то процесс копирования может затянуться на некоторое время.

- После того, как все фото будут импортированы, на экране компьютера появится сообщение с предложением провести удаление фотографий с iPhone. Нажмите на кнопку «Удалить объекты» если вы хотите удалить с телефона все фотографии, которые были скинуты на компьютер. Нажмите на кнопку «Сохранить объекты» если вы хотите оставить скопированные фотографии на телефоне.
- После этого можно спокойно отключать iPhone от компьютера. Все импортированные фото можно будет найти в альбоме «Последний импорт» в программе «Фото».
Если вам будет удобнее, то скинуть фото с iPhone на компьютер Mac можно при помощи обычного перетаскивания нужных снимков. Просто откройте программу «Фото» и перенесите в нужное место нужные фотографии.
Как скинуть фото с iPhone на компьютер через iTunes
С помощью программы iTunes очень удобно скидывать фотографии, музыку и другие данные на iPhone. Наоборот же, скинуть фотографии с iPhone (особенно снимки сделанные камерой телефона) на компьютер с помощью iTunes затруднительно. Гораздо эффективнее для этого использовать другие способы. Например, то же приложение «Фото», которое мы рассмотрели ранее.
Как скинуть фото с iPhone на компьютер с помощью iCloud
С помощью iCloud можно очень быстро получить доступ ко всем фотографиям на iPhone. Причем для этого можно использовать как Mac, так и компьютер с ОС семейства Windows.
Кстати с помощью iCloud также можно очень удобно перенести контакты с iPhone на iPhone. Если вы купили новый телефон, то совет о переносе контактов вам пригодится.
Обратите внимание, что все файлы, отправленные в медиатеку iCloud, занимают определенное место. Бесплатно дается 5 ГБ. Перед тем как пользоваться функцией «Медиатека iCloud» и скидывать на компьютер фотографии, убедитесь, что в хранилище iCloud достаточно места.
- Обновите программное обеспечение на своем iPhone.
- Если у вас компьютер с ОС Windows, то скачайте по ссылке support.apple.com/ru-ru/HT204283 программу iCloud для Windows. Если у вас Mac, то ничего скачивать не нужно.
- Подключите телефон к интернету (лучше с помощью Wi-Fi).
- На iPhone зайдите в «Настройки» -> «iCloud» -> «Фото» и с помощью переключателя задействуйте функцию «Медиатека iCloud».

- Если у вас Mac, то зайдите в «Системные настройки» -> «iCloud». Возле пункта «Фото» найдите кнопку «Параметры» и нажмите на нее.

- После этого поставьте галочку напротив «Медиатека iCloud».

- Теперь в программе «Фото» вы сможете посмотреть все фотографии, сохраненные в iCloud. Таким образом можно быстро скинуть фото с iPhone на компьютер.
- Если у вас компьютер с ОС Windows, то запустите скачанную ранее программу iCloud.
- Введите данные своей учетной записи Apple ID.

- Рядом с «Фото» нажмите на кнопку «Параметры».

- Установите флажок напротив пункта «Медиатека iCloud».

- Теперь достаточно зайти в «Мой компьютер» -> «Медиатека iCloud». Нажмите на кнопку «Загрузить фото и видео» и скачайте все необходимые фотоснимки.

Как видите перенести фотографии с iPhone можно на любой компьютер — с операционной системой OS X или Windows. Процедура переноса достаточна простая. Все что нужно сделать — задействовать медиатеку iCloud на телефоне и на компьютере.
Если вы синхронизировали фотоснимки с помощью iTunes, а после этого включили медиатеку iCloud, то появится сообщение «Фото и видео, синхронизированные с iTunes, будут удалены». Не переживайте, все фотографии синхронизированные с компьютером по iTunes останутся на компьютере, но будут удалены с iPhone.
Как перенести фотографии через почту
Если на iPhone настроена почта, а фотографий, которые нужно перенести на компьютер, не очень много, то можно спокойно скинуть снимки по почте.
- Откройте приложение «Фото» и выберите нужную фотографию.
- Нажмите на значок со стрелкой в нижнем левом углу экрана.

- При желании можно выбрать еще несколько фотографий, которые нужно перекинуть на компьютер. Нажмите на кнопку «Далее».

- На экране появится меню с выбором способа отправки, выберите почту нажатием на иконку «Mail».

- Теперь введите адрес электронной почты, на который будет отправлено письмо с прикрепленными фото.

- Отправьте письмо при помощи кнопки «Отправить». Если вы не указали тему письма, то появится предупреждение. Нажмите «Отправить» повторно и письмо будет отправлено.

- С компьютера, на который нужно скинуть фотографии с iPhone, откройте почтовый ящик, указанный при отправке письма и скачайте все фото.
Кстати подобным образом можно отправлять фотографии не только с помощью почты, а и с помощью социальных сетей (ВКонтакте или Facebook). Если вам удобнее использовать социальные сети, то на шаге выбора способа отправки выберите подходящую социальную сеть.
Как скинуть фото с iPhone при помощи AirDrop

С помощью AirDrop вы без проблем сможете перекинуть фотографии на компьютер Mac. Единственное условие, которое нужно соблюдать состоит в том, что iPhone и Mac должны быть подключены к одной беспроводной сети и на обоих устройствах должен быть включен Bluetooth.
- Откройте «Finder» на Mac и перейдите в «AirDrop».
- На iPhone откройте приложение «Фото», выберите нужный снимок и нажмите на кнопку «Поделиться» в нижнем левом углу. Как это делать вы уже знаете. Только теперь выбираем не почту или социальные сети, а свой Mac, который появится в устройствах для обмена данными через AirDrop.

- Коснитесь иконки, обозначающей ваш компьютер, и передача данных будет запущена.
- Все загруженные фотографии можно будет найти в папке «Загрузки».
Выводы
Перенос фото с iPhone на компьютер это, пожалуй, одна из немногих операций обмена данными, которую можно провести без программы iTunes. Мы перечислили самые удобные способы быстрой переброски фотографий с телефона на компьютер. Причем описанные советы актуальны как для владельцев OS X машин, так и владельцев Windows компьютеров.
Выберите для себя самый удобный способ переноса фотографий. Если вы активно пользуетесь другим удобным способом — поделитесь со всеми в комментариях.
НАШ САЙТ РЕКОМЕНДУЕТ:
gadget-apple.ru
Как перенести фото с iPhone на компьютер
 У смартфонов, разработанных компанией Apple, отличные камеры. Неудивительно, что владельцы айфонов много фотографируют. Огромное количество изображений невозможно сохранить в памяти мобильного устройства, но можно скопировать на компьютер.Смартфоны Apple отличаются от подобных продуктов своими характерными особенностями, поэтому процесс копирования фотографий с памяти мобильного устройства на жесткий диск компьютера не так прост. В этой статье мы рассмотрим четыре способа копирования графического контента. Вы узнаете, как безопасно можно перенести изображения с айфона на Windows и Mac OS X, а также как пользоваться приложением iPhoto.
У смартфонов, разработанных компанией Apple, отличные камеры. Неудивительно, что владельцы айфонов много фотографируют. Огромное количество изображений невозможно сохранить в памяти мобильного устройства, но можно скопировать на компьютер.Смартфоны Apple отличаются от подобных продуктов своими характерными особенностями, поэтому процесс копирования фотографий с памяти мобильного устройства на жесткий диск компьютера не так прост. В этой статье мы рассмотрим четыре способа копирования графического контента. Вы узнаете, как безопасно можно перенести изображения с айфона на Windows и Mac OS X, а также как пользоваться приложением iPhoto.Как перенести фото с iPhone на компьютер Mac
Мобильные операционные системы для планшетов и смартфонов Mac и iOS легко интегрируются. Но не в этом случае. Если вы подключите мобильное устройство, компьютер не увидит его. Что делать? Во-первых, можно копировать графический контент с помощью специального приложения iPhoto для Mac. Этот удобный сервис позволяет не только всесторонне управлять домашней коллекцией фотографий, но и заниматься редактированием. Во-вторых, можно воспользоваться встроенной в операционную систему утилитой «Захвата изображений».С помощью этой утилиты вы легко переместите с мобильного устройства любой графический контент, который может находиться в папке или в приложении. Для поиска конкретного изображения необходимо воспользоваться сервисом SpotLight. Наберите название фотографии и увидите папку, где она хранится.
 Также «захват изображений» покажет весь графический контент на смартфоне или планшете и все возможные действия. Все это может быть настроено в автоматическом режиме. Например, если мобильное устройство подключено, утилита скопирует изображения на PC и удалит их из памяти. Таким образом, вы не потеряете ни одну фотографию: при каждом подключении смартфона все изображения утилита перенесет на жесткий диск, а оригинал удалит.
Также «захват изображений» покажет весь графический контент на смартфоне или планшете и все возможные действия. Все это может быть настроено в автоматическом режиме. Например, если мобильное устройство подключено, утилита скопирует изображения на PC и удалит их из памяти. Таким образом, вы не потеряете ни одну фотографию: при каждом подключении смартфона все изображения утилита перенесет на жесткий диск, а оригинал удалит.Как перенести фото с iPhone на компьютер Windows 10, 8, 7 и XP
Если на вашем компьютере установлена операционная система семейства Windows, вы можете воспользоваться возможностями iTunes. Но для копирования изображений с памяти смартфона на компьютер не обязательно синхронизировать эти два устройства. Windows распознает мобильные устройства и сама предложит автоматический способ переноса графического контента. Откройте меню автозагрузки программ в Windows и выберите «Импорт фотографий и видео». На скриншоте ниже показано, как переносить графический контент с iPhone. Аналогичным образом переносятся изображения и с планшета на PC. Если вы не знаете, как вызвать меню автозагрузки, откройте проводник Windows и нажмите два раза на знак подключенного смартфона или планшета.
Откройте меню автозагрузки программ в Windows и выберите «Импорт фотографий и видео». На скриншоте ниже показано, как переносить графический контент с iPhone. Аналогичным образом переносятся изображения и с планшета на PC. Если вы не знаете, как вызвать меню автозагрузки, откройте проводник Windows и нажмите два раза на знак подключенного смартфона или планшета. Таким образом, вы откроете встроенное хранилище информации («внутреннюю память»).
Таким образом, вы откроете встроенное хранилище информации («внутреннюю память»). В этой «внутренней памяти» вы найдете папку для хранения фотографий. Папка называется Digital Camera Images (картинки цифровой камеры).
В этой «внутренней памяти» вы найдете папку для хранения фотографий. Папка называется Digital Camera Images (картинки цифровой камеры). Любым графическим контентом, который находится в Digital Camera Images, можно управлять: переносить на другие носители, отправлять на электронные адреса, удалять.
Любым графическим контентом, который находится в Digital Camera Images, можно управлять: переносить на другие носители, отправлять на электронные адреса, удалять.Как перенести фото с iPhone на компьютер с помощью iTunes
Айтюнс — медиаплеер, который не работает с изображениями. Чтобы перенести изображения, надо воспользоваться встроенным в мобильную операционную систему приложением. Это приложение называется iPhoto. Как только смартфон или планшет подключится к персональному компьютеру, приложение iPhoto запустится автоматически. Также оно открывается и с помощью программы управления. В главном окне запущенного приложения выберите тот графический контент, который хотите переместить на компьютер, и нажмите «Импорт». Переносить можно любое количество изображений, а после копирования оставить их в памяти смартфона либо удалить.
Переносить можно любое количество изображений, а после копирования оставить их в памяти смартфона либо удалить. Мы рекомендуем не оставлять скопированные фотографии, чтобы не занимать место в памяти и ускорить резервное копирование информации с мобильного устройства.
Мы рекомендуем не оставлять скопированные фотографии, чтобы не занимать место в памяти и ускорить резервное копирование информации с мобильного устройства.Как перенести фото с iPhone на компьютер по Wi-Fi
Фотографии можно перенести со смартфона или планшета на ПК, используя и беспроводное Wi-Fi подключение. Перед тем, как скопировать на ПК графический контент, понадобится синхронизация устройств. А в остальном копирование происходит таким же образом, как мы рассмотрели выше. Чтобы синхронизировать устройства, сделайте следующее.Подключите смартфон с помощью USB и откройте Айтюнс. В разделе «Устройства» выберите планшет или смартфон. В «Параметрах», которые находятся в разделе «Обзор», отметьте галкой «Синхронизировать устройства, используя беспроводное подключение».
 Теперь смартфон или планшет каждый раз синхронизируется в автоматическом режиме. Если два устройства будут в одной сети, и на компьютере работает программа айтюнс, запустится автоматическая синхронизация. С телефона синхронизацию можно запустить через основные настройки устройства.
Теперь смартфон или планшет каждый раз синхронизируется в автоматическом режиме. Если два устройства будут в одной сети, и на компьютере работает программа айтюнс, запустится автоматическая синхронизация. С телефона синхронизацию можно запустить через основные настройки устройства. Синхронизацию можно распознать по специальному значку.
Синхронизацию можно распознать по специальному значку. После синхронизации смартфон или планшет подключен, а значит, вы можете копировать графический контент или совершать любые другие действия.
После синхронизации смартфон или планшет подключен, а значит, вы можете копировать графический контент или совершать любые другие действия.Это важно! Если вы не можете подключиться, перезагрузите ПК и смартфон. Если это не помогло, перезагрузите роутер.
pc-helpp.com
- Как с айфона сохранить фото на комп
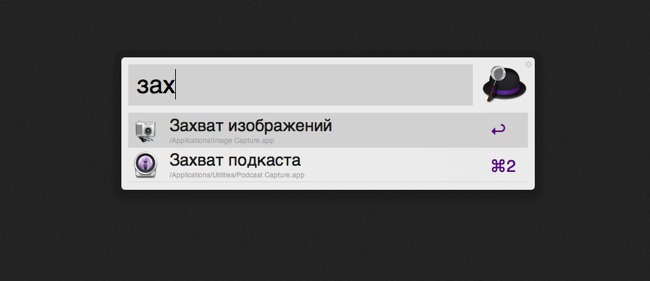
- Как файл pdf сохранить в jpeg

- Как правильно хранить овощи в погребе

- Как хранить унаби в домашних условиях

- Сохранить на зиму щавель

- Где хранить вяленые помидоры в масле

- Белый лук как хранить

- Как сохранить щавель свежим на зиму

- Как сохранить свежим щавель на зиму

- Грибы лисички как хранить

- Как сохранить щавель для пирогов на зиму

