Как перенести фото с айфона на компьютер: 3 простых способа. Как с айфона сохранить фото на компьютер
Как перенести фото с Айфона на компьютер
IPhone всегда оснащался качественной камерой и многие пользователи с удовольствием используют его в качестве основного фотоаппарата. Но, если вы начали использовать IPhone недавно, то у вас могут возникнуть сложности с переносом фотографий на компьютер. В этой статье мы рассмотрим сразу два способа, как перенести фото с IPhone компьютер.
Перенос фотографий на Windows компьютер
Если у вас компьютер с операционной системой Windows, то перенос фотографий не должен создать каких-либо проблем. На операционных системах Windows 7, Windows 8 или Windows 10 перенос выполняется очень просто и интуитивно понятно для пользователя.
Для того чтобы перенести фото с Айфона на компьютер вам сначала нужно подключить Айфон к компьютеру при помощи USB кабеля. Например, вы можете взять USB кабель, который используете для зарядки смартфона, либо любой другой, который подойдет к вашему Айфону. Подключите Айфон к компьютеру при помощи этого кабеля и дождитесь, пока операционная система Windows определит подключенное устройство.
После подключения откройте окно «Мой компьютер». Там будут отображаться все ваши диски, а также подключенные устройства. Найдите здесь свой Айфон и откройте его.

После открытия Айфона вы увидите диск, который называется «Internal Storage». Данный диск также нужно открыть.

После этого переходим в папку DCIM.

А потом, переходим в папку 100APPLE.

После этого перед вами появятся фотографии, которые вы сделали на свой Айфон. Для того чтобы перенести их с Айфона на компьютер просто скопируйте их в любую папку или на рабочий стол.
Перенос фотографий на компьютер с Mac OS X
Если у вас компьютер с операционной системой Mac OS X или проще говоря «Макинтош», то перенос фотографий с Айфона на компьютер будет немного сложнее. Ведь в этом случае для переноса фотографий нужно будет использовать программу «Захват изображений».
В первую очередь подключите свой Айфон к компьютеру при помощи кабеля. После подключения устройства, программа «Захват изображений» должна запустится автоматически. Но, если этого не происходит, то вы можете запустить эту программу самостоятельно. Для этого можно использовать поисковую строку Spotlight. Кликните по иконке поиска в правом верхнем углу экрана и после появления поисковой строки введите запрос «Захват изображений». В результате система найдет нужное вам приложение и предложит его запустить.

После запуска программы «Захват изображений» можно приступать к переносу фото с Айфона на компьютер. Для этого обратите внимание на левую часть окна программы «Захват изображений». Там должен появиться подключенный вами Айфон, выберите его мышкой для того чтобы начать работать с его фотографиями.

Дальше нужно указать место на компьютере в которое вы хотите перенести фото с Айфона. Для этого воспользуйтесь выпадающим списком внизу окна «Захват изображений». В этом списке можно выбрать папку «Изображения» либо просто рабочий стол.

После выбора подходящей папки можно начинать процесс переноса фотографий. Для того чтобы перенести на компьютер сразу все фотографии воспользуйтесь кнопкой «Импортировать все». Если же вам нужно перенести только часть фотографий, то выделите нужные снимки с помощью мышки и нажмите на кнопку «Импортировать».

Нужно отметить, что программа «Захват изображений» поддерживает обычное перетаскивание. Поэтому вы можете перенести фото просто перетащив их мышкой из окна «Захват изображений» в нужную вам папку.
smartphonus.com
Как Перенести Фото с Айфон на Компьютер
Выбор редакции 6058 Просмотры 0
Как перенести фото с айфон на компьютер?
С каждым днем число пользователей компании Apple растет. Правда, не все могут разобраться с их продукцией. Например, памяти телефона не всегда хватает, а перенести фото с айфон на компьютер не получается.
Что же делать? Просто узнайте о самых простых способах переноса фото на Айфон.
Содержание:
Использование iCloud
Все скачивание и обмен файлов идет через облачное хранилище iCloud. Плюсы способа в том, что он подходит как для IOS, так и для Windows.
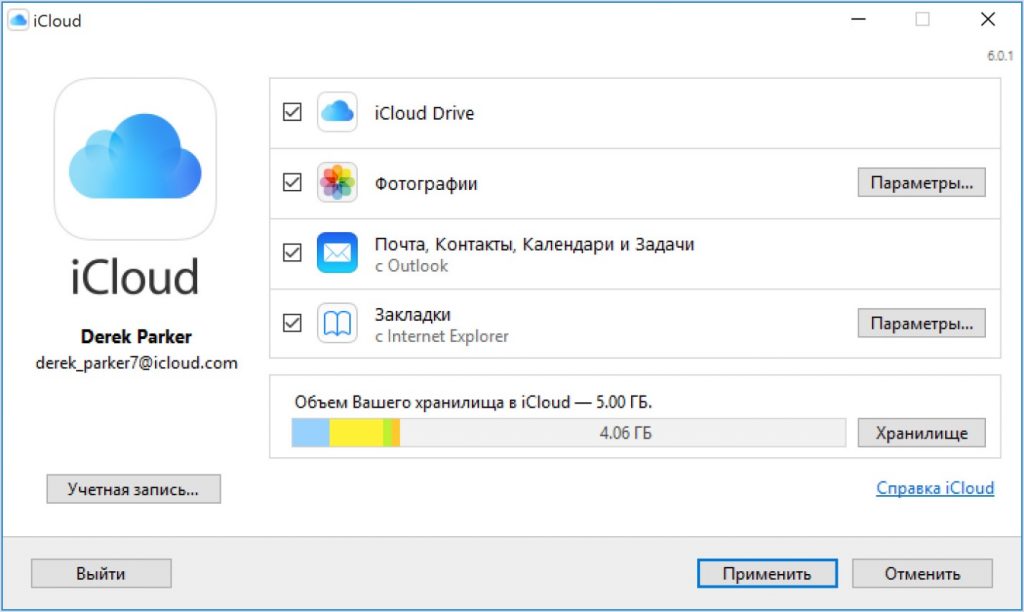
Настройка iCloud
Перед использованием проводника, подготовьте устройство:
- необходимо убедиться, что ПО обновлено;
- важно настроить iCloud для всех гаджетов, если используется Windows, скачать специальное приложение;
- обязательно подключение к интернету, желательно wi-fi.
Все нужные для переноса файлы должны находиться в медиатеке iCloud. Если объема памяти не хватает под все выбранные фото, можно перейти к расширенной версии.
Как включить медиатеку:
- через настройки приложения на iPhone в разделе фото включите медиатеку;
- на компьютере проделайте то же самое;
- на ПК чаще всего есть инструкция по подробному подключению.
После синхронизации устройств, фото автоматически копируются на компьютер. Также доступно удалить фото с iPhone сохраняя данные на компьютере.
Перед удалением желательно проверить сохранность данных.
Фотографии можно перенести с компьютера обратно на телефон, проведя ту же операцию.
к содержанию ↑Подключение с USB-кабеля
Этот способ создан для пользователей ПО Windows. Не представляет сложности даже для начинающего пользователя iPhone.

Соединение телефона с компьютером через кабель
Пошаговая инструкция:
1После подключения телефона к компьютеру выплывает окно, где необходимо выбрать дальнейшее действие. Нажимаем значок папки «открыть устройство для просмотра файлов».
2Кроме того, как только ПК распознает iPhone, он отобразится в «Мой компьютер» в разделе жестких дисков и подключенных устройств. Чаще всего отображается значком фотоаппарата, камеры.
3Перейдя в само устройство пользователь попадает лишь во внутреннее хранилище. Все фотографии находятся в папке DCIM. Каждый поток фото (камера, социальные сети) расположен в отдельной папке, поэтому на этом этапе придется искать по всем папкам.
4После того, как нужные фото найдены, достаточно выделить их и копировать (достаточно перетащить левой кнопкой мыши) в папку на рабочем столе или в память компьютера.
Способ является одним из самых простых. Единственный минус представляет разброс фотографий. Каждая социальная сеть, любое приложение сохраняет картинки в разные папки.
Важно! Каждый раз при подключении iPhone к компьютеру выплывает окно iTunes. Не нужно его закрывать, достаточно «свернуть» окно. Если закрыть программу полностью, ПК может игнорировать подключенный телефон.
к содержанию ↑Перенос файлов с помощью iTunes
После скачивания этой программы на компьютер она будет открываться автоматически после подключения iPhone к компьютеру.
iTunes по своей разработке не предназначен для переноса фотографий. Использовать его разумеется для этих целей можно.
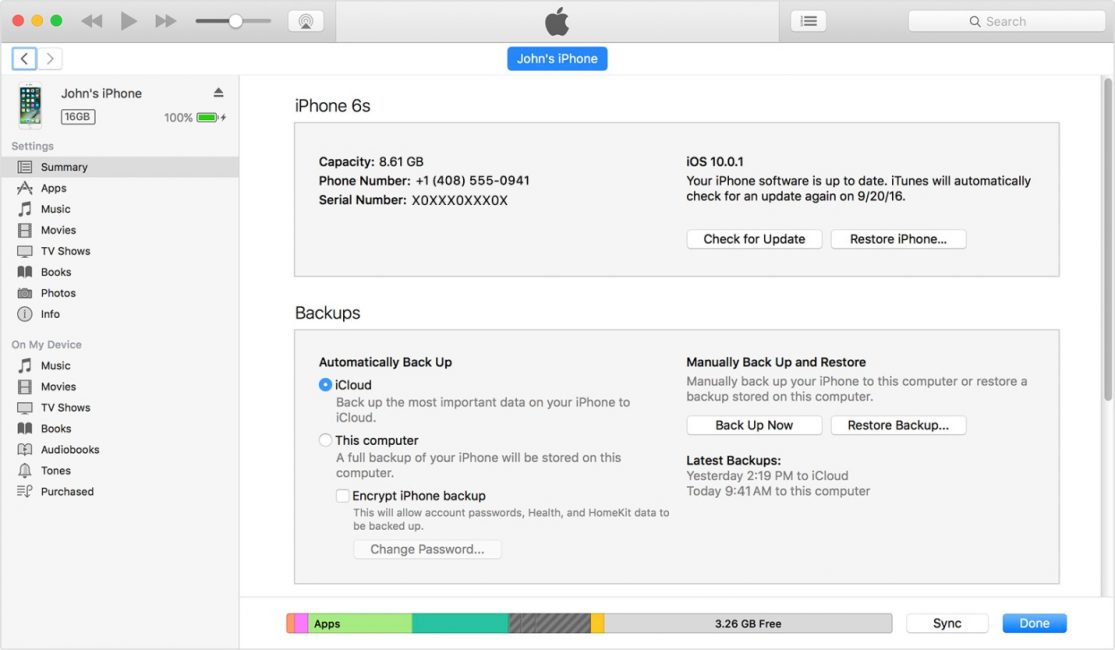
Данные телефона в iTunes
После синхронизации обоих устройств в рабочем окне приложения откроются данные телефона. Пользователь выбирает необходимые фото (одно или несколько).
Когда скачивание выбранных файлов произойдет, система предложит удалить скопированные данные с телефона.
Для удобства поиска фотографии можно сортировать по дате, альбомам или способам загрузки (социальные сети, интернет и т.д.).
Кроме простого скачивания файлов iTunes позволяет пользователю распоряжаться данными телефона через компьютер. Обновления дополнения, скачиваемые через интернет, можно загрузить с помощью этой программы.
к содержанию ↑Перенос с iPhone на Mac
Порой сложно синхронизировать устройства с разным программным обеспечением. Для пользователей iOS перенести данные с телефона на компьютер с тем же ПО гораздо проще.
После подключения Mac не распознает телефон как носитель информации, поэтому перейти в данные нужно вручную.
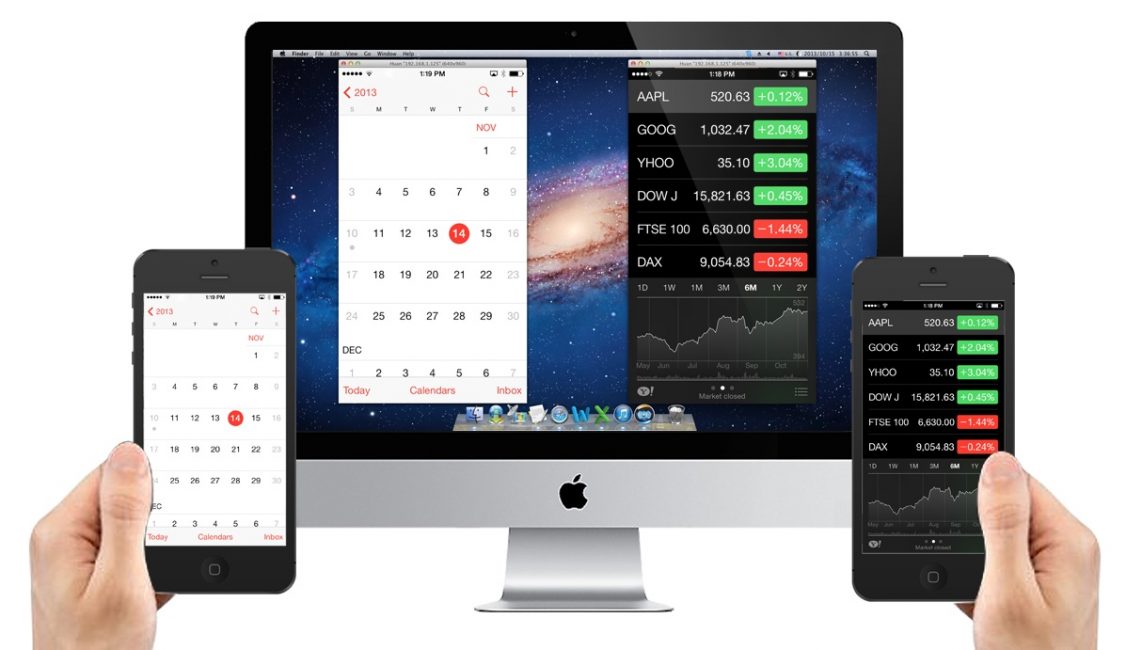
Используя меню, пользователь переходит в раздел изображений. Можно импортировать все или выбрать необходимые отдельно.
Выбранные фото переносятся в определенную папку либо в приложение (пользователю нужно выбрать место хранение файлов). Поиск приложения осуществляется по его названию.
Скачивать можно из отдельного хранилища. То есть папки, сформированные по методу скачивания, имеют разные фотографии.
В разделе меню выбирается нужное приложение, файлы с которого необходимо копировать на Mac.
Существуют настройки автоматики. То есть после каждого подключения одного iPhone будут выполняться определенные действия. Например, автоматическое обновление приложения или скачивание новых файлов.
В остальном этот способ не отличается от подключения к ОС Windows.
к содержанию ↑Перенос через iPhoto
Приложение знакомо многим пользователям как редактор фотографий. Нельзя не согласиться, что приложение не новое, но можно ли использовать его как канал передачи и копирования изображений?
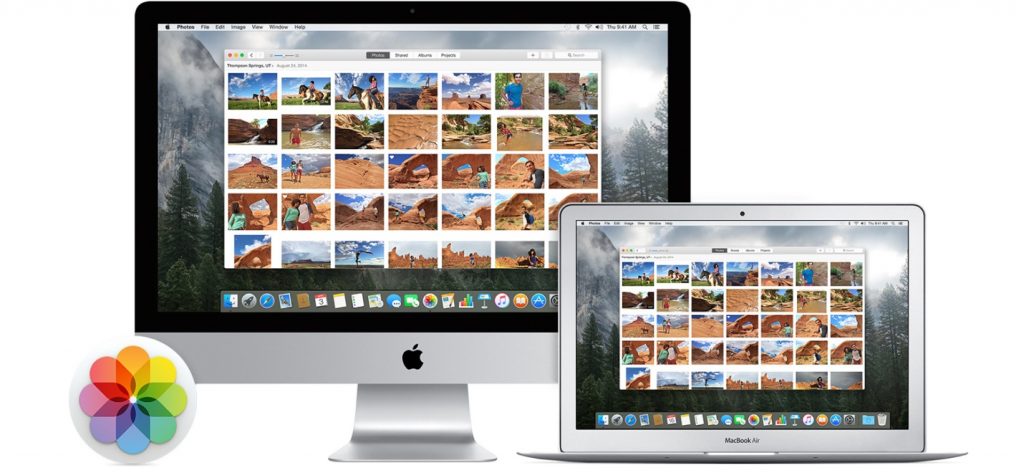
Для начала необходимо скачать приложение на оба устройства. Адаптированная версия iPhoto существует для OC Windows.
Как только телефон и компьютер синхронизированы через приложение, оно открывается автоматически после каждого подключения.
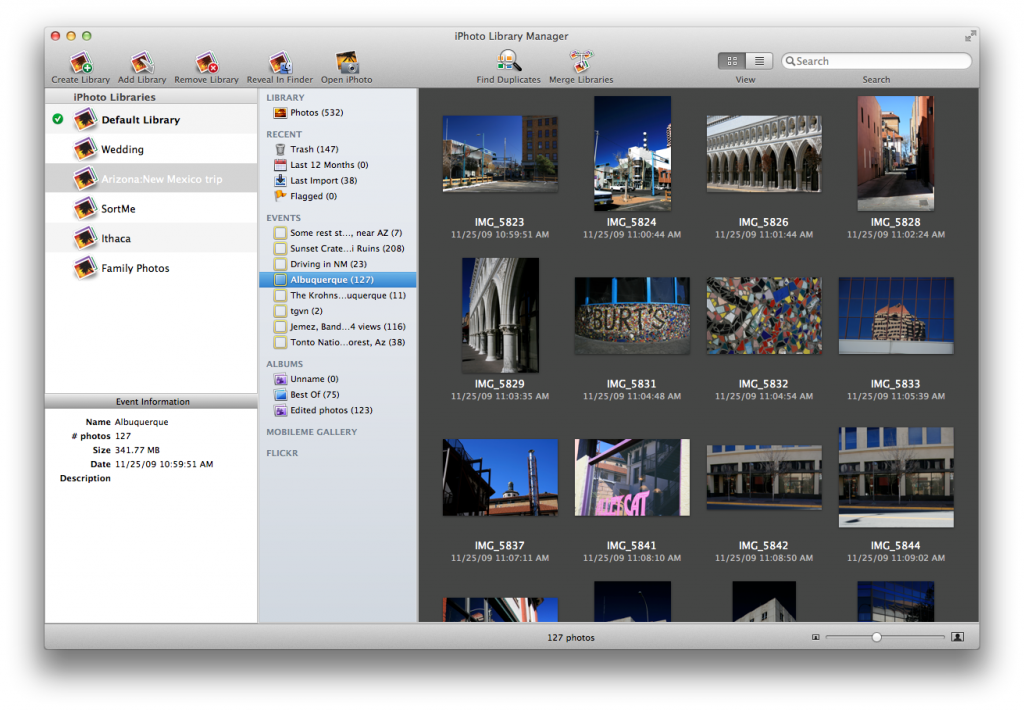
Метод работы с iPhoto схож с iCloud, поэтому многие пользователи отказываются от этого способа.
Важно! Из-за обновлений Apple начало блокировать это приложение. Но появляются аналоги программы, про каждый из которых подробно рассказано на официальном сайте Apple.При первом подключении (после каждого обновления ОС) необходимо «доверить» телефон компьютеру.
На iPhone высветиться окно, в котором необходимо подтвердить безопасность подключаемого ПК.
При синхронизации устройств iOS система может препятствовать работе, если версия ПО устарела.
Если подключение не работает, перезагрузите компьютер или телефон.
В случае, когда это не помогло, перезагрузите роутер или проверьте интернет соединение.
Для сохранения личных данных на iPhone старайтесь не синхронизовать устройство с чужим ПК.
geekhacker.ru
Как перенести фото с айфона на компьютер: 3 простых способа
Ни для кого не секрет, что айфон имеет определенное количество Гб памяти на телефоне. Не редко случается, когда память заканчивается на "яблочных" устройствах и у владельцев остро встает вопрос: "Как же пользоваться телефоном дальше?". Чаще всего это случается из-за большого скопления фото. Поэтому, для освобождения памяти и сохранности фотографий на долгое время, необходимо переносить их на компьютер.
Через приложение Яндекс. Диск.Перенос фотографий на ПК через USB
Самый простой и распространенный способ это - перенести фото с айфона на компьютер через кабель USB.Для операционной системы WindowsДля этого необходимо создать папку для хранения фотографий на ПК. Подключаем телефон к ПК при помощи USB кабеля. На экране телефона высветится иконка "разрешить устройству доступ к фото и видео?". Вы, в свою очередь, нажимаете на кнопку "разрешить" для продолжения работы.Далее зайдите в "мой компьютер" и откройте папку с устройством. Там будет диск, который называется " Internal Storage". Это внутреннее хранилище айфона.Открываете хранилище телефона и заходите в папку под названием "DCIM". Затем копируете фото, которые нужно перенести. Вставляете файлы в папку, которую создали ранее.
Для операционной системы МасПервым делом подключаем айфон с помощью USB к устройству Мас. Далее происходит автоматический пуск программы "захват изображения". На случай если приложение не запустилось, необходимо открыть его самим (состоит в разделе программы).
После этого в приложении появятся все фотографии с телефона. Далее нужно отметить нужные файлы и переместить их папку на ПК.
Синхронизация фото через Wi-Fi
Для начала необходимо подключить телефон с помощью USB и открыть программу iTunes.В приложении iTunes во вкладке "устройства" выбираете для синхронизации свой айфон. Далее в разделе "обзор" находим "параметры" и ставим галочку напротив строки "синхронизация этого айфона по Wi-Fi".После этой настройки телефон будет автоматически выполнять перенос фото на компьютер, когда айфон и ПК подключены к одной сети Wi-Fi. Самое главное, не удаляйте iTunes, иначе синхронизация айфона происходить не будет.
Так же можно сохранять фотографии по Wi-Fi через параметры устройства на телефоне. Заходите в настройки, далее "основные" и выбираете пункт "синхронизация с iTunes по Wi-Fi".
О том, что началась синхронизация Вас оповестит определенный знак - "⟳" на экране телефона.Теперь вы знаете, как синхронизировать айфон по Wi-Fi без лишних проводов.
Перенос фото с помощью приложения Яндекс. Диск
Для работы с данным приложением необходимо установить программу Яндекс. Диск на ПК и айфон и зарегистрироваться в ней, либо ввести логин и пароль от учетной записи Яндекс. Загрузить по ссылке: После регистрации, надо подключить айфон к Wi-Fi. Далее обновляем список папок. Для этого нужно потянуть список вниз.Отройте папку, в которую нужно загрузить фото с айфона и нажмите на кнопку "+".
Затем выбираете путь "фото из галереи".Отметьте фотографии в альбоме. Как только выберите все необходимые вам фотографии, нажимайте на кнопку "готово".Теперь файлы хранятся в приложении Яндекс. Диск. Осталось лишь открыть программу на ПК и скачать фото. Можно сделать автоматическую загрузку с айфона в облако при помощи Wi-Fi или любого интернет соединения.
droidway.net
Как перенести фото с Айфона на компьютер: пошагово для чайников
Если на iPhone скопилось много фотографий, видеозаписей, то для экономии места их лучше перенести в другое место и удалить с мобильного устройства. После этого вы сможете делать новые снимки, сохранять на телефон другие файлы и документы. Так как перенести фото с айфона на компьютер можно разными способами, то далее мы подробно расскажем о каждом.
Как перенести фотографии в медиатеку iCloud
С помощью медиатеки айклауд вы сможете открывать медиафайлы на всех других привязанных iOS устройствах и даже компьютере Windows. Данные будут автоматически синхронизироваться по сети Интернет. Поэтому удалять и редактировать снимки можно будет с любого другого смартфона или планшета. Пошаговая инструкция:
- Перед тем, как начать синхронизацию, убедитесь, что вы используете последнюю версию iOS. Сделать это можно через настройки. Аналогичные действия проделайте и с компьютером (особенно для macOS).
- Настройте автоматическую синхронизацию с iCloud на iPhone. Если хотите просматривать снимки на других устройствах, то сделайте это и для них. При этом важно использовать один Apple ID. В противном случае вы не сможете получить доступ к фотографиям.
- Подключитесь к сети WiFi. После этого в перейдите в настройки iPhone и кликните на пункт со своими именем. Здесь выберите строчку «iCloud». Появится список доступных элементов. Передвиньте ползунок напротив пункта «Фото» в состояние включено, чтобы активировать медиатеку.

После проделанных действий фотографии можно будет посмотреть с другого смартфона, компьютера или напрямую, через браузер. Если до этого вы синхронизировали iPhone с iTunes, то при активации медиатеки отобразится уведомление о том, что медиафайлы, синхронизированные с айтюнс будут удалены. Они останутся на компьютере, но будут недоступны на мобильном устройстве.
Перед тем, как включить медиатеку iCloud, убедитесь, что у вас достаточно свободного места в облачном хранилище. В противном случае переместить туда фотографии не получится.
Как получить доступ к медиатеке с других устройств
После настройки медиатеки на iPhone, ее необходимо включить и на других iOS устройствах. Без этого вы не сможете просматривать и редактировать фотографии. Как открыть доступ на других устройствах:
- Компьютер с macOS. Перейдите в системные настройки и здесь найдите облачное хранилище айклауд. Откроется список доступных элементов. Рядом с пунктом «Фото» нажмите на кнопку «Параметры» и выберите «Медиатека iCloud». Включите ее, чтобы получить доступ к просмотру и редактированию.
- Для Apple TV. Перейдите в меню «Настройки» и найдите здесь следующий пункт «Учетные записи». Убедитесь, что вы залогинены с нужным Apple ID. После этого выберите «iCloud» и в открывшемся списке включите медиатеку.
- Для компьютера с Windows. Скачайте дистрибутив iCloud с официального сайта Apple и произведите установку программы. Запустите ее и перейдите в меню «Параметры» (через блок «Фото»). После этого поставьте флажок напротив пункта «Медиатека iCloud».
После этого вы сможете просматривать и редактировать библиотеку. Учтите, что удаляя фотографию из медиатеки, вы стираете ее со всем связанных устройств. Это же касается и других изменений.
Если компьютер не видит айфон, то попробуйте использовать другой USB кабель или разъем, разблокировать экран устройства, обновить драйвера, загрузить обновления для iOS.
Как перенести фотографии на компьютер Windows
Если вы используете устройство с операционной системой Windows, то для импорта фотографий с айфона понадобится последняя версия программы iTunes. Дистрибутив доступен для бесплатной загрузки с официального сайта. Далее мы пошагово, «для чайников» расскажем, как перенести фото и видео:
- Запустите iTunes. Убедитесь, что используете последнюю версию. Проверить наличие обновлений можно через настройки.
- После этого подсоедините айфон к ПК через шнур. Используйте только оригинальный USB кабель, который поставляется в комплекте с устройством.
- Включите экран и обязательно разблокируйте смартфон. Для этого введите пароль или приложите палец к сканеру отпечатка пальца.
- Если это первый раз, когда вы подключаете устройство, то на экране смартфона появится сообщение «Доверять этому компьютеру». Выдайте все необходимые права, чтобы продолжить.
- После этого перейдите в папку «Фотографии» на компьютере с ОС Windows 10 и нажмите кнопку «Импорт с USB устройства». Дождитесь, когда все снимки будут скопированы на комп.
- На Windows 7 после подключения iPhone появится диалоговое окно с предложением выбрать нужный параметр. В списке найдите пункт «Импортировать изображения и видео» и подтвердите действие. Как только виндовс закончит копировать файлы, то окно со всеми изображениями откроется автоматически.
Перенос фотоснимков может занять от нескольких минут до часа, в зависимости от количества изображений в памяти устройства. Если сделать это встроенными средствами не получается, то попробуйте использовать специальную программу iPhoto для Windows.
Как перенести фотографии на компьютер Mac
Если вы используете Mac, то импортировать снимки и видеозаписи можно без помощи медиатеки. Для этого обязательно установите iTunes с официального сайта Apple, а затем выполните следующие действия:
- Подключите iPhone по USB кабелю, при необходимости введите код для разблокировки и разрешите синхронизацию с компьютером.
- На главном экране автоматически запустится приложение «Фото». Если это не произошло, то откройте ее самостоятельно. Здесь выберите пункт «Импорт», в верхней части программы.
- Откроется список доступных фотографий. Отметьте нужные и перенесите их в память компьютера. Для этого нажмите на синюю кнопку «Импортировать все новые объекты».
Как только импорт будет завершен, устройство можно отсоединять от компьютера. Все выбранные фотографии можно просматривать на компьютере Mac, редактировать, удалять.
Как перенести файлы с компьютера на iPhone
Если вы хотите перенести новые или отредактированные изображения с компьютера на свой айфон, то сделать это можно с помощью медиатеки iCloud. Для этого обязательно скачайте дистрибутив с официального сайта и произведите его установку. Как перенести фото с компьютера на айфон:
- Переместите нужные фотографии в медиатеку iCloud (для этого требуется подключение к сети Интернет).
- Убедитесь, что вы авторизованы с помощью нужной учетной записи Apple ID.
- Дождитесь окончания синхронизации.
После этого фотографии будут доступны в медиатеке айклауд. Поэтому получить к ним доступ вы сможете с айфона или любого другого iOS устройства. Для пользователей Mac изображения достаточно скопировать в приложение «Фото».
Как перенести фото на другой iPhone
Если вы используете несколько iOs устройств или хотите поделиться снимками с другом, то сделать это можно несколькими способами. Как перекинуть фото с айфона на айфон:
- Переслать нужные снимки с помощью бесплатных мессенджеров. Самый простой способ, требуется подключение к сети.
- Снимки будут автоматически синхронизироваться со всеми iOS устройствами, если вы залогиньтесь с одним и тем же Apple ID.
- Через AirDrop. Для этого важно, чтобы оба айфона были подключены к одной сети Wi-Fi. Выберите в галерее нужное фото и в дополнительном меню включите обмен данных через AirDrop.
Если описанные выше способы не подходят, то вы можете сначала перенести изображения на компьютер, а после скопировать на любое другое iOS устройства. Для этого используйте встроенные программы или сторонний софт.
ioska.ru
Как перекинуть фото с Айфона на компьютер Windows, Mac
Здравствуйте. Одним из достоинств мобильных гаджетов Apple является качественная камера, способная делать крутые снимки. Но нередко у владельцев «яблофонов» возникает вопрос – как перекинуть фото с Айфона на компьютер, особенно, когда память на устройстве начинает заканчиваться. В этом обзоре рассмотрим несколько простых методов копирования изображений на ПК.
СОДЕРЖАНИЕ СТАТЬИ:
Как перенести фото с iPhone на компьютер iMac или MacBook
Поскольку речь идет о продукции одного производителя, то выполнить следующие манипуляции можно будет с использованием встроенного софта OS X – утилиты «Захват изображений». Найти её можно с помощью соответствующего запроса, вводимого в строку поиска:

Указанное ПО позволит с легкостью скопировать нужные картинки с памяти девайса в любой каталог ноутбука. Предварительно необходимо соединить Айфон кабелем, запустить стандартное приложения для захвата. В окне увидите все снимки, расположенные в памяти гаджета. Можно выбрать конкретные файлы или импортировать все, использую соответствующие кнопки:

Как скачать фото с Айфона на компьютер Виндовс
Можно установить программу iTunes, которая отлично работает в среде Windows. Но можно обойтись и без инсталляции стороннего софта, ведь ОС компании Майкрософт способна распознавать подключенный iPhone как обычный съемный накопитель.
- Достаточно выбрать нужное действие из меню автозапуска – «Импортировать»:

- Если же перечень вариантов не отображается, то можно открыть «Проводник» (Мой компьютер) и там увидите подсоединённое к ноутбуку устройство:

- Достаточно выполнить двойной клик левой кнопкой мышки для открытия файловой системы смартфона. Заходим в «Internal storage» (внутреннее хранилище) и находим папку «DCIM», в которой расположены все фото, снятые на камеру «яблофона»:

РЕКЛАМА

Теперь можете смело копировать, удалять, перемещать элементы на ПК.
Автор рекомендует:
Используем iPhoto
Эта утилита встроена в OS X и значительно упрощает процедуру работы с графическими файлами. По умолчанию, она запускается «автоматом», как только Вы подключаете кабелем телефон к Макбуку. Интерфейс предельно прост – перед Вами перечень фото, выбираете нужные, а затем кликаете по кнопке «Импортировать…» (Import Selected), расположенной в правом верхнем углу:

Обратите внимание, что как только Вы захотите перенести фото с Афйона на компьютер, проделаете необходимые манипуляции в приложении, система предложит Вам удалить скопированные данные с памяти мобильного гаджета. Это делается с целью устранения дублей и экономии дискового пространства. Но Вы можете отказаться от подобных вариантов и оставить снимки (выбираем «Keep photo»).
Как скачать фото с iPhone на ПК используя Wifi
Если нет желания пользоваться кабелем, то реально переместить файлы беспроводным путем. Процедура несложная, но требует некоторых подготовительных действий. Сначала нужно синхронизировать оба устройства, выполнить сопряжение:
- Один раз придется все же использовать шнур USB. После соединения открываем на компьютере программу iTunes и в списке слева кликаем по наименованию Вашего гаджета. Затем сверху выбираем вкладку «Обзор», просматриваем перечень опций и активируем «Синхронизацию WIfi» (ставим галочку в нужном месте):

- Теперь для отправки файлов с Apple телефона на ноутбук достаточно открыть параметры мобильного девайса (раздел «Основные»), войти в меню беспроводной синхронизации (iTunes – Wifi) и нажать на кнопку сопряжения:

- В области уведомления появиться значок с двумя стрелочками, который сигнализирует о режиме отправки данных. Открывайте файловый менеджер, выбирайте снимки и переносите их в любую папку ноутбука.
Я рассказал о несложных и рабочих способах, как перекинуть фото с Айфона на компьютер, независимо от версии операционной систем, с использованием встроенного и стороннего софта. А какой метод у Вас на вооружении? Может знаете пути попроще – поделитесь ими в комментариях.
С уважением, Виктор!
it-tehnik.ru
Фото с iPhone в компьютер
 На начальной стадии эксплуатации Apple iPhone у пользователей появляется множество вопросов связанных с выполнением элементарных процедур – Как установить игру? Как загрузить музыкальные файлы в iPhone? Что такое скраббинг? Все эти темы мы уже затрагивали в наших предыдущих выпусках, а вот каким образом перенести фото с iPhone на компьютер некоторые новички еще не знают. Так что товарищи новобранцы присоединяйтесь.
На начальной стадии эксплуатации Apple iPhone у пользователей появляется множество вопросов связанных с выполнением элементарных процедур – Как установить игру? Как загрузить музыкальные файлы в iPhone? Что такое скраббинг? Все эти темы мы уже затрагивали в наших предыдущих выпусках, а вот каким образом перенести фото с iPhone на компьютер некоторые новички еще не знают. Так что товарищи новобранцы присоединяйтесь.
 Перенести фото с iPhone не составит особого труда, в этом случае iTunes нам не понадобится. Понадобятся готовые снимки, если у Вас еще нет фотографий – щелкните пару кадров прямо сейчас и они автоматически займут свое место в галерее приложения «Фотографии», в разделе «Фотопленка». Подключите iPhone к компьютеру при помощи кабеля USB, которым оснащается стандартный комплект. На экране iPhone появиться вопрос «Доверять этому компьютеру?» Жмем – Доверять и переходим к компьютеру.
Перенести фото с iPhone не составит особого труда, в этом случае iTunes нам не понадобится. Понадобятся готовые снимки, если у Вас еще нет фотографий – щелкните пару кадров прямо сейчас и они автоматически займут свое место в галерее приложения «Фотографии», в разделе «Фотопленка». Подключите iPhone к компьютеру при помощи кабеля USB, которым оснащается стандартный комплект. На экране iPhone появиться вопрос «Доверять этому компьютеру?» Жмем – Доверять и переходим к компьютеру.
 После того как айфон определится в системе, откройте «Мой компьютер». Среди всех устройств появится Apple iPhone, персональный компьютер распознает его как цифровую камеру. Для того чтобы перенести фото с iPhone на компьютер достаточно два раза щелкнуть мышкой, зайти в устройство и скопировать все фотографии, после чего вставить их в ПК.
После того как айфон определится в системе, откройте «Мой компьютер». Среди всех устройств появится Apple iPhone, персональный компьютер распознает его как цифровую камеру. Для того чтобы перенести фото с iPhone на компьютер достаточно два раза щелкнуть мышкой, зайти в устройство и скопировать все фотографии, после чего вставить их в ПК.
Перенос фото с памяти iPhone в Windows 7
В отличие от переноса фото в Windows XP, описанное выше, копирование фотографий с Айфона на компьютер с Windows 7 занимает немного больше времени.
 В Windows 7 перенос фото выглядит следующим образом: Мой Компьютер – Internal Storage – DCIM – 100APPLE. Просто стало больше папок.
В Windows 7 перенос фото выглядит следующим образом: Мой Компьютер – Internal Storage – DCIM – 100APPLE. Просто стало больше папок.
 Все отснятые в приложении Камера (и не только) фотографии находятся в iPhone в папке 100APPLE, как только зайдете, выбирайте нужные фотографии, удерживая клавишу Ctrl, затем правой кнопкой мыши – Копировать и вставляете в необходимую папку.
Все отснятые в приложении Камера (и не только) фотографии находятся в iPhone в папке 100APPLE, как только зайдете, выбирайте нужные фотографии, удерживая клавишу Ctrl, затем правой кнопкой мыши – Копировать и вставляете в необходимую папку.
Если хотите скопировать с Айфона сразу все отснятые фото, то, как только зайдете в папку 100APPLE, нажмите Ctrl+A (все файлы выделяться) и, схватив их курсором мышки, перетяните их в заранее подготовленную папку.
В последних моделях телефонов Apple реализована стандартная функция записи видео, обладатели таких мобильников, помимо фотографий найдут и видео файлы, которые также просто переносятся с iPhone в компьютер, как и фото. Теперь Вы знаете, как скачать фото с iPhone стандартными средствами операционной системы, в качестве альтернативы можно использовать файловый менеджер iFunBox, который тоже умеет переносить отснятые фотографии с телефона в компьютер.
Если же нужно перенести не отснятые фотографии, а изображения с Фотоархива, то читайте инструкцию – Как скопировать фото с iPhone.
ibobr.ru
Как скинуть фото с айфона на компьютер через iTunes
Чем дальше, тем лучше становится камера в iPhone. Если фотографии с первых моделей смотрелись пристойно только на собственном экране аппаратов, то сегодняшние фотографические возможности айфона очень впечатляют. Такие фото постоянно хочется сбросить на компьютер и посмотреть на большом экране, обработать, использовать в коллажах или публиковать в социальных сетях после обработки.
Первый способ
Как скопировать фотографии с iPhone на компьютер? На первый взгляд, идеальный помощник для этого дела – сервис iCloud, который автоматически сохраняет все фото с мобильного устройства и синхронизирует их с компьютером через сервер Apple. iTunes здесь просто не нужна – это не её работа.
Если отправить фотографии нужно на другой компьютер, помогает меню «Поделиться»: фото автоматически присоединяется к электронному письму.
Но что делать, если нет связи с Интернетом, а фото надо сбросить со смартфона на компьютер срочно?
Второй способ
Подключить смартфон кабелем к компьютеру. Тогда он должен распознаться во вкладке «Мой компьютер» как цифровая камера.

Откройте эту виртуальную «камеру» проводником и скопируйте фотографии, как с любой другой камеры – выделите их мышкой и перетащите. Можно также скопировать их на камере и вставить в папку на компьютере.
В версии Windows 8.1 при подключении устройства на iOS система предлагает различные варианты действий. Выберите пункт «Проводник», тогда устройство автоматически откроется как камера. Нужные фотографии будут в папке DCIM.
Важный момент: не спешите копировать файлы из первой папки (хотя кажется, что фотографии лежат именно там). Откройте Фотопоток полностью. Так вы скопируете не эскизы для предпросмотра с ухудшенным качеством, а оригиналы фотографий.
Увы, этот подход работает не всегда. Сложно сказать, почему, но иногда устройство Apple так и не появляется в списке «Моего компьютера».
Третий способ
Если второй способ вам не подходит, тогда придётся прибегнуть к другой штатной возможности iTunes - бэкап вашего iPhone.
- Запустите iTunes и выберите ваше устройство.

- Выберите в настройках iTunes на главной страницу создание резервной копии на этом компьютере. Если на вашем iPhone много данных, процесс будет небыстрым.

- %adsense%После этого установите программу iPhone Backup Extractor. Разумеется, лучше озаботиться этим заранее: без Интернета сделать это проблематично. Эта программа поможет извлечь фото из локальной копии данных вашего iPhone.
tulun-admin.ru
- Как хранить диоксидин

- Сколько курицу можно хранить в морозилке

- Кефирный грибок как пользоваться и хранить

- Как с айфона сохранить фото на компьютер

- Как хранить чурчхелу

- Как хранить чурчхелу

- Можно ли хранить разведенный димексид

- Можно ли хранить разведенный димексид

- Как сохранить и улучшить зрение

- Как сохранить и улучшить зрение

- Как хранить яблочное пюре

