Как быстро перенести контакты с iPhone на Android-устройство — самые простые способы. Как с айфона сохранить контакты на андроид
Как перенести контакты с Андроида на Айфон: 7 Рабочих способов!

Если Вы счастливый обладатель смарта на платформе Android, и при покупке смартфона от Apple сразу возникает вопрос о том, как перенести контакты с Андроида на Айфон. Впрочем, эта задача появляется и в других случаях. У некоторых пользователей на старом телефоне сохранилось множество контактов, которые нужно скопировать на iPhone.
Мы разберем все самые популярные и работоспособные методы решения поставленной задачи. Используя наши рекомендации, вы сможете быстро передать все необходимые номера на новый гаджет.
Синхронизация контактов Google с iPhone
Самый простой способ выполнить перенос контактов заключается в использовании аккаунта системы Google. Дело в том, что ваш смартфон на ОС Android совершенно точно был синхронизирован с Гугл, иначе вы не смогли бы скачать игру, посмотреть видео в YouTube и выполнить множество других задач.
А для этого вы использовали свой аккаунт. Вот к нему можно подключить iPhone, чтобы перебросить записи из телефонной книги.
Делается это следующим образом:
1Откройте настройки и зайдите в раздел «Почта, адреса, календари».
2Нажмите на пункт «Добавить учетную запись».
3Будет предложен список сервисов, аккаунт с которых можно добавить в гаджет от Apple. Нам нужно выбрать учетную запись из Google, поэтому выберете соответствующую иконку.
4Введите логин (возле надписи «Пользователь») и пароль. Нажмите «Далее» в правом верхнем углу.

Рис. 1. Процесс подключения Айфона к Google
Вот и все. После этого автоматически произойдет импортирование из Gmail. Вам остается только подождать, пока это произойдет.
Обычно данный процесс не занимает много времени, особенно если копирование происходит с нового на новый Айфон. Теперь вы знаете, как синхронизировать контакты Google. Разберем другие способы.
back to menu ↑С помощью приложения Move to iOS
У Apple есть собственная программа, которая позволяет скинуть записи из телефонной книги Андроида. Называется она Move to iOS. Чтобы ею воспользоваться, сделайте вот что:
1Скачайте Move to iOS в магазине Google Play и установите ее на свой смартфон Android.
2При первичной настройке Айфона на странице под названием «Программы и данные» нажмите «Перенести данные с Android».
3Появится специальный код, который в дальнейшем нужно будет ввести на устройстве Андроид. Запомните его.

Рис. 2. Запуск синхронизации на iPhone в Move to iOS
4На телефоне Android запустите Move to iOS, нажмите «Продолжить», примите условия соглашения (нажмите на надпись «Принимаю» справа внизу) и «Далее» в правом верхнем углу окна.

Рис. 3. Поиск устройства для синхронизации на Android в Move to iOS
5Введите на устройстве Андроид код, который был показан на экране гаджета с iOS (шаг 3 настоящего списка). Нажмите «Продолжить».
6Выберете содержимое, которое будете копировать. Там будет предложено 4 варианта, но нам нужно выбрать только «Учетная запись Google». Вместе с этим получится сохранить контакты. Остальное можно выбрать по желанию. Делается это путем установки галочек возле соответствующих пунктов.
Рис. 4. Ввод кода и выбор содержимого для копирования
7Дальше просто подождите, пока произойдет импорт контактов. Вам остается немного подождать.
Важно! Возможно, на экране Айфона появятся дополнительные инструкции. Следуйте им.
Эта инструкция прекрасно подходит для iPhone 5s, 6s, 7, 8, Х (а также их модификаций с приставкой «плюс»).
back to menu ↑Как скопировать контакты с телефона Android на iPhone без синхронизации
Что касается того, как без синхронизации перенести контакты с Андроида на Айфон, то сделать это можно с помощью файла телефонной книги (расширение .vcf). Данный процесс выглядит так:
1На смартфоне с Андроид откройте программу контактов, нажмите на кнопку дополнительного меню и выберете вариант «Экспортировать контакты».
2В следующем окне нажмите «Внутренний накопитель».
3Дальше на экране будет показан путь к папке, где сохранится файл с записями. Запомните его или скопируйте в текстовый файл. Также можно сделать скриншот этого окна.

Рис. 5. Экспорт контактов в vCard
4Отправьте этот файл в письме на тот адрес электронной почты, который будете использовать в новом девайсе.
5На Айфоне откройте приложение «Почта». К нему должен быть подключен тот e-mail, на который вы отправили письмо на предыдущем шаге. Только так получится перекинуть с телефона контакты. Откройте отправленное письмо.
6Откройте вложенный файл формата .vcf. Появится два варианта – «Создать новые контакты» и «Объединить с Контактами», выберете желаемый.

Рис. 7. Копирование записей на iOS
Таким образом загруженные в iPhone записи будут сохранены.
back to menu ↑Перенос контактов на iPhone по Wi-Fi и Bluetooth
Созданный файл vCard (тот, что с расширением .vcf) можно перебросить на новый аппарат при помощи Wi-Fi и Bluetooth. Делается это точно так же, как в случае с любым другим файлом. Таким путем мы экспортируем контакты намного проще и быстрее.
www.computer-setup.ru
Как перенести контакты с iPhone на Android: пошаговая инструкция
Если вам по какой-то причине понадобилось перейти с iPhone на Android, непременно встанет вопрос о том, как перенести контакты. Это важная информация, которая находится в гаджете в большом объеме — переписать все просто невозможно. На это надо потратить немало времени и сил, поэтому лучше пойти цивилизованным путем или по пути наименьшего сопротивления. Открываем секрет, как перенести контакты с «Айфона» на «Андроид» — несколько простых и понятных способов. Эти способы подойдут тем людям, которые привыкли быстро решать любые проблемы, связанные с гаджетами.
Вариант №1
Первый вариант предполагает синхронизацию книги телефона через почту Gmail. То есть данные будут видны в учетной записи Google с разных устройств. Через меню своего iPhone найдите подраздел, где можно создать учетную запись Google, если ее до сих пор у вас нет. Она непременно пригодится в дальнейшем. При регистрации указываются все пункты, которые необходимы для синхронизации. Система самостоятельно произведет копирование нужных данных в учетную запись из телефона. Совет: сразу после этого зайдите в учетную запись через комп и убедитесь, что нужные данные скопировались.
После этого вам нужно перенести предварительно сохраненную информацию уже на устройство с ОС «Андроид». Так же зайдите с него в свой аккаунт Google, выберите пункты, которые следует скопировать, и получите результат. Этот вариант не займет много времени, а также пригодится в будущем. Аккаунт можно будет использовать для синхронизации разной информации с разных устройств.
Вариант №2
Еще один простой вариант, который тоже подразумевает наличие аккаунта, — перемещение через iCloud. В этом сервисе должна быть учетная запись, также вам понадобится Apple ID. Воспользуйтесь возможностями сервиса для копирования необходимой вам информации. Чтобы сделать самое важное, нужно найти в настройках такой пунктик меню, как Export vCard: имено эта функция поможет нам сделать копию. Система поместит нужную информацию на жесткий диск компа, предварительно объединив ее в один файл. Он нас и интересует. Файл нужно скачать на Android, в главную, корневую папку. Далее следует открыть его (не пугайтесь, если он будет пустым), щелкнуть «Импорт/Экспорт» и указать путь для копирования. Мы рекомендуем выбрать SD-карту, для места хранения выбирайте сам телефон.
Вариант №3
Еще более простой способ для тех, кто любит всякие функциональные приложения. Вам необходимо зайти в App Store и скачать программку My Contacts Backup, сокращенно она называется MC Backup. Нужно всего лишь зайти в приложение, нажать кнопку Backup — и программа сама создаст для вас файл в нужном формате. Его вы можете отправить себе на мыло. Затем с устройства Android нужно так же выйти на почту, скачать уже имеющийся файл и импортировать его в книгу телефона.
Вариант №4
Еще одна довольно удобная и простая программа — Bump. Она тоже поможет без лишних действий добиться нужного результата. Вам нужно установить это приложение на оба телефона и запустить с активацией геолокации. Затем на «Айфоне» открываем телефонную книгу и выбираем номера для передачи, вычисляем устройство для передачи (второй телефон). Затем жмите Connect в диалоговом окне — нажимаете и ожидаете, пока номера появятся на втором устройстве. Это произойдет довольно быстро.
Надеемся, что эти проверенные способы помогут вам быстро и без лишних проблем справиться с задачей. Удачи!
kto-chto-gde.ru
5 способов перенести контакты с Iphone на Android

Автор: adminkost2 05.01.2017
Рассмотрим 5 способов как просто и быстро перенести контакты с iphone на android. Решили сменить операционную систему? Купили новый смартфон или для работы необходимо устройство на Android? В обоих случаях требуется перенести контакты на новое устройство, что для некоторых пользователей не так просто. Предлагаем простые способы быстрого переноса данных из телефонной книги айфона на смартфон с операционной системой андроид (ниже смотрите фото и видео ролик).
Ручной перенос контактов с iphone на android
Самый простой способ перенести контакты c iphone на android, сделать это вручную. Для этого следует перейти в телефонную книгу, выбрать запись, пролистать до конца и нажать на пункт «Share Contact». Затем выбрать удобный способ отправки: через SMS сообщение или электронную почту. А на втором смартфоне сохранить запись в телефонный справочник.
Преимущество ручного переноса контактов в простоте. Пользователю не требуется использовать компьютер или дополнительные программы. Так же это удобный способ, если требуется переслать только определенные контакты.
Из недостатков – отправка одного номера за один раз. Как результат на время переноса контактов влияет количество записей в телефонной книге. Поэтому данный способ переноса контактов с айфона на андроид рекомендуется пользователям с небольшой базой телефонных номеров.
Синхронизация данных Gmail
Владельцам Android известно, что данные телефонной книги синхронизируются при помощи учетной записи Gmail. Этот простой способ доступен и пользователям ios.
Прежде чем синхронизировать данные при помощи Gmail, стоит проделать ряд не сложных действий:
- Переходим в настройки и в пункте «iCloud» отключаем синхронизацию контактов справочника.
- Открываем пункт «учетные записи», вводим данные google аккаунта и жмем далее.
- В появившемся окне подтверждаем синхронизацию контактов, отметив переключатель напротив соответствующего пункта.
Если аккаунт google добавлен, выполните только первое и третье действие. Затем синхронизируйте данные на Android устройстве в разделе настроек «Аккаунты и синхронизация».
Преимущество данного метода в простоте, отсутствии необходимости в ПК и дополнительных программах. Так же это простой способ переноса большой базы телефонных номеров. Кроме того не требуется последующее сохранение на одном или нескольких устройствах, что существенно экономит время.
Главный недостаток заключается в перемешивании списка номеров телефонной книги, если ранее проводилась синхронизация с другим устройством. Так же копирование номеров происходит полностью, а лишние или не желательные контакты придется удалять вручную.
Перенос контактов на android через itunes
Если при переносе телефонной книги требуется сохранить расширенные данные контактов: фото, электронную почту, дополнительные номера или заметки – сохранять контакты требуется при помощи itunes. Так же понадобится компьютер с установленной программой.
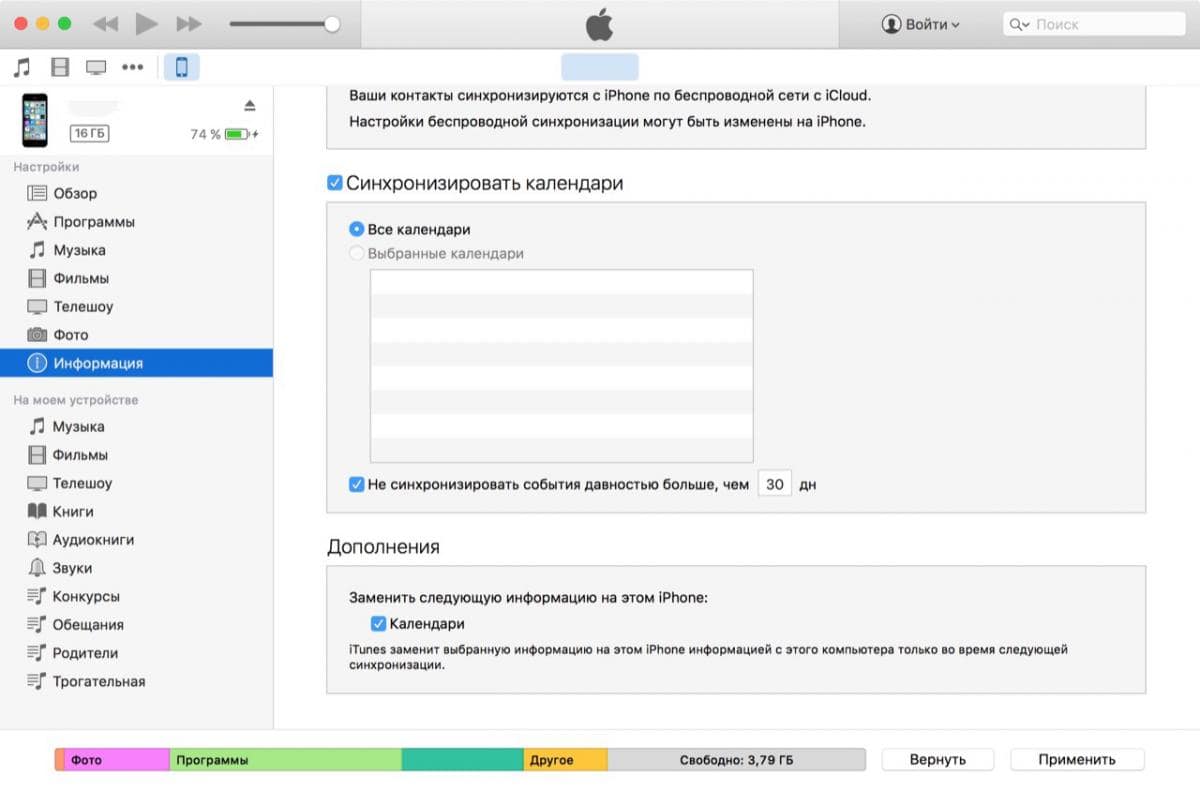
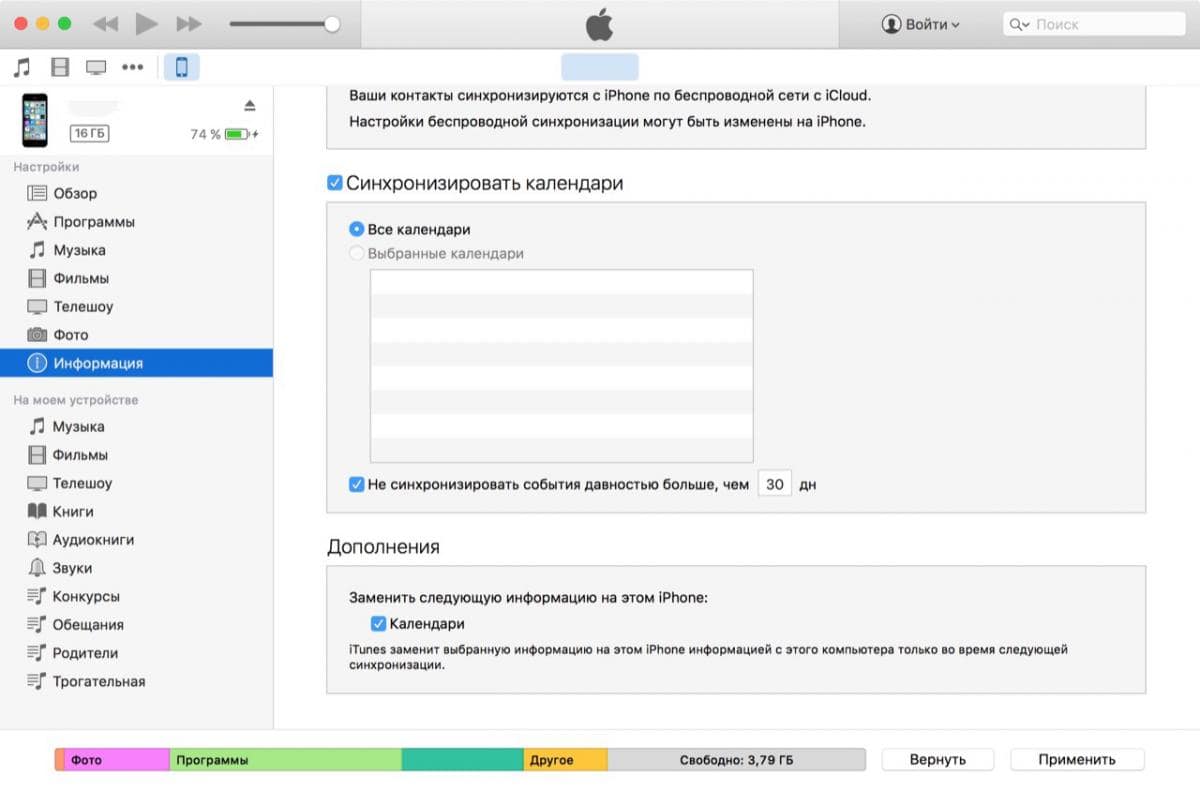
Порядок действий по переносу контактов очень прост:
- Открыть программу itunes на компьютере.
- Соединить смартфон apple с ПК при помощи кабеля синхронизации.
- Выбрать устройство в itunes для получения сведений.
- В отобразившемся списке выделить пункт «Информация».
- Отметить галочкой в появившемся справа пункте «синхронизация контактов». В выпадающем списке выбираем пункт «Google Contacts».
- Ввести данные учетной записи Google и подтвердить действие. Разрешаем синхронизацию телефонных контактов в Android.
Основное достоинство переноса контактов через itunes – сохранение записей с расширенной информацией, которую не потребуется заполнять вручную. Недостаток – требуется компьютер с установленной программой itunes.
Экспорт контактов iphone через iCloud
Если на андроид устройстве отсутствуют сервисы Google или по не ясным причинам не работают, два описанных выше метода не подойдут. Тогда рационально экспортировать контакты при помощи iCloud. Сервис позволит получить копию телефонной книги в файле, с помощью которого легко импортировать контакты в android смартфон или планшет.
Для этого требуется проделать следующий ряд операций:
- Убедится, что в устройстве активирована опция синхронизация контактов. Для этого требуется перейти в пункт iCloud, в разделе настроек. Переключатель напротив пункта «контакты» должен быть активным.

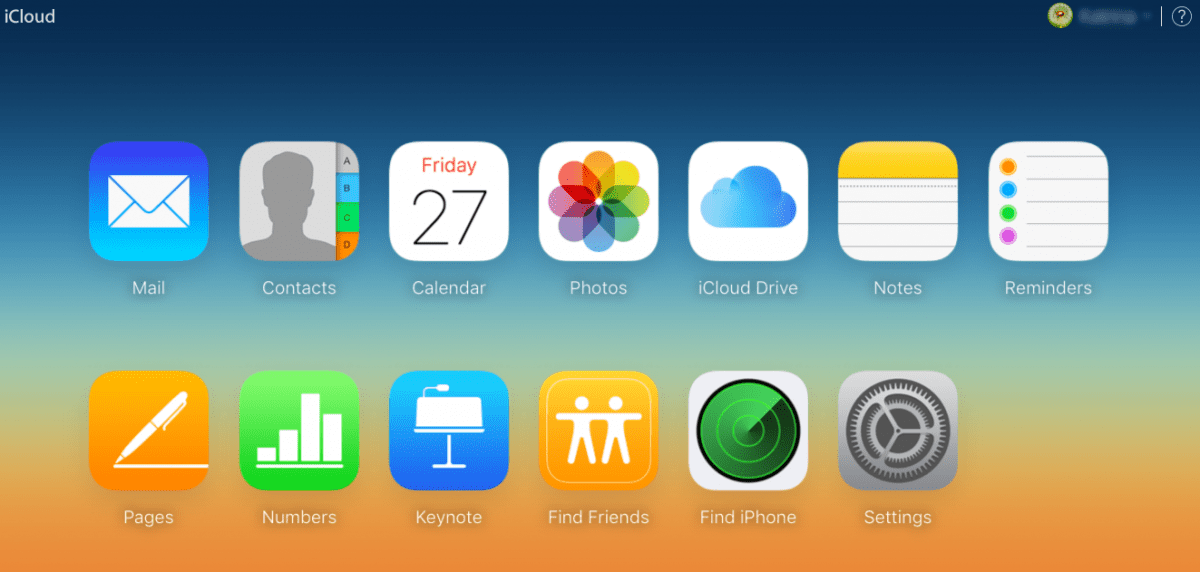
- Открыть на компьютере веб браузер и перейти по адресу www.icloud.com. Ввести данные Apple ID и войти в iCloud.
- Нажать на ярлык «Контакты». В появившемся списке выбираем «Все контакты».
- Выбираем список номеров. Если требуется скопировать контакты всей телефонной книги, жмем на любой номер из центральной колонки и зажимаем на клавиатуре клавиши CTRL+A, если используется ОС Windows или CMD+A, если это MAC.

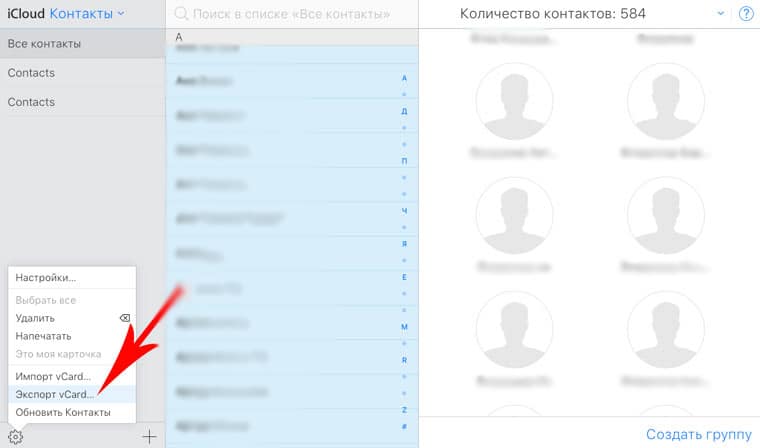
- Далее жмем на ярлык в виде шестеренки и выбираем в списке пункт «Экспорт vCard», после чего начнется автоматическая загрузка файла на диск компьютера.
Скачанный файл требуется перенести на карту памяти андроид смартфона или планшета, а затем запустить из файлового менеджера. Импорт контактов в телефонную книгу произойдет автоматически. Если это не случилось, тогда требуется открыть приложение «Контакты», в выпадающем списке выбрать Импорт/экспорт. Далее выбрать источник импорта: с SD карты или внешнего носителя. После выбрать сохранить в телефон.
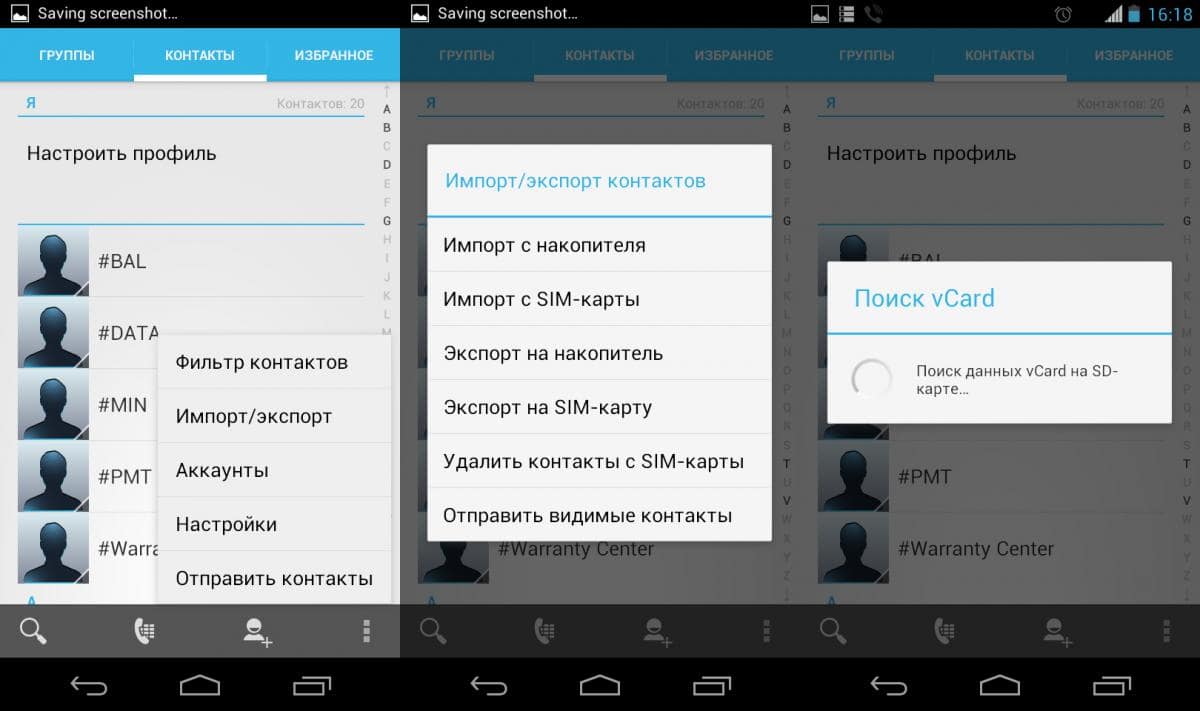
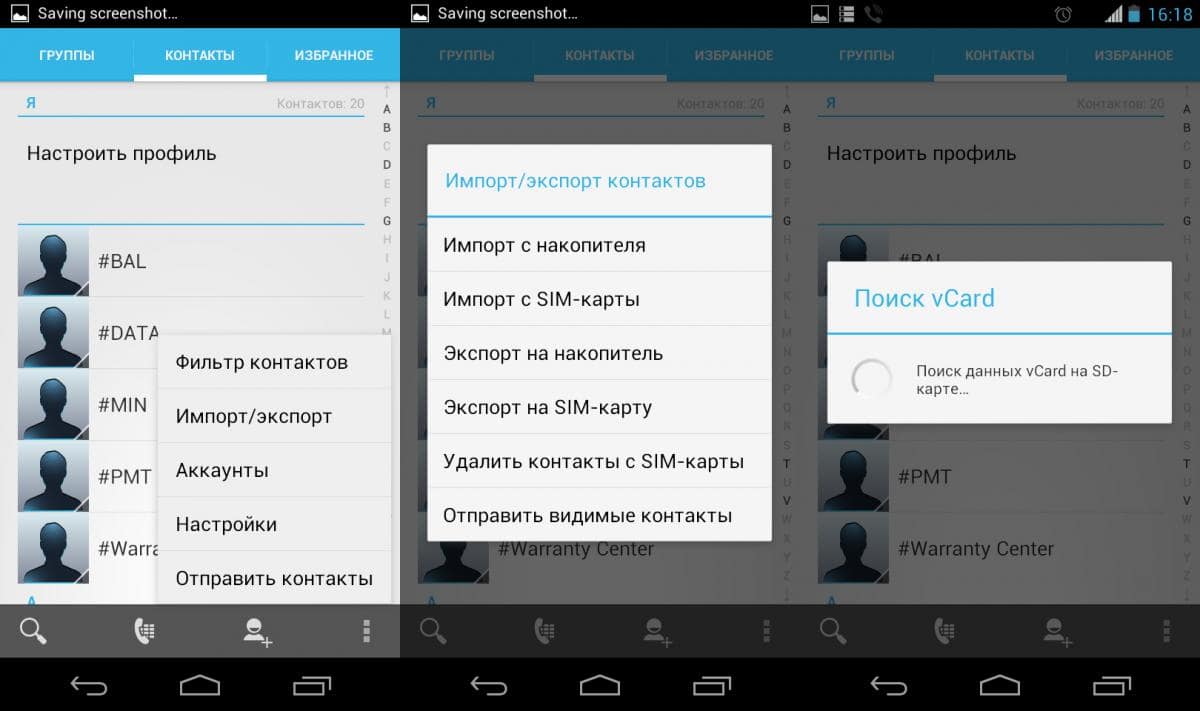
Преимущество данного способа – перенос контактов на устройство с отсутствующими сервисами Google. Из недостатков следует выделить наличие компьютера с подключенным интернетом.
Перенос контактов на андроид при помощи приложения My Contacts Backup
Данный способ переноса записей с айфона на андроид аналогичен предыдущему, а для выполнения экспорта достаточно смартфона iphone и установленной программы My Contacts Backup. Так же метод понравится пользователям ввиду простоты, а так же отсутствующей необходимости в компьютере.
Порядок экспорта контактов с iphone на android следующий:
- Установить приложение My Contacts Backup из магазина приложений App Store.
- Запустить приложение, разрешить доступ на чтение списка контактов с айфона.
- Нажать на кнопку Backup и дождаться завершения процесса резервного копирования. После выбрать тип экспорта: файл в формате vCard.
Полученный файл справочника нужно переслать на андроид устройство и запустить для импорта контактов. Если процесс автоматического восстановления не произойдет, в предыдущем разделе описано, как произвести импорт в ручном режиме.
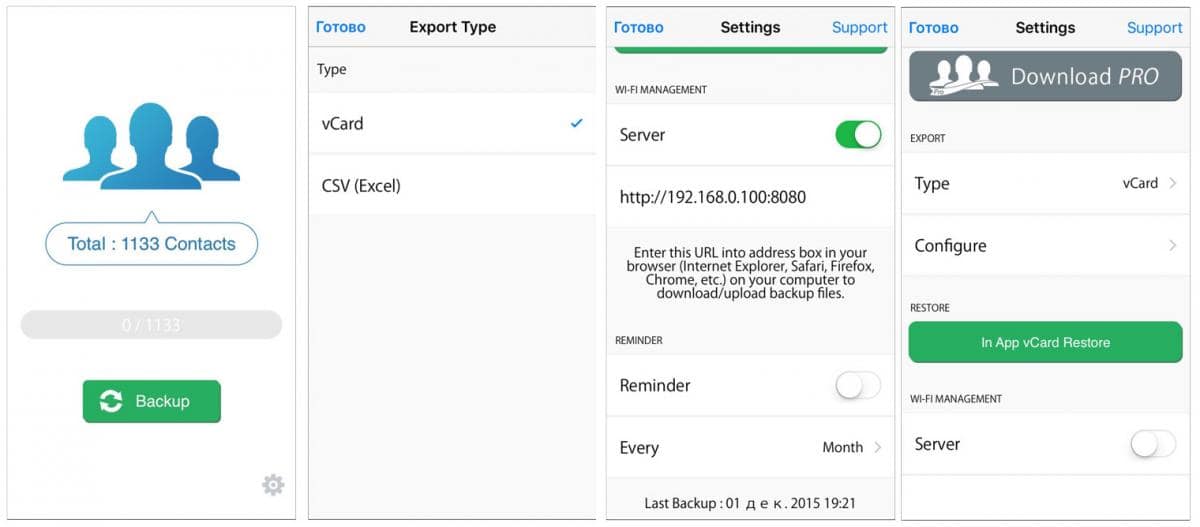
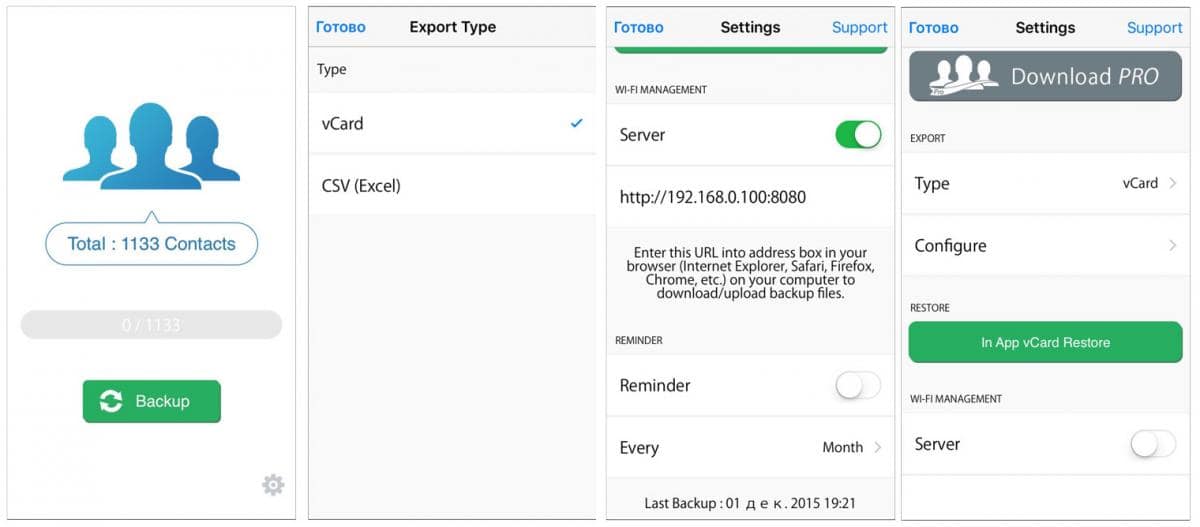
Преимущество метода в простоте использования. Кроме того не требуется наличие компьютера или сервисы Google. Недостаток – бесплатная версия приложения позволяет сохранить до 500 контактов. Для снятия ограничений требуется полная версия.
Экспорт контактов через iCloud + DropBox
- Откройте системные установки. Далее пункт iCloud.
- Активируйте переключатель напротив пункта «Контакты».
- Затем откройте пункт «Резервная копия», где потребуется создать бэкап. Процесс начнется после нажатия соответствующей строки – «Создать резервную копию».
- По окончанию процесса, перейдите в iCloud и запустите пункт «Контакты».
- В нижнем левом углу, нажмите на пункт «параметры» – кнопку в виде шестеренки. Отметьте «выбрать все», для выбора всех контактов. Затем ещё раз откройте параметры и выберите «Экспорт vCard», для сохранения контактов в файл.
- Далее откройте DropBox и сохраните файл на сервисе облачного хранения.
- Для импорта в Android смартфон, откройте клиент DropBox или вебверсию сервиса, для скачивания файла.
- Затем откройте файл при помощи файлового менеджера и выберете «Импорт контактов».
Синхронизация контактов с использованием CardDAV
- Откройте на iPhone системные установки, где следует выбрать – «Почта, Адреса, Календари».
- Добавьте «Новый аккаунт». В новом окне укажите «Другое», где следует выбрать «Учетная запись CardDAV».
- Затем заполните данные: Сервер – google.com, Пользователь – точное название аккаунта Google, Пароль – пароль к аккаунту, Описание – произвольное название.
- По окончанию синхронизации, любые манипуляции с контактами: добавление, изменение или удаление – автоматически отразятся на Android смартфоне, где подключен аккаунт и наоборот. При этом не забудьте установить использование учетной записи CardDAV по умолчанию: Системные настройки – Почта, Адреса, Календари – Контакты.
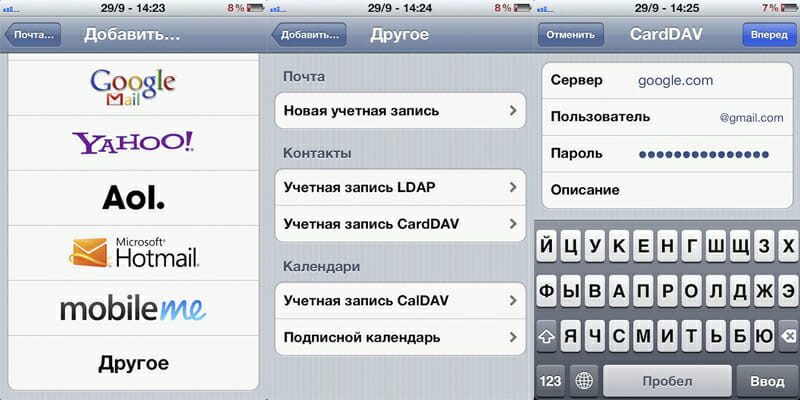
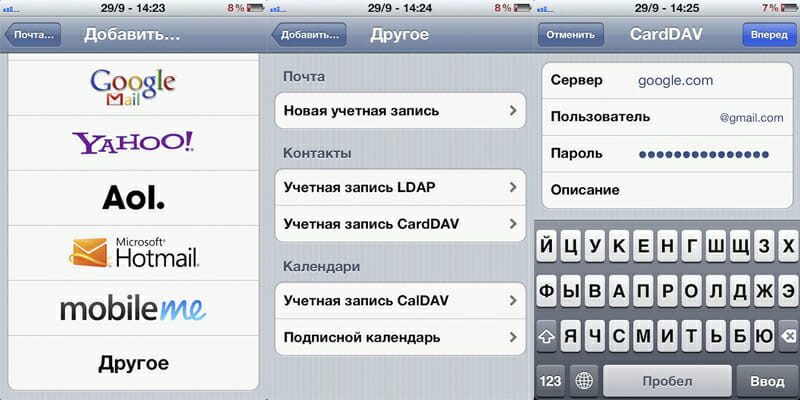
Перенос данных с iPhone на Android
Если требуется перенести другую информацию, включая файлы мультимедиа, подробности читайте в отдельном материале.
Видео инструкция как перенести контакты с айфона на андроид
Вывод
Описанные выше способы по шагам объясняют как перенести контакты с айфона на андроид. Каждый метод отличается простотой, а так же ориентирован на возможности и потребности пользователя. Ручной перенос, подойдет для выборочной отправки небольшого количества номеров. Актуально синхронизировать контакты через Gmail или при помощи itunes, если в справочнике много телефонных номеров. А экспорт через iCloud или через приложение My Contacts Backup рационален, если на смартфоне андроид отсутствуют или не работают сервисы Google.
androfon.ru
Перенос контактов с iPhone на Android
После покупки нового мобильного устройства сперва надо перелить в него контакты. Не беспокойтесь, вам не придется переписывать длинные столбики цифр на бумажку и вручную вбивать их в новый телефон. Подробно разберем, как перенести контакты с Айфона на Андроид без потерь времени и важных сведений.
iCloud
Перенести контакты с iPhone на Android нам поможет облако от Apple – iCloud. Все основные действия удобно производить в браузере (лучше всего способ действует в Safari) на компьютере, но действовать можно и прямо на смартфоне. Проверьте в меню аппарата, синхронизируются ли номера телефонов с облаком. Откройте «Настройки», раздел «iCloud», активируйте подпункт «Контакты». Также этим способом можно перенести заметки, фотографии и видеозаписи, песни, календари. Если у вас отключено резервное копирование, проведите синхронизацию.
С компьютера
Чтобы экспортировать данные, зайдите в браузере на https://www.icloud.com/. Для дальнейших действий вам не понадобится ваш iPhone, все выполняется только на компьютере:
- Зайдите в профиль с логином и паролем Apple ID, которые вы вводили при скачивании программ в AppStore.
- Щелкните на иконку «Контакты».
- Зажмите кнопки CTRL+A, чтобы выделить все.
- Нажмите на кнопку в виде шестеренки для вызова подменю, в нем выберите пункт «Экспорт vCard».
- Начнется скачивание 1 файла VCF со всеми номерами.
- Полученный файл отправьте на новый смартфон. В нем откройте телефонную книгу, в меню зайдите в «Импорт/Экспорт». Укажите источник импорта данных — папку, в которой лежит скачанный VCF.
- Выберите, куда скопировать записи (на телефон), и нажмите «Далее».

Способ отлично подходит для смартфонов Samsung и всех других фирм, включая обычные сотовые телефоны.
Без компьютера
Использовать способ с iCloud можно и без ПК. Узнаем, как синхронизировать контакты iPhone в штатном браузере Safari прямо на смартфоне:
- Зайдите с телефона по адресу https://www.icloud.com/, вы окажитесь на мобильной версии сайта.
- В нижнем ряду посередине щелкните на значок «Поделиться» (прямоугольная со стрелкой вверх), в подменю найдите «Полная версия сайта».
- Войдите с паролем сервиса Apple ID.
- Откройте телефонную книгу, щелкните на шестеренку, затем подпункты «Выбрать все» и «Экспорт vCard».
- Появится новая вкладка в браузере. Кликните пункт «Открыть в…» и укажите, куда сохранить файл VCF – хранилище DropBox, OneDrive и т.п.
- На втором смартфоне загрузите файл из хранилища и откройте его.

Если в меню не видны пункты или отсутствует масштабирование, повторите еще раз шаг 2.
iTunes
Если у вас на ПК установлено приложение iTunes, переносите с его помощью номера телефонов. Экспорт контактов пойдет по алгоритму:
- Откройте
- Присоедините iPhone кабелем к компьютеру.
- Когда программа определит телефон, откройте его.
- На вкладке «Информация» отметьте пункт «Синхронизировать».
- Выберите направление копирования: Google Contacts, Outlook, Windows Contacts, Yahoo.
- Введите логин и пароль от выбранного сервиса, нажмите «Применить».
- Начнется перенос контактов с Айфона.
- Перейдите в настройки второго устройства, найдите подпункт «Учетные записи» и выберите службу, в которую были скопированы сведения.
- Кликните «Синхронизировать», отметив типы данных для копирования.

Почта Gmail
Для полноценного использования гаджетов на Android нужно зарегистрировать профиль в системе Google. Затем можно соединить iPhone с Gmail и осуществить экспорт контактов и других необходимых сведений. Сначала сделайте на iPhone:
- В настройках найдите подпункт «Почта, адреса, календари».
- Заведите новую учетную запись.
- Из предложенного списка сервисов выберите Google.
- Введите логин и пароль от службы.
- Укажите сведения, которые надо отправить через Gmail.

Завершите перенос личных контактов с iPhone на Android на втором телефоне:
- В настройках найдите подпункт «Аккаунты и синхронизация».
- Отметьте галочкой поле «Автоматическая».
- Добавьте аккаунт Gmail, в который скопированы номера.
- Пройдет соединение с Google, телефонная книга скопируется.
Данный способ подходит как для телефонов фирмы Самсунг, так и для любых других.
Outlook
Если вы еще не успели зарегистрироваться в Gmail, есть синхронизация контактов iPhone с помощью сервиса Outlook. Чтобы скинуть с Айфона номера телефонов через приложение от Microsoft, действуйте, как описано в разделе про Gmail с небольшими отличиями:
- на iPhone вместо Gmail выберите Outlook;
- на Андроид добавьте аккаунт Outlook.com.
Сторонние приложения
Перенести контакты с iOS на Android можно через сторонние утилиты, которые представлены в Google Play и AppStore.
CardDAV-Sync
Еще одна утилита для быстрого экспорта личных контактов из iPhone: https://play.google.com/store/apps/details?id=org.dmfs.carddav.sync&hl=ru. Она устанавливается на Android-устройство, и мы синхронизируем его с iCloud:
- Скачайте и откройте CardDav.
- В списке аккаунтов кликните на CardDav.
- Впишите новый сервер: p02-contacts.icloud.com. Укажите данные входа Apple ID.
- Присвойте профилю любое имя.
- Отметьте галочкой, что необходимо скопировать информацию только с сервера на телефон.
- Кликните «Завершить».

Телефонная книга экспортируется в этот смартфон.
My Contacts Backup
Простая и бесплатная утилита: https://itunes.apple.com/ru/app/my-contacts-backup/id446784593?mt=8. Как скопировать контакты с iPhone:
- Установите программу, разрешите доступ к контактам.
- Нажмите Backup, начнется синхронизация.
- Щелкните на Email, перешлите подготовленный файл на свою электронную почту.
- Отправьте присланный файл на второе устройство, там запустите его.

Можно пропустить шаг отправки файла на почту, открыв архив с номерами из браузера нового смартфона. Для этого на iPhone зайдите в настройки утилиты и активируйте сервер в разделе Wi-Fi Managmenent. На втором смартфоне запустите браузер, в его адресную строку перепишите полученный адрес сервера. При этом оба телефона должны быть присоединены к одной сети Wi-Fi.
Если остались вопросы или замечания — оставляйте свои комментарии ниже. Постараемся ответить. Также вам может быть полезна статья о том, как перенести контакты с Android на iPhone.
Вконтакте
Google+
Одноклассники
Мой мир
droidov.com
Как перенести контакты с айфона на андроид?
Техника Apple влюбляет в себя с первого взгляда и надолго. Однако многим сегодня iOS-девайсы стали не по карману, причина тому главным образом — финансовый кризис. Они и до кризиса были не дешевы, но после падения рубля цены на i-гаджеты стали совсем уж заоблачными.
Вот почему в последнее время все больше российских фанатов «яблока» переходит на Android-смартфоны. И главный вопрос, с которым сталкиваются «перебежчики» — как же перенести свои контакты с айфона на андроид. Ответов на него много. В данной статье расскажем о самых популярных способах переноса контактов с iPhone на Android.

Кстати, найдете вы здесь и ответ на обратный вопрос — как можно перенести контакты из смартфона на Android-платформе в iPhone. Но об этом чуть позже, а пока расскажем…
Как перенести контакты с iPhone на Android?
Gmail
Google-почта — отличный способ скинуть контакты для тех, кто имеет Gmail-аккаунт. Для того чтобы перебросить данные с его помощью выполняем следующую последовательность данных:
- Манипуляции с iPhone:

- Разблокируем смартфон и заходим в раздел «Настройки».
- Отыскиваем в нем строчку «Почта, адреса, календари», тапаем по ней.
- В открывшемся меню в разделе «Учетные записи» выбираем пункт «Добавить учетную запись».
- Перед вами появится новое окошко — в нем нужно тапнуть по строчке «Google» и залогиниться.
- В следующем окне переводим ползунок напротив пункта «Контакты» в активное положение — это означает, что телефонные номера теперь синхронизированные с почтой.

- Манипуляции с Android-смартфоном
Здесь и далее инструкции приведены для смартфона Samsung. Почему? Правильно! Потому что самсунг — самый популярный андроид-смартфон. Впрочем, пункты меню у всех гаджетов, работающих под управлением «зеленого робота», практически идентичны.
- Берем Android-девайс и заходим в нем в меню «Настройки», тапаем пункт «Аккаунты и синхронизация».
- В новом окне выбираем Google и заходим в него (стоит ли говорить, что учетная запись, под который вы входите с Android-девайса, должна быть идентичной той, что вы указали на iPhone).
- Выбираем пункты для синхронизации — нас интересуют «Контакты», ставим напротив соответствующей строчки галочку.
- Все! Теперь все ваши номера должны появиться в телефонной книге андроид-смартфона.

iTunes
Если вы в процессе эксплуатации iPhone сталкивались с вопросом, как передать музыку на смартфон с ПК, вы, конечно, не понаслышке знакомы с программой iTunes, ведь обмен файлами между компьютером и «яблочным» гаджетом возможен только через нее. Конечно, как вы уже догадались, синхронизировать контакты с помощью этой программы тоже можно.
Как скопировать данные телефонной книги с помощью iTunes? Выполняем следующие шаги:
- Манипуляции с iPhone:
- Подключаем iPhone к ПК.
- Ждем, пока запустится iTunes и девайс будет идентифицирован.
- Кликаем по распознанному iPhone, в появившемся меню выбираем раздел «Информация».
- Теперь галочкой отмечает пункт «Синхронизировать контакты», а в выпадающем меню кликаем по Google Contacts и выполняем синхронизацию.

- Манипуляции с Android-смартфоном
С андроид-девайсом проделываем все те же манипуляции, что и в предыдущей инструкции:
- Заходим в «Настройки», далее «Аккаунты и синхронизация».
- Выбираем Google, логинимся и указываем «Контакты» как один из пунктов синхронизации.
iCloud
iCloud — облачный сервис от компании Apple, в котором могут хранится любые данные, имеющиеся у пользователя на телефоне, в том числе, конечно, и контакты с айфона. А, значит, весьма логично, что этот сервис также можно использовать для переноса контактов с iPhone на Android. Причем пользователь имеет возможность выбрать один из трех способов:
iCloud+браузер

Чтобы перекинуть контакты этим методом, вам потребуется стационарный ПК с возможностью выхода в интернет. Что будем делать? Вот последовательность действий:
- Откроем браузер, зайдем на сайт iCloud — для этого понадобится Apple ID, но не сомневаемся, что она у вас есть, иначе, как бы вы скачивали приложения в App Store.
- В открывшемся меню выберем пункт «Контакты», подождем, пока загрузятся все номера.
- Выделим все контакты и кликнем по «шестеренке» слева, в выпавшем меню щелкнем пункт «Экспорт vCard» — в данный момент будет создан файл расширения VCF — в нем будут сохранены все контакты.
- Осталось этот файл передать на андроид-девайс и запустить его на нем — когда вы запустите файл, все номера автоматически перенесутся в контакты вашего нового смартфона.

iCloud+другой облачный сервис
Этот метод хорош тем, что стационарный ПК вам не потребуется, обойдемся смартфонами и, например, программой DropBox — соответствующее приложение должно быть установлено и на айфон, и на андроид-гаджете (можно использовать и другой облачный сервис — OneDrive, к примеру). Итак, выполняем следующие шаги:
- Манипуляции с iPhone
- Через мобильный браузер Safari заходим на сайт iCloud, используя Apple ID.
- Тапаем меню «Контакты», далее «шестеренку» и выбираем пункт «Выбрать все».
- Дождемся, пока все номера станут «синими», опять нажмем на «шестеренку» и выберем на этот раз пункт «Экспорт vCard» — начнется процесс создания VCF-файла.
- Когда файл будет сформирован, Safari автоматически откроет новую страницу, а вам нужно будет нажать на пункт «Открыть в…» и из предложенных вариантов указать DropBox (или, как мы уже говорили выше, другой облачный сервис).

- Манипуляции с Android
- Открываем приложение DropBox на Android-смартфоне.
- Загружаем из облака сформированный VCF-файл и ждем, пока он автоматически выполнит экспорт контактов в телефонную книгу.
- Вот и все можно изучать перенесенный список!
iCloud+программа CardDav
Еще один классный способ перенести данные вам на заметку — iCloud+приложение CardDav. Чтобы передать данные с его помощью нам потребуется только лишь Android-смартфон, с установленной на него программой CardDav. Вот что нужно сделать:
- Загружаем приложение.
- Выбираем учетку CardDav, указываем в качестве сервера — p02-contacts.icloud.com, в качестве имени пользователя и пароля — данные Apple ID.
- Задаем любое имя для созданной учетной записи, ставим галочку у пункта «Синхронизировать только с сервера на телефон», жмем «Завершить».
- Готово! Через несколько секунд все номера из iCloud будут перенесены на андроид-смартфон.

Специальные приложения
Ну и раз мы заговорили о программах, благодаря которым можно передавать контакты с Android на iPhone, нельзя не рассказать еще о трех весьма привлекательных приложениях.
«Яндекс.Переезд»
Название весьма красноречивое, да? Перебрасывать контакты с одного телефона на другой с помощью «Яндекс.Переезд» очень просто. Выполняем следующие действия:
- Манипуляции с iPhone:
- Устанавливаем «Яндекс.Переезд».
- Создаем учетную запись — логин и пароль, затем жмем кнопку «Далее», данные автоматически будут загружены в облачный сервис «Яндекс.Диск», а также вы получите специальный код, он пригодится чуть позже.
 Манипуляции с Android:
Манипуляции с Android:
- Устанавливаем «Яндекс.Диск».
- Входим под логином и паролем, созданным для приложения «Яндекс.Переезд».
- Заходим в меню программы, жмем «Настройки», далее «Переезд с телефона на телефон».
- Вводим код, сгенерированный при переносе контактов в облако, и тапаем по пункту «Начать перенос».
- Готово! Через несколько секунд синхронизация завершится.
My Contacts Backup
Еще один ответ на вопрос — как синхронизировать телефонные книги айфона и андроид-смартфона — приложение My Contacts Backup. С ним все даже проще, чем с «Яндекс.Переезд».
- Манипуляции с iPhone:
- Устанавливаем My Contacts Backup.
- Открываем программу, жмем кнопку Backup — начнется процесс создания VCF-файла.
- Файл сформирован? Выбираем кнопку Email и отправляем письмо с ним себе на почтовый ящик.
- Манипуляции с Android:
- Заходим в почту со смартфона и загружаем VCF-файл.
- Перенос номеров в телефонную книгу Android-гаджета выполнится автоматически.

Bump
Ну и напоследок приберегли для вас еще одну классную программу Bump — она позволяет перебрасывать контакты максимально просто:
- На обоих смартфонах устанавливаем приложение и запускаем.
Важный момент — оба девайса также должны быть подключены к интернету.
- Открываем на iPhone список контактов, ждем, пока программа найдет доступные для передачи телефоны.
- Как только нужное устройство будет обнаружено, появится кнопка «Bump now!».
- Появилась? Жмем «Connect» и наблюдаем за «чудом», все номера будут переданы с iPhone на Android-девайс.

Кстати, вы уже, наверно, догадались, что этот способ максимально удобно работает в обе стороны, то есть перенести контакты с андроида на айфон с помощью него тоже можно. Собственно говоря, сервисы My Contacts Backup, «Яндекс.Переезд» и Gmail — тоже прекрасно подойдут для перенесения контактов с Android на iPhone.
Подытожим
Как видите, больше не нужно как раньше передавать номера вручную или пересылать по смс — способов перекинуть контакты с одного смартфон на другой сегодня очень много, даже если девайсы работают на разных платформах. Не правда ли, прогресс — это так здорово?!
appls.me
Как с айфона перекинуть контакты на андроид: пошаговая инструкция
Sovets.net
Здоровье Ангиология Гастроэнтерология Гематология Гинекология Дерматология Инфекционные болезни Кардиология Лечебные диеты Неврология Нетрадиционная медицина Онкология Отоларингология Офтальмология Педиатрия Проктология Пульмонология Ревматология Стоматология Токсикология и Наркология Травматология Урология Фармакология Эндокринология Кулинария Бульоны и супы Горячие блюда Десерты Закуски Консервация Напитки Продукты питания Салаты Красота Женские прически Косметическая продукция Косметология Макияж Массаж и СПА Похудение Спорт и фитнес Уход за волосами Уход за кожей Уход за лицом Уход за ногтями Уход за телом Дом и Быт Бытовая техника Дом и уют Домашние животные Сад и огород Товары для дома Цветоводство Мода и стиль Аксессуары Женская одежда Модные тенденции Мужская одежда Обувь Шоппингsovets.net
Перенос контактов с iPhone на Android-устройство
Итак, вы купили новый смартфон на Android. Как перенести базу контактов со своего старого Айфона на новый телефон? Только не вручную, мы вас умоляем! Существует целый ряд способов сохранить свою телефонную книгу в целости на новом устройстве.
Локальный перенос: без нужды в сетях
В старые времена приходилось использовать Bluetooth для переноса контактов между телефонами. В ещё более старые – переписывать их вручную. К счастью, сегодня в нашем распоряжении инструменты, которые позволяют легко экспортировать и импортировать всю базу контактов.
К сожалению, в адресной книге iPhone нет функции экспорта сразу всего списка контактов. Однако можно установить приложение My Contacts Backup.
 Алгоритм действий с ней следующий:
Алгоритм действий с ней следующий:
- Найдите MCBackup (или My Contacts Backup) в AppStore и установите. Когда программа запросит разрешения на доступ к списку контактов – разрешите ей.
- Запустите программу, нажмите в центре экрана большую зелёную кнопку Backup.
- Когда программа закончит работу, нажмите на ту же кнопку; теперь на ней будет надпись Email. Отправьте сохранённую базу на свой электронный почтовый адрес.
- Скачайте приложение к полученному письму – файл с расширением .VCF.
- Скопируйте его в память своего смартфона на Android.
- Откройте его в файловом менеджере, выберите функцию «Импорт» (она может называться также «Добавить контакты», это может зависеть от версии прошивки). Дождитесь, пока импорт закончится.
В бесплатной версии все функции программы доступны лишь для небольших списков контактов (до 500). У приложения есть и платная версия, у которой огромное количество профессиональных функций: сохранение списка контактов на Dropbox, управление контактами по беспроводной связи, удаление дубликатов, экспорт нескольких файлов VCF (например, отдельно по разным спискам) и отсутствие рекламы. Но если вам надо один раз перенести базу контактов, то функциональности бесплатной версии хватит с лихвой.
Приятно, что приложение сохраняет в файле не только текстовую информацию, но и фотографии контактов.
Преимущество такого способа в том, что вы не обязаны заливать в Интернет весь список своих контактов, чтобы передать его. Если у вас есть причины опасаться взлома, воспользуйтесь этим приложением. И не забудьте после передачи удалить письмо с файлом .VCF!
Облачный перенос
Сегодняшние смартфоны (как iPhone, так и Android-модели) постоянно нуждаются в соединении с Интернетом, иначе их функциональность снижается в разы. Сегодня существует огромный выбор Интернет-сервисов, которые помогут вам перенести контакты с одного устройства на другое.
Для этого нужно ровно три вещи:
- Подключить оба устройства к Интернету
- Выбрать наиболее удобный для вас сервис
- Принять как должное мысль, что ваша телефонная книга, календарь и другие личные данные будут храниться на удалённом сервере. Впрочем, мы уже давно живём в «облачном» мире, и нормальный пользователь Интернета оставляет огромное количество следов. Так что одним аккаунтом больше…
Рассмотрим наиболее популярные сервисы, которые помогут переместить вашу телефонную книгу с iPhone на Android-устройство.
Google: ничего лишнего, всё необходимое
Это самый логичный выбор: если вы переходите на Android-устройство, то аккаунт Google вам придётся иметь в любом случае.
Поскольку интеграция с сервисом Google.Контакты в iOS присутствует, алгоритм действий простой:
- Открываем на iPhone раздел «Настройки». Выбираем в нём раздел «Почта, адреса, календари».
- В верхней части раздела выбираем пункт «Добавить учётную запись». В списке доступных сервисов выбираем
- В окне, которое всплывает, вводим свои данные Google-аккаунта. Если у вас его ещё нет, создать его можно прямо на месте.
- В настройках аккаунта активируем тип данных, которые нужно синхронизировать. Это может быть не только телефонная книга, но и почта, календари и заметки.
- На Android-смартфоне заходим в Настройки, в раздел Общие, выбираем пункт «Аккаунты и синхронизация». Убеждаемся, что в строке «Автоматическая синхронизация данных» стоит галочка. Нажимаем кнопку «Добавить аккаунт». В открывшемся списке выбираем Google. Вводим данные того же аккаунта, что активирован на iPhone.
- Убеждаемся, что оба устройства подключены к Интернету. В скором времени контакты будут синхронизированы.
- При необходимости делаем сброс iPhone, выбрав соответствующий пункт в настройках в разделе «Основные» , в самом низу.

Это самый удобный способ. Выбирать какой-то другой стоит лишь тогда, когда у вас есть причины не хранить свою базу контактов на аккаунте Google — как удалить свой аккаунт с android, читайте здесь.
iCloud: если телефонов нет под рукой
Для перехода можно использовать и собственный облачный сервис Apple. Правда, для этого нужно установить собственный браузер Apple – Safari. Проверено: в других браузерах функции iCloud не работают.

Загрузите сайт icloud.com. Войдите под учётными данными своего iPhone. Откройте вкладку «Контакты». Нажмите на любом из них, затем выделите все (для Windows это клавиши Ctrl-A). Кликните на иконку «Настройки» в левом нижнем углу. Выберите пункт «Экспорт файлов в формате vCard».
Откройте страницу Gmail. Нажмите на кнопку «Контакты» в левом верхнем углу. Выберите пункт «Импорт» и откройте сохранённый файл .vcf. Вся телефонная книга из него перенесётся в ваши Контакты Google.
Преимуществo этого способа – для него даже не нужно иметь под рукой сами устройства, всё делается на компьютере.
Яндекс: для тех, кто не доверяет Apple и Google
Специальный инструмент для миграции между разными ОС разработал и российский Интернет-гигант Яндекс. Правда, алгоритм использования не так прост, но зато практически универсален.
- Выберите на странице модель старого телефона. Яндекс предложит установить на него специальное приложение, которое извлечёт базу контактов из него.
- Установите на принимающий новый смартфон приложение «Яндекс.Диск».
- Воспользуйтесь инструкциями на странице disk.yandex.ru/pereezd. Самое главное – ввести в приложении «Переезд» на старом смартфоне и в приложении «Яндекс.Диск» на новом данные одного и того же аккаунта.

У этого решения есть свои преимущества. Вы получите независимую кроссплатформенную базу контактов, не привязанную ни к какому из разработчиков операционных систем, с функцией регулярного обновления. Но оно требует установки сторонних приложений. Поэтому рекомендовать его можно лишь тем, кто и так пользуется сервисами Яндекса (в том числе Диском).
Выводы
Перенести контакты с айфона на Андроид-смартфон сегодня легко несколькими способами. В первую очередь при выборе подходящего стоит учитывать соображения удобства и безопасности. Но все они легки даже для человека, далёкого от тонкостей электронного мира.
Разумеется, есть множество других путей перенести контакты. Нельзя объять необъятное: мы оставили за кадром специализированные веб-сервисы, приложения вроде Bump, много других интересных решений, чтобы осветить самые простые и очевидные. Надеемся, вы с помощью наших советов легко сохраните при себе наработанную годами телефонную книгу.
andevice.ru











