Как сохранить фото и видео в iCloud с Айфона и компьютера? Как сохранить фотографии на компьютер с айфона
Как сохранить фото и видео в iCloud с Айфона и компьютера?
iCloud Drive – это прекрасная облачная служба для пользователей Apple, в ней можно хранить данные, например: документы, презентации, электронные таблицы, фотографий, видео и т. д. Он сохраняет данные, хранящиеся в iCloud Drive, на всех ваших устройствах iOS, синхронизируясь в одно время. Если вы хотите сохранить фотографии и видео в iCloud Drive, но не знаете, как это сделать? В этой статье мы расскажем 4 способа как сохранить фото в iCloud или любой другой файл.
Как сохранить фотографии на iCloud Drive с iPhone?
Вот как просто сохранить фото в iCloud с Айфона:
Шаг 1. Зайдите в настройку > Apple ID > iCloud > Включите iCloud Drive.
Шаг 2. Нажмите «Фотографии на вашем iPhone», выберите одно изображение > Нажмите на кнопку в нижнем левом углу > Затем нажмите «Добавить в iCloud Drive».
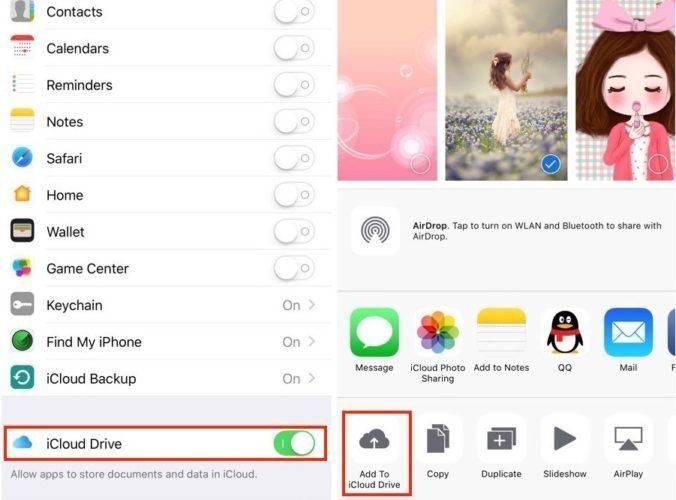
Шаг 3. Откройте приложение iCloud Drive на вашем iPhone; вы можете видеть, что изображение загружено на iCloud Drive.
Примечание. Вы можете перемещать фотографии только по одному на iCloud Drive с iPhone с помощью этого метода.
Как сохранить фотографии на iCloud Drive с компьютера через iCloud.com
Как через компьютер сохранить фото и видео с Айфона? Вы можете сохранять фотографии на iCloud Drive через iCloud.com с помощью следующих шагов:
Шаг 1. Перейдите на сайт iCloud.com и войдите в свой аккаунт.
Шаг 2. Нажмите iCloud Drive > Нажмите кнопку «Загрузить» вверху > Выберите фотографии, которые вы хотите сохранить в iCloud> Нажмите «Открыть», чтобы начать загрузку фотографий на iCloud Drive.
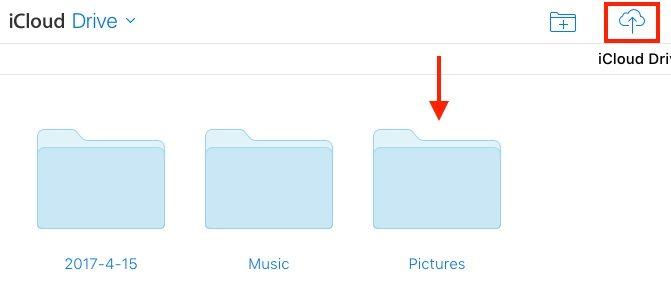
Как быстро отправить свои фотографии, видео на Mac?
Прежде чем импортировать фотографии, видео с телефона, убедитесь, что AirDrop включен.
- Запустите приложение «Фото» со своего рабочего стола.
- Нажмите «Выбрать» в правом верхнем углу.
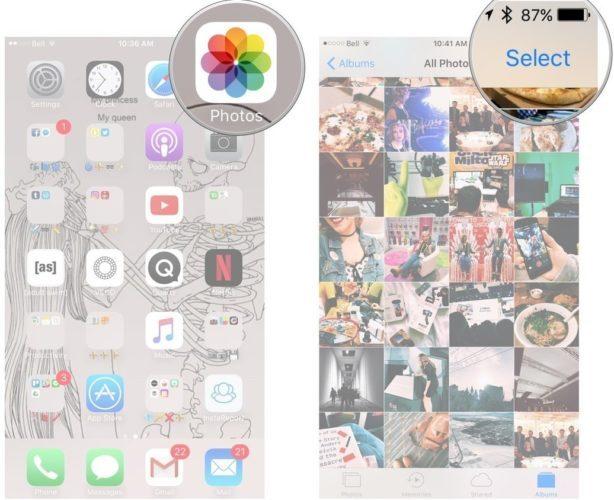
- Коснитесь фотографий и видео, которые вы хотите импортировать в папку Фото на Mac.
- Нажмите значок поделиться в нижнем левом углу. Это похоже на коробку со стрелкой, выходящей из нее.
- Выберите Mac, на который вы хотите отправить свои фотографии или видео.
- На вашем Mac нажмите «Принять» в приглашении, которое появляется в верхнем правом углу.
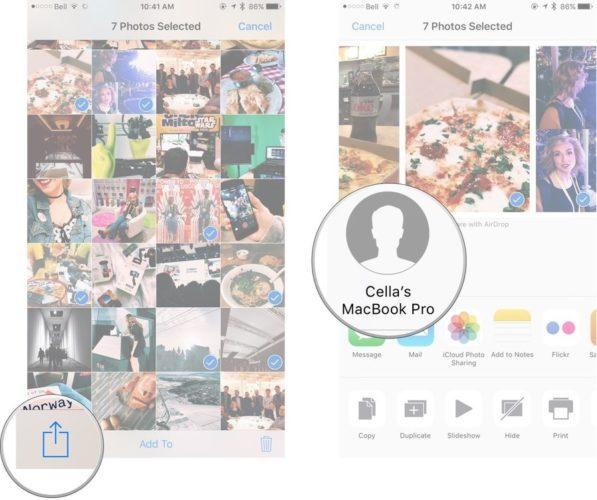
Теперь, когда ваши фотографии были отправлены на ваш Mac, вы можете выбрать, где вы хотите их сохранить. Как только вы убедитесь, что фотографии сохранились, вы можете удалить их на своем iPhone!
Читайте также:
Как сохранять фото и видео в облаке Айфона?
Независимо от того, используете ли вы Dropbox, Google Фото, Google Диск (или что-то еще!), Загрузка фотографий с вашего iPhone на другое устройство хранения данных может сделать все немного проще, поэтому вы можете удалить их с вашего iPhone!
- Запустите свое предпочтительное облако для хранения (у меня Google Диск).
- Нажмите знак «плюс» в правом нижнем углу большого голубого пузыря.
- Далее «Загрузить» .
- Затем нажмите «Фотографии» и «Видео» или «iCloud Drive» .
- Выберите фотографии и видео, которые вы хотите загрузить.
- Нажмите «Загрузить» в верхнем правом углу.
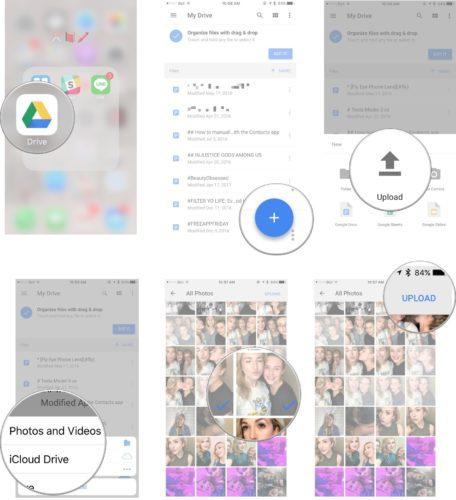
Ваши фотографии будут загружены на ваше новое устройство хранения, и вы можете удалить их с вашего iPhone навсегда!
Как сохранить фотографии на iCloud Drive с AnyTrans
AnyTrans – это профессиональный инструмент для управления данными iOS с функциями управления и передачи данных iOS среди iDevice, iTunes, компьютера и iCloud. Для своей функции управления содержимым iCloud AnyTrans может помочь вам проверять, редактировать, загружать и загружать несколько типов содержимого iCloud, таких как Contacts, Notes, Reminders и т. Д.
Что касается iCloud Drive, оно не только позволяет вам проверять или удалять уже находящиеся в нем файлы, но также позволяет загружать файлы непосредственно на iCloud Drive.
Пока на вашем iCloud все еще доступно хранилище, вы можете хранить файлы любого типа в iCloud Drive. Это означает, что вы можете сохранить все свои документы, презентации и важные фотографии и т. д. Теперь давайте посмотрим, как загрузить фотографии на iCloud Drive с AnyTrans.
Шаг 1. Загрузите и установите AnyTrans на свой компьютер > Запустите его и нажмите iCloud Content > Войдите в свою учетную запись iCloud.
Шаг 2. Нажмите iCloud Drive.
Шаг 3. Нажмите кнопку «+» > Выбрать фотографии, которые вы хотите сохранить > Нажмите «Открыть», чтобы начать передачу фотографий на iCloud Drive.
Примечание. Вы также можете напрямую перетащить фотографии, которые хотите сохранить на iCloud Drive.
Получилось сохранить фото в iCloud с Айфона?
qfos.ru
Как скинуть фото с айфона на компьютер

Фотоснимки на большом экране компьютера смотрятся, безусловно, эффектнее и интереснее, чем на экране айфона. Многие при возникновении такого желания ищут ответ на вопрос: как скинуть фото с айфона на компьютер? Об этом читайте ниже.
На айфоне могут храниться два формата фотоматериалов: фотоснимки сделанные камерой аппарата и изображения, загруженные в фото архив телефона. В соответствии с различием форматов фотоматериалов в айфоне различают и способы помещения фотографии из iPhone в компьютер
Как перенести фотографии с айфона на компьютер?
Чтобы скинуть фотографию, полученную камерой айфона, необходимо соединить iPhone с компьютером при помощи стандартного USB кабеля из комплекта, которым оснащается производителем айфон. Дождаться, когда операционная система компьютера определит аппарат как цифровую камеру.
Дальнейшие действия просты: войти в устройство, выделить курсором фотографии и через буфер скопировать их в выбранную папку компьютера. Аналогичным образом переносятся на компьютер и отснятые камерой видеоролики. Итак, чтобы фотографии из iPhone на компьютер перенести, необходимы знания и умения пользоваться стандартными средствами операционной системы. Когда фотография окажется на компьютере, ее можно распечатать с помощью домашнего принтера. Качество камеры у современных iPhone довольно высокое, поэтому фотографии в формате 10 х 15 и даже 15 х 21 смотрятся неплохо.
Теперь рассмотрим, как скинуть фото с айфона на компьютер, если изображение хранится в фото архиве аппарата. В фото архиве изображения хранятся в сжатом виде, адаптированном под экран аппарата. Простой перенос на компьютер, описанный выше, не подойдет, так как приведет к существенной потере качества изображения. Можно воспользоваться любым из перечисленных способов:
- Можно при помощи скриншот – стандартной функции iPhone, скопировать находящееся в фото архиве изображение, в раздел фотопленка (сфотографировать), и далее выполнив описанные выше действия, перенести фотографии из iPhone в компьютер.
- Если на айфоне настроена электронная почта, то можно фотографии передать на e-mail. А затем скачать переданные фото с айфона в компьютер.
На современных моделях айфона есть приложение WiFiPhoto. И на сегодняшний день максимально быстро можно передать фото с iPhone на компьютер при помощи Wi-Fi Интернета. Кстати, если вы хотите перенести фотографии с iPhone на компьютер только для того, чтобы выполнить элементарное редактирование, то можете поступить проще, воспользовавшись бесплатными интернет-сервисами. Например, почитайте, как можно обрезать фото онлайн.
kakdelateto.ru
Как скинуть фото с айфона 7 на компьютер
Как перенести фотографии с iPhone на ПК? В следующем учебном пособии показаны четыре способа копирования и перемещения фотографий с iPhone на Windows 7/8/10 / Vista / XP, а также сравнение между ними, чтобы вы смогли выбрать наилучший способ передачи фотографий с iPhone на компьютер. Совместимость с iPhone 7/8 (Plus), iPhone X и iOS 11.

Один клик и все фотографии (не только Camera Roll) перенесутся с iPhone на компьютер с Windows. Поддерживает iOS 11, iPhone 7/8 Plus, iPhone X и iOS 11.
В этом руководстве основное внимание уделяется передаче фотографий с iPhone на компьютер с Windows, если вы работаете с Mac, например MacBook Pro / Air, iMac и т. д., Вы можете следовать этому руководству – как перенести фотографии с iPhone на Mac, чтобы перенести Фотографии с iPhone на компьютер Mac.
Вопрос: « Я не могу понять, как импортировать мои фотографии с моего iPhone в папку на моем ПК с Windows. Это мой первый iPhone, и я не привык к iTunes или функциям синхронизации. Пока я могу синхронизировать фотографии с папки с фотографиями на моем компьютере, но не перемещать их с iPhone на свой компьютер! ”
С iPhone мы можем снимать высококачественные фотографии с помощью встроенной камеры iSight, а также 12-мегапиксельной камеры на iPhone 8 и iPhone 8 Plus и портретного режима iPhone X, который многим действительно понравился благодаря встроенной двойной камере. Помимо съемки фотографий с встроенной камерой iPhone, мы также сохраняем изображения из таких приложений, как Safari и Mail на iPhone, а также снимаем скриншоты на iPhone. Эти фотографии хранятся на вашем iPhone, и понемногу заполняют всё хранилище.
Однажды вы обнаружите, что приложение «Фотографии» становится крупнейшим потребителем памяти и почти не имеет доступного места для сохранения еще одной картинки или загрузки еще одного приложения. В этот момент вам нужно рассмотреть возможность удаления некоторых фотографий с iPhone, чтобы освободить место, но перед удалением их необходимо перенести на компьютер для резервного копирования. Как перенести фотографии с iPhone на компьютер?
Когда речь заходит о передаче фотографий с iPhone на компьютер, для пользователей Windows многие специалисты или учебные пособия говорят вам, что вы можете сделать это разными способами, например Windows AutoPlay, Windows Explorer, Windows Photos, сторонним программным обеспечением и т. Д. В этом руководстве мы предложим вам 4 способа переноса фотографий с iPhone на компьютер с ОС Windows. А также их сравнение, чтобы вы могли наилучшим образом импортировать фотографии с iPhone на компьютер.
- Часть 1: Передача фотографий iPhone на компьютер с AnyTrans для iOS (поддерживаются все фотографии)
- Часть 2: Перенос iPhone-фотографий на компьютер с помощью AutoPlay (поддерживается только рулон камеры)
- Часть 3: Перенос iPhone-фотографий на компьютер с фотографиями (поддерживается только рулон камеры)
- Часть 4. Передача iPhone-фотографий на ПК с помощью проводника Windows (поддерживается только рулон камеры).
- Часть 5: лучший способ переноса фотографий iPhone на компьютер с ОС Windows – Сравнительная таблица
Часть 1: Перенос всех или нескольких фотографий с iPhone на ПК с AnyTrans для iOS
У вас есть множество способов перенести фотографии iPhone на компьютер, но большинство из них только помогают вам переносить фотографии с камеры на компьютер, а все фотографии помещаются беспорядочно. Поэтому здесь мы рекомендуем вам использовать инструмент для управления iPhone сontent – AnyTrans для iOS, который отлично справляется с управлением и передачей фотографий iPhone с такими главными функциями, как:
- Передача всех видов фотографий iPhone – AnyTrans для iOS поддерживает импорт фотографий с фотокамерой, фотопотоком, фотобиблиотекой, фотографиями, синхронизированными с iTunes или компьютером, фотографиями iCloud, фотоальбомами и т. д.
- Все фотографии – Camera Roll, Panoramas, Live Photos, Screenshots, Selfies and Bursts и т. д. организованы в разные папки, поэтому вы можете легко найти то, что вам нужно.
- Супербыстрая скорость передачи – AnyTrans для iOS может передавать 1500 + фотографии за 3 минуты.
- Гарантируется максимальная безопасность – 100% копирует оригинальные фотографии iPhone на компьютер, а не эскизы или сжатые изображения.
- Чрезвычайно прост в использовании – AnyTrans для iOS с чистым интерфейсом и легко понятными подсказками на экране делает его подходящим как для новичков, так и для продвинутых пользователей.
- Совместимость со всеми моделями iPhone и компьютерной операционной системой – AnyTrans для iOS хорошо работает со всеми iPhone, такими как iPhone 3gs, iPhone 4 / 4s, iPhone 5 / 5s / 5c, iPhone 6 / 6s (Plus), iPhone 7/8 (Plus) / 7 и новейший iPhone X, а также поддерживает все компьютеры Windows и Mac.
Мы покажем вам, как импортировать фотографии с iPhone на компьютер с Windows с AnyTrans для iOS. Независимо от того, хотите ли вы экспортировать все фотографии iPhone или некоторые конкретные фотографии, вы можете сделать это со следующими методами.
Способ 1: 1-Клик для экспорта всех фотографий с iPhone на Windows (7/8/10)
Шаг 1. Загрузите AnyTrans для iOS на вашем компьютере под управлением Windows, а затем установите и запустите его.
Шаг 2: Запустите AnyTrans для iOS, а затем подключите свой iPhone к компьютеру с помощью USB-кабеля. Затем нажмите вкладку «Устройство», а затем нажмите кнопку «Содержание на ПК» на домашней странице AnyTrans для iOS.

Шаг 3: выберите категории фотографий, которые вы хотите экспортировать на ПК, например, Camera Roll , Photo Stream (фотографии синхронизированы с сервером iCloud), Фото-видео , Фотобиблиотека (фотографии, синхронизированные с компьютера), Live Photo , Screenshot и т. Д. выходную папку, нажав кнопку «Выбрать», а затем нажмите «Стрелку вправо» , чтобы начать передачу фотографий с iPhone на компьютер с ОС Windows.

Как импортировать все фотографии с iPhone на ПК с AnyTrans для iOS – Шаг 3
Шаг 4: Когда процесс передачи завершен, все фотографии, экспортированные с iPhone, будут сохранены на вашем компьютере в правой папке. И вы обнаружите, что все фотографии организованы в таких папках, как Live Photos, Camera Roll, Panoramas и т. Д.

1 – Нажмите Экспорт всех фотографий iPhone сейчас>
Способ 2. Передача нескольких или выбранных фотографий с iPhone на Windows (7/8/10) Компьютер
Шаг 1. Загрузите AnyTrans для iOS на компьютер, установите и запустите его.
Шаг 2: Запустите AnyTrans для iOS, а затем подключите свой iPhone к компьютеру с помощью USB-кабеля> Нажмите вкладку « Устройство »> «Щелчок» ![]() кнопка.
кнопка.
Как перенести фотографии с iPhone 4s / 5s / 6s / 7/8 / X на компьютер – Шаг 2
Шаг 3: Выберите «Фотографии» > «Выбрать альбом» с фотографиями, которые вы хотите перенести на ПК, например, « Съемка с камеры» , « Фотопоток» , « Фотобиблиотека», «Совместное использование фотографий» , « Живое фото» , « Снимок экрана» , « Место и т. Д.».

Как перенести фотографии с iPhone 4s / 5s / 6s / 7/8 / X на компьютер – Шаг 3
Шаг 4: Выберите фотографии, которые вы хотите перенести на компьютер> Нажмите кнопку «Компьютер» , чтобы выбрать выбранные фотографии iPhone на ваш компьютер.

Как перенести фотографии с iPhone 4s / 5s / 6s / 7/8 / X на компьютер – Шаг 4
Шаг 5: Проверьте перенесенные фотографии iPhone на вашем компьютере.
- Если вы хотите удалить все фотографии с iPhone после их перемещения на компьютер, вы можете следовать этому руководству, чтобы узнать, как удалить несколько или все фотографии с iPhone с помощью AnyTrans для iOS.
- Если вы только что перешли на новый iPhone и хотите перенести фотографии со старого iPhone iPad на новый iPhone 7 (Plus) или iPhone 8 / X , вы можете следовать этому руководству – Как перенести фотографии с iPhone на iPhone,.
Часть 2. Как импортировать фотографии с iPhone на ПК с помощью AutoPlay (для пользователей Windows 7/8)
При передаче фотографий с iPhone на Windows 7/8 через AutoPlay можно передавать только фотографии с фотокамерой, фотографии с фотопотоком и фотобиблиотекой не поддерживаются, и все фотографии помещаются беспорядочно, если вы хотите передать все виды iPhone фотографии на ПК, и упорядочить их по порядку, вы можете перейти к части 1.
1. Как перенести фотографии с iPhone на Windows 7 с помощью AutoPlay
1. Подключите iPhone к компьютеру. Если появится окно AutoPlay, нажмите «Импорт изображений и видео с помощью Windows».

Как копировать фото с камеры с iPhone на компьютер с Windows 7
2. Нажмите ссылку «Параметры импорта»> В появившемся окне вы можете изменить папку, в которую будут импортированы ваши фоторолики фотокамеры, нажав кнопку «Обзор» рядом с полем «Импортировать в».
3. После настройки параметров импорта нажмите «ОК»> «Выберите тег», если хотите, и нажмите кнопку «Импорт».
Когда ваш iPhone подключен к компьютеру, но Windows AutoPlay не появляется, вы можете попытаться исправить это с помощью этих потенциальных решений, например: повторно подключить свой iPhone; перезагрузите компьютер; установите последний драйвер для вашего компьютера и т. д. Если вам все равно не удалось это сделать, перейдите в Часть 1, чтобы перенести фотографии.
2. Как перенести фотографии с iPhone на Windows 8 с помощью AutoPlay
1. Подключите iPhone с помощью кабеля с ПК под управлением Windows 8. Подождите, пока ваш компьютер обнаружит ваш iPhone. Возможно, вы увидите уведомление с опцией Trust. Нажмите «Доверьтесь»/ «Trust», чтобы продолжить.
2. Откройте «ПК» и щелкните правой кнопкой мыши на устройстве iPhone, а затем выберите «Импорт изображений и видео».
3. Выберите «Просмотр, упорядочивание и группировка элементов для импорта», если вы впервые перенесите или импортируете изображения. Или нажмите «Импортировать все новые элементы сейчас», если вы уже перенесли фотографии с вашего iPhone. Нажмите “Далее.

Импорт фотографий с iPhone на компьютер с Windows 8
4. Нажмите ссылку «Дополнительно», чтобы выбрать папки, в которых вы хотите импортировать iPhone-изображения и видео. Установите папку для снимков. Нажмите «ОК», а затем «Далее».
5. Выберите группы фотографий, которые хотите импортировать, нажмите кнопку «Импорт».
При подключении iPhone к компьютеру под управлением Windows 8, если окно AutoPlay не отображается или ваши фотографии на iPhone не отображаются на вашем ПК , вы можете попытаться исправить его следующими способами: отключите iPhone и подключите его снова, измените другой USB-кабель или USB-порт, перезагрузите компьютер и т. д. Если вы все еще не можете его исправить, вы можете перейти к части 1.
Часть 3: Как перенести фотографии с iPhone на компьютер с помощью приложения «Фотографии» (для Windows 10)
Так же, как Windows 7, Windows 8, приложение «Фотографии» в Windows 10 поддерживает только передачу фотографий с камеры с iPhone на ПК. Если вы планируете перенести все фотографии с вашего iPhone на компьютер (включая фото с камеры, My Photo Stream, фотографии iCloud, синхронизированные фотографии с компьютера и т. Д.), Вы можете перейти к способу в части 1.
Так же, как приложение «Фотографии» на Mac, в Windows 10 также есть приложение «Фото», которое позволяет загружать фотографии с камеры с iPhone на компьютер с Windows, если она работает с операционной системой Windows 10. Если вы работаете с таким компьютером, следуйте нашим указаниям, чтобы перенести фотографии с iPhone на Windows 10 с помощью приложения «Фото», как показано ниже:
Шаг 1. Загрузите последнюю версию iTunes на свой компьютер, и это поможет вашему компьютеру распознать ваш iPhone. А затем подключите свой iPhone к компьютеру с помощью USB-кабеля.
Шаг 2. Запустите приложение «Фотографии» на ПК и нажмите кнопку «Импорт» в верхнем правом углу.
Шаг 3. Выберите фотографии, которые вы хотите импортировать на ПК, и нажмите кнопку «Продолжить» . И тогда все выбранные фотографии будут перенесены на ваш компьютер с Windows 10.
Часть 4: Как импортировать фотографии с iPhone на компьютер с помощью проводника Windows
Windows обрабатывает iPhone как цифровую камеру или файловую систему, поэтому вы можете импортировать фотографии с iPhone на ПК с помощью проводника Windows. И он также импортирует только фотографии Camera Roll, и ваши фотографии хранятся в нескольких папках в беспорядке, если вы хотите экспортировать все фотографии на iPhone и организовывать их, пожалуйста, перейдите к способу в части 1.
О том, как импортировать фотографии с iPhone на ПК с помощью проводника Windows, нужно просто выполнить следующие шаги:
Шаг 1: Подключите iPhone к ПК> Откройте мой компьютер> Найдите свой iPhone, он появится в разделе «Портативные устройства».
Шаг 2: Дважды щелкните значок iDevice, чтобы открыть iPhone> Вы увидите значок внутреннего хранилища> Дважды щелкните его, чтобы открыть его.
Шаг 3: вы увидите папку DCIM, которая является папкой Camera Roll> Двойным щелчком откройте ее> Откройте одну папку, чтобы увидеть, содержит ли она фотографии, которые вы хотите передать> Выберите понравившиеся фотографии и скопируйте их> Вставьте их в желаемой папке вашего компьютера.

Как импортировать фотографии с iPhone 5s / 6s / 7/8 / X на ПК с помощью проводника Windows
Часть 5: Лучший способ переноса фотографий с iPhone на компьютер с Windows – Сравнительная таблица
В итоге
Как вы видите, у вас есть 4 или более способов переноса фотографий с iPhone на компьютер, только AnyTrans для iOS поддерживает передачу всех видов фотоальбомов и экспорт фотографий в хорошо организованных категориях фотографий. Независимо от того, с каким устройством вы работаете, например iPhone 4s / 5s / 6 / 6s / 7, или с последними iPhone 8 и iPhone X; независимо от того, в какой операционной системе работает ваш компьютер, Windows 7/8/10 или Windows XP / Vista. В любом случае AnyTrans для iOS – лучший инструмент для резервного копирования фотографий iPhone на компьютер.
За исключением копирования фотографий с iPhone на компьютер, AnyTrans для iOS также поддерживает перенос другого содержимого iOS, такого как Контакты, Сообщения, Видео, Заметки, Голос-почта, Музыка и т. д.
blog.seonic.pro
Как перекинуть фото с айфона на компьютер или ноутбук

Камеры в айфоне теперь нового поколения, все время улучшаются и становятся все более и более потрясающими.
Теперь Iphone даже заменяет цифровую камеру в нашей повседневной жизни для записи почти всего, что происходит вокруг нас, от счастья до печали.
Только размер одного фото файла и количество фотографий, сделанных с него, становятся все больше и больше (через увеличение разрешения).
Фото и видео занимают много места в памяти устройства и тогда особенно в дешевых моделях с малой емкостью возникает проблема.
Приходится скинуть фото с айфона на компьютер / ноутбук. Сделать это не сложно, но вам понадобится USB-кабель для зарядки, поставляемый в качестве аксессуара при покупке или вай фай.
Способов много – опишу те, которые понравились мне, точнее самые простые и быстрые. Поехали.
Самый быстрый и простой способ скопировать фото с айфона на компьютер или ноутбук
Первым шагом делается соединение компьютера и айфона 6, айфона 5s, айфона 4, айфона 5, айфона 4s и так далее, кабелем и подождите немного, пока устройство не будет распознано.
Затем перейдите на вкладку где отображаются устройства и диски и нажмите на «Iphone».

Теперь жмите на «Internal Storage».

Далее щелкните на «DCIM».

Последний шаг – нажмите на папку «100APPLE».

Теперь осталось лишь выбрать и перетащить ваши фото с айфона на компьютер или ноутбук. Можете в новую папку или на рабочий стол.

Второй способ загрузить фото с айфона на компьютер или ноутбук – программа iPhone PC Suite
Есть очень хорошая бесплатная программа iPhone PC Suite, которая позволяет перенести фото на компьютер с устройств Apple. Скачать ее можете здесь.
Далее после запуска (телефон и ПК должны быть соединены кабелем) нажмите на вкладку «Основное» и выберите раздел «Фото».

После этого укажите файлы, которые хотите передать на компьютер. Щелкните правой кнопкой мыши, выделенные и выберите «Экспорт в»> «Экспорт в Мой компьютер».
Затем укажите, где сохранить фотографии и нажмите «ОК», чтобы начать. Помимо перемещения всего альбома, можете выбирать поодиночке, а затем перетаскивать их прямо в папку на вашем ноутбуке или компьютере.
Как переместить фото с айфона на компьютер по электронной почте
Это, безусловно, простой и надежный способ перекачать фото с айфона на компьютер без каких-либо проблем.
Для этого в меню iPhone нужно выбрать папку с изображением, которой требуется перенос и указать файл, который хотите перебросить и нажмите на квадрат со стрелкой верх внизу слева.

Затем нажмите на значок почта и укажите адрес кому отправить.

Если у вас в телефоне нет еще зарегистрированной почты, то нужно будет ее создать. Если все правильно сделали открывайте почтовый ящик и можете скачать на компьютер.
Как закинуть фото с айфона на компьютер через itunes
Невозможно скрыть, что iTunes, подготовленная для системы Microsoft, в нашем случае виндовс, работает хуже, чем версия для macOS.
Хотя процесс импортировать фотографий через iTunes не сложный, но мне он честно говоря не нравится.
Для этого откройте iTunes и подключите через кабель к компьютеру свое устройство. На экране увидите запрос, доверять ли этому ПК. Отвечаем утвердительно и выбираем свой аппарат.Теперь создаем резервную копию. Далее устанавливаем программу «iPhone Backup Extractor». Она выполнит импорт фото из копии.
Моя любимая программа для переноса фото с айфона на ноутбук или компьютер
Моя любимая программа «Apowersoft Phone Manager». Скачать можете здесь. С ней вытащить фото вообще просто.

После запуска, когда закончится определение устройств нажимаем на вкладку «Фотографии», указываем какие нужно получить и щелкаем «Импорт».
Дополнительная информация скинуть фото с айфона на компьютер
Когда вы загружаете или импортируете фотографии со своего мобильного телефона на свой компьютер, некоторые можно поворачивать на 90 *.
Если не видите данные после входа в папку хранилища устройств, убедитесь, что драйвер Apple Mobile Device установлен и активен.
В App Store можете найти приложения чтобы перекинуть фото с айфона на компьютер через вайфай или облачные сервисы.Я эти способы здесь не описываю, так как самый быстрый вариант описан в первом разделе и навряд ли кто захочет тратить свое драгоценное время на более длинный и сложный процесс. Успехов.
vsesam.org
Как перенести фото с iPhone на компьютер, скидываем фотографии на ПК
1. Общие положения:
1.1. Администрация сайта iPhone-gps.ru, принадлежащего ООО "Вебинвестмент", определяет правила поведения на нем и оставляет за собой право требовать их выполнения от посетителей;
1.2. Незнание правил не освобождает от необходимости их выполнения. Размещение любого сообщения на сайте автоматически означает Ваше согласие с этими правилами и с необходимостью их соблюдения;
1.3. Все права на любые материалы, опубликованные на сайте, защищены в соответствие с российским и международным законодательством об авторском праве и смежных правах;
1.4. Материалы, отмеченные знаком «Реклама» публикуются на правах рекламы;
1.5. Администрация сайта не несет никакой ответственности за убытки, понесенные в результате использования или неиспользования его информации и сервисов.
2. Пользование ресурсом:
2.1. Читателем сайта может стать каждый, кто зайдет по адресу https://iphone-gps.ru
2.2. Использовать интерактивные ресурсы сайта может каждый, кто зарегистрируется, указав свои имя, фамилию и действующий электронный адрес.
3. На сайте запрещены:
3.1. Прямые и косвенные оскорбления кого-либо;
3.2. Нецензурные высказывания, высказывания порнографического, эротического или сексуального характера;
3.3. Любое оскорбительное поведение по отношению к авторам статей и всем участникам ресурса;
3.4. Высказывания, целью которых есть намеренное провоцирование резкой реакции других участников ресурса;
3.5. Реклама (не согласованная с Администрацией Сайта), коммерческие сообщения, а также сообщения, которые не имеют информационной нагрузки и не касаются тематики ресурса;
3.6. Категорически запрещен флуд (множественное повторение текстовых заготовок).
4. Итоговые положения:
4.1. Администрация оставляет за собой право вносить изменения в эти правила. Изменения вступают в силу с момента опубликования новой редакции правил на Сайте.
4.2. Администрация сайта может лишить права пользования сайтом участника, который систематически нарушает эти правила.
4.3. Администрация сайта не несет ответственности за высказывания пользователей сайта.
4.4. Администрация всегда готова принять к сведению пожелания и предложения любого участника сайта относительно работы ресурса.
4.5. Ответственность за сообщения и другой контент на Сайте несет пользователь, который их разместил.
По всем вопросам, связанным с работой Сайта и размещением информации на Сайте, связывайтесь с редакцией по адресу info@iphone-gps.ru
iphone-gps.ru
Как открыть фотки с айфона на компьютер. Копируем фото на компьютер Windows.
Смартфоны от iPhone славятся качеством камер. Для того, чтобы скинуть на компьютер под управлением ОС Windows свои снимки понадобится произвести следующее.
Подсоединяем айфон к USB порту ПК или ноутбука, используя USB-кабель, обычно идущий в комплекте.
Спустя некоторое непродолжительное время автоматически установятся драйвера и определится устройство.
Здесь есть 2 пути, как можно сбросить фотографии.
Первый – нажмите по иконке смартфона правой клавишей и выберите «Импорт изображений и видео ».
В запустившемся окне не торопитесь импортировать свои файлы. Первый делом откройте Дополнительные параметры .
Здесь следует настроить директорию, куда будут загружены фотки.
В следующем окне можете убрать флажки с тех фото, которые не требуется скидывать на ПК, после чего нажимаем Импорт .
Фотографии сохраняются в выбранную Вами директорию.
По завершении процедуры папка автоматически откроется .
Второй способ – открываем вложенные папки, кликнув по иконке телефона двойным левым щелчком. Обычно изображения сохраняются в папке с названием DCIM.
Просто копируем оттуда нужные изображения, выделив их и скопировав на ПК.
Перенести фото на МакОС
Подключим Айфон к ПК и Откроем Спотлайт в правом верхнем углу экрана, или используя комбинацию «Ctrl+Space ».
Нам потребуется утилита Захват изображений . Вводим её название в поиске.
В открывшемся окне Вы увидите перечень своих фото и видео с айфона.
Вы можете импортировать всё сразу, нажав соответствующую кнопку. Либо выделив левой кнопкой только нужны файлы.
Выберите папку , куда будут импортироваться файлы.
Советуем снять флажок с поля «Удалить после импорта », если этого не сделать, все файлы, которые Вы импортировали, удалятся с Вашего iPhone.
Используем iTunes
В iTunes есть возможность настроить синхронизацию фото, с использованием программы «Фото » или из директории на ПК. При синхронизации айфона совместно с iTunes фотки и видео на гаджете с iOS обновляются согласно содержанию альбомов на ПК.
Запускаем интерфейсное окно iTunes, кликаем по значку смартфона.
Затем переходим в раздел Фото .
Отметьте галочкой пункт «Синхронизировать ».
Выберите директорию или ПО в роли источника для синхронизации.
Если директория содержит подпапки, то их верхний уровень отобразится на устройстве, как альбомы.
Затем нажать кнопку «Синхронизовать » и дождаться завершения этого процесса.
Подключить устройство можно как с использованием провода, так и по беспроводной Wi-Fi сети. Для этого перед началом переноса фоток потребуется произвести синхронизацию по Wi-Fi.
В iTunes в разделе «Устройства » выбрать свой iPhone. Далее в разделе Обзор в поле Параметры установить соответствующий флажок.
Запустите синхронизацию со смартфона, используя Параметры устройства . В меню «Основные » отметьте «Синхронизация с iTunes по Wi-Fi » — после этого устройство будет автоматически синхронизироваться с компьютером или ноутбуком по Wi-Fi, если они будут находиться в одной сети.
Переносим через облачное хранилище
Можно посмотреть свои фото в iCloud (при этом можно сохранить не только фотографии) не используя iPhone.
Устанавливаем утилиту iCloud на ПК. Установка проста, аналогична большинству других программ. Запустив, нажмите на пункт в правом верхнем углу – Recover from iCloud Backup File .
Введите свои Apple ID и пароль, после чего жмите стрелку рядом с полем ввода password.
После проверки корректности введенной информации программа выдаст резервные копии, которые были привязаны к Вашей учетной записи. Загрузите нужную, нажав рядом с ней Download.
После загрузки у Вас будет возможность просмотреть весь объем данных, включая фотографии.
Чтобы восстановить фото, жмем правой кнопкой по директории, их содержащей и выбираем Recover checker , что восстановит все файлы.
Данный метод сработает, если в облаке хранится хотя бы одна резервная копия.
Скидываем через почту
Для скидывания фоток со своего «яблочного» гаджета можно задействовать электронную почту, конечно же для этого, она должна быть настроена на айфоне.
Перейдите в приложение «Фото » и выберите требуемый снимок.
Кликните по иконке со стрелкой в левом нижнем углу, а затем Далее .
Там увидите иконку под названием «Mail », кликнув по ней фото прикрепится к электронному письму.
На следующем этапе внесите адрес своего электронного ящика, куда отправится письмо.
Нажмите кнопку «Отправить », затем на компьютере Вы без проблем сможете скачать вложенные файлы, открыв соответствующее письмо.
Таким же образом можно вложить файл с фото в сообщение одной из социальных сетей, которую Вы используете (Вконтакте, Facebook и др.). Затем, открыв свой профиль на компьютере, загрузите изображения на жесткий диск.
1 июля, 2015«Яблочные» телефоны Apple славятся своими камерами.
Неудивительно, что их обладатели постоянно делают тысячи фотографий. Хранить их все на устройстве физически невозможно, поэтому приходится копировать на жесткий диск компьютера.
Из-за особенностей продуктов Apple с этой процедурой все не так очевидно. В данном материале будут даны инструкции о том, как перенести фото с iphone на компьютер. Также будут освещены особенности копирования фотографий на OS X, Windows и при помощи программы iPhoto.
Как перенести фото с iPhone на компьютер Mac
Операционные системы iOS и OS X отличаются высокой степенью интеграции. Тем не менее подключенное устройство не отображается как физически носитель информации. Тем, кто не хочет пользоваться сервисом iPhoto на помощь придет возможность «Захват изображений» .
Эта утилита встроена в OS X и позволяет перемещать фотографии и прочие изображения с телефона, как в конкретную директорию, так и в необходимое приложение. Находим с помощью поиска SpotLight . Для этого достаточно начать набирать в поисковой строке название.
В программе будут показаны все имеющиеся на устройстве фотографии и возможности действий. Предусмотрена возможность настройки автоматических действий при подключении устройства (копирования на жесткий диск и удаление оригиналов, к примеру). В остальном это фактически обычная папка, с которой можно проделывать все те же действия.
Как перенести фото с iPhone на компьютер Windows 8, 7 и XP
На компьютер по управлением Windows свободно устанавливается iTunes . Однако копировать фотографии можно и без синхронизации, потому что эта ОС способна распознавать телефон как физический носитель.
Подключаем устройство к компьютеру средствами нашего USB-провода. Быстрый способ система предложит в автоматическом режиме.
В меню автозагрузки достаточно выбрать пункт «Импортировать изображения и видео» . На иллюстрации показаны действия с iPad, перенос картинок с iPhone ничем не отличается.
На мой взгляд проще открыть девайс после обнаружения сразу, как вы увидите окно Windows Explorer, которое предложит вам ряд действий, которые можно сделать. Для этого выбираем «Открыть устройство для просмотра файлов» .
Впрочем, сообщение может не появится или пользователь может машинально закрыть е
geekpad.ru
Как скинуть фото с айфона на компьютер

У большинства новых пользователей популярного «яблочного» телефона всегда возникает одна очень распространенная ситуация. Сразу после покупки iPhone, они начинают фотографироваться при каждом удобном случаи. И вот спустя какое-то время, у каждого пользователя оно разное, память телефона полностью заполняется или просто возникает желание скинуть всю свою коллекцию снимков на домашний ПК или ноутбук. И тут начинаются проблемы, ведь Айфоны обладают своеобразной операционной системой, выгрузить и загрузить файлы в которую не так просто.
Можем предположить, что раз Вы читаете нашу статью, то такая ситуация уже произошла с Вами и Вы ищите выход из нее. Можете немного порадоваться, ведь полдела уже сделано, Вы нашли то, что искали – решение проблемы. Осталось лишь следовать нашей подробной инструкции и все будет готово.
:
Учитывая то, что на сегодняшний день самыми распространенными операционными системами являются Microsoft Windows и Apple OS X, мы предположим, что на Вашем компьютере установлена именно одна из них. Поэтому мы приведем инструкции для обеих ОС. Хотим сразу заметить, что обратный процесс переноса фото с ПК на iPhone кардинально отличается, поэтому можете не пытаться это сделать, следуя инструкциям в обратном направлении.
Перенос фото с iPhone на компьютер с операционной системой Windows

ШАГ 1
Откройте на своем ПК или ноутбуке «Проводник» или «Мой компьютер. В открывшемся окне Вы увидите список всех подключенных устройств к компьютеру. Оно будет примерно такое же, как и на иллюстрации к данному пункту, но в зависимости от версии Вашей операционной системы и уже подключенных устройств, может отличаться. Но как бы там не было, смысл остается один и тот же.

ШАГ 2
Теперь подключите свой iPhone к компьютеру с помощью USB-кабеля, который был в комплекте с телефоном. После этого список подключенных к ПК устройств должен увеличиться. В нем появиться Ваш iPhone.

ШАГ 3
Кликнете по появившемуся значку два раза левой кнопкой мышки, чтобы зайти в устройство. Оно же iPhone. Там будет представлена иконка его внутреннего накопителя. Кликните по ней опять два раза левой кнопкой мышки.

ШАГ 4
Откроется файловая система телефона, точнее та ее часть, которая доступна. Там Вы увидите папку с названием «DCIM». В нее нужно зайти, нажав по ней дважды той же кнопкой мыши. Когда Вы это сделаете, перед Вами появятся еще папки, открыв таким же способом любую из них, Вы наконец-то увидите в каждой свои фотографии. Дело в том, что операционная система Айфона автоматически распределяет фото по определенным периодам времени, поэтому все фото хранятся в разных папках.

ШАГ 5
Чтобы перенести все свои фотографии на ПК, необходимо скопировать их из каждой такой папки по-отдельности. Копировать можете все в одну папку. В какую именно, выбирайте сами. Для этого выделите все фото в одной из таких папой с помощью комбинации клавиш «Ctrl+A». Затем кликните правой кнопкой мыши по ним. Появиться контекстное меню. В нем выберите пункт «Копировать».

ШАГ 6
Теперь откройте папку, в которой решили хранить все свои фотографии. Нажмите по ее пустой области правой кнопкой мыши и выберите пункт «Вставить». После это все фото из папки с телефона окажутся на компьютере. Проделайте тоже самое с остальными фотографиями на Айфоне, которые находиться в остальных папках.
Если Вы все сделали правильно и скопировали свои фотографии из всех папок находящихся в Вашем iPhone-не, то все они теперь у Вас в компьютере.
Наслаждайтесь просмотром.
Смотреть видео о том как скинуть фото с айфона на компьютер с операционной системой Windows
Перенос фото с iPhone на компьютер с операционной системой OS X
Здесь все будет намного проще и быстрее, ведь компания Apple отлично продумала все нюансы взаимодействия между своими устройствами.

ШАГ 1
Подключите свой iPhone к компьютеру с операционной системой OS X. Это делается с помощью USB-кабеля.

ШАГ 2
Сразу после этого, как только система обнаружит подключенное устройство, должно автоматически открыться стандартное приложение «Захват изображения». Если же этого не случилось, то необходимо открыть его вручную. Оно находиться в разделе «Программы». Когда программа запуститься ее меню будет выглядеть аналогично тому, что изображено на картинке. Слева будет находиться подключенное устройство, то есть Ваш iPhone, а справа все фотографии на нем.

ШАГ 3
Далее необходимо выбрать папку на компьютере куда программе следует будет скопировать все Ваши фото. Для этого, в нижней части окна программы найдите надпись «Импортировать в» и рядом с ней в месте выбора папки, укажите нужную.

ШАГ 4
Чтобы скопировать все фото на жесткий диск компьютера, нужно просто нажать кнопку «Импортировать все», которая находиться в правой нижней части окна программы.

ШАГ 5
Внимание! Прежде чем нажимать кнопку «Импортировать», убедитесь, что галочка находящаяся рядом со строкой «Удалить после импорта», снята. Она находиться в левой нижней части окна. В противном случаи, после импортирования все фотографии с Вашего iPhone будут удалены.
На этом все, дождитесь импорта фотографий и отключите телефон от компьютера.
Надеемся у Вас все вышло и Вы сможете наслаждаться своими фотографиями на большом экране.
Приятного просмотра.
Смотреть видео о том как скинуть фото с айфона на компьютер с операционной системой OS X
istochnik.net
- Гексикон свечи где хранить

- Сохранить как яндекс

- Как вещи хранить компактно

- Как хранить использованные бсо
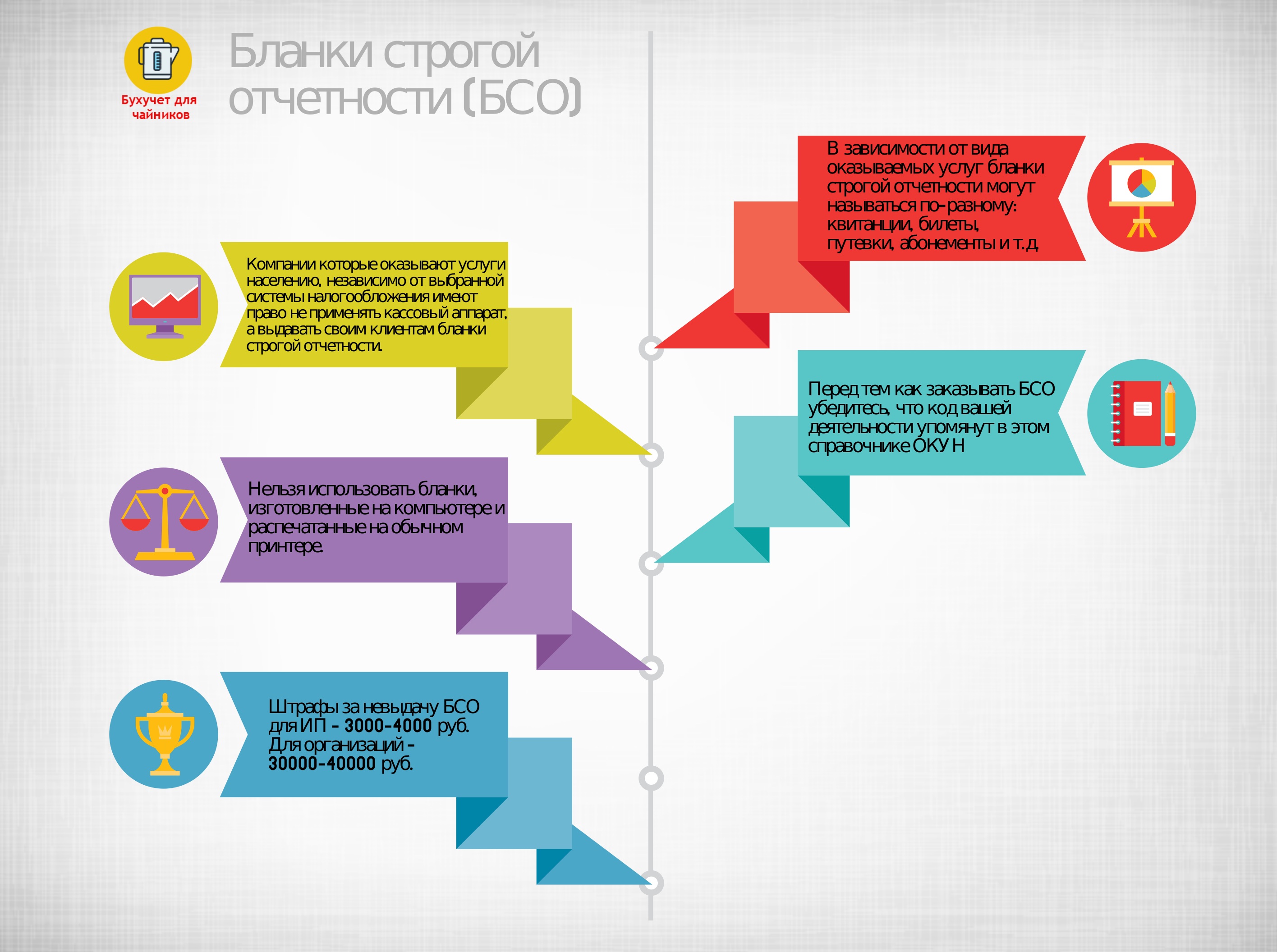
- Где хранить хреновину на зиму

- Как сохранить голубику на зиму

- Как сохранить мелиссу на зиму в домашних условиях

- Как хранить мяту сушеную

- Как сохранить аджику без варки на зиму

- Как сохранить кабачки на зиму в домашних условиях в морозильной камере

- Сохранить здоровье

