Как скрин шот можно сохранить как картинку? Как сохранить скриншот
хитрости, которые вы могли не знать
Создание скриншотов – одна из самых базовых вещей, с которой частенько сталкиваются даже самые рядовые пользователи, не говоря уж о более продвинутых юзерах. Сегодня мы хотели обратить ваше внимание на пару особенной новых версий Windows, связанных с созданием скриншотов, которые вы могли не знать.
Сделать и сохранить скриншот Windows 10, не открывая программ
Первая такая особенность на самом деле появилась ещё в Windows 8, но так она весьма неприметна, пропустили её мимо себе даже многие из прежних пользователей «восьмёрки».
Как известно, с помощью нажатия PrtScr можно сделать скриншот всего экрана, а комбинация Alt+PrtSctr делает скриншот текущего активного окна. Однако в обоих случаях скриншоты не сохраняются на диск, а вместо этого помещаются в буфер обмена, откуда их нужно извлекать с помощью дополнительных программ и только потом сохранять. Помимо того, что всё это лишние действия, есть ещё и опасность, что вы случайно сотрёте нужный скрин каким-то другими данными, случайно скопированными в буфер.
Начиная с Windows 8 в системе появилась замечательная новая комбинация Win+PrtScr (Win – клавиша с логотипом Windows), которая позволяет сохранять скриншоту сразу на жёсткий диск, минуя буфер обмена.
Клавиши Win и PrtScr можно нажать одновременно или сперва зажать Win после чего нажать на PrtScr.
В итоге вы получите отличную возможность создавать целые серии скриншотов, не беспокоясь о буфере обмена и не делая кучу лишних кликов. Скриншоты сохраняются в полном размере в формате PNG. Увидеть их также можно будет на панели быстрого доступа в проводнике Windows 10:
Как переместить папку Скриншоты в Windows 10
Если об описанной выше особенности Windows вы всё-таки знали, то не спешите закрывать вкладку: у этой функции есть ещё и неочевидная возможность настройки.
Дело в том, что по умолчанию все скриншоты отправляются в папку «Снимки экрана», что располагается в каталоге «Изображения». Эта папка со снимками появляется автоматически, как только вы в первый раз задействуйте комбинацию Win+PrtScr. Однако, согласитесь, это не очень удобное расположение. К счастью, его можно перенастроить.
Кликните правой кнопкой мыши по папке «Снимки экрана» и выберите пункт «свойства» в её контекстном меню.
В возникшем окне переключитесь на вкладку «расположение»:
Здесь вы можете указать адрес любой другой папки на вашем ПК для хранения скриншотов. При нажатии «ок», система выдаст соответствующее предупреждение:
После согласия каталог «Снимки экрана» исчезнет и скриншоты будут сохраняться в указанную вами папку.
При желании адрес этой «волшебной» папки со скриншотами вы можете менять ещё неограниченное число раз.
Сохранение скриншотов Windows 10 на рабочий стол
Пожалуй, самое удачное применения названной выше особенности новых Windows – настроить сохранение скриншотов прямо на рабочий стол. Для этого измените путь в свойствах таким образом, как это показано на скриншоте, только вместо ника автора (Raik) укажите собственное имя в операционной системе:
Главный недостаток перенастройки сохранения конкретно на десктоп – невозможность больше создавать отдельную папку со скриншотами, о чём ОС вас сразу же предупредит:
То есть снимки всегда будут сохраняться на рабочий стол и перенастроить больше вы уже ничего не сможете.
Если такой расклад вас не пугает, то после нажатия «да» в окне на картинке выше, скриншоты по нажатию Win+PrtScr будут создаваться прямо на рабочем столе, минуя какие-либо папки:
Создание скриншотов Windows 10 с задержкой
К слову, в ОС Windows ещё начиная с Vista присутствует небольшая утилита «Ножницы», слегка расширяющая возможности по созданию скриншотов. Вспомнили мы о ней неслучайно: может быть, вы не заметили, но в Windows 10 она слегка обновилась. Теперь в ней появилась новая возможность делать скриншоты с задержкой:
Тот, кому неоднократно приходилось основательно готовить снимки экрана для какой-то работы точно знает, насколько необходима порой такая функция. Задержку можно выставлять от 1 до 5 секунд.
Сама утилита также имеет собственную комбинацию Ctrl+PrtScr, которая обеспечивает её активацию. Впрочем, для того чтобы это сочетания работало, «ножницы» уже должны быть запущены. Как вариант, вы можете добавить их в автозагрузку.
Описание
Название статьи:
Как сделать скриншот в Windows 10: хитрости, которые вы могли не знать
Содержание:
Создание скриншотов – одна из самых базовых вещей, с которой частенько сталкиваются даже самые рядовые пользователи, не говоря уж о более продвинутых юзерах.
Автор —
Raik
Издатель —
ITRew.ru Сайт об IT для пользователей и энтузиастов
Лого издателя
Расскажи другим:
Обратите внимание
www.itrew.ru
Как скрин шот можно сохранить как картинку?
Не слушай их, все скрины полученные таким образом хренового качества. Лучше зайди на dreamprogs или binural и скачай оттуда последнюю крякнутую версию программы SnagIt. Вот это действительно вещь!
когда выйдет?!
Если принт скрином не получается, то тупо скачать ролик и потом уже делай с него скрины. Касается ролик с ютубы обычным данлоадером.
save as -> save as type -> JPEG
ну значит права пользователя поставлен что-бы нельзя было писать или вы пытались сохранить в одну из папок системы =/ а сами не администратор Надо зайти как администратор и поменять доступ или права вашего пользователя
у меня есть. не удалено
Первые три ответа "фтопку" Для того, чтобы вытащить из ворда оригинальное изображение, надо этот документ сохранить как HTML-документ. И в подпапке названия файла будут искомые изображения именно в том виде, в котором они запихивались изначально в документ.
Целая папка.
Инструкция1Вначале загрузите картинку к себе в фотоальбом, а из него уже можно будет перенести ее на стену. Для этого зайдите к себе на страницу «Вконтакте», выберите пункт «Мои Фотографии», а затем напротив нужного альбома нажмите «Добавить фотографии». 2Перетащите фотографию мышкой в открывшееся окно или выберите ее в обзоре файлов на компьютере, нажав «Выберите файл». 3После того как изображение добавлено в альбом, выберите пункт «Моя страница» или нажмите на страницу человека, с которым вы хотите поделиться картинкой. На его стене сверху под окошком для сообщений нажмите «Прикрепить» - «Фотографию». Выберите загруженное фото, напишите текстовое сообщение (если нужно) и нажмите «Отправить». После этого на стене появится ваша картинка. 4Если вы хотите вставить файловое изображение со своего компьютера сразу, не добавляя его к себе в альбом, кликните «Прикрепить» - «Фотографию» - «Выбрать файлы». Выберите картинку в обзоре файлов своего компьютера и нажмите «Отправить». 5Если вы хотите вставить граффити, нажмите «Прикрепить» - «Другое...» - «Граффити». Нарисуйте картинку (граффити) и нажмите «Отправить». 6Чтобы поделиться с друзьями интересной картинкой, которую вы увидели в группе или у какого-либо пользователя «Вконтакте», нажмите на «сердечко» («мне нравится») под этим изображением. Затем кликните «Рассказать друзьям». 7Автоматически картинка отобразится у вас на стене со ссылкой на группу или пользователя (т.е. с пометкой, у кого вы ее добавили к себе).
Да проще всего в Windows Movie Maker, могу сделать, если что) Кинь песенку и картинку)
irc.lv
Как сделать скриншот экрана?

Скриншот экрана или «снимок экрана» — это изображение, зафиксированное с компьютера, которое показывает, что видит пользователь на экране, скриншоты экрана делаются с помощью специальных программ или клавишей Print Screen в связке с графическим редактором. В этой статье я опишу то, как сделать скриншот экрана и где его можно разместить, чтобы показать кому-либо.
Создание скриншота с помощью windows (клавиша Print Screen)
В windows есть возможность создания снимка экрана, нажатием специальной кнопки Prnt Screen, после нажатия которой изображение с экрана копируется в буфер обмена. Клавиша может называться Prnt Scrn или Prt Scr, находится она примерно в правом верхнем углу клавиатуры. Вот так может выглядить клавиша Print Screen:
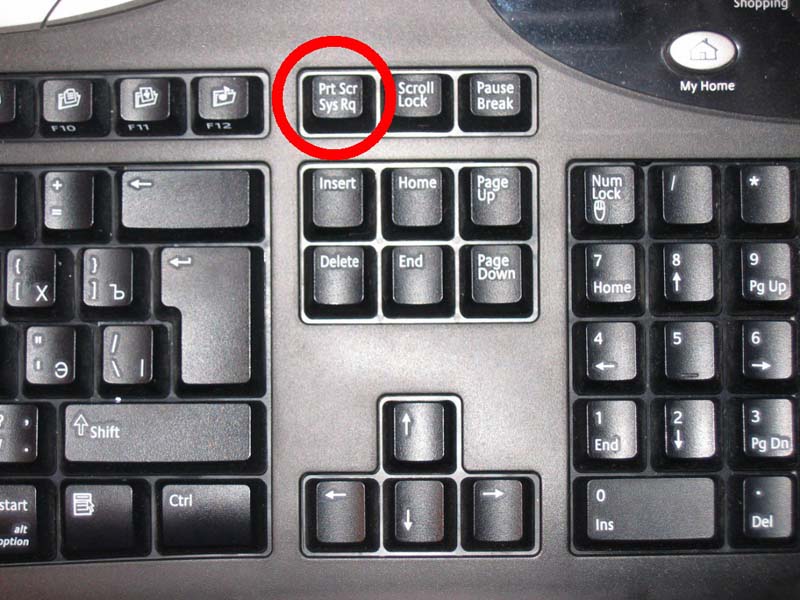
Для получения и сохранения скриншота с помощью Print Screen выполните следующие действия:
1. Нажмите клавишу Print Screen (в правом верхнем углу клавиатуры), чтобы получить снимок всего экрана или ALT+Print Screen (сочетание клавиш), чтобы получить скриншот активного окна (открытая программа). Изображение (снимок экрана) будет помещено в буфер обмена, в следующем пункте вставим его в графический редактор.
2. Нам нужен любой графический редактор, например, стандартный MS Paint, который есть в любом Windows (Пуск — Все программы — Стандартные — MS Paint). После входа в программу нажмите сочетание клавиш «CTRL+V» или «Правка — Вставить». Будет вставлен снимок экрана или активного окна, вам нужно отредактировать его, например вырезать только нужную область.
3. Сохраняем файл: «CTRL+S» или «Файл — Сохранить», вам будет предложено выбрать место для сохранения файла, а также нужно будет ввести его название и выбрать формат сохранения изображения. Для наилучшего качества, при сохранении через программу MS Paint выбирайте формат .PNG! В формате .JPG качество изображения будет ужасным и не факт что будет «весить» меньше.
Скриншот экрана готов, теперь вы можете передать его кому-либо или разместить в сервисе бесплатного хранения изображений.
Программы для создания скриншотов
Для создания скриншотов есть большое количество программ и дополнений для браузеров, они позволяют сохранять снимки экрана намного быстрее и имеют продвинутые настройки, я опишу несколько бесплатных программ для создания скриншотов.1. Screen Cannon — программа для создания скриншотов на английском языке, не требует установки, вес около 600 кб. После запуска значок программы появляется в трее, нажав кнопку можно открыть окно программы. Для создания обычного скриншота нужно нажать сочетание клавиш CTRL+F12, скриншот будет автоматически сохранен на компьютере, папку для сохранения можно выбрать в настройках программы, по умолчанию — это папка «документы».
2. SSMaker — программа, которая автоматически загружает скриншот на свой сервер и помещает ссылку на него в буфер обмена. Вес программы около 1 мб, язык — русский. Нужно скачать и установить программу, после запуска ее значок появится в «трее» (нижнем правом углу экрана). Дважды нажмите на этот значок, затем выделите нужную часть экрана и нажмите кнопку Enter, скриншот будет создан и размещен на сервере, в буфере обмена появится ссылка не него, чтобы вставить ссылку используйте сочетание клавиш CTRL+V (Правка — Вставить).
Эти две программы как пример, одна — сохраняет изображения на на компьютере пользователя, вторая на своем сервере (хостинге), думаю этого достаточно. Если вас они не устраивают, вы можете подобрать другую программу, аналогов достаточно.
Где сохранить скриншоты?
Вы можете передать скриншот экрана другому человеку через почту или другое средство связи, а можете разместить изображение на бесплатном хостинге изображений и передать только ссылку. Также для размещения изображений на форумах можно использовать бесплатные хостинги изображений, их также много, вот несколько из них:
radikal.ruimagepost.ruxmages.netimageup.ruitmages.rudimages.ru
P.S. Надеюсь прочитав эту статью вы сможете самостоятельно делать скриншоты экрана, в том числе скриншоты из игр и скриншоты сайтов, чтобы поделиться ими с друзьями.
ihakimov.ru
Где хранятся скриншоты
Где хранятся скриншоты в windows 7?
При нажатии клавишу Print Screen, мы создаем скриншот и помещаем его в буфер обмена. Хранятся скриншоты в буфере обмена временно.
Скриншоты хранятся здесь до тех пор, пока не будут помещены командой Вставка в другое выбранное место.
Почему скриншоты хранятся в буфере обмена временно?
Потому что это отдел оперативной памяти компьютера. Он очищается при выключении компьютера или при помещении в него новой порции информации.
Как сохранить скриншот? Сохранить скриншот можно, вставив его из буфера обмена в текст документа Word или WordPad. Далее он сохраняется уже вместе с документом.
Но не все программы windows, в том числе и windows 7, позволяют напрямую вставлять и сохранять скриншоты экрана. Чаще, прежде, чем сохранить скриншот на компьютере, его вставляют в графический редактор, например Paint.
Как сохранить скриншот в редакторе Paint? Итак, после того, как мы нажали клавишу PrtScn, скриншот экрана в windows 7 помещается в буфер обмена. Здесь он хранится временно. Далее, чтобы определить место постоянного хранения скриншота, открываем редактор Paint.
Вставляем скриншот из буфера обмена в редактор любым способом: команда Вставить или сочетание клавиш Ctrl + V (рис.1).

Рис.1 Вставка скриншота в редактор из буфера обмена
В редакторе, перед тем как сохранить, скриншот можно отредактировать, например, изменить размер.
Далее выбираем команду Сохранить как (рис.2)

Рис.2 Как сохранить скринтшот экрана в редакторе Paint
В открывшемся диалоговом окне (рис.3) выбираем место, куда сохраняется скриншот, его название и формат файла.

Рис.3 Куда сохранять скриншот, выбираем в редакторе Paint
По умолчанию редактор присваивает имя файлу Безымянный и формат png. Но лучше выбрать формат jpeg или gif. Они меньше места занимают.
В windows 7 есть еще одна возможность сохранения скриншотов. Это программа ножницы.
Как сохранить скриншот в windows 7? В windows7, помимо клавиши PrtSc, скриншоты можно делать программой Ножницы. В этом случае скриншот сохраняется в двух местах: в буфере обмена и помещается в окно Разметки программы ножницы.
Сохранить скриншот в windows 7 можно непосредственно из окна Разметки.
Это быстрее и удобнее, чем через графический редактор. Кстати, в этом окне можно делать надписи и пояснения к скриншоту.
Более подробно о программе Ножницы и как в ней сохранять скриншоты в статье - Как сделать скриншот windows7.
Таким образом, при создании временно скриншоты хранятся в буфере обмена или в окне Разметки windows 7.
Сохранить скриншот на компьютере можно, вставив его в документ Word или в графический редактор и выбрав место хранения. Если у вас ОС windows 7, то сохранять скриншоты можно также из окна Разметки программы Ножницы.
giperkan.ru
- Почему хранить сбережения дома в кубышке нерационально

- Где хранить морковь в квартире

- Как в домашних условиях хранить лук севок

- Сохранить на зиму морковь

- Как сохранить на зиму болгарский перец

- Как хранить альфа аллокин

- Мороженое как сохранить без холодильника

- Как лучше сохранить укроп на зиму

- Как сохранить на зиму зелень укропа

- Дексаметазон где хранить в ампулах

- Как хранить грибы лисички свежие в холодильнике

