Как сделать визитку на компьютере самому. Сделать визитку самостоятельно бесплатно и сохранить
Визитки Онлайн: Конструктор визиток с шаблонами
Шаблоны визиток - готовые примеры для творчества и экономии
Типография «Артикул» предлагает готовые шаблоны визиток для любой профессии и сферы деятельности, которые вы сможете самостоятельно отредактировать под себя и свою компанию. Среди тысяч готовых примеров вы обязательно найдете для себя подходящий дизайн-макет и по желанию дополните его оригинальными деталями. Конструктор визиток поможет самостоятельно создать оригинальную визитную карточку!
Как создать визитку
Создать стильные визитки онлайн за 1 минуту — это возможно. Онлайн конструктор визиток поможет сделать отличные визитные карточки для себя и своей компании. Готовые шаблоны, представленные на сайте, позволяют сделать визитку, не привлекая дизайнеров — для этого всего лишь надо заполнить строки выбранного макета необходимой информацией. Главное преимущество - вы оплачиваете только печать тиража.
Работа с конструктором
В нашем каталоге представлен большой ассортимент макетов визиток, которые разбиты на ряд тематических категорий. При этом каждая из них имеет в своем составе набор тем, способных ещё более сузить поиски нужного образца. Если вы выбрали какую-то категорию, но не выбрали тему, — в этом случае вы увидите варианты по всем темам данной категории. Нажав на понравившийся вам шаблон, вы попадете в редактор визиток.
Функции и возможности редактора
- Создание и удаление текстовых строк, а также изменение любой строки или многострочного текста (шрифт, цвет, форматирование и многое другое).
- Создание геометрических объектов (круга, овала, прямоугольника, квадрата, звезды, линии).
- Загрузка своих изображений.
- Оперирование слоями (т.е. очередностью расположения объектов).
- Поворот любого элемента макета на произвольный угол.
- Копирование и удаление любого элемента шаблона.
- Формирование карты путём введения адресных данных в специальное поле с возможностью задавать уровень масштаба карты.
- Формирование и размещение QR-кода.
Работа с калькулятором
Закончив с оформлением макета, вы переходите к расчету. Встроенный калькулятор рассчитает стоимость изготовления полиграфической продукции. Изменяя параметры цветности, плотности бумаги, объема тиража, вы сможете установить приемлемую цену.
История ваших заказов сохраняется в Личном кабинете, который мы автоматически создадим для вас при оформлении заказа. При необходимости вы можете повторно печатать свои старые заказы, а также вносить в них необходимые правки.
www.artikul.ru
Как сделать визитку на компьютере самому в программе и онлайн бесплатно
Визитка — компактный носитель информации. На ней размещается имя владельца, должность, название компании и контактные данные. В данной статье рассказывается, как сделать визитную карточку самому на компьютере в онлайн редакторе бесплатно. Рассмотрены шаблоны сантехник, грузоперевозки, массажист и фотограф.
Содержание:
- Стандартный размер визитки
- Оформление визитных карточек
- В какой программе можно сделать визитку
- Бесплатный конструктор визиток онлайн
Размер визитки
Стандартный размер визитки в пикселях 1063 x 591 px при разрешении 300 dpi (точек на дюйм), 50 x 90 мм или 5 x 9 см.
Размер макета для печати должен быть немного больше, на 2 — 3 мм с каждой из сторон (56 x 96 мм). Такой запас требуется под обрезку краев. Современным типографиям достаточно 2 мм.
На визитной карточке нужно отступать от краев 3 — 5 мм и не наносить информацию на эту область. Связано это с тем, что при разрезе большого количества визиток, машинным способом, допускается небольшая погрешность в точности разреза. Не нужно размещать её впритык к краям визитки.
Обратите внимание на цветовую модель. Большинство типографий требуют макеты с цветовым режимом CMYK 8 bit.
Оформление визитной карточки
На визитках размещают следующую информацию:
- ФИО
- Занимаемую должность
- Название компании, логотип
- Контактную информацию: адрес, телефон, факс, E-Mail, ICQ, Skype, веб-сайт
Условно, визитки делятся на:
- Личные — используют при неформальном общении, знакомствах. Такие визитки оформляются в любом стиле. В них могут опускаться адрес и занимаемая должность.
- Корпоративная визитная карточка не содержит имени владельца. В ней указывают название компании, логотип, сферу деятельности, перечень предоставляемых услуг, контакты.
- Деловая визитка используется на деловых встречах и переговорах. На ней указывается ФИО, название компании и логотип, занимаемая должность, род деятельности, контакты. Оформляют деловые визитки в фирменном стиле с использованием максимально читаемых шрифтов.
Визитки бывают односторонние и двусторонние. На обратной стороне двусторонней визитки может располагаться карта — схема проезда либо справочная информация.
Если визитку вы создаете сами, без сторонней помощи специалистов, обратите внимание на грамотность подачи информации. Наличие орфографических и пунктуационных ошибок недопустимо.
С оформлением разобрались. Перейдем к практической части, а именно, как делать визитки своими руками самостоятельно.
В какой программе делать визитки
Сделать визитку самостоятельно можно в текстовом или графическом редакторе. Рассмотрим работу некоторых программ.
Выбрав понравившийся инструмент, вам не придется тратить время и деньги на поиски и оплату чьих-то услуг. Создав макет визитной карточки, останется распечатать его самостоятельно или отнести в типографию.
Как сделать визитку самому в Word: шаблон сантехник
Наверняка на вашем компьютере установлена программа Microsoft Word. На одном листе А4 помещается 10 визитных карточек размером 90 на 50 мм. Поэтому, сделаем и растиражируем их на весь лист.
Открываем новый документ и переходим на вкладку меню «Разметка страницы», выбираем «Узкие» поля — 1,27 см (0,5 дюйма).
Переходим на вкладку «Вставка» — «Таблица», выбираем 2 столбца и 5 строк.
Выделяем все ячейки созданной таблицы и жмем по ним правой кнопкой мыши, затем переходим в контекстное меню «Свойства таблицы».
На вкладке «Строка» вводим высота 5 см, на вкладке «Столбец» ширина 9 см и жмем «OK».
Ячейки в созданной нами таблице примут размер визитки — 90×50 мм.
Приступаем к наполнению информацией наших ячеек. Достаточно оформить одну визитку, а затем методом Ctrl+C — Ctrl+V (копировать — вставить) растиражировать её на всю страницу.
Вставляем картинку. Подберите рисунок, соответствующий размеру визитки, иначе форма ячейки изменится, если картинка окажется большой.
Вставить изображение можно мышью, перетащив файл с картинкой в одну из ячеек.
Чтобы свободно перемещать логотип (изображение) в ячейке таблицы, нажмите по нему правой кнопкой мыши и выберите «Обтекание текстом» — «По контуру».
Добавьте текст и контакты, выберите подходящий шрифт и цвет. Не забудьте оставить отступы, не размещайте текст впритык к краям таблицы.
В нашем случае получился такой образец визитной карточки сантехника.
Так выглядят растиражированные визитки методом «копировать — вставить» в оставшихся ячейках таблицы.
Распечатайте их на бумаге: обычной, фотобумаге, мелованной, с покрытием, — решать вам. Затем аккуратно разрежьте визитки по линиям таблицы.
Теперь вы знаете, как сделать визитку в Ворде.
Как делать визитки в Photoshop: макет грузоперевозки
Запустите Фотошоп и создайте новый документ. Нажмите сочетание клавиш на клавиатуре Ctrl + N или перейдите в меню «Файл» — «Создать».
В открывшемся окне задайте ширину и высоту, 96 и 56 мм соответственно. Размер визитки равен 90 на 50 мм. Указанные нами 96 на 56 мм — с расчетом на обрезку по 3 мм с каждой стороны.
Выставьте разрешение (dpi) — 300 пикселей на дюйм. Выберите цветовой режим CMYK 8 бит — его требуют большинство типографий. Выполнив вышеописанные настройки, жмите «OK».
Перед вами откроется новый документ. Теперь задайте направляющие.
Будьте внимательны! Чтобы задать направляющие, перейдите в меню «Просмотр» — «Новая направляющая».
Поочерёдно задайте направляющие по горизонтали и вертикали.
Т.к. размер визитки с запасом для отрезки равен 96 на 56 мм, а без запаса 90 на 60 мм (минус 3 мм на каждой стороне). Задаем поочередно по горизонтали: 0, 3, 53 и 56 мм. По вертикали: 0, 3, 93 и 96 мм.
Отметим внутренние отступы, чтобы текст не находился на краях визитной карточки. Пусть, внутренний отступ равен 5 мм. Т.к. вначале мы отступали по 3 мм под обрезку каждой стороны, для простановки направляющих будем ставить 5 + 3 = 8 мм.
Снова ставим направляющие в Фотошопе, но уже под внутренние отступы. По горизонтали: 8 и 48 (56 — 8) мм. По вертикали: 8 и 88 (96 — 8) мм.
В итоге, новый документ с направляющими имеет такой вид:
Теперь приступайте к дизайну. Дизайн должен быть лаконичным и простым. Не перегружайте его лишней графикой.
В качестве примера, вставим изображение — логотип, перетащив мышью файл картинки на рабочую область фотошопа. Затем добавим надпись грузоперевозки и контактный телефон.
С помощью инструмента «Прямоугольник» (клавиша U на клавиатуре) выделим нижнюю часть визитной карточки и закрасим её желтым цветом. Снова выделим «Прямоугольником» нижнюю часть макета — половину окрашенной в желтый цвет, и закрасим её красным.
На созданном макете визитки, в закрашенных прямоугольных областях, напишем текст: «по Москве и России», «работаем за наличный и безналичный расчет». Шрифт и размер текста могут быть разными, на ваше усмотрение.
Получился такой шаблон визитки грузоперевозки.
Готовый образец можно сохранить в файл, вывести на печать.
Делаем визитку в CorelDRAW: шаблон массажист
Создаём новый документ — меню «Файл» — «Создать». В открывшемся окне настроек указываем ширину и высоту 96 и 56 мм соответственно. Выбираем альбомную ориентацию документа. Количество страниц — 1. Режим основного цвета — CMYK. Разрешение отображения — 300. Жмем «OK».
Наглядно настройки показаны на следующем рисунке.
Созданному документу задаём направляющие — меню «Вид» — «Настройка» — «Настройка направляющих».
Значения направляющих:
- По горизонтали: 0, 3, 8, 48, 53, 56.
- По вертикали: 0, 3, 8, 88, 93, 96.
Получился следующий шаблон с направляющими.
Добавим логотип, текст с описанием услуг, адрес и контакты. Ниже показан образец визитки массажиста, получившийся у нас.
Как сделать визитку онлайн бесплатно
Создать визитку онлайн и сохранить её на компьютер бесплатно можно и без специальных программ. Достаточно иметь доступ в Интернет. В Сети полно сайтов — конструкторов по изготовлению визиток. Одним из них является vizitki-besplatno.ru.
Главная страница выполнена в виде интерфейса программы. Вам останется выбрать подходящий образец и ввести контактные данные. Затем нужно сохранить шаблон в файл и вывести его на печать или отправить на электронную почту.
Так выглядит интерфейс упомянутого выше сайта. В рабочем окне показан образец визитки фотографа.
Сделать визитную карточку можно в чем угодно: в программе или онлайн конструкторе. Было бы желание, а инструменты и образцы всегда найдутся.
where-money.com
Шаблоны визиток
Тематика:
IT Сфера
Автомобили, автоцентры
Бизнес-услуги
Бытовые услуги
Государство и право
Доставка
Досуг и равзлечения
Еда и напитки
Животные
Красота, Массаж, Спа
Культура
Маркетинг, Реклама и PR
Мастера и разнорабочие
Медицина и здоровье
Недвижимость
Новый год
Образование
Охрана и безопасность
Промышленность
Психология
Путешествия и Туризм
Религия
Спорт и фитнесс
Строительство и ремонт
Творчество и дизайн
Торговля
Универсальные
Финансы и Страхование
Юриспруденция и политика
editor.printdesign.ru
Как сделать визитку на компьютере самому
 Здравствуйте! С вами Марат Наурузбаев. Давно я не писал на блог, на то были причины. В прошлой статье я рассказал, как можно организовать удаленный доступ к компьютеру через интернет, и как я удаленно смогу Вам оказать компьютерную помощь. Сегодня я Вам расскажу, как сделать визитку на компьютере самому, без помощи специальных онлайн сервисов, где можно сделать визитку онлайн и сохранить на компьютер, но где обычно много рекламы и часть функций платные.
Здравствуйте! С вами Марат Наурузбаев. Давно я не писал на блог, на то были причины. В прошлой статье я рассказал, как можно организовать удаленный доступ к компьютеру через интернет, и как я удаленно смогу Вам оказать компьютерную помощь. Сегодня я Вам расскажу, как сделать визитку на компьютере самому, без помощи специальных онлайн сервисов, где можно сделать визитку онлайн и сохранить на компьютер, но где обычно много рекламы и часть функций платные.
Визитная карточка нужна не только бизнесмену или топовому менеджеру, но и любому современному человеку, будь то IT-специалист, таксист, парикмахер, массажист, фотограф, студент и т.д.
Способов создания визитки несколько, это и с помощью графического редактора Photoshop, текстового редактора MicrosoftWord, онлайн-сервисов или с помощью специальных программ.
Мы же с Вами рассмотрим думаю самый простой, но эффективный способ сделать визитку – специальная программа под названием «Мастер визиток».
Установка программы «Мастер визиток»
Программа является платной, но первые 10 дней можно испробовать ее бесплатно. Для скачивания и установки программы переходим вот сюда и жмем по кнопке «Скачать программу сейчас»

Вводим свой E-mail и нажимаем «Скачать программу сейчас»

Дистрибутив программы «Мастер визиток» загрузится на Ваш компьютер. Запустим его на установку, щелкнув по нему два раза мышкой. Запустится стандартный мастер установки программы. Выбираем язык, принимаем условия соглашения и т.д… Все как обычно при установке стандартной программы…
Чтобы пролистать картинки жмите «Назад» или «Вперед»
Создание визитки с нуля
После установки и запуске программы «Мастер визиток» появится окно с предупреждением что Вы используете пробную версию программы с предложением приобрести ее или продолжить использование пробной версии.
Купив полную версию, Вы получите следующие возможности
- Использование программы без ограничений по времени
- Сохранение визиток в различных форматах
- Удобная печать визиток прямо из программы
- Бесплатные обновления на все новые версии
- Оперативная техническая поддержка
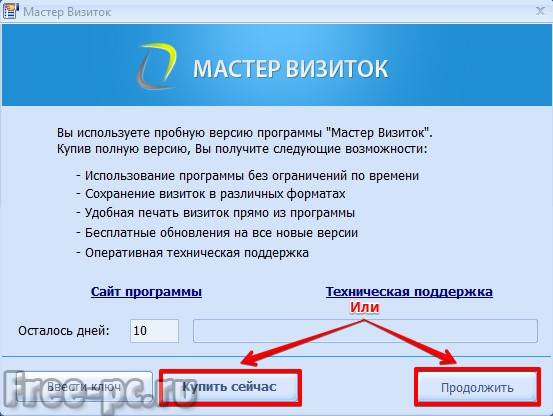
При нажатии кнопки «Купить сейчас» Вы перейдете на сайт программы для просмотра возможностей программы и ее приобретения. При нажатии кнопки «Продолжить» запустится основное окно программы с выбором основных действий:
- Новая визитка – создание новой визитки с нуля
- Шаблоны визиток – создание новой визитки на основе готовых шаблонов
- Открыть визитку – открытие ранее созданной визитки
- Недавние визитки – открытие визиток из списка недавних визиток
Мы же с Вами создадим новую визитку с нуля, чтобы Вы поняли все тонкости программы и потом без проблем создавали визитки на основе готовых шаблонов.
Вообще программа интуитивно понятна и сложностей при создании визиток я думаю у Вас не будет.
Так вот, щелкаем по кнопке «Новая визитка» и начинаем творить 🙂
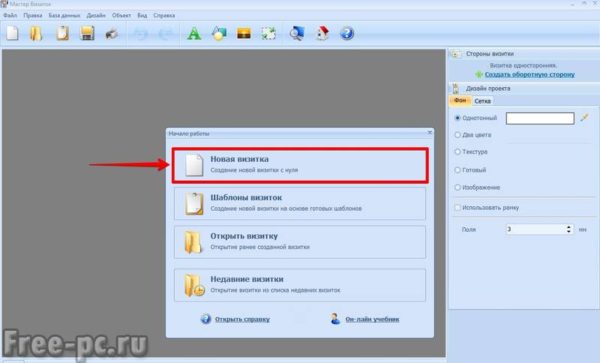
Выбираем тип карты:
- Визитная карта – информация об организации и сотруднике
- Контактная карта (личная) – контактные данные одного человека (фрилансер, адвокат, психолог и т.п.)
- Рекламная карта (корпоративная) – информация о компании и ее деятельности
- Бейдж (идентификационная карта) – содержит краткую информацию о сотруднике
Мы же с Вами выберем «Визитная карта», у нас же имеется организация? 🙂 . Нажимаем «Далее»
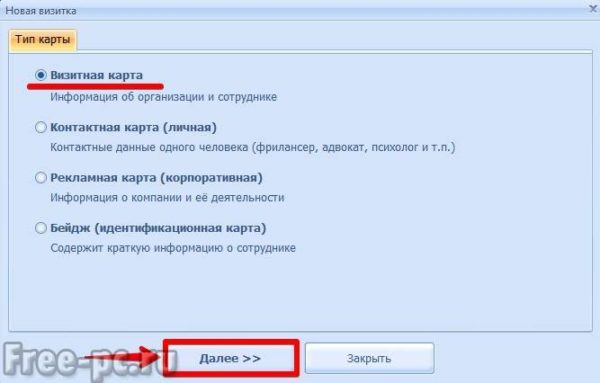
В следующей вкладке выбираем формат карточки, где можем выбрать стандартную визитку 90 * 50 мм, размер кредитной карты или задать самому размер визитки. Можно также настроить под определенный обрез для печати в типографии.
Выбираем «Стандартная визитка 90 * 50 мм (Россия)» и нажимаем «Далее»
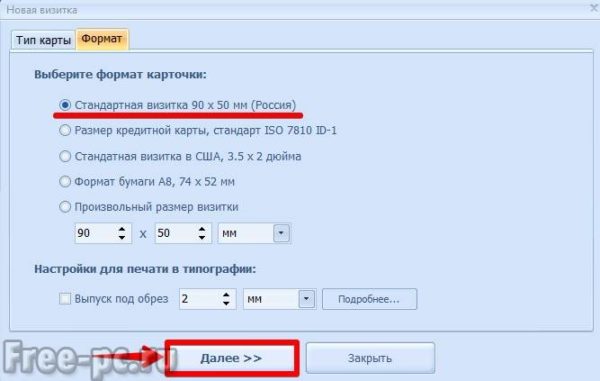
Далее выбираем как мы будем вводить данные визитки, «ввести в редакторе или загрузить из базы» или «Ввести сейчас». Выбираем первый вариант и нажимаем «Далее»
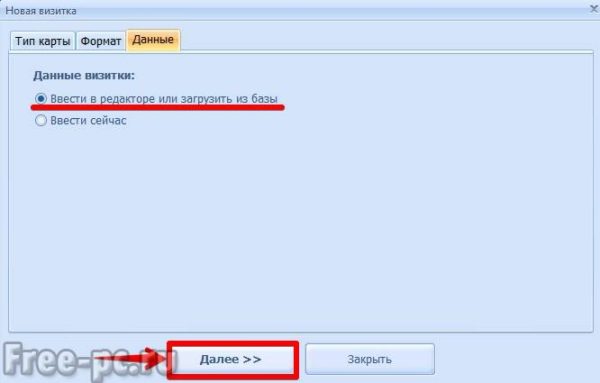
В следующей вкладке выбираем вариант создания визитки, из готовых шаблонов или создание визитки с нуля. Мы же не хотим, чтобы наша визитка была похожа на другие, поэтому сделаем ее уникальной. Выбираем «Визитка с нуля»

В заключительной вкладке выбираем понравившуюся композицию или расположение данных на визитке и нажимаем «Создать визитку»
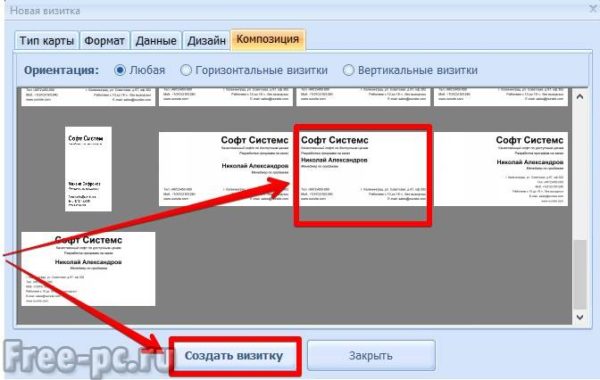
Видим в главном окне программы “сырой” вариант нашей визитки. Теперь ее надо отредактировать так, как Вы этого захотите.
Программа «Мастер визиток» позволяет гибко “сконфигурировать” визитную карточку, менять фон визитки, вставлять картинки, менять местами надписи, регулировать размер, цвет, заливку, начертание шрифта и многое другое…
Для начала создадим новую запись с нашими данными в базе данных программы «Мастер визиток». Да, да вы не ослышались, в программе существует база данных, записи которых можно использовать для создания визиток. Например, очень удобно ее использовать на фирме, чтобы быстро сделать визитки нескольким сотрудникам, причем в разных шаблонах.
Ну так вот, для внесения своих данных в базу данных, нажимаем кнопку «Новая запись»
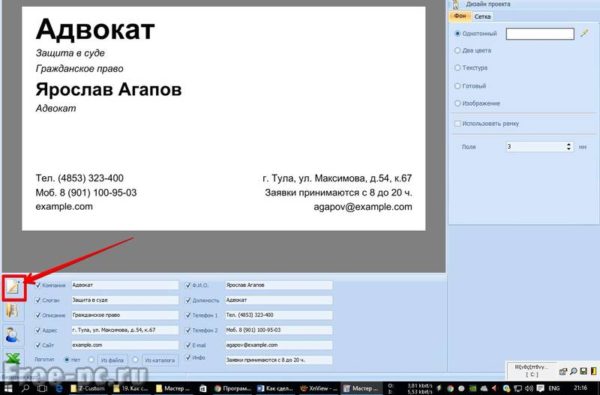
И попадаем в окно редактирования записей базы данных, где можно создать новую запись, дублировать, удалить запись и даже сделать импорт из Excel.
Заполняем нужные нам поля (Ф.И.О., должность, телефон, e-mail и т.д.)
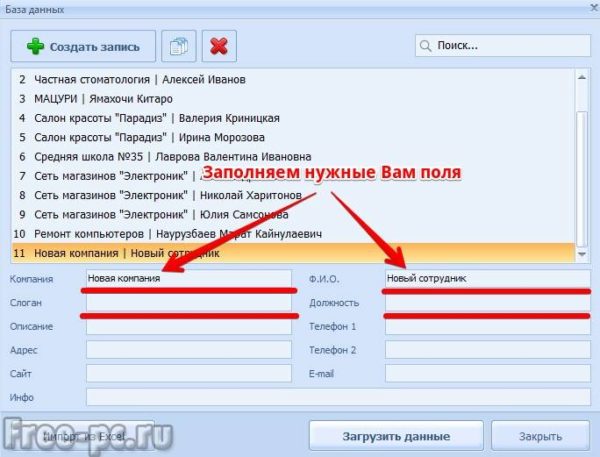
После заполнения нужных нам полей нажимаем «Загрузить данные»
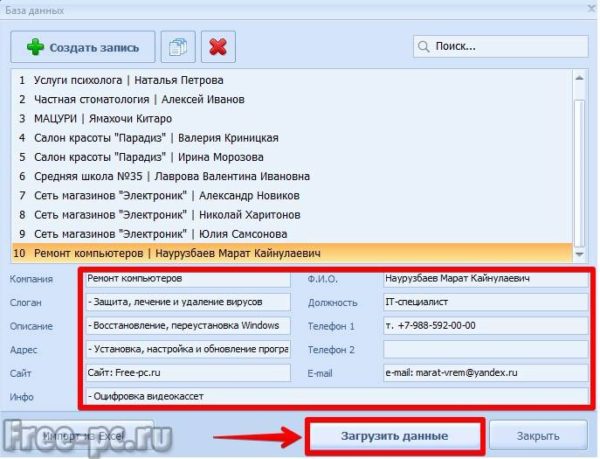
Видим в главном окне программы что макет нашей визитки изменился на наши введенные данные. Это стало уже интереснее и мы не заметили как быстро пролетело время 🙂 .

Теперь можно поменять фон визитки. Для этого в разделе «Дизайн проекта» (в правой стороне) программы во вкладке «Фон» выбираем опции фона:
- Однотонный, с указанием определенного цвета;
- Два цвета, с указанием двух цветов в различных комбинациях. Интересная функция, попробуйте ее;
- Текстура, с выбором определенной текстуры;
- Готовый, с выбором готовых картинок;
- Изображение, с выбором изображения на Вашем компьютере
Пока я Вам покажу как сделать фоном готовую картинку из набора программы, а после, как изменить фон на любое изображение на Вашем компьютере.
Итак, выбираем опцию «Готовый» и кликаем по кнопке «Выбрать картинку»
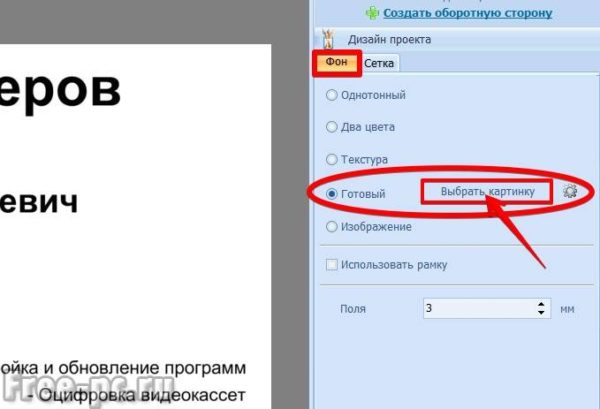
Откроется окно с коллекцией картинок, разбитых по группам для облегчения поиска. Выбираем понравившуюся картинку и нажимаем «OK»
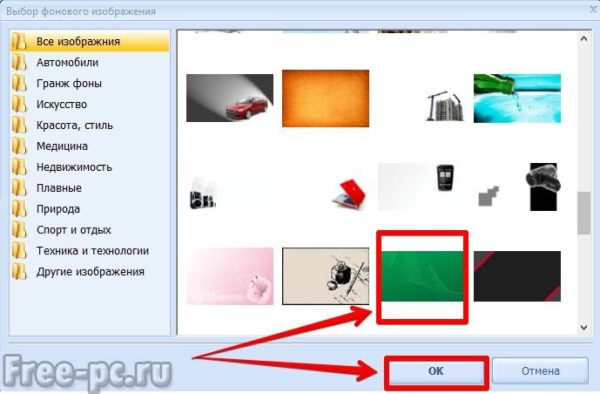
Видим, что фон визитки поменялся на необходимый нам. Стало еще интереснее?

Друзья, далее мы скомпонуем все надписи на визитке так как нам требуется и для этого не лишним будет включить функцию программы «Сетка» для более точного выравнивания объектов на визитке.
Для включения сетки, в разделе «Дизайн проекта», во вкладке «Сетка» выбираем размер линий сетки, а также какие линии (вертикальные и/или горизонтальные) показывать. Нажимаем «Включить сетку»
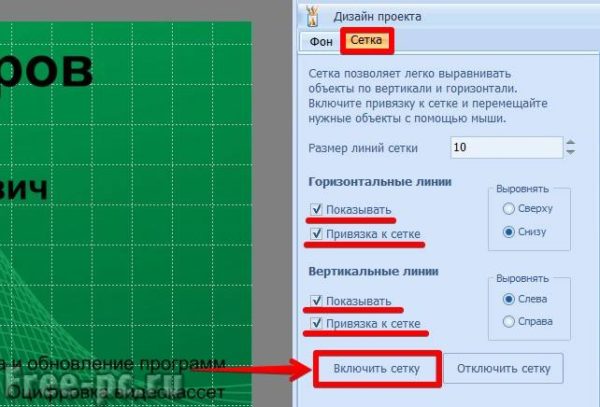
Теперь вставим логотип или картинку на нашу визитку. Для этого в нижней части программы в строке «Логотип» выбираем вставку логотипа либо из файла на компьютере, либо из каталога программы. Выбираем, например, «Из каталога», кликаем понравившееся изображение и нажимаем «ОК»
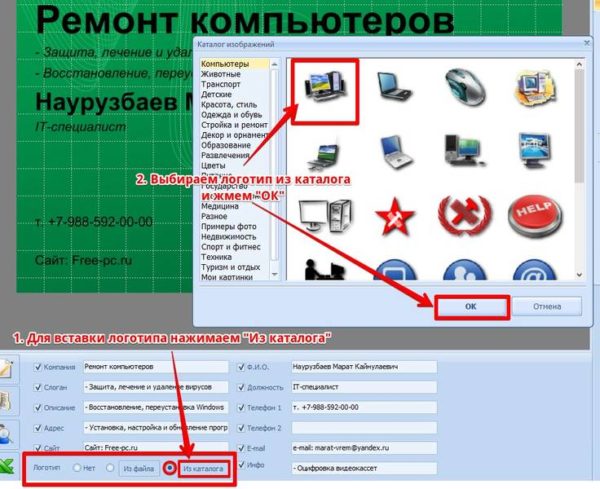
Видим, что картинка вставилась в наш шаблон визитки в центре. Перемещаем ее в нужное место, просто кликнув по картинке левой клавишей мыши и не отпуская кнопку мыши, перемещаем изображение в нужное нам (или Вам 🙂 ) место…


Теперь отредактируем размер, цвет и позицию наших надписей в шаблоне визитки. Для этого щелкаем по интересующей нам надписи на визитке и в разделе «Дизайн проекта», во вкладке «Текст» выставляем формат текста. Можно менять шрифт, размер, начертание шрифта, менять заливку текста на определенный цвет, градиент или текстуру. Можно поворачивать текст, наносить контур, тень и создавать эффект прозрачности.
Экспериментируйте и добейтесь понравившегося Вам варианта формата текста…

Затем выбираем следующую надпись и выставляем для нее свой формат…

Также не забываем перемещать надписи на макете визитки так как нам нужно. Здесь то нам и пригодится функция «Сетка», которую мы включили выше.
Кликнув по нужной нам надписи, перемещаем ее в нужное нам место, не отпуская при этом кнопку мыши…

После форматирования всех надписей, не знаю как у Вас, а у меня получилась вот такая вот визитка

Теперь, как и обещал, давайте рассмотрим, как вставить “свою” картинку фоном визитки.
В программе имеется возможность вставить картинку из собственного каталога или из файла. Мы рассмотрим оба варианта. Если Вы создаете много разных визиток, то проще использовать картинку из каталога программы. Давайте скопируем собственный файл картинки в каталог картинок программы, чтобы постоянно не искать где находится этот файл.
Для этого на компьютере ищем картинку, можно предварительно найти ее в интернете, и копируем ее, кликнув по нему правой клавишей мыши и выбрав «Копировать»

Далее вставляем данный файл в папку Pictures программы «Мастер визиток». Обычно это папка находится по данному пути: C:\Program Files\MasterVizitok\Data\Images\Pictures. Переходим в данную папку и кликаем правой клавишей мыши по пустому месту, выбираем «Вставить»
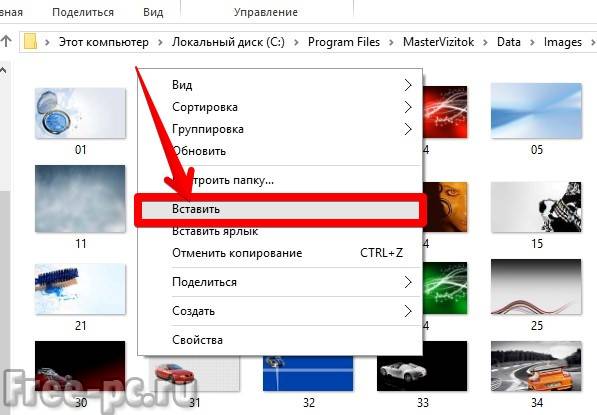
Теперь наша картинка в каталоге программы. Теперь в программе «Мастер визиток», в разделе «Дизайн проекта», во вкладке «Фон» выбираем«Выбрать картинку»
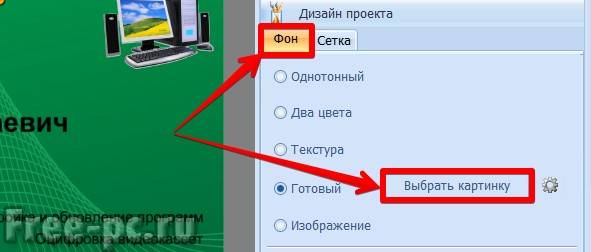
В новом окне выбираем «Другие изображения», ищем нашу скопированную картинку, выбираем ее и кликаем «ОК»
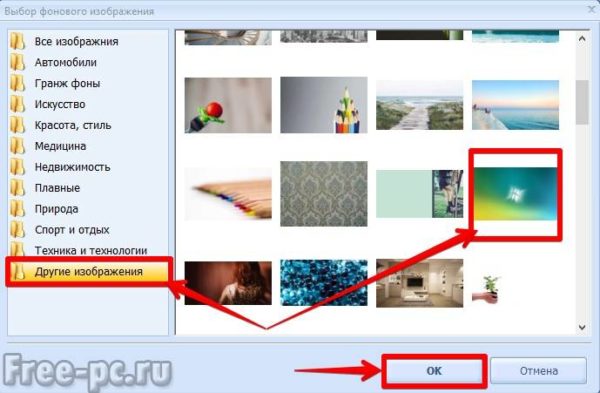
Видим, как поменялся фон нашей визитки

Можно настроить данный фон нажав на кнопку «Настройка яркости и контрастности»
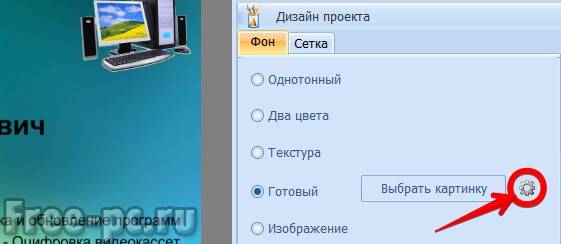
Двигая ползунки яркости, контрастности влево-вправо, добиваемся оптимального цвета фона и нажимаем «Применить»

Теперь вставим картинку не из каталога программы, а напрямую в шаблон нашей визитки. Вставим, например, наше фото в визитку.
Примечание: Чтобы картинка “сливалась” с фоном нашей визитки, нужно чтобы вставляемые картинки имели прозрачный фон и были в формате .PNG
Для этого в главном окне программы нажимаем кнопку «Добавить картинку» и выбираем «Картинка из файла»

Выбираем файл картинки, а именно файл нашей фотографии и нажимаем «Открыть»
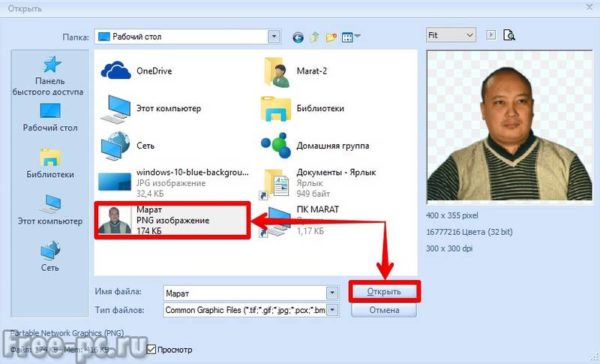
Фото вставилась в макет нашей визитки.Передвигаем ее в нужное нам место

Теперь мы можем данную картинку немного подредактировать, а именно обрезать, сделать ее черно-белой, отразить по горизонтали/вертикали, настроить ее прозрачность. В моем случае я ее отразил по горизонтали и сделал немного прозрачней…

По желанию можно сделать окончательный “штрих” к нашей визитке – сделаем ее в рамке. Для этого,в разделе «Дизайн проекта», во вкладке «Фон» ставим галочку в строке «Использовать рамку». Выбираем цвет рамки из стандартного набора или воспользуемся пипеткой и скопируем любой цвет из имеющегося на вашем экране

В итоге у меня получилась вот такая вот визитка. Свою фотку я из визитки убрал, что то она смотрится не очень 🙂 . Не шедевр конечно, но мне нравится. У Вас возможно получится лучше…

У меня тут идея появилась! Давайте шаблоны созданных Вами визиток выкладывать на блоге или в моей группе соц. сети! А автор лучшей работы получит от меня небольшой приз в размере 300р. Как Вам идея? Напишите ниже в комментариях что Вы думаете по этому поводу и хотите ли участвовать?
Сохранение и печать визиток
После создания визитки ее нужно сохранить в файл и при необходимости напечатать. Для начала нам нужно сохранить проект. Для этого в меню «Файл» выбираем «Сохранить проект как…»
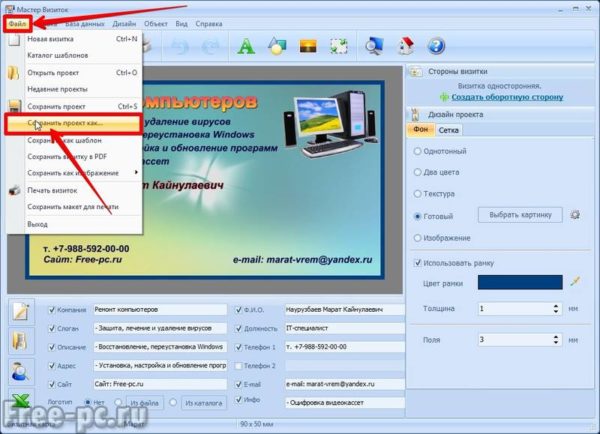
Указываем имя файла проекта и жмем «Сохранить»
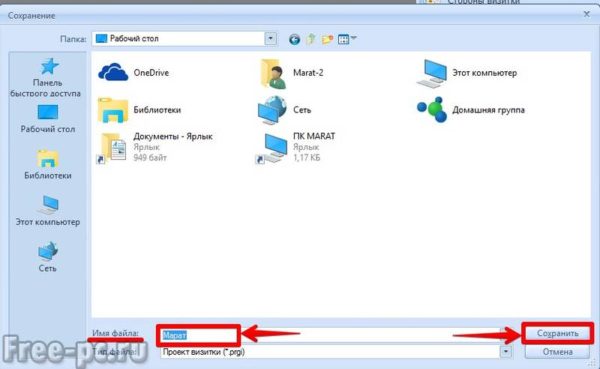
Также можно сохранить вашу визитку как шаблон и в дальнейшем использовать для создания других визиток. Для этого в меню «Файл» выбираем «Сохранить как шаблон»

Появится сообщение, что сохранение успешно выполнено в категорию “Мои шаблоны” в каталоге визиток

Теперь можно сохранить визитку в файл PDF или JPG в том же меню «Файл». Я же сохраняю сразу макет для печати, потому что в нем сразу можно разместить несколько визиток на одном листе бумаги. Для этого в меню «Файл» выбираем «Сохранить макет для печати»
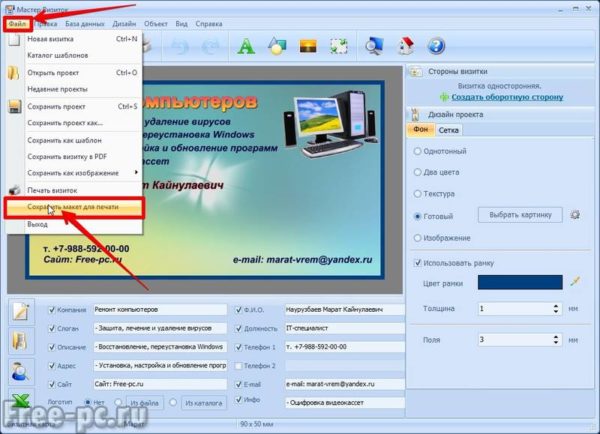
Выставляем настройки макета в соответствии с нашими предпочтениями и нажимаем «Сохранить»
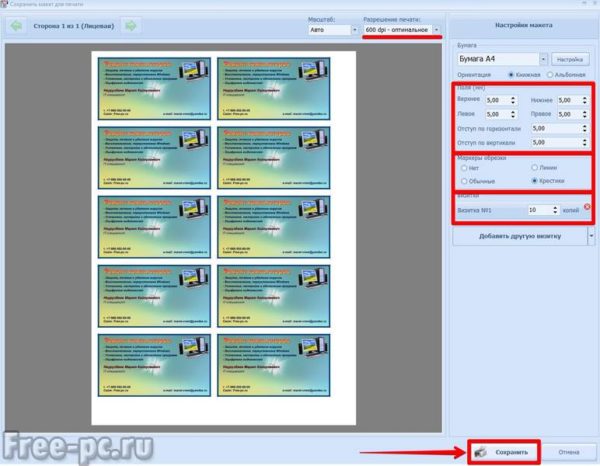
Выбираем в каком формате будем сохранять. Я обычно сохраняю в двух форматах: «Формат PDF»и «Формат JPG, 100% качество»

Присваиваем имя файлу и нажимаем «Сохранить»
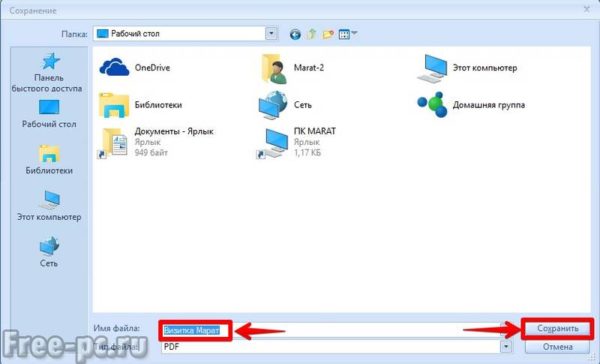
Вуаля! Файлы наших визиток созданы. Теперь можно скопировать их на флешку и распечатать в какой-нибудь студии на цветном принтере.
Если у Вас имеется принтер, можно распечатать созданные Вами визитки прямо из программы. Для этого в меню «Файл» выбираем «Печать визиток»

Выставляем настройки макета печати в соответствии с нашими предпочтениями и нажимаем «Печать»
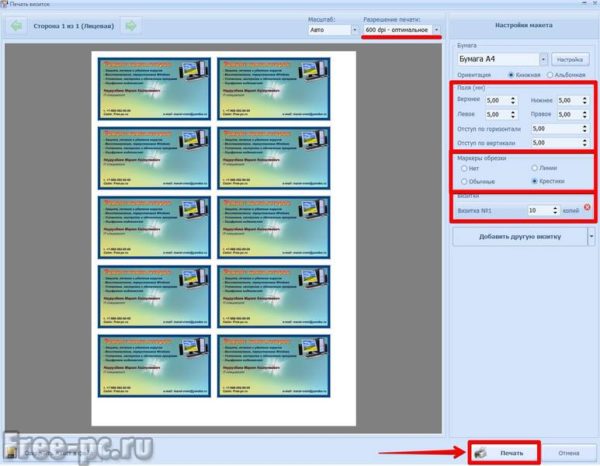
Печатать лучше на бумаге плотностью не менее 250 г/м2. Либо распечатайте на любой бумаге, но потом где нибудь ее заламинируйте и уже после разрежьте на отдельные визитки.
Заключение
Ну вот мы с Вами и научились создавать визитки в программе «Мастер визиток». Мы создали визитку с нуля, освоив навыки редактирования надписей и вставки объектов в шаблон визитки. Создание визиток с помощью шаблонов в данной программе делаются аналогичным способом. Кроме того, в данной программе можно создавать оборотную сторону визитки. Основные функции программы были рассмотрены мною подробно. Мне кажется программа свою главную функцию по созданию визиток выполняет отлично!
Вот мое видео как сделать визитку на компьютере самому
Конкурс!

Друзья, мы совместно с AMS Software разыгрываем 3 лицензии (версия Стандарт) на программу «Мастер визиток» среди читателей Free-pc.ru. Стоимость одной лицензии составляет 1400р. Каждый из победителей конкурса получит лицензию бесплатно!
Получив лицензию на программу «Мастер визиток, Вы получаете следующие возможности:
- Использование программы без ограничений по времени
- Удобная распечатка любого числа визиток
- Возможность сохранения готовых макетов визиток
- Бесплатные обновления в течение 12 месяцев
- Оперативная техническая поддержка и консультации
Сроки проведения конкурса: с 28 июля по 26 августа 2016г. включительно.
Условия конкурса простые:
- Нужно кликнуть чуть ниже по одной из кнопок социальных сетей
(поделиться информацией о конкурсе со своими друзьями в одной из социальных сетей);
- В комментариях ниже под статьей указать ссылку на свой профиль социальной сети.
Примечание: Ваши аккаунты в соцсетях должны быть возрастом старше 1-го месяца.
Подведение итогов:
27 августа 2016г. будут подведены итоги и случайным образом отобраны трое победителей конкурса, каждый из которых бесплатно получит лицензию на программу «Мастер визиток».
Каждому участнику я присвою порядковый номер. Выбор победителей будет определяться случайным образом, с помощью генератора случайных цифр на сервисе www.random.org.
28-29 августа 2016г. я опубликую статью с победителями конкурса и видео процесса розыгрыша.
Победители конкурса получат лицензионные ключи на программу «Мастер визиток» и смогут полноценно пользоваться всеми функциями этой замечательной программы. Ну что, поехали? Кто первый? 🙂
[sociallocker id=»2510″]Поздравляю! Первая часть конкурса пройдена! Оставьте ссылку на свой профиль в соц. сети в комментариях к этой статье…[/sociallocker]На этом у меня все, подписывайтесь на блог чтобы не пропустить новые интересные статьи и итоги конкурса. Ставьте лайки и оставляйте комментарии. Удачи Вам в создании визиток!
С Уважением, Марат Наурузбаев
Пожалуйста, оцените эту статью!
Плохо Так себе Нормально Хорошо Отлично!| 0% | 0% | 0% | 0% | 100% |
 5/513
5/513 free-pc.ru
Конструктор визиток онлайн | Бесплатно сделать стильную визитку своими руками и сохранить
[]
Текст визитки
Введите текст + добавить поле вводаЛицевая сторона
Оборотная сторона
Предпросмотр
ВНИМАНИЕ! Вы ничего не платите за дизайн, если создаете макет самостоятельно по шаблону и оформляете заказ на сайте.Если Вам необходима помощь нашего дизайнера по внесению данных, выравниванию полей и пр, Вы можете заказать данные услуги в соответствии с прайс-листом.
Визитка – это важный бизнес-инструмент, который может многое рассказать о своем владельце. Создайте уникальную личную карточку и она будет полностью соответствовать именно Вам. Для этого не обязательно обладать талантом дизайнера – наш «Конструктор визиток» помогает сделать стильный и привлекательный макет без специальных навыков. Понадобится лишь немного времени, терпения и доступ в интернет.
Онлайн-конструктор визиток
Наш проект помогает каждому сделать визитку в режиме онлайн, придав ей неповторимые черты. Ваша личная карточка будет единственная в своем роде, а потому обязательно привлечет внимание деловых партнеров или потенциальных клиентов. Использовать сервис очень просто:
- Выберите фон. В коллекции есть множество готовых идей, но при желании можно использовать свои.
- Загрузите изображение. Просто сохраните рисунок на компьютере или скачайте прямо из интернета.
- Введите текст. Для этого есть специальное окно, а чуть ниже находится кнопка для добавления полей.
- Выберите шрифт. Онлайн-конструктор для изготовления визиток позволяет менять цвет, размер, наклон букв и пр.
- Расставьте блоки. Перетаскивая, вращая и растягивая текст, Вы добьетесь правильного распределения информации.
- Добавьте декор. Иконки, логотипы, бренды – онлайн-конструктор позволяет бесплатно получить визитку эксклюзивного вида.
Обработав лицевую сторону, оформите изнанку. Не забудьте выбрать горизонтальную или вертикальную ориентацию, при желании добавить округление углов и указать количество экземпляров. Если у Вас получилось бесплатно создать стильную визитку в онлайн-формате, осталось сохранить ее и нажать кнопку «Заказать». В открывшемся бланке внесите контактные данные, выберите бумагу и срок изготовления.
В ближайшее время с Вами свяжется менеджер для подтверждения заказа и передаст его в производство. Партия точно в срок будет отпечатана на современной цифровой машине, заботливо упакована в коробочку и передана курьеру. Мы не только предлагаем создать визитки своими руками в режиме онлайн, но и бесплатно доставляем их до выбранной станции метро (Москва и иные города где имеется данный вид транспорта)!
Выберите цвет текста
Выберите цвет фона
Выбрать бумагу
Без бумаги
Выбрать паттерн
Без паттерна
online-vizitka.com
Онлайн конструктор визиток
Выбираем шаблоны, создаем собственные макеты
Создание визиток – процесс ответственный, ведь от того, как будет выглядеть ваша визитная карточка, во многом зависит, будут ли помнить о вас партнеры или клиенты, отличая Ваши визитки от карточек компаний-конкурентов. Именно поэтому необычная и запоминающаяся визитка – отличный бонус к имиджу вашей компании.
Для того, чтобы сделать ее именно такой, нет необходимости обращаться к продвинутым дизайнерам, стоимость работы которых исчисляется немалыми суммами. Создать оригинальный дизайн визитки вы сможете самостоятельно на нашем сайте, причем сделать это без установки дополнительных программ, в онлайн режиме. Кроме того, для этого не понадобится особых дизайнерских навыков, ведь наши шаблоны визиток очень удобны в работе и позволяют наполнить вашу визитную карточку необходимой информацией, которая будет размещена наиболее привлекательным образом.
Для того, чтобы приступить к разработке макета визитки вашей компании в режиме онлайн, вам не придется дополнительно регистрироваться или оплачивать работу с редактором визиток. Все опции доступны бесплатно, поэтому для того, чтобы приступить к разработке, необходимо сделать всего три простых шага: зайти в онлайн-конструктор визиток, выбрать в нем подходящий шаблон, внести необходимую информацию и изображения, расположив их наиболее привлекательным образом, – и можно заказывать печать в «ЛемонПринт».
Если вы хотите разместить на своей визитной карточке максимальное количество информации – лучше выбрать двусторонний вариант. Он не слишком отличается по стоимости от односторонней визитки, однако позволяет сориентировать ваших клиентов или партнеров в вопросах рода деятельности компании или ее особенностей, при этом не «перегружая» визитку информацией. Этот момент очень важен, ведь все-таки главная функция визитной карточки – не рассказывать о всех направлениях работы вашей компании или перечислять весь спектр предоставляемых вами услуг, а напоминать координаты ее сотрудников или представителей. Таким образом, если дополнительная информация все-таки необходима, размещать ее лучше на обороте. Наш конструктор визиток позволит сделать это без лишних трудностей, и вы сможете заранее получить полное представление о том, как будет выглядеть ваша визитка в напечатанном виде.
Еще один момент – выбор цвета и вставка изображения. Наш онлайн-конструктор позволяет выбрать именно те оттенки, которые будут максимально точно воспроизведены при печати, что очень важно, например, для компаний, которые выполняют визитки в том же стиле, что и корпоративный сайт. Наконец, создавая визитные карточки с «ЛемонПринт», вы сможете сохранить свой макет, чтобы воспользоваться им позже.
www.lemonprint.ru
Онлайн конструктор визиток - создание макетов визитных карточек
Онлайн конструктор для изготовления визиток экономит время, деньги и нервы
Вероятно, многие задумывались о том, что хорошо бы «завести» себе визитную карточку. Но что-то останавливало. Это ж нужно куда-то ехать, с кем-то договариваться, потом мучительно пытаться объяснить дизайнеру, как именно визитка должна выглядеть, а в результате окажется, что дизайнер всё понял неправильно... Да и недешевое это удовольствие.
Раз вы оказались на этой странице, значит у вас появился шанс осуществить свою мечту, не выходя из дома.
К вашим услугам онлайн конструктор дизайна макетов визиток.
Первое. Слово «конструктор» означает здесь не профессию, а функциональный инструмент. Для получения конечного результата (который не может вас не устроить, поскольку вы же сами к нему и пришли) вы шаг за шагом из готовых элементов собираете визитку на свой вкус.
Второе. Онлайн – это и есть онлайн, то есть, не отходя от своего компьютера, вы, завершив «игру» в наш конструктор, отправляете заказ. Всё, собственно! Остается ждать, когда он будет готов.
Сроки, кстати, тоже зависят от вас – вы указываете их на одном из этапов (сами понимаете, чем «срочнее», тем дороже, но в любом случае изготовление визиток при помощи онлайн конструктора обойдется дешевле, чем традиционный путь).
Пользоваться конструктором очень просто.
На первом этапе вы выбираете тип продукции (одним кликом). В нашем случае это визитки, а вообще-то наша онлайн типография предлагает собрать в конструкторе открытки, листовки, буклеты и т.д.
Затем выбираете размер и стороны печати.
Дальше самое интересное. Вы попадаете в нашу библиотеку, в которой хранятся 800 готовых шаблонов, и выбираете среди них тот, что наиболее вам подходит. Если ничего не подходит, онлайн конструктор визиток дает возможность загрузить свой макет или изображение. Если вы все-таки выбрали готовый шаблон, вы его редактируете (предусмотрена и такая возможность) и подтверждаете – дескать, всё готово. Это именно то, что было нужно. Затем немного рутины. Вам предстоит выбрать тираж, сроки и стоимость печати. (Понятно ведь, возможны варианты исполнения).
На этом, собственно работа с онлайн конструктором для создания визитных карточек завершена. Вы переходите в «корзину» и оформляете заказ.
Через установленное вами время он будет готов.
printomat.ru
- Как сохранить здоровье

- Болгарский перец как сохранить на зиму

- Как соленые грибы сохранить в банках

- Как из пдф сохранить в джипег

- Как хранить взбитые сливки

- Как хранить абрикосы сушеные

- Как в россии деньги сохранить

- Как правильно хранить лук и чеснок в домашних условиях

- Как хранить софосбувир и даклатасвир

- Как хранить багульник в аптеке

- Как хранить мята

