Как pdf перевести в jpeg и как pdf перевести в jpg. Как из пдф сохранить в джипег
Как из PDF сделать JPG: простейшие методы :: SYL.ru
Наверное, многие пользователи частенько сталкиваются с файлами форматов JPG и PDF. Более того, возникает еще и необходимость преобразования форматов между собой. Для этого существует достаточно много способов. Для начала остановимся на том, как из PDF сделать JPG, после чего займемся обратным преобразованием.
Основные принципы преобразования
Что касается способов и методов, с помощью которых можно совершенно просто изменить формат исходного файла PDF в JPG (или произвести обратную операцию).
В данном случае речь пойдет о самых простых вариантах конвертирования, которые занимают минимум времени и сил. Так, например, можно воспользоваться «родными» утилитами для чтения и редактирования PDF-формата типа Adobe Reader, произвести прямое и обратное конвертирование с помощью сторонних приложений или онлайн сервисов, применить методы сканирования электронного документа и его экспорта в другой формат и т.д. Наконец, можно просто сделать снимок экрана с открытым файлом PDF (клавиша Prt Scr), а затем вставить содержимое из буфера обмена в любом графическом редакторе.
Именно эти способы в вопросе, как из PDF сделать JPG, являются самыми основными и простыми. Думается, ни у кого сложностей здесь возникнуть не должно.
Использование Adobe Reader
Что касается того, как из PDF сделать JPG в Adobe Reader, тут все просто. Можно сначала открыть искомый PDF-файл и воспользоваться командой «Редактирование» / «Сделать снимок», после чего выделить необходимую область и сохранить в желаемом формате. Само собой разумеется, что выделить можно не одну активную страницу, а все.
В некоторых версиях этого программного пакета можно использовать функции типа «Экспорт» или команду «Сохранить как…», где выбирается графический формат JPG конечного файла и путь его сохранения. В некоторых программах преобразование можно задать командой «Print…», где указываются дополнительные параметры касательно конечного формата.
В случае использования скриншота экрана, в графическом файле будет сохранена только активная страница. Так что для того, чтобы понять, как из PDF сделать JPG, придется создавать скриншоты каждой страницы. А это, как уже понятно, достаточно неудобно. Такой метод годится только для экстренных случаев и документов, содержащих 1-2 страницы.
Универсальные конверторы
Самым лучшим решением вопроса, как из PDF сделать JPG, является использование программ-конверторов типа Total PDF Converter или Adobe X-Change Viewer.
Такие программы способны преобразовывать формат PDF в любой другой (в данном случае графический) без потери оригинального качества и размера. Кроме того, сам процесс конвертирования охватывает абсолютно все страницы, входящие в состав искомого документа.
Если говорить о том, как из нескольких JPG сделать один PDF, тут на помощь придет небольшая утилита под названием Images2PDF, которая на сегодняшний день является лучшей в своей области.
Здесь достаточно использовать команду «Import Files» и выбрать необходимые графические объекты для вставки. После этого можно будет поменять порядок картинок, а затем воспользоваться командой «Export to PDF». При этом можно еще дополнительно применить интересную команду «Embedd JPG images without recompressing», что позволяет вставить и конвертировать графические файлы без сжатия в оригинальном варианте.
На крайний случай, при имеющейся возможности доступа в Интернет, можно зайти на специализированные сайты-конверторы, загрузить предназначенный для преобразования файл, выбрать конечный формат, дождаться конвертирования в режиме онлайн, после чего просто сохранить результат на жесткий диск или любой съемный носитель.
Преобразования в системах Mac OS X
Собственно, вопрос, как из PDF сделать JPG на Mac, имеет практически те же самые решения, что были описаны выше. Естественно, можно использовать скриншоты, конверторы или что-то еще. Но лучше воспользоваться специальными утилитами, рассчитанными именно на системы Mac OS X.
Одной из самых популярных программ является Wondershare PDF Editor. Эта утилита позволяет производить множество преобразований в прямом и обратном направлении, а также сохранять веб-страницы в PDF-формат сразу же. Как уже понятно, можно и объединить несколько графических файлов JPG-формата, чтобы на выходе получился один-единственный файл PDF.
Впрочем, остальные методы, о которых уже было сказано, тоже подойдут. В любом случае, как из PDF сделать JPG (или произвести другие преобразования), каждый пользователь выбирает сам, исходя из того, чем ему удобнее пользоваться в этом процессе.
www.syl.ru
Как преобразовать из PDF (ПДФ) в JPG (ДЖИПЕГ)
 По разным причинам иногда нужно перевести документ PDF в формат JPG. Сделать это можно довольно легко и, в зависимости от ситуации, воспользоваться соответствующим методом.
По разным причинам иногда нужно перевести документ PDF в формат JPG. Сделать это можно довольно легко и, в зависимости от ситуации, воспользоваться соответствующим методом.
Варианты преобразования форматов
Конвертирование файлов осуществимо тремя способами, рассмотрим каждый из них подробно.
Способ 1: Специальные программы
Программ для такого преобразования в интернете огромное множество, возьмем, для примера одну, которая называется — PDF To JPG. Использовать её можно бесплатно если вы не собираетесь конвертировать много файлов в автоматическом режиме, иначе потребуется платная регистрация.
Скачать программу PDF To JPG
После установки вам предложат выбрать разные варианты, имеется возможность преобразовывать формат PDF не только в JPG, но и другие изображения. Мы выбираем первый вариант — PDF to JPG. Далее появится окно с настройками, в котором нам нужно будет:
Далее появится окно с настройками, в котором нам нужно будет:
- Указать, какой файл надо конвертировать; сделать это можно двумя способами — перетащив файл прямо в окно программы или воспользоваться открытием файла через меню с помощью кнопки «+».
- Настройки конвертации:
- С какой страницы начать конвертацию;
- На какой странице остановиться;
- Разрешение, с которым будет создана картинка JPG.
Чем больше значение разрешения, тем больше будет выглядеть картинка на мониторе компьютера. Если вы не знаете, какое разрешение вам выбрать, то оставьте параметр по умолчанию.
- Указать путь, куда будут сохранены готовые файлы.
- После того, как все параметры заданы, нажимаем на кнопку «Start Converting Now».
 В итоге получаем конвертированные файлы JPG в папке, которую мы указали для сохранения.
В итоге получаем конвертированные файлы JPG в папке, которую мы указали для сохранения.
Способ 2: Онлайн-сервисы
Так же как и программ, есть много сайтов для преобразования PDF в JPG, возьмем, например, SmallPDF. Сайт имеет русскоязычную версию и множество настроек, может конвертировать файл из облачных сервисов Dropbox и Google Drive. Принцип работы схожий, как и у вышеупомянутой программы, устанавливаемой на компьютер. Вы выбираете файл, задаете настройки и получаете готовые изображения в формате JPG.
Перейти к онлайн-сервису SmallPDF
- Заходим на сайт сервиса.
- Выбираем файл для преобразования.

- Выбираем опцию «Конвертировать страницы» и нажимаем на кнопку «Выберите опцию».

- Выбираем варианты загрузки готовых изображений — вы можете скачать все файлы, помещенные в zip архив, или выбрать картинку страницы по отдельности.

Способ 3: Средства системы
Данный способ может вам пригодиться, когда нужно быстро сделать преобразование без наличия программы и даже интернета. Делается это следующим образом:
- Открываете нужный вам PDF файл, выбираете ту страницу, которую хотите перевести в формат JPG, и нажимаете на кнопку «PrtSc» на клавиатуре, она находится рядом с кнопками «F12» и «Insert».

- Далее открываете стандартную программу Windows — Paint — и нажимаете клавиатурную комбинацию «CTRl+V», или же прямо на кнопку «Paste» (в русскоязычной версии — кнопка «Вставить»).

У вас должна появиться страница документа PDF на экране, загруженная в программу Paint. Далее убираете ненужные вам части картинки и сохраняете её в формате JPG.
Вот и все, напоследок можно сказать, что если вам нужно проделывать эту операцию довольно часто, то скорее всего, будет удобнее выбрать первый способ и установить программу, ну а в случае редкой надобности, при наличии интернета, использовать второй вариант.
public-pc.com
Различные способы перевести файл из формата PDF в формат JPEG
Иногда перед пользователем встаёт необходимость перевести файл из одного формата в другой. В данной статье описывается, как можно конвертировать файл, находящийся в формате PDF, в формат JPEG, то есть текстовый документ — в графическое изображение. Часто у многих возникают с этим определённые сложности, поскольку по дефолту программа для чтения PDF в операционные системы не встраивается, и при попытке открыть имеющийся PDF, компьютер выдаёт ошибку. Существует несколько способов, а точнее, сервисов и программ для обработки данных, которые позволят осуществить желаемую операцию.
Онлайн сервисы по конвертированию
Бывают ситуации, когда нет возможности скачивать, устанавливать или использовать на имеющейся платформе необходимые для конвертации программы. Например, если компьютер старый, слабый, еле пашет и не тянет работу нужных программ. Или, допустим, вы находитесь на работе. Тогда на помощь приходят специально разработанные для этих целей сайты, которых по всему интернету разбросано очень много.
Примеры подходящих сервисов
- smallpdf.com/ru/pdf-to-jpg;
- ilovepdf.com/ru/pdf_to_jpg;
- convert-my-image.com/PdfToJpg_Ru;
- convertio.co/ru/pdf-jpg;
- pdf.io/ru/pdf2jpg;
- convertonlinefree.com/PDFToJPGRU.aspx;
- pdftoimage.com/ru;
- kontrolnaya-rabota.ru/convert/pdf2jpg.
Ничего особенно сложного или слишком оригинального в принципе их работы нет. Сначала выполняется загрузка с компьютера на сервер нужного файла, затем идёт выбор того формата, который нужно получить (в нашем случае это JPG или JPEG, что, по сути, одно и то же). Спустя какое-то количество времени становится готовой ссылка на загрузку преобразованного файла обатно на компьютер.
Программы для конвертации
Подходящих для конвертации программ, как и онлайн-сервисов, существует огромное количество. Самые простые и при этом бесплатные варианты:
- Adobe Reader;
- PDFCreator.
Adobe Reader
Если вдруг понадобилось конвертировать в JPEG несколько отдельных PDF страниц, как нельзя кстати придётся программа Adobe Reader. Перевести автоматом сразу много страничек через неё не выйдет, придётся отбирать каждую по отдельности, необходимо это учитывать при выборе программы для конвертации. Никакого дополнительного обеспечения данная программа не потребует, и отличается крайней простотой в использовании.
Приготовленный для конвертации файл PDF открывается через Adobe Reader. Наверху должна находиться кнопка редактирования. Чтобы скопировать всё то, что нужно конвертировать в JPEG, надо кликнуть сначала на неё, а потом по появившемуся снизу пункту «сделать снимок». Для того чтобы сделать этот самый снимок-копию, зажимается левая кнопка мыши и обводится рамкой требуемая область страницы. На мониторе должно появиться сообщение, гласящее об успехе проведённой операции.
Следующим действием будет запуск какого-нибудь графического редактора. Самый обычный Paint, который, по идее, должен иметься у всех, вполне подойдёт. Скопированный снимок нужно вставить в окно программы, для этого в меня наверху есть специальная кнопка. Чтобы сохранить преобразованный объект в виде JPG-изображения, надо выбрать соответствующий пункт в верхнем меню редактора. Теперь нужно напечатать название и выбрать тот формат, который требуется.
PDFCreator
Ещё одна программа-конвертер, которая может помочь перевести PDF в формат JPEG — это PDFCreator. Данная программа является виртуальным принтером, то есть преобразовывает объекты в любой формат, пригодный для печати, но реальным принтером при этом не управляет. Для начала, понадобится открыть конвертируемый файл во всё том же Adobe Reader (или в какой-нибудь другой программе для чтения PDF-файлов). Затем открытый файл нужно распечатать, выбрав соответствующую строчку в подменю «файл» наверху. Устройством печати нужно выбрать PDFCreator. Следующим делом надо указать одну или несколько страничек, которые должны подвергнуться преобразованию из формата PDF в формат JPEG.
Перевод из одного формата в другой посредством данной программы производится в два захода. Во-первых, создаётся PS-файл, во-вторых — этот самый файл распечатывается. Перед печатью попросят указать место на компьютере, куда будет сохраняться файл в формате PS. Как правило, все эти операции производятся автоматически и друг за другом. Но в некоторых ситуациях, бывает, что случается и затык. Если так произошло, понадобится самостоятельно запустить уже непосредственно PDFCreator и открыть в нём файл, готовый к печати.
Дальше осталось готовый PS-файл перевести в необходимый нам формат. Окно с выбором настроек формата открывается автоматически после выполнения вышеописанных операций. Из набора форматов, которые предоставляет пользователю программа, нужно выбрать JPG. Осталось только сохранить файл в нужную папку на компьютере, выбрав строчку с соответствующей надписью в окне сохранения.
Видео
Видео поможет вам самостоятельно конвертировать PDF в JPEG.
liveposts.ru
Как из пдф сделать jpg? +видео уроки

Формат документа pdf очень популярен и давно стал привычным для тех, кто работает на компьютере. Особенно его любят зарубежные клиенты – постоянно присылают документы в этом формате.
Для того, чтобы открыть и просмотреть такой документ, существует незаменимая программа, название которой Adobe Reader.
Удобство ее использования в том, что, если документ большой, слева в программе можно вывести миниатюры, и тогда легко и быстро перейти к фрагменту текста, который нам нужен.
Недостаток – такой документ сложно редактировать, особенно если он защищен.
Есть ситуации, когда в текст документа нужно вставить фразу или изображение. Или, например, у вас не установлен Adobe Reader – такое бывает, ведь программа платная. Или же вы привыкли просматривать документы в формате jpg любой программой для просмотра картинок, которая у вас установлена. В таком случае вам нужно из документа в формате pdf сделать формат jpg. В этой статье мы и рассмотрим подробно, как это быстро и легко сделать различными способами.
Преобразование документа из расширения pdf в jpg можно осуществить двумя способами – используя онлайн сервисы, которых в интернете очень много, или же с помощью установленной на вашем компьютере программы. Рассмотрим оба варианта подробнее.
Онлайн сервисы
Их существует очень много в просторах интернета, поэтому рассмотрим самые удобные из них.
Первый сервис
http://convert-my-image.com/PdfToJpg_Ru

Как вести себя если вас окружают хамы

20 Признаков что вы нашли идеального парня

В чем польза и вред бананов
Появится окно, в котором нужно сделать минимум кликов – это выбрать формат исходного документа, задать его качество и размер листа, и загрузить из компьютера сам файл. Затем жмете на зеленую кнопку «Конвертировать».
Когда документ обработается (от количества страниц в документе зависит время его конвертации, поэтому запаситесь терпением).
Важно! Во время обработки документа обновлять страницу нельзя!
После окончания процесса конвертации, у вас в папке, которая выставлена для сохранения данных из интернета, появиться архив с файлами с расширением jpg.
Второй сервис
Следующий сервис отличается простотой загрузки файла – его не нужно выбирать через проводник, а можно просто перетащить нужный документ в предложенное сервисом окошко.
http://smallpdf.com/ru/pdf-to-jpg
Перетаскиваете, жмете кнопку «Конвертировать», либо же «извлечь отдельные страницы», и ждете конца обработки. Когда конвертация закончится, жмете на красную кнопку «скачать».
Третий сервис
http://www.kontrolnaya-rabota.ru/convert/pdf2jpg/
Минусы данного конвертера в том, что пдф файл не должен быть размером больше десяти мегабайт. Также не очень удобно и то, что для конвертации нужно вводить капчу.

Преимущества употребления кофе

Влюблен ли в вас мужчина: 10 признаков

О чем больше всего сожалеют люди в конце жизни
Выбираете файл, вводите капчу, и, после конвертирования, жмете на оранжевую кнопку «Скачать результат». Все, наш файл в виде архива сохранен на компьютере!
Четвертый сервис
http://convertonlinefree.com/PDFToJPGRU.aspx
Этот сайт полезем тем, что, если вы видите, что файл долго обрабатывается, вы можете использовать другой сервер – сайт дает вам возможность выбрать его самому. Максимальное качество картинок, которые получаются после конвертации, шестьсот dpi.
Выбираете файл на компьютере и нажимаете «конвертировать». По окончанию преобразования файл сам скачается в виде архива на ваш компьютер. Изображения получатся отличного качества!
Программы
Первый способ
Применяя все тот же Adobe Reader и обычную офисную программу Paint, можно легко сделать из pdf формат jpg. Теперь подробнее.
Открываете наш файл. Если Adobe Reader у вас установлен, то нужно два раза щелкнуть левой кнопкой мыши на пдф файл, и он автоматически откроется в Adobe Reader. Далее в меню сверху находите слова «Редактировать», жмете на него, а в выпадающем меню кликаете на надпись «Сделать снимок».
Напротив этого меню появится галочка, а наш курсор в программе примет крестообразный вид.
Удерживая левую кнопку мышки, выделяем область документа, которую вы хотите преобразовать в jpg, отпускаем кнопку. Появится сообщение о том, что фрагмент скопирован в буфер обмена.
Следующий этап – запускаете программу Paint, которая автоматически ставится при установке любой версии Windows. Например, в Windows 7 нужно нажать на кнопку «Пуск» (слева внизу на мониторе), там щелкнуть на надпись «Все программы», далее в открывшемся нам перечне программ искать программу Paint. Можно просто в этом же окне внизу в строку поиска ввести слово Paint, и он быстро найдется.
Итак, Paint открыли. Что делаем дальше? Все просто! Удерживая клавишу Ctrl (слева внизу на клавиатуре), нажимаете букву «V» на языковых кнопках клавиатуры. Неважно, какой выставлен сейчас язык, команда все равно сработает.
Теперь идем в мену вверху, жмем «Сохранить как», далее в перечне расширений выбираем jpg и сохраняем, куда нам нужно.
Минус данного способа в том, что выделить можно один лист документа, а все сразу выделить не получится. То есть если у вас многостраничный документ, то для того чтобы из всех листов сделать файлы jpg, нужно каждый раз выделять содержимое страницы, и сохранять.
Второй способ
При помощи программы PDFCreator. Она бесплатная и русифицированная. Она создана для сохранения файлов в пдф формате, но также может конвертировать документ пдф в разные другие форматы, например, в jpg. Теперь подробнее.
Фишка данной программы в том, что ее работа напоминает работу виртуального принтера. Значит, любая программа, в меню которой есть функция «Печать», может создать формат документа, пригодный для преобразования.
Открываете наш файл в программе Adobe Reader, либо в любой другой, которая читает формат пдф. Выбираете команду «Печать документа», и из списка предложенных принтеров кликаете на PDFCreator, который является нашим виртуальным принтером, и выбираете страницы для конвертации. Затем кликаете на «Печатать».
Поскольку программа работает поэтапно, рассмотрим действия дальше. Программой первым делом создается документ в формате Postscript (.ps), а уже потом она напечатает в нужном нам формате файлы.
Если этого не произошло автоматически, не переживайте. Запустите файл PDFCreator.exe из папки установленной программы – у вас запуститься Монитор печати пдф. Добавляете в очередь печати наш файл (тот, у которого расширение “.ps”).
Вы видите менюшку, которую можно не заполнять. Жмете вверху «настройки» и выбираете из предложенных форматов jpg.
Выставляете настройки по своему требованию, жмете «сохранить», выбираете формат jpg и сохраняете файл.
Видео уроки
uchieto.ru
Как конвертировать pdf в jpg (jpeg)? Преобразуем pdf в jpg несколькими способами
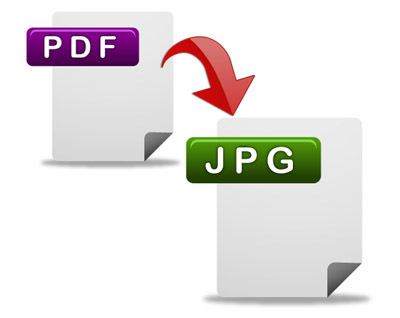
Пролистывая иногда какие ни будь издания в формате pdf на компьютере, можно найти различные интересные заметки с иллюстрациями, которые вам бы хотелось сохранить отдельно. Чаще всего это может быть просто отдельное изображение, вставленное в файл pdf. В такие моменты появляется вопрос, как конвертировать pdf в jpg, который мы дальше и рассмотрим.
На самом деле вариантов, с помощью которых можно конвертировать pdf в jpg, огромное количество. Выбор того или иного варианта зависит от того, что в итоге вы хотите получить. Рассмотрим для начала такой вариант, как необходимость сохранить отдельное изображение, вставленное в pdf файл.
Если Вы можете открыть pdf файл, значит у Вас установлена программа для просмотра pdf, с помощью которой можно проделать такую манипуляцию, как копирование выделенной области файла в буфер обмена. В обычном Adobe Reader X это команда «Сделать снимок», которую можно найти в меню «Редактирование». После выбора команды необходимо просто выделить необходимую область, которая и будет сохранена в буфер как скриншот. Изображение из буфера обмена затем вставляется в любой графический редактор, например, в установленный в каждой операционной системе Windows графический редактор Paint, способный сохранить изображение в необходимом нам формате jpg. Качество в этом случае будет зависеть от разрешения экрана, которое можно немного улучшить, увеличив изображение на весь экран.
Следующим вариантом может быть вытаскивание изображения с помощью редактора pdf файлов, в качестве которого может быть Foxit pdf editor. С этой задачей справится также CorelDRAW и Adobe Illustrator. Но тут есть несколько нюансов. Файл не должен быть заблокирован от редактирования, и pdf файл должен быть создан специальной программой из исходного файла, а не из отсканированных картинок.
Теперь рассмотрим вариант, когда конвертировать pdf в jpg необходимо целыми страницами. В этом опять же нам смогут помочь редакторы векторной графики CorelDRAW и Adobe Illustrator, которые могут открыть PDF файл и конвертировать pdf в jpg.
У многих на компьютерах может быть установлен виртуальный принтер PDFCreator, который при печати может конвертировать документы во множество разных форматов. В нашем случае необходимо в настройках выбрать формат сохранения JPEG и настроить качество получаемых изображений, после чего он сможет конвертировать pdf в jpg.
Ну и напоследок можно упомянуть об онлайн конвертерах, которые могут конвертировать pdf в jpg онлайн без необходимости установки различных программ. Таких сервисов в интернете очень много и работают они довольно просто, необходимо загрузить свой файл, сделать некоторые настройки и после обработки получить свой jpeg файл.
Скриншоты экрана также лучше конвертировать в JPEG формат, так как разрешение современных мониторов достаточно большое, и другие форматы, например BMP, будут занимать намного больше места на жестком диске. Как сделать скриншот экрана смотрим тут. Способов на самом деле множество и каждый найдет подходящий именно для своей ситуации.
Также интересные статьи на сайте chajnikam.ru:Как провести дефрагментацию жесткого диска?Восстановить данные на дискеКак активировать нод 32?Cr2 чем открыть?
chajnikam.ru
Как pdf перевести в jpeg и как pdf перевести в jpg |
Содержание:Использование программы Universal Document Converter.Как pdf перевести в jpg: дополнительные варианты конвертирования.PDF – это формат, дающий возможность работать с полиграфическими материалами, представляя их в электронном виде. Большинство современного печатного оборудования обладает инструментами, позволяющими непосредственно работать с документами в формате PDF. Для просмотра данных файлов используется официальное программное обеспечение – Adobe Reader, а также другие программы. (См. также: Как pdf перевести в djvu. Как pdf перевести в dwg.)Как pdf перевести в djvu и pdf перевести в dwg мы рассмотрели в предыдущей статье. Теперь о вопросе новом: если возникает необходимость сохранения файлов в более компактном виде, то существует несколько способов конвертирования документов PDF в формат JPEG, предусматривающий значительное сжатие файлов. Узнайте подробнее, как pdf перевести в jpeg.
Использование программы Universal Document Converter.
Как pdf перевести в jpeg с помощью программы Universal Document Converter? Данная программа базируется на технологии виртуальной печати и позволяет экспортировать в графические файлы объекты различных типов. Программа очень функциональна и способна объединять несколько документов разного вида: объемные отчеты, таблицы, инженерные чертежи, рекламные плакаты, в единый многостраничный документ.Данная программа использует принцип квантизации графических объектов, что позволяет получать изображения с исключительными качественными характеристиками, даже при конвертировании объектов в черно-белую гамму. Высочайшая степень разрешения дает возможность сохранения мельчайших деталей электронных схем, чертежей и дизайнерских проектов. Программа UDC имеет опцию автоматического обрезания пустых полей, что делает неактуальным редактирование полученных изображений перед их вставкой в презентационный файл или текстовый документ. Имея возможность экспортировать огромные массивы документации, UDC крайне экономно расходует системные ресурсы и позволяет самостоятельно выбирать оптимальную пропорцию между качеством и габаритами получаемого документа. Если требуется файл для публикации на веб-сайте, то на первое место в данном случае выступает компактный размер. Для отправки документа в типографию необходимо готовить файлы, сжатие которых не привело к потере качественных параметров. Как pdf перевести в jpeg: для облегчения задачи пользователя UDC обладает библиотекой профилей, в которой представлены основные наборы настрое, которые предусматривают оптимальные параметры для стандартных задач конвертирования. (См. также: Как jpeg перевести в pdf)
Программа UDC имеет опцию автоматического обрезания пустых полей, что делает неактуальным редактирование полученных изображений перед их вставкой в презентационный файл или текстовый документ. Имея возможность экспортировать огромные массивы документации, UDC крайне экономно расходует системные ресурсы и позволяет самостоятельно выбирать оптимальную пропорцию между качеством и габаритами получаемого документа. Если требуется файл для публикации на веб-сайте, то на первое место в данном случае выступает компактный размер. Для отправки документа в типографию необходимо готовить файлы, сжатие которых не привело к потере качественных параметров. Как pdf перевести в jpeg: для облегчения задачи пользователя UDC обладает библиотекой профилей, в которой представлены основные наборы настрое, которые предусматривают оптимальные параметры для стандартных задач конвертирования. (См. также: Как jpeg перевести в pdf)
Как pdf перевести в jpg: дополнительные варианты конвертирования.
Теперь настало время узнать, как pdf перевести в jpg. Для перевода документов формата PDF в JPG можно воспользоваться следующим способом. Открываете необходимый PDF-файл, масштабируете его так, чтобы та область документа, которая должна быть преобразована, полностью отображалась на экране. Нажимаете Alt+PrtScr, открываете графический редактор, выбранный по вашему желанию, и вставляете в него копию окна просмотрщика документа PDF из буфера обмена. Если есть такая необходимость – обрезаем лишние части документа. Полученный в результате конвертирования файл нужно сохранить в формате JPG. Этот способ позволяет выбрать качество получаемых объектов и установить ограничение количества страниц.Использование онлайн-программ для конвертирования форматов позволяет сохранять постраничные копии файла PDF.Оба сервиса сохраняют преобразованные изображения в виде архивов.
altaiinter.org
Как перевести PDF в JPG?

PDF (Portable Document Format) — межплатформенный формат электронных документов, разработанный фирмой Adobe Systems с использованием ряда возможностей языка PostScript. Данный формат в первую очередь используется для полиграфической продукции в электронном виде. Многим пользователям пользоваться PDF попросту неудобно, так как для просмотра самого файла нужно устанавливать дополнительное ПО. Если у вас на компьютере отсутствует программа для просмотра данного типа файлов, вы можете воспользоваться специальными сервисами и, так как сказать, хаками.
convertpdftoimage.com
На самом деле сайтов, который позволяют переконвертировать формат PDF в JPG (графический формат) — предостаточно и каким из них лучше пользоваться, решать только вам. Я покажу пример на основе сайта convertpdftoimage.com.
Итак, заходим на главную страницу проекта. На момент написания данной статьи сайт конвертирует только PDF в JPG и ничего более, хотя другие проекты работают и с другими форматами.
Здесь нет совершенно ничего сложного, даже несмотря на то, что все тексты на сайте написаны на английском. Прямо по центру экрана находится кнопка «Обзор». Нажмите на нее и выберите файл в формате PDF, который расположен на вашем компьютере. После этого просто нажмите на кнопку Convert and Download.

О том, что процесс начался, вас проинформирует вот такое окошко.

После того, как процесс конвертации завершится, перед вами появится кнопка Download. Что бы скачать архив с файлами (они всегда запаковываются в архив), вам нужно нажать на эту самую кнопку и сохранить архив на компьютере.

Затем, как только вы сохранили пак на компьютере, можете распаковать его и посмотреть содержимое. Каждая страница будет в отдельном файле. Как, например, получилось у меня.

Что касается самого сервиса, то могу сказать, что работает он замечательно. Во всяком случае более быстрого онлайн-конвертера я пока еще не встречал. Но у него есть и один минус, возможно, для кого-то критичный — это отсутствие настроек. К слову, если вы хотите конвертировать файлы и иметь настройки для конвертации, вы можете приобрести программу прямо на этом же сайте. За деньги, разумеется.
STDU Viewer
Если вдруг по каким-то причинам вам не подходит способ с онлайн-конвертированием, тогда вы можете воспользоваться такой замечательной программой, как STDU Viewer. Вообще-то, это просмотрщик таких форматов, как PDF, DjVu, ePub, FB2 и т.д. При этом он умеет конвертировать некоторые виды файлов.
Скачайте программу с официального сайта (она распространяется бесплатно для некоммерческого пользования), установите ее и запустите.
В главном окне вы увидите меню в верхней части экрана — нажмите на пункт «Файл» — «Открыть» и выберите PDF-файл на компьютере.

Теперь снова нажмите «Файл», затем выберите «Экспортировать» — «Как изображение».

Перед вами появится окно с настройками. Тип файла — JPEG-файл, выберите список страниц (все, текущую или номера отдельных страниц), выставите разрешение (чем выше, тем лучше качество, но вместе с тем увеличивается размер конечных файлов), выберите директорию и нажмите ОК.

После того, как конвертация закончится, можете проверить, что у вас получилось.
Дедовский способ
Если вы захотели отправить какую-то определенную часть PDF-файла своему другу на почту, а у него нет возможности открыть файл, вы можете попросту сделать скриншот той или иной части документа.
Для этого вам необходимо будет открыть файл в программе. Сделать это можно в том числе в браузере — некоторые из них уже поддерживают открытие и загрузку PDF-файлов.
После того, как документ будет открыт, необходимо задать нужный масштаб.
Теперь найдите на своей клавиатуре кнопку Print Screen (она может называться по-разному, например, PrtScn) и нажмите на нее.
Теперь откройте любую программу, работающую с графическими файлами. Лучше всего подойдет Paint или Photoshop.
Нажмите CTRL+V («Вставить»), после чего перед вами появится тот самый скриншот, который вы сделали. Теперь вырежьте нужную вам область и/или попросту сохраните файл в JPG-формате.
Все, можете отправлять его вашему другу.
Проблема данного способа заключается в том, что скриншот в этом случае задействует только область рабочего стола. Для того, что бы сделать скриншот всего документа, если в нем присутствуют несколько страниц, нужно устанавливать дополнительные программы на компьютер.
fulltienich.com
- Как хранить взбитые сливки

- Как хранить абрикосы сушеные

- Как в россии деньги сохранить

- Как правильно хранить лук и чеснок в домашних условиях

- Как хранить софосбувир и даклатасвир

- Как хранить багульник в аптеке

- Как хранить мята

- Творог сколько можно хранить

- Как сохранить хреновую закуску на зиму

- Мох сфагнум как хранить

- Как сохранить свежее мясо в дороге летом

