Как отправить скриншот экрана в облако за один клик. Сохранить скриншот экрана
на компьютере и мобильном телефоне
Так или иначе, но каждый человек, который пользуется компьютером или любым другим современным гаджетом, будь то мобильный телефон, планшет или ноутбук, в конце концов сталкивается с определенными проблемами: невозможностью настроить необходимую программу; желанием покончить с назойливым сообщением об ошибке, то и дело выскакивающем на экран; некорректным отображением полюбившегося сайта и так далее. Список «компьютерных» неурядиц, вызывающих затруднения у не опытных пользователей, можно продолжать до бесконечности.
В решении возникших сложностей люди вынуждены прибегать к помощи друзей, специалистов или завсегдатаев тематических форумов, которым порой недостаточно одного лишь рассказа о проблеме.
Как раз таки для более эффективного и оперативного решения проблемы, ее описание, направленное знакомому компьютерщику или айтишникам-форумчанам, стоит подкрепить скриншотом.
Что такое скриншот экрана?
По сути, значение слова скриншот скрывается в составляющих его частях: скрин (от англ. screen – экран) и шот (shot – снимок). То есть, скриншот является ничем иным, как снимком экрана пользовательского устройства. А это значит, что изображение, полученное с помощью скриншота, будет содержать все то же самое, что видел автор скриншота в момент его создания.
Отложите свой фотоаппарат
В большинстве случаев скриншот является цифровым изображением, полученным с использованием встроенных возможностей операционной системы или дополнительных программных продуктов. В этом случае, снимок экрана сохраняется в указанное место на компьютере или другом устройстве, или же попросту копируется в буфер обмена для дальнейшего использования.
Стоит отметить, что довольно часто люди прибегают к «альтернативной» методике создания скриншота с использованием внешних записывающих устройств – например, фотоаппарата или видеокамеры. Скриншоты, полученные подобным способом, отличаются сравнительно низким качеством. Согласитесь ведь, глупо делать снимок экрана одного телефона другим?
Стоит отметить, что, несмотря на развитие компьютерной техники и общий технический прогресс, многие люди по своему незнанию и неопытности продолжают делать снимки экранов своих устройств именно таким способом.

Как сделать скриншот экрана
Количество способов создания скриншотов сопоставимо с количеством операционных систем и программных платформ, благодаря которым функционирует то или иное пользовательское цифровое устройство (компьютер, ноутбук, нетбук, планшет или мобильный телефон).
Во все существующие операционные системы вложены схожие, но имеющие ряд незначительных отличий, механизмы создания скриншотов. Далее мы рассмотрим этот вопрос детальнее.
Как сделать скриншот в Windows
Для наиболее популярной среди пользователей операционных систем - Windows, доступно огромное число вариантов создания скриншотов. Каждый из них хорош по-своему, а решение, какому из них отдать предпочтение, целиком и полностью ложится на плечи пользователя.
Скриншот в Windows штатными средствами
Клавиша Print ScreenСамый легкий и, пожалуй, самый известный способ создания скриншотов в операционной системе Windows заключается в нажатии клавиши Print Screen (иногда – Prt Scr, PrtSc и т.п.) на клавиатуре. Данная клавиша находится в правой части клавиатуры прямиком над так называемыми «стрелочками».

После нажатия данной клавиши система скопирует полноэкранное изображение состояния экрана компьютера в буфер обмена.
Важно! Владельцам ноутбуков и нетбуков в большинстве случаев следует нажимать клавишу Print Screen вместе с клавишей Fn, что обусловлено меньшим количеством кнопок на клавиатуре переносных компьютеров.

Полученное изображение можно сохранить с использованием популярного редактора Paint. Для этого после нажатия клавиши Print Screen необходимо открыть программу Paint (Пуск – Все программы – Стандартные – Paint) и нажать кнопку Вставить в верхней части экрана.

После чего следует сохранить полученное изображение на одном из локальных дисков (Файл – Сохранить как).
Скриншот экрана, полученный подобным образом, также можно использовать минуя программу Paint. Например, можно вставить полученное изображение в программу Microsoft Office Word или в сообщение ВКонтакте.
При нажатии клавиши Print Screen в сочетании с клавишей Alt система сделает скриншот только активного окна. Это удобно, когда нет необходимости делать огромный и громоздкий скриншот всего экрана.
Инструмент «Ножницы»Программа «Ножницы» - это инструмент, включенный в набор стандартных приложений Windows Vista, Windows 7, Windows 8 и Windows 10, позволяющий делать и сохранять скриншот отдельной области или всего экрана.

Полученный с использованием «Ножниц» снимок экрана можно сохранить в форматах PNG, JPEG, GIF, HTML или просто отправить по почте. Также на полученном скриншоте удобно создавать примечания, используя встроенные инструменты «Перо» и «Маркер».

Для запуска программы следует перейти по адресу (Пуск – Все приложения – Стандартные – Ножницы). Для удобства дальнейшего использования запущенную программу можно закрепить на панели задач или поместить ее ярлык на Рабочий стол.

Скриншот в Windows с использованием сторонних программ
Существует большое множество программ для снятия и сохранения скриншотов в операционной системе Windows. Рассмотрим наиболее популярные из них.
Яндекс.ДискПрограмма доступа к сервисам облачного хранения файлов от гиганта отечественной IT-индустрии помимо своего основного функционала позволяет создавать скриншоты части или всего экрана.
С помощью встроенных функций программа позволяет добавить примечание сразу же после создания снимка.

Отличительной особенностью Яндекс.Диска от похожих программ является возможность мгновенного добавления файла в облако и предоставление доступа другим людям к нему по ссылке.
LightShotLightShot представляет собой бесплатную и интуитивно понятную программу для снятия скриншотов экрана компьютера или ноутбука. Программа позволяет пользователю выбрать область экрана, скриншот которой нужно сделать.

Полученный скриншот можно редактировать, добавлять на него надписи и отметки. Также доступна загрузка скриншота в облако для предоставления доступа другим людям.
JoxiJoxi – еще один бесплатный скриншотер с возможностью редактирования и сохранения полученных скриншотов в облако. По функциональным возможностям данное приложение очень похоже на LightShot, однако, Joxi обладает одной немаловажной функцией – возможностью делиться полученными скриншотами в социальных сетях.

Как сделать скриншот в Mac OS X
Пользователь Mac OS X может создать несколько типов скриншотов с использованием возможностей одной лишь операционной системы:
Полноэкранный скриншот на рабочий стол.
Комбинация клавиш для создания такого скриншоты выглядит следующим образом: Cmd+Shift+3. Скриншот сохранится на рабочем столе компьютера с названием типа «Снимок экрана 2016-04-06 в 17.23.04.png».
Полноэкранный скриншот в буфер обмена.
Для создания подобного рода скриншота необходимо нажать комбинацию клавиш Cmd+Ctrl+Shift+3. Полученный скриншот сохранится в буфер обмена, после чего его можно вставить, например, в любом графическом редакторе.
Скриншот части экрана.
Скриншот отдельной части экрана – это, пожалуй, наиболее востребованный тип скриншотов. После нажатия комбинации клавиш Cmd+Shift+4 пользователю следует выбрать необходимую область экрана. Готовый скриншот будет доступен на рабочем столе.
Скриншот активного окна программы.
В этом случае готовый скриншот также сохранится на рабочий стол. Для создания подобного скриншота следует нажать комбинацию клавиш Cmd+Shift+4+Пробел. Не очень удобно, согласны?
Именно по этой причине в операционной системе Mac OS X, как и в Windows, рекомендуется использование программ от сторонних производителей.
Важно! Уже знакомые читателю программы Яндекс.Диск, LightShot и Joxi являются кроссплатформенными, а значит, доступны в операционной системе Mac OS X.
Как сделать скриншот в Linux
По сути, Linux не является самостоятельной операционной системой. Это некая основа, на базе которой строятся десятки других похожих между собой и совсем разных операционных систем, дистрибутивов Linux. Однако, очень часто во всех дистрибутивах используются одни те же оболочки.
Стандартные средства создания скриншотов в операционных системах семейства Linux отсутствуют, но рабочие окружения предусматривают для этих целей собственные утилиты. Рассмотрим наиболее распространенные рабочие окружения Linux:
KDE.
При нажатии клавиши Print Screen в рабочем окружении KDE откроется программа KSnapshot, которая позволит сделать и сохранить скриншот на диск или в буфер обмена, а также передать его в графический редактор для последующей обработки.
GNOME.
Оболочка GNOME позволяет сделать скриншот всего экрана (нажатием клавиши Print Screen) или же его части (нажатием комбинации Alt+Print Screen) посредством использования утилиты gnome-screenshot. Полученное изображение можно сохранить или «перетянуть» на рабочий стол или в графический редактор.
Xfce 4.
В Xfce скриншоты создаются аналогичным GNOME и KDE образом, но с одним отличием – для этих целей используется утилита xfce4-screenshooter.
X Window System.
Важно! Пользователю вовсе необязательно зависеть от утилиты, присущей конкретному рабочему окружению Linux. Всегда можно сделать скриншот с помощью сторонних программ – LightShot или Joxi, например.
Как сделать скриншот на мобильном устройстве
Среди наиболее распространенных мобильных платформ выделяют:
iOS.
Счастливые обладатели iPhone и iPad имеют возможность создавать скриншоты экранов своих устройств одновременным нажатием кнопки «Домой» (центральная клавиша) и кнопки блокировки экрана. Экран моргнет, издастся характерный звук, скриншот на iOS готов.
Android.
На всех современных смартфонах и планшетах под управлением Android версии 4 и выше скриншот экрана создается одновременным нажатием клавиш питания и уменьшения громкости.
Однако, есть исключения. Так, например, на некоторых моделях HTC и Samsung нужно, удерживая клавишу питания, нажать кнопку «Домой».
Windows Phone.
На Windows Phone 8 можно сделать скриншот одновременным нажатием клавиши питания и клавиши Windows. Начиная с Windows Phone 8.1, сочетание клавиш изменилось на одновременное нажатия кнопки питания и кнопки увеличения громкости.
В обоих случаях полученное изображение сохранится в Галерее фото.
Также для создания скриншотов на мобильных устройствах можно использовать одно из многочисленных приложений, доступных в Play Market, App Store и Магазине Windows.
Другие виды скриншотов
Как сделать скриншот в игре
Обычно для создания подобного рода скриншотов можно воспользоваться встроенными инструментами компьютерной игры или сторонним программным обеспечением.
Узнать о том, какой клавишей делается скриншот, можно в настройках управления в игре. Обычно это клавиша F12 или все та же Print Screen.
Также для создания скриншотов в игре рекомендуется использование программы Fraps.
Fraps – это наиболее известная программа для получения скриншотов и записи видео из игр. Программа отличается возможностью достаточно тонкой настройки, что делает использование данной утилиты очень простым и удобным.

Пространство работы Fraps не ограничивается одними лишь играми. С помощью этой программы также можно сделать обычный полноэкранный скриншот рабочего стола.
Как сделать скриншот в браузере
Для того, чтобы сделать скриншот открытой в Chrome, Opera, Firefox или же Яндекс.Браузере странице, лучше всего воспользоваться специальным расширением LightShot для браузеров. Данное расширение является бесплатным и доступно для установки на странице дополнений браузера.
Как сделать скриншот в видеопроигрывателе
Хотите сделать стоп-кадр любимого фильма, но не знаете как? Очень просто. Всего-то нужно воспользоваться одним из множества проигрывателей видео.
Так, например, для получения стоп-кадра в Windows Media Player Classic необходимо поставить видео на паузу в нужном моменте и нажать «Файл – Сохранить изображение» или же воспользоваться комбинацией клавиш Alt+I.
Создание скриншота в VLC Player обеспечивается нажатием «Видео – Сделать снимок» или же комбинацией Shift+S.
В KMPlayer следует кликнуть правой кнопкой мыши по видео и выбрать пункт меню «Захват». Также можно воспользоваться комбинацией клавиш Ctrl+E (скриншот с возможностью выбора имени и места сохранения), Ctrl+A (скриншот сохранится в папке по умолчанию) или Ctrl+C (скриншот сохранится в буфер обмена).
Как сделать скриншот с видео на YouTube
Для этих целей удобнее всего воспользоваться сервисом AnyFrame. Для получения кадров следует указать адрес исходного видео на YouTube, после чего сервис загрузит его и разобьёт на кадры с возможностью их последующего сохранения.

Как сделать длинный скриншот
Порой у людей возникает возможность сделать скриншот целой страницы конкретного веб-сайта. Причиной тому может быть много: анализ сайта конкурента, составление технического задания для программиста, пересмотр дизайна своего собственного сайта и так далее. Рекомендуется воспользоваться одним из онлайн сервисов для создания длинных скриншотов:
- http://www.capturefullpage.com/
- http://ctrlq.org/screenshots/
- http://snapito.com/
Осталось только указать ссылку интересующей вас страницы. Программа сделает все за вас.
Стоит отметить, что помимо онлайн версий, вышеупомянутые сервисы существуют в качестве расширений для браузеров Chrome, Opera и Firefox.
Буду признателен, если воспользуетесь кнопочками:
bsodstop.ru
как сделать скрин экрана на компьютере
 Всем привет! С вами Марат Наурузбаев. В этой статье я вам расскажу и покажу в видео как сделать скрин экрана на компьютере стандартными средствами Windows, а также рассмотрим семь популярных программ для снятия скриншотов.
Всем привет! С вами Марат Наурузбаев. В этой статье я вам расскажу и покажу в видео как сделать скрин экрана на компьютере стандартными средствами Windows, а также рассмотрим семь популярных программ для снятия скриншотов.
Многие меня спрашивают, как делать скрин на компьютере, какими программами лучше для этого пользоваться и как сделать скрин не используя сторонние программы?
Скриншот (от англ. screenshot) или просто “скрин” — это снимок экрана вашего компьютера, попросту говоря фотография того что выведено на экран монитора или определенной области на экране.
Скриншот экрана делается для различных целей, в основном для общения со службой поддержки, отправки скриншота в социальные сети, опубликования на форуме, запечатления стоп-кадра в игре, в фильме и т.д.
Ребята, я рассмотрел основные возможности семи наиболее популярных бесплатных программ для снятия скриншотов и в этой статье я покажу их основные возможности, опишу плюсы и минусы их использования.
Создание скриншота стандартными средствами Windows
Вначале давайте рассмотрим вариант как сделать скриншот экрана стандартными средствами Windows.Для этого нажимаем клавишу «PrtScr» на клавиатуре (может отображаться как PrntScrn, PrtScn, PrtScr или PrtSc)

Если на ноутбуке, то нажимаем две клавиши «Fn» + «PrtScr»
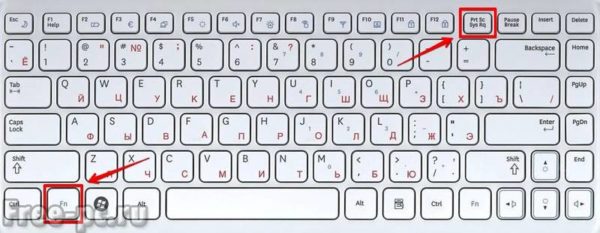
Чтобы сделать снимок только активного окна, то нажимаем «Alt» + «PrtScr», на ноутбуке нажимаем «Fn» + «Alt» + «PrtScr»
После нажатия клавишу «PrtScr» или «Alt» + «PrtScr» снимок экрана монитора сохраняется в буфер обмена, это так называемая временная память компьютера. Теперь нам нужно сохранить данный снимок в файл на компьютер для дальнейшего использования.
Для этого можно использовать любой графический редактор. В Windows 7, 8, 10 уже встроен простой графический редактор «Paint». Чтобы запустить его, нажимаем меню «Пуск» и в строке поиска «Найти» вводим: paint и кликаем мышью на «Paint»
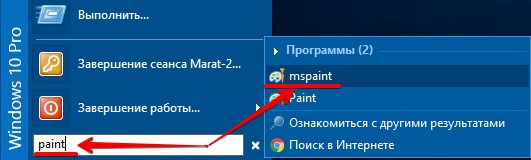
Запустится графический редактор «Paint»
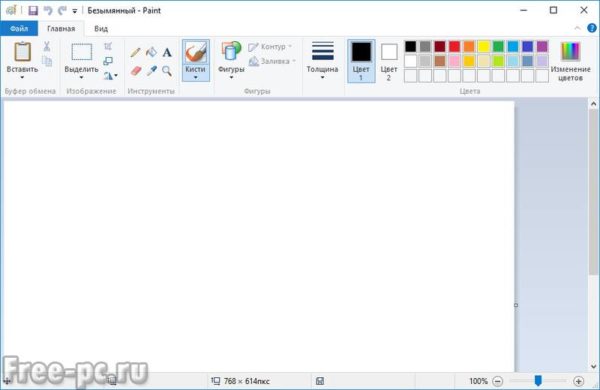
Вставляем скриншот из буфера обмена. Для этого нажимаем кнопку “Вставить»

Примечание: Для вставки из буфера можно использовать кл. «Ctrl» + «V»
Видим, как наш снимок рабочего стола вставился в редакторе «Paint»

В «Paint» можно применять простые операции над скриншотом: рисовать карандашом или кистью, заливать цветом, вводить текст, накладывать различные фигуры

Далее сохраняем на компьютере данный файл скриншота. Для этого в меню «Файл» выбираем «Сохранить как» и указываем в каком формате мы хотим сохранить файл. В данном случае я выбрал формат JPEG
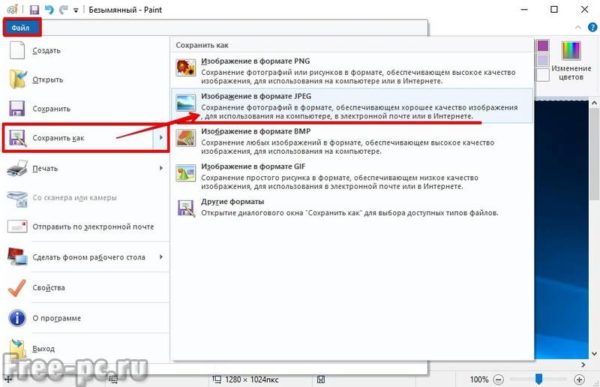
Указываем имя файла и жмем «Сохранить»
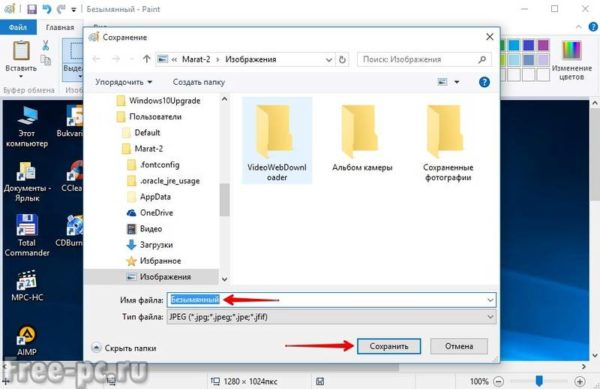
В итоге наш скриншот будет сохранен в файл на компьютере. Теперь его можно отправить по почте, выложить в соц. сети, на форум и т.д.
Программа «Ножницы»
Более удобный способ создания скриншотов в Windows, использовать стандартную программу «Ножницы». Удобнее она тем что позволяет сфотографировать произвольную форму на экране компьютера, но инструменты редактирования изображения в ней практически отсутствуют 🙂 .
Для запуска программы, в меню «Пуск», в строке поиска вводим: Ножницы и кликаем мышью на «Ножницы» 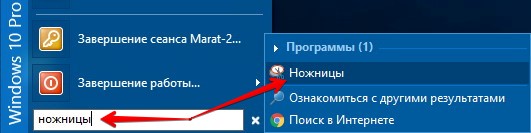
Запустится программа «Ножницы» 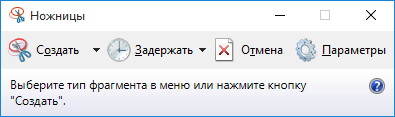
При нажатии на стрелку вниз кнопки «Создать», можно выбрать область создания скрина: прямоугольная форма, прямоугольник, окно или весь экран 
Допустим у Вас выбрано «Прямоугольник», теперь при нажатии кнопки «Создать», нажимаем левую клавишу мыши и не отпуская ее, проводим мышью вокруг области на экране, которую хотим записать, затем отпускаем клавишу мыши 
Выделенная область автоматически сфотографируется и появится в программе 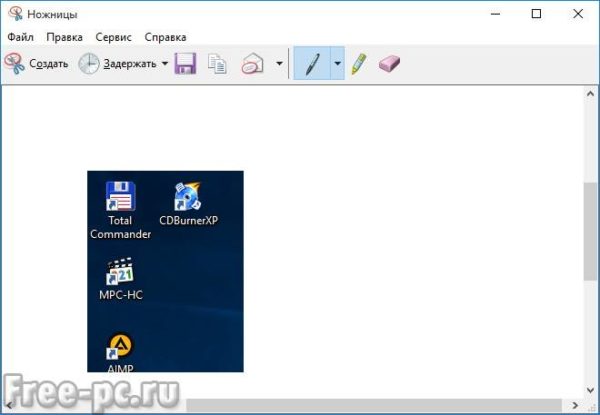
Теперь мы можем сделать простейшие операции над скрином. Скажу только, что возможности в данной программе совсем простые, в том же «Paint» возможностей больше… 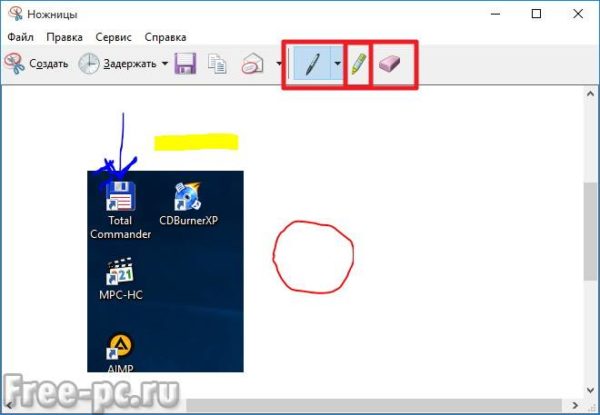
Далее нажимаем на кнопку с дискетой для сохранения данного скриншота в файл 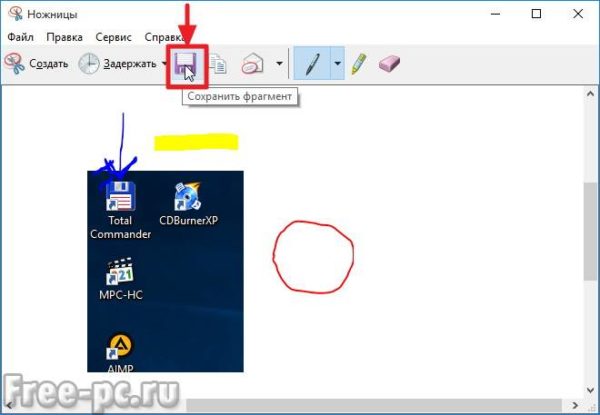
Даем имя файлу и нажимаем «Сохранить» 
Файл скриншота будет сохранен в указанном Вами месте на компьютере или ноутбуке.
Программы для создания скриншотов
Кто часто делает скриншоты, гораздо удобнее будет использовать специальные программы для создания и редактирования снимков экрана.
Я отобрал 7 бесплатных программ, которые на мой взгляд больше всего предназначены для создания скриншотов и их последующего редактирования.
Не буду описывать как устанавливать их и как ими пользоваться, опишу лишь одну программу которой сам пользуюсь, а у остальных программ опишу основные функции, плюсы и минусы каждой программы.PicPick (http://ngwin.com/picpick)
Инструмент «всё-в-одном» для каждого. Полнофункциональный захват экрана, интуитивно понятный редактор изображений, пиксельная линейка, угломер, перекрестие, грифельная доска и многое другое.
Мощная программа для создания и редактирования снимков экрана. Есть Portable-версия (переносная версия, работающая без установки). Бесплатная для домашнего использования.
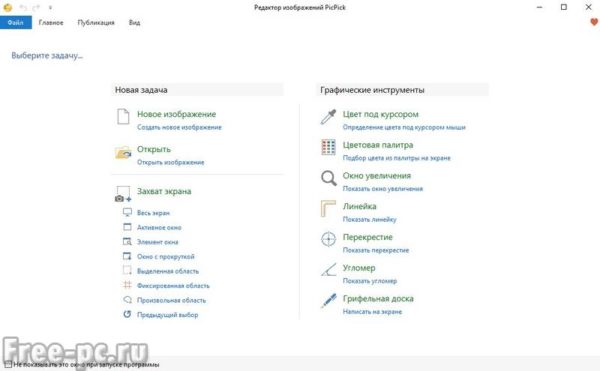
Пользуюсь ей сам, так как бесплатных аналогов по возможностям я пока не нашел. Если найдете, то напишите в комментариях.
Немного опишу процесс создания и редактирования в программе «PicPick» именно так как я это делаю.
В «PicPick» можно сделать снимок различных областей экрана: весь экран, активное окно, элемент окна, окно с прокруткой (очень нужная функция, не у всех программ есть), выделенная область, фиксированная область и произвольная область. За каждой из этих функций закреплены горячие клавиши, которые можно изменять на свое усмотрение.
С помощью данной программы я делаю скриншоты для…
Попробуйте угадайте для чего?
Для создания скринов для этих статей, которые Вы сейчас читаете в данный момент 🙂 .
Так вот, когда я делаю скриншот (снимок) какого-либо окна или определенной страницы в интернете, то сразу же накладываю на рисунок всякие поясняющие рамки, линии, стрелки и текст.
Сейчас покажу как это я делаю в данной программе.
Вначале я делаю скриншот нужного мне окна или области в браузере. В данном случае я сделал скриншот одной из статей своего блога в браузере. Для этого я нажал комбинацию клавиш «Shift» + «PrtScr» и указал мышью определенную область на экране. Скрин выделенной мною области автоматически вставился в программу PicPick.
Затем выбрал под кнопкой «Фигуры», определенную фигуру, в данном случае прямоугольник
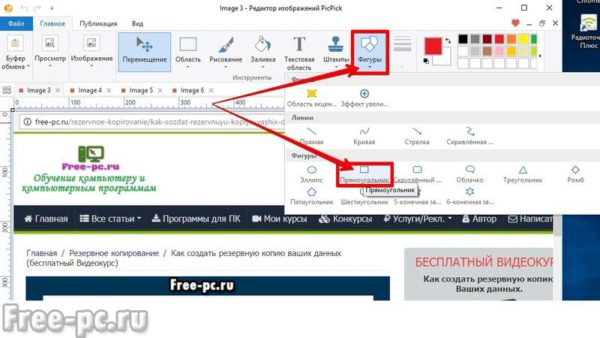
И провожу мышью при нажатой левой кнопке по той области экрана, которую нужно выделить прямоугольником, в конце кнопку отпускаю. В данном случае я выделил логотип своего сайта
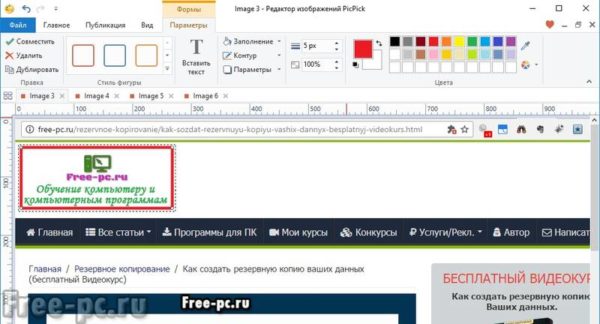
При этом можно менять стиль, цвет и толщину рамки, накладывать на нее тень и т.д.
Аналогичным образом я рисую стрелки
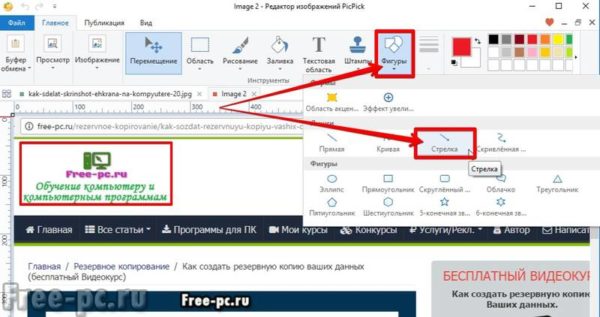
Формат стрелки тоже можно настраивать: менять стиль, контур, толщину, прозрачность и цвет. Посмотрите на рисунок ниже, стрелка 1 сделана в форме точек, стрелка 2 – толще и прозрачнее
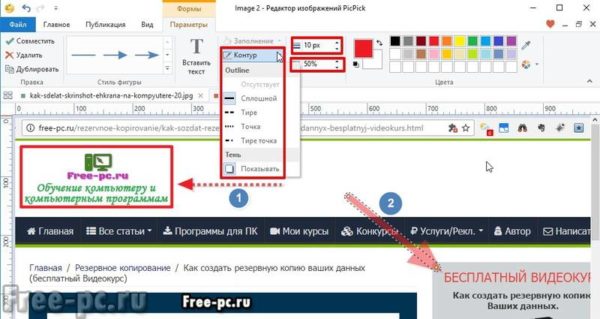
На скриншот можно накладывать также текст, водяной знак, делать размытие, поворачивать, менять яркость, контрастность, тон, изменять размер и многое другое.
После редактирования, скриншот можно сохранить в различных форматах: PNG, BMP, JPG, GIF, PDF
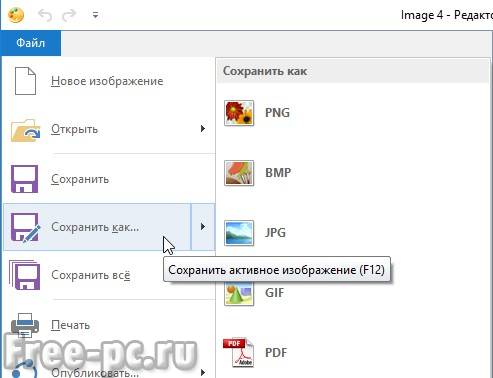
Или закачать напрямую на веб-страницу, в облако, отправить на Facebook, Twitter, по почте или закачать на FTP-сервер
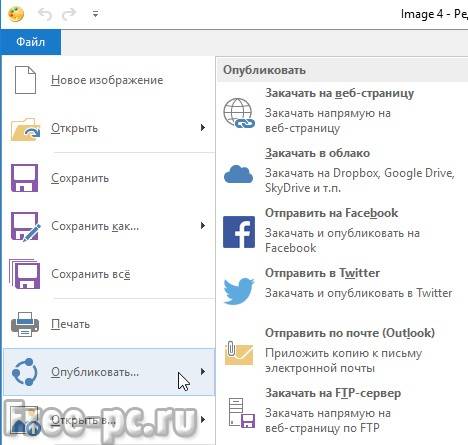
Например, чтобы опубликовать скриншот на различных форумах, можно предварительно его закачать на веб-страницу, например на Imgur (прямые ссылки), и дать ссылку на него
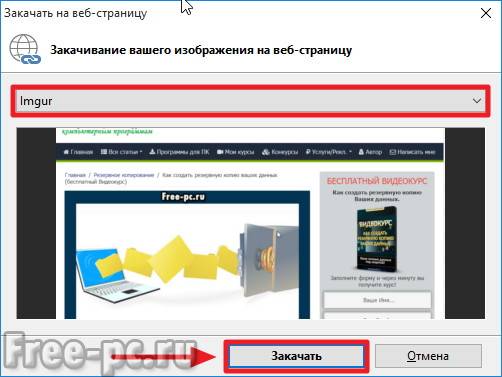
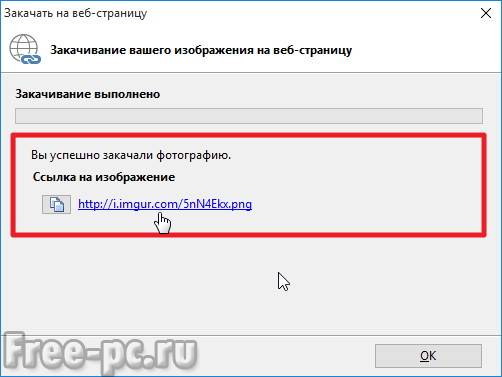
Можно также закачать скриншот в облако на Dropbox, Google Drive, OneDrive, Box и др.
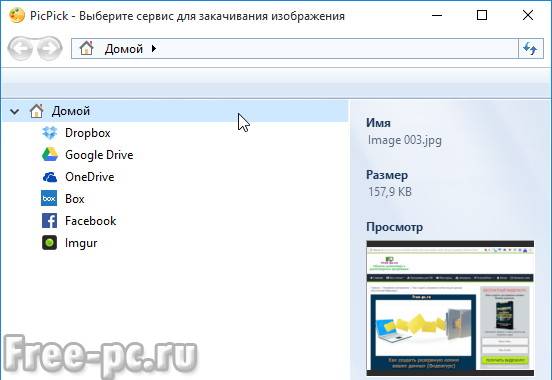
Кроме того, PicPick имет ряд дополнительных инструментов, такие как «выбор цвета» (поможет вам найти точный код цвета пиксела на экране со встроенной лупой), «линейка» (для измерения размера объектов и размещения их в точном месте на экране), «цветовая палитра», «лупа», «перекрестие», «транспортир» и «грифельная доска».
Рассмотрим, как работают эти инструменты на примере «Цвет под курсором» и «Линейка».
Иногда необходимо узнать точный цвет определенного объекта на экране. Для этого кликаем правой кнопкой мыши по значку PicPick в трее и выбираем «Цвет под курсором»

Затем наводим указатель мыши на тот объект на экране, значение цвета которого Вы хотите снять. В данном случае я навел указатель мыши на ярлык программы «PicPick». Видим под лупой значения цвета для данного пикселя

При нажатии левой кнопки мыши появляется окно со значением данного цвета. Мы можем выбрать значение в формате HTML, RGB(), C++, Delphi и нажать «Копировать» для копирования данного значения в буфер обмена для дальнейшего использования
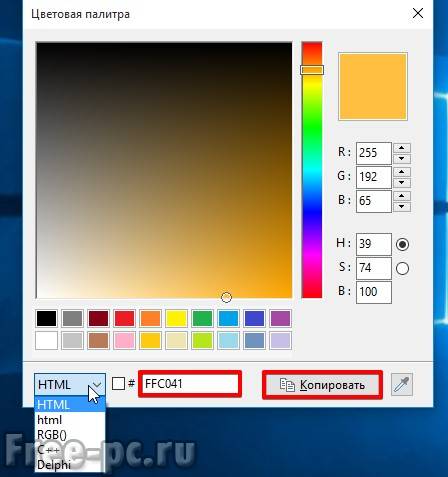
Инструментом «Линейка» можно измерять размер объектов на экране и расстояние между ними. Для этого кликаем правой кнопкой мыши по значку PicPick в трее и выбираем «Линейка»

На экране появится линейка, которую вы можете мышью двигать по экрану. Выставив линейку куда вам нужно, замеряем расстояние в пикселях

Также можно поворачивать линейку на 90 градусов и менять ее длину.
Программа PicPick мне понравилась из-за своих возможностей. Есть конечно у нее два малозначительных недостатка (куда без них 🙂 ), которые мне лично не хватает.
Это обычная прямая линия у стрелок, хотелось бы чтобы можно было изменять прямой стиль стрелки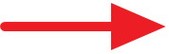 на конусообразный
на конусообразный 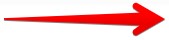 А также, если вам нужно наложить тень на объект (например, на стрелку) ее приходится все время указывать, то есть хотелось бы чтобы PicPick запоминала что у накладываемого объекта должна быть тень, имхо.
А также, если вам нужно наложить тень на объект (например, на стрелку) ее приходится все время указывать, то есть хотелось бы чтобы PicPick запоминала что у накладываемого объекта должна быть тень, имхо.
Но это все мелочи по сравнению с ее достоинствами.
Плюсы и минусы программы PicPick:
+ захват окна с прокруткой
+ многооконный интерфейс
+ много доп. функций как линейка, цвет под курсором и т.д.
— стрелки обычные
— тень на стрелку нужно все время указывать
Greenshot (http://getgreenshot.org/)
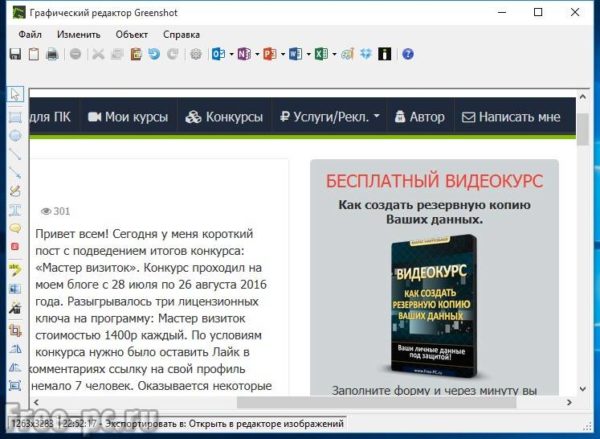
Greenshot — программа для создания скриншотов с богатым функционалом наложения различных объектов и эффектов на сделанный скриншот.
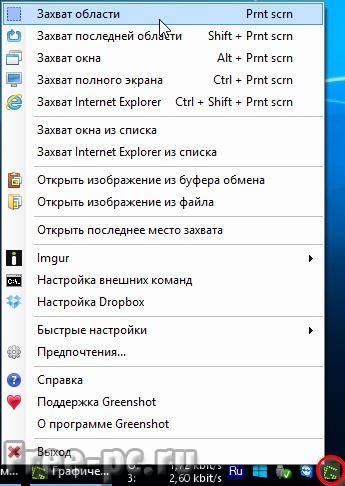
У программы хорошие возможности редактирования скриншотов, отправка скриншота в “облако” (Imgur (прямые ссылки), Dropbox) или в одно из приложений Microsoft Office, возможность печати прямо из программы, есть возможность наложения эффектов, помимо эффекта наложения рамки и тени, особенно понравился эффект «Рваные края»
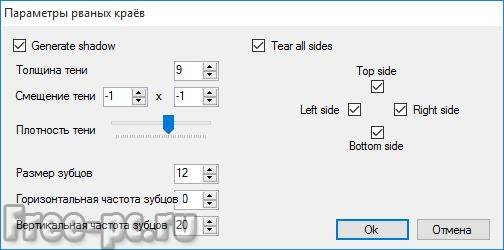
Результат эффекта «Рваные края»
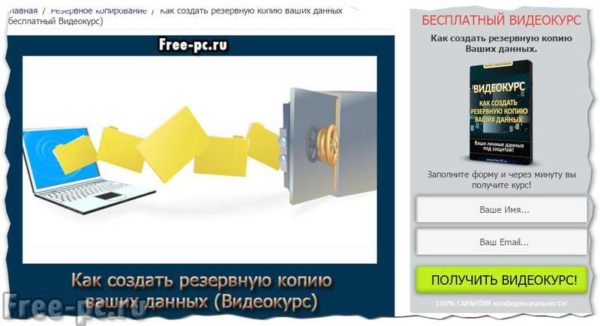
Greenshot также умеет захватывать окно с прокруткой (только в Internet Explorer)
Плюсы и минусы программы Greenshot:
+ захват окна с прокруткой (только в Internet Explorer)
+ эффект «Рваные края»
+ имеется небольшая тень у стрелок
— стрелки обычныеMonoshap (http://monosnap.com/)

Monosnap — бесплатная программа для Windows и Mac OS X. Monosnap позволяет создавать скриншоты, добавлять пометки и отправлять скрины в “облако”.
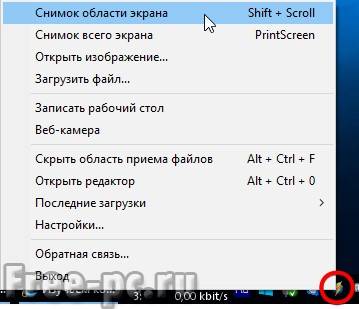
У программы меньше возможностей чем у PicPick, но кому-то она может показаться удобнее за счет лёгкости создания скринов. У программы есть функция записи рабочего стола в формат видео. Есть возможность отправки скриншота в собственное облако Monosnap (нужна регистрация), а также на SFTP, FTP, WebDAV, Amazon S3.
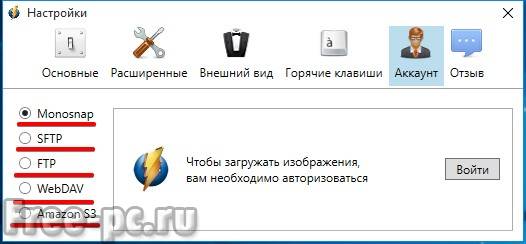
Из недостатков программы обнаруженных мною, при создании снимка области экрана, где отображается контекстное меню, данное меню в скриншот не попадает.
Пример контекстного меню…
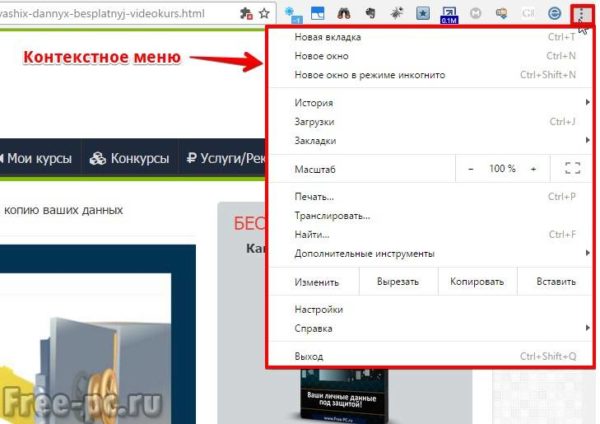
Также я не обнаружил возможности создания скриншота окна с прокруткой, например, сайтов в браузере которые нужно скролить.
Плюсы и минусы программы Monoshap:
+ есть возможность записывать видео рабочего стола
+ форма стрелок конусообразная
+ имеется небольшая тень у стрелок
— нет захвата контекстного меню объекта при захвате области экрана
— нет захвата окна с прокруткойJoxi (http://joxi.ru/lander/)
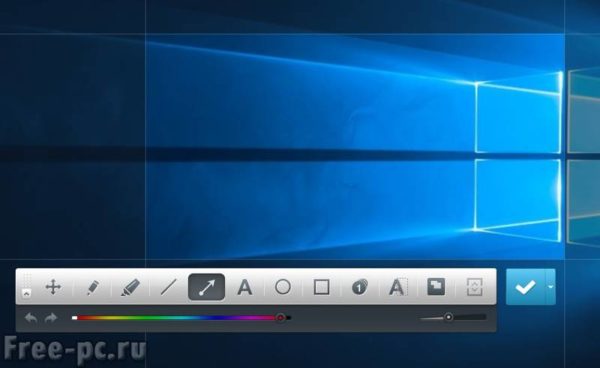
Joxi – кроссплатформенная программа для создания скриншотов. Умеет выкладывать скриншоты в социальные сети (facebook, twitter, вконтакте, одноклассники). Имеются также плагины для браузеров (Chrome, Яндекс, Opera).
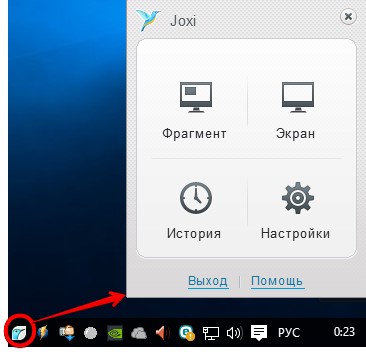
В бесплатной версии может выкладывать только на собственное “облако” (не прямые ссылки, место на диске: 1024 Мб., срок хранения: 90 дней). В платной версии ограничения снимаются и имеется возможность выкладывать скрины также на FTP/SFTP и Dropbox.
Плюсы и минусы программы Joxi:
+ публикация скриншотов в социальных сетях
+ захват и редактирование на лету (в том же окне)
+ стрелки конусообразные + регулировка толщины контура
— нет возможности открыть отдельный файл
— нет захвата окна с прокруткой
— нет тени стрелкиClip2net (http://clip2net.com/ru/)

Clip2net – стандартная программа для создания скриншотов. Умеет выкладывать скриншоты в социальные сети (facebook, twitter, вконтакте, одноклассники, google+). Есть версия для iPad и Android.
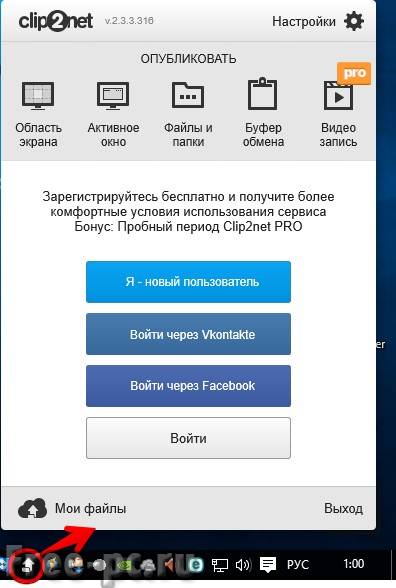
За дополнительные возможности программы (прямые ссылки (c2n.me) и отсутствие рекламы, запись видео и загрузка файлов на свои сервера) придется оплачивать ежегодный взнос (информация о тарифах на сайте).
Плюсы и минусы программы Clip2net:
+ публикация скриншотов в социальных сетях
— нет захвата окна с прокруткой
— стрелки обычные, без тенейLightshot (https://app.prntscr.com/ru/)

Lightshot – простая программа для создания скриншотов. Умеет выкладывать скриншоты в социальные сети (facebook, twitter, вконтакте, pinterest).
Имеется плагины для браузеров Chrome, Firefox, IE, Opera. Есть функция поиска похожих изображений в Google.
Плюсы и минусы программы Lightshot:
+ публикация скриншотов в социальных сетях
— нет захвата окна с прокруткой
— стрелки обычные, без тенейShotnes (https://shotnes.com/)
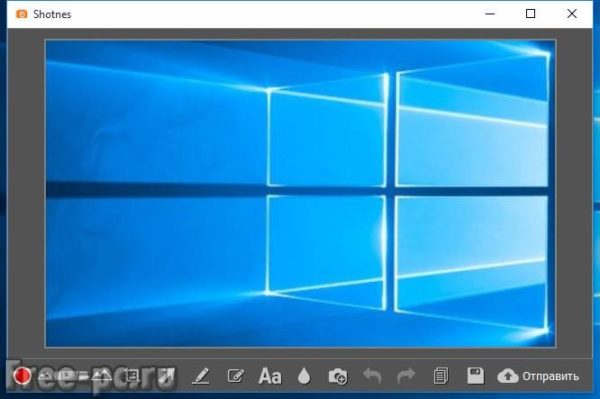
Shotnes – кроссплатформенная бесплатная программа для создания скриншотов. Умеет отправлять скриншоты в собственное “облако” (прямые ссылки).

Shotnes умеет записывать видео с рабочего стола в формат .mp4 и .gif (нужна регистрация на их сайте). Из минусов программы стоит отметить, что на момент написания статьи, она могла сохранять скриншоты только в формате .png.
Плюсы и минусы программы Shotnes:
+ запись видео с рабочего стола
— нет захвата окна с прокруткой
— сохранение файла только в формате .png
— стрелки обычные, без теней
Заключение
Ну вот я и рассказал Вам как сделать скрин экрана на компьютере, мы рассмотрели все способы создания скриншотов на Вашем компьютере или ноутбуке. Были описаны стандартные способы создания скриншотов, а также основные возможности бесплатных программ захвата и редактирования скриншотов.
Лично мне понравилась многофункциональная программа PicPick, которую я использую для этих целей. У данной программы много возможностей для бесплатной версии. Неплохая по своим возможностям также и программа Greenshot.
Также посмотрите мое видео о том, как сделать скриншот
На этом у меня все, подписывайтесь на блог чтобы не пропустить новые интересные статьи. Напишите в комментариях под статьей каким скриншотером пользуетесь Вы.
Поставьте лайк, если информация для Вас была полезной! Как говорится, меня ты можешь не любить, но Лайк обязан ты поставить! 🙂
Всем пока, до встречи!
С Уважением, Марат Наурузбаев
Пожалуйста, оцените эту статью!
Плохо Так себе Нормально Хорошо Отлично!| 1% | 0% | 0% | 3.8% | 95.2% |
 4.9/5104
4.9/5104 free-pc.ru
Как сделать скриншот экрана на компьютере и отправить ссылку
 В основном скриншот бывает нужен для общения с службой технической поддержки или чтобы самому кому-нибудь помочь, показав как у него выглядит окно программы или для других самых разнообразных применений.
В основном скриншот бывает нужен для общения с службой технической поддержки или чтобы самому кому-нибудь помочь, показав как у него выглядит окно программы или для других самых разнообразных применений.
Скриншот средствами Windows без программ
В самом простом случае нам хватит средств операционной системы Windows 7/10. Чтобы сделать скриншот нажмите клавишу «Print Screen». Находится она в правой верхней части клавиатуры.

Учтите, что на некоторых ноутбуках клавиша «PrtScr» совмещена с какой-нибудь другой кнопкой. В этом случае надо нажимать комбинацию «Fn + PrtScr». Но само по себе нажатие этой кнопки не приводит к сохранению скриншота, а просто копирует картинку с экрана в буфер обмена, также как вы копируете любой текст с помощью кнопок «Ctrl+C» и вставляете его потом кнопками «Ctrl+V».
Вы можете посмотреть видео или читать дальше статью:
Чтобы сохранить скриншот в файл нам понадобится стандартный редактор изображений Paint. Его можно запустить из или просто написать в строке поиска кнопки «Пуск» слово «paint» и выбрать программу из выпавшего списка.
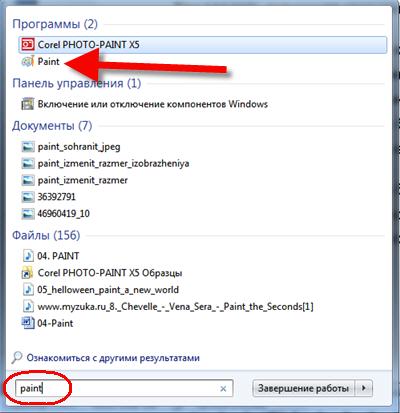
Я именно так и делаю, т.к. получается быстрей, чем искать программу в завалах меню «Пуск» ![]() Теперь в программе Paint нажимаем «Вставить» или кнопки «Ctrl+V» чтобы вставить содержимое буфера обмена.
Теперь в программе Paint нажимаем «Вставить» или кнопки «Ctrl+V» чтобы вставить содержимое буфера обмена.

Остаётся только сохранить картинку в файл. Для этого нажимаем на «дискетку» и выбираем куда сохранить файл. Формат файла рекомендую выбирать «JPEG», т.к. он занимает меньше всего места, но можно ничего не трогать и оставить «PNG» как по умолчанию.
Можно сделать скриншот окна активной программы. Для этого надо нажимать комбинацию клавиш «Alt + Print Screen». А вставлять картинку из буфера обмена можно не только в Paint, но и, например, сразу в документ Word или в электронное письмо Outlook.
Итак, простейший алгоритм действий такой:
- Нажимаем «Print Screen» или «Alt+Print Screen»
- Запускаем программу Paint
- Вставляем содержимое буфера обмена
- Сохраняем файл
Также легко можно заскринить экран с помощью стандартной утилиты Windows 7/8/10 «Ножницы». С её помощью можно скопировать произвольную часть экрана. Находится она в меню .
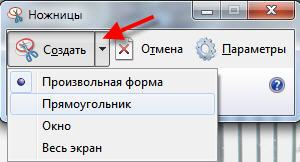
Нажимаем по стрелочке на кнопке «Создать» и выбираем что мы хотим скопировать: произвольная форма, прямоугольник, окно или весь экран. Когда мы выделим область появится окно редактирования и сохранения готового скриншота:
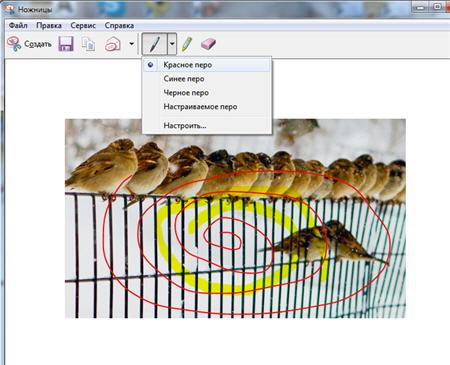
Здесь есть простые инструменты рисования «Перо» и «Маркер». Стереть своё творчество можно с помощью ластика. Утилита «Ножницы» не умеет создавать прозрачные PNG-файлы, поэтому сохранять лучше в JPEG. Что такое прозрачные картинки я покажу чуть ниже.
Отправляем скриншот в облако одним кликом
Если скриншоты нужны чаще, чем в раз в неделю, то лучше установить любую программу. К тому же, программы умеют сразу загружать скриншот в облако и выдавать готовую ссылку на картинку.
Скачать Скриншотер
Программа от отечественного разработчика, поэтому полностью на русском языке и, конечно же, бесплатна ![]() К тому же я проверил её на вирусы – всё чисто. При установке можно отключить загрузку элементов Яндекса:
К тому же я проверил её на вирусы – всё чисто. При установке можно отключить загрузку элементов Яндекса:
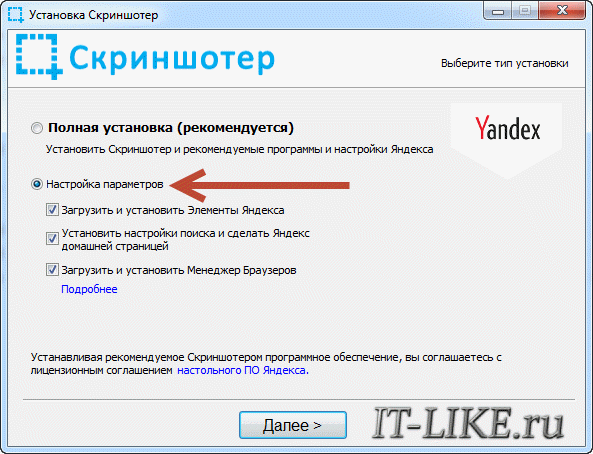
Сразу после установки открывается окошко с настройками программы, нажимаем «Сохранить», о них я расскажу чуть позже.
Чтобы отправить другу ссылку на скриншот экрана достаточно просто нажать кнопки Ctrl+PrtScr. Характерный щелчок и секундное затемнение экрана, будет означать что в вашем буфере обмена уже есть ссылка на скрин! Проверьте, вставив её в адресную строку браузера:
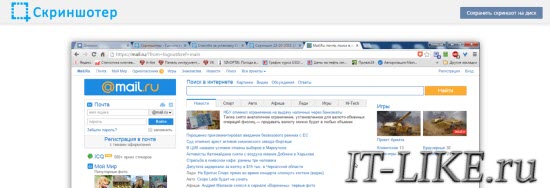
Всё так просто! А если нужно сделать снимок определённой части экрана, то нажмите только кнопку PrtScr и выделите область. Когда отпустите мышку – ссылка на снимок будет в Вашем буфере обмена!
У Скриншотера есть ещё пару козырей в кармане, которых нет у других конкурентов. Если до клавиатуры тянуться «далеко» или лень, то можно кликнуть по значку программы в системном трее, что равносильно нажатию кнопки PrtScr:
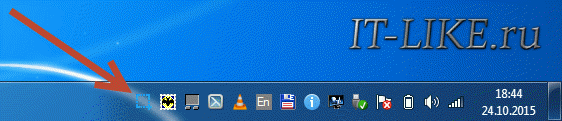
А кому-то будет удобнее кликнуть правой кнопкой по любому пустому месту на рабочем столе и в контекстном меню выбрать подходящее действие:

А всё так просто, потому что программисты начинали делать программу чисто для себя, чтобы получить функционал, который есть на «макинтошах» — быстрое создание снимков экрана. И, хочу сказать, получилось на отлично.
Немного о настройках
При каждом запуске программы появляется окно с настройками:
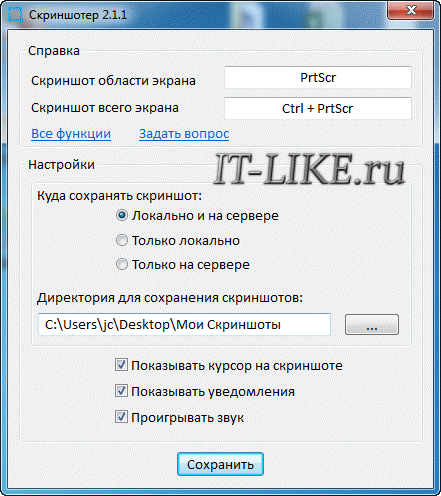
По умолчанию, горячие кнопки такие: для всего экрана Ctrl+PrtScr, для произвольной области: PrtScr. В настройках можно указать свои кнопки, если, например, эти уже используются для другого софта. Далее можем определить куда сохранять скриншоты.
По умолчанию, картинки сохраняются на жёсткий диск и загружаются на собственный сервер Скриншотера (чтобы вы могли получить и отправить ссылку). Можно ограничить только жёстким диском (локально) или только сервером. Заметьте, нет никаких ограничений на количество файлов, отправляемых на сервер. Папку, в которую будут сохраняться файлы на компьютере, можно указать чуть ниже. Кстати, ярлык на неё уже есть на вашем рабочем столе.
И последние несколько настроек:
- Показывать курсор на скриншоте – оставляет стрелку мышки на картинке, в противном случае стрелка не останется
- Показывать уведомления – для отображения сообщений об успешных действиях
- Проигрывать звук – думаю, понятно для чего

В общем-то и всё, на самом деле даже чайник разберётся, всё до абсурда упрощено. После установки программа попадает в автозапуск и запускается при каждом включении компьютера или ноутбука. Если вам это не нужно, то посмотрите статью об отключении из автозапуска в Windows. Кстати, могли бы эту опцию включить в настройки, как это делает большинство разработчиков.
Как сделать прозрачный скриншот
Ещё одна интересная программка «PrtScr», которая умеет делать прозрачные скриншоты, правда она на английском языке, но я сейчас всё покажу.
Скачать PrtScr
Что такое прозрачные картинки? Давайте я покажу на примере. Я сделал два скриншота в разных форматах и наложил их на другое изображение в любом графическом редакторе:

Справа непрозрачный формат JPEG. Как вы видите, я выделял произвольную область, но она обрамлена прямоугольником (который обычно просто белый, но эта программа добавляет туда слегка видимый фон). А слева фрагмент, который был сохранён в прозрачный PNG-файл. Он накладывается в таком виде, в каком я его обводил, без прямоугольного обрамления. Такие файлы очень удобно и красиво накладывать на другие изображения, причём так, что это будет незаметно.
Программа PrtScr «висит» внизу в виде значка, нажав на который правой кнопкой надо выбрать «Capture screen now».
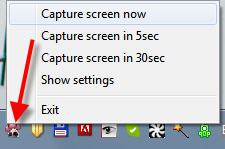
после чего экран поменяет цвет, а справа появится такая подсказка:

Это обозначает что: левая кнопка мыши выделяет определённое место экрана (горячие кнопки «Alt+Print Screen»), при нажатом Ctrl будет выделяться прямоугольник, а правой кнопкой можно просто порисовать на экране и затем выделить нужную область. Если просто кликнуть в любое место, то получится сфотографировать весь экран. Горячие кнопки «Ctrl+Print Screen» включают лупу с очень крупным увеличением, где можно с помощью Ctrl выделить область экрана с точностью до пикселя.
Когда мы выделим область, появится окно сохранения результатов:
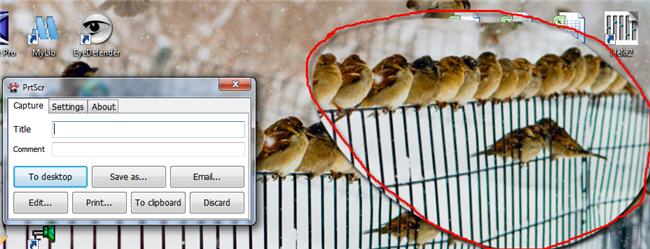
Вот что здесь есть интересного:
- Save as… — сохранить в файл. Если вы пользовались произвольным выделением, то чтобы картинка получилась прозрачной сохранять надо в формате PNG, а не JPEG. При этом на вкладке «Settings» должна стоять галка «Transparent PNG» (по умолчанию она там стоит). Иначе используйте «JPEG».
- Email… — отправить по почте с помощью почтовой программы по умолчанию
- Edit… — редактировать в программе «Paint»
- Print… — напечатать на принтере
- To clipboard – скопировать в буфер обмена
- Discard – удалить скриншот
LightShot — редактирование на лету
Иногда нужно к скриншоту сразу что-нибудь дорисовать, написать текст или затереть часть изображения. Для таких случаев рекомендую программу LightShot.
Скачать LightShot
LightShot такой же лёгкий как другие программы, но после выделения области, появляется простенький редактор, в котором можно рисовать карандашом, маркером, ставить линии, стрелки, прямоугольники или писать текст.
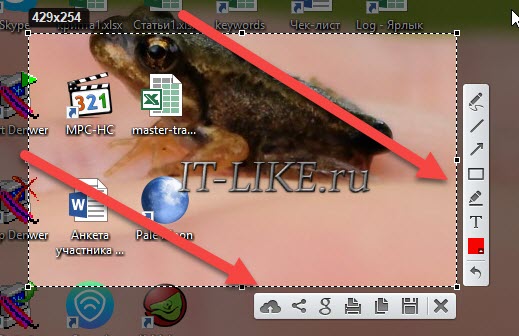
Полученное изображение можно как сохранить на компьютере, так и отправить в облако и получить прямую ссылку.
Заключение
Как вы видите всё очень просто. Есть как стандартные возможности Windows, так и различные приложения со своими достоинствами. Какой способ использовать решайте сами. Ещё думаю вам будет очень интересно почитать как записать видео с экрана со звуком. Если вам статья понравилась, то поделитесь ею с друзьями в социальных сетях!
А теперь видео с наглядным «разбором полётов» ![]()
it-like.ru
Как сделать скриншот экрана
Здравствуйте, дорогие друзья! Я думаю, что каждому из Вас приходилось делать скриншоты экрана. Кому-то нужно сделать снимок экрана, где постоянно выскакивает ошибка, а другому юзеру просто хочется запечатлеть необычные моменты в видеоиграх.

Также уметь делать скриншоты нужно людям, которые занимаются созданием инструкции (например, для написания этой статьи мне понадобятся снимки моего экрана). Сделать скриншот экрана можно с помощью сторонних программ или без них, используя стандартные сервисы Windows. Но я не ограничусь операционной системой Windows и продемонстрирую создание снимков экрана на компьютерах от Apple. Но обо всем по порядку – начну я с приложений для Windows, а в конце сделаю подробную инструкцию для пользователей компьютеров с операционной системой Mac.
Достаточно часто начинающие пользователи спрашивают меня, какими утилитами или может быть программами можно воспользоваться, чтобы сделать скриншот экрана или определенного фрагмента. Ведь благодаря стандартным сервисам в Windows, которые присутствуют в компьютере, не всегда позволяют сделать скриншот в соответствии с заданными требованиями. Поэтому я решил написать полноценную статью, в которой постарался максимально развернуто и эффективно рассказать Вам про утилиты, программы с которыми мне приходилось самому работать применять их на практике.
Как сделать скриншот экрана
Создание скриншотов при помощи стандартных функций Windows
Итак, уважаемые читатели, как сделать скриншот экрана при помощи стандартных функций Windows. Для начала Вам нужно отыскать на своей клавиатуре кнопку с названием «Print Screen». На фото ниже показано стандартное расположение кнопки – рядом с «Enter». Возможно, у Вас нестандартная клавиатура, поэтому расположение заветной клавиши может отличаться.

Теперь открываем папку, веб-страницу, видео или просто рабочий стол – место, которое нам необходимо «заскринить», то есть сделать снимок. Нажимаем на клавишу «Print Screen» один раз. Готово, скриншот сделан! Но теперь нам нужно открыть его. Для этого Вам нужно зайти в любой графический редактор. В Windows – это всеми любимый Paint или PaintNet. Зайдите в меню «Пуск» и найдите Paint.

Возможно, у Вас его нет в быстром запуске, тогда просто вписываем слово «Paint» в поисковую строку, расположенную в меню «Пуск». Я выделил её на верхнем снимке. Откройте программу – перед Вами появится бело окно. Теперь нужно вставить сделанный скриншот. Для этого можно нажать комбинацию «Ctrl + V» или нажать в верхней части на кнопку «Вставить».

Готово, перед Вами появится Ваш скриншот, если все действия были выполнены правильно. Теперь необходимо сохранить его на компьютер. Я создал на рабочем столе папку для снимков с названием «Скриншоты». Выполняется сохранение следующим образом. Нажимаем на кнопку в левом верхнем углу окна Paint, которая показана ниже:

Рекомендую сохранять изображение в формате JPEG, так как он делает небольшой размер файла. Теперь необходимо нажать на способ сохранения и выбрать нужную папку. Как видите, сделать скриншот экрана оказалось предельно проще простого.
Инструмент «Ножницы»
Это стандартный инструмент, который можно найти в Windows 7 и выше. Как сделать скриншот экрана при помощи ножниц? Спросите Вы!. Главный плюс инструмента «Ножницы» заключается в том, что Вы можете сделать снимок определенной области. Особенно это важно, когда Вы делаете снимок окна в браузере – Вам ведь наверняка не хочется, чтобы другие люди изучали ваши закладки и открытые вкладки. Найти приложение довольно просто: заходим в меню «Пуск» и вписываем в поиске «Ножницы» (в английской версии они называются «Cut»).

У меня, кстати, этот инструмент вынесен на панель задач – это удобно (просто зажмите значок в меню «Пуск» левой кнопкой мыши и перетащите его на панель задач). Итак, запускаем ножницы. Перед тем, как делать снимок, откройте нужную страничку или папку. В верхней части окна приложения есть кнопка «Создать».

Нажимаем на эту кнопку – вся область кроме окна программы станет неактивной. Зажимаем левую кнопку мыши и растягиваем выделение – этот участок будет «сфотографирован» после того, как вы отпустите левую кнопку мыши. Готово, перед вами открылся созданный скриншот – сохраняем его при помощи кнопки «Сохранить как» — выбирайте формат JPEG.
Также приложение сразу позволяет сделать пометки на скриншоте – к примеру, указать стрелочкой нужную кнопку. В параметрах можно изменить цвет чернил, скрыть текст инструкций и т.д. Кстати, скриншот можно вставлять в Paint или любой другой текстовый редактор при помощи кнопки «Вставить» или комбинации клавиш «Ctrl + V». Давайте рассмотрим, как сделать скриншот экрана на компьютере при помощи программы Fraps. Fraps – это программа для создания снимков из игр: описание, инструкция по созданию и настройка интерфейса

«Fraps» – это полезная утилита, которая изначально создавалась для подсчета количество выдаваемых кадров в секунду (FPS). Чаще всего эта функция требовалась для видеоигр, так как программа была создана для систем OpenGL и Direct3D. Но я не буду углубляться в подробности, со временем разработчики оснастили приложение возможностью делать снимки и записывать видео из активных приложений (то есть из тех, которые открыты). Чтобы объяснить принцип, я скачал последнюю версию (на 17.11.2015 – это 3.5.99) вот отсюда
http://www.fraps.com/download.php
Пока приложение скачивается, можете ознакомиться с полезной информацией о Fraps:
1. Утилита запускается только уже в запущенных программах.
2. Снять рабочий стол вы не сможете – для этого есть стандартные сервисы.
3. Ссылка, указанная мной выше, позволит скачать бесплатную ограниченную версию, но если вы хотите полный функционал – можно приобрести полную версию Fraps.
4. Если скриншоты из игр можно делать на любом компьютере, то захват видео требует относительно мощного железа, так как он выполняется в реальном времени.
5. Несмотря на небольшой размер программы, Fraps потребляет много оперативной памяти, что может негативно отразиться на скорости работы компьютера. Чтобы не загружать память, отключите все приложения (браузер, uTorrent, Skype и т.д.) и оставьте только игру вместе с Fraps, соотвественно.
Разбираемся с интерфейсом программы Fraps
Открыв программу, Вы увидите небольшое меню. Во вкладке «General» (общие параметры) настраивать нечего не нужно, переходим во вкладку с названием «99 FPS».

На снимке я выделил основной параметр, который нам нужно изменить в разделе FPS. Если Вы запустите игру вместе с открытым Fraps’ом, то Вы увидите в верхнем правом или левом углу цифры – показатель вашего FPS. Вам наверняка важно просто «заскринить» интересный момент, поэтому две большие цифры желтого цвета явно будут лишними на снимке. Выставите галочку напротив пункта, указанного на скриншоте выше – «Hide overlay».
Готово, нужный параметр мы изменили, теперь переходим во вкладку «Screenshot». Захват видео нас пока не интересует, но в конце я расскажу и об этой функции.

Теперь я опишу каждый пункт в этом окне:
1. Здесь Вам нужно указать папку, куда будут сохраняться ваши снимки из игры. По умолчанию скриншоты сохраняются в папку с программой Fraps.
2. В этой области нужно выбрать «горячую клавишу», с помощью которой будут создаваться скриншоты – к примеру, F12 или F11. Выбирайте ту клавишу, которая не влияет на игру. Кликните левой кнопкой мыши на пустую строку (None), а затем нажмите нужную клавишу. Готово
3. Здесь все просто – выбор формата. Стандартно стоит .BMP, поменять на .JPG или другой формат изображения можно только в полной версии.
4. Если вы поставите галочку напротив «Repeat screen capture every 10 seconds (until hotkey pressed again)», то скриншоты будут создаваться автоматические каждые 10 секунд после нажатия горячей клавиши до того момента, пока вы не нажмете горячую клавишу снова.
Готово. Теперь можно заходить в любую игру и делать скриншот. Вот так он выглядит у меня:

Видео создаются точно таким же образом – зайти в раздел «Movies», выставите горячую клавишу для старта съемки и укажите путь, куда будут сохраняться записанные ролики из игры.
Приложение стоит установить каждому, так как оно не занимает много места, при этом приносит много пользы, особенно для геймеров. С его помощью вы сможете проверить, как воспроизводит ваш компьютер ту или иную игру. В базовой бесплатной версии можно делать все манипуляции. Хоть скриншоты и сохраняются в формате .BMP, всегда можно поменять его на .JPG в том же Paint. Далее в следующем пункте я бы Вам хотел рассказать еще про программу, которая, на мой взгляд, является нужной в некоторых случаях. Итак, как сделать скриншот экрана на своем компьютере при помощи приложения PrtScr.
Создание «прозрачного» скриншота при помощи приложения PrtScr
Это интересная программа, которая позволяет создавать прозрачные скриншоты. У Вас наверняка есть вопрос: «А что означает прозрачный скриншот». Ниже приведен пример:

Справа Вы видите непрозрачный формат JPEG. Я выделил область для создания скриншота, но от неё остался прямоугольник (обычно он белый, приложение позволяет добавить туда фон). Вариант слева сохранен в прозрачный файл в формате .PNG. На нем нет прямоугольного обрамления, я просто обвел необходимую часть изображения.
Как Вы думаете, для кого будет полезна эта программа? В первую очередь, для людей, которые работают с редактированием фото и занимаются дизайном. Подобные скрины можно накладывать на другие фото. Запущенная программа находится внизу в трее. Чтобы сделать снимок, нажмите на значок правой кнопкой мыши и выберите в контекстном меню надпись «Capture screen now».

После нажатия, экран изменит свой цвет, а в правой его части Вы увидите следующую подсказку:

Разобраться в этом меню достаточно просто: после нажатия левой кнопки мыши Вы можете выделять произвольные участки экрана (также можно нажимать комбинацию «Alt + PrintScreen»), правой кнопкой мыши можно «обрисовать» нужно место и выбрать подходящую область, а при нажатой клавише «Ctrl» выделится только прямоугольная область. Если Вы кликните в любое место на экране, программа просто сделает снимок.
Рекомендую воспользоваться комбинацией «Ctrl + Print Screen», так как она активирует лупу с очень крупным увеличением, где можно выделить нужный участок, вплоть до пикселя.
Вы сделали скриншот, изображение теперь должно появиться в окне для сохранения. На примере скриншот выделен:

Так как программа на английском, я решил расписать каждую кнопку, чтобы Вы поняли функционал этого приложения:
1. Save as (сохранить как) – с помощью этой кнопки вы сможете сохранить свой результат. В случае, если вы брали произвольное выделение области и хотите, чтобы изображение стало «прозрачной», необходимо сохранить его в специальном формате .PNG, стандартно в программе выставлено сохранение в .JPEG. Проверьте, чтобы на вкладке «Settings» была галочка напротив «Transparent PNG». Если же прозрачный скриншот не нужен, то можно выбрать .JPEG.
2. Email – кнопка для отправки полученного скриншота по почте (используется почтовый клиент, выставленный на компьютере по умолчанию).
3. Edit (редактировать) – после нажатия откроется Paint, где вы сможете отредактировать скриншот.
4. Print (распечатать) – программа сразу запустит распечатку на принтере.
5. To clipboard – отправка изображения в буфер обмена.
6. Discard (удалить) – тут и так все должно быть понятно.
Небольшие и удобные приложения для создания скриншотов
Мне, к примеру, нужно часто делать скриншоты, но меня устраивает стандартные «Ножницы» в Windows 7 и клавиша «Print Screen» с дальнейшим редактированием в Paint’e. Но у некоторых пользователей стоит Windows XP – там инструмента нет вовсе. Ниже я перечислю небольшие утилиты, которые позволяют сделать скриншот в два клика. И если вам не нравится пользоваться стандартными сервисами Windows, то обязательно попробуйте эти сторонние приложения. Я выбрал только бесплатные версии, так как не вижу платить за утилиту с одной функцией.
Screenshot Maker – небольшое и быстрое приложение, которое имеет множество вариантов для создания скриншотов. Вы можете снять целый или экран или выделить только определенную область. В приложении можно редактировать изображение, при этом вам не нужно заходить в Paint. Сохранить полученное изображение вы сможете в разных форматах, а также настроить качество.

Качаем приложение отсюда —
http://www.screenshotmaker.ru/index.php/download
Следующая программа – это «Floomby». Давайте ознакомимся с этой программой и заодно узнаем, как сделать скриншот экрана на компьютере при помощи этой программы.
Скажу Вам по секрету, что идеальный вариант для людей, которым часто нужно публиковать скриншоты в Интернете – это могут быть социальные сети, форумы или блоги. Особенность этого приложения заключается в функции отправить скриншот «на Floomby.ru». В итоге Вы получаете ссылку на картинку. Просто разместите её в блоге или на форуме. Выглядит утилита следующим образом:

Если Вы заинтересовались этим приложением, то скачать его можно вот отсюда - http://floomby.ru/download
А у нас с Вами на очереди утилита Hot Key Screenshot – идеальный вариант для любителей видеоигр, которые не хотят скачивать Fraps. Вам нужно просто выставить горячую клавишу, после нажатия, которой программа будет снимать экран. Кстати, отмечу, что «Hot Key ScreenShot» не требует установки, и это её основное преимущество перед Fraps.

Скачиваем Hot Key ScreenShot отсюда - http://soft-arhiv.com/load/4-1-0-4
Делаем скриншот экрана на своем гадежте Android
Я удивился, когда узнал, что на телефоне снимок экрана сделать проще, чем на компьютере, особенно на современных устройствах. Я расскажу про стандартные методы и про универсальный, который подходит для всех Android-устройств, независимо от версии. Давайте мы с Вами поближе ознакомимся, как сделать скриншот экрана на своем телефоне, к примеру на Android.
Стандартные методы следующие:
1. Гаджеты с ОС Android 3.2 или выше – зажимаем на несколько секунд кнопку «Недавно открытые программы».
2. Android 4.0 – нажимаем одновременно кнопку «Включение» и кнопку уменьшения громкости.
3. HTC Desire S – кнопка запуска + кнопка блокировки (сохраняются снимки экрана в папку Screen Capture).
4. Samsung Galaxy – кнопка «Домой» и кнопка возврата.
5. Sony Ericsson Xperia Arc S – кнопка запуска + кнопка уменьшения громкости.
Способ для гаджетов с Root-правами:
Изначально смартфоны и планшеты с операционной системой Android идут без Root-прав. Что это такое? Root-права открывают доступ к некоторым скрытым функциям. Если простыми словами, то они дают права администратора. Если для гаджетов с OS это важно, то Android-пользователи редко выполняют процедуру получения Root-прав. Но если Вы хотите переустановить систему на телефоне или планшете, то без них не обойтись.
Для таких «взломанных устройств» существует множество приложений, вот некоторые из них:
— No Root Screenshot It;
— Screenshot Ultimate;
— Screenshot.
Первое приложение даже платное. Разработчики объясняют, что деньги они берут за то, что не требуются Root-права, но на деле все иначе. В первую очередь попробуйте сделать скриншот экрана при помощи комбинаций, описанных выше.
Универсальный способ:
Сразу скажу, что способ громоздкий, но зато работает в 100% случаев. Еще одна особенность – Вам понадобится компьютер.
Выполняется он по следующей схеме:
С помощью USB-кабеля подсоединяем смартфон или планшет к компьютеру. Устанавливаем USB-драйва (скорее всего, телефон и так будет виден компьютеру).
Качаем отсюда
http://www.ferra.ru/click/article/http:/developer
android.com/sdk/index.html
SKD, но запускать установку не следует. Вам нужно просто скопировать все папки и файлы из загруженного архива в какую-нибудь папку. В папке должны быть следующие элементы: приложение SKD Manager, папки «eclipse» и «SDK».
Теперь из папки со всеми файлами, которую вы создали до этого, необходимо скопировать файлы «fastboot.exe», «adb.exe» и «AdbWinApi.dll» — их вставляем в системную папку Windows\System32. Готово, идем дальше.
Теперь нужно запустить командную строку: заходим в меню «Пуск» и в поисковую строку вписываем «Командная строка». Также можно зайти в «Выполнить» и вписать команду cmd, после чего перед вами появится командная строка.

Теперь нужно выполнить следующую манипуляцию: в командной строке вписываем команду cd c:\ и путь папки, куда мы скопировали все файлы. К примеру, у меня эта папка находится на диске С, называется она «SDK», то есть у меня команда будет выглядеть следующим образом: cd c:\SDK. Если Вы сделали её на диске Е или F, то и в команде должна стоять соответствующая буква. После ввода команды нажимаем «Enter». Снова вводим cd SDK. Теперь вписываем в командную строку cd platform-tools, после чего система отправит вас в каталог назначения.
В командной строке должно быть вписано C:\SDK\sdk\platform-tools>_. Далее вписываем adb shell и подтверждаем действие кнопкой «Enter».
Командную строку можно свернуть, но выключать её пока не нужно. Выглядеть все должно следующим образом:

Если система сообщит Вам, что устройство не было найдено «device not found», то возьмите гаджет и проверьте в настройках, разрешена ли отладка USB-подключения.
Наконец-то можно сделать скриншот. Для этого необходимо зайти в папку tools (она расположена в SDK) и находим файл с названием ddms.bat – запускаем. Должно появиться окно программы, как на снимке:

В меню программы Вы увидите список всех устройств, подключенных к компьютеру. В моем случае виден только один смартфон – Galaxy S II. Кликаем на его название, чтобы выбрать. Теперь открываем меню с названием «Device» и переходим в Screen Capture.

В этом меню Вы сможете сделать снимок экрана, увеличить его, повернуть сохранить на компьютер или отправить в буфер обмана.
Кому же нужен этот способ, ведь он сложный и долгий? К сожалению, на ранних версиях операционной системы Android нет возможности сделать скриншот экрана. Еще один момент – это китайские смартфоны, с которыми обычные способы вообще не работают. Так что имейте это ввиду.
Делаем скриншот на гаджетах OS
На «яблочных» устройствах все оказалось гораздо проще – просто необходимо одновременно зажать кнопку блокировки и кнопку «Home» (основная кнопка, которая находится внизу экрана). Найти скриншоты можно там же, где и фотографии с камеры. Обычно скриншоты находятся последними в списке. Работает это комбинация для всех iPhone начиная с третьей версии.
Создание скриншотов на устройствах с операционной системой Mac
Я не буду описывать сторонние программы для Mac, так как стандартные сервисы позволяют сделать скриншоты, а при желании можно настроить создание снимков. Стандартные сервисы имеют ряд полезных возможностей, с помощью которых можно внести тонкие настройки. Что касается сторонних программ, то можете обратить внимание на следующие приложения для создания скриншотов:
— Voila;
— Skitch;
— Little Sapper.
Основные сочетания клавиш
Если в Windows есть кнопка только «Print Screen», то в Mac делать снимки можно разными способом, ниже представлены комбинации клавиш для создания скриншотов:
«Ctrl + Shfift + 3» — скриншот всего экрана и автоматическое сохранение получившегося изображения на рабочий стол;
«Ctrl + Shift + 4» — выбрать определенную область на экране (аналог инструмента «Ножницы» в Windows) и сохранить снимок на рабочий стол;
«Ctrl + Shift + 4», а затем нажатие клавиши «Пробел» — эта комбинация позволяет вам выбрать определенное окно, сделать скриншот и сохранить на рабочий стол.
Клавиши-модификаторы
Также существуют клавиши-модификаторы, которые появились в Mac OS X 10.5. Они используются при выборе области захвата. Чтобы применить модификатора, вам нужно задать определенную клавишу. Всего их три:
«Option» — размеры области будут автоматически меняться при выборе центра;
«Пробел» — этот модификатор позволит зафиксировать выбранную область, и вместо изменения размеров области, вы будете перемещать весь выбранный участок;
«Shift» — меняет только один размер выбранного участка экрана.
Стандартно скриншоты сохраняются на рабочий стол, но вы можете сделать отдельную папку, чтобы не засорять область рабочего стола. Что касается создания скриншотов для игр, то Вы можете воспользоваться моей инструкцией по снимкам при помощи программы Fraps – её версия существует и для операционной системы Mac.
Итак, завершая статью – как сделать скриншот экрана, я надеюсь, что материал, представленный в сегодняшнем выпуске, был для Вас весьма интересен и полезен. Думаю, что Вы извлекли для себя необходимую информацию. Еще мне бы хотелось бы узнать, а какими инструментами приходиться пользоваться Вам для снятия скриншотов экрана? Если Вы хотите всегда быть в курсе новых статей — тогда подписывайтесь на получения новых статей — Как стать подписчиком блога Temowind.ru
На этом все, всем до встречи в следующем выпуске.
Уважаемые пользователи, если у вас после прочтения этой статьи возникли вопросы или вы желаете что-то добавить относительно тематики данной статьи или всего интернет-ресурса в целом, то вы можете воспользоваться формой комментарий.Также Задавайте свои вопросы, предложения, пожелания..
Итак, на сегодня это собственно все, о чем я хотел вам рассказать в сегодняшнем выпуске. Мне остается надеяться, что вы нашли интересную и полезную для себя информацию в этой статье. Ну а я в свою очередь, жду ваши вопросы, пожелания или предложения относительно данной статьи или всего сайта в целом
temowind.ru
Как делать скриншот (снимок экрана) в Windows
Здравствуйте Друзья! В этой статье мы разберемся как делать скриншот в операционной системе Windows. Начнем с определения. Скриншот это фото или снимок экрана вашего монитора. На этом снимке отображается то, что было у вас на экране в момент создания скриншота. Правду говорят, что одна картина стоит 10 000 слов. Гораздо эффективнее показать собеседнику снимок экрана, чем 40 минут рассказывать что вы видите. Скриншоты распространены в интернете. Практически все рисунки которые вы видите на этом сайте — скриншоты. В этой статье мы научимся их делать и рассмотрим несколько программ, которые нам в этом помогут.
Делаем скриншот средствами Windows
Если вам необходимо делать скриншоты редко, то можно воспользоваться встроенными средствами операционной системы Windows. Для этого необходимо нажать на клавиатуре клавишу PrintScrn (как она выглядим можно посмотреть на первом рисунке статьи). На ноутбуке эта клавиша может быть совмещена с какой-нибудь другой. Может потребоваться нажать дополнительно Fn + Print Scrn. Снимок экрана вашего монитора попал в буфер обмена компьютера.
То есть наш скриншот пока виртуальный. Для того что бы он стал реальным открываем меню Пуск и в поле поиска пишем Paint
Выбираем программу Paint
Нажимаем Ctrl + V
Открываем главное меню. Выбираем Сохранить как. Из выпадающего меню можно выбрать формат снимка
Выбираем куда сохранять скриншот. Задаем Имя файла и его тип. Нажимаем Сохранить

Все. Скриншот сохранен. Теперь можно с ним работать как с обычным рисунком.
Мы сделали снимок всего экрана монитора. Можно сделать снимок активного окна с помощью комбинации клавиш Alt + Print Screen. Очень удобно, не нужно обрезать лишнее.
Утилита Ножницы
В операционной системе Windows 7 есть специальная утилита для создания скриншотов — Ножницы. Для ее запуска воспользуется поиском в меню Пуск
Сразу после запуска весь экран бледнеет
Мышкой выделяете поле которое хотите сфотографировать
Как только отпустили мышку выделенная область оказывается в программе Ножницы
Здесь можно порисовать
Для сохранения раскрываем меню Файл и выбираем Сохранить как…
Скриншот сохранен.
В программе Ножницы можно, по умолчанию, выбрать тип выделяемой области
Это: Весь экран, Окно, Прямоугольник и Произвольная форма. Мне больше нравится Окно так как не нужно вырезать лишнее.
Снимок экрана с помощью PicPick
Два предыдущих способа хороши если вам нужно скриншоты делать редко. В другом случае нужно присматриваться к различным утилитам с которыми это делать проще. Одной из таких программ является PicPick. Скачать эту бесплатную утилиту можно с официального сайта.
При установке необходимо нажать Decline иначе установится Яндекс бар
И еще раз нажать Decline иначе установится RegCleanPro (наверное альтернатива Ccleaner только платный)
После установки программа перехватывает нажатие клавиш Print Screen и Alt + Print Screen
Теперь при нажатии этих клавиш будет открываться окошко редактора PicPick в котором у вас есть возможность воспользоваться довольно широким функционалом
Мне в этой программе интересна функция добавления водяного знака. Это то, что вы видите в первых рисунках в статьях на этом сайте
Интерфейс программы близок к интерфейсу стандартных программ ОС Windows. Мне программа понравилась, скорее всего буду пользоваться.
Скриншот с помощью Lightshot
Если вам необходимо делать скриншоты и выкладывать их в интернет быстро, что бы другие пользователи могли перейти по ссылке и посмотреть, то один из возможных способов это воспользоваться программой Lightshot.
Качаем программу с официального сайта http://app.prntscr.com/ru/ и устанавливаем. При этом в области уведомлений появляется ее иконка.
Lightshot так же как и PicPick перехватывает нажатие клавиши Print Screen. При этом комбинацией Alt + Print Screen вы можете делать снимок активного окна который будет храниться в буфере обмена (смотрите первый пункт).
Для того что бы сделать скриншот нажимаем клавишу Print Screen.
Весь экран затемняется и вы курсором выделяете нужную область. После того как вы отпустили мышку увидите инструменты для работы со снимком
Возможности не такие широкие как у PicPick, но выделить или указать на что то важное, удобно. После того как вы дорисовали картинку нажимаете на
В результате ваш скриншот загрузится на сервер Prntscr.com и в правом нижнем углу появится окошко со ссылкой
Нажимаете Копировать и отправляете удобным способом другу ссылку на ваш скриншот. Например через Skype.
Мне видится эта функция полезной если у вашего партнера или у вас низкая скорость интернет соединения и функция показа экрана в Skype отказывается работать.
Этой функции мне не хватает в PicPick :-)
У Lightshot сильно ограниченный список типов файлов в которые есть возможность сохранять снимки
Нет формата GIF которым часто пользуюсь.
Делимся скриншотами с помощью Dropbox
В замечательном сервисе Dropbox появилась возможность делиться скриншотами. По умолчанию эта функция включена, но проверить нужно. В области уведомлений кликаем любой клавишей мышки по иконке Дропбокс и в появившемся окошке нажимаем на шестеренку в правом верхнем углу. Из выпадающего окошка выбираем Параметры…
Далее переходим на вкладку Импорт и проверяем установлена галочка Делитесь скриншотами с помощью Dropbox
Если не установлена, устанавливаем и жмем ОК.
Теперь если закрыть все программы для скриншотов (если у вас установлено их не одна) и перезапустить программу Dropbox, то при нажатии на Print Screen выйдет окошко
Если мы хотим делиться снимками экрана — разрешаем их сохранять в Dropbox. На этом же окошке у нас есть подсказка, что при нажатии Control+Print Screen ссылка на этот скриншот будет автоматически скопирована в буфер обмена.
Теперь при нажатии клавиши Print Screen снимок всего экрана будет помещен в вашу папку Dropbox
При нажатии Alt+Print Screen в Dropbox будет загружаться снимок активного окна.
При нажатии Ctrl+Print Screen или Ctrl+Alt+Print Screen скриншот всего экрана или активного окна будет загружен в Dropbox и в буфер обмена будет автоматически скопирована ссылка
Единственно, это нет возможности редактировать скриншот перед отправкой его в Dropbox и получением ссылки.
В этом нам поможет инструмент Грифельная доска редактора PicPick
Жмем правой кнопкой по иконке PicPick в области уведомлений и выбираем Грифельная доска. Рисуем, ставим стрелочки и пишем текст. Когда все готово нажимаем Ctrl+Print Screen и закрываем инструмент Грифельная доска. При этом у нас в Dropbox в папке Скриншоты сохранится снимок экрана, а в буфере обмена скопируется ссылка на этот скриншот.
Этот вариант частично решает проблему, так как не получается сохранить скриншот активного окна.
Как делать скриншоты во время игры
Все выше представленные способы когда у вас есть время для того что бы сделать скриншот. Во время игрового процесса этого времени нет. Именно для этих моментов есть программа Hot Key Screenshot 1.1. Скачать ее можно с сайте http://soft.oszone.net/program/13577/Hot_Key_Screenshot/
Данная утилита не требовательна к ресурсам компьютера.
Программу необходимо распаковать, запустить и настроить
Настроек всего три. Это выбор горячей клавиши, выбор качества скриншотов и включение или отключение звуковых эффектов.
Для того что бы установить нужную горячую клавишу необходимо кликнуть на поле (там где написана клавиша F8 красным цветов) и нажать на нужную клавишу.
Качество снимков по умолчанию 80%. Из выпадающего списка можно выбрать любое подходящее.
Для отключения звуковых эффектов снимаете галочку в соответствующем поле.
Программа настроена. Сворачиваете и запускаете игру. С помощью заданной клавиши делаете в нужный момент скриншоты, а после окончания смотрите их в папочке Hot Key Screenshot/pic — там где распаковали программу.
Заключение
Мы разобрались как можно просто и быстро делать скриншоты в операционной системе Windows. Рассмотрели встроенные функции в Widows 7. Это клавиша Print Screen или Alt + Print Screen и простейший редактор Paint. Рисунки из буфера обмена так же можно вставлять в документ Microsoft Word. C редактированием там будет сложнее. Так же рассмотрели инструмент Ножницы, который добавляет удобства при работе.
По поводу скриншотов в Windows 8. Там должна работать комбинация клавиш Win + Print Screen. В Windows 7 с установленным Evernote данная комбинация клавиш позволяет выделять и сохранять нужные области экрана сразу в новые заметки.
Рассмотрели программы PicPick и Lightshot. Функциональней конечно первая, но у второй есть возможность отправлять картинки на сервер и отдавать партнерам только ссылки. Если вам необходимы опции сразу двух этих программ, то можно воспользоваться Dropbox. Делаем скриншот в PicPick, копируем его в Dropbox и даем партнеру ссылку на него.
Не забыли и про геймеров, которым так же необходимо снимать яркие моменты в игровой карьере. С Hot Key Screenshot 1.1 это будет на много проще.
Если кто знает интересные программы, желательно в свободном распространении, напишите пожалуйста в комментариях.
Благодарю, что поделились статьей в социальных сетях. Всего Вам Доброго!
С уважением, Антон Дьяченко
youpk.ru
Как сделать скриншот?
Скриншот – это мгновенный снимок изображения на экране вашего монитора.
Скриншот удобен, когда его помещают, например, в статью для объяснения каких-либо действий. Он незаменим, если есть какая-то проблема на компьютере или в программе и надо послать «снимок этой проблемы», чтобы вас правильно поняли. Как говорится, лучше один раз увидеть, чем сто раз услышать (или описывать словами и вести бесконечную переписку).
Содержание:1. Скриншот с помощью кнопки PrtScr2. Cкриншот на Windows 103. Cкриншот активного окна4. Часть скриншота5. Как получить ссылку на скриншот
Как сделать скриншот с помощью PrtScr
Этот способ является универсальным, так как он подходит для всех версий Windows от XP до 10-ки.
1) На экране должно быть открыто именно то, с чего необходимо сделать скриншот. Для получения такого снимка нажимаем на кнопку Prt Sc или Prt Scr (2 на рис. 1), которая находится в правом верхнем углу клавиатуры, рядом с клавишей F12.
Prt Scr или Prt Sc является сокращением от Print Screen, переводится как “печать экрана”.

Рис. 1. Клавиша PrtScr (цифра 2), клавиша с логотипом Windows (1) и ALT (3)
После нажатия на эту кнопку на экране монитора ничего не меняется и, кажется, что никакого снимка нет. На самом деле это не так. Просто этот снимок после нажатия на клавишу PrtSc попадает в буфер обмена операционной системы Windows.
2) Чтобы снимок извлечь из буфера обмена, надо куда-нибудь его поместить (другими словами, «проявить снимок»). Я предлагаю для этого использовать стандартную программу Paint, она есть во всех версиях Windows от XP до 10. Ее можно найти таким образом:
- Пуск — Программы — Стандартные — Paint,
- либо воспользоваться Поиском и там набрать: paint.
Чтобы достать скриншот из буфера обмена, в верхнем меню Paint надо кликнуть по пункту «Вставить» (в Windows XP сначала открываем «Правка» и там будет этот пункт).

Рис. 2. Вставить скриншот в Paint (на примере Windows 10)
После нажатия на команду “Вставить” скриншот появится в программе Paint как Безымянный. Это означает, что ему надо дать имя, чтобы его сохранить на компьютере.
3) Теперь снимок можно сохранить, желательно с расширением .JPG:

Рис. 3. Пункт “Сохранить как” скриншот в Paint (на примере Windows 10)
1 на рис. 3 – Открываем меню “Файл” в программе Paint.2 – Кликаем “Сохранить как”.3 на рис. 3 – Выбираем опцию “Изображение в формате JPEG” (она есть в Windows 10, но если в вашей системе ее нет, то это неважно – см. рис. 4).
После того, как скриншот появился в программе Paint, остается выбрать место на компьютере, куда сохранить скриншот, и дать имя пока еще безымянному файлу:

Рис. 4. Выбираем место для хранения скриншота и даем ему имя
1 на рис. 4 – можно выбрать папку “Документы” или “Изображения” или “Рабочий стол” для того, чтобы сохранить там скриншот. Главное, потом суметь его найти.
2 – выбираем Тип файла из выпадающего меню, которое можно открыть, кликнув по треугольничку. Можно выбрать JPEG.
3 – даем имя файлу. Можно использовать русские или латинские буквы, цифры.
4 на рис. 4 – щелкаем “Сохранить”.
На этом «проявку снимка» можно считать законченной.
Как делать скриншот на Windows 10
Можно использовать кнопку PrtScr так, как это описано выше. Однако можно немного упростить себе жизнь, если нажать две клавиши одновременно:
- клавишу с логотипом Windows (1 на рис. 1) и
- PrtScr (2 на рис. 1).
Если нажать эти две клавиши одновременно, то скриншот того, что на экране, будет сделан автоматически.
Далее остается только разобраться, где хранятся скриншоты Windows 10. Их можно найти, если по очереди открывать: Проводник – Этот компьютер – Изображения – Снимки экрана. Эта последовательность папок показана ниже:

Рис. 5. Где хранятся скриншоты в Windows 10
Как сделать скриншот активного окна
Если на экране монитора открыто несколько окон и при этом нужно сделать скриншот только одного окна, а не всего экрана целиком, тогда надо щелкнуть левой кнопкой мышки по «снимаемому» окну, тем самым это окно станет активным.
Затем нажимаем на клавишу ALT (3 на рис. 1) и, удерживая ее, одновременно нажимаем на PrtSc (получается комбинация клавиш ALT + PrtSc). Все, выделенное окно попало в буфер обмена.
Теперь можно «делать проявку» вышеуказанным способом через программу Paint.
Как сделать часть скриншота
Зачастую следует отправлять не весь снимок с экрана монитора и даже не отдельного окна, а лишь какую-то часть. Чтобы сделать часть скриншота, можно использовать одну из двух программ:
- Ножницы (стандартная программа в Windows 7, 8, 10)
- Paint (есть везде: в Windows XP, Vista, 7, 8, 10).
Про первый инструмент смотрите Ножницы в Windows 7 и 8 как простейший способ сделать скриншот

Если использовать Paint,то помещаем туда скриншот,затем с помощью инструмента «Выделение» обводим необходимый фрагмент,нажимаем на значок Копировать (в Windows XP меню Правка — Копировать), после чего выделенный фрагмент попадает в буфер обмена.
Чтобы его «проявить» нажимаем на Файл — Создать (появится чистый лист) и, наконец, Вставить (в Win XP Правка — Вставить). Осталось только сохранить свою работу, желательно с расширением .JPG.
На скриншоте можно сделать любую надпись: Подпись под фото (с видеоуроком)
Кроме того, скриншот (т.е. картинку) можно со своего компьютера отправить по e-mail (прикрепить файл к своему письму), при этом выбираете файл на ПК и «дело в шляпе», т.е. картинка вставлена в письмо.
Как получить ссылку на скриншот
Чтобы разместить скриншот в интернете (в социальных сетях, на форуме, в комментариях к любому сайту и т.д.), понадобится дать снимку временную или постоянную “прописку” в сети, то есть получить адрес, точнее, ссылку.
Если нужно получить ссылку на свой скриншот для того, чтобы разместить в Интернете, то можно, например, установить на свой компьютер специальную программу. Ее можно скачать бесплатно: https://clip2net.com/ru/.
Не все хотят устанавливать программы на ПК, поэтому для получения ссылки на свой скриншот можно воспользоваться онлайн-сервисом, точнее, фотохостингом:
Что такое фотохостинги или как загрузить картинку и получить ссылку
Приглашаю проголосовать и выбрать один или 2 варианта из числа предложенных ниже. Если нет желания голосовать, то можно просто нажать на ссылку “Просмотреть результаты”. Спасибо за участие!
 Загрузка ...
Загрузка ... Дополнительные материалы:
1. Скриншот веб-страницы одним нажатием
2. Как сделать скриншот экрана на Андроиде с телефона Samsung
P.P.S. Чтобы подписаться на получение новых статей, которых еще нет на блоге: 1) Введите Ваш e-mail адрес в эту форму: 2) На Ваш e-mail придёт письмо для активации подписки. Обязательно кликните по указанной там ссылке, чтобы подтвердить добровольность своей подписки: подробнее с видеоуроком
www.compgramotnost.ru
Куда сохраняется скриншот экрана | Сделай все сам
Снимок экрана , либо скриншот , — это изображение на мониторе, полученное компьютером и отображаемое пользователю на экране. Традиционно скриншот осуществляется операционной системой по команде пользователя.
 Цифровые спецтехнологии укоренились в нашей жизни навечно. На смену живому общению за вечерним чаем пришли общественные сети и форумы. Изредка появляется обстановка, когда своему виртуальному собеседнику нужно отправить снимок экрана с компьютера (скриншот ).Самый легкой метод сделать скриншот – нажать кнопу Print Screen на клавиатуре. Компьютер сохранит то изображение, которое в данный момент отображается на мониторе. Снимок сохранится в буфер обмена, где располагается временно скопированная информация. Из буфера обмена скриншот дозволено перенести в всякую папку на компьютере либо на другое записывающее устройство. Для этого, позже того как вы сделали скриншот , откройте программу Paint, которая находится в меню «Пуск» и обозначена значком в виде кисточки и палитры красок. Во вкладке «правка» предпочтете функцию «вставить». Из буфера обмена снимок переправляется на рабочую область Paint.Также скриншот ы дозволено сберегать через Photoshop. Это несколько сложнее, чем применение Paint, но дает свои превосходства, скажем, снимки дозволено редактировать. Для того дабы сберечь скриншот через Photoshop, откройте данную программу, нажмите Print Screen на клавиатуре и вставьте файл из буфера обмена.Данные методы сохранения информации пригодны для операционной системы от Microsoft. Впрочем не все выбирают трудиться с ней, имеются любители операционной системы Linux. Дабы сберечь снимок в Linux, также нажмите на клавишу Print Screen и в появившемся диалоговом окне выберите путь, куда бы хотели сберечь файл. Правильным моментом этой системы является то, что вы не позабудете сберечь скриншот , и он не пропадет.На компьютерах фирмы Apple скриншот ы делать тоже примитивно. Для сохранения снимка экрана в операционной системе Mac OS X используйте виджет Screenshot Plus, он комфортен для всякого пользователя и может делать все виды скриншот ов.
Цифровые спецтехнологии укоренились в нашей жизни навечно. На смену живому общению за вечерним чаем пришли общественные сети и форумы. Изредка появляется обстановка, когда своему виртуальному собеседнику нужно отправить снимок экрана с компьютера (скриншот ).Самый легкой метод сделать скриншот – нажать кнопу Print Screen на клавиатуре. Компьютер сохранит то изображение, которое в данный момент отображается на мониторе. Снимок сохранится в буфер обмена, где располагается временно скопированная информация. Из буфера обмена скриншот дозволено перенести в всякую папку на компьютере либо на другое записывающее устройство. Для этого, позже того как вы сделали скриншот , откройте программу Paint, которая находится в меню «Пуск» и обозначена значком в виде кисточки и палитры красок. Во вкладке «правка» предпочтете функцию «вставить». Из буфера обмена снимок переправляется на рабочую область Paint.Также скриншот ы дозволено сберегать через Photoshop. Это несколько сложнее, чем применение Paint, но дает свои превосходства, скажем, снимки дозволено редактировать. Для того дабы сберечь скриншот через Photoshop, откройте данную программу, нажмите Print Screen на клавиатуре и вставьте файл из буфера обмена.Данные методы сохранения информации пригодны для операционной системы от Microsoft. Впрочем не все выбирают трудиться с ней, имеются любители операционной системы Linux. Дабы сберечь снимок в Linux, также нажмите на клавишу Print Screen и в появившемся диалоговом окне выберите путь, куда бы хотели сберечь файл. Правильным моментом этой системы является то, что вы не позабудете сберечь скриншот , и он не пропадет.На компьютерах фирмы Apple скриншот ы делать тоже примитивно. Для сохранения снимка экрана в операционной системе Mac OS X используйте виджет Screenshot Plus, он комфортен для всякого пользователя и может делать все виды скриншот ов.
Если появляются какие-то задачи с установкой оборудования либо работой какой-нибудь программы, то пользователи обыкновенно обращаются в службу поддержки. Для результативного решения загвоздки автора обращения могут попросить выслать скриншот (снимок экрана) сообщения с оплошностью. Изображение того, что высвечивается на мониторе, почаще каждого дает больше полное представление о возникающей обстановки, чем ее словесное изложение. Отправить снимок экрана дозволено с подмогой всякого современного компьютера.

Вам понадобится
- — компьютер
- — интернет
- — собственная электронная почта
Инструкция
1. Перед началом работы удостоверитесь, что на экране видны те элементы, снимки которых вы бы хотели отослать. Сверните лишние окна, дабы они не загораживали надобную вам область монитора.
2. Для того, дабы сделать скриншот полной страницы, обнаружьте на клавиатуре клавишу PrtSc (Print Screen), расположенную в правом верхнем углу между кнопками F12 и Insert, и нажмите ее один раз.
3. Если вам необходим снимок только одного энергичного в данный момент окна, то левой рукой нажмите и удерживайте клавишу Alt, а правой нажмите на Print Screen. Нажатие на особую кнопку заносит изображение в оперативную память компьютера.
4. Дабы извлечь картинку из оперативной памяти, исполните такие действия: «Пуск — Программы — Типовые — Paint». Войдя в программу обработки изображений Paint, нажмите «Вставить» либо, удерживая клавишу Ctrl, в то же время щелкните кнопку V.
5. Для обработки и сохранения скриншот ов вовсе не непременно применять только Paint. Необходимые действия дозволено изготавливать в идеально любй графической программе, установленной на вашем компьютере.
6. Позже совершения нужных операций в графической программе на рабочем листе появится снимок экрана в виде картинки. Выберите команду «Файл — Сберечь как» и в соответствующем поле впишите наименование файла, применяя английские буквы либо цифры.
7. Введя логин и пароль, войдите в свой ящик электронной почты. Выберите пункт «Написать» и в появившейся форме напишите электронный адрес получателя, тему и текст письма.
8. Прямо под написанным вами текстом обнаружьте кнопку «Прикрепить файлы». Щелкните по ней и в всеобщем списке файлов выберите сохраненный скриншот . Нажмите «Открыть». И с поддержкой клавиши «Отправить» отошлите картинку по необходимому адресу.
9. Для обработки и сохранения скриншот ов вовсе не непременно применять только Paint. Необходимые действия дозволено изготавливать в идеально всякий графической программе, установленной на вашем компьютере.
Кэш — это промежуточный буфер обмена, имеющий стремительный доступ. Он содержит копию информации, хранящейся в памяти с наименее стремительным доступом, что содействует экономии времени пользователя.
 Кэш является памятью с большей скоростью доступа, предуготовленной для убыстрения процесса обращения к данным, которые содержатся непрерывно в стержневой памяти. Кэш ирование данных используется жесткими дисками, ЦПУ, браузерами и веб-серверами.Кэш включает в себя комплект записей. Вся из них ассоциируется с элементом либо блоком данных. Вся из записей имеет идентификатор, тот, что определяет соответствие данных в кэше и копиями в стержневой памяти.В процессе обращения заказчика (ЦПУ, веб-браузер, операционная система) к данным, вначале изучается кэш. Если в нем находится запись с идентификатором, тот, что совпадает с идентификатором требуемого элемента данных, то берутся данные кэша.При обновлении элементов данных в кэше производится их модификация в стержневой памяти. В кэше, где есть незамедлительная запись, всякое метаморфоза вызывает обновление данных стержневой памяти. В кэше с отложенным типом записи (обратная запись) обновление происходит при вытеснении элемента данных, по запросу заказчика либо периодично. Ряд моделей центральных процессоров владеют собственным кэшем, дабы минимизировать процесс доступа к оперативной памяти устройства (ОЗУ), которая неторопливей, чем регистры. Кэш центрального процессора делится на несколько ярусов ( до 3-х).Самой стремительной памятью считается кэш первого яруса, либо L1-cache. Он является неотделимой частью процессора, от того что размещен на одном кристалле с ним и входит в состав функциональных блоков. L2-cache — кэш второго яруса, и соответствующей скорости быстродействия. Традиционно он размещен либо на кристалле, как и L1, либо поблизости от ядра, к примеру, в процессорном картридже (в слотовых процессорах).Кэш третьего яруса является наименее быстродействующим и обыкновенно располагается отдельно от ядра ЦП, он неторопливей остальных кэшей, но стремительней оперативной памяти.
Кэш является памятью с большей скоростью доступа, предуготовленной для убыстрения процесса обращения к данным, которые содержатся непрерывно в стержневой памяти. Кэш ирование данных используется жесткими дисками, ЦПУ, браузерами и веб-серверами.Кэш включает в себя комплект записей. Вся из них ассоциируется с элементом либо блоком данных. Вся из записей имеет идентификатор, тот, что определяет соответствие данных в кэше и копиями в стержневой памяти.В процессе обращения заказчика (ЦПУ, веб-браузер, операционная система) к данным, вначале изучается кэш. Если в нем находится запись с идентификатором, тот, что совпадает с идентификатором требуемого элемента данных, то берутся данные кэша.При обновлении элементов данных в кэше производится их модификация в стержневой памяти. В кэше, где есть незамедлительная запись, всякое метаморфоза вызывает обновление данных стержневой памяти. В кэше с отложенным типом записи (обратная запись) обновление происходит при вытеснении элемента данных, по запросу заказчика либо периодично. Ряд моделей центральных процессоров владеют собственным кэшем, дабы минимизировать процесс доступа к оперативной памяти устройства (ОЗУ), которая неторопливей, чем регистры. Кэш центрального процессора делится на несколько ярусов ( до 3-х).Самой стремительной памятью считается кэш первого яруса, либо L1-cache. Он является неотделимой частью процессора, от того что размещен на одном кристалле с ним и входит в состав функциональных блоков. L2-cache — кэш второго яруса, и соответствующей скорости быстродействия. Традиционно он размещен либо на кристалле, как и L1, либо поблизости от ядра, к примеру, в процессорном картридже (в слотовых процессорах).Кэш третьего яруса является наименее быстродействующим и обыкновенно располагается отдельно от ядра ЦП, он неторопливей остальных кэшей, но стремительней оперативной памяти.
Для того дабы сделать скриншот, нужно нажать кнопку Print Screen. Впрочем, нажав сокровенную клавишу, неопытный пользователь неоднократно оказывается в замешательстве: ничего не случилось! Куда же сохранился злополучный файл?

Что такое скриншот и с чем его едят?
При работе с компьютером зачастую появляется надобность показать третьим лицам то, что вы теперь видите на своем мониторе. Скажем, столкнувшись с неисправностью либо работая с неизвестной программой, вы можете обратиться за поддержкой к эксперту, выслав ему картинку с изображением загвоздки. Такое изображение именуется скриношот, либо скрин.Для того дабы получить скриншот, нужно нажать кнопку Print Screen (PrtScn). Как водится, эта кнопка находится в правом верхнем углу клавиатуры, правее от функциональных клавиш F1 – F12. Позже нажатия клавиши PrtScn Windows сберегает изображение экрана в буфер обмена – виртуальное временное хранилище данных.Для того дабы посмотреть либо переслать кому-либо полученное изображение, нужно сберечь его на грубый диск компьютера. В этом поможет всякий графический редактор. Самый примитивный и доступный вариант – программа Paint. Это стандартная программа, которая есть на всем компьютере, на котором установлена операционная система Windows.
Как сделать скриншот
Итак, позже нажатия клавиши PrtScn в нижнем левом углу экрана находим меню «Пуск», дальше выбираем «Программы» – «Типовые» – Paint. В операционных системах Windows XP и Windows Vista в меню «Правка» выбираем пункт «Вставить». В больше новых версиях Windows (начиная с Windows 7) кнопка «Вставить» размещается в верхнем меню программы. Либо же вы можете нажать комбинацию клавиш Ctrl+V – эти жгучие клавиши работают во всех версиях Windows. Изображение каждого, что находится на вашем мониторе, будет перенесено из буфера обмена в рабочую область графического редактора.При необходимости вы можете отредактировать полученное изображение, обрезав все лишнее. Для этого нажмите кнопку «Выделить», при помощи мышки выделите ту область картинки, которую нужно сберечь, и нажмите кнопку «Обрезать». Помимо того, вы можете добавить текст либо выделить что-либо, воспользовавшись инструментами «Текст» и «Карандаш». Когда изображение готово, нажмите «Сберечь» и в появившемся диалоговом окне укажите папку, в которую сохранится скриншот. Перед сохранением дозволено предпочесть формат изображения – PNG, JPEG, BMP, TIFF либо GIF.
Маленькие хитрости
Для того дабы получить изображение одного энергичного окна, единовременно с клавишей PrtScn нажмите кнопку Alt. В буфер обмена скопируется изображение только одной открытой программы.При желании вы можете вставить картинку в документ Microsoft Word. Позже нажатия клавиши PrtScn запустите программу и выберите в меню пункт «Вставить» либо же воспользуйтесь сочетанием клавиш Ctrl+V. Картинка появится в файле Word.В Windows 7 существует инструмент «Ножницы». С его подмогой дозволено получить изображение каждого экрана либо всякий его части. Для этого выберите в меню «Пуск» инструмент «Ножницы», нажмите кнопку «Сотворить» и выберите область изображения, которую вы хотите получить.В Windows 8 позже одновременного нажатия клавиш Win + PrtScn скриншот механически сохраняется в библиотеке изображений компьютера в папке «Снимки экрана».
При необходимости сделать скриншот экрана на компьютере стоит предпочесть особенно стремительный и комфортный метод достижения цели. Существует много методов получить так называемый скрин, и вам решать, каким из них следует воспользоваться. Довольно каждого раз разобраться в этой процедуре, дабы удачно исполнять ее позднее.

Как сделать скриншот экрана на компьютере с поддержкой клавиатуры
За создание скриншота экрана в Windows 7, 10 и больше ранних версиях системы отвечает кнопка на клавиатуре под наименованием Print Screen. Почаще каждого указывается ее сокращенное наименование – Prt Scr. Клавиша традиционно располагается в верхней центральной либо правой части клавиатуры, сразу за рядом F1-F12. Раньше чем нажимать на нее, удостоверитесь, что экран отображается именно так, как вы хотите его запечатлеть. Самое трудное для новичка начинается именно позже нажатия на Print Screen, от того что вначале непостижимо, куда скриншот сохраняется. Но как раз сам пользователь и определяет путь расположения скриншота, для чего понадобится исполнить еще несколько действий.
Откройте всякий редактор изображений, для роли которого абсолютно подойдет и стандартная программа Windows – MS Paint. Приложение находится в разделе стандартных программ, доступ к которым открывается через меню «Пуск». Как только запустится MS Paint, кликните по разделу меню «Правка» и выберите «Вставить». Сделанный вами скриншот экрана компьютера здесь же появится в основном поле программы. То же самое действие вставки изображения дозволено исполнить при помощи сочетания кнопок Ctrl + V. Удостоверитесь, что вас устраивает, как выглядит скриншот. В отвратном случае дозволено воспользоваться инструментарием программы для его исправления, скажем, выделить и обрезать лишние края либо опрокинуть изображение. Позже этого переходите в «Файл» — «Сберечь как..», где необходимо указать папку для сохранения скриншота и нажать «Сберечь». Изображение немедленно появится в выбранной папке и будет доступно для последующего применения.
Приведем превосходства и недочеты описанного метода сделать скриншот экрана на компьютере с поддержкой клавиатуры. Его превосходства заключаются в дальнейшем:
- сравнительная простота и доступность;
- совместимость со всеми версиями Windows;
- безопасность данных.
Несмотря на число нужных для приобретения и сохранения скрина действий, метод «Print Screen + Paint» остается самым доступным и внятным как для начинающих, так и для продвинутых пользователей. Для приобретения изображения необязательно прибегать к помощи сторонних программ и людей, что дозволяет недопустить утрату личных данных и заражения компьютера вирусами. Впрочем и недочеты у такого метода имеются:
- большое число действий;
- ощутимые временные затраты;
- зависимость от клавиатуры.
К методу захвата экрана через клавишу Prt Scr необходимо привыкать какое-то время, следственно зачастую появляется путаница в последовательности действий, из-за чего доводится вновь и вновь обращаться к помощи экспертов. Помимо того, не у всех может оказаться под рукой работоспособная клавиатура с необходимой клавишей, следственно весь уважающий себя пользователь пк обязан разобраться в дополнительных методах приобретения вожделенного снимка.
Как сделать скриншот экрана на компьютере, если нет кнопки Print Screen
Немало пользователей интересуются, как сфотографировать экран компьютера либо ноутбука, если отсутствует нужная кнопка Print Screen? Для начала все же стоит ее поискать, от того что, как теснее было сказано ранее, она может именоваться по-различному: Prt Scr, PrScr либо даже примитивно иметь значок экрана. Местоположение клавиши так же может различаться в зависимости от оборудования. Тем не менее, на самых ветхих компьютерах, которые до сего времени установлены во многих русских офисах, подлинно нет кнопки Print Screen. В этом случае на поддержка придут особые программы, с поддержкой которых дозволено без загвоздок сделать скриншот экрана на компьютере либо ноутбуке. Также приложения станут хорошим решением для тех, кто легко желает сократить время создания и сохранения скрина.
Существует великое уйма всевозможных программ для создания скриншота, но отличнее каждого сразу обратить внимание на простейшие и бесплатные приложения, которые при этом теснее давным-давно классно себя зарекомендовали среди рядовых пользователей. Если вы попытаетесь установить первую попавшуюся в сети программу, есть крупной риск легко не разобраться во всех ее функция либо, что еще дрянней, подхватить вирус с сайта, на котором орудуют преступники. Выходит, одним из наилучших приложений в своем роде принято считать Lightshot. Программа стремительно устанавливается и интегрируется в систему, начиная запускаться при ее старте. В настройках дозволено назначить всякую клавишу для создания скриншота, при этом позже ее нажатия изображение сразу сохраняется в комфортную для пользователя папку. Таким образом, скрин создается каждого лишь за один шаг.
Можно воспользоваться ближайшим аналогом Lightshot – программой «Скриншотер», у которой схожий функционал, и которая так же дозволяет сделать скриншот экрана одним действием. Крайне недурными по удобству являются Snagit и Clip2net, которые к тому же имеют личный редактор изображений, разрешающий стремительно и без задач обработать полученный скрин. Тем не менее, есть и определенные минусы у метода фотографирования экрана при помощи приложений:
- совместимость не со всеми версиями Windows;
- ухудшение быстродействия системы;
- временные затраты на освоение.
Увы, но множество программ реально не работают на самых ветхих компьютерах, а если и устанавливаются, то гораздо замедляют систему при слабой конфигурации оборудования. К тому же потребуется какое-то время, дабы исследовать все функции программы и запомнить, как ею пользоваться. Впрочем в будущем процесс создания скриншотов может упроститься в десятки раз. Таким образом, весь пользователь решает по-своему, какой метод подходит ему отменнее каждого. Если вам доводится редко делать скриншот экрана на компьютере, будет довольно запомнить процедуру «Prt Scr + Paint», но если сходственная надобность появляется каждодневно, стоит задуматься о выборе подходящей по удобству программы.
Видео по теме
В определенных случаях пользователю может понадобиться сделать фотографию рабочего стола . Для этого нужно либо применять особую клавишу на клавиатуре, либо задействовать программу для захвата изображения с экрана. От выбора пользователя зависит и метод сохранения скриншотов.
 На всякий клавиатуре предусмотрена клавиша Print Screen, она расположена в правой части над цифровым блоком либо над клавишами Insert, Home и Page Up. Позже нажатия клавиши Print Screen снимок того, что находилось в нынешний момент на рабочем столе, будет размещено в буфер обмена. Данные в буфере обмена хранятся временно, и скриншот будет находиться там лишь до тех пор, пока вы не замените его иным содержимым. Следственно фотографию рабочего стола нужно сберечь отдельным файлом. Запустите всякий графический редактор, сделайте новейший лист и нажмите сочетание клавиш Ctrl и V либо Shift и Insert. Также дозволено предпочесть в меню «Правка» команду «Вставить». Содержимое буфера обмена будет перенесено на сделанный вами лист. Позже этого вам нужно независимо указать директорию для сохранения файла. Выберите в меню «Файл» команду «Сберечь» (клавиши Ctrl и S) либо «Сберечь как», откроется новое диалоговое окно. В поле «Имя файла» введите наименование для своего изображения, в поле «Тип файлов» выберите формат, в котором оно должно быть сохранено. Передвигаясь с поддержкой мыши по разным папкам, выберите директорию, в которую хотите разместить свой скриншот, и нажмите кнопку «Сберечь» либо клавишу Enter. Позже этого ищите фотографию в только что назначенной вами папке.Если вы собираетесь применять программу для захвата изображения, установите ее на свой компьютер и запустите. В окне приложения выберите пункт «Настройка», установите параметры для снимков и обнаружьте поле «Папка» («Сохраненные изображения», «Директория» либо другое поле, подходящее по смыслу). Укажите в обнаруженном поле ту папку, в которой вам будет комфортно искать снимки, и примените новые настройки. Дабы сделать скриншот рабочего стола , нажмите жгучую клавишу (в различных приложениях они различные), ваша фотография механически сохранится в ту директорию, которую вы сами указали. Если вы не сумели разобраться с настройками, скриншот может находиться в папке с программой. В некоторых случаях может быть сделана новая подпапка в папке «Мои документы».
На всякий клавиатуре предусмотрена клавиша Print Screen, она расположена в правой части над цифровым блоком либо над клавишами Insert, Home и Page Up. Позже нажатия клавиши Print Screen снимок того, что находилось в нынешний момент на рабочем столе, будет размещено в буфер обмена. Данные в буфере обмена хранятся временно, и скриншот будет находиться там лишь до тех пор, пока вы не замените его иным содержимым. Следственно фотографию рабочего стола нужно сберечь отдельным файлом. Запустите всякий графический редактор, сделайте новейший лист и нажмите сочетание клавиш Ctrl и V либо Shift и Insert. Также дозволено предпочесть в меню «Правка» команду «Вставить». Содержимое буфера обмена будет перенесено на сделанный вами лист. Позже этого вам нужно независимо указать директорию для сохранения файла. Выберите в меню «Файл» команду «Сберечь» (клавиши Ctrl и S) либо «Сберечь как», откроется новое диалоговое окно. В поле «Имя файла» введите наименование для своего изображения, в поле «Тип файлов» выберите формат, в котором оно должно быть сохранено. Передвигаясь с поддержкой мыши по разным папкам, выберите директорию, в которую хотите разместить свой скриншот, и нажмите кнопку «Сберечь» либо клавишу Enter. Позже этого ищите фотографию в только что назначенной вами папке.Если вы собираетесь применять программу для захвата изображения, установите ее на свой компьютер и запустите. В окне приложения выберите пункт «Настройка», установите параметры для снимков и обнаружьте поле «Папка» («Сохраненные изображения», «Директория» либо другое поле, подходящее по смыслу). Укажите в обнаруженном поле ту папку, в которой вам будет комфортно искать снимки, и примените новые настройки. Дабы сделать скриншот рабочего стола , нажмите жгучую клавишу (в различных приложениях они различные), ваша фотография механически сохранится в ту директорию, которую вы сами указали. Если вы не сумели разобраться с настройками, скриншот может находиться в папке с программой. В некоторых случаях может быть сделана новая подпапка в папке «Мои документы».
Видео по теме
Скриншот — это фотоснимок, на котором изображен рабочий стол со всеми открытыми файлами на нем. Многим вестимо, что на ПК сделать его легко. Довольно нажать клавишу PrtSc/SysRq, а потом в любом графическом редакторе нажать Ctrl+V. И все, скриншот готов. А вот на телефонах такой кнопки нет. И пользователи при необходимости не знают, что делать.

Как сделать скриншот экрана на Windows Phone
Производители сделали так, что на всех мобильных телефонах с ОС Windows Phone 8.1 скриншот делается идентично. Для этого надобно примитивно зажать кнопку питания и единовременно нажать на кнопку увеличения громкости. Полученный скриншот будет механически сохранен в альбоме «снимки экрана».
Для ОС Windows Phone 8 сделать скриншот также примитивно. Надобно удерживать зажатой кнопку со значком Виндовс и единовременно нажать на клавишу питания телефона. Скриншот готов, осталось только посмотреть его в папке «Фотографии».
Как сделать скриншот экрана на Android
А вот изготовители телефонов на базе Андроид не позаботились об одинаковых методах создания скриншота на всех моделях. Допустимо, это связано с большим числом различных моделей. Для примера, на моделях Nexus фирм LG, Asus и Samsung нажимается кнопка снижения громкости и клавиша включения телефона. А для HTC и Samsung Galaxy S 2 – S4 нужно единовременно нажать центральную кнопку и клавишу блокировки. Кнопки необходимо держать некоторое время и тогда появится классический звку срабатываемой камеры. Фото будет сохранено в галерее в папке screenshots.
Как сделать скриншот экрана на iOS
Сделать скриншот на всяких устройствах фирмы Apple дозволено с поддержкой одновременного нажатия и удержания 2 клавиш «Домой» и блокировка. Сделанный фотоснимок будет сохранен в папке «Фотопленка».
Видео по теме
Скриншот – это снимок экрана. К нему прибегают в случае необходимости запечатлеть программу на определенном этапе работы либо выхватить кадр из видеоролика. Некоторые программы (скажем, ПО к интерактивным доскам) на панели инструментов содержат инструмент для снимка экрана. Существуют и особые программы для захвата экрана. Но многофункциональный метод сделать скриншот — воспользоваться кнопкой на клавиатуре.

Вам понадобится
- Компьютер, Paint, подключение к интернету, исходные навыки пользователя ПК.
Инструкция
1. Откройте окно программы, работу которой хотите проиллюстрировать. Если необходимо показать какую-нибудь функцию – покажите ее в рабочем состоянии.
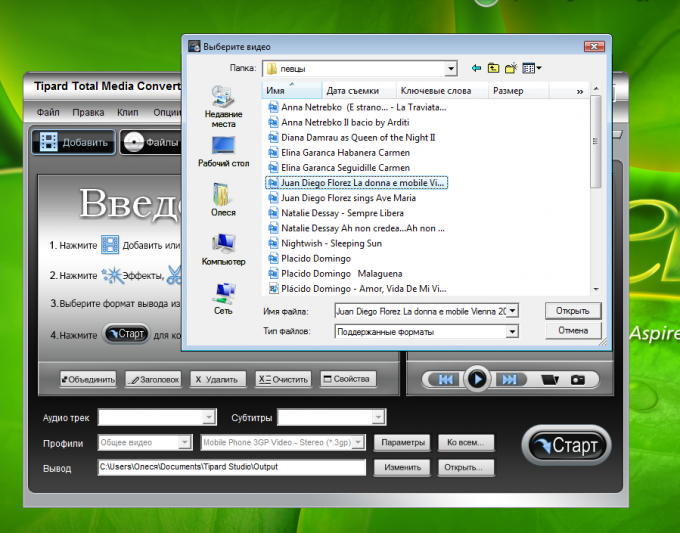
2. Нажмите на клавиатуре Print Screen (PrtSc). Эта клавиша предуготовлена для снимка полного экрана.Если вы хотите заснять только энергичное окно, нажмите Alt+PrtSc. Информация сохранится в буфере обмена.
3. Откройте графический редактор Paint и в меню Правка выберите команду «Вставить». Изображение рабочего стола будет вставлено в документ. Подметьте, на нем не будет курсора.
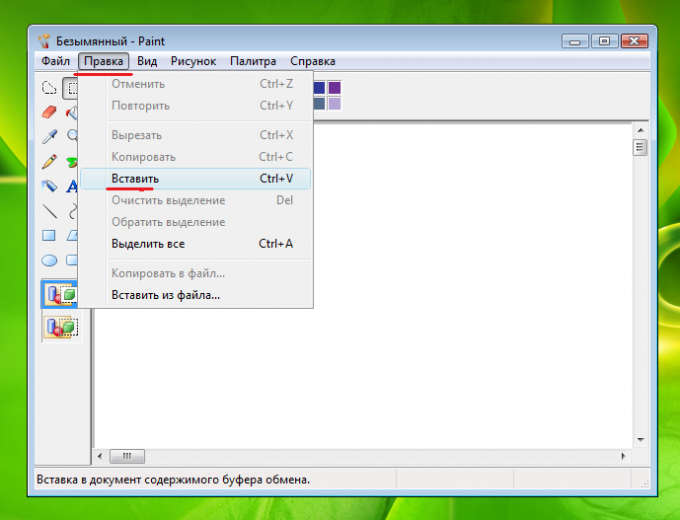
4. После этого его надобно сберечь на компьютере. Выберите в Меню «Файл – Сберечь как».Откроется диалоговое окно сохранения рисунка. Выберите папку, задайте имя файла и формат. Отменнее GIF (он легче), но если место, куда вы собрались залить скриншот, требует сурово JPEG, то сберегайте в нем.
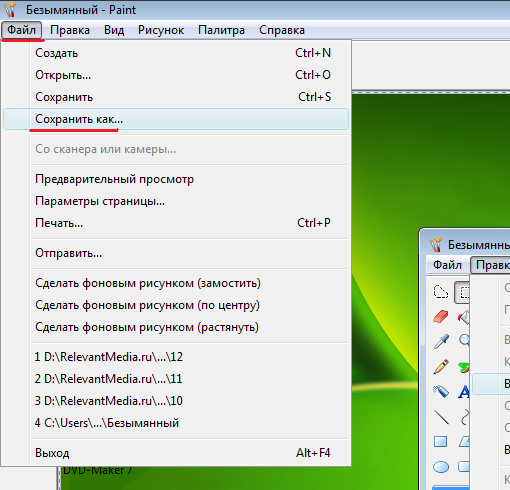
5. Изображение будет сохранено на вашем компьютере в указанной папке. В будущем вы можете обнаружить его и отредактировать (скажем, обрезать, дабы оставить только надобный фрагмент). Помимо того, на снимок экрана дозволено нанести пометки, пользуясь редактором Paint, если вам необходимо обратить на что-то специальное внимание.
6. Дабы выложить скриншот в интернет, для начала нужно его залить на всякий фотохостинг (правда бы на Radikal). Пользуясь кодами для вставки, опубликовать данное изображение на сайте либо в блоге.
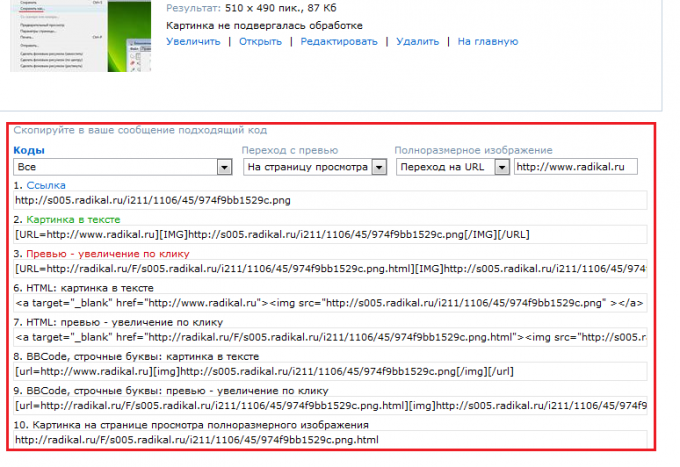
7. Изредка в форме отправки сообщения в блогах и на форумах имеются особые кнопки, которые разрешают прикрепить фото прямо с компьютера, минуя хостинги.
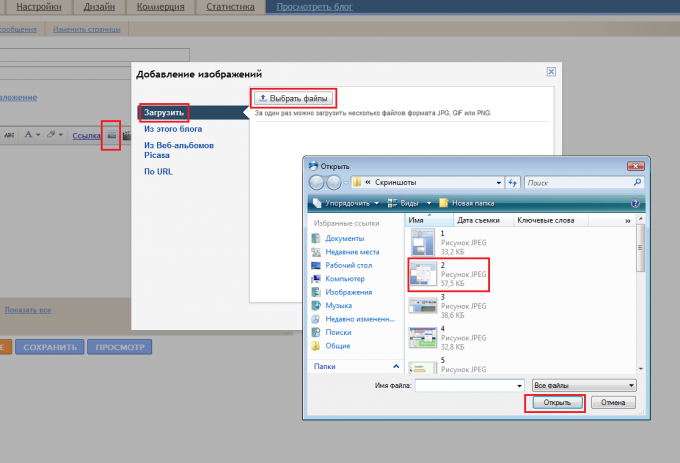
Обратите внимание! Для Mac OS X: снимок экрана выполняется комбинацией клавиш Shift+Cmd+3 (полный экран) и Shift+Cmd+4 (произвольная область). При этом по умолчанию снимок сохраняется на рабочий стол. Если хотите скопировать в буфер обмена, то вдобавок к указанным комбинациям клавиш еще нажмите Ctrl.Для Linux, Unix, Symbian не предусмотрено встроенных инструментов для создания снимка экрана, но дозволено пользоваться сторонними средствами.
Полезный совет Если на вашем компьютере установлен MS Office, то для обрезки изображения дозволено применять инструмент «Microsoft Office Picture Manager».Клик правой кнопкой по изображению — «Открыть с подмогой — Microsoft Office Picture Manager».Дальше пользуйтесь инструментом для обрезки.Если хотите запечатлеть диалоговое окно, открытое поверх окна программы, нажимайте PrtSc без Ctrl, напротив скопируется только диалоговое окно (чай оно будет энергичным в тот момент).
Сделать снимок экрана дозволено нажатием особой клавиши на клавиатуре, впрочем это лишь один из этапов данной операции. Именно следственно пользователи достаточно зачастую не могут позднее обнаружить скриншот на компьютере.

Инструкция
1. Дабы сделать скриншот и в будущем обнаружить его на компьютере, нажмите клавишу Print Screen (PrtSc) на клавиатуре в необходимый момент. Сейчас изображение находится в буфере обмена – внутренней памяти системы, но еще не как готовый файл, тот, что дозволено просматривать либо редактировать. Для заключения операции откройте редактор изображений Paint и исполните действие «Вставить» (Ctrl + V). Сейчас скриншот дозволено сберечь, предпочтя надобную папку на жестком диске.
2. Запомните наименование папки с сохраненным изображением, дабы обнаружить скриншот на компьютере. Позже выхода из редактора изображений непременно перейдите в нее и проверьте на присутствие файла с наименованием, которые вы ему присвоили в программе.
3. Если вы все еще испытываете трудности с тем, где обнаружить скриншоты на компьютере, воспользуйтесь системной службой поиска. Перейдите к поисковой строке в меню «Пуск» и введите в ней наименование файла целиком либо часть его имени. Если вы не помните наименование, в расширенных настройках поиска укажите подходящие параметры, такие как дата и время сохраненного скриншота, формат изображения, сделанные вами при редактировании метки и т.д. Так вы сумеете стремительно разыскать скриншот на компьютере.
4. Вы можете узнать, где хранятся скриншоты на компьютере, и другими методами. Во-первых, проверьте папку «Изображения» в «Документах», куда по умолчанию сохраняются все изображения. Во-вторых, испробуйте вновь открыть Paint либо иную программу, в которой вы редактировали и сберегали данное изображение. Нажмите «Файл» и обратите внимание на вкладку «Последние изображения» справа. Самый верхний файл, скорее каждого, является сохраненным незадолго скриншотом. Откройте его и сбережете снова, указав на данный раз комфортное расположение на компьютере, в которое вы сумеете без задач перейти в будущем.
jprosto.ru
- Как в квартире сохранить чеснок на зиму

- Пармезан как хранить

- Чурчхела как хранить

- Скриншот как сохранить

- Как хранить свежие лисички в холодильнике

- Как сохранить перец на зиму для фаршировки

- Как правильно хранить в домашних условиях чеснок

- Как сохранить болгарский перец на зиму свежим

- Как зимой хранить чеснок в квартире

- Прошутто как хранить

- Может ли после месячных сохраниться беременность

