Как создать образ ISO из файлов (загрузочный). Iso образ как сделать загрузочным
Как записать загрузочный диск с образа iso с помощью ultraiso?
Создание загрузочного диска в программе Ultraiso является довольно простым действием. Все ,что вам для этого понадобится это собственно сам .iso образ с операционной системой, чистый диск и программа Ultraiso.
Сейчас мы подробно покажем и расскажем о процессе записи загрузочного диск с образа iso с помощью ultraiso.
Также советуем вам ознакомиться со статьей про создание загрузочной флешки из iso образа в программе UltraIso.
Запускаем программу UltraIso и вставляем чистый диск в привод вашего компьютера или ноутбука.
В главном окне программы выбираем «Инструменты» -> «Записать образ CD».
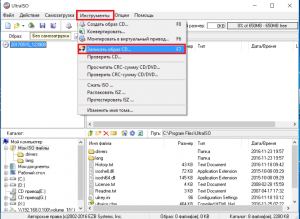
Переход к операции записи образа диска в UltraIso
Откроется окно, в котором нужно установить некоторые параметры записи нашего будущего загрузочного диска.
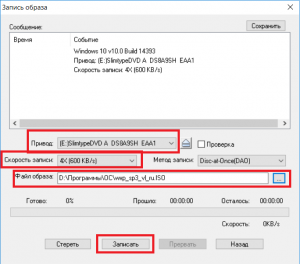
Установка параметров записи загрузочного диска и выбор iso Образа
Обратите внимание, чтобы в параметре «Привод» был выбран ваш привод оптических дисков, а в «Скорость записи» лучше выбрать минимальное значение для лучшего качества записи и большей вероятности чтения будущего загрузочного диска на старых компьютерах.
Правее строки «Файл образа» нужно нажать на кнопку с тремя точками и выбрать iso файл для записи на диск.
Далее нужно нажать на кнопку «Запись» после чего начнется процесс записи iso образа на диск. По окончанию данного процесса ваш диск будет загрузочным и вы сможете устанавливать с него операционную систему.
Теперь вы знаете как при помощи программы UltraIso можно всего несколькими кликами мышкой из ISO образа создать загрузочный диск.
helpadmins.ru
Как создать образ ISO из файлов (загрузочный)
Здравствуйте читатели блога компании КомСервис (г. Набережные Челны)!
В этой статье разберемся как создать образ ISO из файлов и папок и как сделать загрузочный образ. Например операционной системы. Как сделать образ ISO с диска можно прочитать здесь. Обычно, для создания образов использую Ashampoo Burning Studio FREE, для записи на флешку — UltraISO. В этой статье мы будем создавать загрузочные ISO образы, из файлов и папок, с которых можно установить Windows с помощью CDBurnerXP.
Эту статью можно было назвать — «Как редактировать ISO образы». Программы для редактирования образов стоят денег. В этой статьи покажу как можно эти деньги оставить себе.
Структура статьи
- Скачивание CDBurnerXP
- Как создать образ ISO из файлов
- Как создать загрузочный ISO образ
- Заключение
1. Скачивание CDBurnerXP
Переходим на сайт
https://cdburnerxp.se/ru/downloadЖмем по ссылочке «Больше опций загрузки»
Чтобы не устанавливать дополнительную программу скачиваем портативную версию CDBurnerXP для своей разрядности Windows.
Распаковываем скачанный архив
CDBurnerXP скачан.
2. Как создать образ ISO из файлов
Заходим в распакованную папку и запускаем cdbxpp.exe
Жмем Запустить в окошке — предупреждение системы безопасности
Выбираем Диск с данными и жмем ОК
Вверху слева открываем папку из содержимой которой нужно создать образ ISO. Вверху справа выделяем все и перетаскиваем с помощью мыши вниз.
Добавить файлы в проект можно так же выделив их и нажав
Раскрываем меню Файл и жмем Сохранить проект как ISO-образ…
Задаем имя ISO-образу, расположение и жмем Сохранить
Ждем пока образ создастся
Образ ISO создан.
3. Как создать загрузочный ISO образ
Вот эта та часть, ради которой писалась эта статья. Например нам нужно отредактировать ISO-образ Windows 7 или Windows 8. В прошлой статье мы скачали оригинальный образ Windows 7 Ultimate. Следовательно, с него можно установить Windows 7 Ultimate. Чтобы иметь возможность выбирать при установке другие версии Windows 7 (например Начальная, Домашняя базовая, Домашняя расширенная, Профессиональная и Максимальная) нужно в образе удалить файл ei.cfg. Сделать это можно следующим образом
Распаковываем образ
Заходим в распакованный архив в папку sources и удаляем фай ei.cfg
Теперь из распакованной папки создадим загрузочный ISO образ Windows 7
Добавляем файлы в проект таким же образом как описано во втором пункте.
Раскрываем меню Диск и выбираем Загрузочные опции…
Устанавливаем галочку Сделать диск загрузочным и жмем для задания пути к загрузочному образу
В папке с распакованным образом заходим в директорию boot. Справа внизу из выпадающего меню выбираем Все файлы. Выбираем etfsboot.com и жмем Открыть
В разделе Тип эмуляции выбираем Без эмуляции
В разделе Секторы ставим 8 (Значение зависит от размера etfsboot.com. Если размер 4 КБ -ставим 8, так как размер одного сектора — 512 Байт или 0,5 КБ (4/0,5=8). Если размер файла etfsboot.com 2 КБ -ставим 4)(Спасибо за эту ценную информацию oszone.net). В образах Windows 7 и Windows 8.1 файл etfsboot.com имеет размер 4 КБ — ставим 8.
В разделе Платформа выбрал x86-32 так как у меня образ 32-х разрядной Windows 7
Жмем ОК
Файл > Сохранить проект как ISO-образ…
Задаем расположение и имя загружаемому ISO-образу. Жмем Сохранить
Ждем
Загрузочный ISO-образ готов к записи на диск или на флешку. Его так же можно использовать при создании мультизагрузочной флешки здесь и здесь.
Заключение
В этой статье мы разобрались как создать образ ISO из файлов, папок и сделать его загрузочным при необходимости. В общем мы теперь знаем как редактировать ISO-образы Windows. Можно удалить все, что не нравится (например файл ei.cfg) и добавить нужное (дистрибутивы программ, портативные программы, драйвера и т. д.). В видео ниже покажу работает ли это с образами Windows 8.1.
Благодарю, что поделились статьей в социальных сетях. Всего Вам Доброго!
Источник: youpk.ru
comservice-chelny.ru
Как сделать из iso образа загрузочный диск
Дабы записать личный установочный либо мультизагрузочный диск, нужно присутствие особых программ. Знаменателен тот факт, что надобно применять ISO-образ, сделанный с диска, тот, что содержит программы, работающие в DOS-режиме.
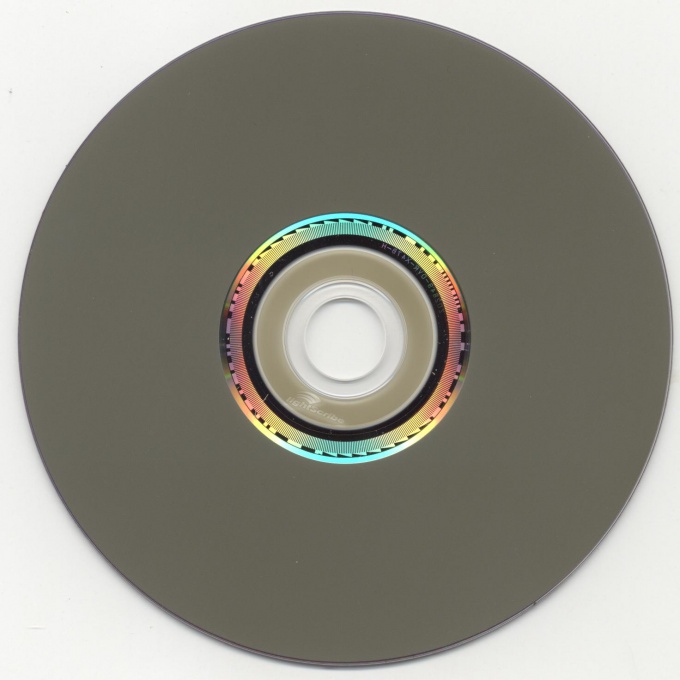
Вам понадобится
- — Nero;
- — ISO File Burning.
Инструкция
1. Вначале скачайте образ загрузочного диска. Рекомендуют применять файлы с растяжением iso либо mdf. Помните, что создавая образ загрузочного диска, нужно рассматривать несколько параметров. В отвратном случае, запись такого образа не дозволит сотворить новейший мультизагрузочный диск.
2. Сейчас скачайте и установите программу под наименованием Nero. Класснее применять относительно новую версию, так как устаревшие аналоги могут не иметь надобных в данной обстановки функций. Запустите файл NeroExpress.exe. В левой панели открывшегося меню выберите параметр DVD-ROM (Boot). Сразу же откроется новое меню. Выберите вкладку «Загрузка».
3. Сейчас кликните по пункту «Файл образа» и нажмите кнопку «Обзор». Выберите требуемый ISO-образ диска. Нажмите кнопку «Новейший». Сейчас добавьте на данный диск необходимые файлы, если это нужно. Учтите, что диск нужно будет финализировать, т.е. последующая запись данных на него будет немыслима.
4. Позже создания необходимого плана нажмите кнопку «Запись». Установите галочку вблизи параметра «Финализировать диск». Сейчас перейдите в меню «Запись» и выберите скорость, с которой будет записан новейший диск. Помните, что высокоскоростные диски могут некорректно считываться на относительно ветхих приводах. Сейчас откройте меню ISO.
5. В пункте «Файловая система» выберите параметр «ISO 9660 + Joliet». Установите все галочку к пунктам, расположенным в меню «Легкие ограничения». Нажмите кнопку «Прожиг» и дождитесь заключения создания вашего загрузочного диска.
6. Если вам требуется стремительно записать образ на диск, то запустите программу Iso File Burning. Она занимает каждого несколько мегабайт на жестком диске. Легко нажмите кнопку Browse, укажите ISO-фал и кликните по кнопке «Записm ISO». Непременно проверьте работоспособность сделанного диска.
Мультизагрузочные диски применяются для установки операционной системы (ОС) компьютера. Различие мультизагрузочных от обыкновенных установочных носителей заключается в том, что в образ первого добавляется ряд программ и драйверов, которые также загружаются с диска и могут быть установлены совместно с ОС.

Инструкция
1. Мультизагрузочный диск разрешает трудиться с компьютером, на котором не установлена ОС. Данный носитель горазд разбить грубый диск на разделы, произвести их форматирование и другие операции с файловой системой. Также могут быть загружены антивирусные, офисные и всякие утилиты для установки. Для записи мультизагрузочных носителей могут быть использованы специализированные программы.
2. Скачайте образы загрузочного диска и программ, которые вы хотите включить в мультизагрузочный диск, с подходящего источника интернета. Удостоверитесь, что скачиваемый файл имеет формат .iso либо .mdf. Именно с данными растяжениями работает множество утилит по записи установочных дисков.
3. Скачайте и установите программу XBoot. Для этого перейдите на формальный сайт программы и выберите раздел загрузки. Позже окончания скачивания перейдите в папку, куда был загружен файл установки. Запустите его и следуйте инструкциям инсталлятора. Если вы обнаружили версию программы, запакованной в архиве, то легко извлеките его в всякую комфортную для вас папку в окне администратора архивов.
4. Перетащите в окно программы скачанные образы приложений для записи. Также перенесите образ установочного диска для ОС.
5. Если программе не получается опознать скопированный образ, вам придется предпочесть его тип вручную. Для этого в появившемся окне выберите пункт Add Using Grub4dos ISO image Emulation, позже чего нажмите Add this file.
6. В правой нижней части окна выберите Create ISO для сохранения файла полученного мультизагрузочного образа. Выберите путь для сохранения файла и нажмите «Сберечь».
7. Скачайте и установите приложение UltraISO. Для его инсталляции воспользуйтесь инструкциями, появляющимися на экране позже запуска утилиты установки. Позже установки кликните правой клавишей мыши на сделанном в XBoot файле и выберите «Открыть с поддержкой» — UltraISO. Выберите пункт «Записать образ CD» и нажмите на кнопку «Записать». Дождитесь окончания процедуры прожига диска. Запись мультизагрузочного диска закончена.
jprosto.ru
Как сделать загрузочную флешку из образа iso
 Если у Вас имеется образ диска в формате ISO, в котором записан дистрибутив какой-либо операционной системы (Windows, Linux и другие), LiveCD для удаления вирусов, Windows PE или что-то еще, из чего вы хотели бы сделать загрузочную флешку, то в этой инструкции вы найдете несколько способов для реализации своих планов. Также рекомендую посмотреть: Создание загрузочной флешки — лучшие программы (откроется в новой вкладке).
Если у Вас имеется образ диска в формате ISO, в котором записан дистрибутив какой-либо операционной системы (Windows, Linux и другие), LiveCD для удаления вирусов, Windows PE или что-то еще, из чего вы хотели бы сделать загрузочную флешку, то в этой инструкции вы найдете несколько способов для реализации своих планов. Также рекомендую посмотреть: Создание загрузочной флешки — лучшие программы (откроется в новой вкладке).
Загрузочная флешка в данном руководстве будет создаваться с помощью бесплатных программ, специально предназначенных для этих целей. Первый вариант является самым простым и быстрым для начинающего пользователя (только для загрузочного диска Windows), а второй — самым интересным и многофункциональным (не только Windows, но и Linux, мультизагрузочные флешки и другое), на мой взгляд.
Использование бесплатной программы WinToFlash
Один из самых простых и понятных создать загрузочную флешку из ISO образа с Windows (не важно, XP, 7 или 8) — использовать бесплатную программу WinToFlash, скачать которую можно с официального сайта Http://wintoflash. com/home/ru/.

Главное окно программы WinToFlash
После загрузки архива, распакуйте его и запустите файл WinToFlash. exe, откроется либо главное окно программы, либо диалог установки: если в диалоге установки нажать «Выход», то программа все равно запустится и будет работать, не устанавливая дополнительных программ и не показывая рекламы.
После этого все интуитивно понятно — вы можете воспользоваться мастером переноса программы установки Windows на USB флешку, либо же воспользоваться расширенным режимом, в котором можно будет указать, какую именно версию Windows вы записываете на накопитель. Также в расширенном режиме доступны дополнительные варианты — создание загрузочной флешки с DOS, AntiSMS или средой WinPE.
Для примера воспользуемся мастером:
- Подключите флешку и запустите мастер переноса программы установки. Внимание: все данные с накопителя будут удалены. Нажмите «Далее» в первом диалоговом окне мастера. Отметьте галочкой пункт «Использовать ISO, RAR, DMG… образ или архив» и укажите путь к образу с установкой Windows. Убедитесь, что в поле «USB диск» выбран правильный накопитель. Нажмите «Далее».

- Скорее всего, вы увидите два предупреждения — одно об удалении данных и второе — о лицензионном соглашении Windows. Следует принять оба.
 Дождитесь завершения создания загрузочной флешки из образа. В это время в бесплатной версии программы придется наблюдать рекламу. Не пугайтесь, если этап «Извлечение файлов» займет продолжительное время.
Дождитесь завершения создания загрузочной флешки из образа. В это время в бесплатной версии программы придется наблюдать рекламу. Не пугайтесь, если этап «Извлечение файлов» займет продолжительное время.
Вот и все, по завершению вы получите готовый установочный USB накопитель, с которого вы легко сможете установить операционную систему на компьютер. Все материалы remontka. pro по установке Windows вы можете найти здесь.
Загрузочная флешка из образа в WinSetupFromUSB
.responsive2{width:300px;height:300px}@media(min-width: 500px){.responsive2{width:336px;height:280px}}
Несмотря на то, что из названия программы можно предположить, что она предназначена только для создания установочных флешек Windows, это совсем не так, с помощью нее вы можете сделать очень много вариантов таких накопителей:
- Мультизагрузочная флешка с Windows XP, Windows 7 (8), Linux и LiveCD для восстановления системы;Все то, что указано выше по отдельности или в любых сочетаниях на одном USB накопителе.
Как уже было сказано в начале, мы не будем рассматривать платные программы, такие как UltraISO. WinSetupFromUSB является бесплатной и скачать последнюю ее версию можно много где в Интернете, однако программа везде поставляется с дополнительными установщиками, пробует установить различные дополнения и так далее. Нам этого не нужно. Оптимальный способ скачать программу — зайти на страницу разработчика Http://www. msfn. org/board/topic/120444-how-to-install-windows-from-usb-winsetupfromusb-with-gui/, пролистать его запись ближе к концу и найти ссылки Download. На настоящий момент последняя версия — 1.0 beta8.

WinSetupFromUSB 1.0 beta8 на официальной странице
Сама программа не требует установки, достаточно распаковать загруженный архив и запустить ее (есть версия x86 и x64), вы увидите следующее окно:

Главное окно программы WinSetupFromUSB
Дальнейший процесс сравнительно не сложен, за исключением пары моментов:
- Для создания загрузочной флешки Windows, образы ISO нужно предварительно смонтировать в системе (как это сделать можно прочитать в статье Чем открыть ISO).Для добавления образов дисков реанимации компьютера, следует знать, какой тип загрузчика на них используется — SysLinux или Grub4dos. Но особо «заморачиваться» тут не стоит — в большинстве случаев, это Grub4Dos (для антивирусных Live CD, Hiren’s Boot CD, Ubuntu и других)
В остальном использование программы в самом простом варианте выглядит следующим образом:
Выберите подключенную флешку в соответствующем поле, отметьте галочкой Auto format with FBinst (только в последней версии программы)Отметьте, какие образы вы хотите поместить на загрузочную или мультизагрузочную флешку. Для Windows XP укажите путь к папке на смонтированном в системе образе, где находится папка I386.Для Windows 7 и Windows 8 укажите путь к папке смонтированного образа, в которой находятся подкаталоги BOOT и SOURCES. Для дистрибутивов Ubuntu, Linux и прочих укажите путь к ISO образу диска.  Нажмите GO и дождитесь завершения процесса.
Нажмите GO и дождитесь завершения процесса.
Вот и все, после завершения копирования всех файлов вы получите загрузочную (если был указан только один источник) или мультизагрузочную флешку с нужными дистрибутивами и утилитами.
Если я смог оказать Вам помощь, пожалуйста, поделитесь статьей в социальных сетях, для чего имеются кнопки ниже.
comservice-chelny.ru
Как сделать загрузочную флешку из iso образа?
Ставить Windows с флешки гораздо удобнее, чем с диска. Это не только ускоряет сам процесс установки, но и исключает вероятность ошибочного чтения файлов с диска во время установки Windows, да и дисководы в последнее время ставят далеко не во все ноутбуки и компьютеры.
Таким образом создание загрузочной флешки с любой версией windows довольно актуальный вопрос для многих пользователей ПК.
В данной статье вы узнаете как можно самым простым и быстрым способом сделать загрузочную флешку из скачанного ISO образа.
Программа для создания загрузочной флешки из iso образа
Допустим у вас уже есть скачанный из интернета образ нужной вам версии windows или это может быть iso образ с несколькими версиями windows.
Первое, что нужно сделать, это скачать бесплатную программу Windows USB/DVD Download Tool. Именно с ее помощью мы в 4 клика мышкой сделаем загрузочный флеш накопитель из ISO образа.
Скачать Windows USB/DVD Download Tool с официального сайта
Установочный пакет, скачиваемый с сайта занимает чуть менее 3 МБ, так что пользователи с медленным интернетом без труда смогут скачать данную программу.
После скачивания запускаем установочный файл и устанавливаем его как обычную программу, нажатиями кнопки «далее».
Установив Windows USB/DVD Download Tool, запускаем ее, вставляем флешку, на которую будет делать загрузочной, после чего появляется главное окно.
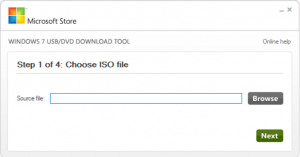
Главное окно программы для создания загрузочной флешки из образа — Windows USB-DVD Download Tool
В нем нужно нажать кнопку «Browse» и выбрать ISO файл с установочными файлами Windows.
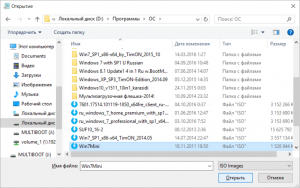
Выбор ISO образа
Жмем «Открыть» и «Next» в правом нижнем углу программы.
На втором шаге нам нужно выбрать тип носителя — USB или DVD, так как эта программа умеет записывать и загрузочные диски в том числе.
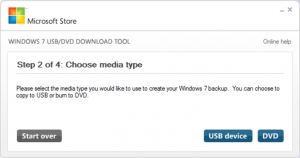
Выбор типа загрузочного носителя — флешка или диск
Жмем «USB Device» и попадаем в окно выбора USB устройства, которое и будет загрузочным по окончании работы программы. Учтите. что все данные с флешки будут удалены.
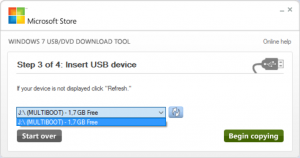
Выбор флешки
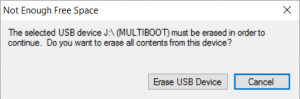
Предупреждение об уничтожении данных на USB носителе
После этого жмем «Begin Copying», а в открывшемся окне соглашаемся с удалением данных кнопкой «Erase USB Device,» и начинается копирование файлов, по истечению которого будет написано «Backup Completed».
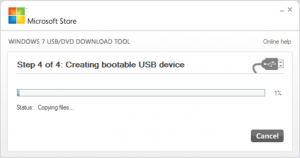
Отображение процесса создания загрузочной флешки программой Windows USB-DVD Download Tool
Это значит что наша загрузочная флешка с Windows успешно создана и готова к работе.
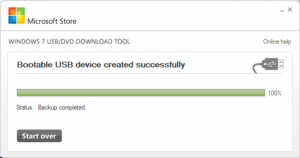
Завершение создания загрузочной флешки из ISO образа
Останется только настроить BIOS для загрузки с флешки и все.
helpadmins.ru
ISO образ. Как создать с своих файлов ???
Эту статью можно было назвать — «Как редактировать ISO образы». Программы для редактирования образов стоят денег. В этой статьи покажу как можно эти деньги оставить себе.
Структура статьи
- Скачивание CDBurnerXP[2]
- Как создать образ ISO из файлов[3]
- Как создать загрузочный ISO образ[4]
Заключение[5]
1. Скачивание CDBurnerXP
Переходим на сайт
https://cdburnerxp.se/ru/downloadЖмем по ссылочке «Больше опций загрузки»

Чтобы не устанавливать дополнительную программу скачиваем портативную версию[6] CDBurnerXP для своей разрядности Windows[7].

Распаковываем[8] скачанный архив

CDBurnerXP скачан.
2. Как создать образ ISO из файлов
Заходим в распакованную папку и запускаем cdbxpp.exe

Жмем Запустить в окошке — предупреждение системы безопасности.

Выбираем Диск с данными и жмем ОК

Вверху слева открываем папку из содержимой которой нужно создать образ ISO. Вверху справа выделяем все и перетаскиваем с помощью мыши вниз.
 Добавить файлы в проект можно так же выделив их и нажав
Добавить файлы в проект можно так же выделив их и нажав 
Раскрываем меню Файл и жмем Сохранить проект как ISO-образ…

Задаем имя ISO-образу, расположение и жмем Сохранить

Ждем пока образ создастся

Образ ISO создан.
3. Как создать загрузочный ISO образ
Вот эта та часть, ради которой писалась эта статья. Например нам нужно отредактировать ISO-образ Windows 7 или Windows 8. В прошлой статье[10] мы скачали оригинальный образ Windows 7 Ultimate. Следовательно, с него можно установить Windows 7 Ultimate. Чтобы иметь возможность выбирать при установке другие версии Windows 7 (например Начальная, Домашняя базовая, Домашняя расширенная, Профессиональная и Максимальная) нужно в образе удалить файл ei.cfg. Сделать это можно следующим образом
Распаковываем образ

Заходим в распакованный архив в папку sources и удаляем фай ei.cfg

Теперь из распакованной папки создадим загрузочный ISO образ Windows 7
Добавляем файлы в проект таким же образом как описано во втором пункте.
Раскрываем меню Диск и выбираем Загрузочные опции…

Устанавливаем галочку Сделать диск загрузочным и жмем  для задания пути к загрузочному образу
для задания пути к загрузочному образу

В папке с распакованным образом заходим в директорию boot. Справа внизу из выпадающего меню выбираем Все файлы. Выбираем etfsboot.com и жмем Открыть

В разделе Тип эмуляции выбираем Без эмуляции
В разделе Секторы ставим 8 (Значение зависит от размера etfsboot.com. Если размер 4 КБ -ставим 8, так как размер одного сектора — 512 Байт или 0,5 КБ (4/0,5=8). Если размер файла etfsboot.com 2 КБ -ставим 4)(Спасибо за эту ценную информацию oszone.net[11]). В образах Windows 7 и Windows 8.1 файл etfsboot.com имеет размер 4 КБ — ставим 8.
В разделе Платформа выбрал x86-32 так как у меня образ 32-х разрядной Windows 7
Жмем ОК

Файл > Сохранить проект как ISO-образ…

Задаем расположение и имя загружаемому ISO-образу. Жмем Сохранить

Ждем

Загрузочный ISO-образ готов к записи на диск или на флешку.
Заключение
В этой статье мы разобрались как создать образ ISO из файлов, папок и сделать его загрузочным при необходимости. В общем мы теперь знаем как редактировать ISO-образы Windows. Можно удалить все, что не нравится (например файл ei.cfg) и добавить нужное (дистрибутивы программ, портативные программы, драйвера и т. д.). В видео ниже покажу работает ли это с образами Windows 8.1.
pkzona.ru
Как создать образ ISO из файлов (загрузочный)
Здравствуйте, Друзья! В этой статье разберемся как создать образ ISO из файлов и папок и как сделать загрузочный образ. Например операционной системы. Как сделать образ ISO с диска можно прочитать здесь. Обычно, для создания образов использую Ashampoo Burning Studio FREE, для записи на флешку — UltraISO. В этой статье мы будем создавать загрузочные ISO образы, из файлов и папок, с которых можно установить Windows с помощью CDBurnerXP.
Эту статью можно было назвать — «Как редактировать ISO образы». Программы для редактирования образов стоят денег. В этой статьи покажу как можно эти деньги оставить себе.
Скачивание CDBurnerXP
Переходим на сайт
https://cdburnerxp.se/ru/downloadЖмем по ссылочке «Больше опций загрузки«.
Чтобы не устанавливать дополнительную программу скачиваем портативную версию CDBurnerXPдля своей разрядности Windows.
Распаковываем скачанный архив.
CDBurnerXP скачан.
Как создать образ ISO из файлов
Заходим в распакованную папку и запускаем cdbxpp.exe.
Жмем Запустить в окошке — предупреждениесистемы безопасности.
Выбираем Диск с данными и жмем ОК.
Вверху слева открываем папку, из содержимого которой нужно создать образ ISO. Вверху справа выделяем все и перетаскиваем с помощью мыши вниз.Добавить файлы в проект можно так же выделив их и нажав
Раскрываем меню Файл и жмем Сохранить проект как ISO-образ…
Задаем имя ISO-образу, расположение и жмем Сохранить.
Ждем пока образ создастся…
Образ ISO создан.
Как создать загрузочный ISO образ
Вот эта та часть, ради которой писалась эта статья. Например нам нужно отредактировать ISO-образ Windows 7 или Windows 8. В прошлой статье мы скачали оригинальный образ Windows 7 Ultimate. Следовательно, с него можно установить Windows 7 Ultimate. Чтобы иметь возможность выбирать при установке другие версии Windows 7 (например Начальная, Домашняя базовая, Домашняя расширенная, Профессиональная и Максимальная) нужно в образе удалить файл ei.cfg. Сделать это можно следующим образом
Распаковываем образ. Заходим в распакованный архив в папку sources и удаляем фай ei.cfg.
Теперь из распакованной папки создадим загрузочный ISO образ Windows 7
Добавляем файлы в проект таким же образом как описано во втором пункте.
Раскрываем меню Диск и выбираем Загрузочные опции…
Устанавливаем галочку Сделать диск загрузочным и жмем для задания пути к загрузочному образу.
В папке с распакованным образом заходим в директорию boot. Справа внизу из выпадающего меню выбираем Все файлы. Выбираем etfsboot.com и жмем Открыть.
В разделе Тип эмуляции выбираем Без эмуляции
В разделе Секторы ставим 8 (Значение зависит от размера etfsboot.com. Если размер 4 КБ -ставим 8, так как размер одного сектора — 512 Байт или 0,5 КБ (4/0,5=8). Если размер файла etfsboot.com 2 КБ -ставим 4)(Спасибо за эту ценную информацию oszone.net). В образах Windows 7 и Windows 8.1 файл etfsboot.com имеет размер 4 КБ — ставим 8.
В разделе Платформа выбрал x86-32 так как у меня образ 32-х разрядной Windows 7
Жмем ОК.
Файл > Сохранить проект как ISO-образ…
Задаем расположение и имя загружаемому ISO-образу. Жмем Сохранить.
Ждем…
Загрузочный ISO-образ готов к записи на диск или на флешку. Его так же можно использовать при создании мультизагрузочной флешки здесь и здесь.
Заключение
В этой статье мы разобрались как создать образ ISO из файлов, папок и сделать его загрузочным при необходимости. В общем мы теперь знаем как редактировать ISO-образы Windows. Можно удалить все, что не нравится (например файл ei.cfg) и добавить нужное (дистрибутивы программ, портативные программы, драйвера и т. д.). В видео ниже покажу работает ли это с образами Windows 8.1.
youpk.ru
- Как в мультиварке сделать котлеты

- Как сделать второе вино

- Как правильно сделать шаурму

- Как сделать сливки в домашних условиях 33

- Что можно сделать для куклы своими руками

- Как сделать сосиски в тесте дома

- Как сделать положительным тест

- Как сделать перцы фаршированные мясом с рисом

- Как сделать дерево из бумаги гофрированной

- Как сделать шляпу незнайки из бумаги своими руками

- Как сделать мышку из овощей

