Как сделать снимок экрана компьютера, скриншот. Как на компе сделать фото экрана
Как БЫСТРО сделать скрин экрана на компе
 Работая в интернете часто приходится делать скришоты: пополнить портфолио, проиллюстрировать статью или спросить совета на форуме о какой-то ошибки. В любом случае каждый фрилансер должен точно знать как на компе сделать скрин экрана с помощью встроенных инструментов или сторонними средствами.
Работая в интернете часто приходится делать скришоты: пополнить портфолио, проиллюстрировать статью или спросить совета на форуме о какой-то ошибки. В любом случае каждый фрилансер должен точно знать как на компе сделать скрин экрана с помощью встроенных инструментов или сторонними средствами.
Кроме того стоит научиться делать скриншоты в играх, фильмах, на Yotube и в браузерах. Просто чтобы больше никогда не задаваться вопрос о том, как сделать скриншот.
Как на компе сделать скрин экрана
Если рассмотреть значение понятия, то «скриншот» состоит из слов, взятых с английского языка: screen (скрин) – экран и shot (шот) – снимок. Следовательно, данное понятие означает «снимок экрана». То есть это снятие и сохранение определённого момента с экрана устройства.
Существует немало различных способов создания скринов. Выбор способа зависит от устройства, платформы, операционной системы и программы, которая используются. Принципы создания скринов в целом схожи между собой, но, конечно, имеют индивидуальные особенности, о чём мы расскажем далее.
Как сделать скрин на компе windows 7, 8, 10?
«Windows» — популярнейшая операционная система из ныне существующих. В данной системе вы имеете доступ к большому количеству вариантов снятия скринов, каждый из которых имеет свои особенности. Какой из них выбрать, решать вам!
1. «Print Screen»
Применение этой кнопки – известнейший и легчайший способ снятия скриншота в «Windows». Просто жмите «Print Screen» («Prt Scr»/«PrtSc»), расположенную в верхней правой части клавиатуры над клавишами навигации. После этого все, что видится пользователем на экране в данный момент, скопируется в буфер обмена.
Примечание: Касательно ноутбуков и нетбуков зачастую приходится нажимать одновременно с упомянутой клавишей ещё и «Fn». Это сделали потому что на переносных устройствах клавиатура содержит меньше клавиш.
Сохранить изображение на компьютере из буфера обмена вы можете с помощью редактора «Paint», являющегося популярнейшим в этом плане. После снятия скрина откройте «Paint» и выберете в нем команду «Вставить».Чтобы запустить Paint пройдите по такому пути: Пуск – Все программы – Стандартные – Paint. Либо при открытом меню пуск наберите слово paint. Последний способ работает вообще для всех установленных на компьютере программ.
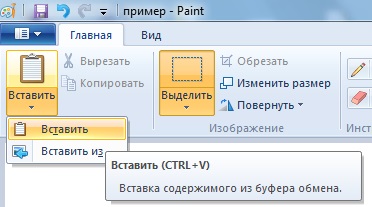
Кроме этого, вы можете воспользоваться для вставки сочетанием «Ctrl» + «V».
Скриншот можно обрезать, добавить на него подписи или другим способом откорректировать.
Теперь сохраните изображение в нужном вам месте (например Рабочий стол) при помощи «Сохранить как» в разделе меню «Файл».
Стоит отметить, что есть возможность снимать скриншот только активного окна (как правило оно на первом плане), путём нажатия вместе с «Prt Scr» клавиши «Alt», что часто избавляет от необходимости подрезать картинку потом.
Кроме вышеупомянутой программы вы можете использовать обычный «Microsoft Office Word» и там вставить изображение. Существует также возможность вставки изображения из буфера обмена в сообщение в интерфейсе социальной сети «ВКонтакте».
Теперь вы узнали, так сказать, как делать принт скрин на компе.
2. «Ножницы»
Во всех современных версиях «Windows» (Vista, 7, 8 и 10) имеется программа, называемая «Ножницы». Она является стандартным инструментом, позволяющим создавать и сохранять скриншот конкретной области или же всего экрана. На мой взгляд это намного удобней, чем Print Screen.

В зависимости от выбора пользователя скрин можно сохранить в формате «PNG», «HTML», «GIF», или «JPEG». Также есть возможность отправки его по почте. В дополнение вы можете создать примечание с использованием таких инструментов, как «Маркер» или «Перо».
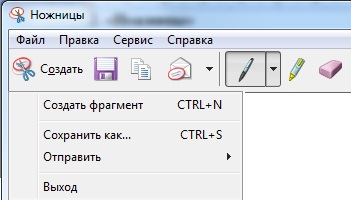
Запуск программы производится через меню «Пуск». Ножницы вы можете найти в пункте меню Пуск-Все приложения–Стандартные, либо набрав «ножницы» с клавиатуры при открытом меню пуск. Удобно бывает закрепить приложение на «Панели задач» или создать ярлык на «Рабочем столе», чтобы иметь быстрый доступ к инструменту. Для этого нажмите на значок правой кнопкой мыши и выберите Закрепить на панели задач.
Сторонние программы
Для снятия скринов вы можете использовать различные программы, предусматривающие такую функцию или же вообще предназначенные для этого. Ниже представлены наиболее популярные варианты.
3. «Яндекс.Диск»
Данная программа предназначена для облачного хранения файлов, но в ней предусмотрена функция создания скриншотов всего экрана или же только его определённой части.
Встроенные функции позволяют осуществлять пользователю добавление примечаний после снятия экрана.
Особенность данной программы в отличии от аналогов заключается в возможности быстрого добавления изображения в облачное пространство и предоставления доступа к нему другим пользователям с помощью ссылки.
4. «LightShot»
Это бесплатная и довольно понятная программа, предназначенная как раз для наших с вами целей. В ней вы можете выбирать область экрана и создавать скриншот этой области. Изображение можете отредактировать и добавить к нему пометки и надписи. Кроме того, имеется возможность загрузки скрина в облако для доступа к нему другим пользователям.
5. «Joxi»
Тоже известная программа со свободным пользованием, позволяющая снимать с экрана изображение, редактировать и выставлять его в облако. Данную программу можно считать аналогом «LightShot». Но здесь есть своя особенность – это возможность поделиться скриншотом в социальных сетях.
Создание скриншота в «Mac OS X»
Как на компе сделать скрин экрана, если у вас «Mac»? Пользователь данной системы имеет в своем арсенале несколько способов:
- Скрин полного экрана с сохранением его на Рабочий стол. Здесь используется «Cmd» + «Shift» + «3». Скрин сохраняется на Рабочем столе ПК.
- Скрин полного экрана с копированием в буфер обмена. В данном случае жмите «Cmd» + «Ctrl» + «Shift» + «3». После копирования вы можете вставить изображение из буфера обмена в документ любого графического редактора.
- Скрин области экрана. Этот вариант более востребован благодаря удобству. Жмите «Cmd» + «Shift» + «4» выберите нужную вам для снятия часть экрана. Скрин сохраняется на Рабочем столе.
- Скрин активного окна. Сохранение здесь производится также на Рабочий стол. Для снятия изображения с активного окна жмите «Cmd» + «Shift» + «4» + «Пробел».
Так же можно воспользоваться уже упомянутыми в статье сторонними программами, разработчиками были созданы версии и под Мак.
Иные случаи снятия снимка экрана
Скриншот игры
Для снятия изображений с процесса игры используются встроенные средства игры или же специальные сторонние ПО.
В настройках параметров управления игры вы можете отыскать сведения о предназначении клавиш, а именно о том, какую кнопку необходимо нажимать для снятия скриншота. Чаще всего это «F12» или же вышеупомянутая «Prt Scr».
Так же можно воспользоваться сторонней программой. Рекомендуем популярнейшую в этом плане программу «Fraps». Она известна игрокам, которые делают скрины игр или записывают прохождение для заработка.
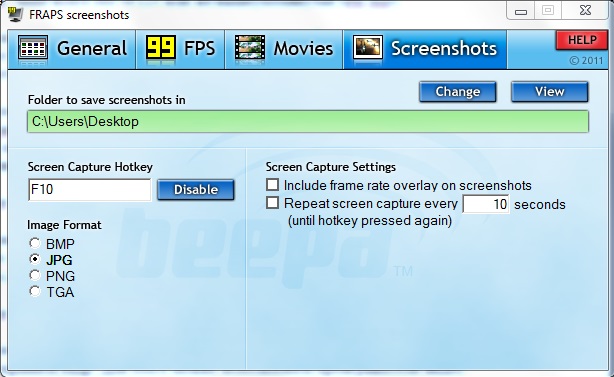
В программе есть несколько простых настроек, например можно назначить клавишу снятия скриншота, путь сохранения и т.п. К тому же программа снимает скриншоты вообще со всех приложений, оказавшихся на экране монитора, так что использовать можно универсально.
Скриншот в браузере
Для создания скрина со страниц таких браузеров, как «Firefox», «Chrome», «Яндекс. Браузер» и «Opera» рекомендуем применять расширение «Lightshot». Оно находится в свободном доступе в магазине дополнений и расширений браузера.
Скриншот в видеопроигрывателе
При просмотре видео или фильма у вас есть возможность создания скриншота, если вы желаете сохранить кадр. Для этого можно использовать проигрыватели видео.
К примеру, всем известный «Windows Media Player Classic» вполне подходит для этого. Поставьте видеоролик в режим паузы и жмите «Файл» в меню, а там – «Сохранить изображение». Также можете использовать «Alt» + «I».
В «VLC Player» для снятия скриншота жмите «Видео», а там – «Сделать снимок» или же воспользуйтесь «Shift» + «S» на клавиатуре.
В «KMPlayer» жмите правой кнопкой мыши на запись и выберите «Захват». Кроме того, такого же результата можно добиться, нажав «Ctrl» + «E». Там можно выбрать имя и место сохранения, «Ctrl» + «A» — сохранение скрина в стандартной папке и «Ctrl» + «C» — сохранение в буфере обмена.
Скриншот с видео на «YouTube»
Здесь воспользуйтесь «AnyFrame» — специальным сервисом, где указывается адрес необходимого вам видео из «Youtube», видео загружается и разбивается на кадры. Далее остаётся лишь сохранить полученные кадры.
Длинный скриншот
Иногда пользователи задаются вопросом о том, как на компе сделать скрин всей страницы определённого сайта. Это необходимо, например, для анализа конкурентного сайта, создания технического задания, пересмотра дизайна, размещение статьи в портфолио и прочего. В таком случае рекомендуем использовать такие сервисы:
- http://ctrlq.org/screenshots
- http://snapito.com
- www.capturefullpage.com
Войдя на один из таких сервисов, укажите необходимый вам адрес страницы (ссылку), и программа в автоматическом режиме создаст скрин.
Замечу, что такие сервисы встречаются и в виде расширений для браузеров.
Подберите для себя идеальный вариант как сделать на компе скрин экрана, чтобы это полностью подходило для ваших потребностей и занимало минимум времени. Я всегда стараюсь использовать Ножницы — быстро, эффективно и не приходится обрезать лишнее от скриншота. Впрочем у вас может быть свой взгляд на этот вопрос, так что смело делитесь своим мнением в комментариях.
Читайте также:
xn--80aaacq2clcmx7kf.xn--p1ai
Как сделать скриншот экрана на компьютере – TelefonQA
![macbook-front1-1-1279x500[1] Как сделать скриншот экрана на компьютере](/800/600/https/telefonqa.ru/wp-content/uploads/2018/07/macbook-front1-1-1279x5001-696x272.jpg) Как сделать скриншот экрана на компьютере
Как сделать скриншот экрана на компьютере Скриншоты, также называемые снимками экрана — это только то, часть изображения того, что вы видите на своем мониторе. Они могут быть изображениями одной программы, всего экрана или даже нескольких экранов, если у вас есть установка с двумя мониторами.
В этой статье мы поговорим о том, как сделать скриншот экрана на компьютере с Windows 10 и более ранних версиях системы.
Как сделать скриншот экрана на компьютере
Выполнение скриншота в Windows выполняется точно так же, независимо от того, какую версию Windows вы используете, и это очень, очень легко. Просто нажмите кнопку PrtScn на клавиатуре.
Примечание. Кнопка экрана печати может быть названа Печать Scrn, Prnt Scrn, Prt Scrn, Prt Scr, Prt Sc или Pr Sc на клавиатуре.
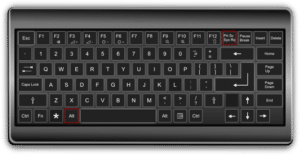
Существует несколько способов использования кнопки экрана печати:
- PrtScn: нажатие кнопки позволяет сохранить снимок экрана всего экрана.
- Если у вас несколько мониторов, соединенных друг с другом, одно нажатие кнопки экрана печати сохраняет скриншот всех экранов в одном изображении.
- Alt + PrtScn: Нажмите на эти кнопки одновременно, чтобы сделать снимок экрана одного окна, на котором вы сосредоточены. Выберите окно один раз, чтобы убедиться, что оно находится в фокусе, а затем нажмите эти клавиши.
- Win + PrtScn: с помощью клавиши Windows с кнопкой экрана печати (в Windows 8 и новее) снимок всего экрана, а затем сохраните его в папке по умолчанию в папке подкачки «Скриншоты» (например, C: \ Users \ [ пользователь] \ Pictures \ Скриншоты).
Примечание. За исключением последней функции экрана печати, описанной выше, Windows не сообщает вам, когда была нажата кнопка экрана печати. Скорее, он сохраняет изображение в буфер обмена, чтобы вы могли вставить его в другое место, что объясняется в следующем разделе ниже.
Загрузите программу для экрана печати
Кстати, ранее мы говорили о том, какой ноутбук себе выбрать в 2017 году.
В то время как Windows отлично подходит для основных возможностей скриншотов, есть бесплатные и платные сторонние приложения, которые вы можете установить для более продвинутых функций, таких как тонкая настройка скриншота по пикселям, аннотирование его перед сохранением и удобство сохранения в предопределенном месте.
Одним из примеров бесплатного инструмента для экрана печати, который является более продвинутым, чем Windows, называется PrtScr. WinSnap очень приятный, но у него есть профессиональная версия, поэтому в бесплатной версии не хватает некоторых из этих более продвинутых функций.
Как вставить или сохранить снимок экрана
Самый простой способ сохранить скриншот — сначала вставить его в приложение Microsoft Paint. Это просто сделать в Paint, потому что вам не нужно его загружать — оно включено в Windows по умолчанию.
У вас есть другие варианты, например, вставить его в Microsoft Word, Photoshop или любую другую программу, которая поддерживает изображения, но для простоты мы будем использовать Paint.
Вставить скриншот
Самый быстрый способ открыть Paint во всех версиях Windows — через диалоговое окно «Выполнить». Для этого используйте комбинацию клавиш Win + R, чтобы открыть это окно. Оттуда введите команду mspaint.
- Открыв Microsoft Paint и снимок экрана, сохраненный в буфер обмена, просто используйте Ctrl + V, чтобы вставить его в Paint.
- Или, найдите кнопку Вставить, чтобы сделать то же самое.
- Сохранить скриншот
- Вы можете сохранить скриншот с помощью Ctrl + S или File> Save as.
На этом этапе вы можете заметить, что сохраненное изображение выглядит немного выключенным. Если изображение не занимает весь холст в Paint, он оставит вокруг него пустое пространство.
Единственный способ исправить это в Paint — перетащить нижний правый угол холста в верхнюю левую часть экрана, пока не дойдете до углов скриншота. Это устранит пробел, а затем вы сможете сохранить его, как обычное изображение.
Как сделать скриншот экрана на компьютере с помощью ONEDRIVE в Windows 10
Если вы используете Windows 10, у вас есть еще один вариант для взятия и хранения скриншотов: OneDrive. Служба хранения облачных файлов Microsoft, после ее открытия, спросит вас, хотите ли вы автоматически сохранять скриншоты в облаке каждый раз, когда вы нажимаете клавишу «Печать экрана». Оттуда вы можете легко получить доступ к снимкам экрана, скопировав ссылку. Вот как это работает.

Шаг 1: Откройте OneDrive. Если вы еще этого не сделали, запустите OneDrive на компьютере под управлением Windows 10. Вы можете найти это бесплатное приложение, которое поставляется с Windows 10, в меню «Пуск» в разделе «Все приложения» или путем поиска в Cortana. Если вы уже настроили One Drive, папка должна открыться в проводнике Windows. Если нет, вам будет предложено войти в систему со своей учетной записью Microsoft — просто следуйте инструкциям на экране. Поздравляем, теперь у вас работает OneDrive на вашем компьютере под управлением Windows 10.
Шаг 2: Нажмите клавишу экрана печати. Нажмите клавишу «Печать экрана», как описано в верхней части этой статьи, и вы должны увидеть приглашение OneDrive о том, хотите ли вы сохранить скриншоты в OneDrive. Идем дальше и подтверждаем, и с этого момента PNG вашего снимка экрана будет сохранен в OneDrive каждый раз, когда вы нажимаете Print Screen. Это также работает для экрана Alt + Print, который снимает скриншот активного окна, а не всего рабочего стола. Если вы сделаете снимок экрана, ваш компьютер не произведет никаких звуков и других признаков, но фотографии будут автоматически сохранены в OneNote.
Если при нажатии экрана печати не появляется сообщение, вы можете включить эту функцию вручную. Щелкните правой кнопкой мыши значок OneDrive на панели задач, который находится слева от часов на панели задач. Вам может понадобиться щелкнуть значок стрелки, чтобы найти этот значок. Когда вы найдете значок облака, щелкните его правой кнопкой мыши и выберите «Настройки». Затем перейдите на вкладку «Автосохранение» и убедитесь, что включено автоматическое сохранение снимков экрана, которые я захватил в OneDrive, (как показано выше).
Шаг 3: Поиск и обмен файлами — Запустите OneDrive в меню «Пуск» и откройте папку «Изображения». Внутри вы найдете папку «Скриншоты», которая будет содержать все скриншоты, которые вы ранее делали. Вы можете захватить эти файлы и перенести их в любую понравившуюся вам папку или отредактировать их с помощью своего редактора изображений. Вы также можете поделиться им с друзьями, скопировав соответствующую ссылку — просто щелкните файл правой кнопкой мыши и выберите «Поделиться ссылкой OneDrive». URL-адрес для совместного использования скриншота с другом будет автоматически скопирован в буфер обмена, который затем можно вставить в любое сообщение электронной почты или чата.
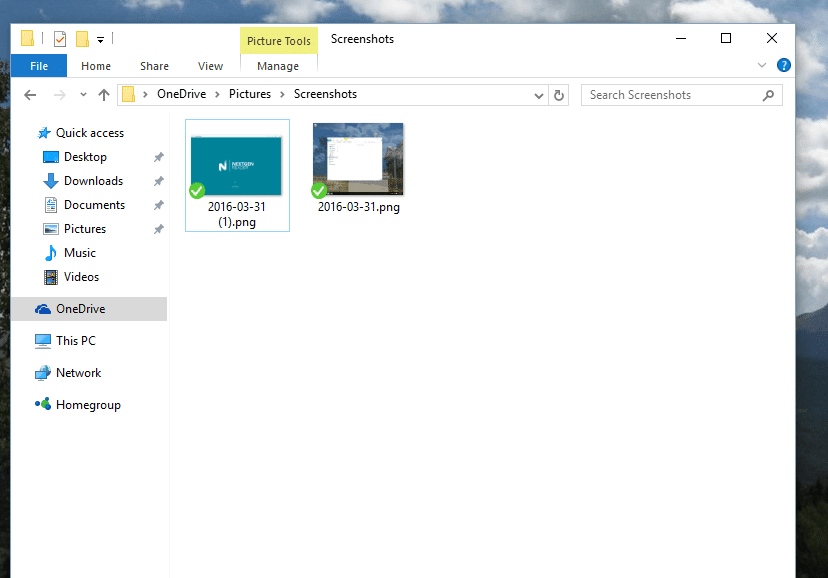
Как сделать скриншот экрана на компьютере: Использование «Ножниц»

SnippingTool или «Ножницы» это Встроенная утилита для захвата экрана в Windows работает достаточно хорошо, но она не самая надежная или универсальная, когда дело доходит до сохранения моментального снимка вашего экрана — и это спасатель для некоторых пользователей ноутбуков, у которых нет клавиш для экрана печати.
Ножницы — это еще одна встроенная утилита Windows, которая позволяет пользователям лучше определять и захватывать часть своего рабочего стола в виде скриншота без использования сочетания клавиш. Помимо снятия скриншотов всего экрана и активного окна, инструмент позволяет создавать контуры свободной формы и прямоугольные скриншоты для более настраиваемого выбора, а также встроенные функции аннотации и совместного использования.
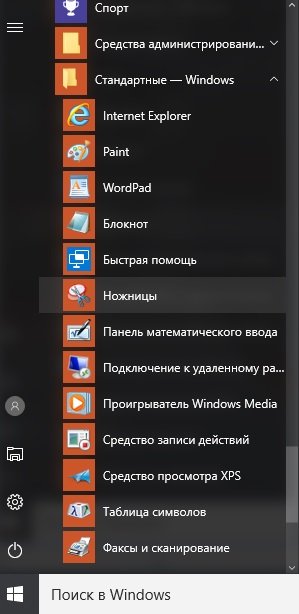
Шаг 1. Откройте инструмент «Ножницы». Нажмите «Пуск», перейдите в папку «Стандартные — Windows» или папку «Стандартные», если используете Windows 7, и выберите «Инструмент Ножницы» из списка собственного программного обеспечения Microsoft. На иконе изображены две синие ножницы с двумя белыми овалами внизу. Кроме того, вы можете выполнить поиск и откройте программу из панели поиска Windows. Если вы используете Windows 8, щелкните стрелку вниз в левом нижнем углу, нажмите Ctrl + Tab или проведите вниз от центра дисплея, чтобы открыть вид приложений. Оттуда выберите инструмент Snipping Tool.
Шаг 2. Выберите тип снимок или обрезать. После открытия нажмите стрелку вниз справа от New в верхнем левом углу окна программы и выберите нужный тип отключения из списка раскрывающихся меню. Фрагмент свободной формы позволяет вам рисовать нерегулярные фигуры, прямоугольные прямоугольники с отступом определенного размера, окно snip захватывает активное окно, а полноэкранный режим захватывает весь экран. Кроме того, пользователи могут определить небольшую задержку, если вам нужно получить скриншоты системных или контекстных меню, которые исчезают при выборе инструмента «Ножницы».
Шаг 3: Определите выбор — используйте мышь или трекпад, чтобы вручную определить ваш выбор захвата экрана. Очевидно, что полноэкранный снип и оконный снип не дают тонны свободы с точки зрения универсальности и выбора, но последний по-прежнему потребует от вас выбрать соответствующее окно перед продолжением. Надеемся вы поняли, как сделать скриншот экрана на компьютере.
Также, обязательно расскажите какой по-вашему мнению способ лучший, и какой используете вы зачастую у себя на устройстве?
Если у вас остались какие-то вопросы по теме «Как сделать скриншот экрана на компьютере» то, пишите их в форму комментариев.
telefonqa.ru
Как сделать скриншот экрана?
Screen Shot – вот как называется снимок экрана у тех, кто придумал такую функцию. Скриншот необходим для того, чтобы сохранить изображение с экрана в файл компьютера. Эта статья научит вас как создать скриншот экрана на компьютере быстро и без каких-либо усилий, стандартными способами и применяя специализированные программы, также ниже вы можете посмотреть видео с подробным описанием.
Этой функции существует множество применений, например, вам хочется поставить новые обои на свой рабочий стол, либо есть желание помочь другу при необходимости показать, как у него выглядит открытое приложение. Также очень полезно при общении со службами тех поддержки и для множества других задач.
Если у вас Windows 10, смотрите эту статью: как сделать скриншот в Windows 10. Снимок экрана просто и быстро
Простой способ как сделать скриншот экрана на компьютере?
Это самый простой и действующий способ создания скриншотов. Для начала необходимо найти и тапнуть на клавиатуре кнопочку «Prt Scr». Вы ее должны увидеть в правой верхней области клавиатуры.

Бывает так, что на ноутбуках с экраном меньше 15,6′ стоит урезанная клавиатура, тоисть данная клавиша может быть совмещена с какой-то иной клавишей, в таком случае необходимо нажать «Fn + PrtScr». Это действие позволяет нам скопировать картинку с экрана монитора в буфер обмена, таким же образом вы копируете выделенный текст с помощью комбинации клавиш «Ctrl+C» и вставляете его с помощью нажатия двух клавиш «Ctrl+V».
Чтобы сберечь это изображение как файл, мы воспользуемся встроенным редактором Paint. Он запускается из так: Пуск→Все программы→Стандартные→Paint. Другой способ, в строке поиска, которая находиться в меню «Пуск» набираем «Paint» и нажимаем на появившуюся программу, отображенную в списке:
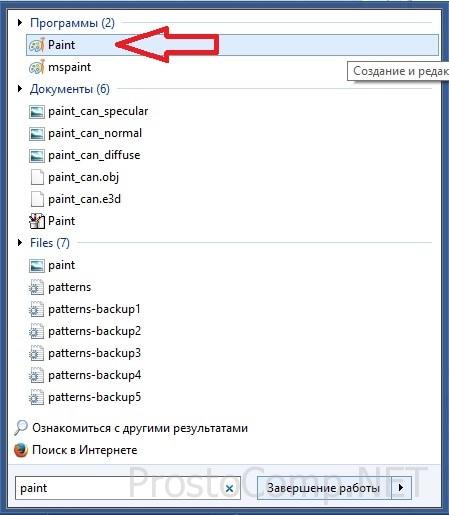
Это самый быстрый способ, так как бывает нелегко найти программу среди кучи иконок в меню «Пуск».
После того как вы вошли в «Paint» следует нажать на кнопку «Вставить», либо при помощи комбинации клавиш «Ctrl+V», таким образом вы достанете содержимое из буфера обмена:

Мы сделали скриншот нашего рабочего стола, за этим следует сохранить картинку на компьютер. Мы выбираем «дискетку» и указываем путь, где будет лежать наш файл. Советую выбирать из доступного списка формат «JPEG» ведь он весит меньше всего, но также можно сохранять и в формате «PNG» как предложено нам изначально. Вы можете создать скриншот отдельно для запущенного приложения. В таком случае жмите комбинацию кнопок «Alt+Print Screen». Вытягивать файл из буфера обмена информацией и вставлять его, можно не только с помощью «Paint», но и к примеру, в офисную программу «Word», или в почтовом клиенте «Outlook».
Вот самый простой план действий:
- Нажатие «Print Screen» или «Alt+Print Screen». В зависимости что вам необходимо.
- Открываем «Paint».
- Выгружаем данные буфер обмена.
- Создаем файл.
Также простейший способ создания скриншота, воспользоваться утилитой «Ножницы». Она поможет скопировать любую часть нашего экрана. Найти ее можно Пуск→Все программы→Стандартные→Ножницы.
В окне открытого приложения нажимаем по стрелке справа от кнопочки «Создать» и выбираем, что нам требуется: прямоугольная область, скриншот всего экрана, произвольно заданная форма или простое окно. Если нужно сохранить прямоугольную часть экрана нажимайте «прямоугольник», хотите указать очертания фигуры жмите «произвольная форма». Далее жмите на саму кнопку «Создать». После экран изменит цвет, и вы сможете выбрать область для создания скриншота. Не будет лишним сказать, что программа при открытии, автоматически настроена на выделение области. Далее должно открыться окно для сохранения и редактирования данного скриншота:
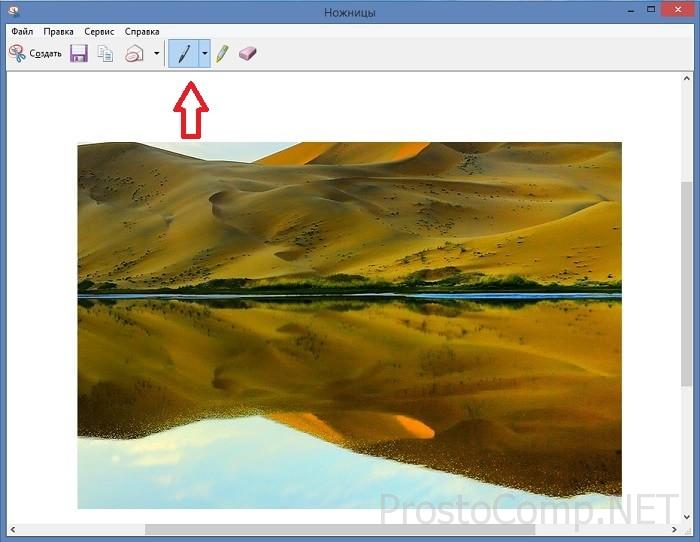
Вы найдете здесь инструменты для рисования «Перо» и «Маркер». Ластикам можно будет убрать все ваши правки. Сохраняется все «дискеткой». Сохранять советуем в формате JPEG, так как данная программа не может создать прозрачный PNG-рисунок.
О прозрачных картинках будет сказано ниже. И если вы решили создать более маленький размер картинки, вы всегда можете к этому вернуться потом.
Программа Floomby для создания скриншотов
Так же для создания скриншота вы можете воспользоваться специальными программами от других разработчиков. О лучших утилитах подобного рода и пойдет речь.Начнем с Floomby очень любопытной программы, со своими особенностями.
Страница программы (рус): www.floomby.ru
Платформа: Windows XP /Vista/7/8
Язык: русский
Распространение: бесплатно
Скачать: www.floomby.ru/client/FloombySetup_ru.exe
Размер: 2,8 Мб
С помощью этой программы, созданный скриншот, вы можете тут же отправить в сеть интернет. Проще говоря вы моментально получаете url-ссылку на ваш сделанный скриншот из интернета, которую вы в праве отправить кому угодно, воспользовавшись: скайп, почта, социальная сеть вконтакте и т.д. Когда вы впервые войдете в программу, вам будет предложена регистрация для полного доступа к возможностям программы. Вы не обязаны ее проходить ведь все необходимое и так запуститься. Перейдем собственно к делу, внизу на панели задач появился значок синего цвета с английской буквой «f», если вы на него нажмете, всплывет новое окошко программы.
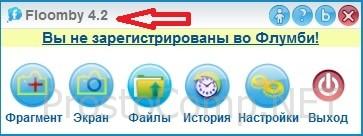
Все достаточно просто: есть желание выделить квадратную или прямоугольную область – нажмите на функциональную кнопку «Фрагмент», также это можно сделать при помощи комбинация клавиш «Ctrl+Print Screen», если надо сделать скриншот экран вашего монитора – поможет кнопка «Экран». К примеру, нужно определённой фрагмент экрана или чего-то другого, для этого нужно выделить его (фрагмент), после чего появиться окошко такого типа:
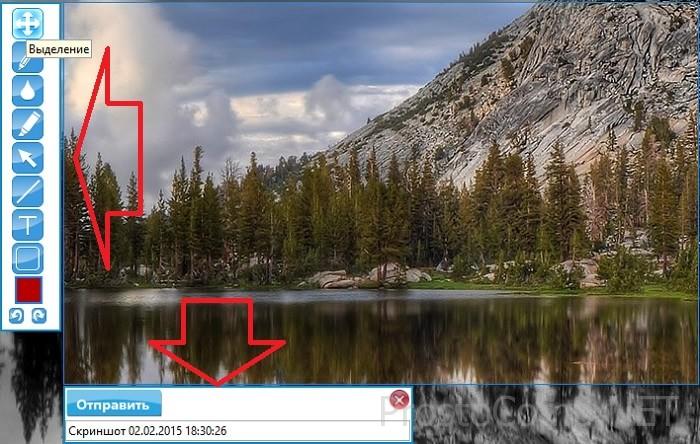
Здесь присутствуют пару нужных инструментов, которые дают возможность рисовать на сделанном скриншоте. Внизу всплывшего окна нужно ввести новое имя для создаваемого файла, после чего нажмите «Отправить». Сразу после нажатия, на мгновение появиться окно отправки нового файла в интернет, после этого появиться окно следующего типа:
Здесь имеется возможность нажать на кнопочку «Открыть» ссылку в интернет-браузере, откуда можно сохранить готовую картинку (скриншот) на диск. Или нажать на «Копировать» для передачи ссылки другому человеку. Данная ссылка будет выгладить следующим образом floomby.ru/s2/######. Эта ссылка будет храниться в разделе «История» самой программы, тоисть всегда будет доступна в любой момент. Также оттуда можно будет удалять старые, ненужные скриншоты из интернета.
Данную программу можно порекомендовать, если появилась строчная необходимость передать изображение со своего экрана, не тратя время на загрузку картинок в интернет-паутину.
Как сделать скриншот экрана на компьютере простой программой если нет кнопки Print Screen
Бывает такое, что кнопка «Print Screen» просто физически отсутствует на компьютерной клавиатуре, а скриншот экрана очень необходим. Во избежание установки больших и зачастую платных программ, есть возможность воспользоваться возможностями одной небольшой программки под названием SnapaShot, которою не нужно устанавливать (Portable). После запуска данной программы выскочит вот такое тусклое окошко:

Его нужно всего-навсего переместить в ту часть экрана, которую вы хотите сохранить, затем нажать на кнопки: одна из них выполняет функцию копирования в буфер обмена, а другая просто сохранит скриншот (файл изображения) на компьютер. Если вы хотите сделать скриншот полного экрана, надо просто окно программы развернуть на весь дисплей монитора. Собственно говоря, данная программа очень функциональная, помимо выше перечисленного, она может сделать моментальный снимок из любого видео, которое проигрывается.
Как сделать прозрачный скриншот
Еще одна достаточно интересная программа для создания скриншотов — «PrtScr», которая имеет в арсенале функцию делать прозрачными скриншоты, но есть одно, но – она на английском языке. Но не переживайте, сейчас я продемонстрирую как с ней работать.
Страница программы (англ): fiastarta.com
Платформа: Windows XP/Vista/7/8
Язык: английский
Распространение: бесплатно
Скачать: http://www.fiastarta.com/PrtScr/PrtScrSetup.exe
Размер: 2,4 Мб
Возможно некоторые посетители зададутся вопросом – что значит прозрачные скриншоты. Объясню на примере. После того как я сделал два идентичные скриншота в разных форматах, далее в графическом редакторе наложил их на другую картинку (изображение):

Справа, как видите, непрозрачная картинка в формате JPEG. Прошу обратить внимание. Я выделил абсолютно произвольную область, но по краям обрамлена прямоугольником (в отличии от других программ, в которых он белого цвета, здесь программа «PrtScr» добавляет эффект слегка видимый фон. Фрагмент слева, который изначально был сохранен в прозрачный формат PNG. Он просто накладывается без каких-либо прямоугольных обрамлений. Изображения такого типа очен6ь легко и незаметно накладывать на другие файлы и при этом получается очень даже ничего.
Данная программа после запуска будет находиться в трее панели задач в виде обычного значка, нажав на который правой кнопкой мыши из контекстного меню надо выбрать пункт «Capture screen now»: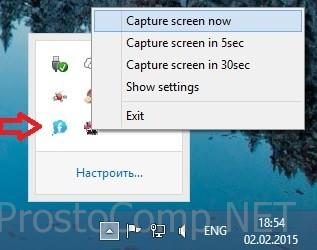
После чего экран изменит цвет, а с правой стороны появится такая подсказка:
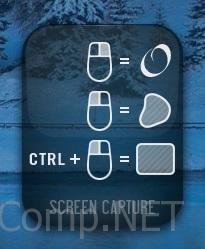
Обозначение этому следующее: произвольная область экрана монитора выделяется левой кнопкой мыши или комбинацией кнопок «Alt+Print Screen», а при зажатии кнопки «Ctrl» будет выделяться прямоугольная область. Правая кнопка мыши служит для того, чтобы порисовать на экране и выделить необходимую область для скриншота. Нажав на произвольное место, с генерируется скриншот всего экрана. При комбинации горячих клавиш «Ctrl+Print Screen» запуститься лупа в максимальным увеличением, где с помощью кнопки «Ctrl» можно выделать желаемую область с точностью до пикселя. Далее, после того как вы сделали желаемый скриншот, он появиться в виде симпатичного летающего объекта, а также всплывет окно для сохранения результатов. На изображении данный скриншот обведен красным цветом.
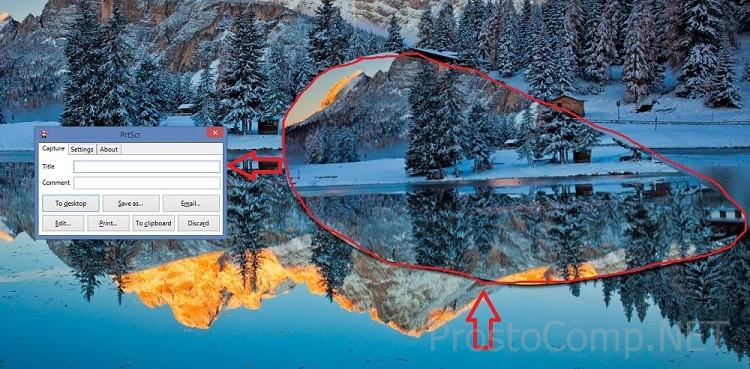
Вот собственно и все, что я хотел вам, дорогие читатели, рассказать о том, какими способами можно легко сделать скриншот собственного экрана компьютера. Как вы уже поняли из этой статьи, для проведения данной манипуляции можно воспользоваться как встроенными инструментами системы Windows, так и сторонним софтом. Какой метод для создания скриншотов вы выберите, решать только вам. Также предлагаю посмотреть вам видео инструкцию о том как сделать скриншот экрана на компьютере. Удачи.
prostocomp.net
Как сделать скриншот экрана на компьютере Windows 10
Как сделать скриншот экрана на компьютере Windows 10Случилось так, что срочно понадобилось сделать скриншот — снимок экрана компьютера, и тут пользователь ловит себя на мысли: «Черт, а как же это сделать? Вроде я что-то такое когда-то делал…». В общем, кто-то забыл, как сделать снимок экрана на компьютере, кто-то и не знал, так как никогда до этого не сталкивался с необходимостью сделать скриншот. Не важно! Скоро это останется в прошлом, потому что мы расскажем, как сделать скриншот экрана на компьютере WIndows 10!
Как сделать снимок экрана на компьютере Виндовс 10 на клавиатуре
Как сделать снимок экрана на компьютере Виндовс 10? На самом деле нет никакой принципиальной разницы, как сделать скриншот экрана компьютера на разных версиях операционной системы. Другими словами, сделать снимок экрана на компьютере Windows 10 можно точно так же, как и на компьютерах Windows 7, Windows 8 или Windows XP! Кроме того, сделать скриншот экрана компьютера на разных моделях компьютеров или ноутбуков, можно абсолютно аналогично, то есть не важно Acer ли у пользователя, HP, Lenovo или DELL.
Итак, какой клавишей сделать скриншот экрана на компьютере? Самый простой способ, не требующий установки каких-либо специальных программ, это использование кнопки «PrintScreen» на клавиатуре. То есть, чтобы на клавиатуре сделать снимок экрана компьютера, необходимо нажать на клавишу «prt sc»

На первый взгляд ничего не произошло. Неужели система проигнорировала действие? Нет, это не так, снимок помещен в буфер, т.е. компьютер «запомнил» его. Как же получить готовый снимок?
Для этого нужно открыть Paint и вставить изображение, нажав «Вставить»
Снимок будет моментально вставлен в Paint. Также можно использовать сочетание клавиш «ctrl+v» (одновременное нажатие). Снимок также сразу будет вставлен и останется только сохранить его. Следует отметить, что можно вставлять скриншоты не только в Paint, а также и в Word, например, и сохранять, как текстовый документ. Кроме того, можно делать только снимок активного окна при помощи клавиш «alt+prt sc» (одновременное нажатие)
То есть, таким образом можно сделать скриншот части экрана на компьютере! А еще можно воспользоваться специальными программами.
Сделать скриншот экрана на компьютере программа
Как сделать print screen на компьютере? Каждый желающий может бесплатно скачать программу Скриншотер на официальном сайте Она удобна тем, что можно сделать снимок области произвольного размера. Кроме того, в программе имеется еще ряд полезных функций, а также инструменты рисования. В настройках программы в любой момент можно легко и быстро поменять горячие клавиши под конкретного пользователя.
Здесь нельзя не вспомнить про Bandicam, которая просто незаменима при записи экрана. Можно записать на видео все, что Вы делаете на экране, что незаменимо при создании обучающих видео, например. Можно записать онлайн трансляцию, нарезать скриншоты из видео. Короче говоря, это очень мощная и полезная программа, бесплатно скачать которую Вы всегда можете на официальном сайте.
Как сделать принтскрин экрана на компьютере с помощью Яндекс Диска
А как сделать принтскрин экрана на компьютере с помощью Яндекс Диска? Пользователи могут делать скриншоты с помощью программы Скриншоты в Яндекс Диске, которая автоматически установится на компьютер при установке Яндекс.Диска. Программа отличается простотой и удобством, а также возможностью сделать снимок части экрана, произвольно обрезать скриншоты и прочее.
Вот такими способами можно легко и просто сделать скрин экрана на компьютере Windows 10, то есть сделать А еще наши читатели могут узнать, как сделать скриншот на телефоне Андроид!
 Загрузка...
Загрузка... grandguide.ru
Как сделать скриншот (снимок) страницы (экрана) на компьютере
Под скриншотом понимается сохраненный снимок происходящего в данный момент времени на экране монитора. Многие пользователи персональных компьютеров или ноутбуков зачастую испытывают необходимость в осуществлении данной процедуры, и данная статья подробно расскажет, как сделать скриншот экрана на компьютере.
Для чего может потребоваться
Необходимость в том, чтобы сделать и затем сохранить скриншот страницы на компьютере может возникнуть у каждого человека по целому ряду самых разнообразных причин:
- Определение причин возникших компьютерных неполадок, а также устранение системных и программных ошибок. Словесное описание проблемы далеко не всегда является уместным способом, который может помочь другом человеку понять суть поломки, а сделанный снимок экрана с легкостью устраняет данное непонимание благодаря своей наглядности.
- При написании различных пособий и инструкций, особенно связанных с компьютерной тематикой, их можно сделать гораздо более понятными и доступными благодарю наличию наглядных фотографий с экрана.
- Любители различных компьютерных игр часто испытывают потребность в сохранении изображений, связанных с игровыми моментами.
Print Screen
Самым простым способом реализация данной операции является использование специальной кнопки под названием Print Screen на клавиатуре. Она традиционно находится на верхней правой стороне клавиатуры, рядом с другими служебными клавишами.
Для того чтобы осуществить данный процесс и затем сохранить полученную фотографию на своем компьютере потребуется выполнить следующий алгоритм действий:
- Нажать соответствующую клавишу на клавиатуре, на некоторых моделях она может иметь сокращенное название, нанесенное на нее, например, PrtSc. После этого фотография того, что пользователь в данный момент наблюдает на своем мониторе, будет перенесена и автоматически сохранена в буфере обмена.
- Альтернативным вариантом является запечатление не снимка экрана целиком, а только активного в текущий момент окна, для этого одновременно с кнопкой Print Screen должна быть нажата и клавиша Alt, расположенная в нижней части клавиатуры.

- Воспользоваться любым имеющимся на компьютере графическим редактором. Программой по умолчанию, которая устанавливается вместе с большинством операционных систем, является редактор Paint. Его можно обнаружить, перейдя через меню «Пуск» в нижней панели к вкладке «Программы», а через нее в «Стандартные», где и будет находиться файл с соответствующим названием, предназначенный для запуска графического редактора.
- Далее можно вставить скриншот в программу путем одновременного нажатия кнопок Ctrl и V либо выбрав в меню вкладку «Правка» и задав команду «Вставить».

- Подробное описание действий, приведенное выше, позволяет не только понять, как сделать принт скрин, но и реализовать этот процесс на практике, после чего снимок экрана можно будет сохранить. Для этого потребуется нажать иконку с изображением дискеты или, перейдя в меню к вкладке «Файл», выбрать в ней команду «Сохранить как…», после чего задать адрес папки, в которую должен быть сохранен полученный файл.
ОС Windows 8
Реализация данной процедуры значительно упрощена для пользователей, работающих на машинах с операционной системой Windows 8 или выше. Для того чтобы быстро получить текущий снимок экрана потребуется всего лишь одновременно нажать на клавиши Win и Print Screen, после чего готовый файл появится в библиотеке изображений, искать его нужно будет в автоматически созданной папке под названием «Снимки экрана».
ОС Windows 7 и «Ножницы»
Если на компьютере была установлена ОС Windows 7, то в нее входит особая программа «Ножницы», которая дает возможность как сохранять полноценный снимок экрана, так и любую его отдельно взятую часть. Для этого потребуется воспользоваться приведенной ниже инструкцией:
- Необходимая программа запускается через меню «Пуск», в котором есть специальная поисковая строка, через которую можно задать соответствующий запрос с названием приложения, чтобы не тратить время на его самостоятельный поиск.

- В открывшейся программе необходимо найти и нажать кнопку с надписью «Создать», после чего потребуется задать настройки вида скриншота. Программа сама предложить имеющиеся варианты скриншота определенной формы, всего экрана или какого-либо отдельного открытого окна, пользователю остается только выбрать устраивающее его предложение.

- Можно открыть меню «Редактирование», в котором имеются такие инструменты, как «Перо» или «Маркер», позволяющие осуществлять выделение имеющегося текста либо создавать любые подписи.

- Иконка с изображением дискеты является аналогом кнопки «Сохранить как…», нажав ее, необходимо будет задать путь для сохранения полученного файла.
Для экономии места на жестком диске можно этот файл сжать.
Mac OS
Люди, которые используют Mac OS, являются обладателями целого спектра различных возможностей сделать снимок экрана гораздо быстрее и проще:
- Для того чтобы сделать самый обычный и стандартный скриншот с экрана компьютера, потребуется всего лишь в один момент времени нажать на клавиатуре кнопки Shift, 3 и Cmd. После совершения этого действия на рабочем столе компьютера автоматически будет образован файл с сохраненной фотографией происходящего на экране в момент нажатия названных клавиш. Для удобства пользователей система пропишет в названии сохраненного файла дату и точное время, когда был сделан данный снимок.

- Существует также возможность осуществить фотографирование не всего экрана сразу, а лишь отдельной его области, которая выбирается на усмотрение пользователя. Для этого потребуется выполнить нажатие тех же самых клавиш, что и в пункте 1, только вместо кнопки 3 должна быть нажата кнопка с цифрой 4. После этого при помощи курсора нужно будет выбрать ту часть экрана, которая должна быть в итоге запечатлена на получаемом скриншоте.
- Иногда требуется исключить на фотографии экрана все лишние области, сохранив изображение только того окна, которое на момент снятия скриншота находится в состоянии активности. Для этого осуществляется тот же порядок действий, который описан в пункте 2, только к предлагаемому сочетанию клавиш добавляется еще и нажатие пробела.
- В отдельных ситуациях требуется сохранить скриншот не в какое-либо месторасположение на компьютере, а перенести его в буфер обмена. Это также легко реализуемо и может быть использовано в сочетании с любым из предложенных выше вариантов, только дополнительно потребуется удерживать нажатой клавишу под названием Ctrl.
Программа Яндекс.Диск
Все пользователи таких операционных систем, как Windows или Mac OS имеют дополнительную возможность создавать фотографии с экрана компьютера и сохранять их при помощи специального приложения. Для этого потребуется скачать со страницы сайта Яндекса специальное программное обеспечение disk.yandex.ru, которое является их собственной разработкой и получило название Яндекс.Диск.

После того как приложение будет скачено и установлено на компьютере, можно будет перейти к выполнению следующего несложного порядка действий:
- Путем клика кнопкой мыши необходимо вызвать всплывающее меню в запущенной программе. После этого потребуется перейти к имеющейся в меню вкладке под названием «Скриншоты». Далее, пользователь на свое усмотрение может выбрать задаваемые параметры в зависимости от того, хочет ли он сделать фотографию всего экрана сразу, лишь отдельной его области или учесть какие-либо иные нюансы.

- В верхней панели содержится широкий спектр инструментов, в том числе «Маркер» и «Текст», которые позволяют моментально перейти к редактированию полученного снимка.

- Полученный снимок будет сохранен в соответствующую папку на диске, адрес к которой уже прописан внутри программы. Данное приложение также позволяет легко и быстро делиться снимками экрана с другими пользователями, для этого потребуется воспользоваться кнопкой «Поделиться» в нижней части интерфейса, которая тут же выдаст активную ссылку на интересующий снимок.
motovilovdmitry.ru
Как сделать снимок экрана компьютера, скриншот.
Знание всех примочек ПК, ноутбука сделает вас по-настоящему продвинутым пользователем. Одной из таких фишек является умение делать снимок экрана компьютера.
Необходимость сделать скриншот монитора может появиться в любой момент. Вы хотите решить проблему в системе, пошли на форум, и вам готовы помочь, но надо наглядно все увидеть. А тут вы скидываете снимок проблемного участка и дружно решаете незадачу. Существует много различных способов проделать данное действо. Одни инструменты встроены в систему вашего компьютера, другие утилиты скачиваются в Интернете. Сегодня я хотел бы вам поведать самые удобные варианты захватить изображение с экрана.Клавиша Print Screen.
Одним из самых известных и элементарных способов заскринить экран — это использование кнопки Print Scrn, Prt Scr, Prnt Scrn, Prt Scn или PrintScreen. Располагается клавиша с правой стороны, вверху на клавиатуре, чуть ниже или по продолжению F12.
Нашли идем далее, на картинке наглядно показываю для новичков, чтобы уж не возникло никаких вопросов. Правда это экранная клавиатура, но кнопка та, которая нужна, ее надо найти на вашей клавиатуре.

Где снимок экрана? Как открыть сделанный скриншот:
Мы нажали на Prt Scn. Теперь изображение сохраняется в буфер обмена.
Промежуточное хранилище данных, предоставляемое программным обеспечением и предназначенное для переноса или копирования между приложениями или частями одного приложения через операции вырезать, копировать, вставить
Для отображения пользуемся графическим редактором, например, стандартный Paint, можно текстовый редактор Word, но лучше поинт. Открываем его, как на скрине снизу обозначаем «Выделить» и на белом фоне кликакем по правой кнопке мыши, выбираем вставить. Либо вставить можно комбинацией ctr+v.
 Теперь вы увидите полный снимок экрана (скриншот), для быстрого сохранения необходимо нажать «Файл» в левом верхнем углу -> «Сохранить как», выбираем формат (JPG или png), и папку, куда сохраняется изображение и жмем «Сохранить».
Теперь вы увидите полный снимок экрана (скриншот), для быстрого сохранения необходимо нажать «Файл» в левом верхнем углу -> «Сохранить как», выбираем формат (JPG или png), и папку, куда сохраняется изображение и жмем «Сохранить».
После того как мы встали изображение вы видите, что там отображено всё, все панели, которые вы бы хотели скрыть и не показывать. Поэтому существуют, в том же Paint, примочки,позволяющие по своему настроению обрезать, выделять, корректировать самыми разными способами этот скрин.
Как правило, многим требуется обрезать и написать слова. Выполняется просто:
- Сперва уменьшим масштаб скриншота, чтобы было удобно работать.
- Делаем это справа снизу в углу, перемещаем отметку по линии, скиньте от 100% до 50%.
- Затем берем инструмент «Выделить», выше в статье я упоминал о нем.
- Спокойно обводим ту область, которую хотим удалить, обводим и жмем по кнопке Delete, либо правая кнопка мыши и «вырезать».
Потом обязательно не забываем: картинка должна замоститься в верхнем левом углу. Как на скрине ниже, иначе изображение будет иметь белый фон, не нужный нам вовсе.

Должно быть как тут, аккуратно и без проволочек.
Чуть не забыл! Я пользуюсь Яндекс Диском и там скрин делаются также кнопкой принт скрин, НО далее вам не требуется вставлять изображение в поинт, поскольку после нажатия автоматически открывается редактор и вы там уже все легко обрезаете при помощи банальных функций. Представляю вам наглядно, опять этим же способом.

Скриншот отдельного окна:
Выше я рассказал, как обрезать нужную область, но оказывается можно сразу обрезать все, выделим необходимую нам область. Для этого протребуется:
- Комбинация клавиш Alt+Print Scrn;
- Открыть графический редактор. Вставить изображение. Сохранить.
Подобное впечатляет, но не всегда походит, первый способ более продолжительный, но точен настолько сколько вам потребуется, то есть обрезаем так, как хотим. Если нужно заскринить лишь самое верхнее окно целиком, то конечно альт+ принт скрин и погнали.
Клавиша Print Screen на ноутбуке:
Сейчас техника развивается, и каждый из производителей свои изюминки добавляет, так вот, что хотелось бы сказать. На ноутбуках и нетбуках, той же марки Lenovo некоторый перечень функций на клавиатуре выполняется с хажимом клавиши Fn. То есть клавиша Fn одного цвета и ряд других клавиш подобного цвета, значит они работают только при обоюдном зажиме обеих кнопок.
На всякий случай учитывайте данное.
Скриншот с Print Screen в Windows 8/10:
Windows 8-ой и 10-ой версии имеют общие отличия от предыдущих XP и 7. В десятке есть возможность сохранить скриншот в файл моментально без всяких там поинтов. От вас требуется зажать клавиши Win+Print Screen.
После чего скрин сохраняется по пути в винде восьмой: «Изображения — Скриншоты» или десятой:: «Изображения — Снимки экрана».

Использование инструмента «Ножницы»
Инструмент тоже популярный, удобный, безусловно, появился в Windows Vista, остался жить и в новых версиях виндовс, в десятке ножницы есть. Захват любой области экрана в квадратной форме и моментальный сриншот.

В поиске Виндовс прописываем «Ножницы», быстро найдется, открываем инструмент. Жмем создать , выделяем область и как только вы перестаете удерживать левую клавишу мыши, выделенный участок автоматически оказывается в редакторе ножниц. Разобраться в нем достаточно просто. В конце мы жмем Файл -> Сохранить как и вспоминаем предыдущие случаи. Формат желательно выбрать один из этих PNG, JPEG и GIF.
Важно! Моментальная отправка по e-mail делает «Ножницы» прекрасным помощником в создании скринов. Кнопка конверта, смотри вверху на изображении.
Утилита «Скриншотер»
Итак, мы уже разобрались как делать скриншот экрана клавишей Print Screen и стандартным инструментом Виндовс «Ножницы». Увидели несомненные плюсы в виде быстрой обработки, выделения области монитора, мометальной отправки скрина… Все здорово, но бывает и лучше. Применение утилит, отвечающие за создание скриншота — это скорость создания, т.е. минимум действий, широкий набор дополнительных возможностей редактора.
Приложение Lightshot:
- Скачивается быстро, установка простая, даже объяснять не стоит, всегда жмем ОК, соглашаемся с правилами и все.
- Кнопка Print Scrn опять в деле. После ее нажатия экран затуманивается и вы можете выделить область для скриншота. После выделения появляется редактор, в котором все еще можно продолжить выделять область, см. картинку снизу.
- Изображения сохраняются на компьютер либо на сервер, в зависимости, куда вы жмякаете кнопкой.Первая кнопка слева, «облако», это сохранение на сервер, а карезультат создание ссылки на ваш скрин очень удобно, ведь эту ссылку вы можете показать любому на форуме, в соц.сети, на собственном сайте в статье и т.д.
- Можно также распечатать скрин сразу же в этой программе, написать текст …

Как видите сделать скриншот экрана оказывается очень просто и способов просто тьма, если учитывать, что утилит подобных о-очень много. На этой ноте я хотел бы завершить статью. А вам пожелать удачи! Всем до скорого! Подписывайтесь и не пропустите много интересного!
С уважением, Программист!
medicina-treat.ru








