Как сфотографировать себя на ноутбуке или на компьютере? Как на компьютере сделать фотографию
Как сфотографировать себя на компьютере
Возможно, один из самых полезных инструментов, встроенных в ваш компьютер — это веб-камера. В то время как большинство людей используют его для видеосвязи, в наши дни, это также отличный инструмент для съемки. В данной статье мы собрали несколько интересных способов сделать снимок на Windows 7 и 8 с помощью веб-камеры.

Как сфотографировать себя на компьютере
Способ 1. Программное обеспечение
AMcap
- если вы хотите использовать программное обеспечение, в первую очередь, ознакомьтесь с AMcap — программой, созданной Microsoft. Она довольно простая и имеет доступ к вашей веб-камере. Программа бесплатная, и ее можно скачать с официального сайта разработчика;
- после установки, откройте AMcap. Вы увидите небольшое диалоговое окно, которое автоматически обнаружит вашу веб-камеру. Вот как будет выглядеть основной интерфейс;

Интерфейс программы AMcap
- для активации веб-камеры AMcap потребуется всего несколько секунд. Как только это произойдет, вы сможете делать фотографии с помощью камеры ПК, перейдя в «Capture» и выбрав «Take picture»;

Переходим в «Capture» и выбираем «Take picture»
- когда вы сделаете снимок, изображение будет автоматически сохранено. Зайдите в проводник Windows, найдите фотографию. Далее, все, что вам нужно будет сделать — открыть ее, используя любую графическую программу, щелкнув правой кнопкой по файлу и нажав «Open».

Открываем снимок в любой графической программе, щелкнув правой кнопкой по файлу и нажав «Open»
Picasa
- еще одним программным решением является Picasa. Picasa — это полноценная бесплатная графическая программа, которая позволяет вам работать с изображениями, в том числе фотографировать с помощью веб-камеры;
- чтобы делать фотографии с помощью Picasa, нажмите значок веб-камеры на панели инструментов в верхней части экрана. Этот значок отобразит функцию — «Capture photos and videos from a webcam or other video device»;

Нажимаем значок веб-камеры на панели инструментов в верхней части экрана
- после нажатия на значок загрузится диалоговое окно, которое автоматически обнаружит вашу веб-камеру;

Диалоговое окно, в котором автоматически обнаруживается ваша веб-камера
- чтобы делать снимки, нажмите маленький значок камеры, расположенный под дисплеем веб-камеры. При съемке в нижней части диалогового окна отображаются миниатюрные версии фотографий.

Нажимаем маленький значок камеры, расположенный под дисплеем веб-камеры
Yawcam
- Yawcam — еще одна стоящая программа. Она также бесплатна. Здесь можно делать снимки, а также создавать потоковые видео;
- после установки программы на экране появятся два диалоговых окна — одно для отображения веб-камеры, а другое — для доступа к элементам меню программы. Чтобы Yawcam обнаружил вашу веб-камеру, нажмите «Settings» и выберите «Detect webcam»;

Нажимаем «Settings» и выбираем «Detect webca»
- чтобы сфотографироваться с Yawcam, перейдите в «Window» и выберите «Capture»;

Переходим в «Window» и выбираем «Capture»
- просто нажмите на кнопку «Capture!», чтобы сделать кадр. Затем появится опция «Save…», которая позволит вам сохранить фотографию.

Нажимаем на кнопку «Capture!», чтобы сделать кадр
Способ 2. Онлайн-сервисы
Webcam Snapshot
- существуют и онлайн-решения, которые не требуют загрузки какого-либо программного обеспечения. Webcam Snapshot — бесплатное онлайн-приложение. Все, что вам нужно сделать — зайти на сайт, после чего появится диалоговое окно;

Онлайн-приложение «Webcam Snapshot»
- нажмите «Allow», чтобы сайт мог получить доступ к вашей веб-камере. Далее вам следует щелкнуть по синей кнопке «snapshot!» под дисплеем веб-камеры, чтобы сделать фото;

Нажимаем «Allow», далее кликаем по синей кнопке «snapshot!» под дисплеем веб-камеры
- после того, как снимок сделан, появится окно «Save as…», где вы можете выбрать в какую папку на компьютере сохранить снимок.

Путь для сохранения сделанного снимка
Take Picture Online
- Take Pictures Online — еще один удобный сайт для съемки с помощью веб-камеры. После того, как вы зашли на сайт, необходимо нажать на облачко с надписью «Click Here to take your picture»;

Нажимаем на облачко с надписью «Click Here to take your picture»
- далее щелкните по кнопке «Allow», чтобы разрешить доступ к вашей веб-камере. После этого появится большой экран веб-камеры и кнопка «Take Picture!»;

Кнопка для съёмки «Take Picture!»
- после того, как вы сделаете снимок, появится зеленая кнопка «Upload», которая позволит вам сохранить фотографию.

Кнопка «Upload» позволит вам сохранить фотографию
Picanom
- Picanom — это еще один онлайн-сервис, который мы рекомендуем. Зайдите на сайт и нажмите оранжевую кнопку «Snap!»;

Нажимаем оранжевую кнопку «Snap!»
- затем нажмите «Allow» для доступа к веб-камере. Как только вы это сделаете, появится экран веб-камеры. Чтобы фотографировать с помощью Picanom, просто жмите на большую кнопку «SNAP!»;

Чтобы фотографировать нажимаем на большую кнопку «SNAP!»
- когда вы нажмете кнопку «SNAP!» и сделаете свои фотографии, они отобразятся в миниатюре справа от веб-камеры;
- чтобы сохранить их на своем жестком диске, дважды щелкните на изображение, которое вы хотите сохранить, затем нажмите на значок «Save» в верхнем левом углу изображения.

Кликаем дважды на изображение, затем нажимаем на значок «Save» в верхнем левом углу изображения
Способ 3. Chrome Apps
Webcam Toy
- пользователям Chrome доступно несколько приложений для съемки. Одним из самых популярных является Webcam Toy. Это приложение позволяет делать снимки с помощью веб-камеры, а также включает в себя 80 различных эффектов, которые вы можете применить к своим фотографиям;

Интерфейс «Webcam Toy»
- чтобы начать съемку с помощью приложения « Webcam Toy», нажмите кнопку «Use my camera!». После этого нажмите «Allow» — отобразится ваша веб-камера. Чтобы сфотографироваться, нажмите на значок с камерой. Как только вы это сделаете, начнется обратный отсчет, после чего фотография будет сделана;

Нажимаем значок с камерой, что бы сделать фото
- под снимком вы найдете ссылки, с помощью которых вы сможете отправить свою фотографию друзьям в социальных сетях.

Под снимком находятся ссылки, с помощью которых можно поделится фото в социальных сетях
Webcam
- Webcam — это приложение Chrome, которое позволяет вам делать снимки с помощью веб-камеры и сохранять их на своем ПК. Так будет выглядеть основной интерфейс после запуска из App Launcher;

Интерфейс «Webcam» после запуска из App Launcher
- чтобы сделать снимок с помощью этого приложения, нажмите «Take picture» в верхней части экрана веб-камеры, а затем «Save picture» в нижней части дисплея, чтобы сохранить его на жестком диске.
Вывод! Программы, которое мы рекомендовали выше, безусловно, являются надежными и при том бесплатными вариантами. Однако, если вы ищете наиболее быстрый способ, то одно из приложений Chrome будет лучшим решением.
Читайте способы включения видеокамеры на ноутбуке в новой статье — «Как включить видеокамеру на ноутбуке»
Видео — Как сделать фото с Веб-камеры
Понравилась статья? Сохраните, чтобы не потерять!
pc-consultant.ru
Как сделать фото с Веб Камеры ?
 Вас интересует ответ на вопрос, как сделать фото с Веб Камеры?
Вас интересует ответ на вопрос, как сделать фото с Веб Камеры?
В этом уроке мы займёмся именно этим. Ведь Web-камера установленная отдельно или встроенная в ноутбуке предназначена не только для того, чтобы разговаривать по Скайпу или в Одноклассниках.
С помощью Вебки можно еще и делать фотографии. Правда, не такого хорошего качества как с фотоаппарата, но тоже не плохие. Мы рассмотрим несколько способов, как можно сделать снимок с Веб Камеры. При этом мы будем использовать, как стандартные средства Windows, так и отдельно установленные программы. А ещё я покажу, как сделать фото с Веб Камеры онлайн, то есть прямо в Интернете на сайте.
Содержание:
- Как сделать фото с Веб Камеры: программы LiveWebCam и MyCam
- Как сделать фото с Веб Камеры Онлайн
- Как сфотографироваться на Веб Камеру с эффектами
- Как сделать фото на Вебку в Windows 10 и 8
- Как сфотографироваться на Веб Камеру на ноутбуке
- Как сделать снимок с Веб Камеры в Windows XP
Как сделать фото с Веб Камеры: LiveWebCam и MyCam
Самый классный способ сделать фото на Вебку, если у вас Windows 7 или похожая версия, это воспользоваться программой LiveWebCam.
 Скачать программу LiveWebCam с официального сайта
Скачать программу LiveWebCam с официального сайта
Скачайте, установите и запустите.
В программе всё устроено очень просто. Если камера подключена, то в главном окне мы сразу увидим себя. Для того, чтобы сфотографироваться на веб камеру достаточно нажать по кнопке Сделать снимок.

Если вам нужно посмотреть все сделанные фото, то для этого откройте папку, которую указали при установке программы.

Следующая кнопка «Настройки программы», кликнув по ней можно произвести некоторые настройки: выбрать папку для сохранения фото, настроить саму камеру и т.д., почитайте там все просто и понятно!


Если забыли название папки в которую сохраняются все фотки, то в настройках на вкладке Файлы вы можете её посмотреть или задать другой путь.

И ещё одна похожая программа называется MyCam. Рекомендую использовать её, если первая программа у вас не хочет работать.
 Скачать программу MyCam с официального сайта
Скачать программу MyCam с официального сайта
В работе эта программа очень простая. Вверху имеются две кнопки. Одна в виде фотоаппарата, кликнув на которую мы тут же сфотографируемся на веб камеру, а вторая – это кнопка Play, для записи видео с вебки.

Все сделанные снимки отображаются внизу программы. Чтобы открыть папку нужно нажать два раза по любой фотографии.


Супер, отлично!!!
Как сделать фото с Веб Камеры Онлайн?
Очень крутой способ – это сделать фото с Веб Камеры онлайн прямо в Интернете на каком-нибудь сайте и желательно с какими-нибудь эффектами, чтобы украсить свою фотку. Больше всех этим способом интересуется молодёжь. Сейчас покажу, как это сделать.
Откройте сайт http://www.picachoo.ru и дайте добро на использование вашей веб камеры.


Теперь можно фоткаться. Используйте кнопку Сделать снимок.

После того как у вас получится хорошая фотография можно её скачать на свой компьютер. Для этого нажмите Сохранить, а потом Скачать фото.


Как сфотографироваться на Веб Камеру с эффектами?
На этом же сайте Пикачу.ру мы можем делать фото с Вебки с эффектами. Для этого сначала жмём Сделать снимок, а потом внизу у нас появляется возможность включить эффекты.

Включаем эффекты и применяем любой на свой вкус, затем сохраняем готовую фотку к себе на компьютер.

По сути, сделать фото онлайн на Вебку можно и на многих других сайтах, но должен вам сказать что сервис Пикачу мне показался самым лучшим, поэтому о нём я вам и рассказал.
Идём дальше!
Как сделать фото на Вебку в Windows 10 и 8 ?
А вот в Windows 10 и 8 есть встроенное приложение и получается, что фотографироваться на Веб Камеру ещё проще. Нужно открыть строку поиска и запустить камеру.

В стандартной камере кнопки для создания снимков справа. Кликаем по фотику и камера нас фотографирует. Рядом кнопка для записи видео.

Если нужно посмотреть все фотки сделанные на Вебку, то для этого нажмите по кнопке в левом верхнем углу.

Отдельно найти все снимки можно в разделе Компьютер, папка Изображения – Альбом камеры.

Там я вижу свежие фотографии:

Фотки смешные, но на самом деле я не псих, просто люблю подурачиться на камеру!
Как сфотографироваться на Веб Камеру на ноутбуке
На ноутбуке всё аналогичным образом. Если у вас Виндовс 10 или 8, то справиться можно используя стандартное приложение Камера. Если у вас Windows 7, то вам подойдут программы описанные в первом шаге. Для пользователей с древней системой Windows XP подойдёт следующий описанный шаг.

Как сделать снимок с Веб Камеры в Windows XP
Я не просто так поставил этот способ сделать фото с Вебки в самый низ. Фишка в том, что Windows XP уже почти никем не используется, а значит данный вариант будет мало популярен. Но всё же я должен про него рассказать. Так вот, чтобы сделать снимок с Веб Камеры в Windows XP, заходим в раздел Мой компьютер и находим там ярлык веб камеры. Она должна быть под всеми дисками и дисководами и называться USB-видеоустройство.

Кликаем по значку камеры левой кнопкой мыши и открывается камера. После того, как мы открыли камеру, можно сделать снимок кликнув по ссылке Сделать новый снимок, она находится в левом меню.

Оказывается всё очень просто. Вот про эти способы, как сделать фото с Веб Камеры я хотел рассказать. Выбирайте способ, который Вам больше нравится или подходит под Ваш компьютер и используйте!
Ну, а на самом деле способов, как сделать снимок с Веб Камеры на много больше, если вы знаете другие, то можете поделиться с ними в комментариях. Будем вам очень благодарны.
Друзья! На днях записал видеоурок, в котором описал ещё одну простую программу, с помощью которой Вы сможете делать фото на Вебку. Рекомендую этот урок к просмотру, если по каким-то причинам описанные в статье способы Вам не подошли.
Тут был блок "Поделись в соц. сетях"
Интересные статьи по теме:
www.inetkomp.ru
Как сфотографировать себя на ноутбуке или на компьютере?
Как сфотографировать себя на ноутбуке или на компьютере?
Вы не знаете, как сфотографировать себя на ноутбуке или на компьютере? Для этого существует полезный онлайн сервис, который позволит вам сделать столько фотографий себя любимого, сколько пожелается. Наконец-то можно поэкспериментировать со своей внешностью и запечатлеть себя в наиболее выгодном ракурсе. Ну и вообще, это отличный способ сфотографироваться без фотоаппарата в домашних условиях!

Для работы с сервисом необходимо наличие веб-камеры на ноутбуке или на компьютере и ваше разрешение на доступ сервису к вашей веб-камере. А иначе — ничего не выйдет:)
Разрешили использовать свою камеру? Теперь нужно подготовиться: внизу экрана справа — настройки, и меню в центре, с более, чем 80 эффектами. Обещаю, зависните надолго. С одной стороны, конечно, определенное неудобство есть: чтобы отыскать понравившийся эффект, придется пролистать все, какие есть. А с другой стороны, воспринимайте, все-таки, это с определенной долей юмора, и не забывайте себя фоткать с помощью различных спецэффектов. Тогда хорошее настроение вам обеспечено, а оно является залогом отличной фотографии. Согласны?

После того, как вы выберете самый интересный эффект, просто нажмите на значок камеры, и не забудьте улыбнуться — вас фотографируют! Начнется отсчет времени, который, кстати, в настройках можно отключить, и через несколько мгновений вы увидите свой снимок на экране. Понравился? Можете сразу сохранить или поделиться с друзьями.
Вы будете удивлены, но сохранить свои снимки очень легко:
- сохранить можно с помощью кнопки в виде фотоаппарата внизу, в правой части экрана, загрузив на свой ноутбук или компьютер
- сразу же поделиться во все любимые социальные сети
Все ваши снимки, которые вам не понравились, нигде не будут сохранены и ни кому доступны не будут! Это важное успокоительное для некоторых, особо мнительных)

Итак, чтобы сфотографировать себя на ноутбук или компьютер, осталось только перейти на онлайн сервис.
Онлайн сервис Webcamtoy поддерживает 24 языка. Если вам нужно выбрать язык для работы, то это можно сделать здесь.
А еще Webcamtoy — интересная игрушка для наших детей. Посмотрите, как им весело! Наверное, в перерывах между подготовкой домашних заданий веселятся…
Включаем хорошее настроение и используем все ошеломительные возможности Webcamtoy на 100%! Желаю вам отличных, веселых и самых разных фотографий! Удивляйте себя и своих друзей.
Копилка эффективных советовВ этой же рубрике:
Я согласен на обработку моих персональных данных в соответствии с Пользовательским соглашениемkopilkasovetov.com
Как сделать коллаж из фотографий (онлайн, на компьютере и телефоне)
Создание коллажа может понадобиться для публикации в социальных сетях, хранения в альбомах или на компьютере, а также для печати. Есть несколько способов это сделать.
Что такое коллаж?
Коллаж – это композиция из нескольких снимков на общем фоне. Сегодня самое широкое распространение получили электронные коллажи. Их создают по готовым шаблонам, где заранее подобран фон и расположение снимков – нужно лишь вставить кадры в рамки, либо мастерят самостоятельно в графических редакторах.
Для создания электронных коллажей используют:
- Онлайн-сервисы.
- Программы, установленные на ПК.
- Мобильные приложения на смартфонах и планшетах.
Делаем коллаж онлайн с помощью mycollages.ru
Mycollages.ru — удобный веб-сервис с большим функционалом. Здесь собрана масса готовых макетов, куда достаточно только вставить фотографии. А огромный выбор фильтров, цветов и текстур для фона помогут привести все снимки к единому стилю.
Как пользоваться сервисом
- Открыв в браузере сайт Mycollages.ru, нажимаем «Создать коллаж». Появляется окошко со стандартным шаблоном. Панель слева отвечает за параметры, редактирование, скачивание и сохранение готовой картинки. Справа прикручены кнопки социальных сетей – чтобы опубликовать работу на своей страничке, достаточно одного клика.
- Мы будем использовать собственный шаблон. Для этого на левой панели кликаем по первому инструменту в виде плитки.

- Слева появится иконка «Создать свой шаблон». После того как мы щелкнули на ней, появляется изображение с плиточками.

- По своему усмотрению выберете количество рядов и колонок. Их максимальное значение – 7. Для большего простора творчества лучше использовать несколько рядов. Вписываем значения в окошки и жмем на кнопку «Сгенерировать».
- Объедините ячейки, кликнув одноименную кнопку. Их количество и расположение – на ваш вкус. Мы сделаем так:

- Далее кликнем “Использовать данный шаблон”. Получаем следующий вид:

- Перед нами каркас коллажа. При нажатии на любую ячейку откроется папка для выбора фотографий с ПК. Ненужные ячейки игнорируйте: их незаполненность не скажется на конечном результате, они будут просто пустым пространством.
Обратите внимание, вы можете регулировать область фотографий и их размер нажатием на перо в правом верхнем углу изображения.

- Для регулировки размера холста, цвета фона, размера шрифта и вида текстуры используйте настройки с левой панели.
Чтобы добавить работе больше выразительности и акцентировать внимание на ваших снимках, фон лучше сделать однотонным или многоцветным, но приглушенным, не притягивающим взгляд.
- Установите размеры будущего изображения, отрегулировав их в настройках:

- Для публикации в Интернете кликните по нужному значку справа. Сервис поддерживает социальные сети Одноклассники, Фейсбук и ВКонтакте.
- Если нужно скачать изображение на компьютер, кликните по значку с картой памяти на панели настроек. На выбор — два формата сохранения: jpeg и png

Ниже один из готовых примеров:
Очень важно не перегружать коллаж снимками, поскольку иначе теряется восприятие деталей и создается эффект нагромождения. Зрителю будет сложно сконцентрировать внимание на чем-то одном.
Создаем композицию на компьютере
Adobe Photoshop
Перейдем к созданию коллажа в Adobe Photoshop. Здесь мы не будем рассматривать стандартные шаблоны, так как эта программа открывает безграничный пространства для творчества. Попробуем создать коллаж из нескольких фото из путешествия. Все фотографии будут в одном стиле.
- Откроем все подобранные снимки и отметим один, который послужит фоном для остальных.

- Перейдем на следующую вкладку и выделим этот снимок комбинацией Ctrl+A. Скопируем его нажатием Ctrl+С в буфер обмена и с помощью клавиш Ctrl+V вставим на вкладке с основным фото.
Получается так:
Теперь, если есть желание подвигать фотографию, нажмите Ctrl+T.
- Настала очередь третьего фото. Захватим его и повторим действия, располагая кадры в нужном месте. Чтобы снимки не деформировались, придержим клавишу Shift во время увеличения или уменьшения.
- Когда определитесь с расположением кадров, снимите с них выделение. Делается это клавишей Enter.
- Теперь немного размоем границы фотографий. Создадим слой-маску в нижней панели инструментов. Возьмем кисть, настроим низкое значение непрозрачности — примерно 25%, и силу нажатия — примерно 50-60%.

- Определим размер кисти в левом углу на панели инструментов. Если снимки небольшие, лучше прорабатывать детали маленькой кистью, для крупных эффективнее сработает кисть большого размера.
Если вы вышли за какие-либо границы, не беда. Это легко исправить, поменяв цвет кисти с черного на белый. При таких настройках кисть работает как ластик.
В результате получится примерно такой коллаж:
Picasa
Следующая программа – Picasa. Она автоматически загружает в себя все фотографии с компьютера, создавая библиотеку. Чтобы отобрать снимки для создания коллажа, щелкните по ним мышкой, зажав клавишу Ctrl.
- В верхней панели инструментов выберите пункт «Создание» и нажмите «Создать коллаж». Появится такое окошко:

- Изменяйте угол наклона и размер фото простым нажатием на него. С помощью захвата мышью перемещайте снимки по холсту.
- В левой части главного окна Picasa находится панель с инструментами для детального редактирования картины. Чтобы поменять фон на снимке, воспользуйтесь пипеткой или загрузите другое изображение.

- На завершающем этапе пририсуйте объектам тени или, наоборот, уберите их.
- При сохранении коллажа открывается панель с ретушированием. Здесь можно убрать эффект красных глаз, настроить экспозицию и оттенок.

- На нижней панели Picasa есть кнопки мгновенной печати, репоста в Гугл-аккаунт, пересылки на электронную почту, а также сохранения работы на жесткий диск компьютера.

Picture Collage Maker
Picture Collage Maker – еще одно приложение с большим набором готовых шаблонов. Для изучения его возможностей создадим коллаж из заготовок, которые здесь же и найдем.
- После запуска программы кликаем во всплывающем окошке «Создать из шаблона» и выбираем категорию – коллаж.

- Щелкаем по категории и выбираем шаблон. Получаем примерно вот такой вид:

- Клики по иконкам позволяют перетаскивать картинки по экрану, растягивать и удалять. Чтобы заключить снимок в рамку, необходимо дважды нажать на выбранное окошко.
- Левая панель позволяет использовать расширенные настройки, среди которых различные рамки, фигуры и заготовки.
- Для сохранения композиции щелкаем правой кнопкой мыши по коллажу и получаем всплывающее окно:

- Выбираем формат изображения, место сохранения и при желании делимся работой в соцсетях с друзьями.
Вот так выглядит готовый коллаж:
Здесь, как и везде, наиболее гармонично смотрятся снимки одной серии или тематики.
Отбирая фотографии для коллажа, останавливайтесь на кадрах со схожим освещением, цветом и тематикой.
Коллаж на мобильных устройствах
На Андроиде
Первое приложение для создания коллажей на мобильных устройствах называется inCollage. Сделать с его помощью красивую, почти профессиональную композицию из фото можно всего в три шага.
- Открываем приложение и выбираем графу «Коллаж».

- Выбираем снимки — жмем на название папки со стрелкой. Кстати, приложение отдельно показывает фото, сделанные недавно, что очень удобно.

- Для выбора снимков нажимаем на их иконки. Максимальное количество фото, которое можно вставить в коллаж, составляет 18 штук. После выбора жмем кнопку «Следующая» и переходим непосредственно в редактор.

- На панели внизу представлены инструменты, где можно изменить фон и макет, сделать надпись или легкую ретушь снимков.
Один из приемов корифеев жанра – выбор цвета холста в тон одному из ведущих цветов в композиции. В нашем примере на каждом из снимков доминируют оттенки оранжевого – закатное солнце и следы от фар машин, поэтому рамка рыжеватого тона удачно вписывается в общий план.
- Работа готова? Касаемся кнопки «Сохранить результат» и выбираем место размещения коллажа – на телефоне либо в социальных сетях Инстаграм или Фейсбук.

Второе приложение — Quick Collage, похоже по структуре на предыдущее, но более богато функциями.
- С первого шага приложение предлагает включить камеру и сделать фото прямо сейчас либо выбрать готовое из галереи, нажав на нижнюю плитку. Выберем второе.

- Перейдем в галерею и отметим несколько фотографий.

- Далее коснемся бирюзовой стрелочки внизу экрана и перейдем в настройки будущего коллажа.

- Инструменты для обработки фото также представлены нижней части экрана. Здесь собраны макеты для расположения снимков, регулировка рамок и размера холста. Все параметры подгоняются ползунками, как показано на скриншоте.
На экране мобильных устройств наиболее выигрышно смотрятся коллажи с тонкими рамками.
- Первый снимок используется как фон. При желании его можно заменить на заготовку из набора, встроенного в программу. Кстати, вы вполне можете использовать фон по умолчанию — он гармонично и атмосферно вписывается в композицию.
- Чтобы добавить на макет текстовую надпись, коснитесь инструмента “Текст” и введите ее на клавиатуре телефона. Цвет, шрифт и тени — на ваше усмотрение.

- Чтобы расположить надпись в нужном месте, просто захватите ее пальцем и перетащите.

- Для сохранения снимка нажмите на стрелочку в правом верхнем углу. Кстати, в сравнении с предыдущей программой выбор здесь гораздо больше: Вотсап, Инстаграм, ВКонтакте и другие.

Для айфона
Одно из самых популярных приложений для создания коллажей на iOS – Moldiv. Это приложение обладает очень большими возможностями для мобильного устройства: позволяет менять фон и очертания снимков, расстояние между ними, добавлять стикеры и многое другое.
- Чтобы создать коллаж в Moldiv, загрузим снимки из Галереи и выберем параметры макетов и рамок. Двигая ползунками, вы можете менять соотношение сторон будущей композиции.

- Панель инструментов традиционно располагается внизу. Здесь собраны инструменты для работы с текстом, цветом, различные рамки и т. д.

Чтобы коллаж получился удачным, сделайте акцент на чем-то одном, как на примере макета с мостом, а остальные оставьте второстепенными, образуя некий задний план.
- Чтобы сохранить результат, нажмите на крайнюю кнопку с изображением дискеты.
Еще одно удачное приложение от разработчика Big Blue Clip называется Pic Stitch. Оно популярно благодаря простоте интерфейса и большому количеству встроенных макетов, число которых превышает две сотни.
- Начнем с того, что выберем нужную рамку для коллажа.

- Затем, если есть желание, отредактируем ее параметры: поменяем цвет, сгладим углы, подгоним размер. Панель настроек расположена в нижней части экрана.

- Приложение позволяет обрезать снимки. В настройках инструмента обрезки (кроп) есть несколько шаблонов с заданным соотношением сторон, но вы можете определить положение линии отреза самостоятельно.
- Чтобы поделиться готовым коллажем в соцсетях, нажмите внизу на кружок со стрелочкой. Для сохранения его на мобильном устройстве — значок в нижнем правом углу с тремя точками.
compconfig.ru
Как сделать фото с веб камеры
Рад приветствовать Вас, дорогие читатели на сайте internetideyka.ru! В сегодняшнем уроке мы с вами подробно рассмотрим, как сделать фото с веб камеры на вашем компьютере?
Думаю, ни для кого не секрет тот факт, что можно сделать фото, однако не все знают, как лучше и проще это сделать. Именно поэтому, сегодня мы рассмотрим несколько способов решения этого вопроса.
Одним пользователям по душе онлайн фото, а другим – скачать один раз программу на свой компьютер, установить ее и пользоваться в любое удобное время.

Как сделать фотоснимок с веб камеры?
Содержание
- Live WebCam.
- Как сделать фото в Скайпе?
- Обзор онлайн сервисов.
- Быстрое фото в Windows?
1. Делаем фото в Live WebCam.
Первой в нашем обзоре я решил поставить именно эту программу, т.к. сам ей пользуюсь. Очень простая, бесплатная и удобная в использовании программа. К тому же никаких проблем при установке у меня не возникло. Интерфейс программы выглядит следующим образом:
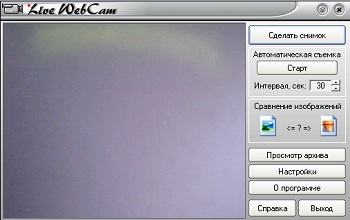
Для того, чтобы сделать фото нажмите «Сделать снимок». Кстати, здесь присутствует функция «Автоматическая съемка». Это удобно, если перед фото вам нужно пару секунд, чтобы приготовиться.
Если вы хотите просмотреть все фотографии, которые были сделаны ранее, просто нажмите «Просмотр архива».
2. Как сделать фото в Скайпе?
Всем известная программа Скайп пользуется большой популярностью в мире и с ее помощью мы конечно же можем сделать фото. Если вы еще не устанавливали ее на свой ПК, то можете сделать это, прочитав урок «Как установить скайп».
Так как скайп у меня уже установлен – перейдем сразу к делу. Авторизуйтесь и сразу же на главной странице выберите вкладку «Личные данные». Под вашей аватаркой нажмите «Сменить аватар»:
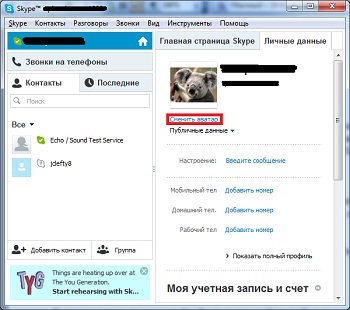
В открывшемся окне просто нажмите «Сделать снимок».
Также можно сделать так: нажмите «Инструменты» → «Настройка» → «Настройки видео» → «Изменить аватар».
Ну и третий способ сделать фото в Скайпе – во время разговора нажать кнопку «Сделать снимок».
Для того, чтобы найти сделанные снимки откройте следующую папку:
Для Windows 7 — C:\Users\ Имя пользователя \AppData\Roaming\Skype\Pictures
Для Windows XP — C:\Documents and Settings\ Имя пользователя \Application Data\Skype\Pictures
Также вы можете установить другие программы предназначенные конкретно для отдельного производителя: Acer Crystal Eye Webcam, Logitech Webcam Software, ArcSoft Webcam Companion, Dell Webcam Central, CyberLink YouCam, HP MediaSmart Webcam, USB UVC WebCam, Toshiba Web Camera Application и т.д.
3. Обзор онлайн сервисов.
Теперь давайте рассмотрим несколько наиболее популярных онлайн сервисов.
- Webcamtoy.com
На главной странице нажмите на кнопку «Готовы? Улыбка!»:
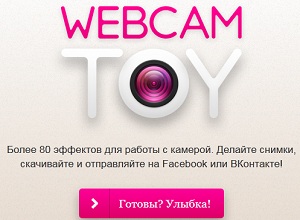
На следующей странице нажмите на кнопку «Используй мою камеру»:

Далее перед вами может появится запрос на разрешение доступа к вашей камере – нажмите «Разрешить доступ к выбранному устройству»:
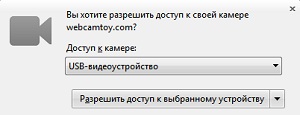
В следующем окне вы можете сделать фото, нажав на значок фотоаппарата. Также можно выбрать настройки фотографии, перелистывая кнопками вправо и влево:
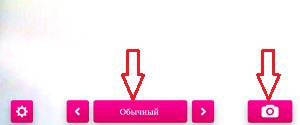
После трех секундного отсчета можно сохранить фото на ваш компьютер, а также поделиться им с друзьями через соц. сети.
- Cuca.ru
На главной странице выберите вкладку «Обработка». Далее нажмите «Использовать камеру». Разрешите флеш плееру использовать вашу веб камеру и нажмите кнопку «Сделать снимок»:
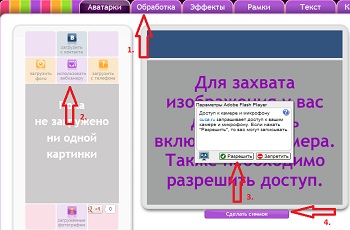
- Pixect.com
Нажмите на кнопку «Поехали!». Язык можно выбрать в правой части экрана, выбрав соответствующий флаг страны:

Следующим шагом разрешите использовать вашу веб камеру:
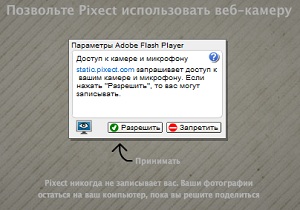
И теперь можете сделать фото, предварительно поковырявшись в настройках и эффектах. Также здесь присутствует возможность сделать коллаж из нескольких фото и автоматическая съемка:
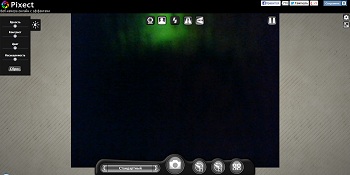
- Picachoo.ru
Еще один онлайн сервис, в котором вы можете сделать фото с веб камеры. На главной странице нажмите на кнопку справа «Сделать снимок»:
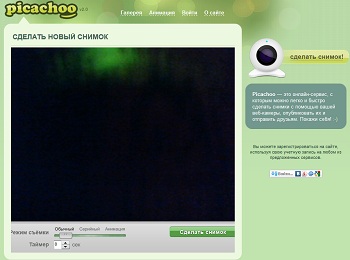
После подтверждения доступа к вашей камере можно сделать фото и сохранить его на ваш ПК.
Кстати, заметил одну особенность – все фото, которые вы сделаете здесь - остаются на главной странице сервиса. Кому-то это может и не понравится.
4. Как сделать фото в Windows?
Для пользователей Windows XP существует возможность сделать фото стандартными средствами. Для этого достаточно открыть «Мой компьютер» и в разделе «Сканеры и камеры» выбрать вашу камеру. Если она не отображается, значит не установлены драйвера, камера не подключена или неисправна. Если же камера открылась – достаточно нажать в правой части окна «Сделать новый снимок».

К сожалению, в Windows 7 не предусмотрено стандартного ПО для использования веб камер.
Это видео заставит вас улыбнуться:
А на сегодня все! В этом уроке мы подробно рассмотрели, как сделать фото с веб камеры различными способами. За вами остается лишь сделать выбор, какой способ использовать? Надеюсь, эта статья оказалась полезной для вас, и у вас не возникло никаких сложностей!
Не забывайте делиться ссылкой с друзьями в социальных сетях и оставлять комментарии!
Успехов Вам и всего доброго!
Вас также могут заинтересовать такие статьи:
Как отключить брандмауэр Windows?
Как почистить клавиатуру?
Какая видеокарта стоит на ПК?
Как удалить неудаляемую папку?
Что такое гигабайт?
Пропала языковая панель Windows 7.
Добавление видео на youtube.
, или ссылку на Ваш сайт.
internetideyka.ru
Как сфотографировать страницу в Интернете с помощью компьютера
Разработчики операционных систем для компьютеров просто не могли не предугадать естественное желание будущих пользователей сфотографировать страницу сайта и не предусмотреть для этого специальную функцию Screenshot, позволяющую в буквальном смысле этого словосочетания сделать мгновенный снимок экрана, хотя по "рунетовскому" обычаю screenshot "в переводе" так и остался скриншотом.
Жмем PrtScrn – получаем screenshot
Функция Screenshot реализуется простым нажатием клавиши PrtScrn, или PrtScrn/Sys Rq, или PrtSc+Fn (в нетбуках и некоторых моделях ноутбуков). Тем, кто "потерял" эту клавишу на клавиатуре, следует сразу обратить взгляд вправо и вверх. Обычно PrtScrn расположена справа от кнопки F12, может находиться под клавишами управления питанием (а точнее под Power), но всегда по соседству с клавишей Insert.

Нажав PrtScrn, мы, как щелчком затвора камеры, делаем снимок экрана, отправляя его в буфер обмена. Чтобы "проявить" фото, достаточно зайти в любой графический редактор и там "выложить содержимое кармана", нажав кнопку "Вставить" (Paste), или выбрав Ctrl+V. Вот только в "Фотошоп" придется сначала "Создать" документ в меню "Файл", а затем "Вставить" содержимое буфера обмена в меню "Редактирование". Можно даже в Microsoft Word "Вставить" картинку на странице "Главная", но если нужно само изображение, придется копировать его и снова открывать/сохранять в каком-нибудь графическом редакторе.
"Проявляем" скриншот в Paint
Не исключено, что некоторые из пользователей, которых интересует, как сфотографировать страницу на компьютере, не обращают внимания на скромный редактор Paint, который есть у всех обладателей ОС Windows, а ведь именно в нем обычно и вставляют снимки экрана, сделанные клавишей PrtScrn, потому что это быстро, удобно, да и скриншот там можно подредактировать.

Среди программ в меню "Пуск" редактора Paint может и не быть (когда редко используется), в таком случае его нужно достать из папки "Стандартные" и закрепить в панели задач (на всякий случай).
Разгрузив в редакторе буфер обмена после щелчка по кнопке PrtScrn, вы сразу заметите, что снимок полностью захватывает видимую часть экрана, а если бы мы нажали PrtScrn+Alt, получили бы снимок только активного окна.

Если же вам не нужна для скриншота верхняя часть "шапки" браузера, можно перейти в полноэкранный режим, нажав F11, и таким же макаром выйти из него затем.
Вырезаем страницу ножницами
Если некоторые обладатели Windows 7,8 и Vista не знают, как сфотографировать страницу в Интернете, им следует опять-таки заглянуть в меню "Пуск", где в папке "Стандартные", помимо редактора Paint, должно быть приложение "Ножницы", прямой обязанностью которого и является создание моментальных снимков экрана. Файл приложения с его "настоящим" именем Snipping Tool.exe глубоко зарыт в папке "System32" в директории "Windows".

Открыв приложение на нужной странице, выделяем мышкой либо весь экран, либо только активное окно, или прямоугольную и даже произвольную форму. Отпускаем кнопку, и фрагмент заскакивает в окно разметки приложения, где, прежде чем сохранить файл, позволяют порисовать на скриншоте разноцветным, да еще настраиваемым, пером, маркером, стирать резинкой, копировать свое художество в карман и даже отправить по адресу (электронному).
Таким образом можно как сфотографировать страницу в Интернете, так и сделать снимок экрана монитора с любым содержимым, за исключением открытого меню "Пуск", поскольку приложение "сидит" там. Поэтому в последнем случае, открыв приложение, нужно нажать клавишу Esc, чтобы "убрать пелену" с экрана, открыть меню "Пуск", затем выбрать сочетание клавиш Crtl+ PrtScrn (копирование в "Ножницы") и выделить область требуемой формы для создания скриншота.
Альтернативные инструменты
Инструмент "Ножницы", конечно, хорош, спору нет, но не "всех прекрасней и милее". Есть очень много бесплатных программ (включая приложения и дополнения/расширения к браузерам), которые способны решать не только такие задачи, как сфотографировать страницу в Интернете и отредактировать ее "до неузнаваемости", но и позволяют, "не отходя от кассы", поделиться ссылкой на свой скриншот, и даже найти в Сети похожую картинку.
Для того чтобы установить одно из таких расширений, например, в браузере Mozilla, нужно зайти в "Инструменты", открыть "Дополнения", вбить в поиск имя приложения или расширения (например, Screengrab) и нажать кнопку "Установить", если вы не соблазнитесь на другой сервис из десятка предложенных по запросу Screengrab (ScreenShotLink, Grab and drag, ImageHost Grabber, Fullscreen и др.).
Для примера рассмотрим, как сфотографировать страницу на компьютере с помощью плагина Screengrab для браузера Mozilla.

После установки дополнения его значок, во-первых, появится в панели расширений, а во-вторых, в меню "Инструменты".

Как видите, есть три варианта "фотографирования": "Сохранить", "Скопировать" и "Загрузить" (Upload), в каждом из которых в свою очередь можно захватить "Всю страницу", "Видимую часть" или "Выделение".
Функция Upload загрузит снимок экрана на сайт www. s3blog. org, где файл можно хранить до 30 дней.
Не забудьте в настройках дополнения выбрать формат (PNG или JPEG) сохраняемых файлов скриншотов.
Вот небольшая подборка программ, с помощью которых можно, как сфотографировать страницу, так и отредактировать ее: ScreenSnag, GreenShot, LightShot, JShot, Screenshot Creator, ScreenCapture, Shotnes, Screenpresso, SuperScreen, DuckCapture, Clip2Net, EasyCapture, PicPick, Clip2Net, Screenshot Captor, FastStone Capture, Ashampoo Snap, Grenty и 5CM Uploader.
Маленькие "хитрости"
Возможно, найдутся пользователи, которые могут задуматься над тем, как сфотографировать страницу в Интернете, если необходимое содержимое страницы не помещается в окне браузера. В таком случае можно нажать F11 (команды "Полный экран", "Во весь экран" и. т. д. в зависимости от браузера), или уменьшить масштаб страницы, выбрав сочетание Ctrl+(-).
Вставить содержимое буфера обмена можно не только привычным сочетанием клавиш Ctrl+V, но и комбинацией Shift + Insert. Может, для кого-то это удобнее.
fb.ru
Простой онлайн-редактор фото вместо Фотошопа
Термин “графический редактор” традиционно ассоциируется с большими установочными программами — Фотошопом и его аналогами. Однако такое количество инструментов, как правило, нужно только фотографам и профессиональным дизайнерам. На место такого софта пришли веб-сервисы, обладающие гораздо более ограниченным набором возможностей, но, тем не менее, позволяющие создавать изображения профессионального уровня.
Одним из первых и самых популярных подобных платформ является Canva. Сервис доступен в веб-версии, а также в виде приложений для iOS и Android. Работа в нем и аналогичных редакторах строится по принципу конструктора. Нарисовать что-то с нуля здесь не получится, однако можно “собрать” нужный документ, презентацию, открытку или баннер из готовых частей, а также просто выбрать готовый шаблон из тысяч доступных вариантов и изменить его под свои нужды.
Создаем рисунок рабочего стола
Рассмотрим практический пример создания изображения, с которым каждый пользователь ПК сталкивается каждый день — обои рабочего стола. Из соответствующей инструкции после регистрации бесплатного аккаунта пользователь сразу попадает в макет с оптимальными размерами для HD-экрана 1920x1080px.
Сверху будет видна панель инструментов, которые доступны на данный момент (зависит от выбранного элемента — своя для текста, фотографии, цветных фигур и т.д.), а слева — коллекцию готовых шаблонов, из которых можно выбрать тот, который станет основой ваших обоев. Как и в случае с другими форматами дизайнов, шаблоны разделены на тематические группы — обои на осеннюю тему, на тему пляжа, космоса, минималистичные фоны и т.д. Выбор производится одним кликом на понравившийся вариант.
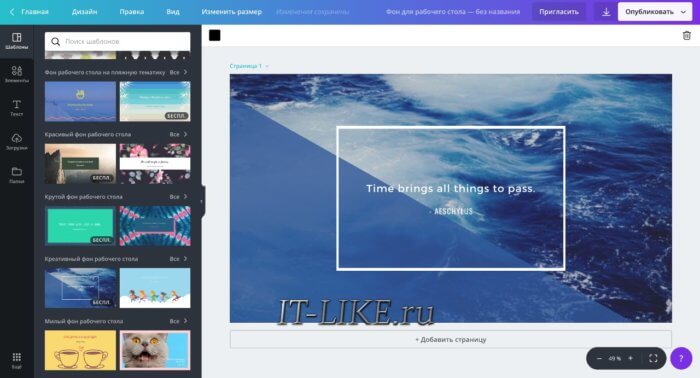
Ретушируем фото
Что можно сделать дальше? Дальше начинается редактирование по элементам. В данном примере можно выделить полупрозрачный треугольник слева и скорректировать его оттенок, а также степень прозрачности вверху справа. Нажав на фотографический фон, можно открыть вкладку «Фильтры», которые работают так же, как в Инстаграмме, и поэкспериментировать с ними.

Добавляем и меняем текст
Переходим к редактированию текста, войдя во вкладку «Текст». Здесь можно выбрать готовый текстовый блок, но в связи с тем, что далеко не все шрифты в них подойдут для русского языка, можно добавить пустое текстовое поле и вписать желаемый текст. Если, как в нашем случае, текст уже есть в изображении — выделите его, и в верхней панели станут видны доступные элементы редактирования.
Конечно, это шрифты (все шрифты с поддержкой русского выделены в особый список), изменение размера, цвета, стиля, выравнивания, а также межбуквенного, межстрочного интервалов и степени прозрачности.
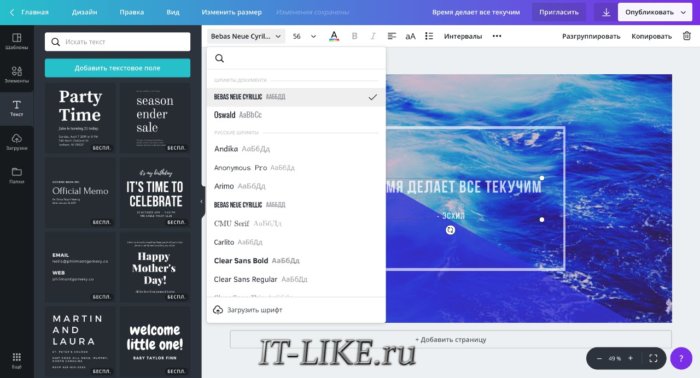
Используем собственные фото
Чтобы преобразить собственное фото, войдите во вкладку «Загрузки» и выберите нужные файлы на компьютере, чтобы загрузить в редактор (или перетащите их в пустое серое поле вкладки). Теперь их можно будет использовать в любое время и с любого компьютера. Добавьте их в макет простым перетаскиванием — фото автоматически наложится поверх дефолтного. Дальше его можно так же отредактировать с помощью фильтров и настроек фотографий.
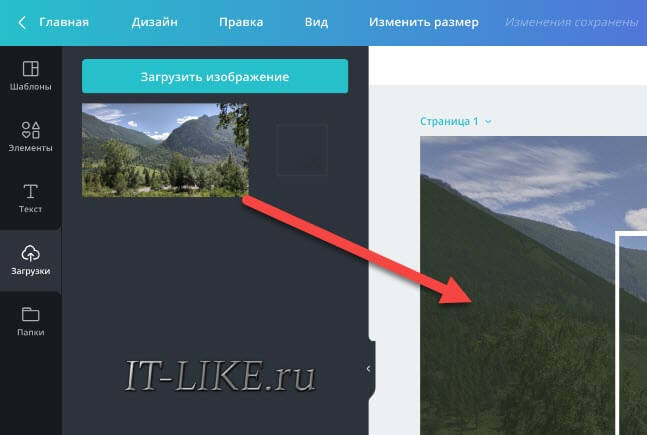
Скачиваем изображение
Нажмите на стрелку справа и выберите нужный формат. В данном случае подойдет формат PNG или JPEG, сохраняющий высокое качество картинки. Для других форматов (например, визиток или презентации) лучше выбирать PDF или — в случае, если вы хотите отправить файл в типографию — “PDF высокое качество”. Фон готов!
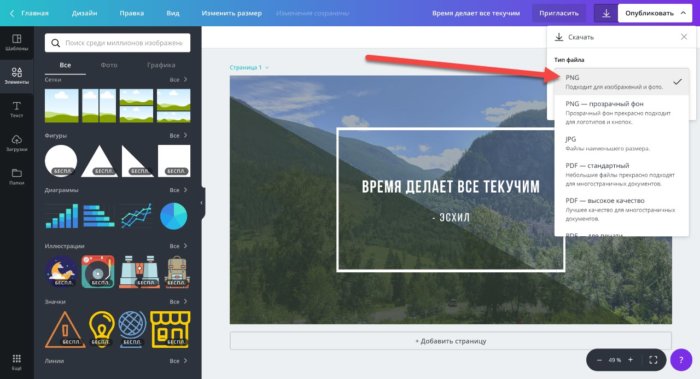
Другие полезные функции Canva:
- Интеграция с Facebook — если у вас есть аккаунт в этой социальной сети и вы выкладываете туда фотографии, то можно подключить профиль к профилю Canva и сразу использовать эти снимки в редакторе, без скачивания и повторной загрузки.
- Встроенный каталог стоковых фото и клипартов. Если собственного фотоарихва недостаточно, в поисковую строку редактора можно ввести нужное слово и выбрать подходящее фото или иллюстрацию. Некоторые из них бесплатны.
- Автоматическое создание графиков по данным. Выберите тип графика (круговая диаграмма, столбики, кривая линия и т.д.), введите данные, которые хотите визуализировать, и редактор сам построит график с нужным распределением секторов или пропорциональной высотой столбиков / изменений кривой.
Выводы:
Для тех, у кого нет амбиций профессионального дизайнера и кто хочет тратить время на освоение Фотошопа, Canva может стать настоящим спасением. Сервис позволяет окружить себя персональными иллюстрациями, которых не будет у ваших друзей и коллег. Редактор устроен очень просто и вряд ли подойдет тем, кто любит покопаться в бесконечных настройках и инструментах.
Плюсы
- Хороший дизайн можно создать за несколько минут благодаря редактируемым шаблонам.
- Простой интерфейс — навыки в работе с Фотошопом и другими инструментами не требуется.
- Позволяет создавать практически любые документы и форматы: от этикетов на бутылки до пригласительных на свадьбу.
- Функциональные мобильные версии позволяют делать практически все то же, что и десктоп-редактор.
Минусы
- Поиск по шаблонам с главной страницы сайта не всегда интуитивен.
- Шрифтов с поддержкой русского могло бы быть гораздо больше.
- Требуется компьютер с большим объемом оперативной памяти, если хотите избежать “торможения” браузера.
it-like.ru
- Как сделать оладьи на простокваше

- Как сделать рагу с мясом

- Что сделать из куриной грудки на ужин

- Как сделать из арбуза коктейль

- Что нужно сделать чтобы месячные пришли

- Как сделать маринад для скумбрии

- Как сделать спагетти с сыром

- Как в вк сделать японское имя

- Снежинки как сделать снежинки своими руками

- Что нужно сделать чтобы развестись с мужем

- Уколы как сделать

