Как сделать мультизагрузочную флешку с windows 7? Как сделать флешку мультизагрузочной
Как сделать мультизагрузочную флешку с windows 7? +видео уроки

Операционная система Windows 7 уже давно завоевала доверие и уважение миллионов компьютерных пользователей по всему миру. Windows 7 считается очень удобной, стабильной и простой в освоении программой.
Содержание:
- UNetBootin
- UltraISO
- Встроенные возможности windows
- Видео уроки
Среди многих ее удобств и преимуществ следует отметить возможность отката системы к рабочему состоянию после сбоев и установки драйверов на компьютер автоматически.
Однако какой бы ни была надежной система, существует небольшая вероятность того, что система все-таки «слетит» и не поможет даже ее «откат». Тут нам и придет на помощь такое замечательное изобретение человечества, как флешка.
Из данной статьи вы узнаете, как сделать мультизагрузочную флешку с windows 7.
Современные ноутбуки уже давно комплектуются не только разъемом USB 2.0, но и USB 3.0. Windows 7 не понимает формат форматирования USB 3.0., поэтому используйте разъем компьютера USB 2.0.
Ниже наглядно показано, чем эти разъемы отличаются и куда нужно правильно воткнуть флешку, чтобы система могла загрузиться без проблем.

Если вы не в тот разъем засунете флешку, после ее форматирования Windows 7 выдаст надпись, которая информирует о том, что не нашла драйверов для DVD/CD рома.Теперь приступим непосредственно к самому процессу, вы узнаете, как сделать мультизагрузочную флешку с windows 7.
Прежде всего делаете образ системы, используя программу DAEMON Tools. Скачиваете, устанавливаете ее и запускаете, в ней нажимаете на пункт меню «Создать образ диска» и в открывшемся окне ставите точку напротив надписи «Стандартный iso». Теперь выбираете папку для сохранения и жмете «Старт».

После этого из флешки (кстати, она должна иметь объем не менее, чем четыре гигабайта) копируете на любой другой носитель все нужные вам данные, потому что после ее форматирования они все исчезнут.
Далее нужно убедиться в том, что материнка вашего компьютера позволяет загружать виндовс из флешки.
Для этого вставляете флешку в USB 2.0 и перезагружаете компьютер («Пуск» — «Завершение работы» — «Перезагрузка»). Ждете несколько секунд. Если функция работает, начнется загрузка с флешки, (вас попросят нажать клавишу F-8 или F-12 на клавиатуре) для выбора источника загрузки системы. После нажатия клавиши должна появиться такое окно:

Выбираете клавишами вверх или вниз пункт, подчеркнутый красной линией – это и есть наш съемный носитель, и нажимаете «Enter».
Если же функция не подключена, то загрузится обычная Windows 7. Значит, нужно поменять настройки BIOS. Биос это основная программа, которая грузится почти самой первой при запуске системы и задает тонкие настройки для правильной работы Windows 7.
Для того, чтобы войти в этот режим, в начале загрузки операционной системы, когда экран еще черный и на нем видны только какие-то белые буквы, нажимаете клавишу Delete.

Если вы увидите надпись, отмеченную стрелкой, значит все включено, но нужно проверить. После нажатия на Delete загрузится само окно программы BIOS.

Используя клавиши «Вправо» и «Влево», активируете пункт меню Boot.

Теперь нажимаете на надпись Hard Disk Drives и смотрите в открывшемся перечне, сколько у вас активных жестких и внешних дисков. Когда увидите надпись Boot Device Priority (он будет означать, с какого диска первоначально будет загружаться Windows 7), посмотрите, что там прописано.
Для этого стрелками делаете активной первую строчку под названием 1st Drive, где выставлен параметр HDD: SM- MAXTOR STM3. Нажимаете Enter, откроется окошко, в котором стрелками передвигаетесь к надписи нашего съемного носителя и снова кликаете на Enter.

20 Признаков что вы нашли идеального парня

Чего не следует делать в социальных сетях

В чем польза и вред бананов




Учтите, что номерами как раз отмечен порядок загрузки операционки. Нужно выставить под номером один нашу флешку, а под номером два наш раздел диска, с которого собственно обычно и происходит загрузка системы. Если наша флэшка отсутствует в разъеме USB, то windows 7 автоматически выберет метод своего запуска из диска под номером 2.
Теперь возвращаемся к нашей теме, как можно сделать мультизагрузочную флешку windows 7.
Используя программу UNetBootin
Скачиваете программу, скопировав точный адрес официального разработчика (http://unetbootin.sourceforge.net) в строку браузера, которым вы пользуетесь и попадаете на страницу загрузки. Загружаете ее на жесткий диск и открываете папку с загрузками.

Запускаете ее (установка не требуется) и увидите на экране окно, в котором выбираете букву вашего подготовленного для записи флеш накопителя, и нужный тип файла конечного образа.

Теперь нажимаете на кнопку с изображением трех точек и вручную находите наш образ, который вы уже создали.

Открываете его.

Нажимаете «Ок».

Запускается процесс копирования данных.

Как сделать мультизагрузочную флешку, используя программу UltraISO
Она хоть и платная, но вы для своих целей сможете использовать пробную версию, думаю, времени вам хватит. Какой еще плюс – в нее уже встроен русский язык.Итак, заходите на официальный сайт по ссылке http://www.ezbsystems.com/ultraiso и скачиваете ознакомительную версию, нажав на кнопочку «Free Trial».
Устанавливаете ее, выбрав в процессе установки русский язык. У вас появится ярлык на рабочем столе, используя его запускаете программу от имени админа. Опять выбираете пробную версию.

Все, теперь появится главное окно UltraISO.

Находите на винчестере сохраненный образ системы, чтобы записать его на флешку. Для этого нажимаете на пункт меню вверху «Файл», потом выбираете «Открыть» и открываете вашу папку с образом.

Выделяете левой кнопкой мыши наш файл и снова жмете «Открыть».

Для чего крошечный карман на джинсах?

Как кошка может разрушить вашу жизнь

9 самых жутких пыток древнего мира

Вставляете флешку в USB разъем ноутбука или компьютера и выбираете в программе меню «Самозагрузка», в котором нажимаете на надпись «Записать образ жесткого диска».

Жмете на «Форматировать».

Далее нужно сделать пошаговые настройки, которые показаны на скриншоиах ниже.




Ждете окончания процесса записи.


Все готово! Результат вы можете наглядно увидеть в проводнике.

Как записать флешку, используя встроенные возможности виндовс
Этот самый сложный способ и подходит тем, кто привык докапываться до самой сути, чтобы лучше понять принцип работа системы и программ.
Для этого вызываете строку для ввода команд («Пуск» — «Выполнить»). Откроется пустая строчка, в которую нужно ввести команду cmd и нажимаете Enter.

Откроется экран черного цвета с пустой строкой для ввода команд.

Ставите курсор мыши в самый конец и вводите команду list disk для вывода списка ваших винчестеров и съемных дисков, снова жмете Enter.

В нашем примере съемный носитель носит название «Диск 3», в вашем случае название может быть другое. Однако его несложно вычислить по объему свободного места на диске (у нас четыре гигабайта).

Теперь вводите вот такую команду select disk 3 (цифру соответственно меняете на свою).

Будет выбран заданный вами диск, о чем система напишет.

Используя команду сlean, полностью удаляете все файлы с флешки.

Далее набираете create partition primary для создания загрузочного раздела.

Готово.

Теперь select partition 1.

После этого следует набрать active.

Дальше наш носитель нужно отформатировать в формате NTFS при помощи команды format fs=NTFS. Если у вас времени нет, а нужно отформатировать быстрее, используйте команду format fs=NTFS QUICK.

Ждете окончания процесса.

Готово.

После ввода команды assign съемному носителю присвоится буква «J» в системе.
Теперь выходите из этого режима командой Exit.
Загрузится виндовс и открываете проводник. Копируете все файлы операционной системы ранее созданного архива на флешку.


Ну вот, теперь у вас есть копия файлов виндовс, которую можете всегда носить с собой и установить на любой компьютер.
Из этой статьи вы узнали, какими способами можно сделать мультизагрузочную флешку разными способами.
Надеюсь, вам эта информация поможет в критической ситуации, но лучше, чтобы система у вас никогда не «слетала».
Всем удачи!
Видео уроки
uchieto.ru
Как создать мультизагрузочную флешку
Здравствуйте, Друзья! В прошлых статьях мы создали загрузочный или установочный диск и флешку в этой, разберемся как создать мультизагрузочную флешку. Так как это первая статья в теме мультизагрузки, она будет простенькая. Мы с помощью программы MultiBoot USB создадим флешку с которой можно будет установить Windows XP, Windows 7 или Windows 8 и запустить кучу программ для тестирования жесткого диска, оперативной памяти, сброса пароля и другие.
У меня пока на получилось добавить антивирус Касперского или Dr.Web для проверки компьютера на вирусы. С этой мультизагрузочной флешки можно будет установить только одну записанную на нее версию Windows 7 и Windows XP. То есть пока мне не известно как сделать чтобы на флешке было несколько образов Windows 7 и при установке мы могли бы выбирать. (Если у вас в образе несколько операционных систем для установки, в этом случае выбор будет. Как сделать, чтобы из одного образа Windows 7 Ultimate можно было устанавливать Windows 7: Начальную; Домашнюю; Профессиональную или Максимальную читайте и смотрите здесь). Надеюсь с этим разобраться в следующих статьях. Все нюансы осветил. Побежали создавать мультизагрузочную флешку.
Скачаем и установим MultiBoot USB
Скачаем программу MultiBoot USB с помощью которой мы сделаем мультизагрузочную флешку.
Скачать удобно с торрента
http://rutracker.org/forum/viewtopic.php?t=3848726
Как скачивать с торрента можно прочитать и посмотреть здесь.
После скачивания желательно проверить контрольные суммы
Как это сделать можно прочитать и посмотреть в этой статье
Контрольные суммы сошлись переходим к установке.
Запускаем от имени администратора MultiBoot USB — Мультизагрузочная флешка.exe
Жмем ОК
Ждем
Установленная программа сразу запускается
Полдела сделано.
Скачаем и установим UltraISO
Этот пункт можно не делать есть у вас уже установлена программа для работы с ISO-образами (например DAEMON Tools). Нам понадобиться программа для монтирования образов в виртуальный диск для записи Windows на флешку.
Скачаем UltraISO с официального сайта и с нужным языком
http://www.ezbsystems.com/ultraiso/download.htm
Запускаем скачанный файл. В окошке с предупреждением системы безопасности жмем Запустить
Нас приветствует мастер установки UltraISO. Жмем Далее >
Принимаем лицензионное соглашение
Жмем Далее >
Снова Далее >
Жмем Далее >
Жмем Установить
Жмем Завершить
Запускается UltraISO. Жмем Пробный период…
UltraISO установлено и запущено
Отформатируем и установим загрузчик на флешку
Вставляем флешку в компьютер. Если вы хотите записать не нее дистрибутив Windows XP и Windows 7/8 то объем не менее 8 ГБ.
Копируем с флешки все важную информацию.
В последствии вся информация с нее удалится.
Если вы еще не закрыли окошко MultiBoot USB выбираем первый пункт HP USB Disk Storage Format Tool
Если вы это окошко уже закрыли, то запускаем от имени администратора с ярлыка на рабочем столе
В открывшемся окошке в разделе Device из выпадающего списка выбираем флешку. Если у вас подключен один USB-девайс (одна флешка), он(она) выберется автоматически.
В разделе File system выбираем NTFS.
В разделе Volume label можно задать любую метку диска
Ставим, если не установлена, галочку Quick Format
Жмем Start
Предупреждение о удалении всех данных с флешки. Информацию мы скопировали. Жмем Да
Жмем ОК и закрываем отчет по форматированию флешки
Закрываем утилиту форматирования
Установим загрузчик на флешку.
Запускаем установщик Grub4Dos
В разделе Disk из выпадающего списка выбираем флешку. Я выбираю по размеру. Флешка 16 ГБ или 15319 МБ. Жесткий диск 320 ГБ = 272475 МБ. Жмем Install (Установить)
Выйдет окошко в котором вам скажут, что все успешно записалось и попросят нажать Enter. Жмем и окошко закрывается
Закрываем Grub4Dos Installer
Флешка подготовлена.
Установка Windows PE/XPE
Если вы хотите загружаться в практически полноценный Windows XP с множеством утилит для восстановления системы, не пропускайте этот пункт.
Необходимо монтировать образ Windows XPE в виртуальный привод.
Открываем, если закрыли UltraISO
Жмем Файл > Открыть
Выбираем образ из папки MultiBoot USB
Монтируем образ Windows XPE в виртуальный привод
Жмем PeToUSB
В открывшемся окошке PeToUSB выбираем, из выпадающего списка, нашу мультизагрузочную флешку.
В разделе Source Path To Built BartPE/WinPE Files выбираем виртуальный привод
Ставим галочку Enable File Copy и жмем Start
Жмем Да
Ждем
Запись закончена
Закрываем окошко PeToUSB
Windows XPE успешно установлен на мультизагрузочную флешку.
Установка Windows XP и Windows 7/8
Этот, как и предыдущий, пункт не обязателен. Если мы хотим устанавливать Windows XP с нашей мультизагрузочной флешки, то необходимо интегрировать его.
У нас должен быть заготовлен образ Windows XP. Если у вас его нет можно скачать с любого торрент-треккера. Если вам интересно как я добываю образ Windows XP — посмотрите здесь. Там на примере Windows 7, но суть та же.
Монтируем скачанный образ Windows XP в виртуальный привод так же как в предыдущем пункте.
Жмем по четвертому пункту — WinSetup From USB
В открывшемся окошке в разделе USB disk selection and format из выпадающего меню выбираем нашу флешку. В разделе Add to USB disk устанавливаем галочку в разделе Windows 2000/XP/2003 Setup. C помощью кнопки «…» выбираем виртуальный диск куда мы смонтировали образ Windows XP. Жмем GO
Ждем завершения работы и жмем ОК
Теперь с мультизагрузочной флешки можно установить Windows XP.
Таким же образом записываем образ Windows 7 или Windows 8.
В окошке WinSetupFromUSB ставим галочку Vista/7/Server 2008 — Setup/PE/RecoveryISO и выбираем виртуальный диск куда мы предварительно смонтировали нужный образ
Ждем конца записи образа и закрываем окошке кнопкой EXIT
Установка дополнительных утилит
Чтобы флешка стала мультизагрузочной необходимо установить на нее дополнительно кучу полезных программ. Выбираем 5-й пункт Копирование файлов и утилит
С помощью кнопки Обзор выбираем нашу флешку (у меня это E). Жмем Извлечь
Жмем Да для всех для замены файлов
По завершения окошко само закроется. Мы создали мультизагрузочную флешку.
Проверка мультизагрузочной флешки
Выбираем 4-й пункт — WinSetup From USB
Выбираем нашу мультизагрузочную флешку, ставим галочку Test in QEMU и жмем GO
Вот так это выглядит у меня.
Можно запустить различные приложения. Не всё сможет запуститься в виртуальной машине, но при загрузки с флешки должно работать.
Корректировка меню
Мы могли не устанавливать Windows XP на флешку или Windows XPE а эти пункты все равно присутствуют. Можно убрать лишние и подредактировать имеющиеся.
Открываем в проводнике на нашу мультизагрузочную флешку и открываем файл menu.lst в любом текстовом редакторе. Например в блокноте или Notepad++. Для начала дважды кликните по этому файлу левой кнопкой. Если система не сможет его открыть тогда кликните по нему правой мышкой и выберите Открыть с помощью…
Если Блокнота нет в Рекомендуемых программах раскрываем Другие программы и выбираем Блокнот или WordPad. Жмем ОК
Наша задача откорректировать название пунктов (title). У меня например не Windows 7 а Windows 8 32-64bit
Поправил два пункта
Если вы не устанавливали Windows XP на флешку, то можно удалить этот пункт из файла. На рисунке ниже показал, что можно удалить.
Когда закончили редактирование сохраняем изменения. Ctrl+S или Файл > Сохранить
Закрываем Блокнот.
Можно проверить как выглядит меню в виртуальной машине.
Обновление теста оперативной памяти
В этой мультизагрузочной флешке используется немного устаревший тест оперативной памяти — memtest86+ 4.2. На официальном сайте уже есть 5-я версия. Можно заменить или добавить новый тест в нашу мультизагрузочную флешку.
Скачаем ISO-образ нового теста оперативной памяти
Переходим на сайт http://www.memtest.org/
Спускаемся вниз страницы в разделе Download скачиваем ISO-образ в архиве
Распаковываем скачанный архив
Переименовываем образ в memtest86_5_01.iso и копируем в папку boot на мультизагрузочной флешке
Теперь поправим файл menu_u.lst
Для этого скопируем кусок кода отвечающий за запуск Elcomsoft System Recovery Pro v3.0
title Загрузка Elcomsoft System Recovery Pro v3.0 Build 466 — Восстановление и смена пароляfind —set-root /boot/Elcomsoft.ISOmap —mem /boot/Elcomsoft.ISO (hd32)map —hookchainloader (hd32)
и вставим ниже пункта запускающего старый тест оперативной памяти. На рисунке ниже вы можете посмотреть, что получилось у меня
Меняем название — title и имена образов на memtest86_5_01.iso
Удаляем кусок кода запускающий старый тест. Жмем Ctrl+S и тестируем что у нас получилось
Все работает.
Заключение
Мы создали мультизагрузочную флешку с которой можно установить Windows XP, Windows 7 или Windows 8. Так же в нее входят кучу полезных программ которые можно запустить прямо с флешки, две мини системы Windows 7 и Windows XP (можно в них загрузиться и скопировать данные с системного диска перед установкой системы) и практически полноценная Windows XP с огромнейшим набором утилит по реанимации установленной системы и восстановлению информации. Осталось только научиться этим всем пользоваться.
В следующих статьях про мультизагрузочные флешки попробуем сделать с антивирусами. Чтобы была возможность вылечить систему которая не загружается.
Благодарю, что поделились статьей в социальных сетях. Всего Вам Доброго!
С уважением, Антон Дьяченко
youpk.ru
Создаем личную мультизагрузочную флешку с помощью YUMI (инструкция)
 Уважаемые читатели, сегодня я хотел бы поделиться с Вами знаниями, которые совершенно случайно свалились мне на голову в минувшие выходные. Речь пойдёт о создании мультизагрузочной, частично персонифицированной флешки.
Уважаемые читатели, сегодня я хотел бы поделиться с Вами знаниями, которые совершенно случайно свалились мне на голову в минувшие выходные. Речь пойдёт о создании мультизагрузочной, частично персонифицированной флешки.
Многие знают, что такое загрузочный диск - это CD или DVD, с которого можно запустить установку операционной системы или какого-нибудь полезного софта. Меньшее количество людей знают, что ровно таким же образом, что и диски, можно использовать флешки. Такой способ загрузки работает только на более-менее современных материнских платах. Ещё меньшее количество людей в курсе существования мультизагрузочных флешек.
Что такое мультизагрузочная флешка? В моём понимании, это устройство, с которого можно запустить более одного программного продукта или же образа дисков. Говоря проще - на одной флешке можно держать утилиты для работы с файловой системой, различные дистрибутивы операционных систем, софт для создания и восстановления образов носителей, антивирусы, анти-SMS и многое другое. Определённо, иметь одну флешку со всем нужным софтом удобнее и эффективнее, чем таскать с собой их штук ~5-10, согласитесь?
Так как у меня на выходных приключился очередной глюк с ПК (успешно разрешённый с помощью EasyBCD), с которыми я раньше не сталкивался, мне волей-неволей пришлось обратить своё внимание на софт, создающий загрузочные флешки, ибо под рукой ни одной не было. Совершенно случайно я узрел, что флешка после создания получилась не абы какая, а мультизагрузочная. Я пользовался приятным в общении софтом YUMI (Your Universal Multiboot Installer), именно об этой программе пойдёт сейчас речь.
Софтину YUMI качаем по ссылке с сайта разработчиков. На момент написания материала последней версией является 0.0.9.6. Программа не требует инсталляции и состоит из одного файла, запустив который и нажав "I Agree" в главном окне, пользователь увидит её интерфейс:

Прежде всего, нужно вставить пустую (это не обязательно, но рекомендуется) флешку, отформатированную в файловую систему FAT32 или NTFS (с exFAT у меня лично ничего не получилось). У меня это диск N, его и выбираем в левом верхнем углу окна программы.

Софтина предлагает длинный список различных ОС (и софта) для скачивания и установки, но нас всё это не интересует, так что прокручиваем список вниз и выбираем пункт меню "Try an Unlisted ISO" (что переводится как "попробовать ISO, которого нет в списке") и выбираем нужный ISO файл, это обязательно должен быть образ загрузочного диска, например Hiren's Boot CD.

После выбора образа (важно знать, что в его имени не должно быть пробелов), в главном окне программы мы жмём "Create" (создать).

В этом диалоговом окне мы жмём "Да", тем самым подтверждая создание загрузочной флешки.

Скриншот выше показывает процесс создания загрузочной флешки, часть которого описывается зелёным текстом (слева), а часть выглядит как обычное копирование файла ISO (справа), которое таковым и является.

После завершения операции жмём "Next".

Нас спрашивают - хотим ли мы добавить ещё ISO файлов или дистрибутивов на N:\? Пока что мы жмём "Нет", ведь нужно проверить, работает ли наша загрузочная флешка, прежде чем сделать её мультизагрузочной.

Жмём Finish, там самым закрывая YUMI.
Следующий шаг - проверка работоспособности нашей флешки. Проверить её можно обычным способом - перезагрузить ПК и загрузиться с флешки, а можно более прогрессивным, с помощью программы MobaLiveUSB, основанной на QEMU. Качайте софтину по ссылке и кидайте в корневую директорию только что созданной флешки.
После запуска программы и нажатия в ней "Oui", должно появиться меню нашей флешки:

Первый пункт в списке означает возвращение к загрузке с накопителя, а второй - переход к меню с образами дисков. Заходим во второй пункт.
Там мы видим следующее:

Если выделить пункт Boot Hirens_BootCD.ISO и нажать Enter, загрузится образ Hiren's Boot CD.
QEMU, конечно, не заменит полноценного тестирования записанных образов, но кое-что показать может и он:

Загруженный Mini Windows XP с флешки
Ну что же - флешка работает, с неё можно загрузить записанный ISO файл, но неплохо бы сделать её мультизагрузочной. Для этого закрываем QEMU, заново запускаем YUMI и описанным выше способом (через пункт меню "Try an Unlisted ISO" ) добавляем ISO, я решил выбрать старую-добрую 98-ю винду:

Выбираем образ (для материала я подготовил несколько, а у Вас должны быть свои), жмём открыть, после чего начинается процесс добавления образа в меню нашей флешки, плюс копирования ISO файла на неё:

YUMI позволяет добавлять сколько угодно файлов-образов в любой момент времени без форматирования флешки, все ISO файлы автоматически появятся в меню.
Вновь запустив MobaLiveUSB и выбрав нижнее меню в главном, мы уже видим, что помимо Hiren's Boot CD доступен файл-образ с Windows 98 SE:

Казалось бы - вот и всё, мы можем легко создать мультизагрузочную флешку на все случаи жизни, объём софта на которой ограничен лишь фантазией пользователя и количеством свободных гигабайт.
Но нет, ведь мы не хотим безликую флешку с добродушным на вид пингвином на чёрном фоне, да и английский язык в меню может смутить тех людей, кто его не знает. Значит нам нужно персонифицировать флешку, т.е. визуально подогнать её под свои нужды.
Сначала разберёмся с русским языком в главном меню, для этого заходим на нашу флешку, в папке multiboot находим файл syslinux.cfg, открываем его текстовым редактором и прописываем туда следующую строку (подчёркнуто красным):
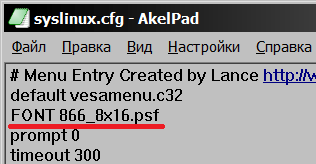
Так я указал на файл шрифта, который будет использоваться главным меню флешки. Сам шрифт качаем тут и кидаем в папку multiboot. После добавления в syslinux.cfg нужной строки, нам нужно сохранить файл с корректной кодировкой - 866 (OEM - русская), сделать это можно с помощью любого приличного текстового редактора, например AkelPad, который у меня вместо блокнота. Теперь меню флешки можно перевести на русский язык и последний будет корректно (а не крякозябрами) отображаться.
После этого нам нужно поменять фоновую картинку главного меню, для этого в файле syslinux.cfg в строке menu background прописываем свою картинку (или заменяем yumi.png своей с аналогичным названием), не забыв положить её в ту же папку (multiboot). Картинка должна быть с разрешением 640x480 и в формате PNG. Вообще, в файле syslinux.cfg можно изрядно поковыряться, настроив под свои нужды многие параметры загрузочного меню, после недолгих мытарств, у меня получился следующий результат:

Да, без упоминания данного сайта я не смог обойтись  . Такой вид стартового меню меня вполне устраивает, переходим к меню, в котором содержится список ISO файлов.
. Такой вид стартового меню меня вполне устраивает, переходим к меню, в котором содержится список ISO файлов.
Изначально меню выглядит так:

Путём манипуляций с файлом menu.lst (он находится по адресу \multiboot\menu) я достиг следующего результата:
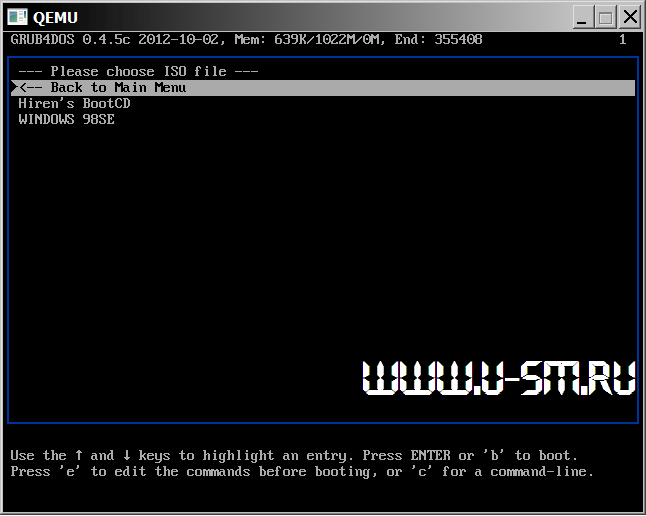
Я заменил фон (указал свой BMP файл в splashimage , изменил имена отображения ISO файлов (поменял значение title, оно же используется для замены заголовка всего меню) и уже не помню как поменял цвет рамки вокруг меню на синий, а шрифт на серый
, изменил имена отображения ISO файлов (поменял значение title, оно же используется для замены заголовка всего меню) и уже не помню как поменял цвет рамки вокруг меню на синий, а шрифт на серый  .
.
Надеюсь, что этот краткий материал был Вам полезен, уважаемые читатели. Поле для экспериментов немалое, ведь возможности syslinux.cfg широки, я рассмотрел лишь часть из них, самое необходимое. Лично мне удобно, чтобы ОС и другие образы показывались в одном списке, а кто-то захочет сделать для каждого типа загрузочных дисков своё меню (ОС в одном списке, антивирусы в другом, софт для работы с образами в третьем и так далее), в которое можно будет перейти через главное.
p.s. Также советую обратить внимание на утилиту XBoot, с помощью которого создание мультизагрузочной флешки осуществляется в некотором роде даже проще.
Рекомендую всем почитать другие мои материалы на тему полезного софта:
|
| Одна из лучших, обзор и тестирование видеокарты EVGA GeForce GTX 780 SC ACX > |
www.u-sm.ru
Как создать мультизагрузочную флешку multiboot usb
Сегодня обсудим очень интересный вопрос, который будет полезен не только системным администраторам, но и обычным пользователям персональных компьютеров, а именно как создать мультизагрузочную флешку multiboot usb. Такая флешка несомненно будет вашим лучшим другом, т.к в ней будут содержаться все необходимые инструменты для работы с компьютером и даже больше.
Итак, что может дать мультизагрузочная флешка multiboot usb? Ну во-первых такой инструмент заменит кучу дисков, автоматически уходящих в прошлый век, теперь все необходимое можно будет носить в кармане вашего носка. : ) Мультизагрузочная флешка будет хранить в себе все операционные системы семейства windows, драйвера, разного рода, утилиты для устранения сбоев, глюков и проблем. А так же антивирусные программы, для удаление вирусов и избавление от баннеров вымогателей. Если вы заинтересованны в создании такой мега флешки, то приготовьте флешь накопитель желательно не менее 32 ГБ, т.к нужно поместить всё необходимое.

Как создать мультизагрузочную флешку multiboot usb
Для начало определимся, что будет содержать наш multiboot usb.
- Kaspersky Rescue Disk 10 - предназначен для проверки и лечения зараженных вирусами компьютеров. Скачать утилиту можно по ссылке https://support.kaspersky.com/us/4162.
- ESET SysRescue Live - позволяет восстановить систему в случаи сбоя или повреждения при заражении вирусами. https://www.esetnod32.ru/download/utilities/livecd/.
- AntiWinLocker - утилита для удаления баннеров рекламного характера уже заблокированной http://www.antiwinlocker.ru/.
- ERD Commander (MSDaRT) 5.0 - программа для восстановления работоспособности системы Windows XP в случае сбоя. ERD Commander (MSDaRT) 7.0 - для windows 7 и ERD Commander 8.0 для windows 8. Конкретного сайта для скачивания утилиты не нашел, но можно найти ее, например на сайте http://soft.sibnet.ru/.
- Также загрузим все операционные системы семейства windows, скачать их можно официально. Статья Как скачать официальные версии windows 7, 8.1, 10 вам в помощь.
Скачиваем необходимые образы утилит
Для скачивания Kaspersky Rescue Disk 10, переходим на сайт, находим ссылку с названием утилиты и кликаем по ней.

Далее перейдем на сайт который я упомянул выше, для скачивания образа загрузочного диска восстановления ESET SysRescue Live, где нажимаем скачать.

Теперь перейдем к загрузке защитника от баннеров AntiWinLocker, нажав на сайте кнопку с названием утилиты.

Для загрузки инструмента ERD Commander, можете воспользоваться поиском яндекса и гугла или загрузить утилиту с сайта который я указал выше.

Загружаем программу для создания мультизагрузочной флешки
Для создания multiboot usb, воспользуемся утилитой winsetupfromusb - хорошее решение для создания такого рода инструментов, еще и бесплатная. Скачать программу можно с официального сайта разработчика, по ссылке http://www.winsetupfromusb.com/downloads/. Перейдя на сайт, находим ссылку с названием и жмем на нее.

Далее нас перекинет на новую страницу, где нажимаем кнопку download.

Распаковываем файлы программы и запускаем exe файл, который соответствует разрядности вашей операционной системы.

Создаем мультизагрузочную флешку multiboot usb
После запуска программы, не забудьте вставить флешь накопитель, который в последствии станет мультизагрузочным, после чего можно приступать к работе. Очередность добавления образов утилит или операционных систем, не имеет значение. Я пожалуй начну с утилит. Для начало проверяем, видит ли программа флешь диск в верхней части интерфейса, во вкладке usb disk selection adnformat tools. Если флешка распознана, то выделяем галочкой пункт auto format it with FBinst, выбираем файловую систему, рекомендую останавливать выбор на NTFS, так как некоторые образы операционных систем весят более 4 ГБ, а как известно файловая система FAT32 не может записывать объем превышающий 4 ГБ. Для добавления образа утилиты выделяем, галочкой пункт linux ISO/Other Grub4dos compatible ISO и нажимаем на кнопку обзора в виде троеточие с правой стороны строки.

Находим скаченные образы утилит и выбираем например Kaspersky Rescue Disk, двойным щелчком мыши.

В открывшемся окошке нажимаем OK.

Как видим в строке прописался путь к образу, теперь можно нажать кнопку GO для запуска записи и создания загрузчика.

На предупреждения программы везде отвечаем ДА.

Да.

Да.

Запись началась, ждем ее окончания.

После вы увидите сообщение о завершении Job done, где нажимаем OK.

Утилита WinSetup from USB, хороша тем, что в ней сразу можно проверить как будет загружаться мультизагрузочная флешка и работает ли записанный образ. Для этого выделяем галочкой пункт test in QEMU и нажимаем GO.

Должно открыться окно загрузчика grub4dos с записанным образом. Так же его можно попробовать запустить, нажатием клавиши enter.

Как видим на картинке ниже, все прекрасно работает. Важно, что не все образы могут полностью работать именно в окне программы, поэтому сразу не паникуйте.

Теперь вы знаете как записать вспомогательные утилиты восстановления, поэтому продолжаем в том же духе, но уже не ставим галочку напротив пункта auto format it with FBinst.

Поочередно продолжаем запись.

В итоге в загрузчике должен появится список загруженных утилит.

Запись операционных систем в мультизагрузочную флешку multiboot usb
Запись операционной системы от утилит, практически ничем не отличается. Просто при этом, нам нужно выбрать вкладку windows vista /7 /8 /10 /Server 2008/2012 based ISO и добавить образ уже сюда.

Выбираем образ операционной системы, если конечно вы его успели скачать, если нет, то как я писал выше, статья Как скачать официальные версии windows 7, 8.1, 10 вам в помощь.

После добавления нажимаем кнопочку GO.

На предупреждение программы жмем да.

Запись началась, ждем некоторое время.

После записи системы, в загрузчике появится пункт Windows NT6 (Vista/7 and above) setup.

Где как видим хранится, установщик записанного нами образа системы. Таким же образом можно записать и другие операционные системы, кроме windows XP.

Запись Windows XP в мультизагрузочную флешку multiboot usb
Для записи windows XP, в программе нужно выбрать пункт windows 2000/XP/2003 setup.

Для записи данной системы, потребуется уже не ISO образ, а наоборот все файлы системы. Соответственно если у вас уже есть образ, то его нужно распаковать, например с помощью программы 7-zip, которую можно скачать с официального русскоязычного сайта 7-zip.org.ua/ru/. Перейдя на сайт, нажимаем кнопку скачать.

После установки программы, в контекстном меню должен появиться пункт 7-zip. Как вы уже поняли, нужно перейти к образу системы, нажать на него правой кнопкой мыши, перейти во вкладку 7-zip и нажать кнопку распаковать.

Начался процесс распаковки.

После появится папка со всеми файлами, которую нам и нужно выбрать в программе winstupfromusb.

В окне проводника, находим распакованную папку и жмем кнопку выбор папки.

После подгрузки папки в программу, появится окно соглашения. Принимаем лицензионное соглашения нажатием кнопки i accept.

Как видим папка системы добавлена. Нажимаем GO.

Процесс записи windows XP начался. Ждем окончания.

Вскоре у нас появится еще одна новая вкладка windows xp/2000/2003 setup.

При нажатии на неё, должно открыться окно, где выбираем третий пункт First part of Windows XP Professional SP3 setup from partition 0, для перехода в режим распаковки файлов установки.

После чего компьютер перезагрузится, затем опять появится окно GRUB4DOS, выбираем в нём уже четвертый пункт Second part of Windows XP Professional SP3 setup/Boot first internal disк, для продолжения установки.

Итак, теперь вы знаете как создать мультизагрузочную флешку multiboot usb, конечно есть еще много интересных инструментов, утилит, которые можно было записать на флеш накопитель, но какие они будут, решать именно вам.
Оставляйте своё мнение о данной статье, ну и конечно же задавайте свои вопросы, если у вас что-то вдруг пошло не так.
Спасибо за внимание!
Статьи рекомендуемые к прочтению:
itremont.info
Как создать загрузочную флешку в Multiboot USB: Быстрый способ
Если вы хотите создать внешний носитель, который способен устанавливать одну из нескольких операционных систем, прежде всего необходимо ознакомиться с инструкцией о том, как создать загрузочную флешку в multiboot usb.
Содержание:
MultiBoot USB – это универсальная популярная утилита для создания мультизагрузочных съемных носителей. Распространяется приложение на бесплатной основе.
Интерфейс: англоязычный.
Загрузить официальную версию программы можно по ссылке на страницу официального сайта разработчика утилиты: http://multibootusb.org/download/ (полная версия – 2016 года).Создание флешки в multiboot usb позволяет избежать некоторых ограничений – пользователь может загружать на один внешний носитель сразу две одинаковые версии ОС.
Они должны иметь только разные сборки. Также количество записываемых образов неограниченно.
Все зависит только от объема памяти вашей флешки.
Начальный этап — подготовка устройств и программ перед установкой
Прежде всего, необходимо заранее продумать, какое количество образов вы хотите установить на один внешний носитель данных.
Исходя из этой информации, рассчитайте приблизительное место и возьмите флешку, которая будет иметь достаточно памяти.
Загрузите и установите на свой компьютер утилиту multiboot usb, по ссылке, которая была указана в начале статьи.
Несмотря на то что программа имеет только англоязычный интерфейс, существует подробная инструкция по ее использованию на русском.
Ознакомьтесь с основными функциями программы и с элементами панели инструментов перед тем, как начать работу. Это поможет избежать распространенных ошибок.
В состав образа утилиты multiboot usb входит ряд программ, которые устанавливаются на загрузочный внешний носитель в обязательном порядке:
- Утилита загрузки командной строчки FreeDOS;
- Программа для работы с разделами NTFS;
- Также необходимо подтвердить установку редактора паролей и реестра операционной системы;
- Программа для установки ранее удаленных файлов и приложений;
- QuickTech Pro – утилита позволяет провести быстрый тест работоспособности аппаратных компонентов персонального компьютера или ноутбука;
- Ряд программ для тестирования оперативной памяти и качества сервисного обслуживания ПК;
- Программа для проверки работоспособности жестких дисков и работы с их разделами.
Важно! Не удаляйте содержимое флешки после начального этапа ее создания, все вышеуказанные утилиты необходимы для дальнейшей установки операционной системы на ваш ПК. Удаление или повреждения хотя бы одного компонента может привести к поломке мультизагрузочной флешки программного характера.
№1. Начальное окно программы
вернуться к меню ↑Основной этап – создание загрузочного съемного носителя
В начальном окне утилиты пользователю доступен перечень утилит, которые необходимы для создания загрузочной флешки. Следуйте инструкции, чтобы подготовить внешний носитель:
- Включите первую в списке утилиту (рисунок 1). Она предназначена для форматирования съемного носителя. Поставьте галочку напротив поля QuickFormat, чтобы ускорить процесс. Лучше всего проводить форматирование под файловую систему NTFS.Благодаря ей у вас не будет никаких проблем с установкой образов, объем которых превышает 4 Гигабайта;
№2. Установка утилиты Hp Usb Disk Storage Format Tool
- Теперь вернитесь в начальное меню (рисунок 1) и запустите программу grub4dos. В ходе установки необходимо указать имя диска – выберите путь к нему. Наименование не отразится, вы увидите лишь объем свободного места на выбранном жестком диске.Теперь нажмите на клавишу установки утилиты;
№3. Конфигурация утилиты grub4dos
№4. Успешная распаковка пакета
- После установки появится новое окно программы, в котором пользователю необходимо указать путь к флешке и нажать на кнопку Извлечь. Таким образом вы распакуете все необходимые приложения, которые нужны для правильной работы носителя.
№5. Внешний вид главного окна приложения
Чтобы начать базовый этап создания загрузочной флешки следуйте инструкции:
- Подключите флешку к компьютеру и дождитесь ее распознавания системой
- Теперь запустите программу MultiBoot USB;
- В главном окне программы выберите путь к подключенной флешке в поле Step 1;
- В поле Step 2 выберите все компоненты. Они будут также установлены на загрузочный носитель;
- Нажмите на клавишу Create, чтобы создать мультизагрузочную флешку.
После выполнения всех вышеуказанных в инструкции действий флешка будет создана, однако, на ней не будет ни одного установочного образа операционной системы.
вернуться к меню ↑Добавление новых образов операционных систем
Чтобы завершить процесс создания мультизагрузочной флешки, необходимо дополнить ее образами нужных пользователю операционных систем.
Все образы должны быть исключительно в формате ISO.
Чтобы вам было удобнее ориентироваться между файлами на флешке, создайте специальную папку, куда будете перемещать все образы ОС.
Так вы не перепутаете их с ранее распакованными утилитами.
Для OS Windows
Чтобы установить на созданную флешку образ OS Windows (любой версии и сборки), сначала создайте виртуальный привод с помощью программы Daemon Tools или любой другой аналогичной утилиты.
Теперь зайдите в окно «Мой компьютер» и найдите там смонтированный образ диска. Откройте его содержимое. Пример содержимого указан на рисунке ниже:
№6. Пример содержимого директории смонтированного образа операционной системы
Теперь зайдите в окно утилиты WinsetupFromUsb (рисунок 1):
№7. Окно записи образа ОС семейства Виндоус
В вышеуказанном окне выберите путь к виртуальному приводу образа. Затем отметьте галочкой версию ОС, которая соответствует смонтированному образу. И теперь нажмите на клавишу GO.
Перейдите в папку с образом. Ее содержимое изменится, как, к примеру, на рисунке ниже:
№8. Содержимое папки с образом ОС после использования утилиты WinsetupFromUsb
Чтобы добавить еще одну ОС Виндоус на флешку проделайте те же действия, только не забудьте поставить галочку напротив соответствующей образу версии ОС (как на рисунке 7).
Для ОС Linux
Для операционных систем Linux следуйте таким действиям:
- найдите на флешке файл menu.lst и откройте его с помощью стандартного блокнота или утилиты Notepad;
- в первой строке пропишите название операционной системы, во второй – путь к образу. Сохраните конечный файл. Файловая система может зависнуть на 15-20 минут. Подождите пока ее работа не придет в норму и образ не запишется на флешку.Пример содержимого файла блокнота должен выглядеть следующим образом:
№9. Пример добавления нового образа ОС Линукс
Таким образом, вы можете добавить какое угодно количество образов разных операционных систем до тех пор, пока на флешке не закончится свободное место.
Старайтесь не занимать всю память на носителе, тогда компьютер будет быстрее ее распознавать и загружать файлы образов.
Совет! Сразу после добавления всех образов не следует начинать установку ОС. Удостоверьтесь, что устройство работает нормально. Для этого запустите утилиту WinSetupFromUSB и выберите в качестве устройства созданную мультизагрузочную флешку. Поставьте галочку напротив поля TestinQEMU и нажмите на клавишу ОК. Запустится процесс тестирования работоспособности флешки.
Тематические видеоролики:
Создаем загрузочную флешку с помощью программы Multiboot USB
Проголосоватьgeek-nose.com
Как создать мультизагрузочную флешку (MultiBoot USB) , диск.
MultiBoot USB. Как создать мультизагрузочную флешку?
Мультизагрузочная флешка (MultiBoot USB) предназначена для установки операционных систем Windows XP/2000/Vista/7/8и загрузки восстановительно-реанимационных образов и утилит непосредственно с USB накопителя.Утилиты, входящие в состав установочного пакета мультизагрузочной флешки:
- Acronis Disk Director & True Image — Работа с разделами жёстких дисков Symantec Ghost v11.0 — Работа с разделами жёстких дисков Windows XPE — Мини версия Windows 7PE — Мини версия Elcomsoft System Recovery Pro v3.0 Build 466 — Восстановление и смена пароля FreeDOS — Загрузка в режиме командной строки, включает DOS-Navigator и VC Универсальный загрузочный диск v3.7 — Доступ к разделам NTFS в MS-DOS NT Password & Registry Editor — Смена пароля и редактирование реестра Active@ Boot Disk Professional v2.1 — Восстановление удалённых файлов QuickTech Pro v5.8 — Тестирование и диагностика железа и его компонентов MemTest86+ v4.20 — Тестирование и диагностика оперативной памяти MHDD v4.6 — Тестирование и диагностика жёстких дисков Victoria v3.52 — Тестирование и сервисное обслуживание IDE и ATA HDD HDD Regenerator v2011 — Устранение повреждений (битых секторов) на HDDСкины находятся в папке Boot. По умолчанию установлены скины «Moonlight» и «Rainbow». При замене скинов, скопируйте их в папку Boot и пропишите название новых скинов в файлах menu.lst и menu_2.lst в строке: «gfxmenu /Boot / Moonlight».
Установка и работа с программой.
Для установки программы на компьютер необходимо запустить инсталлятор мультизагрузочной флешки — Мультизагрузочная флешка.exe. После распаковки SFX-архива и завершения копирования файлов, программа автоматически запустится и откроется меню селектора с набором всех необходимых утилит и программ для создания мультизагрузочной флешки. После установки программы, создаются два ярлыка: на «Рабочем столе» и в меню «Пуск/Все программы/Утилиты».Если на компьютере установлена операционная система Windows 7 или Windows Vista, запуск программы необходимо осуществлять от имени администратора.

1. Форматирование USB флешки.
Перед тем, как приступить к созданию мультизагрузочной флешки, её необходимо отформатировать.Запускаем утилиту HP USB Disk Storage Format Tool, выбираем файловую систему NTFS (желательно) или FAT32, устанавливаем галку на «Quick Format» и нажимаем на «Start».

2. Установка загрузчика grub4dos на флешку.
После форматирования флешки, приступаем к установке загрузчика grub4dos. Запускаем утилиту Grub4Dos Installer, в окне «Device Name» выбираем «Disk», находим свою флешку и нажимаем на «Install».

Если всё сделали правильно, то в открывшемся окне, появится надпись с текстом «The MBR/BS has been…».

Нажимаем на «Enter» и переходим к следующему пункту меню.
3. Установка дистрибутива Windows PE/XPE на флешку.
Монтируем на виртуальный диск iso-образ Windows XPE USB WIM с помощью утилиты Daemon Tools, UltraISO или Alcohol. Запускаем утилиту PeToUSB, ниже в поле «Source Path To Built BartPE/WinPE Files» указываем путь к нашему виртуальному диску. Галку устанавливаем только в окне «Enable File Copy» и нажимаем «Start».

4.1. Установка дистрибутива Windows XP на флешку.
Монтируем на виртуальный диск iso-образ Windows XP с помощью утилиты Daemon Tools, UltraISO или Alcohol. Запускаем утилиту WinSetupFromUSB, устанавливаем галку в окне «Windows 2000/XP/2003 Setup», указываем путь к нашему виртуальному диску и нажимаем «GO».

4.2. Установка дистрибутива Windows 7 на флешку.
Монтируем на виртуальный диск iso-образ Windows 7 с помощью утилиты Daemon Tools, UltraISO или Alcohol. Запускаем утилиту WinSetupFromUSB, устанавливаем галку в окне «Vista / 7 / Server 2008 — Setup /PE/RecoveryISO», указываем путь к нашему виртуальному диску и нажимаем «GO».

5. Копирование файлов и утилит на флешку.
Через кнопку «Обзор…» указываем путь к флешке и нажимаем «Извлечь». На вопрос: «Вы хотите заменить существующий файл?» нажимаем «Да».

После завершения копирования файлов на флешку, её можно будет протестировать и проверить работоспособность.Внимание!!! Выполнение пунктов 1; 2 и 5 обязательно!!!Любой из пунктов 3; 4.1 и 4.2, если это вам не нужно, можно пропустить.
Тестирование мультизагрузочной флешки.
Чтобы протестировать и посмотреть, что у нас получилось, запускаем из меню селектора утилиту WinSetupFromUSB, устанавливаем галку в окне «Test in QEMU», нажимаем «GO» и наслаждаемся

Если всё прошло успешно, то интерфейс загрузочной флешки будет выглядит так:

Дистрибутивы для загрузочной флешки: https://yadi.sk/d/6nBtL8wDuW9ek
Надеюсь эта статья вам помогла.
Вконтакте
Google+
Одноклассники
Мой мир
it88.ru
Как создать мультизагрузочную флешку с помощью Xboot, инструкция со скриншотами

Добрый день. Эту довольно интересную тему, подкинул мне один из читателей сайта. Когда он задал мне вопрос о том, можно ли создать загрузочную флешку или диск, но так чтобы там было несколько образов для установки на выбор, я ответил что не знаю, но слышал о подобном в среде Unix подобных систем. Но мне стало интересно и я стал копать в этом направлении, оказывается подобные утилиты есть и для Windows систем. Хотя их и мало, в связи с тем, что Microsoft не устраивает чтобы компьютеры, на которых установлена их операционная система, так же использовали другую операционную систему (к примеру Ubuntu). Хотя данные технологии это вполне позволяют. К примеру Windows вы используете для игр, а после перезапуска спокойно смотрите фильм и просматриваете страницы в интернете уже в безопасной Ubuntu.
Пошаговая инструкция
Ну да ладно, тема у нас немного другая. В нашем случае мы рассматриваем как создать мультизагрузочную флешку, на которой будет сразу несколько операционных систем для установки. И к счастью, здесь тоже нет ничего сложного.
- Посещаем официальный сайт программы Xboot — ссылка. Скачиваем и распаковываем последнюю версию. Программа не требует установки, достаточно просто запустить.

- Интерфейс программы довольно прост, для того, чтобы добавить образы, нужно просто перетащить iso файл каждого образа в центральную часть окна программы. При добавления образа появится зеленое окно с вопросом, как воспринимать данный образ. Если вы добавляете установочный образ Windows, то выберите «Add using Grub4dos ISO image Emulation». Если же Unix-систему, то «Utility — Ubuntu».

Помимо образов, вы так же можете добавить различные утилиты (так же в виде образов). К примеру Dr.Web Live CD, Kaspersky Rescue Disk которые помогут вам проверить системную в случае критического заражения компьютера. В данном случае нужно выбирать соответствующую утилиту в выпадающем меню. Если у вас нет подобных программ, к вашему счастью программа знает очень много ссылок. Чтобы их открыть достаточно нажать на кнопку File и выбрать пункт Download. Откроется знакомый нам список выбора утилит, при выборе какой-либо появится кнопка перехода для скачивания утилиты.
-
После добавления все образов, есть два пути — можно сохранить все как ISO файл для дальнейшего записи на DVD диск или сразу записать на USB носитель (перед началом нужно отформатировать, предпочтительно в FAT32). Для этого в нижней правой части окна есть две соответствующие кнопки. Если нажать «Create ISO» программа запросит путь для сохранения файла образа и довольно симпатично отобразит процесс его создания.

-
После создания образа программа об этом сообщит и предложит проверить его в виртуальной машине.

-
Если же нажать кнопку «Create USB», появится окно выбора USB устройства для записи и выбор загрузчика, по-умолчанию стоит Syslinux, он же и рекомендуется для работы(он поддерживает только FAT32), но если у вас с ним возникают проблемы, можете попробовать другие Grub4dos (поддерживает форматирование NTFS). Единственное условие, не помешает 5-10% оставить свободным на флешке. Прежде, чем нажать ОК, внимательно проверьте — тот ли вы носитель выбрали, чтобы не удалить важную информацию с переносного жесткого диска подключенного в другой порт:) После нажатия кнопки ОК, пойдет такой же процесс создания образа как и при создании ISO образа. Так же программа предложит проверить флешку в своей виртуальной машине.

-
После загрузки с данной флешки перед вами появится вот такое удобное меню, с помощью которого вы сможете установить нужную вам операционную систему, произвести проверку жестких дисков на наличие вирусов и много чего еще, все зависит от количества утилит, которые вы добавите.

На этом всё. Надеюсь эта статья оказалась вам полезной, нажмите одну из кнопок ниже, чтобы рассказать о ней друзьям. Также подпишитесь на обновления сайта, введя свой e-mail в поле справа или подписавшись на группу в Вконтакте.
Спасибо за внимание!
Материал сайта Skesov.ru
Оцените статью:(2 голоса, среднее: 4.5 из 5)
Поделитесь с друзьями!skesov.ru





