Как Воспроизведение звука через несколько слайдов в PowerPoint 2003/2007. Как сделать музыку в презентации на несколько слайдов
Пошаговая инструкция по вставке звука в презентацию Power Point
Слайд 1
Звук (музыка) в презентации Power Point Пошаговая инструкция по вставке звука в презентацию Power PointСлайд 2
Предисловие Бывает так, в презентации нужно озвучивать несколько песен, и они должны звучать одна за другой.
Слайд 3
1 ) Закладка «Вставка», 2)затем «Звук / 3)Звук из файла»; 1 2 3
Слайд 4
Вставляем нужную музыку
Слайд 5
Появляется значок звука на презентации, нажав на него, открывается закладка «Работа со звуком»: Нажимаем на «Работа со звуками»
Слайд 6
На закладке «Воспроизведение» имеются все нужные опции
Слайд 7
Я хочу : 1) звучание музыки средней громкости, 2) чтоб она звучала непрерывно, 3) чтоб она звучала во всех слайдах, 4) чтоб значка не было видно.
Слайд 8
Почему Я выбрала … 1) «Средне» - громкость должна быть умеренной 2) «Непрерывно», чтобы звучало до тех пор, пока я не укажу на каком слайде остановить. 3) «Для всех слайдов», чтобы она звучала на всех слайдах независимо от того, сколько времени на каком слайде мы находимся. 4) И поставила галочку «Скрывать значок»-просто не хочу, чтоб она была видна.
Слайд 9
1) Анимация- 2) Настройка анимации- 3) Музыка 1 2 3
Слайд 10
Настраиваем воспроизведение Нажав на значок, откроется окно, где вы можете выбрать:
Слайд 11
Параметры эффектов
Слайд 12
Эффект воспроизведения Я выбрала, чтоб звучание было с начала до конца. То есть, чтоб музыка звучала непрерывно на протяжение показа всей презентации.
Слайд 13
Время воспроизведения Я выбрала начало «после предыдущего», можно выбрать «по щелчку», «с предыдущим»- на ваш выбор. Повторение звука- я выбрала «до окончания слайда». Там имеются и другие варианты, тоже на ваш выбор.
Слайд 14
Параметры звука Мы эту тему уже рассмотрели на слайде №8. Можете вернуться, и ознакомится еще раз
Слайд 15
И если вы хотите, чтоб в презентации звучало два музыкальных файла, которые должны играть один за другим, или же хотите, чтоб музыка не звучала после определенного слайда, идем опять на «Звук воспроизведения» и указываем № слайда, чтоб она прекратила звучание.
Слайд 16
Пошаговую инструкцию подготовила педагог-библиотекарь МБОУ «Именьковская сош с углубленным изучением отдельных предметов» Лаишевского муниципального района РТ Гаянова Каусария Гаязовна
nsportal.ru
Воспроизведение музыки на разных слайдах в слайд-шоу
Чтобы воспроизведение песни на разных слайдах
-
На вкладке Вставка нажмите кнопку Звук и выберите пункт Аудиофайлы на компьютере.
-
В проводнике найдите нужный музыкальный файл и щелкните Вставить.
-
При выделенном на слайде значке звука нажмите на вкладке Воспроизведение кнопку Воспроизводить в фоне.
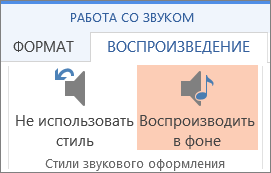
Параметр Воспроизводить в фоне включает автоматическое воспроизведение звукового файла во время показа слайдов, причем оно не прерывается со сменой слайдов.
Воспроизведение нескольких композиций на разных слайдах
Если больше одной песни слайд-шоу, вы можете добавить нескольких композиций. Тем не менее если вы обнаружили, что у вас возникли проблемы при синхронизации музыки со слайд-шоу, с помощью стороннего поставщика аудио редактирования средство, например Audacity®со строкой песни вместе в одном файле, поэтому они непрерывное воспроизведение по всему слайд-шоу.
Другие связанные включают статьи справки:
Воспроизведение музыки во время показа слайдов в PowerPoint 2010
-
На вкладке Вставка выберите пункт Звук, а затем – Звук из файла.
-
В проводнике найдите нужный музыкальный файл и щелкните Вставить.
-
При выделенном на слайде значке звука выберите на вкладке Воспроизведение команду Начать, а затем – пункт Для всех слайдов.
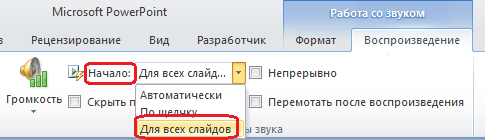
(Параметр Для всех слайдов включает автоматическое воспроизведение звукового файла во время показа слайдов).
Воспроизведение нескольких композиций на разных слайдах
Если больше одной песни слайд-шоу, вы можете добавить нескольких композиций. Тем не менее если вы обнаружили, что у вас возникли проблемы при синхронизации музыки со слайд-шоу, с помощью стороннего поставщика аудио редактирования средство, например Audacity®со строкой песни вместе в одном файле, поэтому они непрерывное воспроизведение по всему слайд-шоу.
Другие связанные включают статьи справки:
В PowerPoint Onlineневозможно добавить звук к презентации, но вы можете воспроизвести звуковой файл, который был добавлен к нему.
Если вы хотите иметь возможность добавить звук к слайдам в PowerPoint Online Пожалуйста перейдите к нашей предложений и проголосовать за его.
Чтобы воспроизведение песни на разных слайдах
Просмотр видео: Добавление звукового файла, который воспроизводится в течение всей презентации.
Воспроизведение нескольких композиций на разных слайдах
Просмотр видео: Добавление нескольких песен в презентацию.
Если больше одной песни слайд-шоу, вы можете добавить нескольких композиций. Тем не менее если вы обнаружили, что у вас возникли проблемы при синхронизации музыки со слайд-шоу, с помощью стороннего поставщика аудио редактирования средство, например Audacity®со строкой песни вместе в одном файле, поэтому они непрерывное воспроизведение по всему слайд-шоу.
support.office.com
Как в PowerPoint добавить музыку на один слайд и на все
В PowerPoint мы можем добавлять в презентации в качестве сопровождения различные звуки. Это может быть музыка, различные шумовые эффекты из коллекции клипартов Microsoft Office или речевое сопровождение, которое здесь же можно и записать.
Как вставить звуковое сопровождение в PowerPoint 2007
Выберите слайд, с которого должно начаться звучание музыки. На закладке «Вставка» нажмите на кнопку со стрелкой и надписью «Звук». Вам откроются варианты выбора звукового источника. Для вставки музыки нажимаем «Звук из файла» и указываем путь к нашему музыкальному файлу. Системное сообщение, предлагает выбрать вариант запуска звукового сопровождения – выберите тот, который вас устраивает.
Для вставки музыки нажимаем «Звук из файла» и указываем путь к нашему музыкальному файлу. Системное сообщение, предлагает выбрать вариант запуска звукового сопровождения – выберите тот, который вас устраивает. Имейте в виду, что даже если вы выберите вариант «Автоматически», музыка зазвучит только после того, как отработают анимационные эффекты, установленные на этом слайде ранее.На слайде появится значок громкоговорителя, а программа переключится в режим работы со звуком. Здесь вы можете настроить параметры звучания. Если вы хотите, чтобы музыка звучала при демонстрации всех слайдов, начиная с текущего, выберите соответствующую опцию.
Имейте в виду, что даже если вы выберите вариант «Автоматически», музыка зазвучит только после того, как отработают анимационные эффекты, установленные на этом слайде ранее.На слайде появится значок громкоговорителя, а программа переключится в режим работы со звуком. Здесь вы можете настроить параметры звучания. Если вы хотите, чтобы музыка звучала при демонстрации всех слайдов, начиная с текущего, выберите соответствующую опцию.
Как это сделать в PowerPoint 2003
Вставляем звуковое сопровождение из меню «Вставка». На значке громкоговорителя правым щелчком открываете контекстное меню и выбираете пункт «Настройка анимации». На панели, появившейся справа, раскройте список на обозначении звукового файла и настройте параметры.
На значке громкоговорителя правым щелчком открываете контекстное меню и выбираете пункт «Настройка анимации». На панели, появившейся справа, раскройте список на обозначении звукового файла и настройте параметры. Здесь вы можете задать, на каком слайде закончить музыкальное сопровождение.
Здесь вы можете задать, на каком слайде закончить музыкальное сопровождение. Покоряйте PowerPoint и до новых встреч!
Покоряйте PowerPoint и до новых встреч!
myblaze.ru
Автоматическое воспроизведение музыки и других звуков при появлении слайда
Примечание: Мы стараемся как можно оперативнее обеспечивать вас актуальными справочными материалами на вашем языке. Эта страница переведена автоматически, поэтому ее текст может содержать неточности и грамматические ошибки. Для нас важно, чтобы эта статья была вам полезна. Просим вас уделить пару секунд и сообщить, помогла ли она вам, с помощью кнопок внизу страницы. Для удобства также приводим ссылку на оригинал (на английском языке).
Можно определить PowerPoint для автоматического воспроизведения музыки или других аудио при появлении определенного слайда во время показа слайдов.
Автоматическое воспроизведение при переходе к каждого слайда в презентации различных способами:
Включение звука в последовательности щелкните или сразу же
В последовательности щелкните функция доступна только в PowerPoint 2016 или PowerPoint для Office 365.
-
В режиме Обычный (для редактирования) щелкните значок аудио на нужном слайде.
-
На вкладке " Работа с воспроизведение звука " в группе Параметры звука, выберите В нажмите кнопку последовательность или автоматически в списке Начало.
PowerPoint 2013:
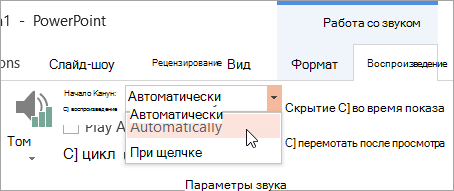
Более поздних версий:
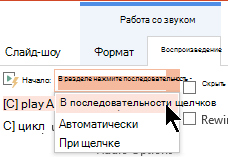
-
Чтобы проверить воспроизведение слайда, на вкладке Слайд-шоу нажмите С начала.
Напоминание: Для прослушивания звуковых файлов и музыки, компьютер должен быть оснащен звуковой платой и динамиками.
Начать аудио с задержкой
-
В режиме Обычный (для редактирования) щелкните значок аудио на нужном слайде.
-
На вкладке Анимация нажмите кнопку Добавить анимацию.
-
В группе Мультимедиа выберите пункт Воспроизвести.
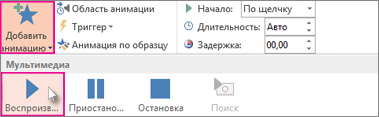
-
На вкладке Анимация нажмите кнопку Область анимации.
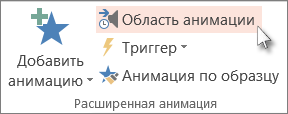
-
Открыв Область анимации, убедитесь, что слайды со звуковым сопровождением находятся в ее верхней части.
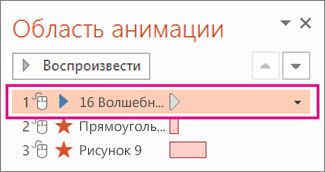
-
Щелкните значок со стрелкой вниз, расположенный справа от звукового клипа, а затем нажмите кнопку Параметры эффектов.
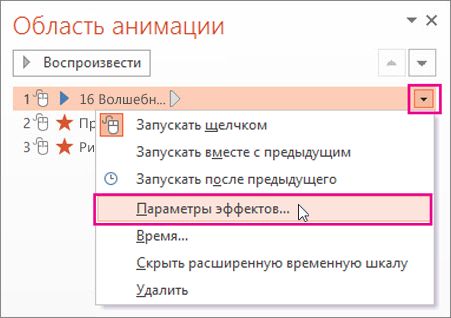
-
На вкладке Эффект в разделе Начало воспроизведения выберите пункт С начала.
-
В разделе Закончить выберите пункт После текущего слайда.
-
На вкладке Время в списке Начало выберите пункт С предыдущим.
-
Чтобы воспроизведение звука начиналось с небольшой задержкой, в поле Задержка нажмите стрелку вверх, чтобы увеличить задержку (в секундах), а затем нажмите кнопку ОК.

-
Чтобы проверить воспроизведение слайда, на вкладке Слайд-шоу нажмите С начала.
Напоминание: Для прослушивания звуковых файлов и музыки, компьютер должен быть оснащен звуковой платой и динамиками.
См. также
support.office.com
Как Воспроизведение звука через несколько слайдов в PowerPoint 2003/2007
Резюме: Шаг за шагом руководство о том, как играть звуковой файл на несколько слайдов в PowerPoint, чтобы включить музыку продолжения игры througout весь слайд-шоу PowerPoint.
 PowerPoint к видео-конвертер
· Преобразование PPT в видео во всех популярных форматов
· Преобразование PPT к видео на YouTube
· Играть PowerPoint на iPhone, Blackberry ...
PowerPoint к видео-конвертер
· Преобразование PPT в видео во всех популярных форматов
· Преобразование PPT к видео на YouTube
· Играть PowerPoint на iPhone, Blackberry ...


Что приятную музыку к слайд-шоу является то, что сладкие птиц в лесу. Вот почему мы склонны добавлять привлекательные саундтрек к нашему PowerPoint слайды при создании презентации. На самом приложении, однако,Вам может не воспроизводить звук непрерывно в течение всей презентации. Вы можете найти свой саундтрек остановки игры, когда вы переходите на следующий слайд, как вы хотите, чтобы он играет на нескольких или даже др.L слайдов. Следовательно, эта статья выходит, чтобы дать разумное описание воспроизведение звука без остановок в PowerPoint.
Поскольку конкретные шаги могут быть версии PowerPoint вы используете, и такого рода звуки, которые вы хотите вставить, вы должны убедиться, что вы используете нужный вариант и ваш саундтрек в коррекциит формате. Мы рекомендуем вам конвертировать звуковые файлы в нужный формат помощью конверсионной программы, если она не поддерживается вашей версии PowerPoint. Обратите внимание, что PowerPoint 2000 и верхних можете Supporт таких форматах, как WAV, MP3, MID, RMI, AIF, AIFC, AU, WMA и AFS. Также отметим, что только *. WAV звуки разрешается вставлять любые PowerPoint версию вы используете.
Здесь мы собираемся, чтобы обсудить ситуацию в наиболее популярных версиях сегодня:Microsoft Office PowerPoint 2003 и Microsoft Office PowerPoint 2007.
Ситуация 1 Предположим, вы используете PowerPoint 2003 ... Чтобы сделать звук продолжаться в течение нескольких или всех слайдов, выполните следующие действия:
- Перейдите на слайд, где вы хотите начать свой звуковой дорожки (дефолт как первый слайд) и выберите Вставить - > Фильмы и звук - > Звук из файла вставить звук.
- После нажатия кнопки Хорошо, Вы можете увидеть всплывающее сообщение с вопросом, как вы хотите начать воспроизведение звука в слайд-шоу. Щелчок Автоматически.
- Выбирать Слайд-шоу - > Настройка анимации, чтобы войти в Настройка анимации панели. Ваш саундтрек приведены ниже в области.
- В раскрывающемся списке звучание, выбрать Эффект Параметры. Тогда Воспроизвести звук Интерфейс появляется. В Эффект На вкладке установите переключатель рядом с Остановка воспроизведения после XXX слайдов (который показывает, сколько слайдов вы хотите эту песню, чтобы играть в поперечнике), чтобы войти в число слайдов вы собираетесь добавить. Например, вы можете ввести число от 1 до 999 для этой области.п звук будет играть в течение указанного слайдов.
- Далее, проверьте настройки в закладке времени. Чтобы играть автоматически, вы можете установить Начать После предыдущего с 0 -Секундной задержкой. Щелчок Хорошо Для выхода из диалогового окна.
- Затем перейдите к Настройки звука вкладку регулировки громкости звука, как вам нравится. Вы также можете пометить, чтобы скрыть значок звука во время слайд-шоу, если вы не хотите, он появится.


Ситуация 2 Предположим, вы используете PowerPoint 2007 ... Это гораздо легче сделать непрерывный звук, так как последняя версия 2007 является более полным. Теперь выполните следующие действия:
- На слайде, нажмите Вставить, чтобы выбрать Звучать В раскрывающемся списке на самом справа внизу вкладки. Выбирать Звук из файла В список и выбрать указанный звуковой дорожки с вашего жесткого диска.
- Щелчок Хорошо и сообщение с запросом, заявив,Как вы хотите начать воспроизведение звука в слайд-шоу?Щелчок Автоматически.
- Теперь щелкните значок звука для отображения Опции вкладке. Перейдите на вкладку и установить Играть на слайдах для Воспроизвести звук.

- Звук, который вы должны вставить тех пор, как слайд-шоу. То есть, если слайд-шоу длится 5 минут, саундтрек также должны быть в этой длины. В противном случае звук будет отрезана, пока SLIdeshow заканчивается.
- Настоятельно рекомендуем вам принять PowerPoint 2007 для вашего удобства.
www.dvd-ppt-slideshow.com
Как вставить музыку в презентацию PowerPoint 2007, 2010, 2013 и 2016 на все слайды
При создании презентации очень часто возникает необходимость воспроизвести музыку. К счастью, редактор презентаций PowerPoint позволяет реализовать это всего за пару кликов мышкой.
В данной статье мы расскажем о том, как вставить музыку в презентацию PowerPoint причем сразу на все слайды. Инструкция будет актуальна для PowerPoint 2007, 2010, 2013 и 2016.
Как вставить музыку в презентацию PowerPoint 2007, 2010, 2013 или 2016
Если вы используете PowerPoint 2007, 2010, 2013 или 2016, то для того чтобы вставить музыку в презентацию вам необходимо открыть тот слайд, на котором должна начинаться музыка, и перейти на вкладку «Вставка». Здесь, на вкладке «Вставка, нужно нажать на кнопку «Звук» и в открывшемся меню выбрать пункт «Звук из файла».

После этого откроется окно для выбора файла. Выберите файл с нужной вам музыкой и в презентации появится небольшой плеер с изображением динамика.

По умолчанию, воспроизведение вставленной музыки начинается только после нажатия на кнопку «Play». Если для вашей презентации такой вариант запуска музыки не подходит, то вы можете включить автоматическое воспроизведение. Для этого нужно выделить мышкой изображение динамика, которое появилось после вставки музыки, и перейти на вкладку «Воспроизведение». Здесь есть выпадающее меню, с помощью которого можно выбрать способ запуска воспроизведения музыки.
Доступно три варианта воспроизведения:
- По щелчку – воспроизведение музыки начинается после нажатия на кнопку «Play»;
- Автоматически – воспроизведение музыки начинается автоматически при показе слайда и завершается после перехода на следующий слайд;
- Для всех слайдов – воспроизведение музыки начинается автоматически при показе слайда и продолжается на всех следующих слайдах;

Кроме этого на вкладке «Воспроизведение» есть и другие функции, которые могут быть вам полезны. Дальше мы рассмотрим некоторые из этих функций.
Непрерывное воспроизведение музыки. На вкладке «Воспроизведение» можно включить непрерывное воспроизведение. В этом случае музыка, вставленная в презентацию PowerPoint, будет воспроизводится по кругу. Это очень удобно, если вы хотите, чтобы музыка звучала на протяжении всей презентации.

Скрытие изображения. Установив отметку напротив функции «Скрыть при показе» вы скроете изображение динамика при показе слайда.

Громкость. С помощью выпадающего меню «Громкость» можно изменять громкость вставленной в презентацию музыки. Доступно четыре градации громкости: тихо, средне, громко и приглушить.

Длительность угасания. С помощью функции «Длительность угасания» можно настроить плавное появление и плавное пропадание звука.

Монтаж звука. Также в редакторе презентаций PowerPoint можно выполнить простейший монтаж музыки.

Для этого нужно нажать на кнопку «Монтаж звука» и в появившемся окне передвинуть ползунки, обозначающие начало и конец звуковой дорожки.
comp-security.net
Как растянуть (вставить) музыку на все слайды в презентации Power Point 2007
Вставить медиафайл, музыку в презентацию PowerPoint несложно. Для этого достаточно перейти на вкладку "Вставка" стандартной ленты Microsoft Office, нажать на кнопку "звук" и выбрать нужную вам опцию. Чаще всего - это вставка из файла. Но есть возможность вставить звуковое сопровождение из коллекции (организатора клипов), с компакт диска или записать звук через микрофон. Если необходимо, чтобы звук появлялся только на одном слайде, то ваша задача решена.Однако чаще создателям презентации необходимо растянуть музыку на все или несколько слайдов. Это более сложная задача, к тому же плохо документированная и интуитивно непонятная. Итак. как сделать, чтобы музыка звучала на всех слайдах?
1. Вставляем нужный нам медиафайл, используя кнопку "звук" на вкладке "Вставка". На слайде появляется стандартная иконка с изображением громкоговорителя.
2. Переходим на вкладку "Анимация". Нажимаем кнопку "Настройка анимации" (2). Справа появляется панель "Настройка анимации". В окне воспроизведения медиафайла отображается линейка-окно с названием музыкального сопровождения слайда. Активируйте окно со вставленным сопровождением, а затем нажмите кнопку со стрелкой в правом углу этого окна и выберите опцию "Параметры эффекта" (3).
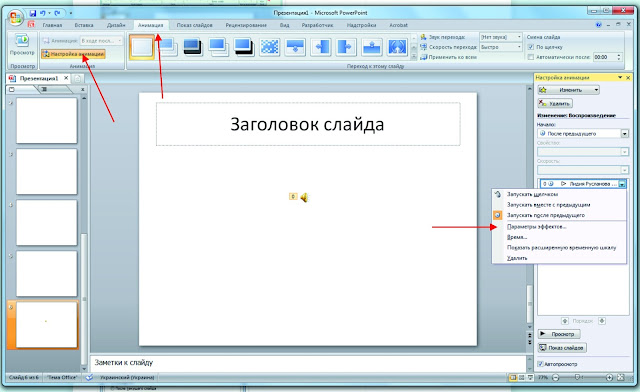
3. Появится окно. На вкладке "Эффект" в разделе "Закончить" укажите количество слайдов, на которые необходимо растянуть музыку.
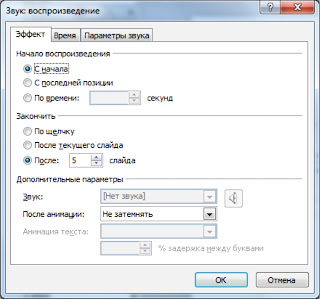
4. Громкость звука регулируется на вкладке "Параметры звука". Там же находится опция отображения значка звука при показе презентации. Поставьте галочку, и при демонстрации значок отображаться не будет

5. Чтобы музыка начиналась автоматически при запуске презентации на вкладке "Время" того же окна выберите пункт - запускать с предыдущим.
И в заключение. Таким же образом можно растянуть музыку на все слайды в PowerPoint 2003. Только команды "Вставить звук" и "Настройка анимации" находятся не в ленте, а в соответствующих пунктах главного меню "Вставка" и "Настройка анимации".
Успехов в труде!
offiicer.blogspot.com










