Как поставить пароль на Компьютер? — Простое решение. Как сделать на компе пароль
Как поставить пароль при входе на компьютер

В современном мире защита данных — один из главных факторов кибербезопасности. К счастью, Windows предоставляет такую возможность без установки дополнительного ПО. Пароль обеспечит сохранность ваших данных от посторонних и злоумышленников. Особую актуальность секретная комбинация приобретает в ноутбуках, которые чаще всего подвержены кражам и потерям.
Как поставить пароль на компьютер
В статье будут рассмотрены основные способы добавления пароля на компьютер. Они все уникальны и позволяют войти в систему даже с использованием пароля от учетной записи Майкрософт, но данная защита не гарантирует 100% безопасности от проникновения посторонних личностей.
Читайте также: Как сбросить пароль учетной записи Администратора в Windows XP
Способ 1: Добавление пароля в «Панели управления»
Способ запароливания через «Панель управления» — один из самых простых и часто используемых. Прекрасно подходит для новичков и неопытных юзеров, не требует запоминания команд и создания дополнительных профилей.
- Нажмите на «Меню пуск» и кликните «Панель управления».
- Выберите вкладку «Учетные записи пользователей и семейная безопасность».
- Кликните на «Изменение пароля Windows» в разделе «Учетные записи пользователей».
- Из списка действий над профилем выберите «Создание пароля».
- В новом окне есть 3 формы для ввода основных данных, которые необходимы для создания пароля.
- Форма «Новый пароль» предназначена для кодового слова или выражения, которое будет запрашиваться при запуске компьютера, обратите внимание на режим «Caps Lock» и раскладку клавиатуры при его заполнении. Не создавайте очень простые пароли вроде «12345», «qwerty», «йцукен». Придерживайтесь рекомендаций Microsoft по выбору секретного ключа:
- Секретное выражение не может вмещать логин учетной записи пользователя или любую его составляющую;
- Пароль должен состоять более чем из 6 символов;
- В пароле желательно применить заглавные и прописные буквы алфавита;
- В пароле рекомендуется использовать десятичные цифры и неалфавитные символы.
- «Подтверждение пароля» — поле, в которое требуется ввести ранее придуманное кодовое слово, чтобы исключить ошибки и случайные нажатия, так как введенные символы скрыты.
- Форма «Введите подсказку для пароля» создана для напоминания пароля, если вы его не сможете вспомнить. Используйте в подсказке данные известные только вам. Это поле необязательное, но рекомендуем его заполнить, иначе существует риск лишится вашей учетной записи и доступа к ПК.
- Когда заполните обязательные данные, нажмите «Создать пароль».
- На этом этапе процедура установки пароля окончена. Посмотреть статус вашей защиты можно в окне внесения изменений в учетную запись. После перезагрузки, Windows потребует секретное выражение для входа. Если у вас всего лишь один профиль с привилегиями администратора, то не зная пароля, доступ к Windows получить будет невозможно.










Подробнее: Установка пароля на компьютер Windows 7
Способ 2: Аккаунт Microsoft
Данный способ позволит вам получать доступ к компьютеру при помощи пароля от профиля Microsoft. Кодовое выражение можно будет сменить с помощью электронного адреса или номера телефона.
- Найдите «Параметры компьютера» в стандартных приложениях Windows «Меню пуск» (так это выглядит на 8-ке, в Виндовс 10 получить доступ к «Параметрам» можно по нажатию соответствующей кнопки в меню «Пуск» или посредством использования комбинации клавиш Win+I).
- Из списка параметров выберите раздел «Учетные записи».
- В боковом меню кликните на «Ваша учетная запись», далее «Подключиться к учетной записи Майкрософт».
- Если у вас уже есть аккаунт Майкрософт, введите e-mail, номер телефона или имя пользователя Skype и пароль.
- В противном случае создайте новую учетную запись, введя запрашиваемые данные.
- После авторизации потребуется подтверждение уникальным кодом из СМС.
- После всех манипуляций Windows будет запрашивать пароль от учетной записи Майкрософт для входа.







Подробнее: Как поставить пароль в Windows 8
Способ 3: Командная строка
Этот метод подходит для более продвинутых пользователей, так как подразумевает знание консольных команд, однако он может похвастаться быстротой своего исполнения.
- Кликните по «Меню пуск» и запустите «Командную строку» от имени администратора.
- Введите net users, чтобы получить детальную информацию обо всех доступных учетных записях.
- Скопируйте и вставьте следующую команду:
net user username password
где username — имя учетной записи, а вместо password следует вписать свой пароль.
- Чтобы проверить установку защиты профиля, перезагрузите или заблокируйте компьютер сочетанием клавиш Win + L.



Подробнее: Установка пароля на Windows 10
Заключение
Создание пароля не требует особой подготовки и особых навыков. Основную сложность представляет придумывание самой секретной комбинации, а не установка. При этом не стоит полагаться на этот метод, как на панацею в сфере защиты данных.
 Мы рады, что смогли помочь Вам в решении проблемы.
Мы рады, что смогли помочь Вам в решении проблемы.  Задайте свой вопрос в комментариях, подробно расписав суть проблемы. Наши специалисты постараются ответить максимально быстро.
Задайте свой вопрос в комментариях, подробно расписав суть проблемы. Наши специалисты постараются ответить максимально быстро. Помогла ли вам эта статья?
Да Нетlumpics.ru
Как поставить пароль на компьютер?

Представим, что у вас есть брат/сестра и у вас два разных компьютера. Однако ваш ближайший родственник очень любит использовать именно ваше устройство, что вряд ли понравится вам. Что делать, что бы никто не смог даже запустить компьютер? Единственный выход — это поставить на него пароль. Главное, самому его не забыть, поскольку это может привести к проблемам… В остальном же это вполне надежный способ защиты, который, однако, при большом желании легко обходится. Впрочем, я не думаю, что ваша брат или сестра являются такими специалистами, что бы самостоятельно справиться с этим вопросом. Есть несколько решений, о которых я расскажу прямо сейчас.
Пароль учетной записи
Для того, что бы скрыть свои данные самым простым путем, можете банально поставить пароль на свою учетную запись. Этот метод интересен тем, что защита активируется буквально в несколько кликов мышкой и компьютер даже перезагружать не потребуется.
С другой стороны, это далеко не самый оптимальный уровень защиты, который обходится даже при небольшом желании (в Гугле, например, можно найти решения, которые лежат в открытом доступе). Тем не менее, в качестве простой защиты это очень даже неплохой метод.
Я буду показывать пример на Windows 7, то есть на одной из самых популярных операционных систем в настоящее время. Если же у вас другая ОС, будь то Windows 8, XP или Vista, не стоит переживать, поскольку алгоритм действий у них всех практически не различается.
Первым делом нажимаем на кнопку «Пуск» и выбираем «Панель управления». Перед нами появилось окно с настройкой параметров компьютера. Здесь нас интересует исключительно один пункт и называется он «Учетные записи пользователей».

Открылось еще одно окно, где вы можете внести различные изменения в свою учетную запись. Тут нас интересует первый пункт, а именно — «Создание пароля своей учетной записи». Нажимаем.

Здесь все очень просто: необходимо ввести пароль и подтвердить его. Что касается сложности пароля, то сильно не старайтесь, а то забудете его. Даже достаточно простой пароль вряд ли кто-то сможет подобрать, да и нет в этом смысла, если этот вид защиты обойти куда проще, нежели сидеть и подбирать символы с цифрами. Здесь же можно ввести подсказку. Делать это не обязательно, но рекомендуется — если вы забудете пароль, подсказка вам поможет вспомнить его.

Напоследок нажимаем «Создать пароль». Все. Теперь при каждом входе система будет запрашивать у вас пароль. Что бы его не забыть, запишите его где-нибудь на листочке и спрячьте последний.
Блокируем систему через BIOS
Думаю, многие из вас не раз слышали, что можно поставить пароль через БИОС. Это действительно так и вот вам простая инструкция.
Первым делом нужно зайти в BIOS. Поскольку я уже рассказывал, как это проделать, то повторяться не буду. После этого в меню выберите раздел Security.
Здесь у вас появится возможность выставить различные пароли.

- Supervisor Password. Это вовсе не тот пароль, который нам требуется. Дело в том, что Supervisor Password устанавливает пароль на сам BIOS. Что это значит? А то, что без этого пароля пользователя не сможет изменить БИОС, так как попросту не сможет в него войти.
- User Password. Это пароль схож с предыдущем, однако разница заключается в том, что пользователь может войти в БИОС, только у него не получится сделать никаких изменений.
- HDD Password. А это именно то, что нам нужно, поскольку данная функция позволяет установить пароль на жесткий диск.
После того, как вы установите пароль, не забудьте сохранить изменения (обычно для этого используется клавиша F10) и перезагрузите компьютер. Теперь при каждой загрузке вам придется вводить пароль.
У данного метода есть свои особенности. Во-первых, далеко не все версии БИОС поддерживают такую функцию. А во-вторых, сбросить пароль очень просто — для этого требуется всего лишь снять батарейку на материнской плате. Впрочем, об этом мало кто знает, так что можете не беспокоиться, что ваш ближайший родственник полезет в системный блок, что бы снять батарейку. К тому же добраться до нее не так легко, как кажется.
Родительский контроль
В Windows есть такая интересная опция, как родительский контроль. Конечно, называть ее панацеей я бы не стал, однако она неплохо справляется с поставленными задачами. К примеру, вы можете легко заблокировать ряд нежелательных для детей программ и игр или, например, выставить ограничение по времени использования компьютера. Согласитесь, это вполне неплохой функционал.
Что бы воспользоваться данной функцией, в первую очередь необходимо поставить пароль на учетную запись администратора, о чем упоминалось в первой части статьи. Затем вам необходимо создать любую учетную запись.
Нажимаем на кнопку «Пуск» и заходим в «Панель управления». Здесь ищем раздел «Родительский контроль».
Открылось новое окно. Тут мы выбираем учетную запись (не администратора).

Ставим галочку рядом с «Включить, используя текущие параметры», после чего выставляем нужные параметры. Ничего сложного в этом нет. После того, как параметры будут выставлены, не забудьте нажать кнопку ОК, что бы сохранить изменения.

Теперь ваш ребенок или любой другой человек, которому были уготованы изменения, не сможет установить игру, также не сможет в нее поиграть, поскольку для изменения параметров необходимо знать пароль администратора.
*****Появились вопросы? Обращайся!
fulltienich.com
Как установить пароль на компьютер при входе
Если вы хотите защитить свои данные от посторонних, то вы можете установить пароль на компьютер при входе в учетную запись. В данной статье мы расскажем о том, как это делается в операционных системах Windows 10, Windows 8, Windows 7 и Windows XP.
Как установить пароль на компьютер при входе на Windows 10 или 8
Для того чтобы установить пароль на компьютер при входе на Windows 10 или Windows 8 нужно зайти в меню «Параметры». В Windows для этого достаточно открыть меню «Пуск» и выбрать пункт «Параметры». В Windows 8 доступ к параметрам можно получить через правое бокове меню.

После того, как вы открыли меню «Параметры», перейдите в раздел «Учетные записи», а потом в подраздел «Параметры входа». Здесь можно установить пароль на компьютер, для этого нужно нажать на кнопку «Добавить пароль».

И ввести два раза новый пароль, а также подсказку для пароля.

После этого пароль будет установлен и без него войти в учетную запись не получится.
Как установить пароль на компьютер при входе на Windows 7
Для установки пароля на компьютер с операционной системой Windows 7 вам нужно зайти в «Панель управления». Для этого нажмите на кнопку «Пуск» и в правой части меню выберите пункт «Панель управления».

После того как откройте «Панель управления», перейдите в раздел «Учетные записи пользователей и семейная безопасность», а потом в подраздел «Учетные записи пользователей». В результате перед вами должно открыться окно с настройками вашей учетной записи. Если вы хотите установить пароль для входа под своей учетной записью, то нажмите на ссылку «Создание пароля своей учетной записи». Если же вы хотите установить пароль для другого пользователя, то нажмите на «Управление другой учетной записью» и выберите нужно пользователя. Но учитывайте, что для этого вам потребуются права администратора.

Дальше вам нужно будет дважды ввести новый пароль, ввести подсказу для пароля и нажать на кнопку «Создать пароль».

После этого пароль будет создан. Теперь при попытке входе на данную учетную запись будет появляться запрос на ввод пароля.
Как установить пароль на компьютер при входе на Windows XP
Если вы пользуетесь операционной системой Windows XP, то для того чтобы установить пароль на компьютер вам нужно зайти в «Панель управления». Для этого просто нажмите на кнопку «Пуск» и в открывшемся меню выберите пункт «Панель управления».

После входа в «Панель управления» вам нужно открыть раздел «Учетные записи пользователей».

Дальше выберите учетную запись, для которой бы хотите установить пароль на компьютер при входе. Обратите внимание, что вы всегда можете установить пароль для своей учетной записи. Но, для того чтобы устанавливать пароль для других учетных записей вам нужно иметь права администратора.

После того как вы выбрали учетную запись, нажмите на ссылку «Создание пароля».

Последний шаг – заполнение формы. Здесь нужно дважды указать пароль, который вы хотите установить на компьютер при входе, а также подсказку для пароля. После заполнения всех полей нажмите на кнопку «Создать пароль».

На этом все, теперь при входе на компьютер под вашей учетной записью вы будете видеть запрос на ввод пароля.
comp-security.net
Как установить пароль на компьютер правильно. Установка пароля на компьютере при входе или включении
Некоторым пользователям необходимо обезопасить свою информацию от лишних глаз. Для этого нужно использовать специальные программы защиты, архивировать данные или систему под пароль, ограничивать функции доступа и т.д. Как поставить пароль на компьютер, сделать самую элементарную защиту от неопытных пользователей? Научиться этому мастерству может каждый при знании определенных азов компьютерной грамоты.
Как поставить пароли на компьютер
При использовании Виндоус (7, 8, XP и др.), допустимо поставить пароль на главную учетную запись, имеющую уровень доступа к системным папкам с правами администратора (ПО, драйвера). Чтобы другие пользователи (коллеги или родственники) могли войти в систему, нужно создать второстепенную учетную запись Guest, в которой будет защищен доступ к определенной информации и управлению системой.
пошаговое руководство с фото
- На панели задач нажимаем команду «Пуск», кликаем пункт «Панель управления».

- Выбираем вкладку «учетные записи пользователей», «изменение учетной записи».

- При стандартной установке ПО, ваша учетная запись по умолчанию называется Admin. Кликаем на иконку и жмем «создание (изменение) пароля».
- Придумываем заветное слово (или комбинацию букв и цифр), вводим его в нужные строчки (при смене пароля необходимо ввести старое кодовое слово).
- Затем, если нужно, вводим фразу для напоминания. Но не забывайте, что она будет видна всем пользователям, что поможет взломать вашу защиту.
- В конце нажмите – «создать (изменить) пароль».


Совет: запишите свое кодовое слово на нескольких носителях (телефон, плеер, флешка, личный блокнот или записная книжка), чтобы не потерять его.
С помощью этого руководства вы можете не только поставить пароль, но и сменить пароль на компьютере.
Для этого пройдите все шаги снова, обращая внимание на рекомендации в скобках.
Чтобы подключить дополнительную учетную запись, нужно проделать все те же шаги с самого начала, только на 2-м шаге необходимо будет выбрать «создание учетной записи» и ввести название (или оставить Guest). Выбрать «ограниченная запись» и «создать учетную запись». Перезагрузитесь, чтобы увидеть все изменения.
Что делать при утере пароля от записи администратора?
Чтобы сбросить или обойти пароли на Windows 7, нам понадобится любой установочный диск «семерки». С системой «XP» все настраивается только своими руками. Главное – внимательно следуйте всем рекомендациям в видеоуроке:
К сожалению, если вы шифровали какие-либо данные, после сброса пароля они исчезнут, но лучше потерять несколько папок, чем полностью переустанавливать систему.
Другие способы защиты информации
Первый способ - запаролить БИОС. Здесь может быть 2 варианта: поставить пароль на вход или на загрузку компьютера (возможен не во всех версиях). Трудность установки подобной защиты в том, что на каждый БИОС она разная. К тому же работать в БИОСе нужно аккуратно, малейшая ошибка приведет к серьезным последствиям. Потеря кодового слова карается сменой ОС.
Второй - запаролить документы с помощью архиватора WinRAR.
- Выбираем файл, который необходимо скрыть, вызываем контекстное меню (правой кнопкой мыши), ставим «добавить в архив…».
- В новом окне открываем вкладку «дополнительно», «установить пароль…» (смотреть фото ниже).
- После ввода заветной комбинации отметим пункт «шифровать имена файлов» и «ок».

Третий - специальные программы. Просторы интернета предлагают различные решения для защиты информации, но большинство из них являются платными. Действуют они разными способами и степени их защиты различаются. Например, программа TrueCrypt создает специальные контейнеры для хранения данных. При умелом ее использовании, степень защиты очень высока.
Мастер-класс по использованию TrueCrypt и Keepass
Как посмотреть пароль от wifi на компьютере
Если вы потеряли свой пароль от беспроводного интернета, воспользуйтесь следующей инструкцией и схемой.
- Найдите иконку беспроводной сети в трее (рядом с часами)
- В контекстном меню выберите «центр управления сетями…».
- Далее - «управление беспроводными сетями».
- На появившемся ярлыке открываем контекстное меню, выбираем «свойства».
- Затем - «Безопасность» и ставим галочку «отображать видимые знаки».

Рекомендации, как придумать пароль
Безопасность запароленных файлов зависит от сложности кодовых слов. Длинное сочетание заглавных и строчных букв + цифры – залог длительной защищенности. Желательно, чтобы такая комбинация не имела смысла (даты, имена и др.) и различалась на разных объектах.Для быстрого создания пароля можете воспользоваться онлайн генераторами паролей.
При соблюдении всех инструкций, ваша информация останется конфиденциальной надолго. Если же у вас что-то пошло не так или возник вопрос, задайте его в комментариях. Также можете поделиться своим опытом установки паролей на компьютер, что сработало лучше, а что - хуже.
sovets.net
Как поставить пароль на Компьютер?
Всем привет! Сидел сегодня за чашечкой кофе с утра и осознал — много написано заметок у меня на блоге, а вот четкой инструкции о том, как поставить пароль на компьютер так и не нацарапал. В моем детстве компьютер не был чем-то личным, и как правило, им пользовались все члены семьи, поэтому за попытки поставить пароль получали по шее. Сейчас с постоянным подключением к интернету и развитием облачных сервисов пароль не то, чтобы нужен — без него вы просто не сможете использовать весь функционал устройства в полной мере.

Например, для полноценной работы магазина приложений Windows без учетной записи Майкрософт не обойтись — некоторые приложения просто не установятся, а профиль учетной записи без пароля вы никак не создадите (ведь ваш профиль — это, по сути, ключ ко всем вашим данным).
Небольшой совет: хочу обратить ваше внимание, что при желании данный пароль достаточно просто убрать (это не касается учетной записи Майкрософт) и присутствует возможность получить доступ к вашим данных без особого труда — если установка пароля нужна для защиты конфиденциальной информации, то лучше вам присмотреться к специализированным утилитам для шифрования ваших данных
Как поставить пароль на Компьютер? — Рассмотрим на примере Windows
В первую очередь я хочу рассказать вам, как установить пароль на компьютер при входе в Windows. Лично мое мнение — это самый простой способ ограничить использование вашего ПК.
Вообще странно, я так и не нашел корректного описания установки пароля на Windows 10, тут же много нюансов с учетной записью Майкрософт и в целом процесс достаточно сильно отличается и не похож на все что было ранее.
Как запаролить компьютер на Windows 7
Откройте меню «Пуск» и выберите «Панель управления» — если вы собираетесь более-менее освоить компьютер, то мы еще часто будем сюда возвращаться…

В Панели управления откройте раздел «Учетные записи пользователей и семейная безопасность» (многим нравится представление в виде списка, но я люблю сортировку по категориям)

Откроется окно, в котом вам необходимо выбрать «Учетные записи пользователей», где в списке нужно кликнуть по пользователю, которому будет установлен пароль для входа в систему.

Жмем «Создание пароля своей учетной записи» — думаю тут комментарии излишние

Откроется окно создания пароля, тут нам предстоит два раза ввести пароль (чтобы случайно не ошибиться в написании) и придумать подсказку — это необязательно, но учитывая забывчивость я рекомендую не пренебрегать данной возможностью. После этого жмем «Создать пароль» и при следующем включении компьютера, чтобы зайти в Windows, придется ввести вашу кодовую фразу.

Если вы отошли от компьютера и не хотите оставлять возможность его использования, то наверняка вам понравится сочетание клавиш WIN + L — компьютер при нажатии данной комбинации просто заблокируется и будет требовать ввести установленный пароль для дальнейшей работы. Во многих ситуация это очень удобная функция, особенно если вам нужно отлучиться на пару минут и нет желания оставлять доступ к системе.
Как на компьютере поставить пароль (Windows 10)
С приходом Windows 8 понятие «Пользователь» немного поменяло свой смысл, ведь основной фишкой восьмерки преподносили синхронизацию и учетную запись Майкрософт.
Аккаунт Майкрософт в целом достаточно удобен и можно рекомендовать к использованию (он уже требуется по умолчанию при установке Windows 10)… и использовать его без пароля в принципе невозможно (хотя есть возможность отключить ввод пароля при входе в систему). Вот я хочу рассказать вам — как установить пароль на Windows 10 с локальной учетной записью и сменить его при учетке Майкрософт.
Учетная запись Microsoft
Первые шаги одинаковы не зависимо от типа вашей учетной записи и, как обычно, нам нужно попасть в «Панель управления», для этого просто откройте меню «Пуск» и начните на клавиатуре набирать название нужного пункта в системе — Windows 10 предложит нам лучшее соответствие.

Переходим в раздел «Учетные записи пользователей» (согласитесь, процесс не сильно отличается от такового в Windows 7)

Кликните по названию пункта «Учетные записи пользователей» и выберите юзера, на который требуется установить пароль.

Тут то и начинаются первые отличия — я использую учетную запись Microsoft и из интерфейса операционной системы его изменить невозможно. Для смены пароля нам предлагают перейти в «Параметры компьютера»

Здесь же нас перенаправят на сайт Microsoft, на котором и меняется пароль для входа в систему (в общем для смены пароля учетки от Майков, совсем не обязательно использовать панель управления, можно сразу перейти на страницу смены пароля и выполнить необходимые изменения)

Напротив электронной почты нажмите «Изменить пароль» (электронная почта и учетная запись Майкрософт — это одно и то же)

Не факт, что следующий шаг будет и у вас, но описать его стоит — это подтверждение ваших данных (просто выберите как вам удобнее подтвердить вашу личность)

Откроется вкладка смены пароля, где нужно ввести текущий пароль и дважды новый (чтобы не ошибиться при вводе)

Жмем «Сохранить» и при следующем входе в систему уже будет использоваться новый пароль — удобно же.
Локальная учетная запись
Пароль для локальной учетной записи создается так же, как и в случае с Windows 7 (как добраться до окна пользователей смотрите чуть выше — не вижу смысла дублировать информацию в пределах одной заметки). Просто выберите нужного пользователя и кликните «Создать пароль»…

… как обычно дважды введите новый пароль и подсказу по желанию, теперь при каждой попытке входа в систему нужно будет ввести корректный пароль, иначе использовать компьютер не получится.

Вот таким нехитрым способом можно ограничить доступ к вашей операционной системе Windows. К сожалению при должном желании получиться доступ к вашим данным не составит труда, поэтому использовать пароль Windows как средство защиты информации очень глупо.
Как поставить пароль на Компьютер? — Рассмотрим BIOS
Один из способов установить пароль на компьютер — это задать User Password в BIOS вашей материнской платы (узнать модель ее можно в соответствующей заметке). Микропрограммное обеспечение у всех разное, но как правило данный пункт находится во вкладке Security.

Тут же присутствует и Administrator Password — это способ защитить настройки BIOS (в некоторых случаях бывает очень полезно). При установке User Password в BIOS вашего компьютера при его включении нужно ввести пароль… убрать его практически невозможно без физического вмешательства в конфигурацию компьютера. Данный способ можно комбинировать с защитой операционной системы Windows.
Выводы и мысли
Что еще можно рассказать о паролях? — ни в коем случае не используйте дату рождения, имена или фамилии… их не то что взломать легко, их можно подобрать вручную. Используйте буквы разных регистров и символы, про цифры не забудьте — например 1tshN3g@ (это хороший пароль). Можете его записать, но спрячьте в надежном месте.
Настоятельно рекомендую проверить клавишу Caps Lock и раскладку на которой вы создаете пароль, а то можете спрятать данные сами от себя по невнимательности… вот таким образом можно запаролить компьютер — как видите абсолютно ничего сложного.
www.itshneg.com
Как установить пароль на компьютер в Windows 7?
Привет! Сегодня понял, что написал уже много советов на блог f1comp.ru, но о том как установить пароль на компьютер еще не писал, поэтому буду исправляться. На самом деле, это очень важный момент, который поможет защитить ваш компьютер от лишних глаз. Но если говорить по правде, то любая защита при необходимости взламывается, и если кому-то очень понадобиться ваша информация, то он ее получит. Но это уже особые случаи, я для защиты компьютера от детей и любопытных родственников, пароля который устанавливается на вашу учетную запись, будет достаточно.

Сегодня я напишу как установить пароль на вашу учетную запись в операционной системе Windows 7, можно еще установить пароль в системе БИОС, но думаю, что об этом я напишу чуть позже, в отдельной статье. Мы рассмотрим способ установи пароля, когда у вас одна учетная запись администратора.
Советую вам сразу придумать пароль, который вы будите устанавливать. Сразу скажу, никаких дат рождения, фамилий, имен и т. д. такой пароль даже взламывать не нужно, его и подобрать можно :). Придумайте хороший пароль символов так на десять. Главное, что бы вы его запомнили ну и желательно где не будь записать, только что бы никто не видел, ну вы понимаете :).
При установке пароля, внимательно посмотрите, на язык раскладки клавиатуры, так же включен, или отключен Caps lock. А то установите пароль, а при попытке зайти под ним получите отказ, было когда-то такое у моего друга, спрятал сам от себя :).
Если пароль вы уже придумали и знаете как его правильно прописывать, то давайте приступим.
Устанавливаем пароль на компьютер
Откройте “Пуск”, и нажмите на картинку вашей учетной записи, таким образом, мы быстро попадем в настройки учетных записей.
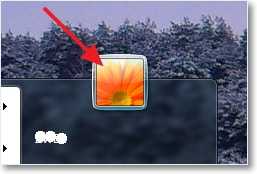
Откроется окно, в котором нажмите на “Создание пароля своей учетной записи”.
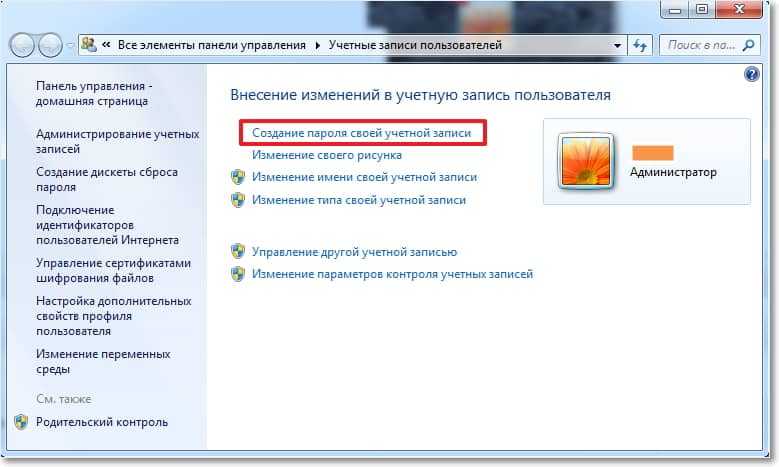
Откроется окно, в котором, мы и будем устанавливать пароль. Все очень просто, два раз вводим придуманный нами пароль, затем подсказку, это такая штука, которую могут видеть все, но только вам она должна напомнить пароль. И нажимаем “Создать пароль”.
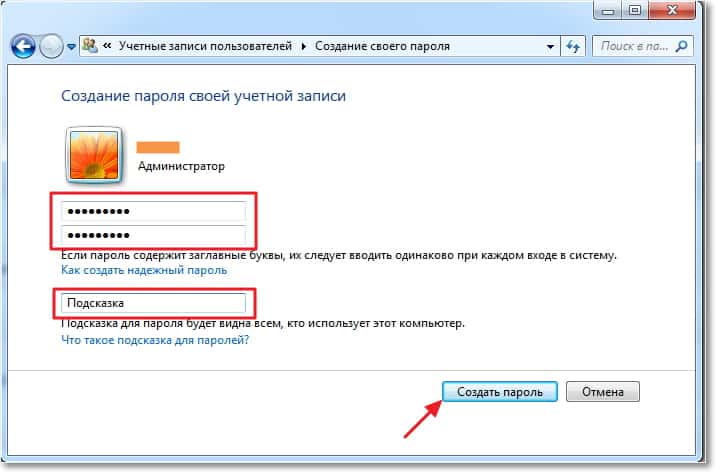
Теперь можно перезагрузить компьютер, и при его включении нужно будет ввести установленный нами пароль, вот так:

А можно еще блокировать компьютер, например когда вы отходите от него на несколько минут. Просто нажмите Win+L, и компьютер заблокируется. Появиться окно, в котором нужно ввести установленный нами пароль и после нажатия на стрелочку, можно продолжить работу с компьютером. Иногда это очень полезно.

Как убрать, или изменить пароль учетной записи?
Для того, что бы убрать, или изменить пароль, который мы установили на компьютер, так же зайдите в пуск и нажмите на фотографию свой учетной записи. Появиться окно, в котором можно выбрать “Изменение своего пароля”, или “Удаление своего пароля”.
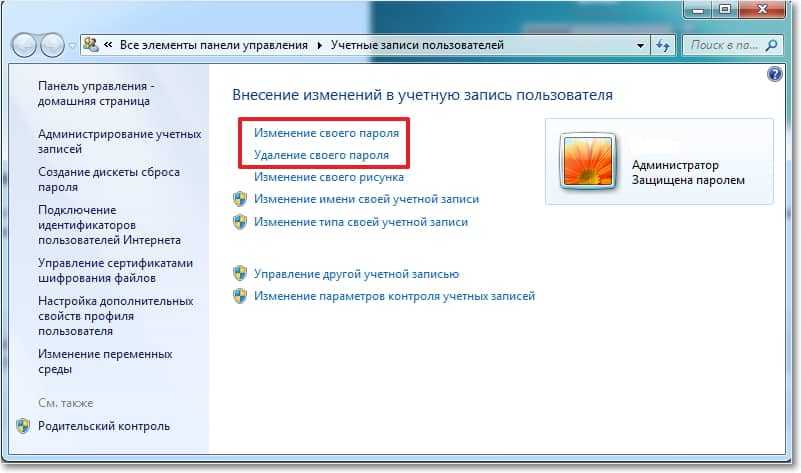
Для того, что бы изменить пароль, понадобиться ввести текущий пароль, а затем два раза новый. А если вы хотите удалить пароль, то просто нужно будет один раз указать текущий пароль и подтвердить удаление.
Вот так просто можно защитить свой компьютер, и так же просто можно снять защиту, например когда родственники уедут :). Удачи!
f1comp.ru
Как поставить пароль на компьютер

Многие пользователи ПК беспокоятся о своих данных и желают установить защиту на свою учетную запись. Тогда у них возникает вопрос, как поставить пароль на компьютер. Сегодня мы детально рассмотрим данный вопрос.
Что дает пароль
Наверное, сразу появится вопрос, есть ли вообще смысл в защите своей учетной записи. Конечно, есть. Например, если у вас дома много пользователей, а компьютер всего один, определенно стоит создать каждому свою учетную запись в системе и поставить код, чтобы не мешать друг другу и оставить все важные файлы в безопасности.
Однако нужно учитывать, что это не самая лучшая защита, и ее легко обойти. В поисковиках можно найти множество решений, как зайти в запароленную учетную запись Windows.
Устанавливаем пароль
Теперь, собственно, перейдем к тому, как поставить пароль на компьютер пошагово. Мы рассмотрим на примере двух операционных систем – Windows 7 и 10. Именно они пользуются огромной популярностью в последнее время.
Windows 7
Начнем с более младшей версии операционной системы Виндовс. Установить на ней защитный код легко:
- Перейдите в меню Пуск и откройте Панель управления.
- Там нас интересует раздел «Учетные записи пользователей».
- В нем следует кликнуть по ссылке «Изменение пароля Windows».
- Теперь для установки секретного кода следует кликнуть по надписи: «Создание пароля своей учетной записи».
- Далее необходимо два раза ввести код, а также какое-либо слово или цифры, как подсказку, если код будет утерян или забыт.





Вот как поставить пароль на компьютер Windows 7. Инструкция довольно проста, и с ней справится даже «чайник».
Windows 10
Теперь распишем инструкцию, как поставить пароль на компьютер Windows 10:
- В строке поиска Виндовс 10 следует вписать «Панель управления» и открыть консоль управления системой.
- Там нужно перейти в раздел «Учетные записи пользователей».
- В открывшемся окне нужно выбрать «Изменение учетной записи в окне Параметры компьютера».
- В открывшейся панели нужно перейти на вкладку «Параметры входа».
- Там нужно кликнуть на кнопку «Добавить».
- В появившемся окне нужно указать пароль и подсказку.





Узнаем пароль Windows
Некоторые интересуются, как узнать пароль поставленный на компьютере. Это сделать нельзя, но можно сбросить защитный код.
Сбрасываем пароль на Виндовс 10
Для этого нам понадобится флешка с записанным дистрибутивом данной операционной системы. Если она есть, тогда:
- Загружаемся с USB-носителя.
- В окне установщика нужно нажать «Восстановление системы».
- Появится окно с различными действиями. Кликните на «Диагностика».
- Там нужно выбрать «Дополнительные параметры».
- Далее следует кликнуть на «Командная строка».
- Затем необходимо сделать ее копию. Для этого нужно вписать команду copy D:\Windows\system32\cmd.exe D:\Windows\system32\sethc.exe /Y.
- После этого появится сообщение, оповещающее, что был скопирован файл. Нужно сделать перезагрузку системы.
- Теперь нужно около 5-6 раз нажать клавишу SHIFT, когда ОС потребует ввести код.
- В открывшуюся командную строку следует прописать net user admin2 /add.
- Затем прописываем net localgroup Администраторы admin2 /add, чтобы сделать новую учетку администратором.
- После этого нужно перезагрузить систему компьютера и зайти в Виндовс через вторую учетную запись и удалить код на старой.
Читайте также: Как удалить пароль на учетной записи Виндовс 10
Сброс пароля Windows 7
Алгоритм действий таков:
- Будучи авторизованным в системе нужно нажать сочетание клавиш Win+R.
- В открывшейся консоли нужно прописать cmd, чтобы запустить командную строку.
- В ней нужно вписать net user и узнать имя учетной записи админа.
- Далее нужно снова прописать net user, но через пробел добавить имя учетной записи.
- Секретный код будет сброшен.
Заключение
Теперь вы знаете, как на компьютер поставить пароль. В этом нет ничего сложного, достаточно 10 минут времени, чтобы установить секретный код на свою учетную запись.
kompukter.ru
- Как сделать на компе пароль

- Как сделать пароль на

- Как сделать 5 раствор соды

- Как сделать пюре из картошки без комочков

- Как в домашних условиях сделать блестящие волосы

- Как сделать огуречный лосьон дома

- Как сделать чебуреки в домашних условиях пошагово

- Как самой сделать стрижку дома

- С сделать снимок экрана

- Что сделать из фасоли стручковой

- Как сделать вяленое мясо дома

