Какие есть бесплатные программы для рисования на компьютере? Как сделать на компьютере рисунок
Как рисовать на компьютере при помощи различных программ
Еще в древности люди начали рисовать. Сначала они выбивали рисунки на камнях, потом на пергаментах. За все время появилось большое количество инструментов для рисования. В наше время этим инструментом является компьютер. Существует большое количество программ для работы с графикой. В данной статье будет рассказано, как рисовать на компьютере.
 В каждой операционной системе Виндовс находятся встроенные программы для рисования. Как правило, это Paint. Если вы не знаете, как найти ее, то следует зайти в меню "Пуск", а в поле "Найти программы" написать слово "Paint". Далее, чтобы программа открылась, просто нажмите на ее название. В Paint есть все необходимые инструменты для рисования: кисточка, ластик, карандаш, заливка и др. Если у вас отключили интернет, или вам просто скучно, то вы можете скоротать время, рисуя различные картинки.
В каждой операционной системе Виндовс находятся встроенные программы для рисования. Как правило, это Paint. Если вы не знаете, как найти ее, то следует зайти в меню "Пуск", а в поле "Найти программы" написать слово "Paint". Далее, чтобы программа открылась, просто нажмите на ее название. В Paint есть все необходимые инструменты для рисования: кисточка, ластик, карандаш, заливка и др. Если у вас отключили интернет, или вам просто скучно, то вы можете скоротать время, рисуя различные картинки.
Если вы настроены создавать серьезные пейзажи или прочие картины, то программа Paint не подойдет. Нужно использовать более серьезные инструменты.
Компьютерную графику можно разделить на два типа: векторную и растровую. Последняя представляет собой сетку пикселей определенного размера. Как рисовать на компьютере, используя такой вид графики? Сделать это можно с помощью редактора для обработки изображений Adobe Photoshop. Данная программа по праву считается одной из самых популярных и эффективных для рисования. К тому же Фотошоп используют многие профессионалы для работы с графическими элементами.
Также есть программы, которые не являются такими продвинутыми, как Adobe Photoshop, например, Gimp. Несмотря на всю простоту свою, она имеет большое количество функций, многие утверждают, что это вполне хорошая альтернатива Adobe. С Gimp вы легко сможете понять, как рисовать на компьютере.

Векторная графика основана на использовании геометрических объектов: точек, многоугольников и линий. Ее преимущество - можно увеличивать изображение, при этом качество картинки не ухудшается.
Самым лучшим вариантом для обработки векторной графики является Corel Draw и графический редактор Adobe Illustrator. Эти программы считаются самыми лучшими. Когда вы задаетесь вопросом о том, как рисовать на компьютере и какую программу выбрать, стоит обращать внимание именно эти графические редакторы. Ведь их используют профессиональные дизайнеры, художники и другие специалисты в данной сфере.
Также для векторной графики можно использовать Inkscape. Этот редактор графики не так популярен, как программы, описанные выше, но он хорошо подойдет для рисования.
Еще можно рисовать с помощью графических планшетов. Они созданы для того, чтобы создавать изображения от руки. Как рисовать на компьютере при помощи графического планшета? К этому инструменту прилагается перо, с помощью которого вы водите по его поверхности, при этом касания пера переводятся на экран компьютера. Лучшей программой для рисования с использованием графического планшета считается Paint tool SAI. Она симулирует рисование на настоящей бумаге. Рисовать на планшете намного удобнее, чем на ПК, так как мышкой получаются не очень ровные линии, рука постоянно трясется. Используя перо, можно рисовать ровные и четкие линии. Правда, качественный графический планшет стоит немалые деньги (от 100 долларов).
 Вот вы и узнали ответ на вопрос о том, как рисовать на компьютере. Для этого вам нужны всего лишь программа для рисования и желание. Чтобы результат не разочаровал, можно купить специальный графический планшет.
Вот вы и узнали ответ на вопрос о том, как рисовать на компьютере. Для этого вам нужны всего лишь программа для рисования и желание. Чтобы результат не разочаровал, можно купить специальный графический планшет.
fb.ru
Программа Paint – как рисовать, вставлять фото и текст, редактировать картинки
Привет! В этой статье поговорим о том, как пользоваться стандартным графическим редактором Windows – Paint. Конечно, по функционалу он не сможет даже близко соперничать с Фотошопом или похожими программами, однако многие элементарные вещи на нем все же можно выполнять. А самое главное – Paint не нужно скачивать  , он уже предустановлен на любой версии Windows. Поэтому при необходимости внести некоторые правки в изображение – повернуть его, обрезать, вставить текст и т.д., Паинт подойдет просто отлично. Paint просто незаменим, если нужно сделать скриншот экрана стандартными средствами Виндовс.
, он уже предустановлен на любой версии Windows. Поэтому при необходимости внести некоторые правки в изображение – повернуть его, обрезать, вставить текст и т.д., Паинт подойдет просто отлично. Paint просто незаменим, если нужно сделать скриншот экрана стандартными средствами Виндовс.
Как рисовать на компьютере в Paint
Одна из самых главных и востребованных возможностей графического редактора Paint – в нем можно создавать рисунки с нуля. Для этого достаточно открыть программу, которая спряталась у нас на компьютере по адресу: Пуск – Все программы – Стандартные – Paint. Появится такое окошко:
Все необходимые инструменты для рисования в Паинте находятся в верхней части программы.
Возможно, Вам будет интересно:
Карандаш
Начнем с карандаша, который находится в панели Инструменты. Кликните по нему левой кнопкой мыши, чтобы он выделился.
Теперь выбираем толщину линии:
А в соседнем окне выбираем цвет, которым будем рисовать. Здесь можно задать сразу два цвета: Цвет 1 рисуется левой кнопкой мыши (ЛКМ), Цвет 2 – правой кнопкой мыши (ПКМ). Для этого щелкаем ЛКМ по Цвет 1 или 2 и потом в палитре, что левее выбираем нужный оттенок тоже ЛКМ.
Теперь на белом фоне можете потренироваться: нажмите и удерживайте сначала ЛКМ, рисуя линию, потом то же самое проделайте, удерживая ПКМ. Как видите, получаются линии разных цветов.
Зажав кнопку Shift, можно рисовать прямые вертикальные и горизонтальные линии.
Кисти
Для более искушенных художников куда интересней будет инструмент Кисти. Щелкните по нему левой кнопкой, чтобы раскрыть доступные виды кистей.
Выбрав понравившуюся кисть, так же, как и с инструментом Карандаш, можно выбрать толщину линий и задать 2 цвета рисования. Попробуйте порисовать – получаются линии, напоминающие мазки настоящей кисти с краской.
Линия
Инструмент Линия пригодится в том случае, когда нам нужно нарисовать прямые отрезки под любыми углами. В этом инструменте также можно задать толщину линии и ее цвет.
Используя Линию, становятся активными настройки Контура. Щелкните по соответствующему значку на панели инструмента, и выберите один из представленных пунктов. Подробно на каждом из них останавливаться не стану, вы сами сможете понять, для чего они нужны, поэкспериментировав.
Процесс рисования прямой достаточно простой: кликните ЛКМ в любом месте и протяните линию в каком-либо направлении. Оторвав палец от кнопки мыши, линия будет начерчена. Однако ее вы сможете изменить – угол наклона, расположение, длину. Для этого просто зажмите одну из точек на конце линии и потяните в требуемом направлении.
Кривая
Кривая отличается от инструмента Карандаш тем, что с ее помощью можно рисовать плавные линии. Этот инструмент также находится в разделе Фигуры и для него действуют такие же настройки, как и для Прямой.
Рисовать Кривой достаточно легко: нажмите ЛКМ в любом месте, удерживая кнопку, перетащите ее в другую точку, после чего отпустите ЛКМ. Получится прямая линия. Теперь, кликнув левой кнопкой на любом участке линии, и удерживая кнопку, вы можете вытягивать прямую в разных направлениях, меняя ее кривизну.
Как нарисовать в Паинте мышкой фигуру
В панели Фигуры вы можете увидеть стандартные фигуры. Воспользуйтесь кнопками прокрутки вниз, чтобы просмотреть все доступные фигуры.
Выберем к примеру Шестиугольник. Для него теперь становится активным не только инструмент Контур, но также Заливка. Если нужно, чтобы фигура сразу же заполнилась сплошным цветом, выбираем Сплошной цвет.
Следует помнить, что в панели Цвета Цвет 1 – будет определять цвет контура фигуры, а Цвет 2 – цвет заливки фигуры.
Чтобы нарисовать фигуру, просто кликаем ЛКМ в любом месте и протягиваем зажатую мышку вбок и вверх или вниз. Чтобы фигура была правильной, удерживайте нажатой клавишу Shift. После того, как фигура будет начерчена, ее можно будет изменить, потянув за один из углов пунктирного квадрата. Также шестиугольник можно переместить в любую точку, кликнув по нем ЛКМ и зажав кнопку.
Вот мы и разобрали основные моменты, как рисовать на компьютере в Paint.
Как писать текст в Paint
Если вам нужно написать текст в Paint, кликните в Инструментах на значок А.
Нажмите левой кнопкой мыши в любом месте, появится следующее окно:
Также появится новая вкладка в панели инструментов Текст, в которой предусмотрено множество настроек:
Эти настройки практически идентичны с параметрами Microsoft Word. Т.е. можно поменять шрифт, размер шрифта, сделать его жирным, наклонным или подчеркнутым. Также здесь можно изменить цвет текста. Цвет 1 – для самого текста, Цвет 2 – для фона.
Фон может быть прозрачным и непрозрачным. Выберите соответствующую настройку в инструментах Фон.
Написав какой-то текст, вы можете его тут же отредактировать – изменить фон, цвет текста, размер шрифта и пр. Также мы можем изменить высоту и ширину колонки, в рамках которой написан этот текст. Для этого нужно потянуть за одну из точек на углах прямоугольника в соответствующую сторону. Если навести указатель мыши на прерывистую линию между точками, он превратиться в крестик. Теперь, зажав крестик ЛВМ и потянув мышью, можно перемещать весь текст по экрану.
Редактирование изображения
В этой главе поговорим о том, как можно выделить часть рисунка, обрезать его, развернуть на определенный угол, или удалить часть картинки. Для примера возьмем какую-нибудь фотографию. Для этого нажимаем Файл – Открыть, и ищем у себя на компьютере картинку или фотографию.
Посмотрим, что же можно сделать с изображением в Paint. Начнем с инструмента Выделение. Нажмите на Прямоугольная область, чтобы выделить часть картинки в виде прямоугольника. Произвольная область позволяет выделять фрагменты любой формы, главное, чтобы начало и конец кривой линии сходились в одной точке. Если не довести мышкой до начала выделения, то эти точки соединятся друг с другом по прямой линии.
Выделив объект на фотке, вы можете его редактировать – поменять размер, потянув за точки на углах прямоугольника, переместить выделение в другое место, или удалить (нажатием кнопки Delete).
Нажмите на Изображение – Выделить – Выделить все, или ПКМ – Выделить все, чтобы вся фотография была выделена по контуру. С ней вы тоже сможете выполнить действия, описанные в предыдущем абзаце.
Работа с выделенным фрагментом
В панели инструментов Изображения после выделения части или всей картинки, можно воспользоваться кнопками: Обрезать, Изменить размер и Повернуть.
Если нажать на Обрезать, то вся остальная фотография, за исключением выделенного фрагмента, исчезнет:

Нажмите Изменить размер, чтобы поменять размеры картинки, или наклонить ее по горизонтали, либо вертикали.
Повернуть выделенный объект можно на 90 или 180 градусов, либо развернуть рисунок.
В Паинте предусмотрена возможность вырезания, копирования, вставки выделенных объектов. Выделите часть рисунка, нажмите ПКМ, выберите Копировать или Вырезать / комбинация клавиш сtrl+c или ctrl+x. Объект поместится в буфер обмена. Теперь в любом месте рисунка кликните ПКМ и выберите Вставить, или Ctrl+V.
Другие инструменты Paint
В Паинт можно удалить часть рисунка двумя способами – воспользовавшись выделением и кнопкой Delete, или применив инструмент Ластик:
Для ластика можно задать толщину, как и для карандаша или кисти. Проведите зажатой ЛКМ по любому участку рисунка, чтобы стереть его.
Рядом с ластиком находится инструмент Палитра. Нажмите на него, а после щелкните ЛКМ по нужному цвету на рисунке. Этот цвет автоматически задастся в Цвет 1. Т.е. теперь вы можете рисовать нужным цветом, и при этом вам не нужно подбирать оттенок в палитре.
Инструмент Лупа необходим для увеличения отдельных участков изображения. Нажмите ЛКМ чтобы приблизить рисунок и ПКМ чтобы вернуть масштаб обратно.
В Инструментах находится еще Заливка цветом. С ее помощью можно заполнять нарисованные фигуры любым цветом. Выберите цвет из палитры, или воспользуйтесь инструментом Палитра и щелкнете ЛКМ в фигуре, чтобы закрасить ее.
Чтобы сохранить полученный результат, нажимаем Меню – Сохранить как и выбираем требуемый формат. Появится окошко, где нужно выбрать папку, в которой будет сохранено изображение, и вписать его название.
Ну вот, пожалуй, и все, что касается использования Paint на компьютере. Если какие-то момент не освятил, пишите в комментариях, постараюсь дополнить статью.
comp-doma.ru
Как рисовать на компьютере? Рисовать на компьютере: программа :: SYL.ru
В наши дни компьютер уже стал незаменимым атрибутом современной жизни человека, а функционирование преимущественного большинства сфер промышленности просто невозможно представить без автоматизированных технологий. Ведь ПК предоставляет нам огромнейшее количество различных возможностей. В частности, он позволяет нам рисовать, причем не хуже, чем лучшие художники на холстах. Для этого изначально просто нужно разобраться с тем, как рисовать на компьютере, какие для этого используются программы.
Как и кто может рисовать?
Абсолютно любой пользователь ПК может рисовать, и для этого не нужно иметь какой-то талант или же многолетний опыт и образование. Конечно, создание шедевров остается за мастерами своего дела и одаренными людьми, но при этом любой рядовой пользователь также может попробовать себя в этом искусстве, сделав что-то такое, что могло бы понравится многим.
При этом для того, чтобы начать заниматься этим делом, первоначально нужно разобраться с тем, как рисовать на компьютере. Благодаря наличию специализированных утилит у любого пользователя есть возможность нарисовать что угодно, причем для этого есть широчайший выбор специализированного программного обеспечения, которое является абсолютно бесплатным.
Paint
Рассматривая утилиты для рисования, в первую очередь следует рассмотреть программу самой операционной системы Windows, которая позволяет нам рисовать на компьютере, – Paint. Другими словами, чтобы использовать данную утилиту для рисования, вам не нужно будет что-то устанавливать дополнительно, достаточно просто зайти в раздел "Стандартные", после чего открыть программу и начать рисование удобным вам образом.
В чем преимущества Paint?
Главной особенностью данной программы считается то, что она является предельно простой в освоении, благодаря чему в ней сможет разобраться даже новичок в сфере персональных компьютеров. Основные функции данной программы – это возможность рисовать кистью или же карандашом, а также заливка поверхности определенным цветом и разнообразный монтаж рисунка, включая вырезание фрагментов, изменение размера и многое другое. Все это позволяет использовать программу даже тем, кого интересует, как рисовать мультики на компьютере. Функционал данной программы, в принципе, является достаточным для того, чтобы полностью исправить какие-то незначительные погрешности в сделанном вами рисунке.
Именно по этой причине, если вы только начали разбираться в том, как рисовать на компьютере, вам следует начать с Paint.
Gimp
Gimp представляет собой довольно популярный на сегодняшний день, а также более мощный по сравнению с предыдущим графический редактор, который, помимо всего прочего, может использоваться также на портативных графических планшетах и множестве других специализированных устройств.
При помощи данной утилиты вы сможете значительно улучшить цветопередачу изображения, увеличить яркость в картинках, а также безо всякого труда вырезать лишние на ваш взгляд фрагменты с фотоснимков. Стоит отметить тот факт, что, используя данный редактор, вы не только разберетесь, как рисовать на компьютере, но и сможете даже нарезать макеты сайтов, если это будет необходимым. Программа позволяет сохранять файлы в своем формате, который имеет тег .xcf. Он обеспечивает полноценное сохранение текстов, текстур, слоев и прочих элементов.
Утилита предоставляет пользователям достаточно широкий функционал, в частности, это относится к буферу обмена, за счет чего любая картинка может быть моментально вставлена в программу за короткий период времени. Если же вы и вовсе хотя бы немного разбираетесь в азах программирования, то в таком случае Gimp предоставляет вам широкие возможности в плане создания собственных плагинов. Помимо этого, в программе Gimp присутствует также возможность архивации созданных изображений.
MyPaint
Данный графический редактор больше предназначается только для начинающих художников. Для этого здесь был разработан предельно простой и удобный для пользователя интерфейс, позволяющий даже новичкам без труда рисовать на компьютере. Программа предлагает огромный набор кистей, благодаря чему вы сможете реализовать себя в полной мере, рисуя при помощи данной утилиты точно так же, как и на настоящем холсте. Если говорить о характерных преимуществах данного редактора, стоит выделить следующие:
- Он поддерживает планшеты, то есть вы можете не только рисовать на компьютере, но еще и использовать данную программу на мобильных гаджетах, рисуя в любом удобном для вас месте.
- Предусматривается возможность настройки быстрых команд, что позволяет гораздо более быстро и удобно работать с данной утилитой продвинутым пользователям.
- Огромнейшее разнообразие инструментов для рисования. Предусматривается также возможность создания или же импортирования дополнительных инструментов, что особенно приятно для тех, кто думает, как научиться рисовать на компьютере.
- Холст не имеет границ, что позволяет вам полностью реализовать какие-то свои идеи. Единственное, что стоит отметить: нужно все-таки укладываться в определенные рамки, если вы хотите, чтобы другие пользователи имели возможность просмотреть изображение на своих мониторах целиком.
- Утилита поддерживает абсолютно все распространенные на сегодняшний день операционные системы.
Благодаря этому программа сегодня активно используется теми людьми, которые предпочитают рисовать на компьютере.
Graffiti Studio
Поклонники стиля граффити в обязательном порядке оценят такую утилиту, как Graffiti Studio. Простота, а также реализм данной утилиты заставляют влюбиться в нее буквально с первого взгляда. Пользователям предлагается возможность выбора из целого ряда различных полотен, в качестве которых могут использоваться автобусы, вагоны, стены, а также прочие популярные среди любителей данного искусства поверхности.
Стоит отметить, что на главной панели данной программы предлагается достаточно широкая палитра цветов. Помимо этого, предусматривается возможность использования самых разных эффектов, включая подтеки, маркеры, соблюдение определенного расстояния до поверхности, а также множество других элементов.
SmoothDraw
Используя данный графический редактор, пользователь может рисовать на компьютере что угодно, так как программа предлагает широчайший функционал касательно создания и последующего редактирования различных изображений. Стоит отметить, что данная утилита первоначально направлена именно на рисование с белого листа, а не на редактирование уже готовых изображений.
Функционал данной утилиты предлагает огромнейшее количество самых разнообразных дизайнерских и художественных инструментов, включая всевозможные карандаши, кисти, перья, ручки, а также еще множество других. Отличительной особенностью программы является предельно понятный и удобный интерфейс, а также возможность работать с планшетами.
Artweaver
По возможностям, а также предоставляемому функционалу данный редактор вполне сможет составить конкуренцию хваленому Adobe Photoshop, который на сегодняшний день признается лидером в своей области, но является платным, и по этой причине в нашем случае он не рассматривается. В данной утилите предлагается имитация рисования маслом, краской, карандашом, кистью, мелом и любыми другими инструментами, при этом предоставляется возможность работы с различными слоями.
Если же говорить с точки зрения редактирования, то здесь утилита позволяет поводить сжатие или же конвертацию файлов в другие форматы.
PixBuilder Studio
"Мини-Фотошоп" – именно так данную утилиту часто называют многие пользователи, которые интересуются, как рисовать на компьютере. Программа предоставляет достаточно большое количество популярных и наиболее востребованных на сегодняшний день функций и возможностей, которые предлагает платный Photoshop.
В частности, стоит отметить, что данная программа предоставляет редактор яркости и контрастности, а также предлагает достаточно большое количество инструментов, которые позволяют трансформировать изображение. Используя PixBuilder, вы сможете создавать самые разнообразные сложные образы и объекты, а отдельное внимание следует уделить тому, что в программе весьма и весьма интересно реализована функция размытия картинки, которая еще больше расширяет границы для творческого подхода. В частности, эти эффекты будут важны для тех, кто интересуется, как рисовать аниме на компьютере.
В плане редактирования изображения программа предлагает возможность изменения размера, а также поворот или разворот изображения. Все это делает PixBuilder Studio – одна из наиболее удачных программ для редактирования изображений среди всех существующих на сегодняшний день. Вне зависимости от того, ищете ли вы, как рисовать пони на компьютере или как сделать полноценный пейзаж, программа предоставит вам нужный функционал.
Inkscape
Inkscape – это специализированный векторный редактор изображений, который представляет собой абсолютно бесплатную версию программы Corel Draw. Данная утилита предназначается для того, чтобы рисовать векторами или же направленными отрезками, что является отличительной ее особенностью. Если говорить о преимуществах рисования в данном формате, стоит выделить то, что векторные рисунки абсолютно не теряют качество в том случае, если пользователь решит изменить разрешение.
Однако наиболее часто такая утилита пользуется популярностью, конечно же, не среди тех, кто ищет, как рисовать пони на компьютере, а больше в сфере полиграфии.
LiveBrush
LiveBrush пользуется сегодня достаточно большой популярностью благодаря тому, что она является одной из наиболее понятных и простых среди всех утилит, которые существуют на сегодняшний день. Главная отличительная особенность программы – это достаточно большое количество возможностей для редактирования картинок, а также то, что в данном случае мы рисуем с помощью компьютера исключительно кистью.
Конечно, изначально может показаться, что использование одного-единственного инструмента может несколько сократить возможности пользователя, но в действительности вы с этой программой сможете сделать то, чего не делали ни с одной другой утилитой. Здесь на ваш выбор предоставляется огромнейшее разнообразие как самих кистей, так и дополнительных настроек к ним. При необходимости вы можете самостоятельно скачать кисть из интернета или же вовсе сделать ее. Стоит отметить, что в данном случае под понятием «кисть» предусматривается инструмент, которым можно будет не просто рисовать стандартные линии, а уже думать даже над тем, как рисовать мультики на компьютере. Именно по этой причине те люди, которые предпочитают работать с графическими портретами, обязательно оценят возможности описанной программы.
www.syl.ru
Какие есть бесплатные программы для рисования на компьютере?
 В сегодняшнем мире компьютеры все более и более проникают в нашу жизнь. Многие сферы уже просто немыслимы без применения ПК: сложные математические расчеты, проектирование, моделирование, интернет-связь и пр. Наконец, дело дошло и до рисования!
В сегодняшнем мире компьютеры все более и более проникают в нашу жизнь. Многие сферы уже просто немыслимы без применения ПК: сложные математические расчеты, проектирование, моделирование, интернет-связь и пр. Наконец, дело дошло и до рисования!
Теперь не только художники, но и простые любители могут запросто попробовать нарисовать какой-нибудь «шедевр» при помощи специальных программ. Вот об этих специальных программах для рисования на компьютере и хотелось бы поговорить в данной статье.
*Отмечу, что рассматриваться будут только бесплатные программы.
1. Paint — программа по умолчанию…
Именно с Paint хотелось бы начать обзор программ для рисования, т.к. она входит в состав ОС ОС Windows XP, 7, 8, Vista и др., а значит ничего скачивать, чтобы начать рисовать — вам не нужно!
Чтобы ее открыть, зайдите в меню «пуск/программы/стандартные«, а затем щелкните по значку «Paint».

Программа сама по себе крайне простая и разобраться в ней под силу даже совсем новичку, недавно включившему ПК.
Из основных функций: изменение размеров картинок, вырезка определенной части изображения, возможность рисования карандашом, кистью, заливка области выбранным цветом и т.д.
Тем кто не занимается профессионально изображениями, тем кому иногда в картинках нужно что-нибудь поправить по мелочи — возможности программы более чем достаточно. Именно поэтому знакомство с рисованием на ПК рекомендую начать с нее!
2. Gimp — мощный граф. редактор
Сайт: http://www.gimp.org/downloads/
Gimp — мощнейший графический редактор, который может работать с графическими планшетами* (см. ниже) и многими другими устройствами ввода.

Основные функции:
— улучшить фотографии, сделать их более яркими, усилить цветопередачу;
— легко и быстро удалить с фотоснимков ненужные элементы;
— резать макеты веб-сайтов;
— рисование картин с помощью графических планшетов;
— собственный формат хранения файлов «.xcf», который способен хранить тексты, текстуры, слои и пр.;
— удобная возможность работы с буфером обмена — вы моментально можете вставить картинку в программу и приступить к ее редактированию;
— Gimp позволят архивировать изображения практически «на лету»;
— возможность открытия файлов формата «.psd»;
— создание своих собственных плагинов (если вы, конечно, обладаете навыками программирования).
3. MyPaint — художественное рисование
Сайт: http://mypaint.intilinux.com/?page_id=6
MyPaint — графичекий редактор, ориентированный на начинающих художников. В программе реализован простой интерфейс вкупе с неограниченным размерами холста. Так же отличный набор кистей, благодаря которому с помощью этой программы можно рисовать на компьютере картины, прямо как на холсте!
 Основные функции:
Основные функции:
— возможность быстрых команд при помощи назначенных кнопок;
— огромный выбор кистей, их настройка, возможность их создания и импортирования;
— отличная поддержка планшета, кстати, программа в общем-то и разработана для него;
— безграничного размера холст — тем самым ничто не ограничивает ваше творчество;
— возможность работы в Windows, Linux и Mac OS.
4. Graffiti Studio — для поклонников граффити
Эта программа придется по вкусу всем любителям граффити ( в принципе, о направлении программы можно догадаться и из названия).

Подкупает программа своей простотой, реализмом — картины выходят из под пера практически как лучшие хиты на стенах у профессионалов.
В программе можно выбирать полотна, например, вагоны, стены, автобусы, на которых в дальнейшем творить свои творческие чудеса.
На панельке предусмотрен выбор огромного количества цветов — более 100 шт.! Есть возможность делать подтеки, менять расстояние до поверхности, использовать маркеры и пр. В общем целый арсенал граффити художника!
5. Artweaver — замена Adobe Photoshop
Сайт: http://www.artweaver.de/en/download
Бесплатный графический редактор претендующий на роль самого Adobe Photoshop. В этой программе имитируется рисование маслом, краской, карандашом, мелом, кистью и пр.
Есть возможность работы со слоями, конвертация картинок в различные форматы, сжатие и пр. Судя по скриншоту ниже — даже не отличишь от Adobe Photoshop!

6. SmoothDraw
Сайт: http://www.smoothdraw.com/
SmoothDraw — отличный графический редактор, с большим количеством возможностей по обработке и созданию изображений. В основном программа ориентирована на создание картинок с нуля, с белого и чистого полотна.
В вашем арсенале будет большое количество дизайнерских и художественных инструментов: кисти, карандаши, перья, ручки и пр.
Так же весьма не плоха реализована работа с планшетами, в купе с удобным интерфейсом программы — ее смело можно рекомендовать большинству пользователей.

7. PixBuilder Studio — мини фотошоп
Сайт: http://www.wnsoft.com/ru/pixbuilder/
Эту программу в сети многие пользователи уже окрестили мини фотошопом. В ней есть большинство популярных функций и возможностей платной программы Adobe Photoshop: редактор яркости и контрастности, есть инструменты для вырезания, трансформации изображений, можно создавать сложные формы и объекты.
Неплохая реализация нескольких видов размытия картинки, эффекты резкости и пр.
Про такие возможности, как изменения размера картинки, повороты, развороты и пр. — и говорить, наверное, не стоит. В общем PixBuilder Studio — это отличная программа для рисования и редактирования на компьютере.

8. Inkscape — аналог Corel Draw (векторная графика)
Сайт: http://www.inkscape.org/en/download/windows/
Это бесплатный векторный редактор изображений, является аналогом Corel Draw. Эта программа для рисования векторами — т.е. направленными отрезками. В отличие от точечных изображений — векторные легко поддаются изменению размера картинки без потери качества! Обычно, такую программу используют в полиграфии.
Стоит здесь же упомянуть о Flash — там тоже используется векторная графика, позволяющая существенно уменьшить размер ролика!
Кстати, стоит добавить о том, что в программе есть поддержка русского языка!

9. Livebrush — рисование кистью
Сайт: http://www.livebrush.com/GetLivebrush.aspx
Очень простая программа для рисования с неплохими возможностями для редактирования изображений. Одна из главных особенностей этого редактора состоит в том, что рисовать вы здесь будете кистью! Других инструментов нет!
С одной стороны это ограничивает, зато с другой, программа позволяет реализовать многое того, что в никакой другой — вы такого не сделаете!
Огромное количество кистей, настроек к ним, мазков и пр. Причем, кисти вы можете создавать и сами и скачивать с интернета.
Кстати, под «кистью» в livebrush понимается не «просто простая» линия, но и модели сложной геометрической формы… В общем, рекомендуется к ознакомлению всем любителям работы с графикой.
10. Графические планшеты
Графический планшет — это специальное устройство для рисования на компьютере. Подключается к компьютеру через стандартный USB. При помощи пера вы можете водить по электронному листу, а на экране компьютера сразу же в режиме онлайн видите свою картину. Здорово!

Кому для для чего нужен планшет?
Планшет может пригодится не только профессиональным дизайнерам, но и обычным школьникам и детям. При помощи него можно редактировать фото и изображения, рисовать граффити в социальных сетях, легко и быстро внести рукописи в графические документы. К тому же, при использовании ручки (пера планшета) не устает кисть и запястье при длительной работе, как например, при использовании мышки.
Для профессионалов это возможность редактировать фотографии: создание масок, ретушировать, редактировать и вносить правки в сложные контуры изображений (волосы, глаза и т.д.).
Вообще, к планшету очень быстро привыкаешь и если вы часто работаеете с графикой, устройство становиться просто незаменимым! Рекомендуется всем любителям графики.
На этом обзор программ закончен. Удачного выбора и красивых рисунков!
Оцените статью: Поделитесь с друзьями!pcpro100.info
Как нарисовать рисунок на компьютере
Компьютер крепко вошел в жизнь людей. На персональном помощнике дозволено не только глядеть фильмы, играть в разные игры, писать, считать и т.д., но и рисовать. Исключительно навыки создания несложных рисунков могут сгодиться детям.
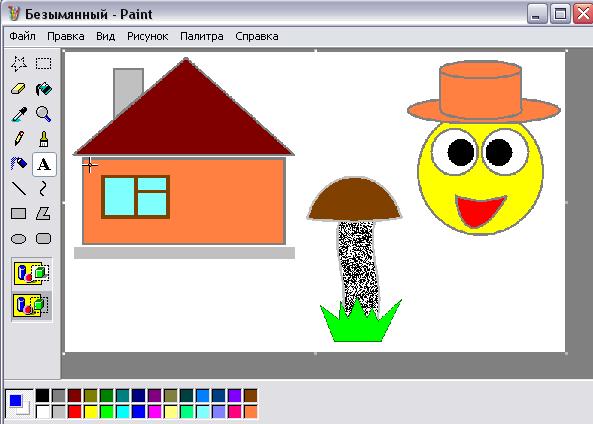
Вам понадобится
- Графический редактор MS Paint
Инструкция
1. Изобразите рисунок на самом простом графическом редакторе Paint. Эта программа живет фактически в всяком компьютере , и работа с ней послужит отменным началом для рисования в больше серьезных приложениях. Вначале выберите пункт «Открыть» либо «Сделать», которые находятся в меню «Файл».
2. Выберите из инструментов «Кисть» либо «Карандаш». Набросайте очертания грядущего рисунка. Четкости линий можете не придерживаться. Основное на этом этапе – поместить элементы на рисунке и задать приблизительные границы всех деталей.
3. Увеличьте рисунок . В меню «Вид» выберите «Масштаб». Сейчас всякую деталь прорисуйте верно. Прямые линии и элементы, изображенные геометрическими фигурами, нарисуйте особыми инструментами, помещенными в нижней части панели. Дюже мелкие детали прорисуйте с подмогой «Кисти», предпочтя минимальную разрешающую ставить по одному пикселю.
4. Уберите все лишние детали с поддержкой инструмента «Ластик», выбирая надобный размер в дополнительном окошке под столбиком с инструментами. Также выделите часть рисунка, требующего чистки, инструментом «Выделение» и нажмите Delete на клавиатуре. Аналогичным образом можете удалять части готовых рисунков, вставленных в графический редактор.
5. Раскрасьте рисунок . Выберите инструмент «Заливка» для крупный площади и инструмент «Кисть» для маленьких частей. Выбор цвета сделайте с поддержкой цветовой гаммы, расположенной в нижней части редактора.
6. Добавьте спецэффект зарисовки, воспользовавшись инструментом «Распылитель». Он дозволяет регулировать глубину затемнения фона, окрашивая окружностями, наполненными большинством точек.
7. Добавьте к рисунку надпись, применяя инструмент с одноименным наименованием. Также выберите надобный шрифт. Обратите внимание, что возврат действий в меню «Правка», «Отменить» лимитирован несколькими шагами.
Рисование занимает значимое место среди других видов искусства, потому что способно отображать внутренний мир человека. Дабы особенно полно передать картину протекающего в душе, необходимо обучиться некоторым навыкам.

Вам понадобится
- Лист бумаги, карандаш, ластик, линейка.
Инструкция
1. Клавиатура представляет собой прямоугольник, внутри которого находится уйма квадратиков. Дабы исполнить данный рисунок, используйте линейку, которая помоет сделать все края ровными. Положите перед собой лист бумаги и начертите для начала прямоугольник: две параллельные стороны – 10 см, другие, скажем, 15 см.
2. Если вам требуется изобразить примерное сходство рисунка с клавиатурой, то дозволено нарисовать примитивную решетку внутри прямоугольника. Если же надобно отчетливое копирование с оригинала, тогда глядите на клавиатуру мобильного телефона, ПК, дабы воссоздать изображение на листе. Начинайте рисовать с верхнего ряда.
3. Обращайте внимание на расположение клавиш и делайте их чуть огромнее, дабы поместился текст. По окончании работы, прорисуйте силуэты всякий клавиши, это поможет сделать ее зрительно класснее и внятнее.
Видео по теме
Обратите внимание! Рисуйте клавиатуру сурово по рядам, напротив рискуете запутаться и позабыть с чего начали.
Полезный совет Дабы клавиатура наверно была внятной, нарисуйте рядом мышку и коврик от ПК, а если вы изображаете клавиатуру сотового телефона, то абсолютно довольно будет изобразить маленький экран вверху. Дозволено нарисовать пунктирной линией сам корпус телефона, скажем, раскладушки, это поможет сделать вид клавиатуры ярче.
Процесс создания изображения в виртуальном пространстве кардинально отличается от привычного рисования на бумаге, холсте и ткани. Но труд виртуального художника нисколько не легче, и распространенное суждение, что «машина все сделает сама», ложно.
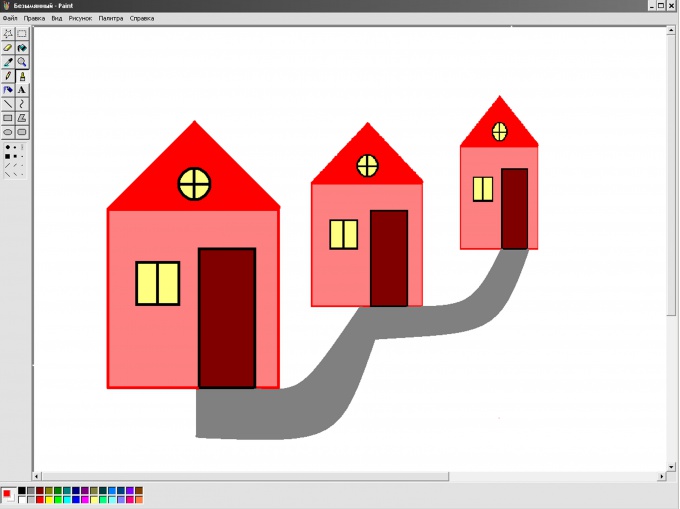
Вам понадобится
- — программа «Paint».
Инструкция
1. Зайдите в меню «Пуск» на своем компьютере. Выберите пункт «Все программы», дальше обнаружьте раздел «Типовые», где увидите программу «Paint». Это самый примитивный графический редактор, с поддержкой которого вы сумеете обучиться рисовать графическое изображение на компьютере.
2. Открыв программу, вы увидите сверху меню, включающее следующие пункты: «Файл», «Правка», «Вид, «Рисунок », «Палитра», «Справка». Дюже главная функция, которая непременно потребуется вам – это отмена идеального действия. Для того дабы отменить предшествующий шаг, нажмите «Правка» — «отменить».В левом верхнем углу располагается панель инструментов, внизу палитра цветов.
3. Представьте грядущий эскиз вашего рисунка. Для пробной работы выбирайте самые примитивные изображения положительной геометрической формы. Испробуйте нарисовать дом. При каждой кажущейся трудности – это безукоризненный вариант для новичков, чай он предпочтительно состоит из квадратов и прямоугольников.
4. Дабы нарисовать графический рисунок, выберите в палитре надобный цвет. Кликните мышкой по инструменту «Линия». На белом рабочем поле путем последовательного соединения линий образуйте квадрат. Дабы начертить безукоризненно ровные линии удерживаете нажатой клавишу «Shift». После этого нарисуйте треугольную крышу (Рис.1).
5. На панели инструментов выберите «Прямоугольник». Нарисуйте дверь и окно. Для создания квадратного окна удерживайте нажатой клавишу «Shift».
6. Дальше используйте инструмент «Заливка». Выберите в палитре надобный цвет, наведите мышку и кликните один раз в раскрашиваемую область (Рис.2). Если окрасился каждый рисунок, то отмените действие и опрятно закрасьте неплотно объединенные уголки вашего «дома».На данном этапе вы можете добавить к изображению всякие нужные элементы (перегородки на окнах, дверные ручки, шторы, и т.д.)
7. А сейчас из одного домика постройте небольшую «деревню». Используйте инструмент «Выделение». Обведите дом и нажмите «Копировать». После этого нажмите «Вставить». У вас на рабочем поле будет два идентичных дома. Сожмите дом-копию, удерживая нажатой клавишу «Shift». Это поможет сберечь пропорции дома при уменьшении. Расположите уменьшенную копию выше и правее основного рисунка. Проведите схожие действия с копированным изображением. В итоге у вас должно получиться три дома (Рис.3).
8. Сейчас, применяя инструмент «Кривая», объедините все дома тропинками. Тропинки закрасьте с поддержкой теснее приятеля вам инструмента «Заливка» (Рис.4).
Если вы хотите сделать графический рисунок , не непременно брать карандаш и отказываться от красок. Отличие между живописью и графикой не в этом. Основное – как вы будете применять источники материала, будь то фломастеры либо акварель.

Инструкция
1. Выберите бумагу для рисунка. В графике цвет и фактура материала являются одним из колоритных средств. Не заполненное рисунком пространство будет пониматься как его часть. Фактура бумаги – гладкая, ворсистая, шероховатая – влияет не только на всеобщую композицию рисунка, но и на нрав штриха. Если на сглаженный материал карандаш либо уголь ляжет ровно, то на фактурном линия будет больше «рыхлой».
2. Сделайте очерк сюжета либо предметов. Определите лучшую композицию и форму всех объектов. Усердствуйте применять тонкий крепкий карандаш, дабы линия бала как дозволено светлее. Применение ластика желанно свести к минимуму.
3. Выберите материал, которым будете делать рисунок . Это могут быть примитивные либо цветные карандаши, гелевые и капиллярные ручки, фломастеры, уголь, сангина и т.д. Ими комфортнее каждого рисовать контурные линии, точки и наносить штриховку. Толщина и концентрация цвета силуэта должна меняться. Делайте его шире и темнее по мере приближения объекта либо его части к переднему плану.
4. Во время штриховки обращайте внимание на направление штриха, его форму и длину. Направление и форма обязаны повторять форму предмета. Для того дабы «собрать» однонаправленные линии в цельное целое, дозволено наложить слой штриховки под углом к предыдущему. Меняя расстояние между штрихами, вы можете передавать разные фактуры и даже вес предметов. Разряженная штриховка сделает предмет воздушным, легким, полупрозрачным. Градация тона в штриховке дозволит вам показать форму и объем.
5. Взамен либо совместно с карандашами, фломастерами, ручками вы можете применять краску – акварель, гуашь, акрил. Она используется для создания пятнышек, то есть сплошных заливок, создающих плоские поверхности. В этом случае прорабатывайте форму такого пятнышка, его четкость, обращайте внимание на его контраст с цветом бумаги.
6. В графическом рисунке, в различие от живописи, главна декоративность. Всякое изображение в такой технике условно. Вы можете подробно прорисовать предмет либо героя на переднем плане, а задний оставить чистым, но зритель все равно осознает, что белый лист – это небосвод, вода либо земля. Незаконченность, лаконичность либо даже скупость рисунка могут стать его позитивными сторонами. Для достижения такого итога следите за цельностью и выразительностью вашей работы.
Видео по теме
Видео по теме
jprosto.ru
[Решено] Как научиться рисовать в компьютере?
Решите для себя, что именно вы хотите рисовать, а потом выберите одну из подходящих для рисования программ.
Adobe Photoshop – мощный и сложный для новичков графический редактор. Подойдет для верстки сайтов, профессиональной обработки фотографий, дизайна и т.п.
Научиться рисовать в Фотошопе можно, но это займет много времени и сил.

CorelDraw – векторный графический редактор продвинутого уровня, позволяющий создавать различные изображения и уникальные рисунки. Подойдет для создания логотипов, реализайции дизайнерских идей. Очень много кнопок и сложных инструментов.

MS Paint – стандартная программа в Windows начального уровня, которая помогает создавать не сложную графику. Она снабжена обычными инструментами для рисования и несколькими функциями для обработки изображений. Отлично подойдет для новичков.
Рисовать на компьютере можно не только картинки, но и диаграммы, матрицы и графики с различными тригонометрическими функциями.
MS Word - текстовый редактор, в котором есть наборы готовых фигур и объектов - подойдет для создания презентаций для студентов и школьников.
MS Excel – позволит создать красивую диаграмму или нарисовать линейный график на основе существующих данных. Очень мощный и полезный инструмент, рисующий автоматически нужные объекты.

Инженерный калькулятор - позволит решить сложные тригонометрические функции и задачи, а также нарисовать на их основе график. Будет полезен для студентов и учеников старших классов школы.

В наше время классно рисовать изображения помогают специальные планшеты, которые позволяют переносить все движения пером по ним сразу же на компьютер. С их помощью рисовать сложные узоры и уникальные объекты намного легче, чем это делать при помощи мышки.

softobase.com
Создание картинок: лучшие программы с описанием
Сегодня обработка графики компьютерными системами находится на таком высоком уровне, что даже любой начинающий пользователь в течение короткого промежутка времени может создать самый настоящий шедевр. И создание картинок с помощью программ имеет давние истоки. Попробуем рассмотреть несколько наиболее популярных графических пакетов, используемых для разных целей, однако средства для просмотра изображений в список включены не будут.
История создания картинок на компьютере
На заре создания компьютерной техники особо важной роли графика не играла и использовалась исключительно при выводе данных на печать. С появлением в 70-х годах персональных компьютеров с дисплеями многие программы писались на ассемблере, что позволило создавать цветные изображения на основе 256-цветовой палитры.

С середины 80-х гг. в обиход вошли стандарты мультимедиа, и роль графики существенно возросла. Даже тогда в школах ученики могли освоить создание картинок с надписями и даже с добавлением 8-битного звука, воспроизводимого через системный динамик, на языке Basic. Однако до настоящего прорыва было еще далеко. И только в 90-х произошла революция, когда начали применяться новые типы изображений (векторные и растровые), а сами компьютеры стали намного мощнее, не говоря уже об изменившихся типах программного обеспечения. В то время даже в обычном приложении Paint можно было нарисовать что-то интересное. А когда вышел пакет Corel Draw, обработка графики взлетела на новый уровень.
Создание картинок: виды графики
На сегодняшний день общепринятыми стандартами графики являются именно векторные и растровые изображения. Отдельно следует выделить анимацию, а также различать понятия двумерной (2D) и трехмерной (3D) графики.

Соответственно, и форматов, которые используются для хранения таких объектов, можно найти достаточно много. Ведь каждый пакет имеет свой собственный формат, хотя в большинстве случаев и позволяет обрабатывать файлы, созданные в других программах.
Часто используемые программы для новичков и профессионалов
Собственно, сегодня можно отыскать множество инструментов для создания и обработки изображений – от простеньких приложений до целых программных комплексов. К примеру, создание картинок с текстом совершенно элементарно производится в графическом редакторе Paint, который входит в стандартный набор Windows-систем. Однако если подходить к вопросу создания картинок высокого уровня качества и сложности, следует выделить более мощные пакеты. Конечно, все их рассмотреть не получится, однако можно привести хотя бы некоторые из них:
- Adobe Photoshop.
- GIMP.
- Picasa.
- Paint.NET.
- Artweaver.
- Paint Tool SAI.
- Tux Paint.
- Photoscape.
- AutoCAD.
- Blender и др.
Рассмотрим кратко некоторые аспекты, связанные с возможностями этих приложений и входящим в набор инструментарием.
Adobe Photoshop
Этот программный пакет в современном компьютерном мире является безусловным лидером в своей области, и рассчитан он, скорее, на профессионалов, а не на неподготовленных пользователей.

Мало того что программа способна обрабатывать практически все известные на сегодня форматы изображений, она позволяет создать с нуля картинку любого уровня сложности с использованием профессиональных эффектов, имеет самые мощные фоны создания картинок, запросто трансформирует изображения с попиксельным гиперувеличением, имеет широкий функционал по созданию и редактированию слоев, и к тому же обладает высокой скоростью работы даже с применением 64-битных вычислений.
GIMP
Создание картинок (анимированных или стационарных, двумерных или трехмерных) с помощью этого пакета новичку может показаться несколько сложным из-за явно перегруженного интерфейса.

Однако профессионалы называют приложение GIMP неким аналогом Photoshop и даже достаточно мощной альтернативой. Кроме создания изображений, в ней имеется огромный набор инструментов на все случаи жизни, профессиональные эффекты и фильтры, поддержка анимации и графики форматов 2D/3D и многое другое. Неудивительно, что начинающие мультипликаторы во всем мире используют именно этот пакет для прорисовки своих персонажей.
Picasa
Эта программа пользователями позиционируется как одно из самых простых средств по упорядочиванию коллекций картинок и фотографий.

Однако с ее помощью можно в течение пары минут запросто создать коллажи, заставки слайд-шоу и видеоролики. Само же приложение прекрасно подойдет для новичков, поскольку в своем распоряжении имеет множество автоматизированных инструментов.
Paint.NET
В отличие от стандартного приложения Paint, этот пакет является очень мощной программой, относящейся к полупрофессиональному уровню.

Ее отличает хорошо продуманная структура, неплохой функциональный набор и упрощенный интерфейс, что делает программу универсальной и для профессионалов, и для новичков. Она умеет работать со множеством современных форматов векторной и растровой графики, поддерживает наложение и редактирование слоев, использует многочисленные вспомогательные эффекты, поддерживает подключение дополнительных плагинов, но что самое главное - обладает низким потреблением ресурсов компьютера.
Artweaver
Этот пакет в основном предназначен для профессионального редактирования растровых изображений, однако его возможности выходят далеко за рамки обычного изменения фото.

Присутствующий набор инструментов позволяет с легкостью применять встроенные эффекты, добиться высокой четкости изображения, а также прекрасно работает с текстовыми слоями. Кроме всего прочего, приложение имеет версию, адаптированную для планшетов, но бесплатная компьютерная версия несколько ограничена в возможностях.
Paint Tool SAI
Эта утилита рассчитана на профессиональных дизайнеров и художников. Кстати, и сами разработчики не скрывают, что приложением лучше пользоваться тому, кто уже имеет определенные навыки работы хотя бы с ранними версиями Corel Draw.

Среди инструментов особо стоит выделить возможность редактирования текстуры холста, наличие 25 настраиваемых инструментов и функции сглаживания при незначительных ошибках в процессе рисования, полную пользовательскую настройку по собственным критериям, работу со слоями, а также редактирование нескольких одновременно открытых документов. Но пакет, увы, является условно-бесплатным и нормально функционирует всего 31 день.
Tux Paint
Перед нами еще одна небольшая программа, пользующаяся популярностью у детей и взрослых. Главным ее преимуществом многие называют предельно простой и удобный интерфейс и уникальную систему подсказок.

Для начинающего художника здесь найдется целый арсенал карандашей и кистей, около 60 эффектов и настраиваемых инструментов или пользовательских шаблонов. Есть даже интересная функция «Магия», представляющая собой раздел, хранящий огромное количество картинок для зарисовки, что особенно интересно будет детской аудитории.
Photoscape
Это еще одна неплохая утилита по обработке графики. Не говоря о профессиональном наборе инструментов, особо стоит отметить возможность создания анимированных картинок в формате GIF из нескольких стационарных изображений.

Кроме того, приложение оснащено функцией публикации материала в онлайн-хранилищах или в фотоальбомах.
AutoCAD
Наконец, перед нами один из самых мощных пакетов современности по созданию изображений высокой сложности. И хотя считается, что этот пакет в основном применяется исключительно для инженерных разработок и проектирования, с этим можно не согласиться.

Например, создание 3D-картинок в ней производится так профессионально, что многие другие редакторы могут просто позавидовать. Кроме того, пакет имеет мощнейшие средства параметрического черчения, ратифицирует любые объекты из каких угодно источников без необходимости ручного экспорта, поддерживает работу с таблицами Excel и может создавать техническую документацию, использует функцию автоматического обновления проекта с установлением связей и может взаимодействовать с облачными сервисами и хранилищами.
Blender
Это – бесплатный пакет для 3D-моделирования, обладающий огромными возможностями по работе с векторными шрифтами и примитивами, моделированию скульптур, созданию анимации, визуализации помещений, зданий или других объектов и т. д. Имеется поддержка нелинейного редактирования и комбинирования видео.

В пакете также предусмотрено подключение дополнительных плагинов и использование уникальных движков рендеринга. К тому же программа имеет очень малый размер, плюс, полностью настраиваемый интерфейс, что называется, под себя.
Заключение
Как видим, набор программ, позволяющих осуществлять создание картинок любой сложности и формата, а также производить их редактирование, достаточно широк. Что именно использовать? Здесь все зависит от поставленных задач и навыков пользователя. И конечно же, представленный набор можно дополнять еще очень долго.
fb.ru
- Как сделать яблочную наливку

- Как сделать быстро плов

- Как сделать кудри на средние волосы крупные

- Как сделать чтоб при звонке моргал айфон

- Как сделать визуальные закладки яндекс

- Как сделать веточку рябины

- Как сделать вкусно сердечки куриные

- Как сделать из квиллинга поделку

- Как сделать чтобы изо рта не пахло алкоголем

- Какое блюдо можно сделать из тыквы

- Как сделать кальвадос в домашних условиях из самогона

