Как выполнить сброс компьютераHow to factory reset your computer. Как сделать на компьютере сброс данных
Как сбросить Windows 7 до заводских настроек

Ни для кого не секрет, что при длительном использовании Windows, система начинает медленнее работать, а то и откровенно лагать. Это может быть связано с засорением системных директорий и реестра «мусором», деятельностью вирусов и многими другими факторами. В этом случае есть смысл сбросить параметры системы до первоначального состояния. Посмотрим, как вернуть заводские настройки на Виндовс 7.
Способы сброса настроек
Существует несколько методов сброса параметров Виндовс к заводскому состоянию. Прежде всего, следует определиться, как именно вы хотите произвести сброс: вернуть изначальные настройки только операционной системе, или, кроме этого, полностью очистить компьютер от всех установленных программ. В последнем случае произойдет полное удаление всех данных с ПК.
Способ 1: «Панель управления»
Сброс параметров Windows можно произвести, выполнив запуск необходимого для этой процедуры инструмента через «Панель управления». Перед активацией данного процесса обязательно сделайте резервную копию системы.
- Щелкайте «Пуск». Зайдите в «Панель управления».
- В блоке «Система и безопасность» выбирайте вариант «Архивирование данных компьютера».
- В появившемся окне выбирайте самый нижний пункт «Восстановить системные параметры».
- Далее перейдите по надписи «Расширенные методы восстановления».
- Открывается окно, содержащее два параметра:
- «Используйте образ системы»;
- «Переустановить Windows» или «Вернуть компьютер в состояние заданное изготовителем».

Выбирайте последний пункт. Как вы видите, он на разных ПК может иметь различное название, в зависимости от заданных параметров производителем компьютера. Если у вас отображается название «Вернуть компьютер в состояние заданное изготовителем» (чаще всего такой вариант бывает у ноутбуков), то вам достаточно просто щелкнуть по этой надписи. Если же пользователь видит пункт «Переустановить Windows», то прежде, чем нажать на него, нужно вставить в дисковод установочный диск ОС. Стоит заметить, что это должен быть исключительно тот экземпляр Windows, который в настоящее время установлен на компьютере.
- Каково бы наименование указанного выше пункта не было, после нажатия на него происходит перезагрузка компьютера и восстановление системы к заводским настройкам. Не пугайтесь, если ПК будет перезагружаться несколько раз. После завершения указанного процесса параметры системы будут сброшены к изначальным, а все установленные программы будут удалены. Но прежние настройки при желании все-таки можно вернуть, так как удаляемые из системы файлы перенесутся в отдельную папку.




Способ 2: Точка восстановления
Второй способ предполагает использование точки восстановления системы. В этом случае будут изменены только системные настройки, а загруженные файлы и программы останутся в неприкосновенности. Но главная проблема состоит в том, что если вы желаете сбросить параметры именно до заводских настроек, то чтобы это сделать, нужно создать точку восстановления сразу, как только вы приобрели ноутбук или установили ОС на ПК. А это делают далеко не все пользователи.
- Итак, если имеется созданная перед началом использования компьютера точка восстановления, то заходите в меню «Пуск». Выбирайте «Все программы».
- Далее зайдите в каталог «Стандартные».
- Переходите в папку «Служебные».
- В появившейся директории ищите позицию «Восстановление системы» и щелкайте по нему.
- Происходит запуск выбранной системной утилиты. Открывается окошко восстановления ОС. Тут просто жмите «Далее».
- Затем открывается перечень точек восстановления. Обязательно установите галочку около пункта «Показывать другие точки восстановления». Если существует не один вариант, и вы не знаете, какой именно выбрать, хотя твердо уверены, что создавали точку с заводскими настройками, то в этом случае, выбирайте самый ранний по дате пункт. Её значение отображается в столбце «Дата и время». Выделив соответствующий пункт, жмите «Далее».
- В следующем окошке вам остается только подтвердить, что вы желаете откатить ОС именно к выбранной точке восстановления. Если есть уверенность в своих действиях, то жмите «Готово».
- После этого происходит перезагрузка системы. Возможно, она будет происходить несколько раз. После завершения процедуры вы получите на компьютере функционирующую ОС с заводскими настройками.







Как видим, существует два варианта сбросить состояние операционной системы до заводских настроек: путем переустановки ОС и возвратом параметров к ранее созданной точке восстановления. В первом случае все установленные программы будут удалены, а во втором – изменены только системные параметры. Каким именно из методов пользоваться, зависит от целого ряда причин. Например, если вы не создавали точку восстановления сразу после установки ОС, то у вас остается только тот вариант, который был описан в первом способе данного руководства. Кроме того, если вы желаете очистить компьютер от вирусов, то тоже подойдет только этот метод. Если же пользователь не хочет заново устанавливать все программы, которые имеются на ПК, то нужно действовать вторым способом.
 Мы рады, что смогли помочь Вам в решении проблемы.
Мы рады, что смогли помочь Вам в решении проблемы.  Задайте свой вопрос в комментариях, подробно расписав суть проблемы. Наши специалисты постараются ответить максимально быстро.
Задайте свой вопрос в комментариях, подробно расписав суть проблемы. Наши специалисты постараются ответить максимально быстро. Помогла ли вам эта статья?
Да Нетlumpics.ru
Как выполнить сброс компьютера
Изучение того, как восстановить заводские настройки вашего компьютера, поможет вам поддерживать работу вашего ПК как новый. Этот процесс уничтожит все существующие данные и программы, которые вы установили на вашем жестком диске, и переустановите Windows, чтобы сбросить ваш компьютер до состояния, в котором он находился, когда вы впервые открыли окно (а иногда даже лучше, поскольку в него не будут включены все нежелательные программы – crapware – это может поставляться с большинством новых ПК). Некоторые люди предпочитают регулярно перезагружать свой компьютер, чтобы поддерживать его в верхней части формы. Чаще всего эта процедура выполняется, когда возникает проблема, которую невозможно легко восстановить традиционными методами.
Как на заводе недавно ваш компьютер отличается в зависимости от версии Windows, в которой вы работаете, и производителя вашего ПК.
ВАЖНО: Резервное копирование данных
Прежде чем вы узнаете, как восстановить заводские настройки компьютера, целесообразно создать резервную копию любых важных файлов, которые у вас могут быть.
Если вы используете Windows XP, вы должны сначала установить утилиту резервного копирования с установочного диска Windows XP.
Для резервного копирования данных в Windows XP:
- Вставьте диск с Windows XP в дисковод для компакт-дисков
- На компакт-диске перейдите к X: \ ValueAdd \ Msft \ Ntbackup (X – буква вашего диска)
- Нажмите Ntbackup.msi и запустите мастер в соответствии с инструкциями
- После установки утилиты щелкните кнопку «Пуск» и выберите «Выполнить».
- Введите ntbackup.exe и нажмите Enter.
- Следуйте инструкциям на экране, чтобы сохранить данные, которые вы хотите сохранить (Примечание. Для хранения резервной копии вам потребуется какой-то носитель. Внешний жесткий диск, CD, DVD, USB-накопитель и т. Д.).
Процесс резервного копирования намного проще в Windows Vista и 7. Для резервного копирования файлов:
- Нажмите кнопку « Пуск» и выберите « Панель управления»
- Выберите систему и обслуживание
- Нажмите « Центр резервного копирования и восстановления»
- Выберите SetUp Backup
- Следуйте инструкциям на экране, чтобы сохранить данные, которые вы хотите сохранить (Примечание. Для хранения резервной копии вам потребуется какой-то носитель. Внешний жесткий диск, CD, DVD, USB-накопитель и т. Д.).
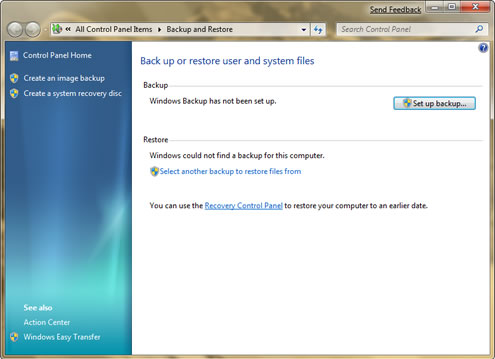 «Резервное копирование Windows в Microsoft Windows 7»
«Резервное копирование Windows в Microsoft Windows 7» Резервное копирование Windows в Windows 8
В Windows 8 есть несколько вариантов резервного копирования ваших файлов. Первый вариант называется Windows 8 File Recovery . Эта опция позволяет вам делать резервную копию всей вашей системы. Чтобы использовать этот первый вариант:
- Перейдите к начальному экрану
- Тип восстановления Windows 7
- Нажмите « Настройки» под текстовым полем
- Нажмите Enter
- Следуйте инструкциям на экране, чтобы сохранить данные, которые вы хотите сохранить. (Примечание. Для хранения резервной копии вам понадобится носитель какой-то формы. Внешний жесткий диск, CD, DVD, USB-накопитель и т. Д.)
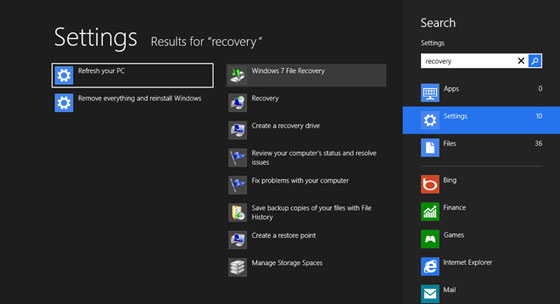 «Windows 7 Revovery в новой Microsoft Windows 8»
«Windows 7 Revovery в новой Microsoft Windows 8» Более новая опция в Windows 8 позволяет вам больше гибкости в файлах, которые вы выбираете для резервного копирования, а не для резервного копирования всей вашей системы. Этот новый вариант называется Windows 8 File History .
Для резервного копирования важных файлов с помощью этой опции:
- Перейдите к начальному экрану
- Введите историю файлов
- Нажмите « Настройки» под текстовым полем
- Нажмите Enter
- Выберите место, в котором вы хотите сохранить свои файлы. (Примечание. Для хранения резервной копии вам понадобится носитель какой-то формы. Внешний жесткий диск, CD, DVD, USB-накопитель и т. Д.)
- Включение
Теперь ваш ПК настроен на резервное копирование ваших файлов. Вы можете выбрать, какие файлы вы не хотите сохранять, используя параметр « Исключить папки» слева.
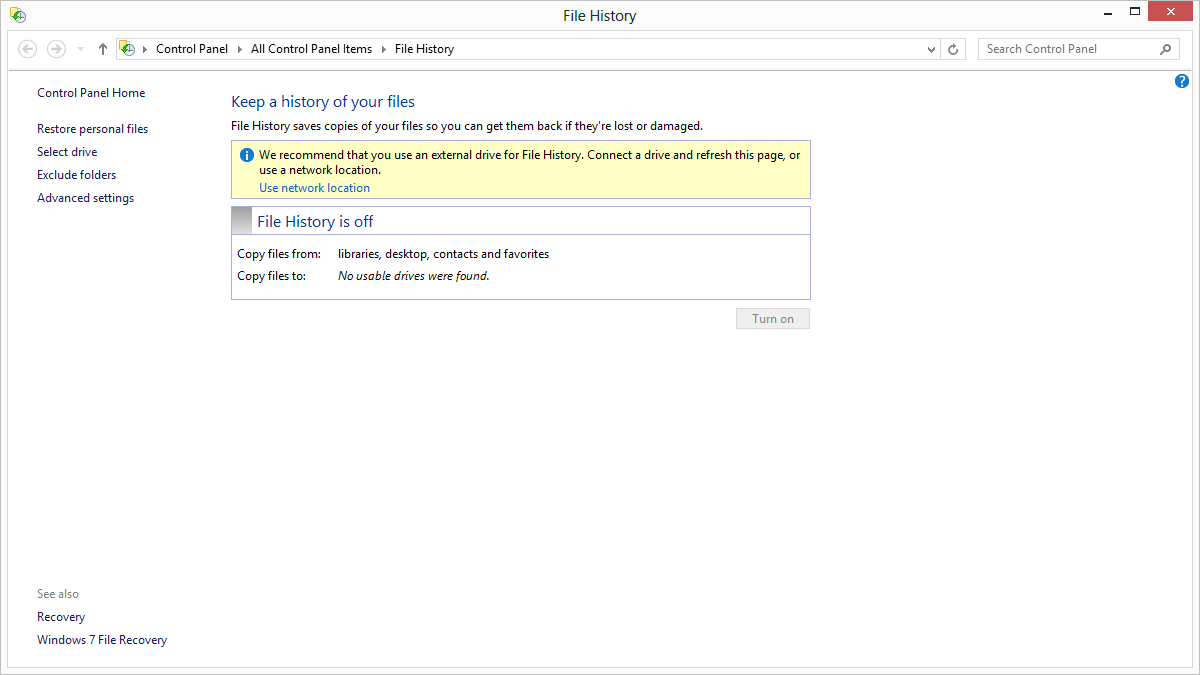 «История файлов в новой Microsoft Windows 8»
«История файлов в новой Microsoft Windows 8» Сброс настроек ПК на заводские настройки
Теперь, когда у вас есть все ваши важные файлы, время для перехода и перезагрузка компьютера до заводских настроек. Этот процесс зависит от нескольких факторов. Традиционно производители ПК поставляли свои ПК с диска восстановления, содержащего копию Windows, необходимые драйверы и другое программное обеспечение, специфичное для вашего ПК. Если у вас более старый компьютер, у вас, скорее всего, будет восстановленный CD или DVD, необходимый для перезагрузки компьютера.
Чтобы восстановить заводские настройки ПК с помощью диска восстановления:
- Вставьте диск в свой компьютер
- Перезагрузите компьютер
- Войдите в меню BIOS (нажмите кнопку, когда появится запрос на перезапуск)
- Найдите порядок загрузки для своего ПК и переместите привод CD / DVD в начало
- Сохранить изменения и перезапустить
- Ваш компьютер загрузится на ваш диск восстановления и представит вам мастер восстановления
- Следуйте инструкциям на экране, чтобы восстановить свой ПК.
Новые ПК не поставляются с диском восстановления. Вместо этого эти компьютеры поставляются с разделом восстановления. Это специально выделенная часть вашего жесткого диска, предназначенная для хранения всех данных традиционного диска восстановления.
Чтобы восстановить заводские настройки ПК с помощью раздела восстановления:
- Перезагрузите компьютер
- При появлении запроса нажмите на указанный ключ, чтобы войти в раздел восстановления
- Когда представлен мастер восстановления, следуйте инструкциям на экране
Как только мастер восстановления завершится, вам будет предложено запустить начальную настройку Windows. Введите соответствующую информацию, и скоро ваш компьютер будет работать, как и в тот день, когда вы его купили.
www.reviversoft.com
Как сбросить до заводских настроек windows 7
Приветствую вас, дорогие читатели.
Все пользователи компьютеров рано или поздно сталкиваются с проблемой, когда оборудование начинает работать с ошибками. Причем основная проблема скрывается в операционной системе. Особый дискомфорт доставляет ситуация, когда ОС просто перестает запускаться, ведь процесс сохранения важных данных, расположенных на рабочем столе или в моих документах, значительно усложняется. Кроме того, есть необходимость вернуть работоспособность устройству. Далее в статье я расскажу, как сбросить до заводских настроек Windows 7 несколькими способами, чтобы избежать переустановки системы.
Содержание статьи
Загрузка начальной конфигурации
Этот метод считается самым простым и быстрым. На максимальной сборке Win или любой другой необходимо отправиться в «Безопасный режим». Для этого перезагружается устройство и перед началом запуска ОС нажимается «F8». Появится небольшое меню, в котором необходимо указать «Последняя удачная конфигурация».
После этого компьютер самостоятельно восстановит прошлые настройки, чтобы продолжить процедуру.

Важно! Иногда попасть в «Безопасный режим» на ноутбуках можно и другим способом:
- ASUS – F9;
- Lenovo, HP, LG – F11;
- Samsung – F4.
Данное решение позволит в кратчайшие сроки вернуть работоспособность вашему устройству. Есть возможность откатить драйвера, заменить важные системные элементы, отвечающие за сбой в работе. Этот метод возвращает все на свои места при небольших проблемах и зависаниях.
После этого пользователи могут восстановить операционку в первоначальное состояние. Правда для этого необходимо иметь соответствующую точку в системной области.
Восстановление
Системы от Microsoft обладают массой полезных инструментов. Один из них самостоятельно создает точки восстановления на различных участках времени использования устройства. Это позволяет зафиксировать рабочее положение не только виндовс 7, но и всего установленного обеспечения, включая драйвера, программы и прочее. Конечно же все это возможно, если функция не была отключена.

Итак, чтобы вы всегда могли вернуть компьютер к первоначальному состоянию, после установки операционки и основных приложений необходимо создать точку в памяти. Для этого выполняем несколько действий:
- Закрываем все активные приложения.
- Отправляемся в «Пуск» и «Панель управления».
- Нас интересует иконка «Система». Здесь мы видим «Домашняя базовая» или любая другая. Выбираем «Защита…».
- Откроется новое окно. Нас интересует «Создание точки восстановления».
- Вводим имя и нажимаем на старт.
- Ожидаем надписи об успешном окончании.

Восстановление также происходит в несколько простых шагов. Где находится нужный инструмент? Смотрим:
- Открываем «Пуск» и «Панель управления».
- Выбираем «Восстановление», а затем «Запуск…».
- Появится новое окно, в котором отмечаем как раз первую созданную точку.
- Нажав на «Поиск затрагиваемых элементов», пользователи увидят список программ, которые поменяются.
Здесь же есть возможность возвращения работоспособности устройству через образ на диске. Правда для этого его нужно заранее сохранить на соответствующую переносную память.

Важно! Если база была создана с некоторыми ошибками или носитель с образом повредился, то старт системы скорее всего будет прерван.
Загрузочный диск
В некоторых случаях пользователям для восстановления работы устройства может понадобится специальный загрузочный диск. Именно с помощью него можно на пиратке или официальной версии сделать откат до рабочей и даже подходящей версии.
Для этого необходимо выполнить несколько действий:
- Вставляем переносную память в соответствующее устройство чтения.
- Перезагружаем компьютер.
- Через БИОС указываем запуск с нужного нам места. Для этого после перезапуска нажимаем «Del» или другую кнопку, указанную на дисплее. Потом отправляемся в меню «Boot». Указываем нужные параметры, сохраняемся и выходим.
- Начнется запуск с соответствующего устройства. Нажимаем любую кнопку.
- Откроется окно, в котором выбираем «Далее», а затем «Восстановление системы».

- Отмечаем подходящий вариант.

Скрытый системный раздел
Некоторые ноутбуки и компьютеры (особенно если они покупались с уже установленной операционной системой) обладают специальным разделом, на котором сохранены все необходимые инструменты для возвращения ОС к первоначальному состоянию.

Важно! Если ранее вы уже проводили переустановку Win x64 или 32 и пользовались форматированием, скорее всего соответствующей области уже нет.

Производители устройств предлагают юзерам специальные программы, при помощи которых и проходит процесс. Для запуска предусмотрена отдельная кнопка. Или же есть вариант найти соответствующий ярлык в «Безопасном режиме».
После старта подходящего решения указываем «Вернуть устройство к моменту приобретения».

Важно! Во время процедуры все файлы, расположенные на жестком диске, будут удалены. Другими словами, устройство придет к состоянию на момент покупки.
Добиться желаемого результата можно через командную строку. Для этого в соответствующем инструменте указываем: «man Restore-Computer –Detailed». И подтверждаем нажатием «Enter».
Как всегда, тематическое видео:
Надеюсь, вам поможет данная статья вернуть работоспособность устройству.
Материалы по теме
windwix.ru
Сброс настроек в Windows 7 (откат системы)
Сброс настроек в Windows 7 (откат системы)
Следуя советам этого руководства, каждый пользователь сможет произвести полный откат OS без трудностей или препятствий. Здесь собраны самые актуальные и реально действующие методы сброса Windows, которых вы нигде больше не найдете. Информация советов была собрана специалистами по ремонту и настройке систем Windows.Владельцы компьютеров нередко сталкиваются с необходимостью отката до заводских настроек операционной системы Windows с полным стиранием всех данных. Выполнение подобных действий может потребоваться в нескольких случаях:
- Продажа компьютера.
- Сбой системного софта.
- Инсталляция некорректных драйверов, программ.
- Потеря производительности.
- Засоренность остатками ранее установленных приложений.
- Сбой системы, причиненный вирусом.
Если вы приняли решение сбросить настройки компьютера, необходимо позаботиться о своих данных, хранящихся на винчестере, которые были накоплены за время использования системы Windows. Это сделать очень важно, поскольку кроме файлов, система хранит данные программ и паролей, поэтому простого форматирования жесткого диска недостаточно. Помимо личных данных, видео, фотографий и музыки необходимо отдельно сохранить дополнительные файлы программ, без которых софт не сможет функционировать. Яркий пример тому, программа Keeper от Web Money, которую невозможно будет запустить без специального файла, что повлечет потерю доступа к своим кошелькам со всеми средствами на них. Поэтому сброс настроек нужно проводить основательно подготовившись.
Возврат при помощи интегрированных возможностей
В Microsoft позаботились о выполнении полного отката системы до заводских установок, что сможет выполнить любой, даже неопытный пользователь. Метод очень простой. Сначала потребуется выполнить перезагрузку компьютера, в ходе которой нужно нажимать на клавишу F9 или сочетание клавиш Alt и F10. Комбинация кнопок может изменяться в зависимости от устройства ПК. Если после первой перезагрузки не удалось зайти в меню, нужно попробовать другое сочетание клавиш и методом проб вызвать необходимую функцию системы, которая произведет восстановление Windows 7. Это достаточно простой и действующий способ возврата системы в исходное состояние, но что если резервный раздел пострадал или был стерт ради освобождения пространства винчестера?Дополнительные манипуляции
Подобные ситуации с разделами случаются довольно часто, поэтому не беспокойтесь, если не получилось вернуть конфигурацию в исходное состояние штатным способом. Восстановить данные, не переустанавливая систему, можно посредством флешки или другого носителя, на котором распакован пакет установки Windows. Съемный накопитель необходимо предварительно подготовить и отформатировать в Fat 32. Создание восстановительной карты необходимо производить через предварительно скачанный образ системы, который с помощью программы Nero или Ultra Iso развертывается на носитель. Теперь нужно вставить в USB-разъем карту и перезагрузить компьютер. Когда выполняется перезагрузка, нужно загрузить систему с карты памяти, а не с жесткого диска.Для этого потребуется нажимать несколько раз подряд клавишу F8, пока не появится небольшое меню с предложением загрузки доступных систем на носителях, подключенных к системному блоку. Если не удается вызвать загрузочное меню, нужно зайти в BIOS и указать начальную загрузку с USB. Таким образом, следующий запуск начнется не с винчестера, а со съемного носителя. Вместо переустановки нужно выбрать режим восстановления, который вернет заводские настройки Windows. Такой метод может не удалить всех данных, поэтому в случае неудачи установочную карту памяти можно использовать в дальнейшем для переустановки, но об этом дальше в статье.
Сброс системы через панель управления
Практически все Windows выполнены с возможностью возврата к заводским параметрам в меню служебных программ на панели управления. В списке опций необходимо выбрать закладку «Системное восстановление». В дальнейшем открывающемся диалоге следует выбрать заранее сохраненную точку отката с желаемой конфигурацией. Минус данного возврата в том, что если прежде не было выполнено сохранения конфигурации, то возможность сброса исключается.Стирание данных Windows сторонними приложениями
Некоторые разработчики создали утилиты для отката конфигурации системы, но такой вариант также зависит от предварительно подготовленной точки восстановления. Чтобы выполнить таким способом системный сброс, нужно сделать после первой установки или приобретения ПК сохранение на отдельный носитель дубликата OS, например, на диск и потом использовать при необходимости. Таким диском можно возобновить работоспособность OS даже в самых тяжелых случаях, таких как "синий экран".Ноутбуки
Сброс параметров и системных ресурсов на лаптопах осуществляется практически как на ПК. Единственное отличие – это комбинация клавиш, которые необходимо нажимать для вызова меню во время перезагрузки. Большинство моделей используют Ctrl + F12, F8, F9, F10, в зависимости производителя и модели.Таким образом осуществляется полный возврат заводской конфигурации. Если система остается не полностью очищенной, можно выполнить переустановку. Для этого нужна заранее подготовленная установочная карта или диск дистрибутива Windows. Можно использовать сборку или лицензию, процесс идентичен в обоих случаях.
Вспомогательные ресурсы
Среди всех методов отката Windows 7 существуют дополнительные пакеты, которые помогают провести откат системы к заводским параметрам. Это заранее созданные точки, что произвели другие пользователи, которыми они желают поделиться с другими. Пакет возврата может состоять из штатной компоновки или дополнительных утилит, которые нужны будут для совершения инсталляции.Для начала потребуется скачать готовый образ и скопировать содержимое на карту или жесткий диск в зависимости от того, каким образом создавали точку отката. Если среди знакомых не удается найти или создать подобный инсталлятор, можно обратиться к другим людям в Интернете, которые могут дать заблаговременно созданную точку для обнуления ресурсов установленной операционной системы. Благо возможности сети позволяют выполнить процедуру очень просто с помощью файлообменника.
Полная переустановка
Наиболее приемлемый вариант полного стирания – это загрузить компьютер через BIOS, а не через меню установки, чтобы стереть всю информацию на винчестере и установить абсолютно чистую OS. Такой метод наиболее актуален, поскольку сохранение новой копии большинство пользователей игнорируют, а переустановка решает все проблемы очень быстро и легко. Главное во время инсталляции и выбора жесткого диска дать команду форматирования, и тогда все пройдет должным образом.esate.ru
IT-World: Как обнулить Windows
IT ExpertКак это сделатьСам себе админ
Сергей Грицачук | 03.12.2013В каких случаях бывает нужно сбросить настройки Windows
Как обнулить Windows встроенными средствами
Как сбросить Windows сторонним софтом
В каких случаях бывает нужно сбросить все настройки и данные
Самая распространенная ситуация – продажа компьютера: передавать новому владельцу устройство со всеми вашими личными данными (а они неизбежно сохранятся в системе) крайне неосмотрительно. Да и покупатель не всегда готов брать компьютер с чужими настройками.
Откат системы до заводского состояния может потребоваться из-за некорректной установки драйверов и ПО, а также при повреждении операционки вирусами. Аналогичная ситуация изредка возникает при обновлении ОС и ее компонентов.
Иногда потребность сбросить настройки продиктована замедлением работы ПК, вызванным многочисленными установками и удалением софта. В таком случае проще вернуться к заводской конфигурации, чем пытаться вычистить мусор из системных каталогов и реестра.
Как обнулить Windows встроенными средствами
Ноутбуки и фирменные десктопы поставляются с резервным (сервисным) разделом на жестком диске, на котором размещена вся информация, необходимая для обнуления состояния Windows (образ системы, драйвера и заводское ПО).
Прежде всего, на внешних накопителях (на USB-флешках, компакт-дисках или внешних HDD) нужно сохранить всю личные сведения: те, что имеются в ваших каталогах, и обязательно те, которые могут находиться в системных папках (например, «Мои документы»). Не забудьте заглянуть в директории, куда загружается информация из Интернета, переписать пароли и прочие данные аутентификации. Обязательно сделайте резервные копии почты и историю общения в чатах, импортируйте настройки из ваших программ (например, закладки в браузере).Полезно загрузить самые свежие копии ПО и установочные файлы драйверов и утилит (наподобие видео/аудиокодеков). Если же у вас совершенно нет времени на все это, сделайте хотя бы бэкап всех дисков при помощи любой утилиты резервного копирования, в частности, Acronis True Image.
Если же у вас ноутбук, то далее нужно перезагрузить его и нажать определенную комбинацию клавиш (уточните в руководстве пользователя или на сайте изготовителя). Так, в моделях ASUS – это F9, а у Acer – Alt + F10 и т. д. Затем появится меню, с которого и начнется процедура обнуления системы. Как правило, процесс автоматизирован и не требует активного участия пользователя.
Гораздо хуже, если сервисный раздел уничтожен (это делают для расширения доступного пространства на диске) или его не было изначально. В такой ситуации проще всего переустановить ОС с нуля, с последующей инсталляцией всего необходимого ПО. Однако есть и другие способы.
Начиная с Windows XP ОС можно вернуться к ранней конфигурации, нажав «Пуск» и последовательно выбрав пункты «Все программы» – «Стандартные» – «Служебные» – «Восстановление системы». В появившемся окне надо указать самую раннюю «точку возврата» – потом система восстановит все необходимые изменения в конфигурации.
Аналогично выполняется откат к заводской конфигурации в версиях Windows Vista/7. Увы, подобный метод не очистит все пользовательские данные – их придется убрать вручную, и результат не гарантирован (все может закончиться переустановкой).
Для Windows 8 алгоритм другой: надо последовательно выбрать элементы «Параметры» и «Изменить параметры компьютера» (мышью - переместить указатель в верхний правый угол экрана, затем вниз и по порядку кликнуть те же пункты).
Далее перейти к элементам «Обновление и восстановление», «Восстановление» и в разделе «Удаление всех данных и переустановка Windows» нажать кнопку «Начать».
Примечательно, что в «восьмерке» появились две возможности восстановления: Reset (Удаление всех данных и переустановка Windows) и Refresh (Восстановление ПК без удаления файлов). Первая полностью обнулит компьютер без сохранения информации, а вторая «освежит» систему без утраты данных (рекомендуется, если быстродействие системы снизилось).
Как сбросить Windows сторонним софтом
К сожалению, о существовании утилиты, способной возвращать ОС к исходному состоянию, мне ничего не известно. Единственный доступный вариант требует создания образа системного раздела в виде резервной копии (об этом следует позаботиться перед первым запуском ПК, непосредственно после приобретения). Имея его на руках, не трудно вернуть систему в исходное состояние (со всеми драйверами и настройками) с любого момента, даже если она вообще перестала функционировать (с загрузочного диска). Для формирования архива пригодна любая программа, платная или бесплатная, которая умеет делать образы системного диска. Можно воспользоваться и встроенными механизмами ОС, если установлена Windows 7 или 8.
Выводы
Приобретая ноутбук с предустановленной ОС, позаботьтесь о сохранении сервисного раздела: без него откатить систему в исходное состояние невозможно. Если же этого нет, обязательно сделайте образ диска и сохраните копию в надежном месте (только не на том же накопителе – при выходе его из строя потеряется все). Тогда при необходимости вы обнулите свой компьютер в считанные минуты – это очень важно, если требуется быстро продолжить работу.
Ключевые слова: новости Windows
Журнал IT-Expert № 12/2013 [ PDF ] [ Подписка на журнал ]
Об авторах
Сергей Грицачук
Обозреватель, аналитик, инженер-системотехник. Действительный член «Клуба экспертов Intel», сертифицированный специалист (Мюнхен) по сетевым и серверным технологиям с 1993 года. Компьютерами и сопутствующими решениями занимается с 1985-го, участник многочисленных выставок, обладатель наград за оригинальные схемотехнические и программные разработки. Первый диплом получил в 1984 году от «Патентного бюро» журнала «Юный техник». Увлекается охотой, рыбалкой, водно-моторным спортом. «Утомившись суетой цивилизации, предпочитаю уединенную жизнь вдали от нее. Все свободное время отдаю семье и детям».
www.it-world.ru
Как вернуть компьютер к заводским настройкам
Приходя в магазин компьютерной техники, перед покупателем открывается большой ассортимент, из которого выбрать достойный компьютер сложно. Но профессиональные консультанты подберут именно то, что нужно исходя из индивидуального подхода. При выборе компьютера консультанты устанавливают заводские настройки на компьютере или ноутбуке. Это самые начальные и простые настройки, которые доступны практически всем.
Дальнейшая установка или переустановка системы Windows производиться покупателем самостоятельно или обращается в специализированные компании для проведения такой процедуры.
Общие моменты

Поломка персонального компьютера может произойти из-за большого ряда причин. Самой первой такой причиной является наличие вирусных программ, которые не просто засоряют память компьютера, но и уничтожают его файлы, документы. Как при этом восстановить компьютер до заводских настроек?
Когда случается такая ситуация наиболее лучшей и альтернативной установкой операционной системы является автоматический сброс Windows к заводским настройкам, которые были получены в магазине. Этот вариант упростит работу по восстановлению операционной системы. Он обнулит ее полностью, позволит устранить неполадки и установить новую операционную систему. Но автоматический сброс стоит не у всех компьютеров, поэтому некоторым необходимо будет в ручную применять переустановку системы.
В том случае, когда система переустанавливается вручную необходимо всю имеющуюся информацию перенести с компьютера на другие носители, так как в момент переустановки информация может быть утеряна. Есть возможность восстановления информации, если вдруг так произойдет, но сделать это может далеко не каждый и не всегда такая возможность существует.
Если Вы решили установить у себя дома автономную систему отопления рекомендуем озакомиться с этой статьей. О конвекторе отопления рассказываем здесь.
Вопрос как вернуть компьютеру заводские настройки волнует также пользователей и в других моментах, не только в случае поломок. И тут пользователи задаются себе задачу о том, как сбросить компьютер до заводских настроек, ведь это лучший вариант во многих случаях.
Существуют моменты, когда сброс системы Windows 7 будет компьютеру полезен.
Первый момент – это продажа компьютера. Новому хозяину будет очень удобно получить компьютер с заводскими настройками, как в магазине.
Второй момент – это передача персонального компьютера другому сотруднику в организации.
Третий момент – это медленная работа компьютера, перестают загружаться драйвера, работать некоторые програмы.
И в этих нескольких моментах применяется именно такая установка. И вот узнав несколько причин возникновения поломок и неполадок, настает время изучить способы их устранения. Возникает вопрос, как вернуть Windows 7 к заводским настройкам?
Существует три варианта как восстановить компьютер до заводских настроек.
Сразу оговоримся - полный сброс системы требуется не всегда. Чтобы сэкономить время и силы можно попробовать сначала более простые варианты.
Способы устранения неполадки

Самый первый способ устранения ошибок – это загрузка удачной конфигурации.
Следующий вариант получится, если компьютер поддерживает встроенную функцию восстановление Windows.
И третий способ – это использование системного загрузочного диска. Большинство пользователей должны знать, как использовать какие-либо действия по устранению неполадок. Данная статья предлагает более подробно рассмотреть эти три способа о том, как сделать заводские настройки на компьютере.
Что нужно сделать

Итак, первый способ. Загрузка последней удачной конфигурации. Такой метод считается очень простым, поэтому его освоить сможет даже самый неуверенный пользователь персонального компьютера. До начала загрузки Windows 7 необходимо воспользоваться кнопкой F8 и выбрать фразу «последняя удачная конфигурация». В этот момент система восстановит прошлую версию работы компьютера, которая была самой удачной и успешной. Такое действие вернет все рабочие системные файлы.
Если просто обычная перезагрузка удачной конфигурации не поможет, то тут же можно восстановить систему с помощью точек восстановления. Они фиксируются в определённые моменты при любом состоянии программы и, выбирая самую удачную точку можно попытаться восстановить Windows 7. Такие точки восстановления можно сделать самостоятельно или в настройках персонального компьютера установить периодичность их автоматического сохранения.
Важно! На некоторых компьютерах функция автоматического создания точек восстановления по умолчанию отключена. Рекомендуем ее включить, так как в дальнейшем это может помочь в исправлении неполадок.

Следующий способ предлагает использовать системный загрузочный диск. Это вариант используется при более серьезных неполадках системы Windows 7. В основном это сильное поражение компьютера вирусными файлами. Здесь может помочь только диск, который поможет восстановить операционную систему компьютера. Когда на компьютере включен безопасный режим нужно, нажать на пункт из меню «устранение неполадок на компьютере», после этого нужно вставить диск. В открытом окне выбрать функцию «восстановить систему». Программа предложит разные варианты по восстановлению. Все они практически идентичны, поэтому выбор стоит за пользователем. Процедура восстановления такая же, как и работа с приложениями. Но важная особенность использования диска – это исключение воздействий вирусов на персональное обеспечение. Производители дисков предоставляют также специальные инструкции, которые помогают разобраться и правильно сбросить систему. Принцип таких программ практически одинаковый, поэтому достаточно будет одного диска для изучения такого момента, как вернуть компьютер к заводским настройкам.
Если ничего не помогает

Если все эти вышеописанные варианты не помогут восстановить компьютер и не дадут положительных результатов, то можно сделать полный сброс всей системы. Некоторые модели компьютеров и ноутбуков содержат в себе системные разделы с копией своего базового программного обеспечения Windows 7. Единой рекомендации как запустить эту процедуру не существует. Как правило, в момент включения компьютера, внизу экрана загорается подсказка с указанием основных действующих клавиш. Если там есть пункт F(цифра) for recovery - смело нажимаем указанную кнопку и следуем указаниям. Если такого пункта нет, то советуем прочитать документацию на ваш компьютер. В ней должно быть указано какими клавишами запускается данная процедура.
Если все рекомендации не помогают и компьютер отказывается работать как и раньше, то рекомендуем обратиться к специалистам. Всегда помните что в случае более серьезной поломки есть риск нанести еще больший ущерб, если действовать не по инструкции на свой страх и риск.
domaster.su
Как выполнить сброс системы Windows 7 до заводских настроек
Здравствуйте. Уверен, что большинство из Вас оказывалось в неприятной ситуации, когда ОС давала сбой, начинала самостоятельно перезапускаться. Такое может происходить по разным причинам: повреждение системных файлов, воздействия вирусов или технической неисправности «железа». Одним из способов устранения неполадок является сброс системы Windows 7 до заводских настроек, о котором и пойдет речь в данной статье.
СОДЕРЖАНИЕ СТАТЬИ:
Методы восстановления
Необязательно быть компьютерным гением, чтобы проделать описанные ниже действия. Достаточно следовать инструкциям, и тогда у Вас всё получиться.
Существует три самых эффективных пути решения проблемы. Сейчас расскажу о них подробнее.
Загрузка удачной конфигурации
Самый простой способ, который поможет Вам вернуть систему в рабочее состояние за несколько минут.
- Сначала необходимо перезагрузить ПК и во время запуска нажать F8, чтобы отобразилось меню загрузки:

- Выбираем раздел «Последняя успешная конфигурация»;
- Виндовс попытается восстановить поврежденные файлы и установить настройки по умолчанию, после чего последует перезапуск.
Стоит отметить, что для ноутбуков разных производителей клавиши входа в режим сброса могут отличаться. Зачастую, это F8, но может быть и F9-F12. На Леново иногда можно встретить особую кнопку «One Key Rescue», нажатие на которую откроет «спасательное» меню.
Сразу же отмечу, что указанный выше метод способен решить незначительные проблемы, связанные с дефектными драйверами или сбоем параметров. Начинать нужно с него, а если не поможет, то переходите к следующей инструкции.
Восстановление Windows
Думаю, Вам известно, что система самостоятельно создает точки отката перед установкой приложений или обновлением драйверов. Таким образом, фиксируется рабочее состояние, к которому потом Вы могли бы вернуться.
Вы можете создавать такие точки и в ручном режиме, воспользовавшись следующей встроенной утилитой:
- В поисковой строке «Пуск» вводим запрос «Восстановление» и выбираем из результатов подходящий нам вариант:

Предварительно рекомендуется завершить работу всех приложений, сохранить изменения, внесенные в документы и т.д.
- Можно пойти по другому пути: в «Панели управления» перейти в раздел «Система». Откроется окно, где слева следует кликнуть по ссылке «Защита системы». Отобразиться окошко с кнопкой «Создать…»:

- Указав название (описание) точки, наживаете «ОК» и дожидаетесь окончания процесса создания бекапа.
- Готово! Теперь, чтобы выполнить восстановление, следует в «Панели управления» выбрать соответствующий раздел, а затем из предложенных вариантов перейти к пункту «Запуск…»:

РЕКЛАМА

- Запустится «мастер», который пошагово проведет Вас по всей процедуре. Изначально следует выбрать из списка точку, к которой Вы хотите вернуться. По умолчанию выбрана последняя сохраненная конфигурация.
- В конце будет предложено продолжить процесс после перезапуска ПК. Остается только надеется, что решение окажется работоспособным. Увы, не всегда восстановление системы активировано, поэтому точек отката у Вас может не оказаться:

Значит придется прибегнуть к самому радикальному и относительно сложному решению.
Используем загрузочный диск
Я уже рассказывал о данной процедуре на примере Виндовс 10. Но сброс Windows 7 к заводским настройкам немножко отличается. Поэтому, держите инструкцию для «семерки».
Данный метод самый эффективный, если система глубоко поражена вирусами, вообще не загружается или постоянно выдает сбои (синий экран).
- В настройках BIOS выбираем способ загрузки со съемного носителя (флешка, DVD), на котором записан образ. Конечно же, предварительно его нужно было создать (или попросить у знакомых). Как это делается я показывал в отдельной публикации.
- Когда загрузится окно с кнопкой «Установить», не спешите её нажимать. Ниже есть ссылка «Восстановление…», которая нам нужна:

- Далее будет предложено несколько вариантов. Необходимо кликнуть по пункту, указывающему на образ:

- Теперь просто следуйте инструкции «мастера». Вам лишь нужно несколько раз нажать «Далее», а затем дождаться окончания процедуры.
Тотальный сброс
Есть еще один способ, который актуален для ноутбуков, имеющих зарезервированный раздел с образом ОС и заводскими настройками. Почти каждый уважаемый себя производитель лэптопов оснащает свои изделия данной возможностью.
Дать подробную инструкцию по данному методу я не могу, поскольку для разных моделей она будет отличаться. Но, зачастую, на корпусе присутствует специальная кнопка с изображением стрелочки, указывающей на точку или нечто подобное. Или же при запуске меню восстановления (смотрите выше), может отображаться дополнительный пункт, с указанием бренда. Вот пример для Toshiba:

Просто запустите фирменную утилиту и внимательно читайте, что она предлагает. Если есть вопросы, лучше спросить у «ГуглоЯндекса» или написать мне в комментарии. Постараюсь помочь разобраться в ситуации.
С уважением, Виктор!
it-tehnik.ru
- Как сделать на компьютере сброс данных

- Как сделать правильно воду с лимоном

- Как сделать правильно воду с лимоном

- Как сделать в домашних условиях коктейль кровавая мэри

- Как сделать вкусную тушеную капусту

- Как сделать в домашних условиях коктейль кровавая мэри

- Как сделать пирог ягодный

- Как сделать рецепт плов

- Как сделать пирог ягодный

- Как сделать глинтвейн дома безалкогольный

- Как сделать своими руками инопланетянина

