Как сбросить самсунг до заводских настроек (как сбросить настройки на самсунге). Как сделать сброс настроек до заводских на компьютере
Как вернуть "Виндовс 7" к заводским настройкам: пошаговая инструкция
Операционная система от компании "Майкрософт" Windows 7 пришла на смену провальной "Висте". И почти все пользователи и IT-специалисты в один голос утверждают, что это лучшая операционка со времен незабвенной ХР. Однако есть мнение, что она уже безнадежно устарела, и "десятка" более соответствует современным реалиям. Это действительно так, но до сих пор львиная доля пользователей сидит на "семерке". И их все устраивает.

Любая ОС имеет обыкновение со временем работать нестабильно. И "Виндовс 7" не исключение. Иногда вирусы шалят. А бывает, что некомпетентные пользователи убивают систему своими действиями. Как бы то ни было, в "семерке" есть одна крайне полезная опция, которая поможет сбросить систему к заводским настройкам. В народе она называется откатом системы.
Подробнее об опции
Итак, откат "Виндовс 7" к заводским настройкам возможен только на тех устройствах, которые поддерживают данную функцию. К таковым относятся подавляющее большинство современных ноутбуков и моноблоков. Классические ПК, к сожалению, лишены этой полезной опции. Стоит отметить, что процесс отката напрямую зависит от производителя устройства, ибо кнопки могут быть совсем разными. Но результат всегда один - девственно чистая операционная система. Как будто машина только что из магазина. Стоит учесть, что все пользовательские данные исчезнут. Поэтому если вам дороги ваши файлы, то проще будет переустановить систему. Так хоть файлы останутся целыми. Если вас это не пугает, то будем двигаться дальше.

Условия отката
Стоит упомянуть, что сия процедура доступна только для тех ноутбуков и моноблоков, на которых до сих пор располагается система, установленная производителем устройства. Дело в том, что при установке специалисты компании создавали на жестком диске скрытый раздел с бэкапом (резервной копией) операционной системы. В случае возникновения проблем можно восстановить стоковую ОС именно из этой самой копии. Но если вы переустанавливали систему сами, то, вполне вероятно, снесли этот раздел, размечая жесткий диск для новой установки. Тогда этот метод определенно не для вас. В вашем случае только установка новой ОС. Если же у вас до сих пор установлена заводская система, то все нормально. Итак, как вернуть "Виндовс 7" к заводским настройкам? Это можно сделать несколькими способами.

Использование специальной клавиши на корпусе устройства
Этот метод сброса будет полезен тем, у кого "Виндовс" вообще не загружается. Многие производители лэптопов и моноблоков оснащают свои устройства специальными клавишами, которые способны запускать восстановление системы из резервной копии. Это может быть как определенная кнопка на клавиатуре устройства, так и отдельный выделенный компонент. Все зависит от производителя лэптопа. Как вернуть "Виндовс 7" к заводским настройкам при помощи определенной кнопки? Если у вас ThinkPad от Lenovo, то где-то на боковой грани устройства есть волшебная кнопка OneKey Rescue. После нажатия на нее начнется восстановление системы. Точно такая же картина в лэптопах В-серии и других аппаратах от "Леново". Такая же кнопка (но с другим названием) есть и в ноутбуках от Sony серии Vaio.

Использование клавиатуры устройства
Этот способ подходит для всех остальных лэптопов (не "Леново" и не "Сони"). Правда, у каждого своя комбинация. Так, для продукции компании "Делл" сочетание клавиш для восстановления ОС - Ctrl и F11. Но как вернуть "Виндовс 7" к заводским настройкам в ноутбуках от Rover? Эти аппараты довольно редкие и капризные. Но и у них есть своя кнопка спасения. Нужно всего лишь нажать и удерживать клавишу Alt пока не начнется процесс восстановления. В принципе, кнопки восстановления системы обозначены в инструкциях к лэптопам. Нужно только внимательно их прочитать. Даже устройства, выпущенные 5-7 лет назад имеют эту замечательную функцию. И ей можно пользоваться. Но только в том случае, если установлена оригинальная операционная система. Без этого никак.

Использование системной утилиты "Виндовс"
Как сбросить "Виндовс 7" до заводских настроек с помощью возможностей ОС? Есть в арсенале системы и такая опция. Называется утилита "Восстановление системы". Но стоит учесть, что работает она только в том случае, если данная служба не была отключена (что очень популярно в сборках от "школьников"). Идем в "Панель управления" и выбираем пункт "Архивация и восстановление". Здесь нужно нажать на "Восстановить системные параметры или компьютер". Затем нужно просмотреть все возможности утилиты и нажать на "Расширенные методы восстановления". Здесь будет пункт "Вернуть компьютер в состояние, заданное производителем". Вот он-то нам и нужен.
После нажатия на этот пункт операционная система предложит создать резервную копию пользовательских данных. Необходимо согласиться. После этого система перезагрузится и начнется процесс сброса. Он займет довольно продолжительное время, но на выходе пользователь получит девственно чистую ОС. Итак, программа для заводских настроек "Виндовс 7" (отката на них) называется "Восстановление системы". Необходимо это запомнить.
Восстановление заводских настроек до входа в ОС
Есть еще один вариант отката системы. Его можно запустить еще во время загрузки ОС. Как сбросить "Виндовс 7" до заводских настроек, не заходя в нее? Проще простого. Достаточно при загрузке операционной системы нажать на клавишу F8. Появится знакомое меню с возможностью выбора режима загрузки. Здесь есть и пресловутый "Безопасный режим". Но он нам не нужен. Нам потребуется пункт "Устранение неполадок компьютера". После полной загрузки оболочки восстановления будет предложено выбрать язык, учетную запись и параметры восстановления. В последнем пункте необходимо выбрать Recovery Management и выбрать пункт перезагрузить. После этого система не загрузится, но начнется процесс сброса на стоковые настройки. Это еще один ответ на вопрос о том, как обновить "Виндовс 7" до заводских настроек.
Стоит отметить, что использовать такой метод принудительного сброса нужно только в самом крайнем случае. А о сохранности пользовательских данных и говорить не приходится. Этот метод рассчитан на те случаи, когда ОС не загружается и ничего уже не помогает. Так что будьте осторожны с этой опцией. Не злоупотребляйте, ибо это чревато серьезными последствиями.

В заключение
Итак, мы разобрали возможные ответы на вопрос о том, как восстановить заводские настройки на "Виндовс 7". Как видите, есть много способов. Все они помогают добиться нужного результата. Но только некоторые из них способны сохранить данные пользователя. Поэтому настоятельно рекомендуется использовать именно "Восстановление системы" из-под работающей ОС. Однако, если это по каким-то причинам невозможно, то в выборе средств восстановления лучше остановиться на варианте, предусмотренном производителем устройства. Так будет надежнее. Не забывайте только делать резервные копии своих данных. Теперь вы знаете, как вернуть "Виндовс 7" к заводским настройкам не теряя данных.
fb.ru
Как Windows 7 сбросить до заводских настроек
 Случается, что Windows 7 начинает функционировать с ошибками. Возможных причин для этого существует множество, например, заражение вирусами или неисправность комплектующих компьютера, а также повреждение системных файлов. При этом ПК часто перезагружается или еще хуже совсем не загружается. В данной ситуации вероятен значительный риск утери важных данных, которые были сохранены в компьютере.
Случается, что Windows 7 начинает функционировать с ошибками. Возможных причин для этого существует множество, например, заражение вирусами или неисправность комплектующих компьютера, а также повреждение системных файлов. При этом ПК часто перезагружается или еще хуже совсем не загружается. В данной ситуации вероятен значительный риск утери важных данных, которые были сохранены в компьютере.
Методы восстановления Windows 7
К счастью, мы имеем возможность выполнить откат Windows 7 и сделать сброс к заводским настройкам. С этой целью можно воспользоваться следующими способами:
- Воспользоваться загрузочным диском;
- Использовать «Восстановление системы»;
- Выполнить загрузку с предыдущей рабочей версией системы.
Как исправить ОС с помощью загрузочного диска?
С применением диска мы можем выполнить сброс настроек к заводским либо сделать откат виндовс и вернуть работоспособность компьютера. Для этого требуется загрузиться в безопасном режиме и войти в «Устранение неполадок компьютера», далее устанавливаем компакт диск в CD-rom. Появится меню, в котором необходимо кликнуть «Восстановление ОС».
 Далее Windows порекомендует следующие варианты:
Далее Windows порекомендует следующие варианты:
- Анализ памяти системы;
- Восстановление Windows;
- Исправление запуска системы;
- Выполнение работы в командной строке;
- Восстановление из образа Windows.
 Выбираем вариант, указанный на скриншоте выше, далее идет процедура, аналогичная описанной в разделе ниже.
Выбираем вариант, указанный на скриншоте выше, далее идет процедура, аналогичная описанной в разделе ниже.
Как воспользоваться «Восстановлением Windows»?
Виндовс создает точки на случай требования исправлений, а также пользователь может их создавать самостоятельно и определять время сохранения. Во время создания пользователем такой точки обязательно требуется отключить все приложения. Далее войти в «Панель управления» — «Система». Потом войти в окно «Защита системы» и нажать «Создание точки восстановления» (требуется придумать и напечатать ее имя). Появится уведомление – «Точка восстановления создана успешно».
 Для исправления Windows нажать «Пуск», войти в «Панель управления» и далее в «Восстановление — Запуск восстановления системы». В появившемся меню нажать на точку (рекомендуется выбрать точку за несколько дней до образования ошибок).
Для исправления Windows нажать «Пуск», войти в «Панель управления» и далее в «Восстановление — Запуск восстановления системы». В появившемся меню нажать на точку (рекомендуется выбрать точку за несколько дней до образования ошибок).
 Далее произойдет перезагрузка.
Далее произойдет перезагрузка.
Также в данном окне имеется возможность выполнить сброс настроек и откат ОС с применением предварительно созданного образа, который заранее записывают на диск или другой внешний носитель. В настоящее время популярностью пользуются флеш накопители. Рекомендуется использовать настройки по умолчанию.
Как выполнить загрузку с предыдущей рабочей версией системы?
Данный способ является самым легким возвратом к удачной конфигурации. Требуется выполнить загрузку в «Безопасном режиме». С этой целью, когда будет происходить запуск, требуется нажать кнопку «F8» и нажать «Последняя удачная конфигурация». Далее осуществится возврат к рабочей версии.
 Воспользовавшись откатом к рабочей версии, имеется возможность исправить ошибки при неправильной установке программного обеспечения на компьютер. Исправить файлы, которые повредили вирусы. Данный способ эффективен и удобен в случае не очень серьезных ошибок, в других же случаях он не поможет и требуется применение более действенных методов.
Воспользовавшись откатом к рабочей версии, имеется возможность исправить ошибки при неправильной установке программного обеспечения на компьютер. Исправить файлы, которые повредили вирусы. Данный способ эффективен и удобен в случае не очень серьезных ошибок, в других же случаях он не поможет и требуется применение более действенных методов.
Как осуществить полный сброс к заводским настройкам
При безуспешности применения указанных выше трех способов имеется возможность выполнить сброс до заводских настроек. С данной целью компьютеры оснащаются разделом с образом в заводском исполнении. Этот раздел имеет статус «системного» и обычно не виден пользователю.
 Существуют особые программы для сброса и отката настроек к заводским. Для того чтобы воспользоваться утилитой, требуется нажать специальную кнопку, предусмотренную разработчиком ПК. Откроется меню, где необходимо нажать «Восстановить до состояния на момент приобретения». Далее все произойдет без участия пользователя и после перезагрузки ему лишь потребуется выполнить создание новой учетной записи.
Существуют особые программы для сброса и отката настроек к заводским. Для того чтобы воспользоваться утилитой, требуется нажать специальную кнопку, предусмотренную разработчиком ПК. Откроется меню, где необходимо нажать «Восстановить до состояния на момент приобретения». Далее все произойдет без участия пользователя и после перезагрузки ему лишь потребуется выполнить создание новой учетной записи.

Необходимо отметить, что данные в памяти компьютера сотрутся. Рекомендуется предварительно перенести необходимую информацию на внешний жесткий диск.

Похожие записи:
windowstune.ru
Как вернуть ноутбук к заводским настройкам? Инструкция по восстановлению заводских настроек :: SYL.ru
Как вернуть ноутбук к заводским настройкам и зачем это нужно? Такие действия могут потребоваться в нескольких ситуациях, например, если возникли какие-либо сбои, мешающие в работе операционной системы, а также если Windows "засорена" лишними программами, старыми драйверами и различными компонентами. Подобные причины могут привести к тому, что компьютер будет работать гораздо медленнее, а иногда сбросом БИОС решается проблема блокировки Windows.
Когда восстановить нельзя
Как вернуть ноутбук к заводским настройкам, если переустанавливалась операционная система? К сожалению, в таком случае это можно сделать не всегда. Многие после покупки устройств переустанавливают операционную систему, идущую в комплекте, вместе с этим удаляя с жесткого диска файлы, нужные для восстановления. Если скрытый раздел с восстановления удален, то и сбросить ноутбук на заводские настройки не получится.
Однако и в такой ситуации есть выход: например, все нужное может быть на дисках, поставляющихся в комплекте с устройством. Можно поискать образы разделов восстановления в интернете, в частности на торрентах. К тому же на официальных сайтах производителей бывает в продаже диск восстановления.
Результат
Перед тем как восстановить заводские настройки на ноутбуке, нужно знать, к чему это приведет. Во-первых, все пользовательские файлы удаляются, хотя в некоторых случаях очищается только системный диск, тем не менее необходимо сделать резервную копию всех важных данных. Во-вторых, системный раздел форматируется, а операционная система автоматически переустанавливается (программы и пользовательские драйверы удаляются), при этом не нужно вводить ключ.
Предустановленные производителем устройства драйвера и программы автоматически устанавливаются после первого запуска операционной системы. Если весь процесс закончен, то пользователь получит ноутбук в изначальном программном состоянии, в таком, каком он был куплен в магазине. Это не может решить только некоторые проблемы. Например, если устройство выключалось от перегрева, то, скорее всего, после восстановления заводского состояния БИОС это продолжится.
Acer
У каждого производителя своя схема восстановления БИОС. Как вернуть ноутбук Асер к заводским настройкам? На самом деле все гораздо проще, чем на компьютерах других фирм, на все уйдет буквально несколько минут. Сначала необходимо выключить компьютер, после чего включить, удерживая клавишу Alt. Одновременно с этим следует нажимать F10 с периодичностью два клика в секунду, после чего система запросит у пользователя пароль. В случае если на этом устройстве в прошлом никогда не производилось восстановление заводских настроек, то пароль стандартный: шесть нулей (000000). Далее появится меню, в котором и будет вариант сброса настроек на заводские (в английском варианте Factory reset).
Однако существует еще один способ того, как вернуть ноутбук к заводским настройкам. Windows (7, Vista или выше) поставляющаяся в комплекте с устройствами Acer, имеет специальную утилиту, которая называется eRecovery Management. Ее следует искать в программах, предустановленных производителем. После запуска необходимо воспользоваться вкладкой "Восстановление".
Lenovo
Вот еще одна фирма, поставляющая вместе с операционной системой кучу ненужных программ, тормозящих и захламляющих операционную систему, однако среди них есть утилита, подобная описанной выше у Acer, она называется OneKey Rescue System. Но если не удается войти в систему, то как вернуть ноутбук к заводским настройкам? Lenovo оснастили свои устройства специальными кнопками входа в среду БИОС, кстати, это особенность всех ноутбуков этой фирмы: БИОС загружается только после нажатия на кнопку, никаких сочетаний клавиш на клавиатуре.
Так называемая Novo Button - довольно характерная маленькая круглая кнопка со значком круглой стрелки, повернутой влево. Располагается, как правило, рядом с кнопкой включения, однако может быть у входа питания, а в семействе ноутбуков Yoga она находится с левой стороны, между разъемом для наушников и регулятором громкости.
Инструкция
Итак, когда кнопка найдена, необходимо сначала выключить ноутбук, а затем вместо кнопки включения нажать Novo Button. На экране появится меню, в котором будет пункт System Recovery.
Эта программа станет полезна, если пользователь интересуется тем, как вернуть ноутбук к заводским настройкам. Windows 7 и выше к тому же смогут создать через утилиту от "Леново" резервные копии. Если таковая имеется, можно откатить систему до нее, выбрав соответствующий пункт в следующем меню. Если же точки восстановления нет, то нажать следует "Восстановление с исходной резервной копии".
Программа обладает очень удобным интерфейсом, интуитивно понятным даже начинающему пользователю. После завершения восстановления нужно будет вновь ввести все данные пользователя, как после покупки.
Затем, установив все нужные драйверы и программы, можно сделать точку восстановления и в следующий раз восстановить систему до нее.
Dell
Практически все современные устройства, будь то планшеты, телефоны или ноутбуки, оснащены скрытым интерфейсом для сброса настроек, и этот производитель не является исключением. Как вернуть ноутбук Dell к заводским настройкам?
У них нет "волшебной кнопки", как у "Леново", однако все не так сложно, справится даже новичок. Для начала следует выключить компьютер, а после включения, когда появится логотип Dell на экране, нужно зажать клавишу F8, если операционная система Windows 7 и старше, или комбинацию Ctrl+F11, если это ХР. Должно появиться окно с расширенными вариантами загрузки ОС. Далее с помощью клавиш необходимо выбрать язык интерфейса, после чего нажать "Далее".
Утилита предложит ввести логин и пароль - те же данные, которые пользователь использует для входа в систему. Далее нужно выбрать пункт с восстановлением заводского образа (Dell DataSafe Restore и Emergency Backup) и вновь "Далее". Следующее окно предлагает вариант "Восстановить компьютер", его и следует нажать, после чего снова "Далее".
Если есть точка восстановления, можно попробовать загрузиться с нее, если же нет, в новом меню утилита предложит только одну копию операционной системы - заводскую. Нужно выбрать пункт восстановления без сохранения файлов и нажать "Далее".
Последним запросом программы станет подтверждение действия, необходимо также с помощью клавиатуры выбрать "Да, продолжить". Это инициализирует процедуру восстановления к заводским настройкам. Обычно процесс занимает до двадцати минут. По окончании ноутбук автоматически перезагрузится и пользователю будет предложено настроить операционную систему.
Toshiba
Как вернуть ноутбук "Тошиба" к заводским настройкам? Инструкцию по откату можно тоже считать одной из самых простых. Сначала необходимо выключить ноутбук, после чего нажать и удерживать на клавиатуре кнопку "0". Здесь следует отметить, что клавиша с цифрового блока, находящегося в правой части клавиатуры, не сработает.
С зажатой клавишей "ноль" включить компьютер. Когда послышится характерное пищание, кнопку можно отпускать: запуск утилиты восстановления инициирован, можно просто следовать ее указаниям.
НР
Чтобы восстановить заводские настройки на компьютерах марки HP, необходимо сначала выключить ноутбук, а так же извлечь все карты памяти, съемные жесткие диски и прочие устройства. Затем включить компьютер и нажимать на клавиатуре клавишу F11 до тех пор, пока на экране не загрузится среда восстановления - системная утилита от HP под названием Recovery Manager (ее можно запустить и непосредственно из операционной системы, кликнув по ярлыку в списке программ).После загрузки утилиты необходимо выбрать пункт System Recovery - Восстановление системы, после чего пользователю будет предложено сохранить какие-либо данные. Если причиной для сброса настроек стало заражение компьютера вирусами, то лучше будет не сохранять никаких данных, дабы предотвратить возобновление проблемы в будущем.Процесс восстановления запускается в автоматическом режиме и не требует участия пользователя. При этом компьютер может несколько раз перезагружаться.
После завершения процесса ноутбук придет в заводское состояние, на нем будут установлены фирменные драйвера и программы HP, которые вы можете оставить или удалить.
О ремонте компьютеров
Довольно часто люди вызывают компьютерных мастеров, которые переустанавливают операционную систему. В результате этого с компьютера будет удален раздел восстановления, и в следующий раз пользователю вновь придется звонить в сервис и платить деньги за то, что он смог бы сделать силами утилиты по восстановлению. Программа сама установит операционную систему, которая также будет лицензионной, со всеми заводскими драйверами и программами.
Поэтому, прежде чем обращаться в сервис, следует попробовать воспользоваться встроенным разделом восстановления, это порой экономит не только деньги, но и время. Каждому нужно знать, как восстановить заводские настройки на ноутбуке, ведь после освоения несложных инструкций владелец устройства сможет в любой момент вернуть его к чистому состоянию.
www.syl.ru
Как восстановить заводские настройки ноутбука
Когда восстановить заводские настройки на ноутбуке не получится
Переустановка операционной системы на ноутбуке — первая причина, которая мешает сбросить пользовательские настройки. Каждый второй человек после приобретения ноутбука ставит другое программное обеспечение — чаще всего Windows 7. Все дело в том, что при переустановке Windows 7 или 10 удаляется раздел на жестком диске, который и отвечает за сброс настроек. Этот раздел скрыт и поэтому удаление происходит по незнанию.Но даже если вы вызовете профессионального компьютерщика для замены программного обеспечения, в 85% случаев произойдет аналогичная ситуация. Мастера-компьютерщики, работники сервисной службы удаляют раздел либо по незнанию, либо из-за убеждения, что пиратская версия операционной системы лучше, и поэтому сбрасывать настройки до заводских данных нет необходимости.
Если на вашем ноутбуке была переустановлена OS, можно поискать диск с образом раздела, который был удален. Такой диск чаще всего можно скачать на пиратских ресурсах. Есть и официальная возможность купить диск со сбросом настроек, это можно сделать на сайтах производителей. Еще один вариант — установить чистую операционную систему на ноутбуке.
Если OS не была переустановлена после приобретения ноутбука, Hard Reset сделать не так сложно, но только в том случае, если действовать строго по инструкции. И вы должны знать, что шаги, которые приведут к восстановлению заводских настроек, будут отличаться для разных моделей портативных персональных компьютеров.
Вы должны быть готовы, что после процедуры сброса настроек произойдет следующее:
- Удаление всей пользовательской информации на «Диске C».
- Форматирование системного раздела и переустановка операционной системы без ввода ключа.
- Первый запуск системы сопровождается установкой всех фирменных приложений и драйверов.
Заводские настройки ноутбука Asus
 Ноутбуки Asus восстанавливаются просто, с помощью специальной программы. Выполните эти пять шагов, чтобы сбросить настройки:
Ноутбуки Asus восстанавливаются просто, с помощью специальной программы. Выполните эти пять шагов, чтобы сбросить настройки:Шаг первыйУскоритель загрузки (Boot Booster) в БИОС включен в этой марке ноутбука по умолчанию. Чтобы его отключить, необходимо зайти в БИОС. Сразу после включения ноутбука жмите «F2». Откроются настройки БИОС. Управляя стрелками, нажмите «Boot Booster» во вкладке «Boot» и отключите его. Теперь это необходимо сохранить, нажав соответствующий пункт «Save changes and exit» на последней вкладке. После сохранения настроек произойдет автоматическая перезагрузка портативного компьютера. После перезагрузки выйдите из системы.
Шаг второйВосстановлению ноутбука марки ASUSTeK Computer Inc., предшествует нажатие кнопки «F9», после которого вы видите загрузку ноутбука.
Шаг третийУтилите, с помощью которой вы делаете аппаратный сброс, понадобится некоторое время для подготовки файлов, необходимых для Hard Reset. Затем появится предупреждение об утере всей информации.
Шаг четвертыйСразу после этого запускается процедура аппаратного сброса и переустановки программного обеспечения.
Шаг пятыйПока длится процедура, произойдет несколько перезагрузок системы.
Заводские настройки ноутбука HP
 Перед сбросом настроек ноутбука Hewlett Packard, вам необходимо отключить все внешние носители. А далее следуйте пошаговой инструкции:
Перед сбросом настроек ноутбука Hewlett Packard, вам необходимо отключить все внешние носители. А далее следуйте пошаговой инструкции:Шаг первыйСразу после включения жмите кнопку «F11», которая запускает Диспетчер восстановления. Это программное обеспечение, которое поставляется в комплекте с домашним портативным компьютером Hewlett Packard. Если кнопка «F11» не вызовет Диспетчер восстановления, запустите сами (его можно найти в установленных приложениях).
Шаг второйВ этой программе вам необходимо нажать кнопку «Восстановления OS» (Recovery OS).
Шаг третийПрограмма перед аппаратным сбросом предложит скопировать необходимые файлы и информацию на внешний носитель.
Шаг четвертыйАвтоматически запустится Hard Reset, аппаратный сброс. Во время процедуры ноутбук HP несколько раз перезагрузится.
Если вы сделаете каждый шаг, операционная система будет переустановлена, также загружены новые драйвера, необходимые для корректной работы всех компонентов, и фирменные приложения от разработчика.
Заводские настойки ноутбука Acer
 Сделать аппаратный сброс на ноутбуках марки Acer еще проще и быстрей. Перед восстановлением заводских настроек отключите ноутбук. Включив его заново, жмите на «Alt и F10», пока не появится поле для ввода пароля. Пользователи, которые впервые делают Hard Reset, могут ввести заводской пароль — шесть нулей. После правильного ввода пароля появится меню сброса данных. Жмите на Factory reset. Вот такой быстрый способ.
Сделать аппаратный сброс на ноутбуках марки Acer еще проще и быстрей. Перед восстановлением заводских настроек отключите ноутбук. Включив его заново, жмите на «Alt и F10», пока не появится поле для ввода пароля. Пользователи, которые впервые делают Hard Reset, могут ввести заводской пароль — шесть нулей. После правильного ввода пароля появится меню сброса данных. Жмите на Factory reset. Вот такой быстрый способ.Есть еще один, который предлагает заводская программа eRecovery Management. В ней есть опция восстановления компьютера.
Заводские настройки ноутбука Samsung
 Сбросом данных для портативного компьютера марки Samsung занимается программная утилита Recovery Solution. Если вы не можете ее найти на жестком диске, либо систему загрузить невозможно, воспользуйтесь другим способом. Отключите/заново включите компьютер Samsung, и пока он загружается, жмите кнопку «F4». Эта кнопка запустит еще одну системную программу, с помощью которой можно сделать сброс к заводским настройкам. Следуйте пошаговой инструкции:
Сбросом данных для портативного компьютера марки Samsung занимается программная утилита Recovery Solution. Если вы не можете ее найти на жестком диске, либо систему загрузить невозможно, воспользуйтесь другим способом. Отключите/заново включите компьютер Samsung, и пока он загружается, жмите кнопку «F4». Эта кнопка запустит еще одну системную программу, с помощью которой можно сделать сброс к заводским настройкам. Следуйте пошаговой инструкции:Шаг первыйНажмите «Restore».
Шаг второйНажмите «Полное восстановление»
Шаг третийНажмите «Сброс данных до заводских».
Шаг четвертыйСистема предупредит о перезагрузке. Согласитесь, а затем выполняйте команды операционной системы.
Автоматически утилита установит драйвера, настройки и те программы, которые идут в комплекте с переносным компьютером Samsung. Но чтобы все эти настройки и установки вступили в силу, вам необходимо еще раз перезагрузиться.
Сброс ноутбука Toshiba на заводские настройки
 Запуск программы восстановления для ноутбуков Toshiba происходит после отключения/включения ПК. Для процедуры Hard Reset сделайте следующее:
Запуск программы восстановления для ноутбуков Toshiba происходит после отключения/включения ПК. Для процедуры Hard Reset сделайте следующее:- Несколько раз нажмите ноль на клавиатуре;
- Включите компьютер;
- После появления характерного «писка» отпустите кнопку.
pc-helpp.com
Как сбросить самсунг до заводских настроек (как сбросить настройки на самсунге)

Автор: Александр Мойсеенко 16.08.2018
Решили продать или отдать смартфон в пользование? Либо система засорена настолько, что обычная оптимизация не дает результата? В таком случае стоит сбросить настройки до заводского состояния. Что это, когда требуется производить сброс и подробную инструкцию, подробно рассмотрим в данном материале.
Что такое сброс до заводских настроек
Под сбросом до заводского состояния подразумевают процесс, при котором смартфон возвращается в исходное состояние, как и после схода с конвейера. Установленные приложения и другая пользовательская информация, на внутреннем накопителе, сотрется.
Когда следует производить сброс до заводского состояния
Сброс позволяет быстро очистить имеющиеся данные, что сделать вручную затруднительно или невозможно. Это удобно, когда следует подготовить устройство к продаже или передаче в пользование другому владельцу. Ещё сброс позволяет отменить необратимое вмешательство в систему, а так же убрать нежелательные последствия. Кроме того полная очистка позволит ускорить мобильное устройство, благодаря удалению множества образовавшихся временных файлов – кэша.
Полная очистка – эффективный способ удалить вирусы и вредносные программы, не удаляемые антивирусами. Исключение – вирус находится в системном приложении.
Как сбросить настройки на самсунге
Очистка выполняется двумя способами:
- Из меню восстановления.
- Из меню системных настроек.
Сброс из меню восстановления, выполняется до загрузки операционной системы, что актуально, когда аппарат не запускается, или не позволяет войти в настройки.
Очистка из системных настроек проще, благодаря чему с этим справится любой начинающий пользователь. При этом до соответствующего раздела следует добраться, для чего требуется работающая операционная система.
Инструкция сброса настроек из меню восстановления
- Отключите питание смартфона.
- Удерживайте кнопки «Увеличения громкости», «Домой» и «Питания» до запуска смартфона.
- В появившемся списке команд выберите строку «wipe data/factory reset». Для перелистывания воспользуйтесь кнопками громкости, для подтверждения действия – кнопку включения.
- В следующем окне перейдите к строке «Yes – delete all user data».
- После очистки нажмите строку «reboot system now», для перезапуска и запуска ОС.




Инструкция как вернуть заводские установки из меню системных настроек
- Перейдите в настройки смартфона – параметры.
- Откройте раздел резервного копирования, а затем «Резервное копирование и сброс».
- Отметьте пункт для сброса до заводских настроек.
- Далее подтвердите действие и введите PIN код.
- Ещё раз подтвердите действие и подождите, пока телефон произведет сброс настроек.
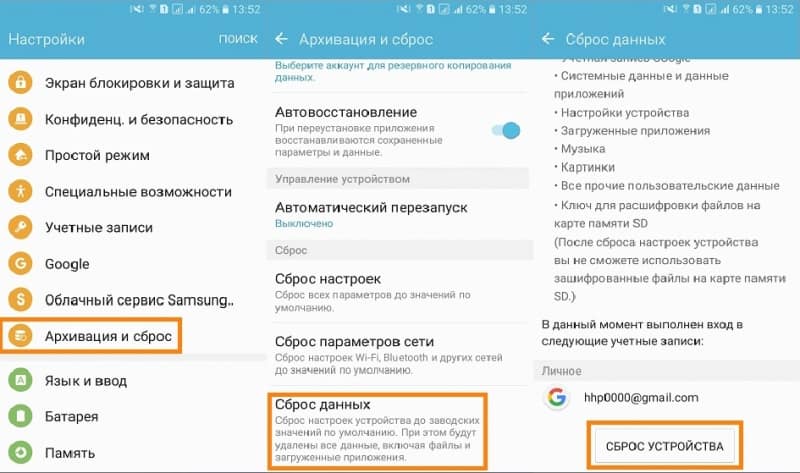
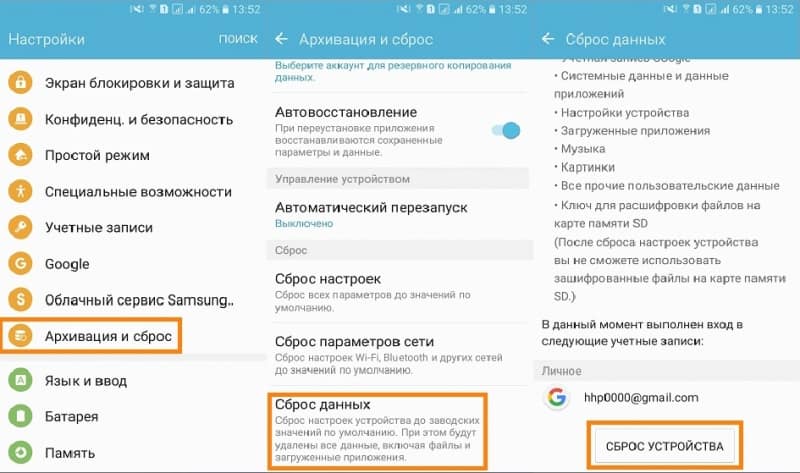
Вывод
Используйте сброс до заводских настроек только по необходимости. Предварительно не забудьте сохранить важные файлы и выйти из всех учетных записей. В ином случае, после загрузки смартфона, активируется защита Google FRP, а смартфоном не получится воспользоваться, пока не будет введен предыдущий аккаунт.
# Теги:
androfon.ru
Как скинуть ноут заводских настроек. Сброс биоса на ноутбуке до заводских настроек: инструкция, советы
О том, что если после покупки нового ноутбука с ним что-то случиться, особенно если куплен за последние сбережения, многие находятся на грани нервного расстройства, писать не нужно.
Лучше предоставлю инструкцию как вернуть заводские настройки ноутбука Samsung, Fujitsu Siemens, Toshiba, Asus, Sony VAIO, Packard Bell, HP Pavilion, Lenovo ThinkPad, Acer, Dell.
Вернуть ноутбуку заводские настройки можно несколькими способами. Вначале рассмотрим что именно нужно восстановить. Обычно такую информацию ищут покупатели с предустановленной виндовс.
В силу своей некомпетентности начинающие пользователи (новички) могут нарушить системные файлы ноутбука, в результате он может даже не запуститься.
Если же запустился, тогда вернуть настройки заводские можно простым .
Есть и другой хороший способ вернуть ноутбуку ноутбука Samsung, Fujitsu Siemens, Toshiba, Asus, Sony VAIO, Packard Bell, HP Pavilion, Lenovo ThinkPad, Acer или Dell заводские настройки.
Его можно назвать универсальным, только вам обаятельно понадобиться диск восстановления.
Он может идти отдельно или быть помещен уже в компьютер в любом разделе кроме диска «С».Если нашли таковой, тогда выберите модель своего ноутбука из списка ниже и воспользовавшись кодами попробуйте таким способом вернуть настройки к заводским. Если все сделаете правильно то восстановите очень быстро.
А как вернуть заводские настройки ноутбука, если диска нет – потеряли или удалили, и он даже не запускается. Решение есть только быстро уже не получиться. Вам понадобиться скачать точную копию своей виндовс.
При этом обязательно смотрите на разрядность (32 или 64) и версию (начальная, профессиональная и т.д.). Дальше после скачивания, возьмите чистый DVD диск, запишите на него образ и приступайте к .
Когда установите, вернуть заводские установки вы не сможете, а только самостоятельно сделать новые, точно такие как были.
Сначала введите ключ активации (он находиться на днище ноутбука). После этого перейдите на сайт производителя и скачайте все находящиеся для вашей модели.
После установки вы получите копию заводских настроек. Дальше чтобы таких неприятностей больше не повторялось, рекомендую приобрести жесткий внешний диск и записать образ операционной системы.Тогда вернуть начальные настройки сможете в любой момент за несколько минут всегда.
На этом заканчиваю и надеюсь, что предоставленные здесь три способа как вернуть ноутбуку заводские настройки вам помогут и настроение сразу улучшиться.
А если возникнут проблемы пишите ниже в комментариях – вам обязательно помогут.
В данной статье мы расскажем о том, как сбросить настройки системы Windows и BIOS.
Навигация
Сброс параметров Windows 10 является одним из самых мощных инструментов, которые Microsoft когда-либо добавляла в обновление программного обеспечения.
В течение многих лет единственным способом получить чистую установку вашего ноутбука, настольного компьютера или планшета Windows, можно было только путем создания специального аварийного диска с дистрибутивом копии вашей операционной системы в которую входили данные и вся информация о жестких дисках и параметрах системы.
Сегодня владельцам ноутбуков, настольных ПК и планшетов Windows 10 не нужно создавать диск восстановления. Теоретически, им даже не нужно резервировать свою информацию — хотя они должны это сделать на случай, если что-то пойдет не так. С нажатием кнопки сброса Windows 10 они могут сохранять свои файлы и переустанавливать Windows, устраняя любые проблемы, которые имеются на ноутбуке, планшете или настольном ПК.
Если этого недостаточно, они могут совместно с системой стереть свои файлы и Windows 10, получив в итоге абсолютно чистую операционную систему без вирусов, программ, мусора и лишней информации.
Как сбросить настройки Windows 7, 8, 8.1 и 10 на планшете?
Прежде чем мы начнем, знайте, что все, что вы увидите в данной статье, специфично для Windows 10 с момента последнего обновления операционной системы от Microsoft. Эта функция существует в Windows 8 и Windows 8.1, но найти ее можно совершенно иначе.
- Нажмите клавишу Windows на клавиатуре или кнопку Windows на планшете. Вы также можете нажать кнопку Windows в левом углу экрана.
- Затем вам необходимо выбрать в контекстном меню вкладку Параметры ПК, которая находится чуть выше кнопки «Устройства и принтеры» .
Обратите внимание: Если вы находитесь в режиме планшета на планшете Windows 10 2-в-1 или чистом планшете, экран будет выглядеть несколько иначе, чем на картинке. Вместо этого вам нужно нажать кнопку меню в верхнем левом углу экрана и выбрать «Настройки».
- Теперь, после того как вы вошли во вкладку Параметры ПК, вам нужно выбрать пункт «Обновление и восстановление» .
- Затем вам нужно будет нажать на кнопку «Начать» выбрав вкладку «
bazava.ru
Как сбросить настройки компьютера до заводских
 Эта статья продемонстрирует самый стандартный процесс сброса настроек Вашего компьютера до исходного состояния. Обратите внимание, что процедура сброса настроек Вашего устройства до заводских будет несколько отличаться в зависимости от модели.
Эта статья продемонстрирует самый стандартный процесс сброса настроек Вашего компьютера до исходного состояния. Обратите внимание, что процедура сброса настроек Вашего устройства до заводских будет несколько отличаться в зависимости от модели. Как восстановить настройки компьютера до заводских
Перед началом процесса восстановления необходимо обязательно сделать резервное копирование всех важных данных на внешний жесткий диск или в облачный сервис хранения данных. Все личные данные: документы, фотографии, музыка – будут удалены в процессе восстановления.Windows 8.1: Сброс до заводских настроек
Windows 8.1 имеет встроенную функцию, позволяющую легко и быстро сбросить настройки Вашего компьютера до заводских. Для начала откройте панель Charms и нажмите на Параметры > Изменить параметры ПК > Обновление и восстановление: В разделе Восстановление Вы увидите два варианта: Восстановление компьютера без удаления файлов и Удаление всех данных и переустановка Windows. Последний вариант полностью обнулит Ваш компьютер с удалением всех файлов и сохраненной Вами личной информации:
В разделе Восстановление Вы увидите два варианта: Восстановление компьютера без удаления файлов и Удаление всех данных и переустановка Windows. Последний вариант полностью обнулит Ваш компьютер с удалением всех файлов и сохраненной Вами личной информации: 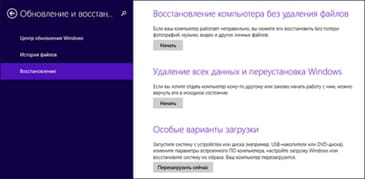 Сразу после выбора подходящего варианта Ваш компьютер начнет процесс восстановления.
Сразу после выбора подходящего варианта Ваш компьютер начнет процесс восстановления. Сброс настроек в зависимости от бренда
Ниже Вы найдете ссылки на английскую версию сайта с информацией о сбросе настроек компьютеров различных брендов:Как восстановить настройки Acer до заводских
Как восстановить настройки Asus до заводских
Как восстановить настройки DELL до заводских
Как восстановить настройки DELL Inspiron до заводских
Как восстановить настройки Gateway до заводских
Как восстановить настройки HP до заводских
Как восстановить настройки Toshiba до заводских
Как восстановить настройки Sony Vaio до заводских
Изображение: © Signs And Symbols - Shutterstock.com
Похожие запросы
Оригинальная статья опубликована пользователем Jeff. Переведено пользователем IsraelCCM. Последнее обновление 04.05.2018, 18:19 от пользователя AydanCCM.
ru.ccm.net
- Как сделать мыльные пузыри чтобы они не лопались без глицерина

- С чем сделать спагетти дома

- Что сделать чтобы понизить давление в домашних условиях

- Как сделать конверт легкий из бумаги

- Что сделать с чесноком

- Как сделать электронную подпись и печать

- Что можно сделать из зубочисток и пластилина

- Как из курицы сделать паштет из

- Сделать ленивые голубцы

- Как сделать волосы густые мужчине

- Какую можно сделать прическу с гофре

