Как сделать скриншот на компьютере? Как сделать скриншот экрана на компьютере и где он сохраняется
Как сделать скриншот на компьютере

Практически у каждого пользователя компьютера или ноутбука в какой-то момент возникает необходимость сделать скриншот или снимок экрана. Не все знают, как именно это делается, и есть ли на ПК необходимые инструменты, между тем операционная система Windows располагает несколькими вполне простыми, удобными и понятными программами о которых мы расскажем в этой статье.
Мы выбрали несколько популярных и простых способов справиться с поставленной задачей:
Скрин с помощью кнопки «Print Screen»
Для компьютера:
Пожалуй, самым старым и известным способом сделать снимок экрана остается кнопка «Prt Sc» на клавиатуре. Найдете вы ее справа в верхнем ряду клавиш над клавишами навигации (стрелками).
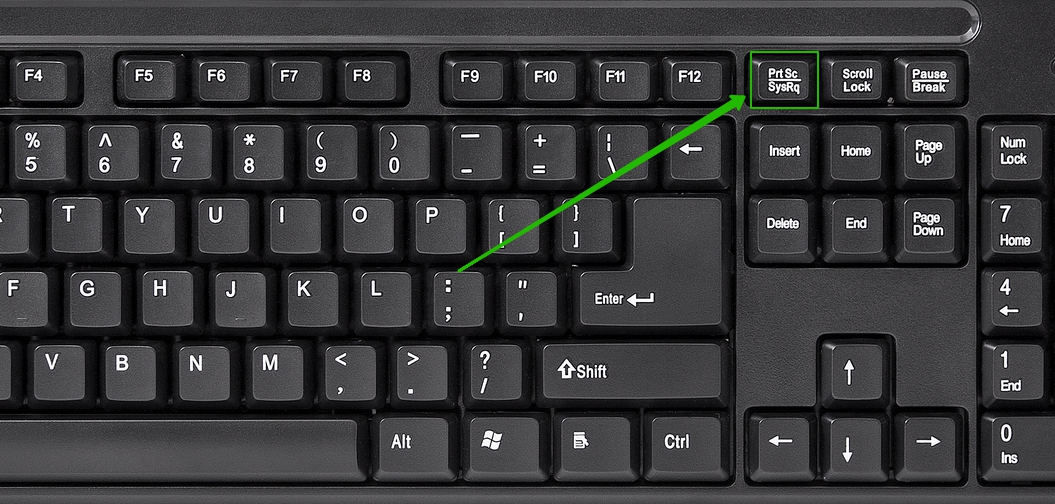
Важно: в зависимости от клавиатуры кнопка может называться PrntScrn, PrtSc, PrtScn, PrtScr или же Print Screen.
Для ноутбука:
Процесс создания скриншота экрана ноутбука практически не отличается от ПК, с той разницей, что часто клавиатура ноутбука (особенно маленького) «урезана» и на одну клавишу назначается несколько функций. Поэтому, чтобы сделать скрин экрана ноутбука требуется нажать комбинацию клавиш Fn + Print Screen.
Обратите внимание, при нажатии кнопки PrtSc на клавиатуре, в буфер обмена копируется фотография всего экрана вашего ПК, вместе с системным треем, верхним и боковыми полями. Для того, чтобы «сфотографировать» только активное в данный момент окно более целесообразно воспользоваться комбинацией Alt + PrintScreen.
Как мы уже упоминали при нажатии указанной клавиши снимок экрана сохраняется в буфер обмена, при этом никаких уведомлений о том, что скриншот сделан пользователь не получит, то есть фактически при нажатии кнопки PrtSc ничего не произойдет. Чтобы отправить снимок другу или, к примеру, сохранить его себе на ПК, вам понадобится воспользоваться любой программой для работы с графикой, имеющейся на ПК.
Если ничего подобного у вас не нашлось, то можно воспользоваться встроенным графическим редактором Paint. Открыть его просто: перейдите к меню Пуск, там выберите «Программы», затем «Стандартные» и «Paint».
Открыв графический редактор любым способом вставьте туда снимок экрана (Ctrl+V, Shift+Insert, «Правка» — «Вставить» в верхнем меню).
Снимок экрана появится в окне редактора, где вы сможете его обработать (при необходимости). Например, скрин можно обрезать, добавить надписи, выделения и тому подобное.

Скрин с помощью программы «Ножницы»
Несмотря на то, что приведенный выше способ является наиболее простым, он имеет и явный недостаток: сделанный скрин необходимо сохранять, используя другие программы.
Между тем в операционной системе Windows предусмотрен инструмент, который лишен недостатка прошлого метода, и это программа «Ножницы».
Чтобы открыть «Ножницы» нужно перейти в «Пуск» — «Программы» — «Стандартные» — «Ножницы».
В этом случае в верхней части экрана появится маленькое окно программы, а все остальное поле будет засвеченным. Зажав левую кнопку мыши вы можете выделить область, которую хотите снять, после чего сразу же увидите ее в окне встроенного графического редактора «Ножницы». При этом скрин тут же можно обработать в помощью пера, маркера или ластика. Отметим, что встроенный редактор предоставляет очень мало возможностей, но выделить какую-либо область или же добавить на скрин текс позволяет.
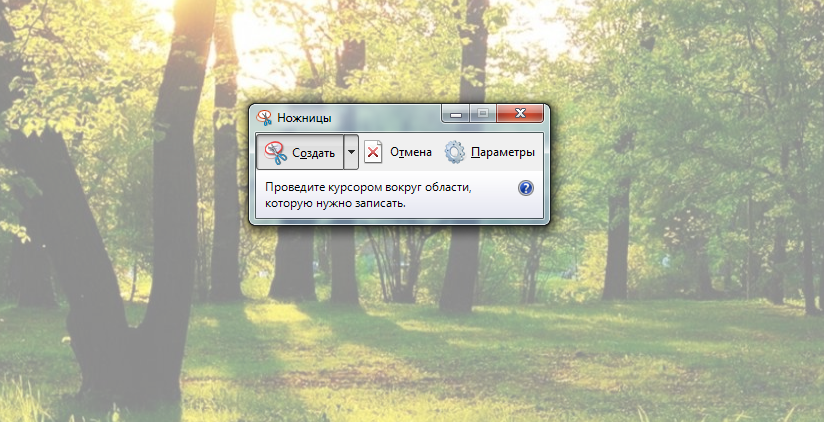
Важно: В программе «Ножницы» по умолчанию при выделении выбрана прямоугольная область. По желанию ее можно изменить на произвольную форму, окно (сделан будет снимок окна, на которое в этот момент наведен курсор мыши) или весь экран (в этом случае вы получите снимок всего экрана за исключением курсора мыши).
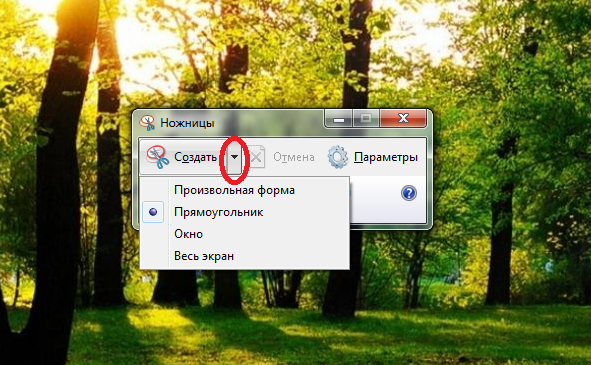
Скрин с помощью программы Microsoft Snip
Microsoft Snip это инструмент для более продвинутых пользователей, которым важны широкие возможности. Snip позволяет сделать скриншот всего экрана, его фрагмента или отдельного окна. Кроме того, с помощью Snip можно записать видео процесса нанесения пометок, а запись звука, которая при этом ведется позволит комментировать происходящее.
Скачать Snip можно бесплатно с официального сайта Microsoft.
Итоги: любой компьютер имеет несколько удобных инструментов, позволяющих сделать снимок всего экрана, его фрагмента или же отдельного окна. Некоторые из них просты и подойдут начинающим пользователям, а некоторые предоставляют функциональность, которая удовлетворит более искушенных юзеров.
Также не стоит забывать, что помимо стандартных решений, вы всегда можете воспользоваться программами от сторонних разработчиков, которых также представлено не мало.
Просмотреть, как сделать скриншот экрана на ПК можно в ролике ниже:
droidbug.com
Как сделать снимок экрана компьютера?
Простейший способ получения снимка экрана для операционных систем Microsoft Windows — использование клавиши PrtScr (для всего экрана) или сочетания клавиш Alt + PrtScr (для текущего окна) на клавиатуре. При этом снимок копируется в буфер обмена операционной системы и может быть затем вставлен и при необходимости отредактирован в любом графическом редакторе, например, в Paint, входящем в стандартный набор приложений Windows. Потом Ctrl+C и Ctrl+V .Источнегг: Педивикия.
спасибо народ!!! 1
над Insert есть клавиша printScreen sysrq а потом вставляешь в Paint или куда нибудь еще, и сохраняешь в JPG формате
после принт скрин, заходите в Paint ( знаете, да? :DDD ) , и там вставляете)
Клавишей принт скрин потом заходиш в Паин, там на панели (слева) тыкаешь выделение, а потом правой кнопкой мыши вставить
PrtSc/SysRq кнопочка должна быть
Потом запустить Paint, нажать Вставить и Сохранить.
printScreen нажать, потом открыть пэинт и вставит туда, а потом сохранить как....
Клавиша print, потом в любой графический редактор вставляешь Strg+V
Только принт скрин, потом заходите предположим в пэйнт и нажимаете вставить. Потом просто сохраняете как рисунок. Или можно вставить в другие программы.
нажимаешь принтскрин, потом открываешь Paint . в Пеинте Правка - Вставить (появится снимок экрана) потом Файл - Сохранить как...
Да именно этой клавишей. если нужно только окно активной программы то Alt+Print Screen. А сохранить проще всего Paint. просто жмешь вставить и сохраняешь как *.jpg файлик
И даже в любой текстовый редактор можешь вставить. И в таблицу электронную. И куда угодно.
Alt + Print Screen, открыть Word и нажать Shift + Insert и снимок экрана в Word
Простейший способ получения снимка экрана для операционных систем Microsoft Windows — использование клавиши PrtScr (для всего экрана) или сочетания клавиш Alt + PrtScr (для текущего окна) на клавиатуре. При этом снимок копируется в буфер обмена операционной системы и может быть затем вставлен и при необходимости отредактирован в любом графическом редакторе, например, в Paint, входящем в стандартный набор приложений Windows. Потом Ctrl+C и Ctrl+V .Источнегг: Педивикия.
Нажимай на кнопку PrtScr
touch.otvet.mail.ru
Как сделать скриншот
Необходимость сделать снимок экрана - скриншот , возникает, практически, каждый день. Есть специальные программы для скриншотов. Но, мы рассмотрим те программы, которые есть на вашем компьютере и, которые, скачивать и устанавливать, вам не придется.
Как сделать скриншот с помощью программы "Ножницы" в Windows 7
Для начала, найдем программу "Ножницы" на вашем компьютере (при условии, что у вас стоит ОС Windows 7).

Для этого, нажимаем кнопку Пуск, потом Все программы, выбираем папку Стандартные, а в ней - Ножницы. Однако, не спешите нажимать кнопку Ножницы! Чтобы не искать Ножницы каждый раз, давайте вынесем ярлык программы на панель задач. Для этого, нажимаем на кнопке Ножницы правой кнопкой мыши. В появившемся контекстном меню выбираем: Закрепить на панели задач.
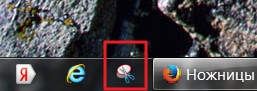
Кнопка Ножницы появится у вас на панели задач, как у меня на рис. 2. Теперь нажимаем кнопку Ножницы, и приложение запустится

Появится окно программы Ножницы

Нажав треугольник, справа от кнопки Создать, из меню выбираете, в каком виде хотите сделать скриншот. Это может быть:
- весь экран,
- окно одной программы, например, веб-браузер,
- вырезается фрагмент произвольной формы,
- прямоугольник (используется чаще всего).
После того, как вы выберете форму скриншота, нажимаете кнопку Создать. На экране появится крестик. Нажав левую кнопку мыши, ведите крестик слева направо, вниз и выделяете нужный фрагмент экрана. Как только вы отпустите кнопку мыши, выделенный вами фрагмент скриншота, появится в окне программы Ножницы.

С этим скриншотом, вы можете совершить несколько действий. В меню есть кнопка Перо (карандаш) 1 . С помощью пера вы можете выделить (подчеркнуть, обвести) участки скриншота (как это сделал я). Нажав треугольник, справа от кнопки Перо, в меню выбираете Настроить. Вы можете настроить Цвет, Толщину и Тип пера.
Нажав кнопку Маркер 2, вы можете выделить желтым цветом, какие-то элементы картинки. А, нажав кнопку Резинка 3, вы можете стереть всё, что "намалевали" пером и маркером. Кстати, использовать эти инструменты не обязательно. Можно, просто, быстро сохранить рисунок, не делая на нем ни каких пометок. Для этого нужно нажать кнопку, в виде дискеты 4 (сохранить как).
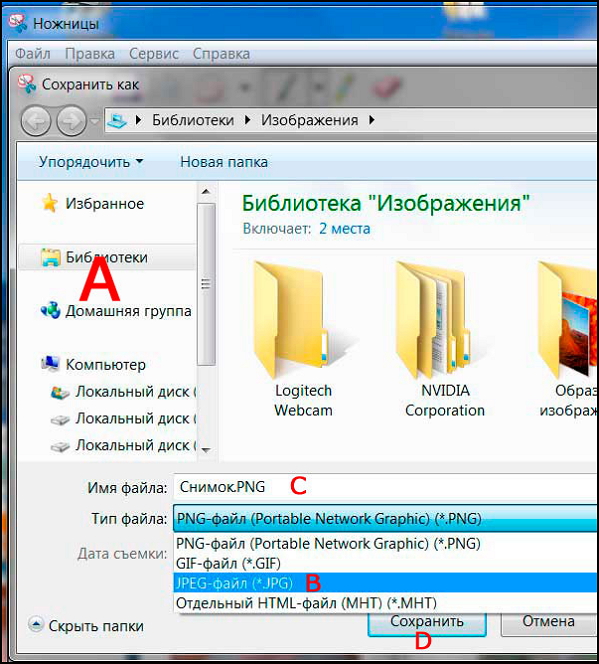
Откроется окно сохранения файла. Я думаю, вы знаете, как сохранять файл, но, на всякий случай, напомню, как это делать. В левой колонке A выбираете папку на вашем компьютере, в которую хотите сохранить рисунок. Иначе компьютер сохранит туда, куда он считает нужным, а вы, потом, полдня будете искать этот файл.
Затем, выбираете из выпадающего списка Тип файла B. Советую выбрать JPEG-файл, потому что GIF-файл для фотографий не годится, а PNG-файл по объему в несколько раз больше, чем JPEG.
Имя файла C. Замените то название, которое предлагает компьютер, на свое. Чтобы вы, по названию, сразу находили в папке тот скриншот, который нужен, а, не пересматривали всю папку.
После всех этих действий, нажимаете кнопку Сохранить. Когда вы натренируетесь, то будете делать скриншоты за несколько секунд!
Как сделать скриншот с помощью стандартных программ Windows XP
Возможно, на вашем компьютере не оказалось приложения Ножницы. Например, в Windows XP его нет. Но не стоит из-за этого расстраиваться! Во-первых, это приложение малофункциональное, а, во-вторых, на вашем компьютере есть другие средства, для создания и обработки скриншотов.
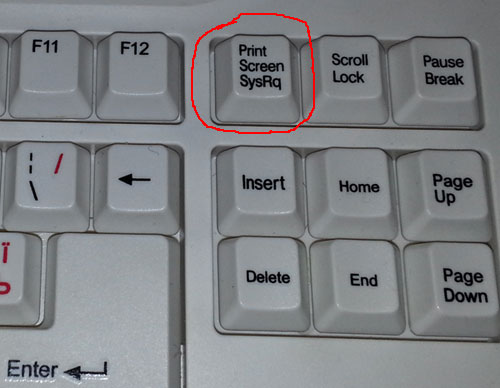
На вашем компьютере есть чудесная кнопка Print Screen. Щелкнув по этой кнопке, вы сделаете "фотографию" экрана вашего монитора - скриншот. Я показал, где находится эта кнопка на стандартной клавиатуре. На разных клавиатурах, на ноутбуках, её местонахождение можен, незначительно варьировать. На клавише может быть написано, PrtScn, PrtScr, PrtSc.
Так вот, щелкнув по клавише Print Screen, вы сохраните скриншот экрана в буфер обмена (память компьютера). После этого скриншот нужно обработать и сохранить в каком-нибудь графическом редакторе. Например, я обрабатываю в фотошопе. Однако, на компьютере есть более простой, но достаточно функциональный графический редактор - Paint.
Найти Paint не сложно: Кнопка Пуск ==> Все программы ==> Стандартные ==> Paint. Чтобы не искать его каждый раз, когда будете делать скриншоты, вынесите ярлык Paint на панель задач. Для этого, нажмите на кнопке Paint правой (а не левой) кнопкой мыши. В появившемся контекстном меню выберите: Закрепить на панели задач.

И кнопка Paint появится на панели задач!

Чтобы сделать скриншот экрана, действуете так:
- Щелкаете по клавише Print Screen,
- Нажимаете кнопку Paint - запускаете программу.
- В открывшемся окне программы Paint нажимаете кнопку Вставить3 и, сделанный вами скриншот, появится в окне Paint.
- Если, вы хотите сохранить не весь скриншот, а, обрезать его,нажимаете кнопку выделить 4. Появится курсор в виде крестика, который ведите сверху вниз, слева направо и выделяете нужный фрагмент скриншота.
- На выделенном фрагменте нажимаете правой кнопкой мыши и вконтекстном меню выбираете Обрезать 5
- Нажимаете кнопку, в виде дискеты 6 (сохранить как), появится окно сохранения файла. Сохраняете.
Я показал 6 шагов наиболее частого варианта сохранения скриншота. Однако, в программе Paint есть и другие инструменты, которые, я думаю, вы сами не спеша освоите. Например, есть Карандаш 7, с помощью которого можно выделить какой-то элемент на скриншоте, есть возможность вставить текст в изображение 8, есть фигуры 9, которые можно разместить на скриншоте (например, стрелкой указать какой-то элемент). Есть палитра цветов. Нажимаете любой цвет и, тогда, карандаш, текст, фигуры, будут указанного вами цвета.
Вас, также, может заинтересовать:
www.pc-pensioneru.ru
все способы Как сделать скриншот экрана на компьютере
При необходимости сделать скриншот экрана на компьютере стоит выбрать наиболее быстрый и удобный способ достижения цели. Существует немало способов получить так называемый скрин, и вам решать, каким из них следует воспользоваться. Достаточно всего раз разобраться в этой процедуре, чтобы успешно выполнять ее впоследствии.

За создание скриншота экрана в Windows 7, 10 и более ранних версиях системы отвечает кнопка на клавиатуре под названием Print Screen. Чаще всего указывается ее сокращенное название – Prt Scr. Клавиша обычно располагается в верхней центральной либо правой части клавиатуры, сразу за рядом F1-F12. Прежде чем нажимать на нее, убедитесь, что экран отображается именно так, как вы хотите его запечатлеть. Самое сложное для новичка начинается именно после нажатия на Print Screen, поскольку поначалу непонятно, куда скриншот сохраняется. Но как раз сам пользователь и определяет путь расположения скриншота, для чего потребуется выполнить еще несколько действий.
Откройте любой редактор изображений, для роли которого вполне подойдет и стандартная программа Windows – MS Paint. Приложение находится в разделе стандартных программ, доступ к которым открывается через меню «Пуск». Как только запустится MS Paint, кликните по разделу меню «Правка» и выберите «Вставить». Сделанный вами скриншот экрана компьютера тут же появится в основном поле программы. То же самое действие вставки изображения можно выполнить при помощи сочетания кнопок Ctrl + V. Убедитесь, что вас устраивает, как выглядит скриншот. В противном случае можно воспользоваться инструментарием программы для его исправления, например, выделить и обрезать лишние края или перевернуть изображение. После этого переходите в «Файл» — «Сохранить как...», где нужно указать папку для сохранения скриншота и нажать «Сохранить». Изображение незамедлительно появится в выбранной папке и будет доступно для дальнейшего использования.
Приведем достоинства и недостатки описанного способа сделать скриншот экрана на компьютере с помощью клавиатуры. Его преимущества заключаются в следующем:
-
- сравнительная простота и доступность;
-
- совместимость со всеми версиями Windows;
-
- безопасность данных.
Несмотря на количество необходимых для получения и сохранения скрина действий, способ «Print Screen + Paint» остается самым доступным и понятным как для начинающих, так и для продвинутых пользователей. Для получения изображения необязательно прибегать к помощи посторонних программ и людей, что позволяет предотвратить утечку личных данных и заражения компьютера вирусами. Однако и недостатки у такого способа имеются:
-
- большое количество действий;
-
- ощутимые временные затраты;
-
- зависимость от клавиатуры.
К способу захвата экрана через клавишу Prt Scr нужно привыкать какое-то время, поэтому часто возникает путаница в последовательности действий, из-за чего приходится снова и снова обращаться к помощи специалистов. Кроме того, не у всех может оказаться под рукой работоспособная клавиатура с нужной клавишей, поэтому каждый уважающий себя пользователь персонального компьютера обязан разобраться в дополнительных способах получения вожделенного снимка.
Немало пользователей интересуются, как сфотографировать экран компьютера или ноутбука, если отсутствует необходимая кнопка Print Screen? Для начала все же стоит ее поискать, поскольку, как уже было сказано ранее, она может называться по-разному: Prt Scr, PrScr или даже просто иметь значок экрана. Местоположение клавиши так же может различаться в зависимости от оборудования. Тем не менее, на самых старых компьютерах, которые до сих пор установлены во многих российских офисах, действительно нет кнопки Print Screen. В этом случае на помощь придут специальные программы, с помощью которых можно без проблем сделать скриншот экрана на компьютере или ноутбуке. Также приложения станут отличным решением для тех, кто просто желает сократить время создания и сохранения скрина.
Существует великое множество всевозможных программ для создания скриншота, но лучше всего сразу обратить внимание на простейшие и бесплатные приложения, которые при этом уже давно хорошо себя зарекомендовали среди рядовых пользователей. Если вы попытаетесь установить первую попавшуюся в сети программу, есть большой риск просто не разобраться во всех ее функция или, что еще хуже, подхватить вирус с сайта, на котором орудуют злоумышленники. Итак, одним из лучших приложений в своем роде принято считать Lightshot. Программа быстро устанавливается и интегрируется в систему, начиная запускаться при ее старте. В настройках можно назначить любую клавишу для создания скриншота, при этом после ее нажатия изображение сразу сохраняется в удобную для пользователя папку. Таким образом, скрин создается всего лишь за один шаг.
Можно воспользоваться ближайшим аналогом Lightshot – программой «Скриншотер», у которой схожий функционал, и которая так же позволяет сделать скриншот экрана одним действием. Весьма неплохими по удобству являются Snagit и Clip2net, которые к тому же имеют собственный редактор изображений, позволяющий быстро и без проблем обработать полученный скрин. Тем не менее, есть и определенные минусы у способа фотографирования экрана при помощи приложений:
-
- совместимость не со всеми версиями Windows;
-
- ухудшение быстродействия системы;
-
- временные затраты на освоение.
Увы, но большинство программ фактически не работают на самых старых компьютерах, а если и устанавливаются, то значительно замедляют систему при слабой конфигурации оборудования. К тому же понадобится какое-то время, чтобы изучить все функции программы и запомнить, как ею пользоваться. Однако в дальнейшем процесс создания скриншотов может упроститься в десятки раз. Таким образом, каждый пользователь решает по-своему, какой способ подходит ему лучше всего. Если вам приходится редко делать скриншот экрана на компьютере, будет достаточно запомнить процедуру «Prt Scr + Paint», но если подобная необходимость возникает ежедневно, стоит задуматься о выборе подходящей по удобству программы.
palap.ru
Куда сохраняются скриншоты
Довольно часто на работе бывают ситуации, когда нужно сохранить снимок экрана компьютера или отдельную его область. Но как это сделать? В сети интернет Вам будут предлагать кучу программ, которые способны делать - «скриншот» только скачайте, пройдите регистрацию, отправьте СМС – знакомая ситуация? Так вот – в вашей системе windows уже все есть, и ничего не нужно скачивать, для того чтобы сделать снимок экрана и сохранить в нужном графическом формате. Давайте научимся «бесплатно» сохранять скриншот (все изображение) с рабочего стола компьютера или его часть.
Мало кто знает, что для того чтобы сделать снимок содержимого экрана, разработчики поместили специальную кнопку: «Print Screen». Да-да эта кнопка и есть бесплатная возможность запечатлеть происходящее на Вашем мониторе.
Но как Вы уже, наверное, заметили, после нажатия Print Screen в системе ничего не происходит, скриншот экрана нигде не сохраняется. Дело в том, что снимок рабочего стола помещаться в буфер обмена.
Все что Вам нужно сделать, чтобы его сохранить из буфера обмена – вставить в любое приложение, например стандартный Paint, и уже программой сохранить как изображение.
Можно вставлять скриншот непосредственно в Word, Photoshop, Paint и т.д. Для того чтобы, сделать скриншот только активной области экрана нужно нажать сочетание клавиш Alt+Print Screen. В буфер обмена будет помещено изображение только активного приложения. Если такое изображение из буфера обмена вставить, например, в стандартное приложение Paint – Вы сможете отредактировать изображение экрана и сохранить в нужном графическом формате. Вот и все, теперь Вы знаете, как бесплатно сохранять скриншот экрана. И как наверное заметили процесс создания и сохранения скриншота не занимает много времени.
Но если Вам нужно часто, быстро и качественно делать скриншоты, ми все, же посоветуем освоить специальные программы, которые создавались именно для того, чтобы обрабатывать и сохранять скриншоты. Таких программ есть масса, но посоветовать могу только FastStone Capture, SnagIt. Очень практичные программы для создания скриншотов и не только.
www.websofthelp.ru











