Как убрать границы в "Ворде" - советы и рекомендации. Как в ворде сделать границу
Как убрать границы таблицы в Ворде

Многофункциональный текстовый редактор MS Word имеет в своем арсенале довольно большой набор функций и широкие возможности для работы не только с текстом, но и с таблицами. Более подробно о том, как создавать таблицы, как с ними работать и изменять в соответствии с теми или иными требованиями, вы можете узнать из материала, размещенного на нашем сайте.
Урок: Как в Ворде сделать таблицу
Итак, как вы уже могли понять, прочитав наши статьи, о таблицах в MS Word мы написали весьма немало, предоставив ответы на многие актуальные вопросы. Однако, на один из не менее распространенных вопросов мы пока еще не ответили: как сделать прозрачную таблицу в Ворде? Именно об этом мы сегодня и расскажем.
Делаем границы таблицы невидимыми
Наша с вами задача — скрыть, но не удалить границы таблицы, то есть, сделать их прозрачными, невидимыми, незаметными при печати, оставив при этом все содержимое ячеек, как и сами ячейки, на своих местах.
Важно: Прежде, чем приступить к скрытию границ таблицы, в MS Word необходимо включить параметр отображения сетки, так как в противном случае работать с таблицей станет очень сложно. Сделать это можно следующим образом.
Включение сетки
1. Во вкладке “Главная” (“Формат” в MS Word 2003 или “Разметка страницы” в MS Word 2007 — 2010) в группе “Абзац” нажмите на кнопку “Границы”.

2. Выберите в развернувшемся меню пункт “Отобразить сетку”.

Сделав это, мы можем смело переходить к описанию того, как сделать невидимую таблицу в Ворде.
Скрытие всех границ таблицы
1. Выделите таблицу, используя для этого мышку.

2. Кликните правой кнопкой мышки по выделенному полю и выберите в контекстном меню пункт “Свойства таблицы”.

3. В открывшемся окне нажмите расположенную снизу кнопку “Границы и заливка”.

4. В следующем окне в разделе “Тип” выберите первый пункт “Нет”. В разделе “Применить к” установите параметр “таблице”.Нажмите кнопку “ОК” в каждом из двух открытых диалоговых окон.

5. После того, как вы выполните вышеописанные действия, граница таблицы из сплошной линии одного цвета превратится в бледный пунктир, который, хоть и помогает ориентироваться в строках и столбцах, ячейках таблицы, но на печать при этом не выводится.

- Совет: Если вы отключите отображение сетки (меню инструмента “Границы”), пунктирная линия тоже исчезнет.

Скрытие некоторых границ таблицы или границ некоторых ячеек
1. Выделите ту часть таблицы, границы в которой необходимо скрыть.

2. Во вкладке “Конструктор” в группе “Обрамление” нажмите на кнопку “Границы” и выберите необходимый параметр для скрытия границ.
 3. Границы в выделенном вами фрагменте таблицы или выбранных вами ячейках будут скрыты. Если это необходимо, повторите аналогичное действие для другого фрагмента таблицы или отдельных ячеек.
3. Границы в выделенном вами фрагменте таблицы или выбранных вами ячейках будут скрыты. Если это необходимо, повторите аналогичное действие для другого фрагмента таблицы или отдельных ячеек.

Урок: Как сделать продолжение таблицы в Word
4. Нажмите клавишу “ESC”, чтобы выйти из режима работы с таблицей.
Скрытие определенной границы или определенных границ в таблице
Если это необходимо, вы всегда можете скрыть конкретные границы в таблице, не заморачиваясь при этом с выделением отдельного фрагмента или фрагментов.Данный метод особенно хорошо использовать в случае, когда вам необходимо скрыть не только одну конкретную границу, но и несколько границ, расположенных в разных местах таблицы, за один раз.
1. Кликните в любом месте таблицы, чтобы отобразилась основная вкладка “Работа с таблицами”.

2. Перейдите во вкладку “Конструктор”, в группе “Обрамление” выберите инструмент “Стили оформления границ” и выберите белую (то есть, невидимую) линию.

- Совет: Если белая линия не отображается в выпадающем меню, выберите сначала ту, которая используется в качестве границ в вашей таблице, а затем измените ее цвет на белый в разделе “Стили пера”.
Примечание: В более ранних версиях Ворда для скрытия/удаления отдельных границ таблицы необходимо перейти во вкладку “Макет”, раздела “Работа с таблицами” и выбрать там инструмент “Стиль линии”, а в развернувшемся меню выбирать параметр “Нет границ”.
3. Указатель курсора примет вид кисти. Просто кликните ею в том месте или тех местах, где необходимо убрать границы.

Примечание: Если вы кликните такой кистью по концу любой из внешних границ таблицы, она исчезнет полностью. Внутренние границы, обрамляющие ячейки, будут удаляться каждая отдельно.

- Совет: Для удаления границ нескольких ячеек подряд кликните левой кнопкой мышки на первой границе и протяните кисть до последней границы, которую вы хотите удалить, затем отпустите левую кнопку.
4. Нажмите “ESC”, чтобы выйти из режима работы с таблицами.
Урок: Как объединить ячейки таблицы в Ворде
На этом мы закончим, ведь теперь вы знаете еще больше о таблицах в MS Word и умеете скрывать их границы, делая полностью невидимыми. Желаем вам успехов и только положительных результатов в дальнейшем освоение этой продвинутой программы для работы с документами.
 Мы рады, что смогли помочь Вам в решении проблемы.
Мы рады, что смогли помочь Вам в решении проблемы.  Задайте свой вопрос в комментариях, подробно расписав суть проблемы. Наши специалисты постараются ответить максимально быстро.
Задайте свой вопрос в комментариях, подробно расписав суть проблемы. Наши специалисты постараются ответить максимально быстро. Помогла ли вам эта статья?
Да Нетlumpics.ru
Как убрать границы в "Ворде"
Время от времени пользователи задумываются над тем, как убрать границы в "Ворде". Это не такая уж и трудная задача, но юзерам необходимо знать, как действовать в том или ином случае. Ниже будут представлены инструкции, поясняющие ситуацию. Запомнить их сможет даже подросток.
Word 2003
Стоит обратить внимание на то, что форматирование и стилизация текста в разных версиях "Ворда" будет слегка отличаться друг от друга. Это нормальное явление.
Как убрать границы в "Ворде" 2003 года? В данном случае потребуется выполнить такие операции:
- Открыть текстовый документ, подлежащий форматированию.
- Зайти в пункт меню "Формат". Он расположен на панели инструментов в верхней части окна.
- Нажать на строчку "Границы и заливка".
- Переключиться во вкладку "Страница".
- Выбрать значение "Нет" в разделе "Тип".
- Сохранить изменения.
Вот и все. После выполненных действий пользователь сможет увидеть, как границы в текстовом документе пропали. Ничего трудного или непонятного в этом нет.

Word 2007
Как убрать границы в "Ворде" 2007 года? В этом случае процесс будет напоминать ранее предложенное руководство. Разница заключается в графическом исполнении инструментов.
Инструкция по избавлению "вордовского" документа от границ выглядит таким образом:
- Зайти в раздел "Границы и заливка". Он находится справа от пункта меню "Вставка". Перед началом действий придется открыть редактируемый документ.
- Щелкнуть по кнопке "Границы страниц".
- Установить то или иное значение. В нашем случае придется кликнуть по кнопке "Нет".
Как только пользователь выполнит предложенные шаги, границы в текстовом редакторе будут стерты.
Word 2013 и 2016
Некоторые интересуются, как убрать границы в "Ворде" 2013 или 2016 года выпуска. Эти версии ПО значительно отличаются от своих предшественников.
При подобных обстоятельствах юзеру нужно действовать так:
- Открыть текстовый документ в Word.
- Заглянуть во вкладку "Дизайн".
- В правом верхнем углу щелкнуть по кнопке "Границы страниц".
- Указать параметр "Нет" или кликнуть по миниатюре страницы без границ.
Больше ничего делать не нужно. В действительности все проще, чем кажется. Предложенные руководства работают безотказно.
Таблица и ее очертания
Как убрать границы таблицы в "Ворде"? Это еще одна простейшая задача.

Например, можно действовать так:
- Нарисовать таблицу и выделить ее.
- Кликнуть ПКМ и указать переход в раздел "Свойства таблицы".
- В появившемся меню щелкнуть по кнопке "Границы и заливка".
- Выбрать тип границ в поле "Тип". Можно рисовать и стирать их в поле "Образец".
После подтверждения действий границы таблицы будут стерты. Вместо них останется осветленное начертание, которое автоматически пропадает при предварительном просмотре листа или распечатке.
Важно: войти в меню редактирования таблицы можно по пути "Формат"-"Границы и заливка"-"Граница".
fb.ru
Создание границ и рамок страницы в документе Word 2010
Помимо цветового оформления можно обрамить всю страницу рамкой или границей. Отображение и внешний вид границ страницы задаются в диалоговом окне Границы и заливка (Borders and Shading) (рис. 5.12), вызываемом кнопкой Границы страницы (Page Borders).При вызове этого диалогового окна открывается вкладка Страница (Page Border), на которой располагаются инструменты, позволяющие выбрать тип, цвет и ширину границы страницы, а также задать область действия настроек — для текущей страницы, раздела или всего документа. Помимо различных типов линий в качестве границ можно выбрать рисунок. На вкладке Граница (Borders) находятся схожие инструменты, позволяющие задать границы для абзаца. Рисунок в качестве границы абзаца выбрать нельзя. Инструменты на вкладке Заливка (Shading) служат для выбора различных параметров цветовой заливки абзаца.
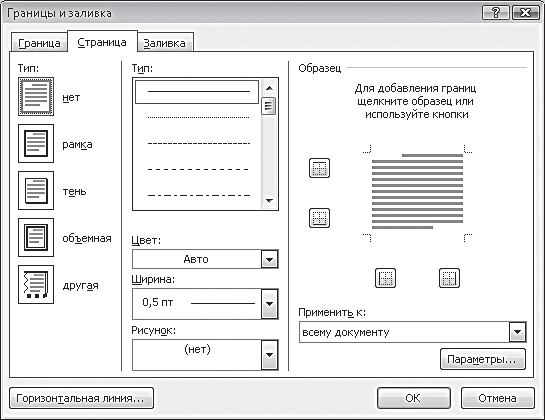
Рис. 5.12. Диалоговое окно Границы и заливка
Оформим наш документ цветной рамкой. Для этого в качестве границы используем широкую и объемную линию.
- Нажмите кнопку Границы страницы (Page Borders) в группе инструментов Фон страницы (Page Background). Откроется диалоговое окно Границы и заливка (Borders and Shading) на вкладке Страница (Page Border).
- Установите переключатель Тип (Settings) в положение Рамка (Box).
- В списке Тип (Style) выберите внешний вид границ рамки. В нашем примере выбрано четвертое снизу значение.
- В раскрывающемся списке Цвет (Color) выберите цвет линий, например синий.
- В раскрывающемся списке Ширина (Width) выберите ширину линий, в нашем случае это 4,5 пт.
- Чтобы убрать одну или несколько линий будущей рамки, нажмите соответствующую кнопку в этой группе элементов управления. Повторное нажатие кнопки приведет к восстановлению удаленной линии.
- В раскрывающемся списке Применить к (Apply to) выберите область документа, на страницах которой будет отображаться рамка, и нажмите кнопку OK. Страница документа будет обрамлена рамкой (рис. 5.14).
Внешний вид создаваемой рамки можно увидеть в группе элементов управления Образец (Preview) (рис. 5.13). Кнопки, располагающиеся в этой группе инструментов, позволяют управлять отображением отдельных границ создаваемой рамки.
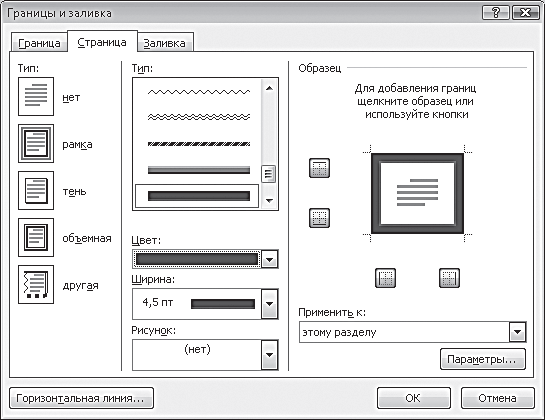
Рис. 5.13. Диалоговое окно Границы и заливка — выбор параметров рамки

Рис. 5.14. Внешний вид документа после создания рамки
Вместо линий в качестве границ рамки можно использовать рисунки из раскрывающегося списка Рисунок (Art) диалогового окна Границы и заливка (Borders and Shading). При этом размер элементов рисунка также можно регулировать.
ladyoffice.ru
Как сделать рамку в Microsoft Word
Word позволяет поместить границы вокруг большинства типов элементов в ваш документ, например текст, фотографии и таблицы. Вы можете также добавить границы для всех страниц в документе, или отдельных страниц документа с помощью разрывов раздела.
Как сделать рамку в Microsoft Word
Чтобы добавить границу страницы, ставим курсор в начало документа или в начале существующий раздел в документе. Затем перейдите на вкладку “Разметка страниц”. Или на вкладку “Дизайн” если вы используете Word 2016 года.
На вкладке “Разметка страниц”, находим раздел “Фон страницы” в котором будет находится кнопка “Границы страниц” кликаем по ней.
 Рис. №1 Границы страниц.
Рис. №1 Границы страниц.Откроется окно «Границы и заливки» (см. ниже), переходим на вкладку «Страница».
Выберите рамку , если вы хотите квадратную рамку вокруг страницы.
Выберите Стиль границы на странице, которая может быть сплошной, пунктирной или штриховой, и нажимаем на кнопку «ОК».
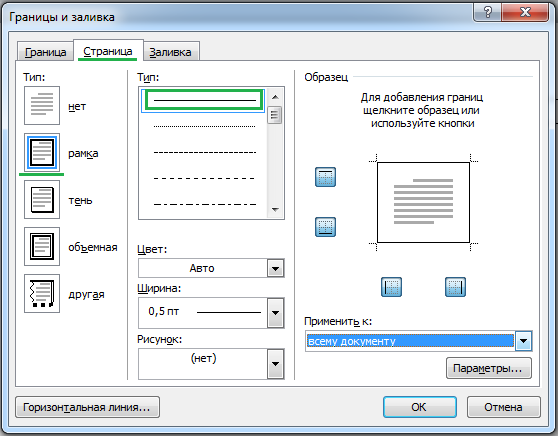 Рис. №2 Границы и заливки.
Рис. №2 Границы и заливки.Совет: по умолчанию, границы применяются ко всему документу, что означает, что каждая страница будет иметь те же границы. Нажав на стрелку вниз на «Применить к» даст вам возможность выбрать где будет располагаться рамка только на первая страница, на всех страницах или на всех страницах кроме первой.
После того как вы выбрали все параметры, которые вы хотите использовать в документе, щелкните на кнопку «ОК», чтобы применить границу.
Как сделать рамку вокруг абзаца или текста Microsoft Word
Вы можете создать границы вокруг любого слова, предложения, абзаца или другой текст в документе. Выполните следующие шаги, чтобы создать границу вокруг вашего текста.
Выделите текст, вокруг который вы хотите создать границы.
После того, как текст выделен, переходим на вкладку «Главная».
На вкладке «Главная» щелкните стрелку вниз на границе, чтобы получить параметры, границы, как показано на рисунке снизу.
Выберите Тип границы, который вы хотите использовать. Если вы хотите одну границу вокруг текста, щелкните на Внешние границ.
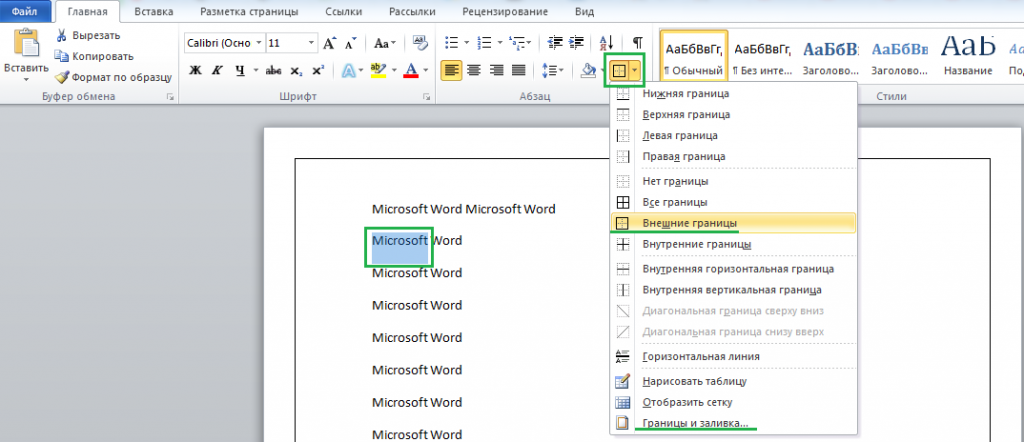 Рис. №3 Внешние границ.
Рис. №3 Внешние границ.Если вам нужны другие варианты рамок, чем те, что показаны выше или вы хотите сделать толще границы, пунктирную границу, нажмите кнопку границы и заливка. В окне «Границы и заливки», вы можете выбрать из сотен вариантов границы.
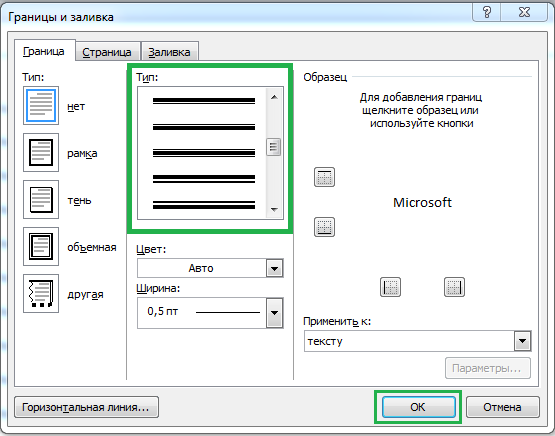
Видео: Как сделать рамку в Microsoft Word.
WordПрограммыprohelps.ru
InformatikUrok » Blog Archive » Границы текста в Word
Posted by Виктория Павловна Дончик | Posted in MS Word | Posted on 28-05-2012
Метки: word 2010
 Границы текста в Word
Границы текста в Word
Сегодня на занятии мы узнаем, как сделать размеченный границами текстовый документ, познакомимся с окном настройки параметров Word, научимся включать и отключать границы текста в Word 2010, узнаем, как границы текста в Word влияют на печать документа. Иногда при работе с текстовым полем хочется видеть не только линейки, которые ограничивают расположение текста на странице, а еще и границы текста на странице. Эти границы помогают компоновать текст на странице, хотя многим начинающим пользователем именно они и мешают работать, поэтому мы рассмотрим включение и отключение границ теста. Итак,
- Как включить границы текста Word 2010?
Достаточно просто. Для этого нужно:
- Открыть вкладку Файл – Параметры.
- Перейти в раздел Дополнительно.
- В разделе Показывать содержимое документа установить флажок Показывать границы текста.
Окно с настройками границ текста в Word 2010 смотрите на рис.:

В результате документ будет выглядеть вот так:

Как я и обещала, рассмотрим вопрос:
- Как отключить границы текста в Word 2010?
Чтобы границы текста на странице не отображались, нужно проделать весь путь заново: Файл – Параметры - раздел Дополнительно - снять флажок Показывать границы текста. Все границы текста на странице отображаться не будут. Кстати, эти границы выводятся только при оформлении документа, на печать они не выводятся. Если Вы хотите установить границы или рамки для текста, то рекомендую посмотреть видеоурок «Как оформить открытку внутри?»
informatikurok.ru
Как добавить границу в Microsoft Word
| Одним из широко используемых приложений в Microsoft Office Suite является Ms Word. С текстовый редактором Word вы можете создавать различные типы файлов, начиная от простых текстовых документов до даже веб-страниц. Это не только текст, который вы можете использовать в MS Word. Вы можете добавлять декоративный текст и изображения также. Шаги
Советы
|
ves-mir.3dn.ru
Как сделать линию в Ворде
В текстовом документе линия выполняет различны функции. Декоративную, когда нужно придать тексту визуальное оформление. Разделительную, если нужно сделать текст более понятным для восприятия. как вставить линию в Word?

Как сделать линию в Ворде
Как сделать непрерывную горизонтальную линию в word: 4 способа
Способы установки непрерывной линии отличаются в зависимости от того, какая версия Word установлена на компьютере.
Способ 1. Word 2003
Стандартная версия программы:
- Поставьте курсор в начале строки, на которой должна находиться линия.

Ставим курсор в начале строки
- Зайдите в раздел «Формат».

Переходим в раздел «Формат»
- Выберите опцию «Границы и заливка».

- Выберите нужный тип полосы.

Выбираем нужный тип полосы
- В правой колонке «Образец» проверьте визуальное оформление линии.

Смотрим оформление в колонке «Образец»
- Ввод элемента нужно подтвердить нажатием кнопки «Ок».
Способ 2. Word 2007
Обновленный вариант программы:
- Установите курсор в начале строки с линией.

Ставим курсор в начале строки
- Найдите раздел «Главная».

Находим раздел «Главная»
- Выберите графу «Абзац».

Выбираем графу «Абзац»
- Выберите нужный тип линии.

Выбираем тип линии
Для дальнейшей работы начните печатать текст.
Важно! Для печати текста с новой строки необходимо жать на клавиши стрелок вместо «Enter».
Способ 3. «Подчеркнутый» текст
Метод подходит только для создания линии под текстом:
- Найдите графу «Главная».
- Среди типов начертания текста выберите «Подчеркнутый».

Выбираем «Подчеркнутый» вид текста
Начните печатать текстовое сообщение.
Способ 4. Отдельная линия
Читайте подробную инструкцию в статье — «Как сделать нижнее подчеркивание на клавиатуре».
Способ подходит для создания линии как декоративного элемента, отдельной от текста:
- Установите курсор в начале строчки.
- Нажмите символ «-» одновременно с клавишей «Shift».

Нажимаем символ «-» одновременно с клавишей «Shift»
- Зажимайте клавишу до тех пор, пока не достигните нужной длины линии.

- Отпустите клавиши.
- Перейдите на следующую строку нажатием «Enter».
Пунктирная полоса преобразуется в непрерывную автоматически.
Примечание! Такой способ доступен только в offline-версии программы пакета Office.
Процесс создания непрерывных линий в горизонтальной плоскости наглядно представлен в видео.
Видео — Горизонтальная линия в word: 4 способа
Как сделать горизонтальную и вертикальную линии?
Все варианты установки горизонтальной линии описаны в первом разделе статьи.
Чтобы установить вертикальную линию, используйте Способ №1 с некоторыми поправками:
- После выбора функции «Границы и заливка» обратите внимание на правую колонку «Образец».
- В левой части колонки найдите клавиши управления расположением полосы – горизонтальное или вертикальное – и нажмите на нужное.

Выбираем положение полосы горизонтальное или вертикальное
Напечатайте текст.
Способ №2 также подходит для установки вертикальной полосы:
- После выбора графы «Абзац» обратите внимание на клавишу «Границы».
- Нажмите на стрелку справа от клавиши и выберите расположение границы – нижнее/верхнее или левое/правое.
Напечатайте текст.
Как сделать много подчеркнутых строк?
Для подчеркивания неограниченного количества строк в тексте подходит Способ №3 по установке полосы под текстом.
Чтобы сделать сразу несколько строк под или над текстом, воспользуйтесь Способом №4, но вместо символа «-» используйте «=» или «#».

Строки под или над текстом
Линия в Word с помощью рисования
С помощью этого метода непрерывная полоса может принимать любое направление: горизонтальное, вертикальное, диагональное.
- Перейдите во вкладку «Вставка».

Переходим во вкладку «Вставка»
- Нажмите на клавишу «Фигуры».

Нажимаем на клавишу «Фигуры»
- В выпадающем перечне выберите нужный тип рисунка – линию (в списке она показана диагональной чертой).

Выбираем тип рисунка – линию
- Установите курсор в точке начала линии.

Установим курсор в точке начала линии
- Для завершения прорисовки полосы щелкните по экрану в предполагаемой точке окончания.

Для завершения прорисовки полосы нажимаем по экрану в предполагаемой точке окончания
Таким образом можно нарисовать полосу любой длины. Ее форматирование не зависит от текста.
Как в Ворде сделать линию над которой можно писать?
Для создания данного типа черты необходимо воспользоваться инструментом «Горизонтальная линия».
- Установите курсор в начале строки.

Ставим курсор в начале строки
- Откройте параграф «Главная».

Открываем параграф «Главная»
- Найдите группу инструментов «Абзац».

Находим группу инструментов «Абзац»
- Выберите инструмент «Границы» и нажмите на стрелку справа.

Выбираем инструмент «Границы» и нажимаем на стрелку справа
- Из выпавшего списка выберите пункт «Горизонтальная линия».

Выбираем пункт «Горизонтальная линия»
Чтобы изменить длину, ширину или дизайн черты, необходимо кликнуть 2 раза по фигуре. Откроется окно с функциями и параметрами, применимыми для линии.
На заметку! Для изменения размеров линии необязательно вызывать окно с функциями. Достаточно 1 раз нажать на линию, чтобы визуально проявилось ее поле с границами. Нажмите на одну из границ и перетаскивайте влево/вправо для сокращения/удлинения.
Линию можно перетащить в любую другую часть текста. Для этого нужно 1 раз нажать на нее и переместить туда, где она нужна. Линия не устанавливается поверх документа – после перемещения она автоматически настроится под текст.
Как сделать линию таблицы?
Черта может быть не только элементом разделения или украшения текста. В таблице она служит обозначением границ ячеек. Для добавления границы:
- Щелкните на таблицу, а после – на маркер ее перемещения в левом вернем углу.

Нажимаем на таблицу, а после – на маркер ее перемещения в левом вернем углу
- Выберите функцию «Стили оформления таблиц».

Выбираем функцию «Стили оформления таблиц»
- Выберите нужный тип черты.
- Выберите функцию «Границы» и обозначьте, где хотите ее добавить.

Выбираем функцию «Границы»
Продолжите работу с таблицей.
Как удалить линию?
Для удаления ненужной линии выполните следующие действия:
- Установите курсор в начале строки с линией.

Ставим курсор в начале строки
- Перейдите в раздел «Главная».

Открываем параграф «Главная»
- Найдите подраздел «Абзац».

Находим группу инструментов «Абзац»
- Нажмите на клавишу «Границы и заливка».

Выбираем инструмент «Границы» и нажимаем на стрелку справа
- Установите параметр «Нет границы».

Устанавливаем параметр «Нет границы»
Способ подходит также для удаления линии в программе Outlook. Вместо раздела «Абзац» нужные параметры находятся во вкладке «Формат текста».
Создание и редактирование линейной полосы напрямую зависит от функций, которые она должна выполнять: подчеркивание текста, его разделение или графическое оформление.
Читайте статью — «Как работать в Ворде для чайников».
Видео — Как сделать линию в Ворде
Понравилась статья? Сохраните, чтобы не потерять!
pc-consultant.ru
- Как сделать шашлык сочным из свинины

- Как сделать жгутик из ваты для чистки носа новорожденного

- Как сделать стабильный интернет на телефоне

- Как из роз сделать круглый букет

- Как из спичек сделать стол
.jpg)
- Как сделать свежепросольные огурцы быстро в банке

- Как из волос сделать валик для волос

- Как сделать на гель лак наклейки

- Как сделать мусс в домашних условиях с молоком

- Сделать осенние листочки

- Сделать сливки взбитые

