Как сделать штампы и рамки в Word? Как в ворде сделать в таблице рамку
Как сделать в Ворде 2010 рамку
MS Office стал самым используемым, удобным редактором для набора и обработки текста. При определенных случаях документ нуждается в дополнительном внешнем оформлении, требует добавления штампов, рамок. Для разных версий офиса эта процедура может отличаться. Ниже описано, как добавить рамку в Ворде версии 2010.
Как сделать рамку в Ворде 2010 вокруг страницы

Программа Word от Microsoft имеет несколько редакций, в интерфейс и меню вносилось немало изменений. Есть в ПО готовое оформление для обрамления поздравительных открыток. Найдутся возможности для подготовки и написания дипломных, курсовых работ (согласно ГОСТ), просто для улучшения визуального восприятия текста. Создание разметки на странице документа может осуществляться несколькими способами. Ниже представлена инструкция, как сделать в Ворде 2010 рамку:
- Зайдите во вкладку «Главная».
- В разделе «Абзац» найдите иконку пунктирного квадрата с залитой нижней границей, нажмите на стрелочку возле нее.
- Кликните на строчку «Границы и заливка» (находится внизу).
- Откроется окно для создания обрамления, вы можете задать толщину, цвет (белый виден не будет), стиль.
- После назначения всех настроек нажмите на «Ок».
Как сделать рамку в Ворде для диплома
Порядок действий – как сделать в Ворде 2010 рамку – интересует всех студентов, которые защищают курсовые и дипломы. Задавать границы нужно строго согласно ГОСТу, иначе работу не примут. На первом этапе необходимо создать разделы для документа, к примеру, основная часть, оглавление, титульный лист. Это нужно, чтобы обрамление отображалось только для необходимых участков. Для создания разделов нужно перейти на пункт «Разметка страницы», на нужных местах нажимайте «Разрывы/следующая страница». Инструкция, как правильно сделать в Ворде 2010 рамку:
- По стандартам ГОСТа оформление должно иметь следующие отступы: 20х5х5х5 мм. Для внесения настроек перейдите к разделу «Разметка страницы».
- Нажмите на пункт «Поля/Настраиваемые поля».
- Появится окно для внесения параметров. Установите следующие значения: верхнее – 1,4 см, левое – 2,9, нижнее – 0,6, правое – 1,3 см. Переплет – слева, ориентация – строго книжная.
- В меню выберите «Разметка страницы», нажмите «Границы страниц».
- Выберите строчку «Рамка», тут же подтверждаете «Применить к этому разделу», далее нажмите «Параметры».
- В окне настроек поставьте следующие параметры: верхнее – 25 пт, нижнее – 3 пт, левое – 21 пт, правое – 20 пт, в параметрах – «всегда впереди».
- Нажмите «Ок», граница появится для выбранного вами раздела.
Как в Ворде сделать рамку вокруг текста
В определенных случаях следует знать, как в рамку вставить текст в Ворде, а не вокруг всей страницы. Это дополнительный прием оформления, который может помочь улучшить восприятие информации. Программа предоставляет возможность обрамить только часть текста, чтобы подчеркнуть его важность. Сделать это можно следующим образом:
- Выделите участок, который следует оформить.
- Перейдите во вкладке основного меню «Абзац» на пункт «Границы и заливка».
- Нажмите «Граница», здесь вы можете внести все необходимые параметры для будущего обрамления.
- В строчке «Применить к» нужно выставить «Текст». При желании здесь можно назначить «абзац» и создать обрамление для целого куска документа.

Как сделать красивую рамку в Ворде
Обрамление может быть применено не только к официальным документам, но и к поздравительным открыткам. Если вы придумали красивый тост или стихотворение для именинника, можно оформить его как открытку и подарить. Инструкция, как вставить рамку в Ворде 2010:
- Выберите раздел «Вставка».
- В группе «Иллюстрации» найдите кнопку «Фигуры». При нажатии отобразятся варианты возможных обрамлений.
- Выберите подходящий, нанесите с помощью мыши его на нужной области документа.
- Вставлять оформление нужно на чистый документ, сделать это на уже написанный текст невозможно.
- Кликните по фигуре правой кнопкой, нажмите на «Добавить текст», введите необходимое содержимое внутри.
Как нарисовать рамку в Ворде
Помимо стандартных инструментов есть варианты, как сделать в Ворде 2010 табличную рамку. Вы сами нарисуете границы оформления так, как посчитаете необходимым. Алгоритм создания такой:
- На основной вкладке меню из группы «Абзац» выберите «Нарисовать таблицу» (кнопка с пунктирным квадратиком).
- Установите необходимые отступы справа и слева.
- Курсор изменит вид на карандаш. Установите его на нужном месте, зажимая левую кнопку мыши, растягивайте прямоугольник до необходимого размера.
- Получится оформление, которое по сути является одной большой ячейкой таблицы.

В силу того, что это таблица, к содержимому будут применимы все команды Word. Вы можете без проблем изменять размеры рамочки или толщину линий, двигать ее границы. Смещать ячейку можно по горизонтали или вертикали. Для вас останутся доступны контекстные разделы «Макет», «Конструктор», которые предоставляют возможность делать корректировку положения текста, заливку.
Как сделать рамку со штампом в Ворде
Для дипломных или официальных документов нужна не только вставка рамки в Word 2010, но и оформление места для штампа. Создание обрамления описано выше, ниже будет представлена инструкция по созданию типичной основной надписи:
- Сначала необходимо вставить нижний колонтитул. Для этого находите нижнюю часть страницы, щелкните по ней дважды, откроется редактор.
- Прейдите на вкладку «Конструктор» из группы «Положение». Измените значение на 0.
- Создайте таблицу с 9-ю столбцами, 8-ю строками через «Вставка» -> «Таблица».
- Удерживайте левую кнопку мышки, передвиньте левую границу таблицы к краю.
- Выделите все ячейки, зайдите во вкладку «Макет», выберите «Размер ячейки», выставите высоту 0,5 см.
- Задайте для столбцов по очереди такую ширину: 0,7-1-2,3-1,5-1-6,77-1,5-1,5-2.
- Объедините ячейки по необходимости для создания места для штампа, подписи и т.д.
Видео: как создать рамку в Ворде
sovets.net
Границы таблицы в Ворде
Здравствуйте, друзья! В сегодняшней «Шпаргалке», как и было обещано, приступаем к форматированию таблицы в Word 2016. И начнем с вопросов об их границах. Все, кто прочел уже первую «табличную» статью, знают, что при создании таблицы любым из пяти описанных там способов рамки проставляются по умолчанию. Понятное дело…. Иначе какая же это таблица будет? Другой вопрос, что эти внешние и внутренние разграничительные линии не всегда нас устраивают. Вот сейчас мы с вами и разберем, как изменить границы таблиц в Word по своему усмотрению. Мы научимся делать рамки и внутренние линии таблиц жирными, выбирая нужную толщину линий, цветными, невидимыми.
Для удобства моих посетителей я разбила эту статью на мелкие подразделы, отвечающие на один конкретный вопрос по оформлению границ/рамок вордовских таблиц. Получился такой своеобразный FAQ, ориентироваться в котором вам, друзья, будет проще.
Как сделать границы таблицы в Ворде c использованием коллекции «Стили таблицы»
Как установить рамки с использованием коллекции «Стили границ»
Как настроить/выделить рамки таблицы по своему усмотрению без применения готовых стилей
Как выделить границы только одной или нескольких ячеек
Как сделать границы таблицы в Ворде невидимыми/убрать
Как удалить верхнюю/нижнюю границы таблицы или границы отдельных ячеек в Ворде
Как сделать границы таблицы в Ворде c использованием коллекции «Стили таблицы»
Щелкаем по таблице левой кнопкой мышки, при этом открывается панель «Работа с таблицами». Заходим в ее вкладку «Конструктор». Слева в окне «Параметры стилей таблиц» для удобства восприятия табличных данных мы можем задать необходимое выделение строк или рядов, их чередование, цвет и интенсивность заливки. Можно подчеркнуть окраской или выделить линиями строку/столбец заголовков или итогов (см. рис.1).
После этого открываем следующее окно «Стили таблиц». Здесь Ворд предоставляет нам большое количество шаблонов с различными комбинациями заливки и рамок (см. рис. 2).
А если еще и выбранный шаблон хочется как-то модифицировать, то кликаем по строке «Изменить стиль таблицы». Эта строчка прячется в самом низу всех табличных шаблонов. При клике по ней открывается окно, в котором можно менять толщину и цвет линий, убирать/добавлять заливку отдельных ячеек (см. рис. 3).
У вас, друзья, также есть возможность посмотреть, как проводятся все эти операции, своими глазами. Видео к вашим услугам. 🙂
Как установить рамки с использованием коллекции «Стили границ»
Как и в первом случае открываем панель «Работа с таблицами» и вкладку «Конструктор». Выделяем таблицу. Это проще всего сделать, щелкнув по расположенному вверху слева маленькому крестику, который называется «маркер перемещения таблицы». Переходим в раздел «Обрамление», «Стили оформления границ». По умолчанию Word предлагает выбрать рамку одну из 12 вариантов, впрочем, и в этом случае меняйте по своему усмотрению их цвет и толщину. В выпадающем окне «Границы» можно уточнить расположение линий, требующих изменения (см. рис. 4).
Желающие могут посмотреть короткий видеоролик с объяснением всех нюансов.
Как настроить/выделить рамки таблицы по своему усмотрению без применения готовых стилей
Выделяем таблицу щелчком по «маркеру перемещения таблицы», то есть крестику вверху и слева, затем в панели «Работа с таблицами» вкладке «Конструктор» заходим в раздел «Обрамление». В открывшемся окне выбираем тип контура, толщину и цвет линий, а в окне «Границы» устанавливаем их местоположение (внешние, внутренние и т.п.) (см. рис. 5).
Как выделить границы только одной или нескольких ячеек
Первый способ. Чтобы поменять границы частично (выделить какие-то ячейки) можно выполнить все действия по пунктам 2 или 3 кроме выделения всей таблицы. А курсор нужно поставить в той ячейке, границы которой подлежат особому обрамлению.
Второй способ. Можно действовать через кнопку «Раскраска границ по образцу» из меню в таблице «Стили границ». Предварительно там же нужно выбрать подходящие контур, ширину и цвет линий. В видеоролике, который расположен ниже я наглядно демонстрирую как создать рамки таблиц по своему усмотрению и как выделить одну или несколько ячеек.
Как сделать границы таблицы в Ворде невидимыми/убрать
Для того, чтобы убрать границы таблицы в WORD нужно:
- выделить таблицу;
- зайти в панели «Работа с таблицами» во вкладку «Конструктор»;
- кликнуть в разделе «Обрамление» и выпадающем окне «Границы» по строке «нет границ» (см. рис. 6).
Как удалить верхнюю/нижнюю границы таблицы или границы отдельных ячеек в Ворде
Отдельные участки табличных границ проще и быстрее удалить с помощью кисти-ластика. Для этого следует:
- раскрыть панель «Работа с таблицами»;
- выбрать вкладку «Конструктор»;
- щелкнуть в выпадающем окне «Тип линии» по строке «нет границы»; курсор примет вид кисти;
- стереть кистью любые, подлежащие удалению участки границ.
В нижерасположенном видео я демонстрирую всю цепочку несложных действий по удалению всех границ таблицы или их отдельных участков.
Итак, друзья, сегодня мы разобрали, как делать различные виды границ в таблицах Ворд, а также, как удалять их. Надеюсь, эта статья была полезна для вас. На этом цикл статей про таблицы в Ворде не заканчивается. Следите за новыми публикациями. Всего вам доброго.
Ваш гид по WORD 2016 GALANT.
А эти статьи вы еще не читали? Советую…
prowebwriting.ru
Добавление границы в таблицу - Служба поддержки Office
В зависимости от программы, которую вы используете можно добавить границу к таблице с помощью коллекции стили границ, можно применить стиль таблицы заготовки или вы можете создавать собственные произвольное обрамление.
Word
Самый быстрый способ добавить границы в Word — в коллекции стили границ.
-
Щелкните в таблице, а затем нажмите маркер перемещения таблицы, чтобы выделить таблицу.
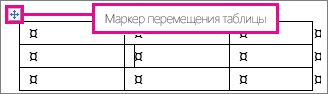
Появится вкладка Работа с таблицами | Конструктор. В Office для Mac появляются вкладки Конструктор таблиц и Макет. Откройте вкладку Конструктор таблиц.)

-
Щелкните Стили оформления границ и выберите стиль границы.
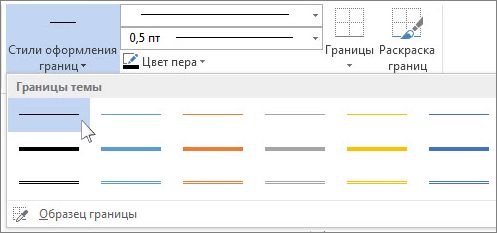
-
Нажмите Границы и выберите, где вы хотите добавить границы.
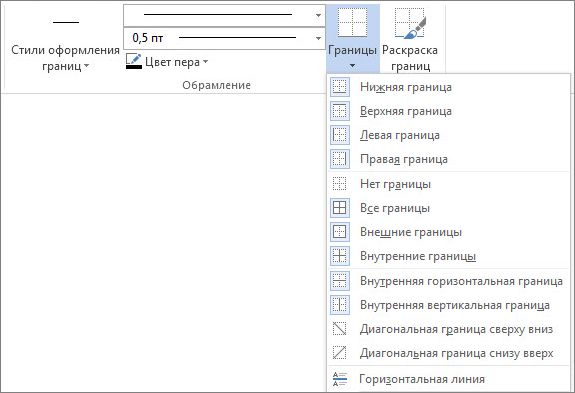
Совет: Чтобы изменить или добавить границы для части таблицы, выберите Границы по образцу, а затем щелкните каждую границу в таблице, которую вы хотите изменить или добавить. Word применит выбранный вами стиль границы. При этом вам не нужно вначале выбирать таблицу.

Применение готового стиля таблицы — еще один быстрый способ привлечь внимание к таблице. Стили таблиц включают согласованные границы, заливку и форматирование текста.
-
Щелкните внутри таблицы, а затем выберите вкладку Работа с таблицами | Конструктор (Конструктор таблиц в Office для Mac).

-
В коллекции Стили таблиц выберите стиль таблицы. Чтобы увидеть остальные стили, щелкните стрелку Больше. (В Office для Mac она выводится под коллекцией.)
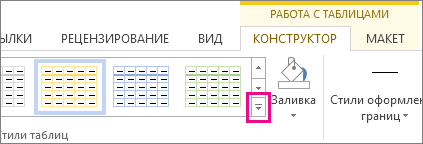
Чтобы создать собственную границу, выберите цвет, толщину, тип линии и место, где вы хотите применить границы.
-
В Word или Outlook щелкните в таблице, а затем нажмите маркер перемещения таблицы, чтобы выделить таблицу.
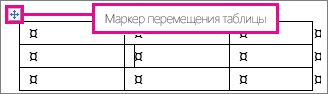
В PowerPoint щелкните внешнюю границу таблицы, чтобы выделить ее. (Маркер перемещения таблицы отсутствует в PowerPoint.)
-
Щелкните вкладку Работа с таблицами | Конструктор (Конструктор таблиц в Office для Mac).

-
Выберите параметры границы.
Щелкните Стиль линии (Стиль пера в PowerPoint) и выберите нужный стиль.

Щелкните Толщина линии (Толщина пера в PowerPoint) и выберите нужную толщину границы.

Щелкните Цвет пера и выберите цвет.

-
Щелкните Границы и выберите нужные границы.
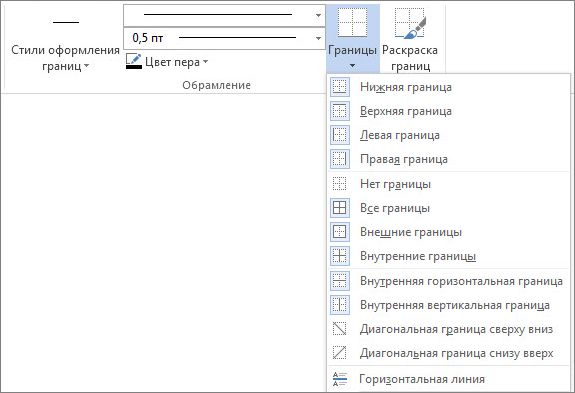
Совет: Чтобы изменить или добавить границы для части таблицы, выберите Границы по образцу, а затем щелкните каждую границу в таблице. Word добавит границы в выбранном вами стиле, вам не нужно вначале выбирать таблицу.

PowerPoint
Применение стиля заготовки таблицы — быстро изменить таблицу воспринимать. Стили таблиц добавьте координации границ, заливки и форматирование текста.
-
Щелкните внутри таблицы, а затем выберите вкладку Работа с таблицами | Конструктор (Конструктор таблиц в Office для Mac).

-
В коллекции Стили таблиц выберите стиль таблицы. Чтобы увидеть остальные стили, щелкните стрелку Больше. (В Office для Mac она выводится под коллекцией.)
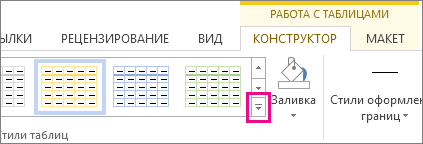
Чтобы создать собственную границу, выберите цвет, толщину, тип линии и место, где вы хотите применить границы.
-
В Word или Outlook щелкните в таблице, а затем нажмите маркер перемещения таблицы, чтобы выделить таблицу.
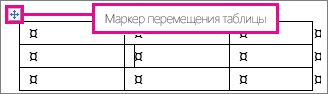
В PowerPoint щелкните внешнюю границу таблицы, чтобы выделить ее. (Маркер перемещения таблицы отсутствует в PowerPoint.)
-
Щелкните вкладку Работа с таблицами | Конструктор (Конструктор таблиц в Office для Mac).

-
Выберите параметры границы.
Щелкните Стиль линии (Стиль пера в PowerPoint) и выберите нужный стиль.

Щелкните Толщина линии (Толщина пера в PowerPoint) и выберите нужную толщину границы.

Щелкните Цвет пера и выберите цвет.

-
Щелкните Границы и выберите нужные границы.
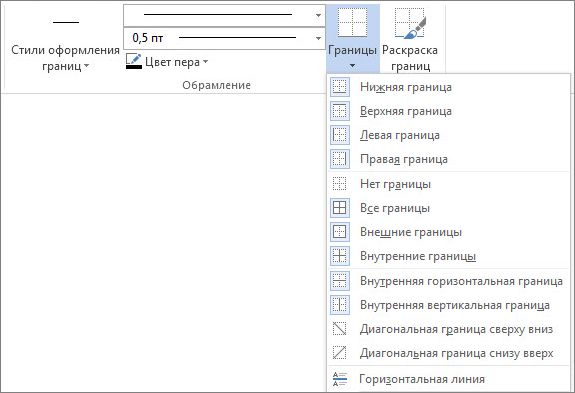
Совет: Чтобы изменить или добавить границы для части таблицы, выберите Границы по образцу, а затем щелкните каждую границу в таблице. Word добавит границы в выбранном вами стиле, вам не нужно вначале выбирать таблицу.

Вы можете добавить настраиваемые границ в Word или PowerPoint.
Word
-
Щелкните таблицу или выделите ячейки таблицы, для которых нужно добавить границы.
-
На вкладке Таблицы в разделе Нарисовать границу выберите команду Границы и щелкните нужные границы.
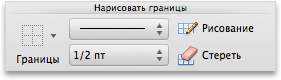
-
Щелкните таблицу или выделите ячейки, для которых нужно добавить или изменить границы.
-
На вкладке Таблицы в разделе Нарисовать границу во всплывающем меню Тип линии выберите нужный тип линии.
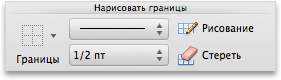
-
На вкладке Таблицы в разделе Нарисовать границу выберите команду Границы и щелкните нужные границы.
-
Щелкните таблицу или выделите ячейки, для которых нужно добавить или изменить границы.
-
На вкладке Таблицы в разделе Нарисовать границу во всплывающем меню Толщина линии выберите нужную толщину линии.
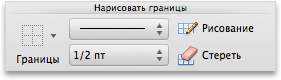
-
На вкладке Таблицы в разделе Нарисовать границу выберите команду Границы и щелкните нужные границы.
-
Щелкните таблицу или выделите ячейки таблицы, у которых нужно удалить границы.
-
На вкладке Таблицы в разделе Нарисовать границу выберите команду Границы, а затем — пункт Нет.
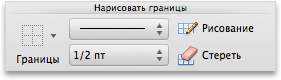
PowerPoint
-
Щелкните таблицу или выделите ячейки таблицы, для которых нужно добавить границы.
-
На вкладке таблицы в группе Нарисовать границы щелкните стрелку рядом с кнопкой границы
 и выберите необходимые границы.
и выберите необходимые границы.
-
Щелкните таблицу или выделите ячейки, для которых нужно добавить или изменить границы.
-
На вкладке Таблицы в разделе Нарисовать границу во всплывающем меню Тип линии выберите нужный тип линии.

-
На вкладке таблицы в группе Нарисовать границы щелкните стрелку рядом с кнопкой границы
 и выберите необходимые границы.
и выберите необходимые границы.
-
Щелкните таблицу или выделите ячейки, для которых нужно добавить или изменить границы.
-
На вкладке Таблицы в разделе Нарисовать границу во всплывающем меню Толщина линии выберите нужную толщину линии.

-
На вкладке таблицы в группе Нарисовать границы щелкните стрелку рядом с кнопкой границы
 и выберите необходимые границы.
и выберите необходимые границы.
-
Щелкните таблицу или выделите ячейки, для которых нужно добавить или изменить границы.
-
На вкладке таблицы в группе Нарисовать границы щелкните стрелку рядом с кнопкой Цвет линии
 и выберите нужный цвет линии.
и выберите нужный цвет линии. -
На вкладке таблицы в группе Нарисовать границы щелкните стрелку рядом с кнопкой границы
 и выберите необходимые границы.
и выберите необходимые границы.
-
Щелкните таблицу или выделите ячейки таблицы, у которых нужно удалить границы.
-
На вкладке таблицы в группе Нарисовать границы щелкните стрелку рядом с кнопкой границы
 и нажмите кнопку Нет границы
и нажмите кнопку Нет границы
 .
.
support.office.com
как в ворде сделать рамку
Опубликовано в Форматирование документа teacher Ноябрь 2, 2015Многие давно пользуются Microsoft Word, но при этом совершают типичные ошибки и не знают некоторые нужные вещи. Сейчас мы рассмотрим с вами подробно небольшой секрет, который сможет значительно облегчить вашу жизнь, как в ворде сделать рамку?
Подготовка документа к вставке рамочки
- Разбиваем уже созданный документ на разделы. Их у вас может быть много, но, как один из вариантов, создаем титульный лист, оглавление и основную часть.
- Если вы пользуетесь Microsoft Word 2010, то для поставленной задачи нужно перейти на Разметку страницы, а затем выбрать «Разрывы» — «Следующая страница».
- Так необходимо сделать для всех ранее созданных разделов вашего документа.
- Если вам не нужно, чтобы штамп, который мы создаем, повторялся на каких-либо страницах, то через раздел «Вставка» переходим на «Нижний колонтитул» и меняем нижний колонтитул. Там мы выключаем «Как в предыдущем разделе».
Как в ворде сделать и вставить рамку?
- Стандартные размеры рамки 20 х 5 х 5 х 5 мм, на это мы и будем ориентироваться при ее создании. Через вкладку «Разметка страницы» переходим на «Поля», затем на «Настраиваемые поля» и выставляем нужные значения:
- верхнее поле — 1,4 см
- левое — 2,9 см
- нижнее — 0,6 см
- правое — 1,3 см
- На «Разметке страницы» нажимаем на «Границы». Выбираем «Рамка», затем «Применить к этому разделу», нажимаем на «Параметры».
- Настраиваем параметры нашей рамки: 25 пт (верхнее), 21 пт (левое), 3 пт (нижнее) и 20 пт (правое), выбираем «относительно текста» и ставим галочку на «всегда впереди». Нажимаем на ОК.

А теперь делаем штамп.
- Кликаем мышкой дважды внизу страницы, открываем редактор Нижнего колонтитула
- Открываем вкладку Конструктор и в Положении изменяем значение на 0.

- Вставляем таблицу размером девять столбцов на 8 строк.

- Перетаскиваем ее ближе к левому краю нижнего колонтитула, удерживая мышью.
- Выделяем все ячейки. В Макете выбираем раздел Размер ячейки. Изменяем высоту на 0,5.

- Ширина столбцов создаваемой таблицы должна быть 0,7-1-2,3-1,5-1-6,77-1,5-1,5-2. Ширину можно задать там же, во вкладке «Макет» поочередно для каждого столбца.
- В зависимости от образовательного заведения штамп может отличаться, возможно, вам понадобится объединение ячеек. Объедините ячейки, как на образце.

- Заполняем табличку содержимым.
От автора
teacher
Похожие записи
www.informburo.com.ua
Как в Ворде сделать рамку? Делаем рамку в Word 2003-2007.
 Людям всегда хотелось украшать и преображать свои работы. Это же самое коснулось и программы Word. Некоторым пользователям нужно (или просто хочется) сделать свой документ более презентабельным обведя его в рамку. И программа Word может это сделать.Word 2003 года, уже является старой версией этой программы, которая отличается функционалом от своих последователей. Но все-таки, она еще используется среди ряда пользователей. Поэтому рассмотрим для начала, как же можно сделать рамку в Word 2003.
Людям всегда хотелось украшать и преображать свои работы. Это же самое коснулось и программы Word. Некоторым пользователям нужно (или просто хочется) сделать свой документ более презентабельным обведя его в рамку. И программа Word может это сделать.Word 2003 года, уже является старой версией этой программы, которая отличается функционалом от своих последователей. Но все-таки, она еще используется среди ряда пользователей. Поэтому рассмотрим для начала, как же можно сделать рамку в Word 2003.
Рамка в Word 2003
- Открываем программу и необходимый нам файл.
- Смотрим на панель инструментов и переходим во вкладку «Формат». Нажимаем на нее и открываем пункт «Границы и заливка».
- Затем нам нужно будет перейти на вкладку страница, где выбираем необходимую нам рамку, тип линии, и ее ширину. Выбираем, нажимаем «ОК» и все готово.
Отметить все внесенные изменения можно зайдя по тому же пути, но только лишь во вкладке «Границы и заливка» нам потребуется поставить просто галочку «Нет». Вот и все.
Рамка в Word 2007 и выше
- Открываем Ворд, и открываем необходимый нам файл. Смотрим на панель инструментов вверху и переходим на вкладку «Разметка страницы».
- Заходим далее в «Фон страницы» и переходим на вкладку «Границы страниц».
- Откроется окошко «Границы и заливки», там переходим на вкладку «Страницы» и тут уже выбираем необходимый нам тип рамки, ее ширину, цвет. Также там можно будет указать, в какой именно части документа использовать рамку.
- Нажимаем «ОК» и все готово.
 А вы знали что в Ворде можно рисовать? Узнайте как рисовать в word прямо сейчас.
А вы знали что в Ворде можно рисовать? Узнайте как рисовать в word прямо сейчас.
Нужна ли специальная программа для конвертация word в pdf узнайте здесь.
Сталкивались с такой ситуацией когда нужно поставить число в степени в word? Читайте как это сделать по ссылке http://gidkomp.ru/pochemu-noutbuk-mozhet-ne-zaryazhatsya/
Просмотров: 1459
gidkomp.ru
Как сделать рамку в Ворде?

Внутренними средствами MS Word можно значительно преобразить и разукрасить текстовый документ. И речь идет не о различных шрифтах и цветах текста. Для каждой страницы документа можно установить свою рамку, в качестве основы которой можно выбирать разнообразные фигуры и рисунки, и далее мы будем рассматривать, как сделать рамку в Ворде.
Самое сложное в создании рамки в Ворде, это найти необходимую кнопку в меню. Сделать самую простую рамку в Word можно практически одним нажатием. Для этого заходим в закладку «Разметка страницы» и находим «Границы страниц». В итоге появляется окошко, в котором мы можем выбрать тип рамки, тип линии рамки, ее толщину и цвет.
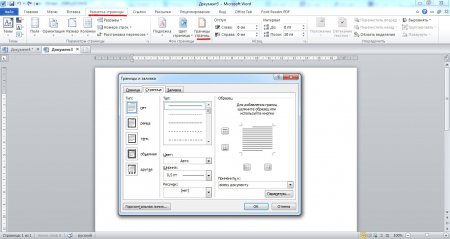
При желании вместо типа линии рамки можно выбрать какой-то рисунок, который будет использован при создании рамки в Ворде.
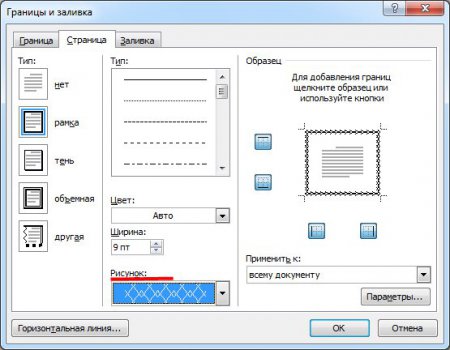
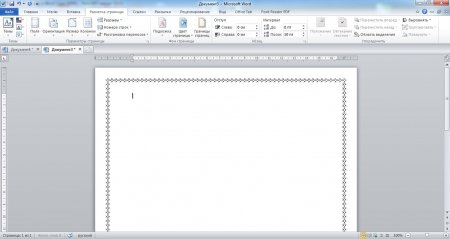
Также сделать рамку в Ворде можно не вокруг всего листа, а только со стороны указанных граней.
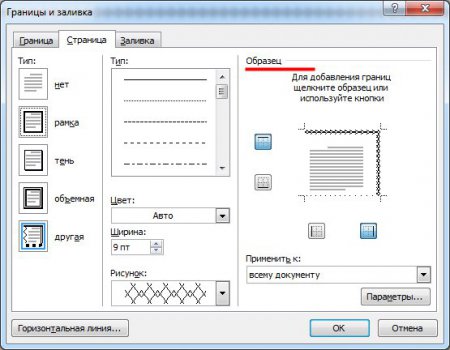
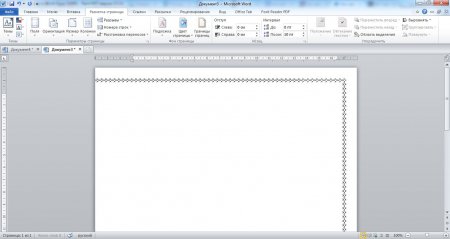
При создании рамки в Ворде можно также указать отступ этой рамки относительно текста или края страницы. Сделать это можно зайдя в «Параметры» при настройке рамки.
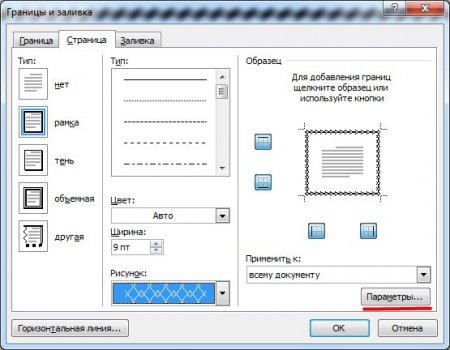
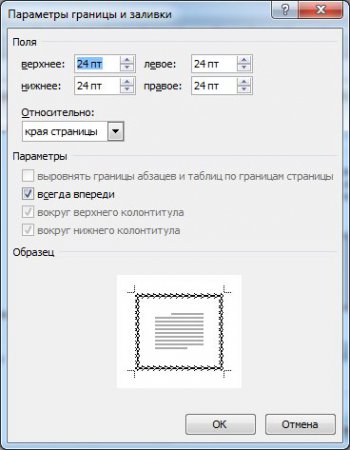
Как сделать рамку в Ворде по ГОСТу?
Как сделать рамку в Ворде вокруг текста?
Как сделать рамку в Ворде на одну страницу?
Как сделать красивую рамку в Ворде?
Как сделать рамку в Ворде?
Также статьи на сайте chajnikam.ru связанные с программой Word:Как набирать формулы в Ворде?Как в Word сделать альбомный лист?Как скопировать картинку в Ворд?Как сделать автоматическое содержание в Ворде?
chajnikam.ru
Добавляем рамки и штамп на страницы А4 в Word
Вот и начался очередной учебный год. Скоро студенты снова начнут решать расчетно-графические и курсовые работы, оформлять к ним пояснительные записки, а преподаватели вновь строго будут требовать "Рамки" и "Штампы". Вот только как сделать эти самые "Рамки по ГОСТ" в ворде (word)? Одни чертят линиями, которые вечно сползают в копи-центрах на полстраницы. Другие чертят от руки. Третьи, к которым относился и автор статьи, распечатывали шаблон рамки с штампом из автокада, а затем на тех же листах печатали пояснилку.
В данной статье я расскажу подробно как сделать в ворде:
- - рамку;
- - основную надпись любой сложности;
- - автоматическое заполнение номеров страниц в основной надписи, в том числе их общего количества в документе;
Введение
Для начала необходимо разделить документ на как минимум 3 раздела: Титульный лист (1 стр.), Содержание (2 стр.), Основная часть. Делается это так:
Разметка страницы – Разрывы – Следующая страница

Это действие повторить еще раз. Получаем 3 страницы и 3 раздела.
На второй странице:
Вставка – Нижний колонтитул – Изменить нижний колонтитул
И нажимаем на "Как в предыдущем разделе", чтобы выключить функцию. Аналогично для третьей страницы.

Делаем рамку для листа формата А4 с полями 20х5х5х5 мм
Разметка страницы – Поля – Настраиваемые поля

В появившимся окне ставим параметры:
Верхнее – 1.4
Нижнее – 0.6
Левое – 2.9
Правое – 1.3

Разметка страницы – Границы страниц

В Появившимся окне нажимаем "Рамка", в том же окне выбираем Применить к: "этому разделу" и нажимаем "Параметры". Выбрав "этому разделу" мы не даем рамке появится на титульном листе.

В появившимся окне ставим параметры:
Поля:
Верхнее – 25
Нижнее – 0
Левое – 21
Правое – 20
Относительно: "текста"
Галочка стоит только на "всегда впереди"

Делаем основную надпись
Вставка – Нижний колонтитул – Изменить нижний колонтитул

Конструктор – Положение
Изменяем значения 1.25 на 0

Вставка – Таблица – 9 столбцов и 8 строк

Получаем таблицу в нижнем колонтитуле. Передвигаем её к левому краю.

Макет – Размер ячейки
Выделяем все ячейки и задаем значение 0.5 взамен 0.48
Затем ставим курсор на первую ячейку и двигаясь слева на право задаем следующие ширины столбцов (ячеек):
0.7
1
2.3
1.5
1
6.77
1.5
1.5
2
Получаем таблицу такого вида:

Объединяем ячейки и получаем:

Заполняем табличку кроме ячеек "Лист" и "Листов" по форме, делаем необходимое выравнивание содержимого (например, по центру по середине) и получаем:

Вставляем страницы в необходимые ячейки
Ставим курсор на поле где отображается лист и Конструктор – Экспресс-блоки – Поле

Выбираем
поля: Page
формат: 1, 2, 3

Теперь ставим курсор где отображается количество листов и Конструктор – Экспресс-блоки – Поле
Выбираем
поля: NumPages
формат: 1, 2, 3
Получаем:

Заключение
Вот таким образом можно создать рамку с основной надписью любой сложности. Весь текст в ней, кроме номеров листов будет повторяться на всех страницах раздела. В случае, если штамп не на всю ширину страницы, то при добавлении рамки нужно выключить нижнюю линию

А в табличке нижнего колонтитула убрать линию сверху у необходимой ячейки

Для всех выкладываю файл Word (Forma D.E. v6.0.0), в котором приводится пример оформления курсового проекта: Титульный лист, Содержание, Основная часть, Литература. Помимо оформления титульного листа, рамок и штампов, в файле содержатся стили "Заголовок 1", "Заголовок 2" и др, которые дают возможность автоматически разделам курсового проекта прописаться в содержании.
Forma D.E. v6.1.0 - Обновление от 21.01.2012. Добавлены стили для названий таблиц, формул. Настроена табуляция для вставки автонумераций для формул.
www.kgasuclan.ru











